Обновление гостевых дополнений VBox в Ubuntu
Вам не нужно загружать обновления VirtualBox Guest Additions. Все, что вам нужно сделать, это, когда запущено виртуальное устройство Ubuntu или Debian, перейти к ->, как показано на рисунке ниже. Это установит текущую версию VBox Guest Additions CD для установки.
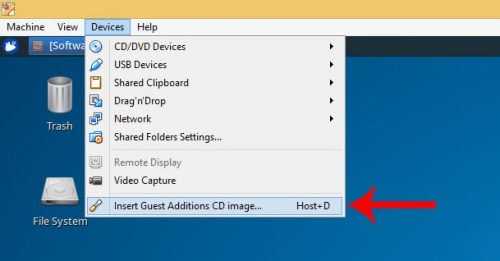
Загрузить текущий образ компакт-диска VBox Guest Additions
В некоторых дистрибутивах Linux скрипт автозапуска открывается автоматически. В других случаях образ компакт-диска открывается и содержимое отображается в проводнике. Это то, что случилось с Xubuntu, который используется в этой демонстрации.
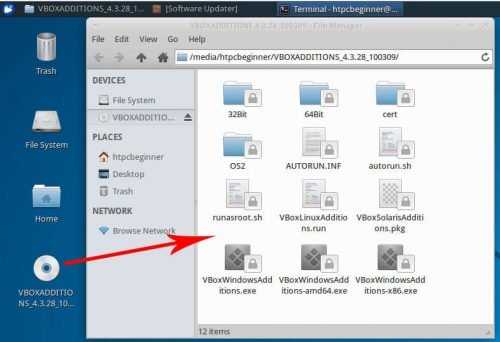
Открыть VBox Guest Additions CD
Теперь вы можете щелкнуть правой кнопкой мыши в пустом месте в проводнике и выбрать «Открыть терминал здесь». В некоторых других ничего не происходит после того, как вы вставите образ компакт-диска, и вам придется вручную открыть терминал и перемещаться по содержимому. Образ компакт-диска, как правило, монтируется под , где указано ваше имя пользователя и имя образа компакт-диска. В этой демонстрации путь:
Как только у вас откроется окно терминала и вы окажетесь в папке образа компакт-диска, вы теперь готовы обновить гостевые дополнения VirtualBox в гостевой ОС Ubuntu или Debian. Наконец, запустите установщик гостевых дополнений VBox, используя следующую команду:
Вот и все, просто сидеть и смотреть. Сценарий автоматически подготовит и обновит гостевые дополнения VBox в Ubuntu / Debian. В приведенном выше примере ниже приведена версия 4.3.24, а версия 4.3.28 установлена.

Обновление гостевых дополнений VirtualBox в Ubuntu
После завершения установки перезагрузите гостевую ОС, и все готово. Теперь вы сможете запускать последнюю версию гостевых дополнений VBox на гостевом компьютере Ubuntu. Несмотря на то, что по сравнению с обновлением инструментов VMware оно немного длинное / громоздкое, обновлять гостевые дополнения VirtualBox в Ubuntu не так уж сложно.
Источник записи: https://www.smarthomebeginner.com

Скандал
После такого заявления в среде линуксоидов разгорелся не шуточный скандал. Множество пользователей остались недовольны таким решением. На форумах и профильных ресурсах разгорелись обширные дискуссии.
20 июня в mail-листе Wine Розана ДиМезио (Wine Community admin) опубликовала сообщение с опасениями о том, что собрать Wine с поддержкой 32-bit под Ubuntu 19.04 будет невозможно. Она высказала предположение, что придется формировать Wine для Ubuntu только с поддержкой 64-разрядных пакетов. На текущий момент стабильной полностью 64-разрядной версия Wine не существует. Также переход на 64-разрядную версию приведет к неработоспособности всех 32-разрядных программ и игр, которыми активно пользуются пользователи через Wine.
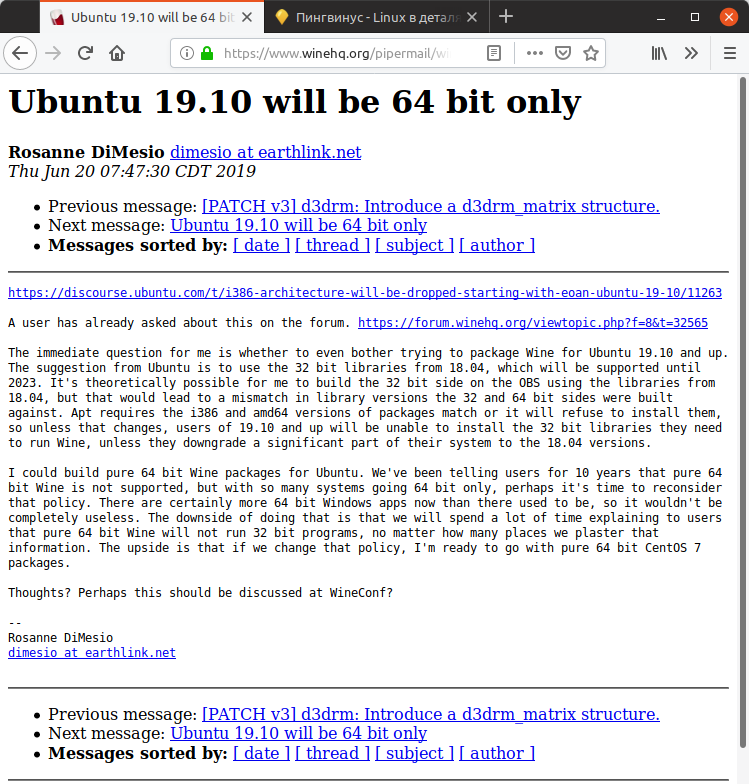
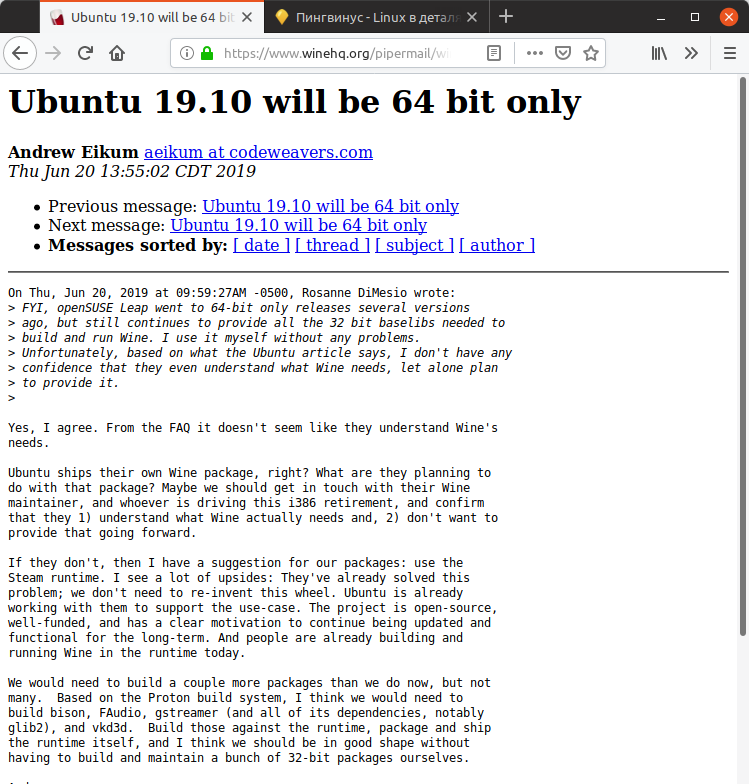
Аналогичные опасения высказали разработчики Steam. 20 июня было опубликовано соответствующее сообщение mail-листе. Под угрозу попало множество игр, которые используют 32-разрядные библиотеки.
Руководство по установке VirtualBox: гостевые ОС и дополнения
После ознакомления с нашими руководствами по установке VirtualBox для хост-ОС вы готовы установить гостевые ОС VirtualBox и их дополнения. В этих руководствах рассказывается, как использовать VirtualBox, если вы уже установили его на свое устройство; это использование начинается с выбора и правильной установки гостевых ОС.
Как установить Ubuntu Server на VirtualBox?
 Относительно простая процедура позволит вам установить Ubuntu Server на VirtualBox и запустить его так, как если бы он находился на отдельной машине. С помощью этого руководства по настройке VirtualBox вы узнаете полезные параметры для достижения этой цели, например, сколько ОЗУ или места на жестком диске выделяется для вашего виртуального сервера Ubuntu, в зависимости от цели, для которой вы устанавливаете его. Например, вы можете запустить безголовый сервер с 512 МБ ОЗУ и установить Shellinabox на Ubuntu Server, чтобы управлять им с другого компьютера.
Относительно простая процедура позволит вам установить Ubuntu Server на VirtualBox и запустить его так, как если бы он находился на отдельной машине. С помощью этого руководства по настройке VirtualBox вы узнаете полезные параметры для достижения этой цели, например, сколько ОЗУ или места на жестком диске выделяется для вашего виртуального сервера Ubuntu, в зависимости от цели, для которой вы устанавливаете его. Например, вы можете запустить безголовый сервер с 512 МБ ОЗУ и установить Shellinabox на Ubuntu Server, чтобы управлять им с другого компьютера.
Как установить VirtualBox Guest Additions на гостевой Windows?
 Вы можете установить гостевые дополнения VirtualBox для повышения производительности ваших гостевых ОС. Если вы установите гостевые дополнения в гостевую ОС Windows, вы получите лучшее разрешение, возможность запуска гостевой ОС Windows в полноэкранном режиме, доступ к бесшовному режиму, где гостевая ОС сливается с хост-ОС, общим буфером обмена, перетаскиванием мышью. функциональность и улучшенная производительность вашей гостевой установки Windows.
Вы можете установить гостевые дополнения VirtualBox для повышения производительности ваших гостевых ОС. Если вы установите гостевые дополнения в гостевую ОС Windows, вы получите лучшее разрешение, возможность запуска гостевой ОС Windows в полноэкранном режиме, доступ к бесшовному режиму, где гостевая ОС сливается с хост-ОС, общим буфером обмена, перетаскиванием мышью. функциональность и улучшенная производительность вашей гостевой установки Windows.
Установите гостевые дополнения VirtualBox в Ubuntu и Debian
Вы также можете улучшить производительность своих гостевых ОС Ubuntu или Debian Linux, установив гостевые дополнения VirtualBox. В этом руководстве по установке VirtualBox для гостевых дополнений в Linux вы узнаете, как установить их на гостевую ОС, а также преимущества, которые вы получите, например, повышенную производительность, общий буфер обмена, функциональность перетаскивания и лучшее разрешение экрана.
Обновление гостевых дополнений VirtualBox на гостевой ОС Windows
С помощью этого руководства по установке VirtualBox вы узнаете, как выполнить обновление ваших гостевых дополнений в гостевой ОС Windows. По сравнению с VMWare VirtualBox представляет собой несколько более раздражающий метод обновления гостевых дополнений (известный как инструменты VMWare для VMWare). В случае VirtualBox требуется обновление вручную. В этом руководстве описана процедура обновления для установки VirtualBox для Windows 10.
Обновление гостевых дополнений VirtualBox в Ubuntu Linux
Вы также можете обновить гостевые дополнения, если вашей гостевой ОС была Ubuntu Linux. Этот процесс также выполняется вручную, но в этом руководстве по установке VirtualBox объясняется, как выполнить процедуру очень простым способом. Руководство было написано о процедуре обновления гостевых дополнений VirtualBox для Ubuntu; однако это руководство также полезно для обновления других аналогичных гостевых ОС, таких как Ubuntu Server или Debian Linux.
Настройка общей папки – отличный способ обмениваться файлами между хост-ОС и гостевой ОС в VirtualBox. Эти учебники научат вас всему, что вам нужно знать об общих папках и VirtualBox, и предоставят вам еще больше возможностей для использования этого программного обеспечения.
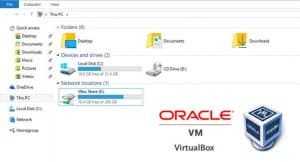 Из этого руководства по установке VirtualBox вы узнаете, как создать общую папку VirtualBox. Эта функция полезна в определенных ситуациях, например, при тестировании сценариев для Ubuntu, написанных для Windows, без необходимости физического перезапуска устройства. Это еще один способ повысить совместимость между вашей хост-ОС и вашей гостевой ОС, помимо установки и обновления гостевых дополнений.
Из этого руководства по установке VirtualBox вы узнаете, как создать общую папку VirtualBox. Эта функция полезна в определенных ситуациях, например, при тестировании сценариев для Ubuntu, написанных для Windows, без необходимости физического перезапуска устройства. Это еще один способ повысить совместимость между вашей хост-ОС и вашей гостевой ОС, помимо установки и обновления гостевых дополнений.
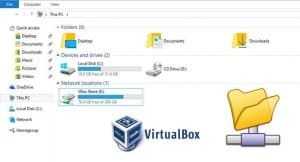 Это руководство по установке VirtualBox научит вас монтировать общую папку, когда VirtualBox работает под управлением ОС Windows в качестве гостевой ОС. В этом руководстве эта процедура была выполнена в Windows 10, но такая же процедура должна применяться, если вы используете Windows 7 или Windows 8 в качестве гостевой ОС. В этом руководстве вы увидите два способа монтирования общей папки: автоматический, с помощью автоматического монтирования и ручной, если первый не выполняется при настройке папки.
Это руководство по установке VirtualBox научит вас монтировать общую папку, когда VirtualBox работает под управлением ОС Windows в качестве гостевой ОС. В этом руководстве эта процедура была выполнена в Windows 10, но такая же процедура должна применяться, если вы используете Windows 7 или Windows 8 в качестве гостевой ОС. В этом руководстве вы увидите два способа монтирования общей папки: автоматический, с помощью автоматического монтирования и ручной, если первый не выполняется при настройке папки.
 Вы также можете установить общую папку, если вы используете Ubuntu или Linux в качестве гостевой ОС. Для этого вам следует просто следовать этому уроку. В этом руководстве по установке VirtualBox вы узнаете, как монтировать общую папку VirtualBox в этих гостевых ОС. Основное отличие процедуры Windows для выполнения этой задачи заключается в том, что вам также необходимо установить разрешения, но это также объясняется достаточно подробно в руководстве.
Вы также можете установить общую папку, если вы используете Ubuntu или Linux в качестве гостевой ОС. Для этого вам следует просто следовать этому уроку. В этом руководстве по установке VirtualBox вы узнаете, как монтировать общую папку VirtualBox в этих гостевых ОС. Основное отличие процедуры Windows для выполнения этой задачи заключается в том, что вам также необходимо установить разрешения, но это также объясняется достаточно подробно в руководстве.
Шаг 4) Настройте репозитории для зеркалирования или синхронизации
После установки apt-mirror его конфигурация « /etc/apt/mirrror.list » создается автоматически. Этот файл содержит список репозиториев, которые будут загружены или синхронизированы в локальной папке нашего сервера Ubuntu. В нашем случае локальная папка — это /var/www/html / ubuntu / . Прежде чем вносить изменения в этот файл, сначала сделайте резервную копию.
$ sudo cp /etc/apt/mirror.list /etc/apt/mirror.list-bak
Теперь отредактируйте файл с помощью редактора vi и обновите base_path и репозитории, как показано ниже.
$ sudo vi /etc/apt/mirror.list ############# config ################### set base_path /var/www/html/ubuntu set nthreads 20 set _tilde 0 ############# end config ############## deb http://archive.ubuntu.com/ubuntu focal main restricted universe \ multiverse deb http://archive.ubuntu.com/ubuntu focal-security main restricted \ universe multiverse deb http://archive.ubuntu.com/ubuntu focal-updates main restricted \ universe multiverse clean http://archive.ubuntu.com/ubuntu
Сохраните и выйдите из файла.

Если вы могли заметить, что я использовал репозитории пакетов Ubuntu 20.04 LTS и закомментировал репозитории пакетов src, так как у меня недостаточно места в моей системе. Если вы хотите загрузить или синхронизировать пакеты src, раскомментируйте строки, которые начинаются с deb-src.
Обновление пакетов Ubuntu через Synaptic
Обновлять пакеты Ubuntu можно не только с помощью стандартных пакетных менеджеров. Также есть и сторонние программы. Например Synaptic. Если он у вас еще не установлен, это легко исправить:
Запустить программу можно из главного меню:
Главное окно программы выглядит вот так:
Программа работает не совсем привычным образом. Чтобы выполнить операции над пакетами, необходимо их сначала отметить, а затем уже применить нужную операцию. Такая же ситуация с обновлением.
Но давайте обо всем по порядку, сначала необходимо обновить списки пакетов из репозиториев, чтобы программа узнала, есть ли новые версии, это аналогичное действие команды apt update или, тому что выполняется при старте стандартного менеджера обновлений, так сказать проверка обновлений ubuntu. Откройте меню правка и выберите Обновить сведения о пакетах:
Дальше обновление системы Ubuntu. Как я и сказал, нужно сначала отметить пакеты, с которыми будем работать. Поскольку обновляем все, перейдите на вкладку состояние, установленные и нажмите кнопку Отметить все. Программа сама определит, что для данных пакетов есть обновления и если кроме обновления пакетов ubuntu нужно выполнять дополнительные действия, она покажет их:
Можно пойти другим путем, на той же вкладке нажать Ctrl+A, чтобы отметить все пакеты, затем в контекстном меню выбрать Отметить для обновления:
Независимо от способа, дальше нажимаем Применить:
Программа опять покажет, какие изменения будут внесены в систему, нажмите Apply:
Только теперь начнется загрузка пакетов:
После завершения установки обновлений программа выдаст сообщение, что все прошло успешно.
Как обновиться до Ubuntu 20.04
Прежде чем пытаться обновить существующую версию Ubuntu до 20.04, мы настоятельно рекомендуем создать резервную копию на внешнем жестком диске или USB-накопителе. Обновления Убунту обычно проходят гладко, но всегда лучше иметь резервную копию (см. также Программы резервного копирования Linux).
Обновление до 20.04 LTS с помощью средства обновления Ubuntu
Самый простой способ обновить Убунту — использовать встроенное средство обновления. Инструмент прост в использовании и не требует никаких знаний командной строки.
Чтобы начать процесс обновления, нажмите Win на клавиатуре. Нажатие на эту кнопку откроет окно поиска Gnome. В окне поиска введите «Средство обновления». Затем следуйте пошаговой инструкции, чтобы обновить вашу систему.
Шаг 1: После запуска «Средства обновления», начнется проверка наличия обновлений для текущей версии Убунту , на которой вы работаете. ОС необходимо установить доступные обновления программного обеспечения перед обновлением до 20.04 LTS. Наберитесь терпения и дождитесь завершения.
Шаг 2: Когда исправления программного обеспечения будут обновлены, на экране появится уведомление: «Программное обеспечение на этом компьютере обновлено». В этом же уведомлении вы также увидите «Ubuntu 20.04 доступна» и кнопку «Обновить».
Нажмите кнопку «Обновить», чтобы начать процесс обновления.
Шаг 3: Выбрав кнопку «Обновить», вы увидите страницу заметок о выпуске для 20.04 LTS. Прочитайте заметки, чтобы узнать все о новых функциях, включенных в новый выпуск.
Когда закончите, нажмите на кнопку «Обновить» в нижней части страницы.
Шаг 4: После примечаний к выпуску 20.04 LTS вы увидите инструмент «Обновление распространения». Он подготовит вашу текущую систему Ubuntu к 20.04.
Когда инструмент «Distribution Upgrade» завершит подготовку вашей системы к 20.04 LTS, вы увидите уведомление. Нажмите «Начать обновление».
Шаг 5: После нажатия кнопки «Начать обновление» инструмент «Distribution Upgrade» начнет загружать и устанавливать все необходимые пакеты 20.04 LTS.
Шаг 6: Когда средство «Distribution Upgrade» завершит обновление до Ubuntu 20.04 LTS, отобразится уведомление «Перезапустите систему для завершения обновления». Найдите кнопку «Перезагрузить сейчас».
После входа в систему вы увидите новый Ubuntu 20.04 LTS!
Обновление до 20.04 LTS из терминала Ubuntu
Использование инструмента обновления GUI — это самый простой способ перейти на Ubuntu 20.04 LTS. Но, если вы не являетесь поклонником графического интерфейса и знакомы с командной строкой Linux, тогда сможете обновиться до версии 20.04 LTS с помощью терминала.
Чтобы начать обновление, откройте окно терминала. Затем следуйте пошаговой инструкции ниже.
Шаг 1: Проверьте текущую версию Ubuntu на наличие обновлений или исправлений программного обеспечения, с помощью команды update.
| 1 | sudo apt update |
Шаг 2: Используя команды upgrade и dist-upgrade, установите обновления и исправления программного обеспечения.
|
1 |
sudo apt upgrade-y sudo apt dist-upgrade-y |
Шаг 3: Введите команду sed, для обновления списка репозиториев.
| 1 | sudo sed-i’s/eoan/focal/g’/etc/apt/sources.list |
Шаг 4: После изменения репозиротириев 20.04 LTS, необходимо выполнить команду update.
| 1 | sudo apt update |
Шаг 5: После команды update используйте команды upgrade и dist-upgrade для установки всех новых пакетов Ubuntu 20.04 LTS.
|
1 |
sudo apt upgrade-y sudo apt dist-upgrade-y |
Шаг 6: Как только команды upgrade и dist-upgrade завершать процесс обновления, перезагрузите компьютер и снова откройте терминал.
Введите apt autoremove, чтобы удалить ненужные пакеты из старой версии Ubuntu.
| 1 | sudo apt autoremove |
После выполнения команды autoremove вы сможете использовать Ubuntu 20.04 LTS!
Canonical пересмотрела свое решение
24 июня на сайте Ubuntu появилось новое сообщение от Canonical. Они отменили свое решение о прекращении поддержки 32-разрядных пакетов.
Было принято новое решение — оставить поддержку только необходимых 32-разрядных пакетов для архитектуры i386 в Ubuntu 19.10 и Ubuntu 20.04 LTS.
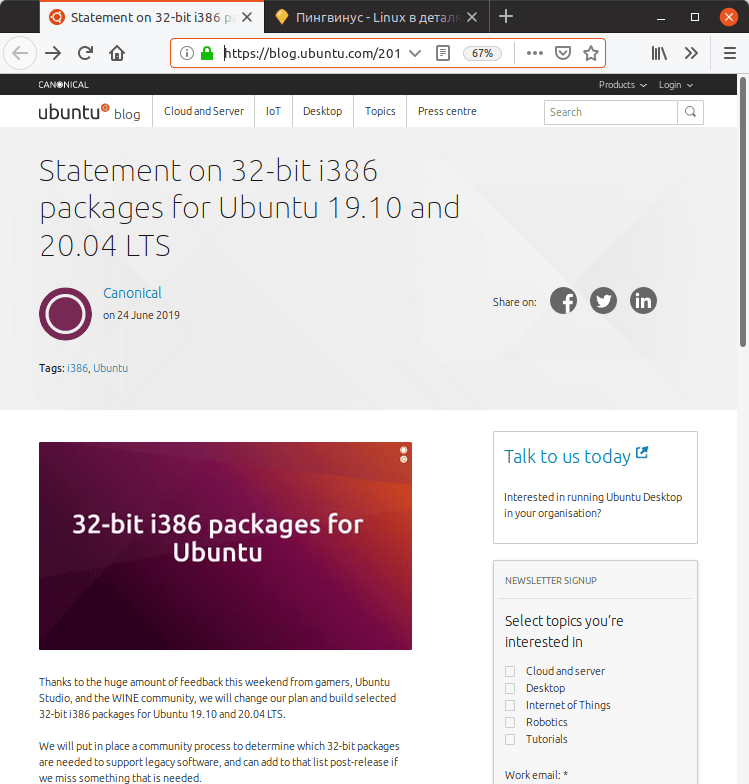
Было решено выбрать определенные 32-разрядные пакеты, которые необходимы для поддержки устаревшего программного обеспечения. Для составления списка таких пакетов будет привлечено сообщество, включая сообщества Wine и UbuntuStudio. Также в Canonical указали на то, что если после релиза Ubuntu каких-то пакетов окажется недостаточно, то они будут включены после релиза.
В будущем Canonical планирует совместно с Wine, UbuntuStudio и игровыми сообществами обеспечить переход на контейнерную технологию для поддержи 32-разрядных библиотек.



























