Процесс установки и системные требования Deepin
На данный момент актуальная версия дистрибутива — Deepin 20.2 на основе Debian 10.8, используемые пакеты соответствуют версии 5.11.
Минимальные системные требования Deepin:
- двухъядерный процессор
- 2 гигабайта оперативной памяти
- 64 Гб на жестком диске
Меньше — возможно, но будет некомфортно. Большее удастся заметить только в конкретных задачах.
Рекомендую использовать торрент-клиент: это займет 10-30 минут против 6 часов по прямой ссылке с китайских серверов.
Процесс загрузки и настройки Deepin
Установка проста: скачиваем дистрибутив с официального сайта, записываем с помощью UltraISO на флешку или диск, загружаемся.
Или загружаемся без установки: образ поставляется в виде Live-дистрибутива, поэтому можно опробовать систему и провести установку в графическом интерфейсе.
Выбранный диск форматируем в NTFS, FAT32 или ext2/ext3 — специфичном формате NIX-систем. Сделать это можно заранее или прямо во время установки.
Последние использовать стоит только в том случае, если система — единственная на диске и доступ к ней из других систем не предполагается.
Deepin автоматически создает необходимые разделы: swap, загрузочный, системный. Пользователю в данном случае остается не более 15 Гб.
Шаг 2: Установка заголовков ядра и инструментов сборки
После установки репозитория EPEL продолжите установку и установите заголовки ядра и инструменты сборки, необходимые для сборки гостевых дополнений, для этого запустите команду:
sudo dnf install gcc make perl kernel-devel kernel-headers bzip2 dkms autoconf
После установки убедитесь, что версия kernel-devel соответствует версии вашего ядра Linux, выполнив следующие команды:
rpm -q kernel-devel uname -r
Вывод ясно указывает на конфликт между двумя версиями. Версия kernel-devel — 4.18.0-259.el8.x86_64, а версия ядра Linux — 4.18.0-257.el8.x86_64.
Чтобы решить эту проблему, обновите ядро Linux, выполнив команду:
sudo dnf update kernel-*
При появлении запроса нажмите «д» и нажмите ENTER, чтобы продолжить обновление. Когда обновление будет завершено, перезагрузите систему CentOS 8.
sudo reboot
Во время перезагрузки обязательно загрузитесь с последней записью ядра, соответствующей версии kernel-devel. Как видите, это обычно первая запись.
После того как система загрузится, войдите в систему и ещё раз подтвердите, что версия ядра теперь совпадает с версией ядра Linux.
rpm -q kernel-devel uname -r
Две версии сейчас синхронизированы. Отлично! Теперь вы можете продолжить и установить гостевые дополнения VirtualBox.
Что такое VirtualBox и зачем его использовать?
VirtualBox — это программное обеспечение, опубликованное Oracle. Это позволяет вам эмулировать операционную систему на вашем ПК и использовать ее так, как будто она работает на реальном оборудовании. Вы обнаружите множество применений для виртуальных машин.
Если вы хотите попробовать Linux, вы можете установить его на виртуальной машине, не рискуя испортить установку или двойную загрузку. Или вы можете связываться с опасным программным обеспечением или хакерами, не подвергая опасности свой компьютер. Возможно, вам нужно запустить виртуальную копию более старой операционной системы по причинам совместимости.
Какой бы ни была ваша причина, VirtualBox — это самый простой и безопасный способ установить «новый компьютер» на свой компьютер без риска. И это бесплатно для домашних пользователей.
Для macOS выпущено много эксклюзивных программ
Фанаты Windows постоянно хвастаются тем, что для их системы существует огромное количество программ, и это правда. Однако 99% из них мало кому нужны.
Обычно у пользователей macOS и Windows одинаковый набор повседневных программ. Когда же дело доходит до какого-то профессионального софта, то тут у всех начинаются проблемы.
Для Windows существует огромное количество программ, использующихся во всех рабочих областях начиная от бухгалтерии и заканчивая управлением производством на заводе. В большинстве случаев разработчики делают акцент на Windows, потому что система популярнее, а компьютеры с ней дешевые.
На macOS есть много эксклюзивных приложений для дизайнеров, монтажеров, художников, журналистов, разработчиков, музыкантов, писателей и всех тех, кто создает какой-то виртуальный продукт. Это тоже важная сфера, на которую Apple делает большой акцент.
В тему: Я отказался от Photoshop и перешёл на Pixelmator Pro. Вот вам целых 5 причин сделать так же
Поскольку моя работа в основном связана с текстом, то первостепенными для меня являются текстовые и графические редакторы. И тут macOS есть что предложить. Я сейчас про iA Writer, который много лет был эксклюзивном для macOS, и про Pixelmator Pro, который никогда не выйдет на Windows.
Оставьте образ пустым
Устранить ошибку «Не удалось подключить виртуальный диск» в системе VirtualBox может помочь следующий набор действий:
- В Диспетчере виртуальных машин перейдите в «Настройки»;
- Там выберите «Носители» (Storage);
-
В разделе «Контроллер» щёлкните правой кнопкой мышки на «VBoxGuestAdditions», и в появившемся меню выберите «Удалить вложение» (Remove Attachment);
- Отобразится окно подтверждения, кликните на опцию «Удалить»;
-
Щёлкните на значок с плюсиком рядом с «Контроллер» для добавления нового оптического привода;
Нажмите на диск с плюсиком
-
Откроется диалоговое окно, выберите опцию «Оставить пустым», и нажмите на «Ок»;
- Далее откройте виртуальную машину, и затем выберите «Устройства», и потом «Вставить гостевые дополнения» (GuestAdditions). Должна быть проведена установка;
- Выключите виртуальную машину (не Диспетчер виртуальных машин). Перезапустите её наново. GuestAdditions теперь должны работать.
Установка гостевых дополнений в Ubuntu
Здесь будет уже немного посложней, как ни как Linux это вам не Windows .
1) Если у вас на гостевой Ubuntuy не установлен DKMS, установите его, для этого откройте терминал и выполните следующую команду:
После того, как вы введете данную команду и нажмете Enter, вас попросят ввести свой пароль. Введите пароль и нажмите Enter (P.S. при вводе пароля вводимые символы не будут отображаться в терминале, это нормально, просто ведите пароль и нажмите Enter).
2) В меню гостевой ОС нажмите Устройства/Установить дополнения гостевой ОС… Если будет предложено совершить автозапуск, нажмите отменить.
3) Перейдите в каталог появившегося cd-rom’а, обычно для этого надо выполнить следующую команду:
Но например у меня cdrom носил имя VBOXADDITIONS_4.1.8_75467, и команда cd /media/cdrom не работала. В каталог удалось перейти выполнив команду:
4) Просмотрите содержимое каталога, введите:
Нам нужен файл с именем VBoxLinuxAdditions.run, запустите его:
После установки дополнений перезагрузите гостевую ОС.
Если что то не сразу будет получаться, стоит проверить правильность своих действий, так как ошибка всего в одной букве очень многое значит.
Единый производитель «железа» и ПО
Да, это главный козырь Apple и её путь, выбранный Стивом Джобсом ещё на заре основания компании. Конечно, путь лицензирования своей ОС разным производителям железа экономически выгоднее — и мы это увидели на примере Microsoft. Но когда речь не о выгоде, а об удобстве пользователя — выбор Apple лучше для всех: и для пользователей, которым не нужно беспокоиться о совместимости программ и не нужно метаться между сервисным центром производителя «железа» и техподдержкой разработчика ОС, если что-то не работает.
Apple с самого начала привыкла всё держать в своих руках
За все косяки перед вами ответственна одна компания — Apple. Удобно это и самому производителю — опять же, ему не надо беспокоиться о поддержке неизвестного природе «китайского» железа, не надо ломать голову, в каких немыслимых сочетаниях шибко грамотному пользователю придёт в голову подключить платы расширения и не надо выпускать миллион патчей, исправляющих проблему совместимости с каким-то редким приложением.
Софт, включенный в состав Deepin
В текущую сборку Deepin включены все необходимые для старта приложения. Знакомых среди них немного:
- Chrome — браузер
- Thunderbird — почтовый клиент
- LibreOffice — офисный пакет
- Cheese webcam — простейший видеомессенджер
- AppStore (Deepin Software Center) — центр установки программ
Так же система включает в себя базовый пакет медиакодеков, в том числе для потоковых медиафайлов стандартов H.264/265.
Стоит отметить, что все проприетарные драйвера, доступные в Deepin, поставляются в составе дистрибутива: даже для карт Nvidia их придется качать через встроенную утилиту.
Прочие отсутствующие (в основном для специфического оборудования) придется получать из исходных файлов на сайтах производителей.
Ограничения встроенного магазина приложений неплохо обходятся с помощью ручного подключения дополнительных источников и прямой установки софта из исходников.
Ряд программ представляет собой собственные детища команды разработчиков Deepin. Среди них замена стандартных утилит с говорящими названиями на все случаи жизни.
По всей видимости, к их же числу относится файловый менеджер и программа для создания голосовых заметок.
Файловый менеджер поддерживает полнотекстовый поиск по содержимому, менять названия отмонтированных дисков и просматривать/настраивать доступ.
Встроенный менеджер закачек поддерживает мультипоточное скачивание, умеет работать с magnet-ссылками и torrent-файлами.
Интересно реализован встроенный текстовый редактор: кроме полнофункциональной работы с русским и английским, он может похвастаться качественным поиском и удобной подсветкой, что позволяет использовать его в программировании.
Редактор изображений поддерживает слои, полноценный Drag&Drop, разнообразные модные эффекты
Что немаловажно, присутствует поддержка сенсорных экранов и активного пера
Заметочник поддерживает все необходимые функции, в том числе размещать отдельные заметки на рабочем столе. Есть даже групповое редактирование.
Wine не предустановлен, но доступен в магазине приложений. Установка занимает пару минут, после чего все популярные Windows-пакеты работают как часы.
В macOS нет проблем с масштабированием
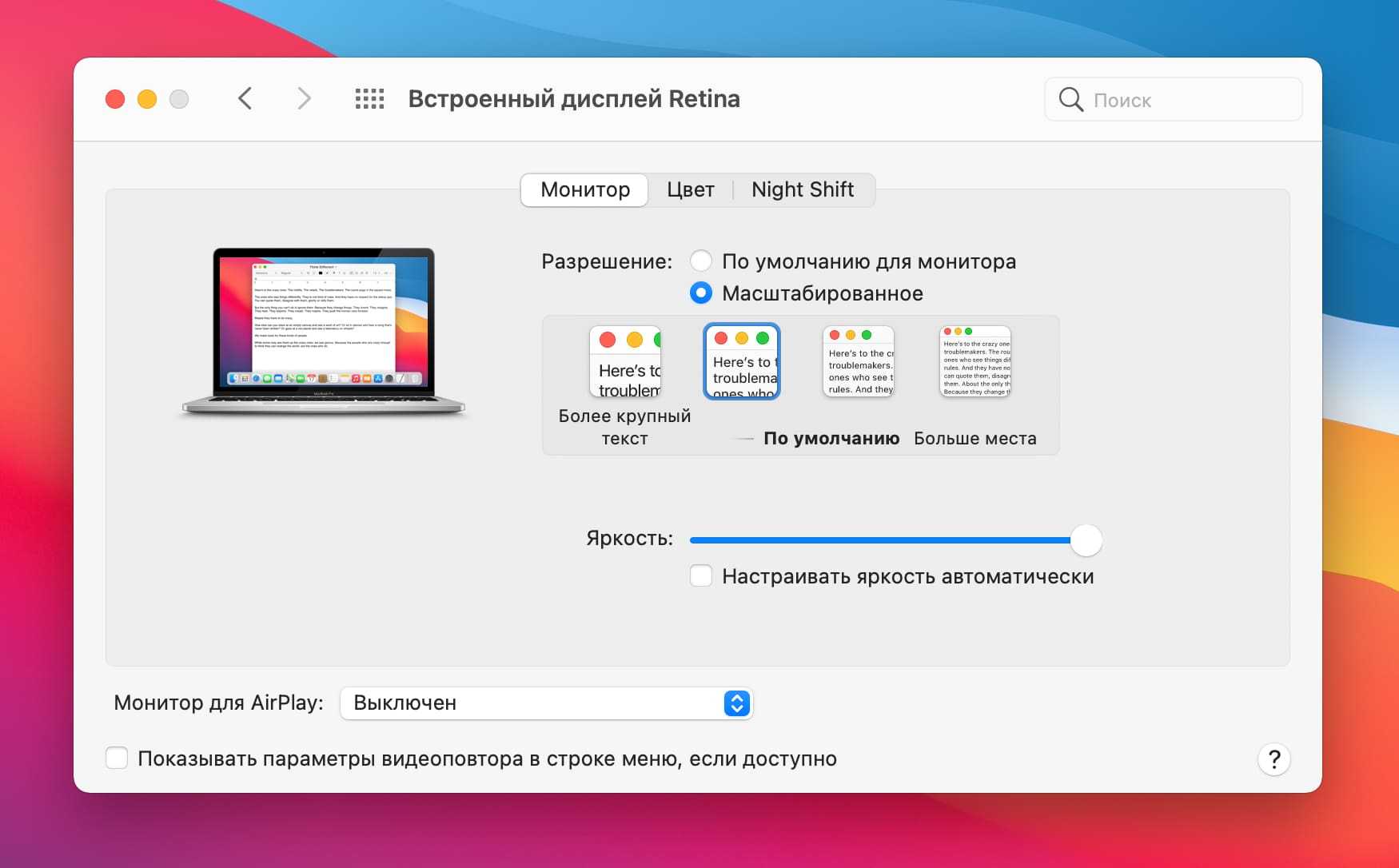
macOS отлично справляется с масштабированием. Хотите настоящую Retina? Без проблем, три нажатия в настройках. Нужно больше места? Тоже запросто можно сделать.
При этом независимо от того, в каком масштабе отображается система, все элементы четкие, даже шрифты в таблицах в реальном разрешении.
Масштабирование на Windows будет всегда компромиссом. Либо вы используете 100% и у вас нет никаких проблем с отображением, за исключением того, что все будет очень мелким. Либо вы пытаетесь выбрать между 125% и 150%. Но в обоих случаях придется мириться с тем, что некоторые приложения будут слегка размытыми, например, iTunes.
Эта проблема в Windows существуют давно, и за последние пять лет ситуация улучшилась, хотя до macOS все еще далеко.
Finder сначала напугал, а теперь стал лучшим другом
Всё нужное и ничего лишнего
После перехода на Mac местный файловый менеджер казался обычным приложением Папки. Но со временем ему находились новые применения и сейчас удивлён, насколько больше он умеет.
Сразу заметно удобную навигацию. Боковое меню в Папках Windows регулируется через костыли: нельзя в два клика спрятать ненужные разделы вроде Этот компьютер или One Drive из бокового меню или быстро перепрыгнуть ко списку всех установленных программ.
Finder же умеет и это, и много других вещей, например:
Создавать смарт-папки с удобной фильтрацией объектов
Выдавать рассортированные по тегам файлы
Делать предпросмотр картинки по нажатию на Пробел
Поворачивать изображения и оставлять на них заметки
Делать PDF и обрезать фото без сторонних программ
И это только поверхностные функции, есть много материалов про стороннюю настройку. Таким менеджером приятно пользоваться, потому что что он не замусорен лишними элементами как в Windows, и его удобно адаптировать под свои нужды.
В тему: 50 полезных фишек Mac, про которые вы не знали
Невозможно установить образ компакт-диска Guest Additions на виртуальной коробке
Ошибка, когда я нажал на Вставить образ компакт-диска GuestAdditions из «Устройства»
Я вижу VBoxGuestAdditions в списке VirtualBox
Я предполагаю, что вашей операционной системой является Mac OS X, и вы установили Ubuntu в качестве гостевой операционной системы.
Нет необходимости монтировать гостевые дополнения ISO и устанавливать с него, если ваша гостевая ОС — Ubuntu.
Вместо этого откройте терминал и введите следующее —
Это установит гостевые дополнения и будет более или менее эквивалентно установке через ISO.
Недавно я столкнулся с этой проблемой (сентябрь 2017 г.), пытаясь установить Guest Additions в Oracle VM VirtualBox Manager версии 5.1.28, во вновь установленную виртуальную машину для Ubuntu версии 16.04.3. Хост Win-10. Проблема заключалась в том, что образ компакт-диска Guest Additions уже был смонтирован. Исправить это:
- В диспетчере виртуальных машин в разделе «Настройки» -> «Хранилище» в разделе «Контроллер: щелкните правой кнопкой мыши VBoxGuestAdditions» и выберите «Удалить вложение». Появится окно подтверждения: нажмите «удалить».
- Нажмите значок «+» рядом с «Контроллер», чтобы добавить новый оптический привод. Откроется диалоговое окно. Выберите «Оставить пустым-> Хорошо»
- Откройте виртуальную машину и выберите Устройства-> Вставить гостевые дополнения. Это должно установить сейчас. Выключите виртуальную машину (не менеджер VM) и перезапустите виртуальную машину. GuestAdditions теперь должен работать.
Источник
Установка VirtualBox Guest Additions в Ubuntu
Я продемонстрирую процесс установки на минимальной установке для виртуальной машины с Ubuntu. Сначала запустите вашу виртуальную машину:
Для начала выберите Devices > Insert Guest Additions CD image… :
Это предоставит вам необходимый установщик в гостевой системе (то есть виртуальной операционной системы). Он попытается запустится автоматически, поэтому просто нажмите Run:
После этого должна открыться установка в окне терминала. Следуйте инструкциям на экране, и гостевые дополнения будут установлены максимум через несколько минут.
Советы по устранению неполадок
Если вы получаете ошибку, подобную этой, это означает, что вам не хватает некоторых модулей ядра (в некоторых случаях, например, при минимальной установке):
Вам придётся установить еще несколько пакетов. Для этого вам нужно запустить следующие команды в виртуальной системе Ubuntu:
И запустите повторную установку:
Почему не удаётся подключить виртуальный оптический диск в VirtualBox
Как известно, «VirtualBox» от «Oracle» является программным продуктом для осуществления виртуализации операционных систем. Он позволяет создать на вашем ПК виртуальную машину, установить виртуальную операционную систему и удобно переключаться между действующей и виртуальной ОС. Последняя может понадобиться главным образом для тестинга различных программных инструментов, которые нельзя выполнить на основной операционной системе.
Создав такую виртуальную машину, вам может понадобиться подключить к ней диск с дополнениями — VirtualBox Guest Additions . Последний существенно расширяет возможности гостевой операционной системы по взаимодействию с хост-системой и системой виртуализации. При попытке подключения диска вы можете получить ошибку «Не удалось подключить виртуальный оптический диск» и предложение принудительно подключить такой диск. При нажатии на « Желаю » каких-либо изменений не происходит.
Причины дисфункции можно свести к следующему:
- В виртуальном приводе уже установлен какой-то образ;
- Ваша версия VB устарела;
- Вы работаете на системе Mac OS X и установили «Ubuntu» как гостевую операционную систему;
- Вы пробует добавить guest additions, которые не соответствуют установленной на ПК версии VirtualBox (не идут в комплекте с программой);
Давайте разберёмся, как исправить ошибку подключения виртуального оптического диска в вашем VirtualBox.
Не нужно платить за операционку, железо и софт
Windows — это платная операционная система, для корректной работы которой нужен лицензионный ключ. Чаще всего он уже зашит в ваш компьютер при покупке, поэтому вы просто пользуетесь им. Но знайте: в цену вашего компьютера уже входит лицензия Windows.
Mac OS — это бесплатная система, но её официальную версию можно получить только вместе с покупкой техники Apple. Софт на Windows и Mac OS частично бесплатный, но за все специализированные программы нужно платить.
Ubuntu и весь сопутствующий софт — это бесплатный продукт, который для обычных пользователей останется бесплатным. Это философия проекта, которая реализуется за счёт личных средств основателя системы Марка Шаттлворта и привлечённых инвесторов. Ubuntu Linux принадлежит компании Canonical, которая занимается коммерческими разработками в сфере облачных сервисов и интернета вещей для крупных компаний. Поэтому здесь софт бесплатный.
В Ubuntu встроен бесплатный магазин приложений по типу App Store или Google Pay — выбор не слишком большой, но есть аналоги для многих популярных программ под Windows и Mac OS
Общие папки VirtualBox
Привет друзья, в своей статье Как установить виртуальную машину, я показал Вам как скачать и установить виртуальную машину VirtualBox и как затем инсталлировать в неё операционную систему Windows 8? Виртуальная машина будет иметь мало толку без общей папки соединяющей её и основную операционную систему. Все скопированные из основной операционной системы в эту папку файлы будут доступны и в установленной на виртуальную машину Windows.В конце статьи мы с вами создали такую общую папку VirtualBox, но многие пользователи несмотря на подробную инструкцию так и не смогли этого сделать. В этой статье я хочу дать несколько советов, которые должны помочь вам всё же создать пресловутую общую папку.Примечание: На нашем сайте есть статьи о VirtualBox, которые Вам могут пригодится1. Как сделать общими папками диски (C:) и (D:) в виртуальной машине2. Как скачать готовую виртуальную машину с Windows 8.13. Как скачать готовую виртуальную машину с Windows 74. Как установить на виртуальную машину операционные системы Windows 7 и Windows 85. Как установить Windows 10 на виртуальную машину6. Как загрузить виртуальную машину VirtualBox с USB-флешки.7. Как в VirtualBox подключить флешкуПосле установки на виртуальную машину операционной системы заходим в окно Компьютер и видим, что общей папки нет.В первую очередь создаём общую папку, к примеру я создаю папку под название totalна диске D: своей основной операционной системы в которую установлена виртуальная машина.Любой скопированный в эту папку файл будет доступен для работы в установленной на виртуальную машину Windows.Теперь вносим информацию о созданной папке в настройки виртуальной машины. Запускаем виртуальную машину и жмём на кнопку Настроить, затем выбираем пункт Общие папки и жмём на плюсик.В данном окне вводим:Полный путь к созданной папке D:totalИмя totalМожете поставить галочку па пункте Автоподключение.Нажимаем ОК.В разделе Общие папки VirtualBoxпоявилась информация об нашей созданной папке. Жмём ОК.Запускаем установленную на виртуальную машину операционную систему или устанавливаем Windows на виртуальную машину, если она у вас ещё не установлена.После установки операционной системы идём в Устройства, далее Подключить образ диска Дополнений гостевой ОС.Открываем окно «Компьютер» образ подключается,заходим внутрь. Запускаем установку обновлений для гостевой ОС, щёлкаем двойным щелчком левой мыши на файле VBoxWindowsAdditions,начнётся установка дополнений для гостевой ОС. Next.
InstallУстановитьНажимаем Финиш и Windows установленная на виртуальную машину перезагружается. После перезагрузки у Вас должна появиться общая папка «total».Если после этого общая папка у вас не появилась, тогда в операционной систему установленной на виртуальную машину запускаем командную строку от имени администратора.В появившейся командной строке вводим команду net use x: \vboxsvrtotal(где total название общей папки) и жмём Enter на клавиатуре.Общая папка VirtualBox должна появится в окне Компьютер. Если у кого-то здесь возникнет ошибка, значит Вы поленились установить дополнения для гостевой ОС.Если и после данных действий общая папка VirtualBox не появится в окне «Компьютер», значит щёлкаем мышью на значке Сеть.В верхней части окна появится сообщение. «Сетевое обнаружение и общий доступ к файлам отключен. Сетевые устройства и компьютеры не видны. Щёлкните для изменения…»Щёлкаем на сообщениии в следующем открывшемся окне нажимаем на «Да включить обнаружение сети и совместный доступ к файлам для всех общественных сетей»В данном окне появляется папка \VBOXSVR, заходим в неё и видим все созданные нами общие папки VirtualBox. В данных общих папках находятся файлы доступные для установленной на виртуальную машину операционной системы и основной операционной системы.ВернутьсяКомментариев: 59 Дорогой посетитель, Вы можете задать на сайте любой вопрос и обязательно получите ответ!
Для более комфортного управления виртуальной ОС, запущенной в VirtualBox, существует возможность создания общих папок. Они одинаково доступны из хостовой и гостевой систем и предназначены для удобного обмена данными между ними.
Обновите гостевые дополнения VirtualBox на гостевой Ubuntu
Обратите внимание, что гостевые дополнения установлены на гостевой ОС (отсюда и дополнения «Гость»). Поэтому обновления гостевых дополнений также устанавливаются на гостевую ОС, а не на хост-ОС
На вашем госте Ubuntu / Linus вы увидите уведомления, когда доступно обновление Guest Additions. Это уведомление также появится, если ваш VirtualBox на хост-системе является более новой версией по сравнению с гостевыми дополнениями, установленными на гостевой ОС.
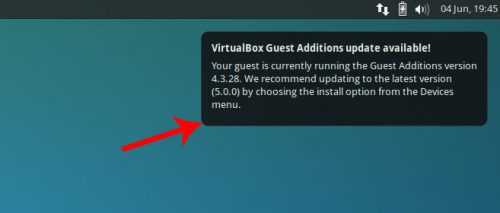
Уведомления об обновлениях гостевых дополнений VBox Ubuntu
Как только вы увидите уведомление выше, вы знаете, что пришло время обновить гостевые дополнения VBox в Ubuntu / Linux.
Почему вы должны использовать гостевые дополнения VirtualBox?
С включенными гостевыми дополнениями VirtualBox использование виртуальной машины становится намного удобнее. Не веришь мне? Вот важные функции, которые предлагает гостевые дополнения:
- Интеграция указателя мыши: вам больше не нужно нажимать какие-либо клавиши, чтобы «освободить» курсор от гостевой ОС.
- Общий буфер обмена: с установленными гостевыми дополнениями вы можете копировать и вставлять данные между гостевой и хост-операционной системами.
- Перетаскивание: вы также можете перетаскивать файлы между хостом и гостевой ОС.
- Общие папки: Моя любимая функция; эта функция позволяет обмениваться файлами между хостом и гостем. Вы можете указать VirtualBox обрабатывать определенный каталог хоста как общую папку, и программа сделает его доступным для гостевой операционной системы как сетевой ресурс, независимо от того, есть ли у гостевой системы сеть.
- Улучшенная поддержка видео: пользовательские драйверы видео, которые устанавливаются с гостевыми дополнениями, предоставляют вам сверхвысокие и нестандартные режимы видео, а также повышенную производительность видео. Это также позволяет изменить размер окна виртуальной машины. Разрешение видео в гостевой системе будет настроено автоматически, как если бы вы вручную вводили произвольное разрешение в настройках дисплея гостевой системы.
- Бесшовные окна: отдельные окна, которые отображаются на рабочем столе виртуальной машины, могут быть сопоставлены на рабочем столе хоста, как если бы основное приложение фактически выполнялось на хосте.
- Общие каналы связи хоста/гостя: гостевые дополнения позволяют вам контролировать и мониторить действия гостевой системы. «Свойства гостя» предоставляют общий механизм на основе строк для обмена битами данных между гостем и хостом, некоторые из которых имеют особые значения для управления и контроля гостевой системы. Приложения могут быть запущены на гостевой машине с хоста.
- Синхронизация времени: благодаря гостевые системы будут регулярно синхронизировать время с хост-машиной. Параметры механизма синхронизации времени могут быть настроены.
- Автоматические входы в систему: это может быть полезной функцией.
Под впечатлением от функций, которые предоставляет гостевое дополнение? Давайте посмотрим, как вы можете установить VirtualBox Guest Additions в Ubuntu Linux.
Почему вы должны использовать гостевые дополнения VirtualBox?
С включенными гостевыми дополнениями VirtualBox использование виртуальной машины становится намного удобнее. Не веришь мне? Вот важные функции, которые предлагает гостевые дополнения:
- Интеграция указателя мыши: вам больше не нужно нажимать какие-либо клавиши, чтобы «освободить» курсор от гостевой ОС.
- Общий буфер обмена: с установленными гостевыми дополнениями вы можете копировать и вставлять данные между гостевой и хост-операционной системами.
- Перетаскивание: вы также можете перетаскивать файлы между хостом и гостевой ОС.
- Общие папки: Моя любимая функция; эта функция позволяет обмениваться файлами между хостом и гостем. Вы можете указать VirtualBox обрабатывать определенный каталог хоста как общую папку, и программа сделает его доступным для гостевой операционной системы как сетевой ресурс, независимо от того, есть ли у гостевой системы сеть.
- Улучшенная поддержка видео: пользовательские драйверы видео, которые устанавливаются с гостевыми дополнениями, предоставляют вам сверхвысокие и нестандартные режимы видео, а также повышенную производительность видео. Это также позволяет изменить размер окна виртуальной машины. Разрешение видео в гостевой системе будет настроено автоматически, как если бы вы вручную вводили произвольное разрешение в настройках дисплея гостевой системы.
- Бесшовные окна: отдельные окна, которые отображаются на рабочем столе виртуальной машины, могут быть сопоставлены на рабочем столе хоста, как если бы основное приложение фактически выполнялось на хосте.
- Общие каналы связи хоста/гостя: гостевые дополнения позволяют вам контролировать и мониторить действия гостевой системы. «Свойства гостя» предоставляют общий механизм на основе строк для обмена битами данных между гостем и хостом, некоторые из которых имеют особые значения для управления и контроля гостевой системы. Приложения могут быть запущены на гостевой машине с хоста.
- Синхронизация времени: благодаря гостевые системы будут регулярно синхронизировать время с хост-машиной. Параметры механизма синхронизации времени могут быть настроены.
- Автоматические входы в систему: это может быть полезной функцией.
Под впечатлением от функций, которые предоставляет гостевое дополнение? Давайте посмотрим, как вы можете установить VirtualBox Guest Additions в Ubuntu Linux.





























