Метод 1: изменить дату и время
Оказывается, когда вы пытаетесь установить / обновить macOS, установщик пытается установить соединение с серверами Apple. Теперь серверы часто проверяют дату и время соединения. Поэтому, если ваши настройки даты и времени неверны, соединение будет отклонено, так как оно не синхронизируется.
В результате установщик выдает сообщение об ошибке, которое указывает на это. Теперь, чтобы решить проблему, вам, очевидно, придется исправить настройки на вашем устройстве, прежде чем продолжить установку.
По существу, это можно сделать двумя способами. Если вы можете использовать свой Mac в обычном режиме, вы можете обновить дату и время в Системных настройках. Для этого следуйте приведенным ниже инструкциям:
- Прежде всего, откройте окно «Системные настройки» из меню Apple.
- После этого перейдите к опции «Дата и время».
- Там отметьте опцию «Установить дату и время автоматически» и убедитесь, что в выпадающем меню впереди выбран правильный регион.
- Как только дата и время будут исправлены, перезапустите и попробуйте снова использовать установщик, чтобы увидеть, решена ли проблема.
Если вы не можете загрузиться на свой Mac, не волнуйтесь, вы все равно можете изменить дату и время. Для этого вам нужно будет загрузиться в MacOS Recovery. Следуйте инструкциям ниже:
- Прежде всего, выключите устройство Mac.
- Когда устройство выключено, включите его, а затем нажмите и удерживайте клавиши Command + R.
- Нажимайте клавиши, пока не увидите логотип Apple на экране Mac.
- После этого можно отпускать ключи. Это запустит ваш Mac в MacOS Recovery.
- На экране «Утилиты macOS» кликните пункт «Утилиты» в строке меню.
- В раскрывающемся меню выберите пункт «Терминал».
- Когда откроется окно Терминала, вы сможете изменить настройки даты и времени.
- Если у вас есть активное интернет-соединение, вы можете ввести следующую команду для автоматического обновления настроек даты и времени:
-
ntpdate -u time.apple.com
-
- В противном случае вам придется делать это вручную. Формат команды даты следующий:
-
date
-
- Проще говоря, это означает месяц, день, час, минуты и, наконец, год.
- Вам нужно будет ввести его без пробелов, чтобы он выглядел примерно так:
date 0518171215
- Чтобы еще раз проверить, вы можете просто ввести команду даты, чтобы увидеть, было ли оно успешно обновлено. Как только вы это сделаете, вы можете выйти из окна терминала.
- Наконец, попробуйте снова использовать установщик, чтобы узнать, решена ли проблема.
Какие права на использование связаны с технологией SQL Server, предоставленной в Configuration Manager?
Диспетчер конфигурации включает SQL Server технологию. Условия лицензирования майкрософт для этого продукта позволяют использовать технологию SQL Server только для поддержки компонентов Configuration Manager. SQL Server лицензии на доступ к клиентам не требуются для этого использования.
Утвержденные права на использование для SQL Server с помощью Configuration Manager включают:
- Роль базы данных сайтов
- Windows Server Update Services (WSUS) для роли точки обновления программного обеспечения
- SQL Server Reporting Services (SSRS) для роли точки отчетности
- Роль точки обслуживания хранилища данных
- Реплики баз данных для ролей точечная точка управления
Лицензия SQL Server, включенная в configuration Manager, поддерживает каждый экземпляр SQL Server установки для установки базы данных для диспетчера конфигурации. Однако только базы данных диспетчера конфигурации в предыдущем списке могут работать в этом SQL Server при использовании этой лицензии. Если база данных для любого дополнительного продукта Майкрософт или сторонних SQL Server, для этого экземпляра SQL Server лицензия.
Какие изменения произошли с лицензированием совместной Microsoft Endpoint Manager?
Лицензия на совместное управление позволяет клиентам Configuration Manager с программной гарантией получать права управления компьютерами Intune, не приобретая и не назначая пользователям отдельные лицензии Intune. Эта лицензия упрощает управление устройствами Windows с помощью Microsoft Endpoint Manager.
-
Устройства, уже управляемые диспетчером конфигурации, которые вы зарегистрировать в Intune для совместной работы, имеют почти те же права, что и автономный компьютер Intune. Если сбросить Windows на этом устройстве, его нельзя Windows автопилотом. Автопилоту требуется полная лицензия Intune.
-
Если вы зарегистрировать Windows в Intune другими средствами, для этого по-прежнему требуется полная лицензия Intune. Например, вы используете автопилот для обеспечения устройства, или пользователь вручную делает самообслуживление.
-
Для существующих устройств, управляемых диспетчером конфигурации для регистрации в Intune для совместного управления в масштабе без взаимодействия с пользователем, совместное управление использует функцию Azure Active Directory Azure AD, называемую Windows автоматической регистрации. Автоматическая регистрация с совместным управлением требует наличия лицензий для Azure AD Premium (AADP1) и Intune. Начиная с 1 декабря 2019 г. вам больше не нужно назначать отдельные лицензии Intune для этого сценария. Microsoft Endpoint Manager теперь включает лицензии Intune для совместного управления. Но этот сценарий все так же требует наличия отдельной лицензии AADP1. Вам по-прежнему нужно назначить лицензии Intune для других сценариев регистрации.
-
Если вы хотите использовать Intune для управления устройствами iOS, Android или macOS, вам потребуется соответствующая подписка на Intune с помощью автономных лицензий Intune, Enterprise Mobility + Security (EMS) или Microsoft 365.
-
Если у вас нет плана подписки, связанной с Intune, для поддержки совместной работы необходимо приобрести хотя бы одну лицензию Intune. Эта лицензия для администратора, чтобы активировать план подписки и получить доступ к Microsoft Endpoint Manager центра администрирования.
-
Если вы Microsoft 365 встроенную базовую мобильность и безопасность,вы не можете использовать новую лицензию на совместное управление для пользователя, который также имеет устройства, управляемые Basic Mobility и Security. Чтобы использовать лицензию на совместное управление для управляемого пользователем устройства Configuration Manager, сделайте одно из следующих действий:
- Назначьте пользователю полную лицензию Intune и управляйте устройствами через Intune.
- Отодиним устройства от базовой мобильности и безопасности.
-
Лицензирование, которое вы ранее имели для System Center Configuration Manager, по-прежнему применяется к Microsoft Endpoint Configuration Manager. При установке нового сайта используйте существующие ключи продукта.
| Функция | Лицензия на совместное управление | Полная лицензия Intune |
|---|---|---|
| Регистрация Windows | Да (только для существующих устройств с управлением ConfigMgr) | Да |
| Регистрация на iOS, Android, macOS | Нет | Да |
| Autopilot | Нет | Да |
| Управление мобильными приложениями (MAM) | Нет | Да |
| Условный доступ(требуется дополнительный AADP1) | Да | Да |
| Профили устройств | Да | Да |
| Управление обновлением программного обеспечения | Да | Да |
| Инвентаризация | Да | Да |
| Управление приложениями | Да | Да |
| Удаленный полный/селективный стирка | Да | Да |
| Удаленная помощь(Требуется лицензия TeamViewer) | Да | Да |
| Аналитика настольных компьютеров(Windows лицензии на подписку, необходимые | Да | Н/Д |
| Подключение клиента | Да | Н/Д |
| Аналитика конечных точек | Да | Да |
Дополнительные сведения см. в следующей статье:
- Требования Windows Autopilot
Содержимое
Она представляет собой материнскую директорию одного из каталогов «десятки», в которых лежат временные элементы (папки «Temp»), состоит из трех подпапок, которые хранят различные варианты настроек:
- «Local». Здесь находят локальные данные приложений и временные файлы.
- «LocalLow». В этой подпапке хранятся кэшированные данные некоторых программ.
- «Roaming». Представляет собой арсенал структурной информации. Основная масса настроек, которые можно транспортировать в другую систему, находится именно здесь.
Local
В этой папке находятся данные, которые относятся исключительно к одному ПК. Ее невозможно перенести с одного устройства на другое, даже если оба компьютера входят в один домен. Эти данные характерны для определенного компьютера и/или файлы весят слишком много. В данные могут входит настройки, синхронизацию которых разработчик сделал невозможной между компьютерами, а также загруженные файлы кэша.
LocalLow
Подпапка создана для приложений, которые обладают низким уровнем цельности и недостаточными настройками безопасности. Она совпадает с локальной подпапкой. Например, некоторые браузеры при запуске в защищенном режиме имеют доступ только к этой подпапке.
Для пользователя это отличие может не иметь абсолютно никакого значения. Однако у некоторых приложений недоступна основная локальная папка, поэтому необходимо, чтобы у них была отдельная папка для файлов. Если несколько человек используют одну программу, у которой только один набор файлов или настроек, она работает с папкой ProgramData.
Так, Гугл Хром не сохраняет свои пользовательские данные и настройки в Roaming, а использует для этого, вопреки ожиданиям, локальную папку. Есть программы, которые сохраняют свои настройки в папке с документами или с основной учетной записью пользователя. Другие используют для этого собственную папку или реестр.
Авторы приложений в «десятке» могут хранить данные там, где это удобнее.
Roaming
В этой подпапке хранятся данные, которые могут «перейти» с одного компьютера на другой с учетной записью юзера. Но это возможно только в том случае, если ПК имеет подключение к домену с профилем, который можно переносить. Обычно это нужно для серьезных настроек.
Например здесь Мозилла сохраняет профили пользователей. Это дает возможность закладкам перемещаться вместе с юзером с одного устройства на другой. Если к домену компьютер не подключен, в действительности между собой подпапки «Roaming» и «Local» ничем не отличаются. Все эти данные просто хранятся на персональном компьютере, но разработчики все равно разделяют виды данных между каталогами.
Папка AppData или Application Data – это скрытая по умолчанию системная папка, которая хранит всю информацию о зарегистрированных пользователях, а также установленных программах. По мнению разработчиков, эта папка не должна представлять интереса для владельца системы, а поэтому является скрытой. Однако при активном использовании Windows 10? размер этой папки может стремительно расти. В результате пользователь может столкнуться с недостатком свободного места на жёстком диске. К тому же, внести изменения о пользователе ПК невозможно без доступа к файлам данной папки.
Если вам необходимо найти системную папку Appdata в ОС Windows 10, изначально нужно включить отображение скрытых папок и файлов. Для этого выполняем следующие действия:
Открываем Проводник и жмём на вкладке «Вид», выбираем «Параметры».
Откроется новое окно. Переходим во вкладку «Вид», ставим отметку «Показывать скрытые файлы» и снимаем отметку «Скрывать защищённые системные файлы».
После этого переходим по адресу: диск С, папка «Users» или «Пользователи», папка с вашим ником и «Appdata».
Также попасть в папку Appdata можно с помощью строки «Выполнить». Для этого выполняем следующее:
Жмём «Win+R» и вводим «%appdata%».
Откроется нужна папка.
Стоит отметить, что не все файлы с этой папки можно перемещать или удалять. К примеру, папка Local содержит в себе файлы, которые появились в результате работы установленных программ. Эти файл невозможно перенести на другой компьютер. Также здесь находится папка Temp. Вот её можно удалять. В ней хранятся временные файлы, которые не нужны для работы системы.
Во второй папке Roaming находятся пользовательские файлы, которые разрешено переносить, удалять и выполнять различные операции.
В папке LocalLow хранятся файлы, которые были созданы в результате работы браузеров и расширений.
Сжатие баз данных 1С:Предприятие в MS SQL Server Промо
Тема сжатия баз данных 1С в настоящий момент довольно часто обсуждается. Достоинства сжатия известны – уменьшение размера базы данных, уменьшение нагрузки на дисковую подсистему и некоторое ускорение выполнения тяжелых операций чтения/записи. Из недостатков – небольшое увеличение нагрузки на процессоры сервера СУБД за счет расхода ресурсов на компрессию/декомпрессию данных. Но при использовании в качестве MSSQL и DB2 (за Oracle и PostgreSQL не скажу, т.к. не знаю) есть один «подводный камень» — при выполнении реструктуризации происходит декомпрессия новых таблиц и индексов. Происходить это может как при выполнении обновления конфигурации с изменением структуры метаданных, так и при выполнении тестирования и исправления ИБ (реиндексация пересоздает только индексы, а реструктуризация – и таблицы, и индексы). «Проблема» кроется в том, что признак сжатия устанавливается индивидуально для каждой таблицы и индекса.
Включить биометрию в редакторе групповой политики
- Введите gpedit в поле поиска и нажмите «Изменить групповую политику».
- Нажмите Конфигурация компьютера> Административные шаблоны.
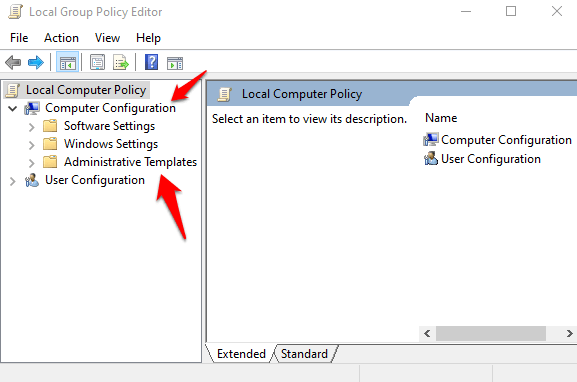
Дважды щелкните Компоненты Windows.
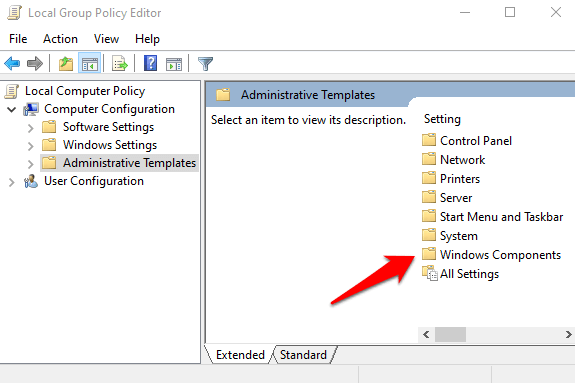
Дважды щелкните Биометрия на правой панели и проверьте, все ли его настройки настроены.
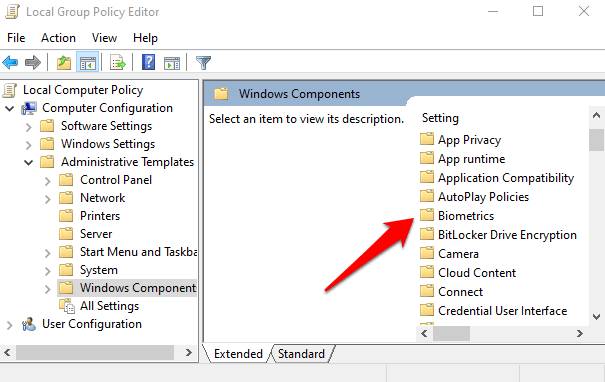
Если они показывают «Не сконфигурировано», возможно, поэтому не работает вход по отпечатку пальца в Windows Hello.
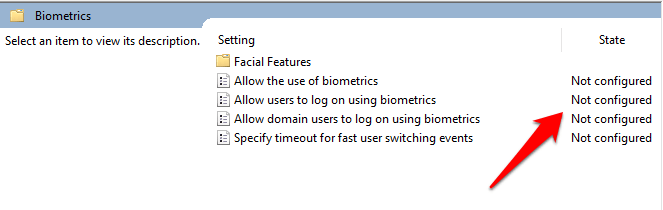
Щелкните правой кнопкой мыши каждый биометрический параметр, выберите «Включено», а затем нажмите «Применить»> «ОК».
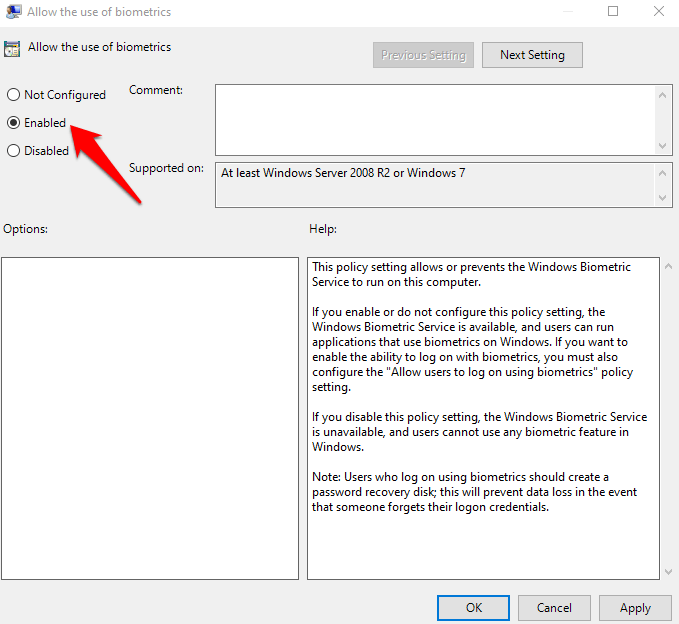
- Дважды щелкните «Разрешить пользователю входить в систему с использованием биометрии» и выберите «Включено».
- Нажмите Применить> ОК.
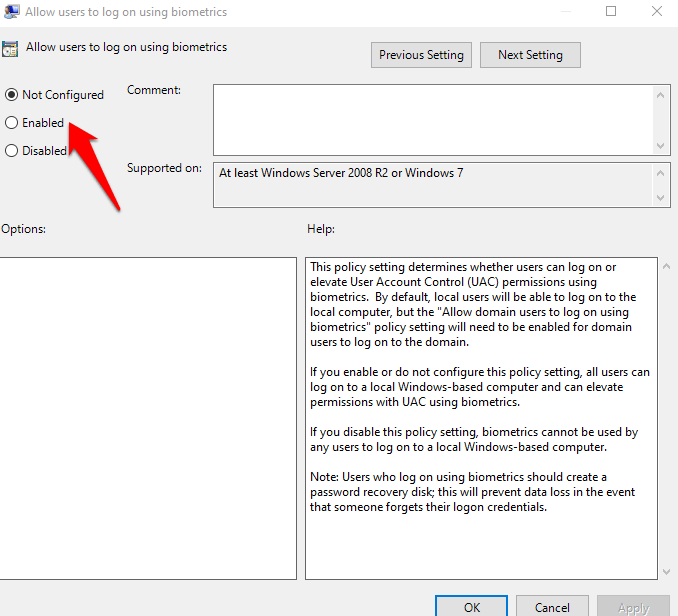
Новые функции для Проводника
Помимо всего прочего, Classic Shell добавляет в Проводник Windows некоторые полезные значки, благодаря которым вы быстрее откроете опции папок или сможете оправить файлы по электронной почте. К слову о Проводнике Windows: прежде этот файловый менеджер предоставлял обзор подключенных к ПК дисков уже при запуске программы.
Манипуляции с Проводником. Одно изменение в Проводнике, и вы увидите объем свободного пространства
Под Windows 10 он, напротив, отображает только последние открытые файлы. Откройте «Вид | Параметры», чтобы изменить настройки. На вкладке «Общие» измените вариант для записи «Открыть проводник для» на «Этот компьютер».
Другая характерная особенность Windows 10 вывела многих пользователей на баррикады: эта операционная система периодически демонстрирует на экране блокировки рекламу. Ее вы также можете отключить. Для этого зайдите в «Пуск | Параметры» и нажмите на «Персонализацию».
Теперь перейдите к разделу «Экран блокировки» и для «Фона» установите вариант «Фото». Теперь немного спуститесь вниз и переведите переключатель «Интересные факты, подсказки и другая информация от Windows и Кортаны на экране блокировки» в положение «Откл.».
Ректальное администрирование: Основы для практикующих системных АДминистраторов
Одной из самых популярных и зарекомендовавших себя методологий системного администрирования является так называемое ректальное. Редкий случай сопровождения и обслуживания информационных систем, инфраструктуры организации обходится без его использования. Зачастую без знания данной методологии сисадминам даже бывает сложно найти работу в сфере ИТ, потому что работодатели, особенно всякие аутсорсинговые ИТ фирмы, в основном отдают предпочтение классическим, зарекомендовавшим себя методикам, а не новомодным заграничным веяниям: практикам ITIL, нормальным ITSM и прочей ерунде.
Как очистить папку Temp в Windows 7/10?
Многие пользователи рано или поздно сталкиваются с проблемой нехватки свободного места на системном диске
Мы уже говорили о том, как произвести комплексную очистку диска С и почистить папку WinSxS, теперь же обратим внимание на одного из самых активных «пожирателей» дискового пространства – папку Temp
Так как указанная папка является системной, то для ее показа необходимо включить отображение скрытых файлов и каталогов. Чтобы это сделать, в верхнем меню проводника Windows 7 выбираем пункт «Сервис», а потом заходим в «Параметры папок…»
Далее переходим на вкладку «Вид» и ставим галочку рядом с опцией «Показывать скрытые файлы, папки и диски». Сохраняем изменения.
На вкладке «Вид» опять же активируем пункт «Показывать скрытые файлы, папки и диски».
Все, теперь мы без труда сможем найти папку Temp. В Windows Vista, 7, 8 и 10 она расположена в каталоге AppData профиля пользователя, а конкретно по адресу:
C:\Users\User_name\AppData\Local\Temp
Если на вашем компьютере несколько учетных записей, то у каждой из них есть своя папка Temp. Узнать под какой записью вы сейчас работаете, можно с помощью меню «Пуск». Отсюда же легко перейти сразу в папку текущего пользователя.
Выполним этот переход на нашем компьютере. Далее пройдем по пути AppData – Local.
Теперь найдем папку Temp и посмотрим ее размер (ПКМ – Свойства).
У нас он оказался равен 8.6 Гб, не столь много, но для обладателей HDD или SSD небольшого объема каждый мегабайт на вес золота. Тем более существуют примеры, когда размер Temp достигал нескольких десятков, а то и сотен гигабайт.
Что хранится в папке Temp и можно ли удалить ее содержимое
В системной папке Temp хранятся временные файлы приложений и самой операционной системы (Temp – это сокращение от Temporary, что переводится как «временный»).
Сюда помещаются промежуточные файлы и фрагменты документов, создаваемые в ходе работы программ и ОС. Как правило, все они удаляются после завершения определенных операций или по истечении какого-то промежутка времени.
Но в ряде случаев ненужные компоненты остаются в папке Temp навсегда, накапливаясь и приводя к ее сильному разрастанию.
Вручную
Самый простой способ уменьшить размер папки Temp – удалить ее содержимое вручную, как если бы это были обычные пользовательские данные. Выделяем все файлы (Ctrl+A), а потом нажимаем Shift+Del.
Если какие-то файлы в настоящий момент используются системой, то удалить их не получится, и на экране появится соответствующее сообщение.
В этом случае просто жмем «Пропустить», предварительно установив галочку «Выполнять это действие для всех текущих объектов».
Если файлы в папке Temp можно удалить ручным способом, не опасаясь нарушить работу системы, то саму папку трогать не следует.
С помощью утилиты «Очистка диска»
В Windows есть встроенные средства очистки диска и, в том числе, каталога временных файлов. Найдем через поисковую строку меню «Пуск» штатную утилиту «Очистка диска» и запустим ее.
Выберем в списке диск С или любой другой, если ОС установлена именно на нем.
Программа произведет анализ локального диска и определит объем места, которое можно освободить путем удаления ненужных файлов. Здесь нас, прежде всего, интересует пункт «Временные файлы», так как сюда включено содержимое папки Temp.
В нашем случае размер временных файлов составил 11.4 Гб. Для их удаления поставим галочку в нужном месте и нажмем кнопку «ОК».
CCleaner
Существует немало специализированных утилит, позволяющих оптимизировать работу Windows. В большинстве своем они имеют необходимый функционал для чистки системного раздела.
Например, отлично справляется с этой функцией бесплатное приложение CCleaner. Запускаем его, переходим в раздел «Очистка», ставим нужные галочки в левой колонке и жмем кнопку «Анализ».
Далее запускаем очистку соответствующей кнопкой.
Итак, теперь мы разобрались, что это за папка Temp, можно ли удалить ее содержимое и каким образом это сделать. Если у вас есть что добавить по данной теме, оставляйте комментарии ниже.
Переустановите программное обеспечение Fingerprint
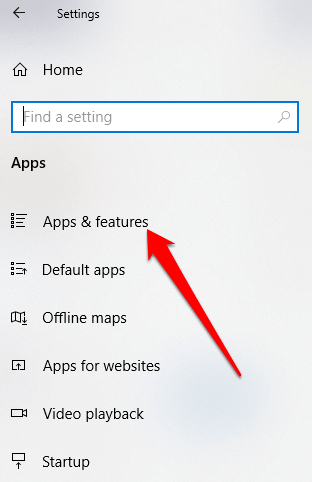
- Найдите свой сканер отпечатков пальцев и нажмите на него. Нажмите Удалить и подтвердите действие.
- Щелкните правой кнопкой мыши Пуск> Диспетчер устройств и раскройте категорию Биометрические устройства.
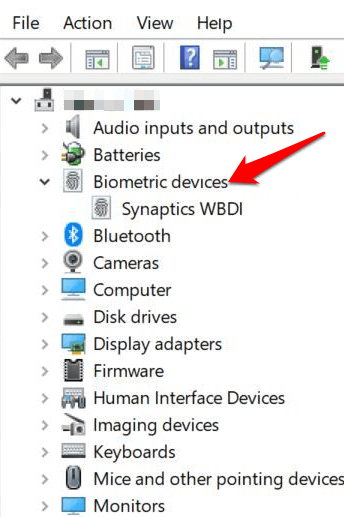
Найдите устройство считывания отпечатков пальцев, щелкните правой кнопкой мыши, затем выберите «Удалить устройство» и подтвердите действие.
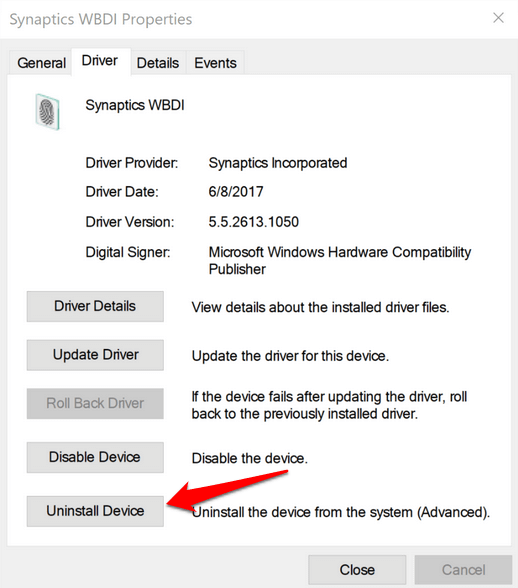
- Перезагрузите компьютер, чтобы применить изменения и проверить, работает ли отпечаток пальца снова.
- Вы можете запретить компьютеру отключать сканер отпечатков пальцев, перейдя в раздел «Диспетчер устройств»> «Контроллеры универсальной последовательной шины» и найдите корневой USB-концентратор USB.
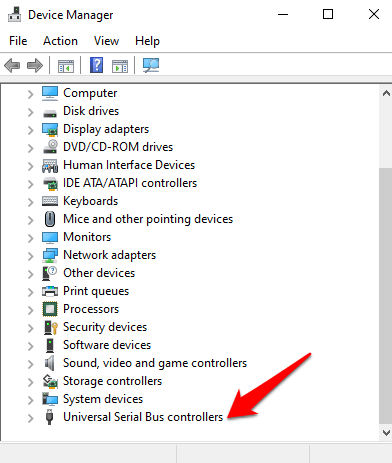
- Дважды щелкните USB Root Hub, чтобы открыть его Свойства.
- Снимите флажок «Разрешить компьютеру выключать это устройство для экономии энергии» на вкладке «Управление питанием». Повторите для всех записей USB Root Hub.
ИСПРАВЛЕНИЕ: Windows не может найти папку Appdata/LocalLow
Прежде чем следовать этим инструкциям, рекомендуется создать резервную копию ваших личных файлов, таких как папки с музыкой, папки с фильмами, электронные письма и любые другие важные документы, которые могут храниться в вашей текущей системе Windows 8.1 или Windows 10.
- Найдите папку Appdata/LocalLow
- Восстановите папку Appdata/LocalLow с помощью точки восстановления
- Скрыть расширения в проводнике
- Создать новую учетную запись пользователя
- Запустить сканирование SFC
1. Найдите папку Appdata/LocalLow
Еще один момент, который нужно иметь в виду, это то, что эта папка скрыта. Таким образом, если вы пытаетесь получить к нему доступ обычным способом, вы, вероятно, не увидите его в системе. Просто чтобы убедиться, что папки действительно отсутствуют, следуйте инструкциям ниже, и давайте посмотрим, сможете ли вы их найти:
- Перейдите в Пуск> введите «% appdata%» без кавычек, конечно
- Выберите папку, которая появляется в качестве первого результата (она должна перейти в папку «Роуминг»).
- Если он ведет вас по следующему пути: «C: Users AppDataRoaming», то это означает, что ваши папки все еще там, но они скрыты.
- Нажмите «Appdata» в проводнике в верхней части экрана и проверьте, есть ли у вас там также папка LocalLow.
- Если это не приведет вас к указанному выше пути, следуйте инструкциям ниже.
2. Восстановите папку Appdata/LocalLow с помощью точки восстановления
- Перейдите в Пуск> введите «Панель управления» без кавычек.
- После завершения поиска нажмите значок «Панель управления».
- В верхней части окна панели управления выберите поле «Поиск»> напишите «Восстановление».
- Нажмите кнопку «Ввод» на клавиатуре.
- Выберите функцию «Открыть восстановление системы».
- Теперь вам нужно следовать инструкциям на экране и вернуть свою операционную систему к моменту времени, когда папки не исчезнут.
ТАКЖЕ ЧИТАЙТЕ: исправлено: Windows 10 не может найти точку восстановления
3. Скрыть расширения в проводнике
Если вы все еще не можете найти папки Appdata/LocalLow, попробуйте изменить настройки проводника. Отключение параметров «Скрыть расширения для известных типов файлов» и «Скрытые защищенные файлы операционной системы» может помочь вам решить проблему.
Вот шаги, чтобы следовать:
- Нажмите кнопку «Пуск»> введите «Параметры обозревателя файлов»> дважды щелкните первый результат
-
Выберите вкладку «Вид»> прокрутите вниз и найдите следующие два параметра:
- Скрыть расширения для известного типа файла
- Скрыть защищенные файлы операционной системы
- Снимите флажок для обеих опций> нажмите Применить> ОК.
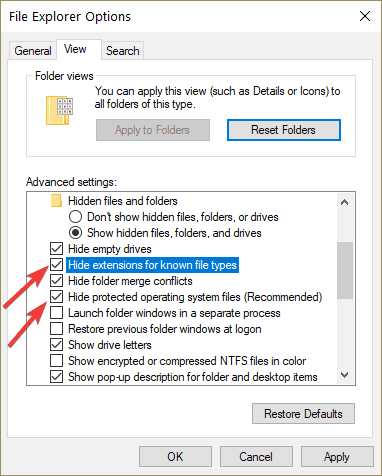
4. Создайте новую учетную запись пользователя
Немногие пользователи подтвердили, что им удалось получить доступ к папкам Appdata/LocalLow после создания новой учетной записи пользователя.
Итак, вот шаги для создания новой учетной записи пользователя в Windows 10:
- Перейдите в «Пуск»> выберите «Настройки»> «Учетные записи»> «Семья и другие люди»> «Добавить кого-то еще на этот компьютер».
- Введите имя пользователя, пароль, а также подсказку для пароля> выберите Далее.
- Следуйте инструкциям на экране для завершения процесса.
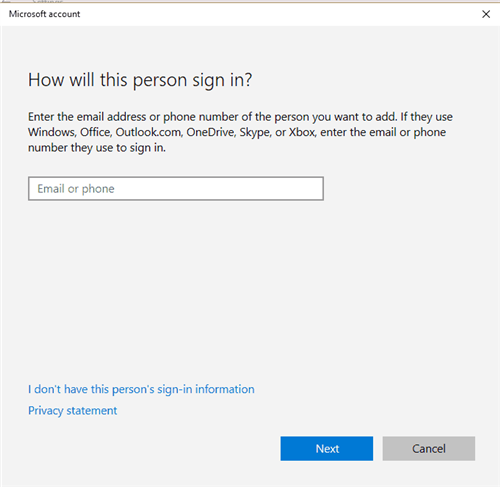
5. Запустите сканирование SFC
Убедитесь, что эта проблема не вызвана поврежденными или отсутствующими системными файлами. Запустите проверку средства проверки системных файлов, чтобы быстро обнаружить и устранить такие проблемы.
- Перейдите в Пуск>, введите cmd >, щелкните правой кнопкой мыши командную строку> выберите Запуск от имени администратора.
- Запустите команду sfc/scannow > нажмите Enter
- Дождитесь завершения процесса сканирования и перезагрузите компьютер.
Примечание редактора . Этот пост был первоначально опубликован в январе 2015 года и с тех пор был полностью переработан и обновлен для обеспечения свежести, точности и полноты.
Находим и меняем директорию, в которую Windows 8 по умолчанию устанавливает приложения из Магазина Windows
В Windows 8, обыкновенные десктопные программы устанавливаются таким же образом, как это было в предыдущих версиях Windows. Другими словами, во время установки вы можете самостоятельно выбрать каталог, в который должно быть установлено приложение. Однако приложения из Магазина Windows (они же Modern UI-приложения) устанавливаются автоматически. Магазин не позволяет выбрать каталог для установки приложений, и даже не указывается, куда они устанавливаются по умолчанию. В этой статье я расскажу вам, как найти расположение этого каталога и как его изменить.
Приложения из Магазина Windows загружаются и устанавливаются в папку с именем WindowsApps, которая располагается в папке Program Files на системном диске. Эту папку не видно, поскольку по умолчанию она скрыта, а для чтобы ее увидеть, вам придется изменить некоторые настройки.
Во-первых, откройте Проводник Windows и перейдите в папку Program Files.
В верхней части окна перейдите во вкладку Вид и активируйте опцию Скрытые элементы – это позволит увидеть все скрытые файлы и папки внутри активной папки.
Если вы попытаетесь открыть WindowsApps, то получите два сообщения с ошибкой о том, что у вас нет необходимых прав для доступа к этой папке. Исправить это можно вручную стандартными средствами Windows 8, но мы воспользуемся простым инструментом под названием TakeOwnershipEx (вы можете скачать его здесь, а как с ним работать я сейчас расскажу).
Когда вы установите и запустите TakeOwnershipEx, на экране появится небольшое окно с минимальным набором функций. В первую очередь, вы можете изменить язык интерфейса с английского на русский. Для этого просто выберите Russian из выпадающего меню Language.
Теперь когда язык интерфейса изменен, нажмите на кнопку Получить права доступа. Откроется диалоговое окно Обзор файлов и папок. Вам необходимо проследовать к папке WindowsApps по следующему пути: C:\Program Files\WindowsApps. Далее просто отметьте папку WindowsApps и нажмите ОК.
TakeOwnershipEx ненадолго «задумается», но когда приложение завершит все необходимые операции, оно оповестить вас об этом следующим окном:
Здесь все и теперь мы можем двигаться дальше, поскольку теперь вы можете легко получить доступ к содержимому папки WindowsApps, которая содержит файлы всех приложений, установленных из Магазина Windows.
Мы получили доступ к папке, но это лишь первый шаг на пути к нашей цели. Чтобы изменить каталог для установки программ по умолчанию, нам придется обратиться к реестру Windows.
Нажмите Win + Q, введите Regedit и нажмите Ввод. У вас откроется редактор реестра, где вам нужно перейти в следующий раздел:
HKEY_LOCAL_MACHINESOFTWARE\Microsoft\Windows\Current\Version\Appx
Теперь обратите внимание на параметр с именем PackageRoot. Это ключ реестра, который отвечает за каталог, в который по умолчанию устанавливаются приложения из Магазина Windows. По умолчанию установлена директория C:\Program Files\WindowsApps
По умолчанию установлена директория C:\Program Files\WindowsApps.
Нельзя просто так взять и изменить эту директорию – для редактирования данного параметра, в первую очередь, необходимо стать владельцем раздела Appx. Этим мы сейчас и займемся.
Щелкните правой кнопкой мыши по папке Appx и в контекстном меню выберите пункт Разрешения.
В диалоговом окне Разрешения нажмите на кнопку Дополнительно. Вы должны увидеть следующее окно.
Теперь убедитесь, что в поле Элементы разрешений у вас выбран субъект TrustedInstaller, а затем нажмите на кнопку Изменить в верхней части окна. В окне Выбор: «Пользователь» или «Группа» введите свое имя в текстовое поле и нажмите на кнопку Проверить имена.
Далее нажмите OK в этом окне и в предыдущем.
И наконец, в окне Разрешения выберите группу Администраторы, установите флажок как на скриншоте ниже и нажмите ОК.
На этом все, начиная с этой минуты вы можете беспрепятственно редактировать параметр PackageRoot, щелкнув по нему правой кнопкой мыши и выбрав Изменить.
После изменения директории возникнет одна небольшая проблемка. Уже установленные приложения останутся в исходном местоположении, поэтому при их обновлении вы будете получать ошибку. Но если их удалить, а затем переустановить, то все они будут автоматически установлены в новую директорию.
Дрессируем системные обновления
Чуть больше времени вам понадобится, чтобы ограничить автоматические обновления операционной системы. В принципе остались три возможности: отложить, ограничить или полностью отключить обновления.
Самым эффективным и при этом самым радикальным решением является деактивация службы, отвечающей за актуализацию Windows. Для этого нажмите на «Win + R» и введите «services.msc». Теперь отсортируйте список по параметру «Имя» и правой кнопкой мыши щелкните по строчке «Центр обновления Windows». В меню выберите «Свойства» и переключите «Тип запуска» на вариант «Отключена». Нажмите на «ОК», чтобы сохранить изменения.
Полный контроль за обновлениями. Отключите службу Центр обновления, чтобы отложить установку апдейтов.
Теперь Windows 10 перестанет устанавливать какие-либо обновления, в том числе и патчи безопасности. Поэтому периодически следует вспоминать про этот параметр и на время активировать данную службу. Две другие возможности, как отложить или ограничить обновления от Microsoft, мы описываем на странице goo.gl/K4mNzT.
Распределение обновлений забивает полосу пропускания и требует денежных расходов. Часть этой нагрузки Microsoft перевалила на пользователей Windows 10, которые в свою очередь, зачастую сами того не зная, становятся поставщиками обновлений для других пользователей. Это может привести к тому, что их собственное подключение к Сети существенно замедлится на время отдачи обновления.
Перейдите к «Пуск | Параметры | Обновление и безопасность». Здесь нажмите на «Дополнительные параметры», а затем на «Выберите, как и когда получать обновления», чтобы это остановить.
Что нового в правилах лицензирования
В корпорации перечислили вот такие изменения:
-
Open Licensing (OLP) перестанет существовать как отдельная программа, она будет интегрирована в программу Open Value
-
приобретать лицензии в Open Value можно будет без опции Software Assurance. Этот сервис предлагает пользователям доступ к новым версиям продуктов, планирование развертывания, обучение технических специалистов и конечных пользователей и поддержку.
-
только авторизованные реселлеры, у которых будет прямое соглашение с Microsoft Ireland Operations Limited (MIOL), смогут продавать продукты Microsoft по расширенной программе Open Value.
В июле 2019 года программа лицензирования OLP закроется. Она позволяла приобретать лицензии Microsoft в бессрочное пользование. Поэтому, когда появилось сообщение о закрытии OLP, многие предположили, что теперь купить Microsoft в России можно будет только «по подписке». На самом деле это совсем не так.
Купить Microsoft «навсегда» можно и по схеме Open Value. По новым правилам, покупатель может отказаться от обязательной покупки Software Assurance. Теперь Open Value стала очень похожа на закрывающуюся в июле OLP с одним исключением – «для старта» нужно приобрести как минимум пять лицензий, но потом можно покупать по одной.
Если же стоит задача приобрести меньше пяти лицензий в бессрочное пользование, есть еще вариант с коробочными поставками. Но это будет обходиться существенно дороже, чем покупка пяти мест по OV для того же количества мест в коробках.
История версий
Версия 3
Версия 3 SmartGit была выпущена 2 марта 2012 и содержит большие изменения, наиболее заметные — миграция GUI с библиотеки Swing на SWT. В результате графический интерфейс SmartGit 3 содержит «родные», а не эмулированные элементы, что приводит к более привычному внешнему виду и поведению интерфейса. Другие заметные изменения в SmartGit 3 включают:
- Поддержка Mercurial
- Поддержка OpenJDK в Linux
- Более компактный экран истории
Версия 4
SmartGit/Hg 4 был выпущен 16 января 2013. Название программы было изменено, чтобы подчеркнуть поддержку Mercurial, которая была наиболее значимым улучшением со времен версии 3. Другие заметные изменения включают:
- Поддержка Git ‘blame’
- Плотно интергрированный интерфейс пользователя для работы с ветками, тэгами, удаленными ветками и stash-хранилищем
- Реорганизация и объединение коммитов в интерактивном режиме
Версия 4.5
SmartGit/Hg 4.5 был выпущен 26 апреля 2013. Наиболее заметные изменения:
- Выделение синтаксиса цветом
- Поддержка внешних инструментов
- Автоматическое обновление
- Необязательные Save Stash/Apply Stash в случае, если определенные команды, то есть Pull, завершатся неудачно из-за локальных изменений.






























