Многие команды Linux принимают файл в качестве параметра и берут свои данные из этого файла. Большинство из этих команд также могут принимать данные из потока. Чтобы создать поток, используйте левую угловую скобку (<), как показано в следующем примере, чтобы перенаправить файл в команду:
sort < words.txt
Когда команда перенаправляет ввод в нее, она может вести себя иначе, чем при чтении из именованного файла.
Если мы используем wc для подсчета слов, строк и символов в файле, он печатает значения, а затем имя файла. Если мы перенаправим содержимое файла wc, он печатает те же числовые значения, но не знает имени файла, из которого поступили данные. Он не может напечатать имя файла.
Вот несколько примеров того, как вы можете использовать wc:
wc words.txt
wc < words.txt
ИИ в управлении энергопотреблением: что это значит и как они работают вместе
я нахожу очень полезно, и я часто использую его, чтобы сделать мои командные файлы более переносимыми.
Но сама этикетка мне кажется очень загадочной … Что за делаешь? Делает значит драйв и путь? Есть ли Ссылаться на , путь к командному файлу, который включает имя файла?
Или это просто странный ярлык?
Я также хотел бы знать, задокументирована ли это функция или что-то может быть устаревшим.
- 13 возможных дубликатов Что означает% ~ d0 в пакетном файле Windows?
- 3 Вы правы, Эллен. Этот вопрос не появился, когда я искал% ~ dp0. Может быть, потому что в названии есть% ~ d0 вместо% ~ dp0.
- 11 Символ отлично подходит для поиска не буквенно-цифровых символов. Например, ищите . Обычно я обнаруживаю, что самые популярные хиты относятся к контенту SO.
- SymbolHound у меня не работал с поиском symbolhound.com/?q=%25~dp0. Однако это сработало: google.com/search?q=%25~dp0 — просто скажи …
- 1 SymbolHound 2019: не работает, и uMatrix указывает, что он подключается к сторонним сайтам, таким как blockchain.info и paypalobjects.com.
Вызов
в командной строке дает справку по этому синтаксису (который можно использовать и за пределами FOR, это как раз то место, где можно найти справку).
Вы можете использовать разные буквы, например для «полного пути», для буквы диска, для пути, и их можно комбинировать. — начало каждой из этих последовательностей и число означает, что он работает с параметром (где — полное имя командного файла, как вы и предполагали).
- 2 Я не знаю ни о ком еще, но получаю: «Следующее использование оператора пути при подстановке пакетных параметров недопустимо. Для допустимых форматов введите CALL /? Или FOR / ?. Синтаксис команды неверен». когда используешь . Я должен использовать вместо . Я не знаю, пропустил ли я что-то или что-то еще, просто даю людям знать.
- 71 @BenHooper, является заполнителем для индекса переменной. = вызывающий файл, = аргумент №1, = аргумент №2 и т. д.
- 9 Это хороший ответ. И исчерпывающий. Для краткости мне нравится ответ на этот почти повторяющийся вопрос: stackoverflow.com/questions/112055/…
- 1 Этот ответ немного сбивает с толку, потому что эти замены можно использовать вне FOR.
(Во-первых, я хотел бы порекомендовать этот полезный справочный сайт для партии: http://ss64.com/nt/)
Тогда еще одно полезное объяснение: http://htipe.wordpress.com/2008/10/09/the-dp0-variable/
И более четкая ссылка отсюда:
-
вернет всю командную строку, переданную в CMD.EXE
-
вернет остаток командной строки, начиная с первого аргумента командной строки (в Windows NT 4% * также включает все начальные пробелы)
-
вернет букву диска% n (n может находиться в диапазоне от 0 до 9), если% n — допустимый путь или имя файла (без UNC)
-
вернет каталог% n, если% n — допустимый путь или имя файла (без UNC)
-
вернет имя файла только% n, если% n — допустимое имя файла
-
вернет расширение файла только% n, если% n — допустимое имя файла
-
вернет полный путь к% n, если% n — допустимое имя файла или каталог
Вызов командной строки
Есть несколько приёмов, которые помогут вам начать работу с командной строкой. Открыть её можно следующим образом:
- Найдите в системной папке C:WindowsSystem32 файл cmd.exe, кликните по нему дважды.
- В версиях WindowsXP и выше нажмите вместе клавиши Win+R. Откроется системное окно «Выполнить». В строчке наберите cmd, подтвердите действие, нажав ОК.
- В Win7, чтобы открыть программу, зайдите в «Пуск» — «Все программы», там найдите «Стандартные», нажав на папку для просмотра, увидите значок с подписью для запуска программы.
- В Win7, 10 в «Пуске» впишите внизу в строке поиска («Найти программы и файлы») впишите «командная строка», система покажет программу. В Win8 поиск находится в боковом меню.
При первом запуске по умолчанию вы находитесь в вашем персональном каталоге. Обычно, это «C:Users ».
Часть пятая. Прочие возможности bat-файлов
Возможностей, на самом деле, огромное множество. Здесь для примера рассмотрим некоторые из них.
@echo off chcp 1251 dir >file.txt
После выполнения этого файла, в папке, откуда он запускался, будет создан файлик file.txt, содержащий перечень всех файлов и папок в этом каталоге с указанием размера и даты последнего изменения. Можно преобразовать этот файл до вида
@echo off chcp 1251 dir /S "c:\" >"X:\file.txt"
/S заставит батник показать содержимое не только каталога, но и всех подкаталогов.c:\ поможет отобразить содержимое не того каталога, откуда запускается бат-файл, а нужного нам.X:\file.txt сохранит конечный файл со списком содержимого в указанное нами место;
Запуск файлов из командной строки
Очень часто полезным оказывается возможность запуска объектов из командной строки (в данном случае уже из бат-файлов). Причем как программ, так и других видов файлов (графических изображений, медиафайлов, текстовых документов и т.п.)
К примеру, если в автозагрузку добавить текстовый документ, то при включении ПК после загрузки системы вы его сразу увидите. Либо откроется плеер и будет проигрывать соответствующий трек. (Подробнее про способы добавления файлов в автозагрузку вы можете прочитать в статье: Автозагрузка. Добавление приложений в автозагрузку Windows)
Для того, чтобы это реализовать, нужно просто в теле бат-файла прописать точный путь до необходимого объекта. Например
@echo off chcp 1251 "c:\Документы\напоминание.doc"
Для системных же программ нужно указать лишь её обозначение.
@echo off chcp 1251 calc
При выполнении этого батника откроется калькулятор. В данном случае строчку chcp 1251 можно опустить (как и в некоторых ситуациях из примеров выше), однако если уж стандартизировать все наши пакетный файлы, то её можно и оставить, вреда не будет.
Псевдонимы магазинных приложений
В Windows 10 1709 у магазинных приложений появились псевдонимы выполнения. Разработчик приложения прописывает в манифесте псевдоним, что позволяет запускать по нему приложение из командной строки и оболочки Windows. В примере ниже фрагмент манифеста утилиты Monitorian, о которой я рассказывал.
<uap3:Extension Category="windows.appExecutionAlias" Executable="MonitorianPlus\MonitorianPlus.exe" EntryPoint="Windows.FullTrustApplication">
<uap3:AppExecutionAlias>
<desktop:ExecutionAlias Alias="Monitorian.exe" />
</uap3:AppExecutionAlias>
</uap3:Extension>
Пользовательское изменение псевдонимов не предусмотрено, их можно только отключить в параметрах — ищите там alias или псевдоним. Об этой возможности полезно знать, потому что бывают неприятные сюрпризы, как с Python.
Бонус: исследователь из Google Project Zero разбирает подноготную работы псевдонимов в контексте безопасности: Overview of Windows Execution Aliases.
; — разделитель команд оболочки
В командной строке Вы можете вводить столько команд, сколько Вам нужно, если Вы разделяете каждую из них точкой с запятой (;). Мы сделаем это в следующем примере:
ls> count.txt; wc -l count.txt; rm count.txt
Обратите внимание, что вторая команда выполняется даже в случае сбоя первой, третья — даже в случае сбоя второй и тд. Если Вы хотите остановить последовательность выполнения в случае сбоя одной команды, используйте двойной амперсанд (&&) вместо точки с запятой:
Если Вы хотите остановить последовательность выполнения в случае сбоя одной команды, используйте двойной амперсанд (&&) вместо точки с запятой:
cd ./doesntexist && cp ~ / Documents / reports / *.
Как пользоваться командной строкой в windows – работа с файлами и папками
Все мы уже давно привыкли к графическому интерфейсу – повсюду окошки, все действия осуществляются при помощи графических кнопок, иконки позволяют запускать программы на исполнение.
Даже для таких простейших операций, как создание файла или каталога, ничего не нужно делать руками, — все доступно через пиктограммы: нажал кнопочку – вот файл и создан. Особые знания при этом не нужны, все происходит абсолютно интуитивно и просто.
В далекие 90-е, когда эпоха Windows находилась еще на заре своего развития, все действия с компьютером осуществлялись через консоль. Никаких графических объектов не было и в помине. Хочешь скопировать файл – будь добр, введи текстовую команду. Хочешь перейти в другой каталог – изволь написать специальный запрос.
Те времена уже давно канули в лету, но даже сейчас консольный режим иногда бывает жизненно необходим (например, когда вы не можете загрузить операционную систему, и приходится реанимировать дееспособность ОС через командную строку).
Так, с тех давних пор до нашего времени перекочевал режим командной строки – обычная консоль со строкой приглашения и немалым списком команд, доступных пользователю для ввода. В ряде случаев (например, настройки некоторых программ – кодека LAME, эмулятора ОС DOS DosBox и др.
) без режима командной строки никак не обойтись, поскольку графический режим в этих программах и в некоторых других обстоятельствах попросту не доступен. Все команды приходится вводить руками, и без знания доступных команд, в общем-то «каши и не сваришь».
Cmd цикл for – обработка полной структуры
Для решения этой задачи, используется следующий синтаксис:
for /R %%переменная in (набор_файлов) do (оператор)
Видим, что тут уже фигурирует ключ R, после которого можно указать путь к папке или диску, структуру которого надо обработать. Если не указывать путь, то произойдет обработка текущей папки. Как и прежде, перед ключевым словом in нужно прописать переменную инициализации, а переменная набор_файлов может хранить имя файла или их список, заданный с помощь шаблона или через пробел:
В данном случае происходит поиск файлов с расширением .vbs и .js во всей структуре системного каталога, заданного переменной окружения SystemRoot.
Можно даже извлечь список всех вложенных каталогов для заданной структуры:
В данном случае, мы использовали оба ключа /R и /D, а символ звездочки указывает на то, что нужно извлечь список абсолютно всех вложенных папок.
Спасибо за внимание. Автор блога Владимир Баталий
Получение и изменение текущей директории
Запуская любую программу или консоль, например CMD, мы это делаем из определенной директории. С этой и соседней директорией мы можем работать без указания полного пути. Для того что бы узнать такую директорию в Python используется метод os.getcwd():
В директории ‘D:\’ сохранен мой файл, с которого я запускаю методы. Вы можете изменить такую директорию с os.chdir() . Такой подход удобен, когда файлы, с которыми вы работаете в основном находятся в другом месте и вы сможете избежать написания полного пути:
Так же как и в любых языках, в любых методах описанных выше, вы можете использовать ‘..’ для работы с директорией выше или ‘/’ для работы со внутренней:
…
Рекомендую
Какие команды нужны для работы с файлами и папками?
Для манипуляций с файлами и папками используются такие команды командной строки:
COPY — копировать в другое место один или несколько файловDEL / ERASE — удалить один или несколько файловFC — сравнить два файла (набора файлов) и вывести различия между нимиFIND — найти в одном или нескольких файлах текстовую строкуMD / MKDIR — создать папкуMOVE — переместить из одной папки в другую один или несколько файловPRINT — вывести содержимое текстового файла на печатьRD / RMDIR — удалить папкуREN / RENAME — переименовать файл или папкуREPLACE — заместить файлыROBOCOPY — запустить улучшенное средство копирования файлов и деревьев каталоговTREE — вывести графическую структуру каталогов диска или папкиTYPE — вывести содержимое текстовых файлов на экранXCOPY — копировать файлы и деревья каталогов
Полный путь к файлу
Итак, с именем файла мы разобрались. И это уже хорошо. Теперь определимся с тем, что такое полный путь к файлу.
Начнём с истоков. Где хранятся файлы? Правильно — на диске.
Поэтому начало пути любого файла — это диск (либо какой-то сетевой ресурс, но это уже отдельная тема).
Файл может храниться непосредственно на диске, либо в какой-то папке (каталоге, директории — это разные названия одного и того же объекта — папки). Папки могут быть вложенными другу в друга (как матрёшки).
То есть полный путь файла начинается с буквы диска и заканчивается именем файла. А между ними могут быть имена каталогов. Каталоги в DOS/Windows разделяются косой чертой (\).
Например, у нас на диске С есть папка 000, а в этой папке есть папка 010, а в этой папке тоже есть папка 100. А уже в папке 100 есть файл 111.ТХТ. Тогда полный путь к файлу будет такой:
Разрешения
Я кратко упоминал о разрешениях ранее, когда представлялкоманда.
Странная строка, которую вы видите в каждой строке файла, например, определяет права доступа к файлу или папке.
Давайте рассмотрим это.
Первая буква указывает на тип файла:
- означает, что это нормальный файл
- означает, что это каталог
- означает, что это ссылка
Тогда у вас есть 3 набора значений:
- Первый набор представляет разрешениявладелецфайла
- Второй набор представляет собой разрешения членовгруппафайл связан с
- Третий набор представляет разрешениявсе остальные
Эти наборы состоят из 3 значений.означает, что конкретныйперсонаимеет доступ на чтение, запись и выполнение. Все, что удаляется, заменяется на, который позволяет формировать различные комбинации значений и относительных разрешений:,,, и так далее.
Вы можете изменить разрешения, предоставленные файлу, используякоманда.
можно использовать 2 способами. Первый использует символьные аргументы, второй — числовые аргументы. Начнем сначала с символов, что более интуитивно понятно.
Вы печатаетеза которым следует пробел и буква:
- означаетвсе
- означаетПользователь
- означаетгруппа
- означаетдругие
Затем вы вводите либоили жечтобы добавить разрешение или удалить его. Затем вы вводите один или несколько символов разрешений (,,).
За всем следует имя файла или папки.
Вот некоторые примеры:
Вы можете применить одни и те же разрешения к нескольким персонажам, добавив несколько букв перед/:
Если вы редактируете папку, вы можете применить разрешения к каждому файлу, содержащемуся в этой папке, с помощью(рекурсивный) флаг.
Числовые аргументы работают быстрее, но мне трудно их запомнить, когда вы не используете их изо дня в день. Вы используете цифру, которая представляет разрешения персонажа. Это числовое значение может быть максимум 7, и оно рассчитывается следующим образом:
- если есть разрешение на исполнение
- если есть разрешение на запись
- если есть разрешение на чтение
Это дает нам 4 комбинации:
- нет разрешений
- может выполнить
- могу писать
- может писать, выполнять
- может читать
- может читать, выполнять
- может читать, писать
- может читать, писать и выполнять
Мы используем их парами по 3, чтобы установить разрешения для всех 3 групп вместе:
Как создать папку в командной строке? / How create folder in command prompt?
Начиная осваивать командную строку, создавая . bat или . cmd файлы все интересуются достаточно простыми вопросами через некоторое время, составляют большие сценарии в скриптах.
Сегодня мы рассмотрим простой пример создания папки в командной строке.
Для создания папки в командной строке:
Зайдите в командную строку, нажав для этого сочетание клавиш Win + R – в окне Выполнить напечатайте cmd и нажмите Enter
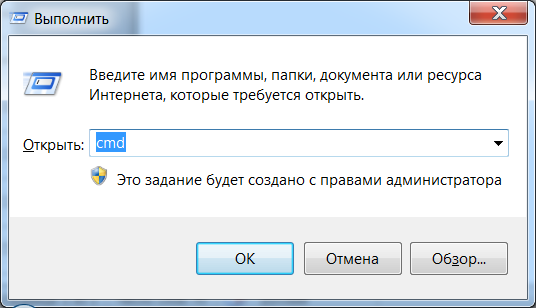
Окно командной строки .
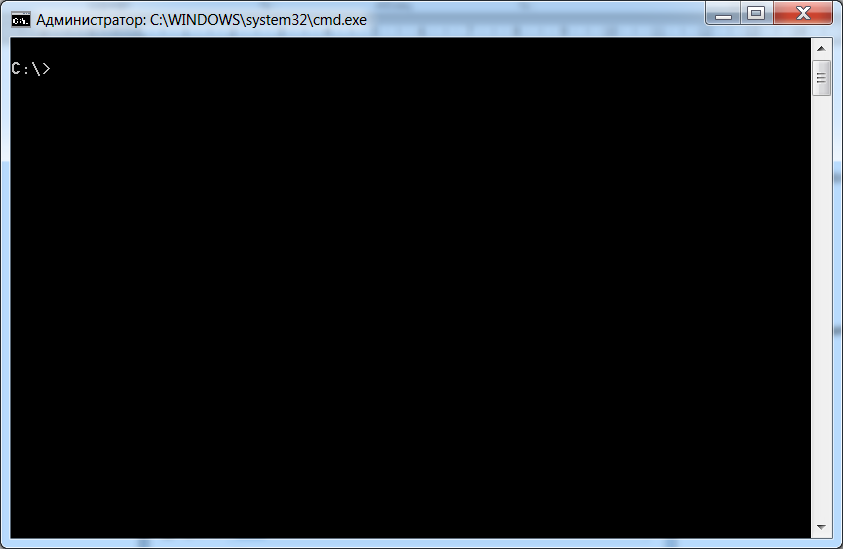
Кстати ! Открыв окно командной строки, вы увидите путь C : Users Имя вашего пользователя
Для перемещения по папкам необходимо воспользоваться командой CD .
Если необходимо перейти в корень диска наберите следующую команду:
CD
Окно с примером как это выглядит в командной строке ниже:
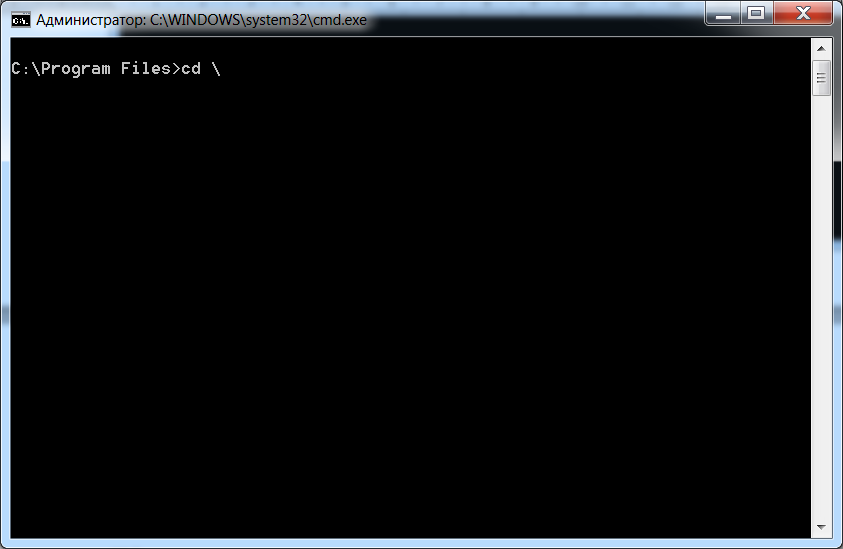
В данном примере рассмотрен переход из папки C: Program Files в корень диска C :
Данная команда позволяет выйти из любой папки или папок в корень диска.
Рассмотрим обратный пример перемещения в интересующую нас папку.
Для этого , необходимо напечатать:
CD Имя папки
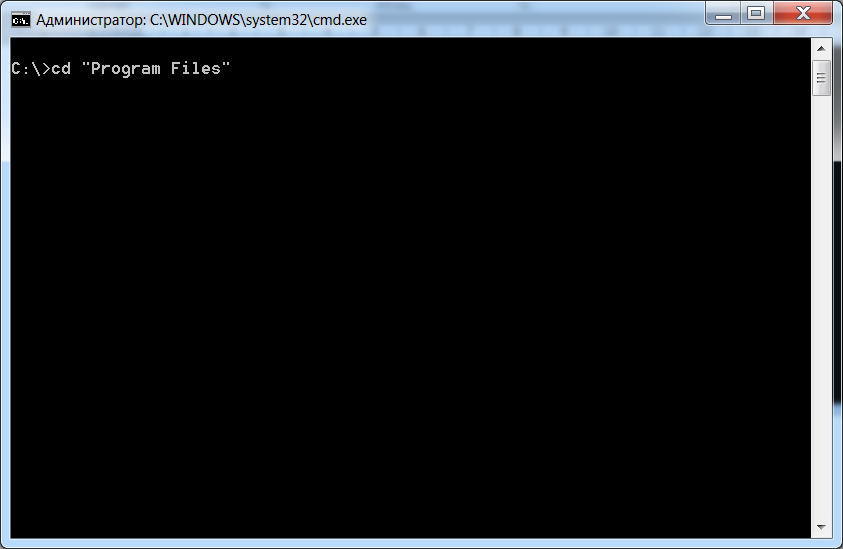
В данном примере мы перемещаемся из корня диска C : в папку С: Program Files
При перемещении в папку, печатая первые буквы названия этой папки, вы можете воспользоваться кнопкой TAB и если папка существует, то система предложит вариант.
Вот так бывает. В статье – “Как создать папку через командную строку ?” мы еще освоили навигацию по папкам в cmd .
Думаю, что будет полезно.
Для навигации по дискам в командной строке необходимо набрать букву диска и поставить после нее двоеточие и нажать кнопку Enter . Пример перехода на диск D : показан ниже:

Теперь рассмотрим пример создания папки.
Для создания папки используется команда mkdir
Переместившись в нужный Вам каталог напечатайте:
Mkdir Имя вашей папки

На изображении – создание папки Test на диске C :
Можно создать папку и вложенные в нее папки:
Mkdir ” Имя вашей папкиИмя вложенной папки”
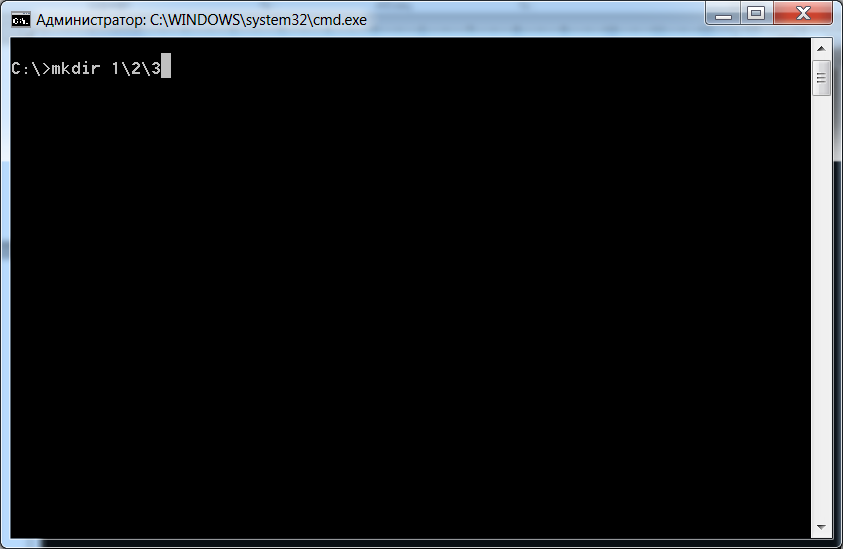
На изображении указан пример создания папки 1 на диске C : с двумя вложенными папками 2 и 3
Результат будет выглядеть как на изображении ниже

Также, присутствует возможность создания папки из любой в которой вы находитесь папки без перемещения и навигации по папкам.
Пример

Находясь в папке c :123 мы создаем папку на диске C : с именем New Test
Кавычки при создании папок с пробелом обязательны. Если кавычки отсутствуют, то создается папка с первым словом до пробела, в нашем случае New . Попробуйте поэкспериментировать .
Справка по команде mkdir можно получить по ключу /?
Starting to master the command line or creation .bat,.cmd files are all interested in fairly simple questions moving from the basics and after a while composing large scripts.
Today, we will look at a simple example of creating a folder on the command line.
To create a folder on the command line:
Go to the command prompt by pressing Win+R in the Run window type cmd and press Enter
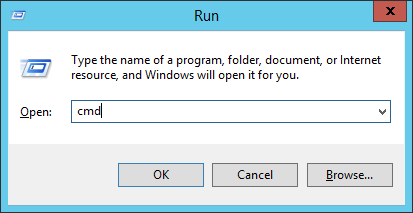
Command prompt window.
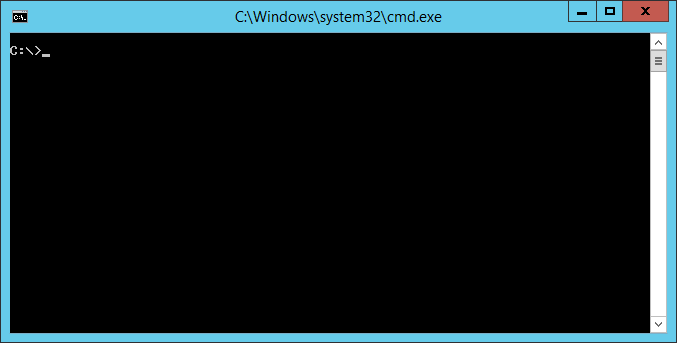
Attention! When you open a command prompt window, you will see the path C:UsersYou user login
To move through the folders, use the CD command.
If you want to go to the root of the disk, type the following command:
CD
A window with an example of how it looks in the command line below:
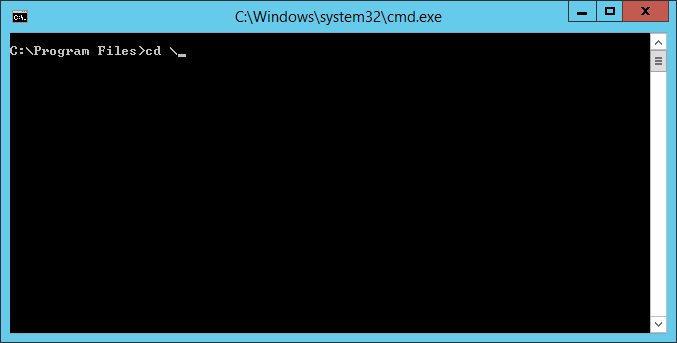
In this example the transition from the folder C:Program Files in the root of drive C:
This command allows you to exit any folder or folders in the root of the disk.
To move to the folder you need to type:
CD folder Name
The example below:
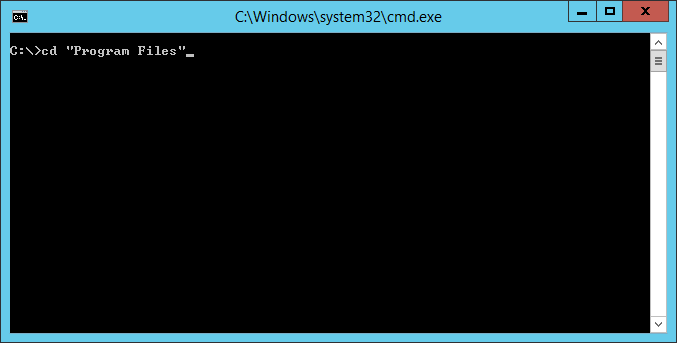
In this example, we move from the root of the C: drive to the folder C:Program Files
When moving to a folder, typing the first letters of the folder name, you can use the TAB button and if the folder exists, the system will offer the option.
Just like this. In the article how to create a folder via the command line, we have mastered folder navigation in cmd.
I think it will be useful.
To navigate through the disks in the command line, type the letter of the disk and put a colon after it and press Enter. An example of this transition on the D: drive are shown below:
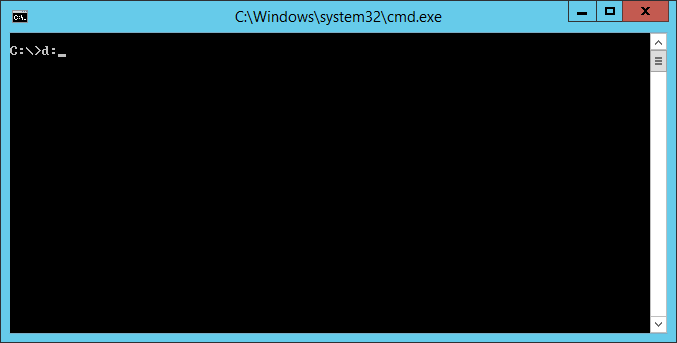
Now! Let’s look at an example of creating a folder.
To create a folder, use the mkdir command
After moving to the desired directory, type:
mkdir name of your folder
Below is an example:
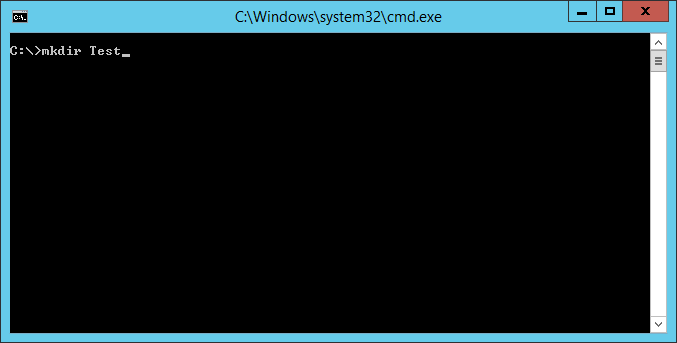
In this image we are create a Test folder on drive C:
You can create a folder and its subfolders:
mkdir “your folder Namesubfolder Name”
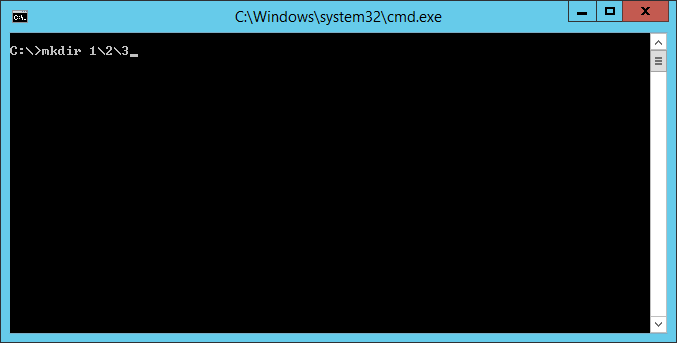
This image shows an example of creating folder 1 on disk C: with two subfolders 2 and 3
The result will look like the image below:
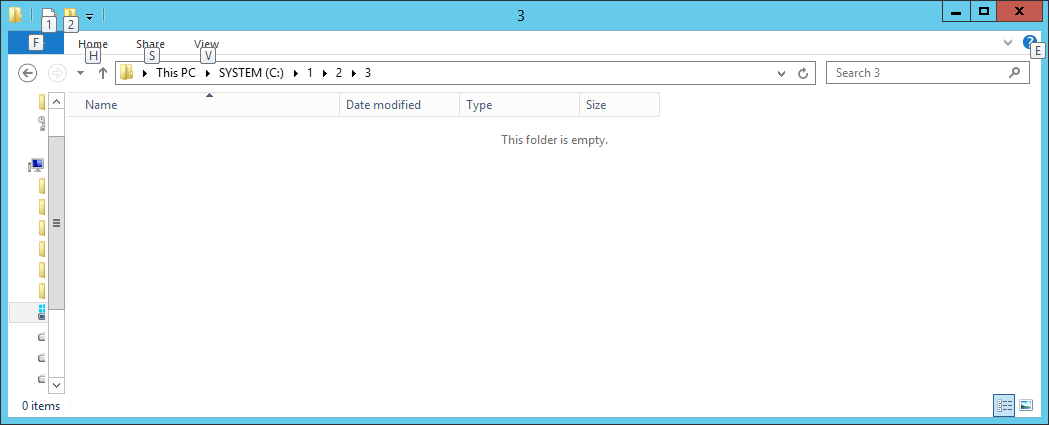
There is also the ability to create a folder from any folder in which you are without moving and navigating through the folders.
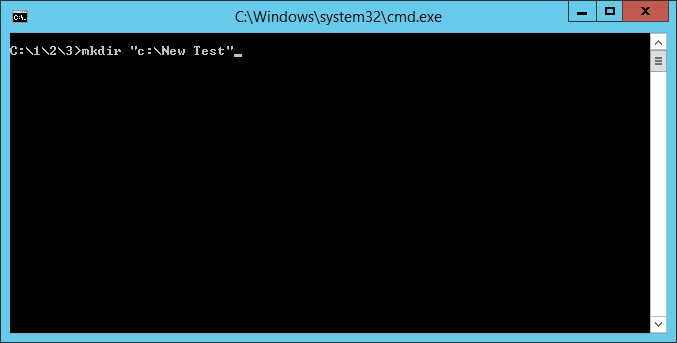
Located in the folder С :123 we create a folder on the C: drive named New Test
Quotes are required when creating folders with spaces. If there are no quotes, a folder with the first word before the space is created, in our case, New. Try to experiment.
Help for the mkdir command can be obtained with the /? key.
Регистр символов и файловая система Windows
Особенность файловой системы Windows заключается в том, что пользователи и разработчики, имеющие дело с другими операционными системами, могут сталкиваться с проблемами из-за того, что в именах каталогов и путях не учитывается регистр символов. Это значит, что в именах каталогов и файлов сохраняется регистр строк, используемый в момент их создания. Например, вызов метода
создает каталог с именем TeStDiReCtOrY. Если переименовать каталог или файл так, чтобы изменился регистр символов, в имени будет отражен регистр, используемый в момент переименования. Например, следующий код переименовывает файл test.txt в Test.txt:
Тем не менее при сравнении имен каталогов и файлов регистр символов не учитывается. Если выполнить поиск файла с именем «test.txt», API файловой системы .NET будут игнорировать регистр символов при сравнении. Таким образом, при поиске файла «test.txt» будут возвращены совпадения для файлов «Test.txt», «TEST.TXT», «test.TXT», а также любых других их вариантов с различным сочетанием букв в верхнем и нижнем регистре.
4 ответа
46
Эта команда устанавливает идентификатор группы (setgid) в текущем каталоге, написанный как .
Это означает, что все новые файлы и подкаталоги, созданные в текущем каталоге, наследуют идентификатор группы, а не основной идентификатор пользователя, создавшего файл. Это также будет передано в новые подкаталоги, созданные в текущем каталоге.
влияет на идентификатор группы файла, но не влияет на идентификатор владельца.
Обратите внимание, что это относится только к вновь созданным файлам. Файлы, находящиеся в перемещены (), не зависят от установки setgid
Файлы, которые копируются с помощью , также не затрагиваются.
Пример
В этом случае будет принадлежать группе , но будет принадлежать группе пользователя, создающего его, что бы это ни было.
Использование точек с запятой
В отличие от или , за командой оболочки требуется только точка с запятой, если в командной строке same есть другая команда оболочки. Таким образом, рассмотрим следующую командную строку:
Конечная точка с запятой является излишней и может быть удалена:
Кроме того, если мы должны были разместить две команды на отдельных строках, то оставшаяся точка с запятой не нужна:
5
Вы можете изменить права доступа к файлам с помощью команды chmod. В Unix права доступа к файлам, которые устанавливают, у кого могут быть разные типы доступа к файлу, определяются как классами доступа, так и типами доступа. Классы доступа — это группы пользователей, каждому из которых могут быть назначены определенные типы доступа
параметры g + s следующие:
g — права, доступные для других пользователей в группе файлов
s — установить идентификатор пользователя или группы при выполнении
Вот пример использования:
(разрешить всем читать, записывать и выполнять конкретный файл и включать набор идентификаторов группы)
Чтобы установить /изменить разрешения файла, вам нужно использовать программу chmod. Конечно, только владелец файла может использовать chmod для изменения прав доступа к файлу. chmod имеет следующий синтаксис: chmod mode file (s)
Часть «mode» определяет новые разрешения для файлов, следующих за аргументами. Режим определяет, какие права пользователя должны быть изменены, а затем, какие типы доступа должны быть изменены. Скажем, например:
chmod a-x socktest.pl
Это означает, что бит выполнения должен быть очищен (-) для всех пользователей. (владелец, группа и остальная часть мира). Разрешения начинаются с буквы, указывающей на то, на что пользователи должны повлиять на изменение, это может быть любое из следующего:
За этим следует инструкция изменения, которая состоит из + (бит набора) или — (бит очистки) и буквы, соответствующей бит, который должен быть изменен.
Давайте посмотрим несколько примеров:
$ ls -l socktest.pl
-rwxr-xr-x 1 ник пользователей 1874 19 янв. 10:23 socktest.pl *
Странные числа …
Возможно, вы столкнулись с такими вещами, как chmod 755 somefile, и, конечно же, вам будет интересно, что это. Дело в том, что вы можете изменить весь шаблон разрешения файла за один раз, используя один номер, как в этом примере. Каждый режим имеет соответствующий кодовый номер, и, как мы увидим, существует очень простой способ выяснить, какое число соответствует любому режиму.
Каждая из трех цифр номера режима соответствует одному из трех триплетов разрешения. (u, g и o). Каждый бит разрешения в триплете соответствует значению: 4 для r, 2 для w, 1 для x. Если бит разрешения вы добавляете это значение в число триплет разрешения. Если он очищен, вы ничего не добавите. (Некоторые из вас могут заметить, что на самом деле, число для триплета — это восьмеричное значение, соответствующее трехбитовой схеме — если вы не знаете, что такое восьмеричное значение, это не имеет особого значения, просто следуйте инструкциям ) Поэтому, если у файла есть разрешения rwxr-xr-x, мы делаем следующий расчет:
Триплет для u: rwx => 4 + 2 + 1 = 7
Триплет для g: r-x => 4 + 0 + 1 = 5
Триплет для o: r-x => 4 + 0 + 1 = 5
Что делает: 755
Итак, 755 — это краткий способ сказать: «Я не против, если другие люди читают или запускают этот файл, но только я должен его модифицировать», а 777 означает «у всех есть полный доступ к этому файлу»
Результат команды ls будет зависеть от umask.
, так что если ваш umask, например, 022, результат будет примерно таким:
Какие команды регулируют работу жестких дисков и файловых систем компьютера?
Кроме работы с файлами и папками, команды командной строки позволяют работать с жесткими дисками компьютера и их файловыми системами: изменять метку диска, выполнять проверку диска на наличие ошибок, изменять файловую систему диска. Эта группа команд включает такие команды:
CHKDISK — проверить диск и вывести статистикуCHKNTFS — отобразить или изменить выполнение проверки диска при загрузкеCOMPACT — отобразить и изменить сжатие файлов в разделах NTFSCONVERT — преобразовать дисковый том FAT в NTFS (для текущего активного диска преобразование выполнить нельзя)
DISKPART — отобразить и настроить свойства раздела дискаFORMAT — форматировать диск (осторожно: форматирование удаляет все данные на диске!)FSUTIL — отобразить и настроить свойства файловой системыLABEL — создать, изменить или удалить метку тома для дискаRECOVER — восстановить данные с плохого или поврежденного диска (если их можно прочитать)VOL — вывести метку и серийный номер тома для диска
Урок 8 по CMD – цикл for, работа с папками и подпапками
В этой статье мы рассмотрим как используется цикл for в командной строке (cmd) для групповой работы с каталогами. Как уже упоминалось, логику работы cmd цикла можно менять с помощью ключей, так, для обработки каталогов применяется ключ /D.

Стоит учитывать тот факт, что в данном случаем мы можем обработать все входящие на один уровень папки для заданного каталога, но не дальше, для обработки полный структуры, используется другой ключ – /R, примеры работы с которым мы рассмотрим по ходу статьи.
Фактически, с помощью цикла cmd for можно получить слепок всего дерева каталогов для заданного диска, и в групповом порядке их обработать.
Переходы
Работая через командную строку, вы захотели перейти в другой каталог. Вам поможет команда «chdir», позволяющая перейти в другое место. Либо просто заходите в раздел, как описывалось в этой статье выше, с помощью команды «cd».
Для перехода в подкаталог, необязательно указывать полный адрес, ежели находитесь в родительском. Допустим, вы находитесь в «ProgramFile», как в командной строке перейти в папку «Skype»? Не нужно указывать полный путь: «cd “C:\ProgramFiles\Skype”»; достаточно указать название подкаталога: «cd “Skype”».
Чтобы перейти назад, в родительский каталог, вписываем «cd “ProgramFiles”».
Если требуется поменять диск нахождения, добавляется ключ «/D», например, из диска C: понадобилось перейти в D:, прописываете «cd /D d:/».
Зачем может понадобиться список файлов из командной строки
Если вам когда-нибудь понадобиться получить список всех файлов, то вы обнаружите пренеприятнейшую новость. Интерфейс проводника Windows не позволяет вам это сделать в простой и понятной форме. И вроде бы задача до безумия проста, и вроде перед глазами все необходимые файлы, но… Однако, это можно очень просто сделать с помощью командной строки (cmd). Кроме того, командная строка позволит вам отфильтровать только необходимые файлы, например, только mp3. В данном случае мы будем использовать специальную команду «dir». Скорее всего, опытным пользователям это команда хорошо знакома, поэтому статья будет для них не интересной. Но, для большинства обычных пользователей она окажется весьма полезной.
Примечание: вы так же можете использовать различные каталогизаторы и органайзеры, то они требуют установки дополнительных приложений.
Если вам кажется, что это никогда вам в жизни не пригодится, то вы ошибаетесь. Практически каждый пользователь каждый день в неявном виде использует списки файлов. Это и поиск необходимого документа среди всех ваших документов. Это музыка. Это фотографии. Это различный экспорт файлов в ваших приложениях. Банально, тот же плей лист. Просто вы никогда не сталкивались с такими простыми задачами, как «передать список файлов, например, в техподдержку», «коллективно выбрать необходимую вам музыку из всего списка» (причем обычно это делается на бумаге, да существует огромное количество «модных девайсов», но они никогда не заменят такие простые вещи, как бумагу и карандаш), «загрузить список в новое приложение» (далеко не во всех приложениях качественно реализован импорт), «использование для технических нужд тех же консольных приложений» (например, различная пакетная обработка файлов; конечно, рядовой пользователь никогда не будет этого делать, но…) и многое многое другое.
Часть вторая. Синтаксис при написании bat-файлов
- Каждая команда вводится с новой строчки;
- Все команды выполняются последовательно за исключением тех случаев, когда внутри самого батника присутствует переход к определённой его части;
- Комментарии в пакетный файл могут быть добавлены двумя способами:
— либо после двух двоеточий ::переход к части копирования — либо при помощи команды goto, т.е. вводится команда goto, потом место для перехода, а между ними сам комментарийgoto begin ---------------------------------------- Это батник служит для резервного копирования дипломной работы ---------------------------------------- begin
- Если команду необходимо ввести с атрибутом, то сначала вводим команду, затем пробел, слэш и, собственно, сам ключ copy /Y Чтобы посмотреть список возможных атрибутов к конкретной команде, нужно в командной строке ввести команду, затем пробел, слэш и знак вопроса dir /?
- Для скрытия окна терминала выполняемой команды можно в начале строки поставить знак собачки @, если же требуется скрыть отображение выполнения всех команд, то проще (чтобы не ставить собачку в каждой строчке) в начале батника указать @echo off здесь команда echo off скрывает окна, а собачка впереди неё запрещает отображение выполнения самой echo off
- Все директории внутри команд, для исключения возможных ошибок, будем вводить в кавычках;
- По умолчанию при работе с кириллическим текстом на выходе вы можете получить иероглифы, при работе с папками/файлами, имеющими русские имена, вообще может ничего не получиться, это происходит из-за используемых кодировок, поэтому для исключения подобных неприятностей в начале пакетного файла будем указывать кодировку, корректно работающую с кириллицей следующей командой chcp 1251
- Есть команды (например, удаление файлов, форматирование), которые могут потребовать подтверждения действий. Порой это бывает очень нежелательно, в таком случае, можно вписать ответ заранее в сам пакетный файл. Ответ записывается ДО! команды и отделяется от неё вертикальной чертой |Y|del
- В командной строке (а значит и в пакетных файлах) при указании директории иногда бывает удобнее пользоваться переменными, нежели прописывать весь путь cd %APPDATA%


























