Используйте гостевой режим, чтобы обойти настройки
Вместо того, чтобы настраивать Chrome для предотвращения автоматического запуска определенного типа файлов или сброса настроек автоматического открытия загрузки браузера, вы можете просто использовать гостевой режим, чтобы обойти настройки загрузки. Это отлично подходит для разовых случаев, когда вы хотите выполнять обычные загрузки, не внося никаких изменений в свой браузер.
Гостевой режим работает вне вашего профиля Chrome, поэтому у него нет доступа ни к каким вашим настройкам. Хотя у вас не будет доступа к вашим данным просмотра (закладки, пароли, история и т. Д.) В гостевом режиме, вы все равно можете использовать свой обычный профиль Chrome для просмотра веб-страниц вместе с гостевым окном.
Шаг 1: Щелкните значок своего профиля в правом верхнем углу окна Chrome.
Шаг 2: Щелкните Гость, чтобы открыть гостевое окно.
Шаг 3: Начните загрузку. Он должен появиться на полке загрузок и обычно сохраняться в папке «Загрузки» на вашем ПК или Mac без автоматического запуска.
Наконечник: Вы можете запустить загрузку в гостевом режиме и переключиться в обычное окно Chrome через панель задач (ПК) или Mission Control (Mac).
Просмотр HTML-кода страницы в браузере
Просмотр кода страницы сайта может понадобиться по разным причинам: например, для получения расширенных сведений о том, из чего состоит страница, копирования или редактирования какой-то информации, в обучающих целях для начинающих веб-разработчиков. Разберем основные способы решения поставленной задачи.
Способ 1: Горячая клавиша
Браузером намного удобнее управлять, если выучить и применять на практике различные горячие клавиши. Так, для быстрого открытия исходного кода достаточно нажать сочетание Ctrl + U. Оно работает во всех веб-обозревателях, поэтому даже при использовании разных программ комбинация не утратит актуальности.
Способ 2: Контекстное меню
Для тех, кому комфортнее пользоваться мышкой, предназначен альтернативный вариант, и для всех браузеров он практически одинаков.
- Google Chrome: нажмите правой кнопкой мыши по пустому пространству и выберите пункт «Просмотр кода страницы».
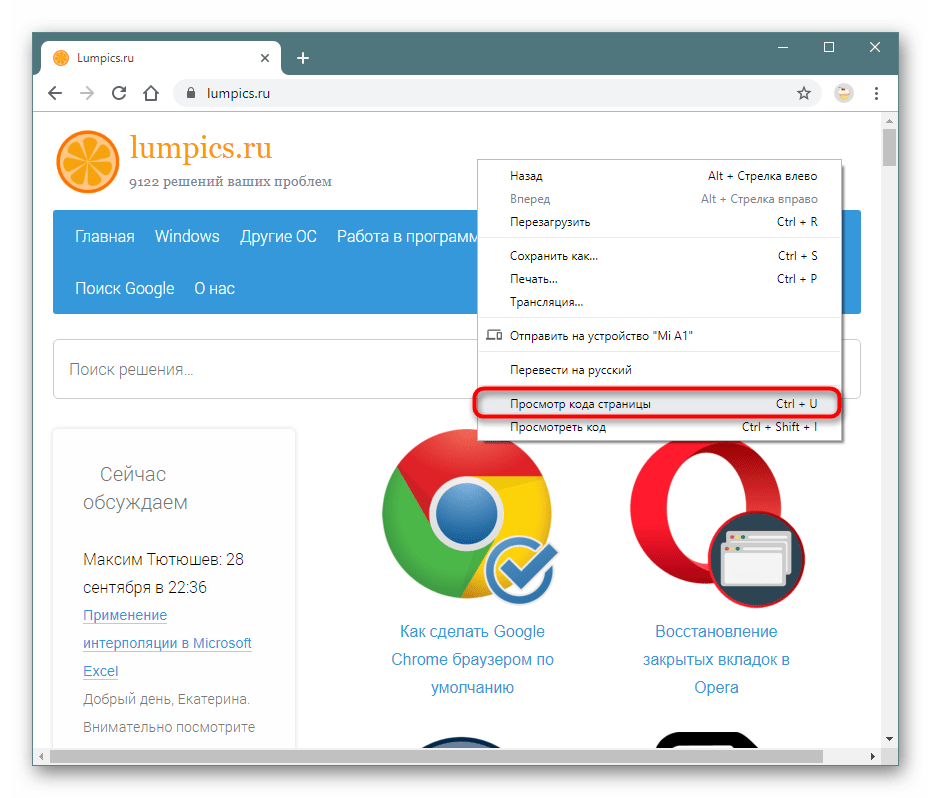
Яндекс.Браузер: ПКМ по пустому пространству >«Просмотреть код страницы».
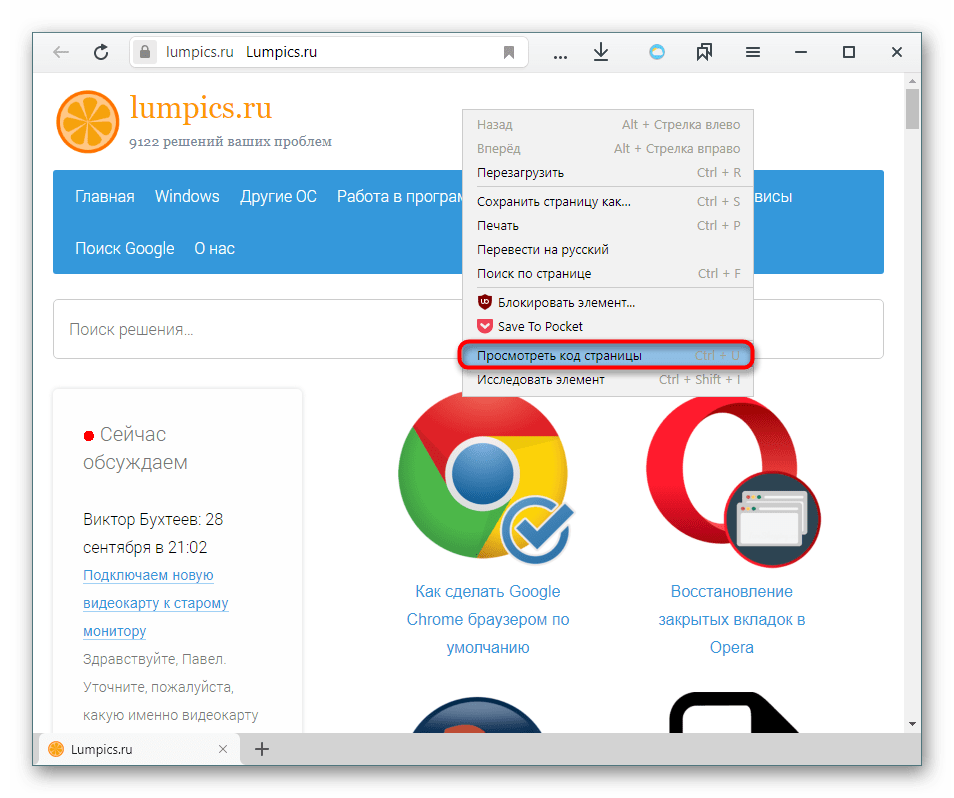
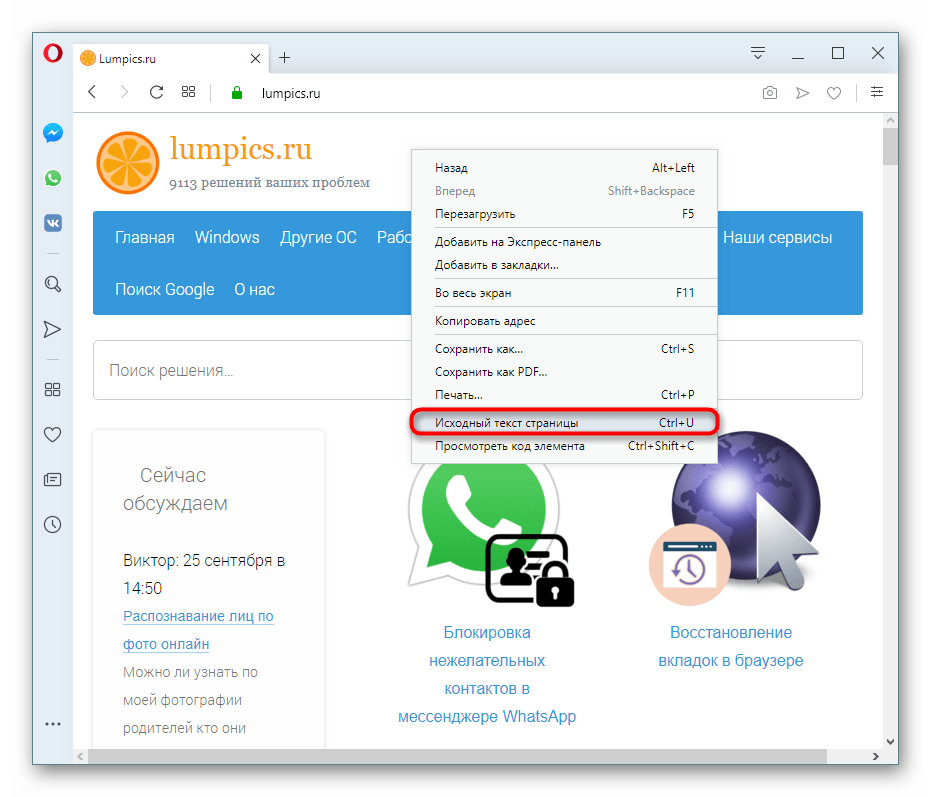
Mozilla Firefox: правым кликом мышью по свободному месту на странице разверните контекстное меню и щелкните по позиции «Исходный код страницы».
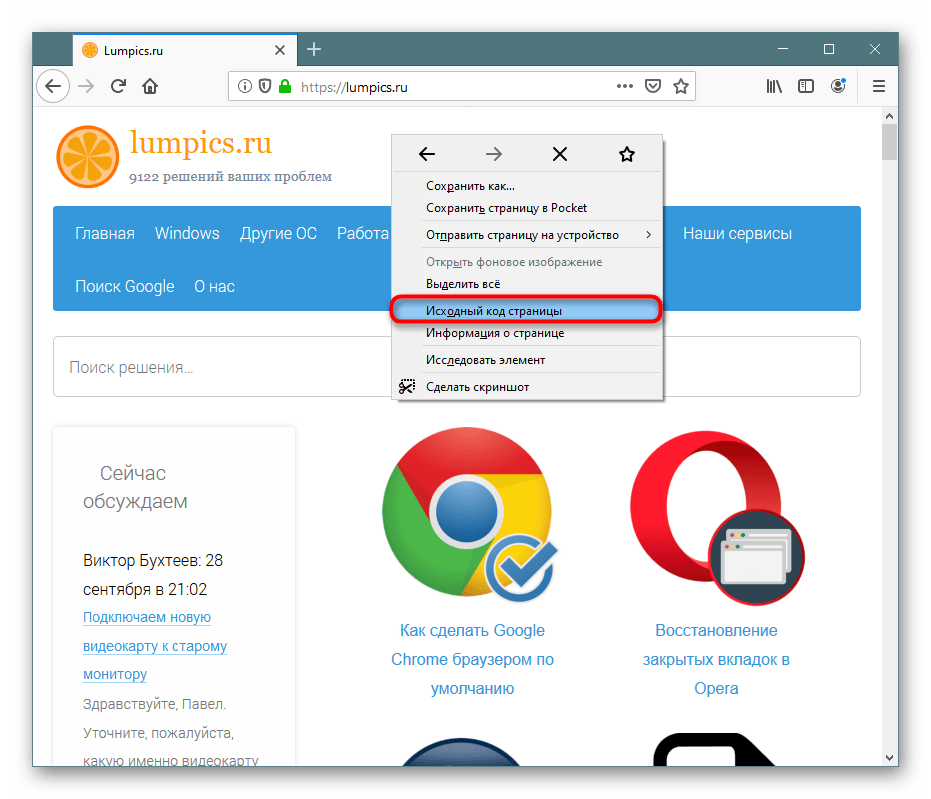
В результате этих действий будет открыта новая вкладка с интересующим вас содержимым. Она будет одинаковой независимо от браузера.
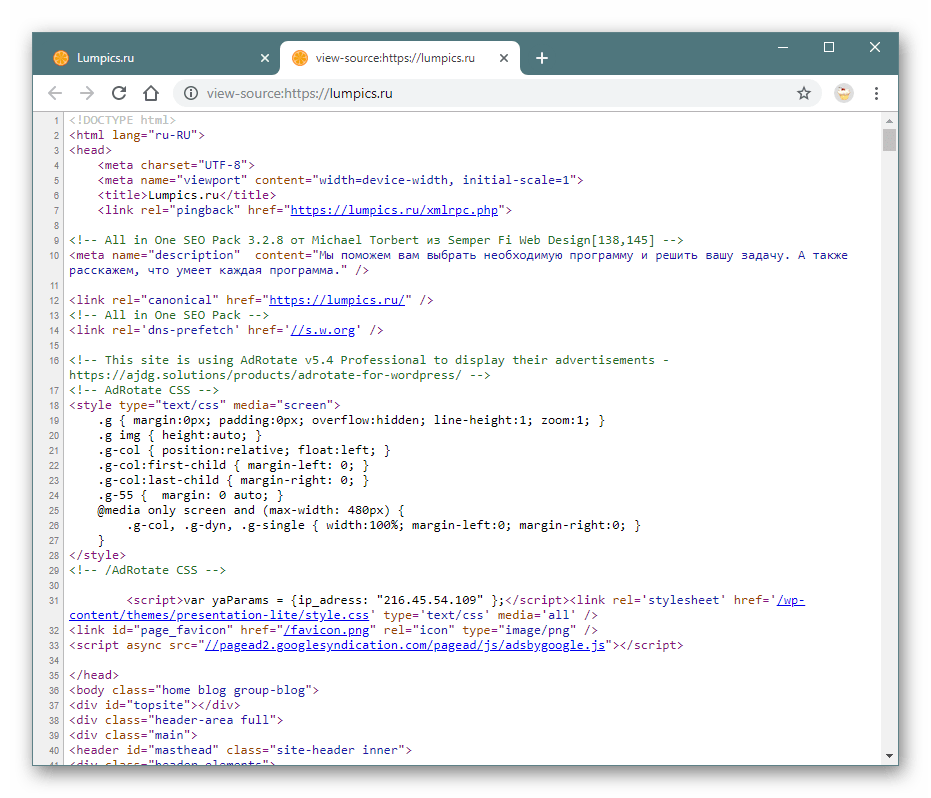
Способ 3: Инструменты разработчика
Помимо просмотра сплошного кода, в браузерах есть инструменты разработчика, позволяющие получать различные сведения о странице более наглядно и редактировать их. Среди этих инструментов есть и тот, который выводит весь HTML/CSS код страницы, позволяя юзеру исследовать конкретные элементы страницы в режиме реального времени.
- Google Chrome: жмите правой кнопкой мыши по странице или объекту и выбирайте «Просмотреть код».
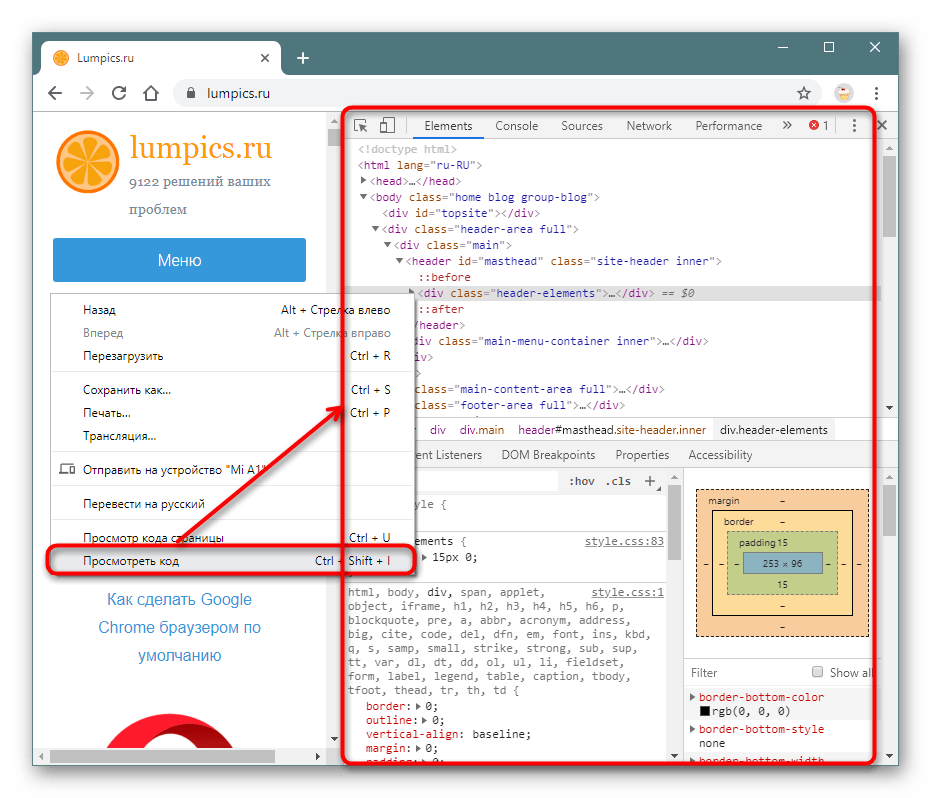
Яндекс.Браузер: щелкните правой кнопкой мыши по странице или интересующей области и выберите «Исследовать элемент».
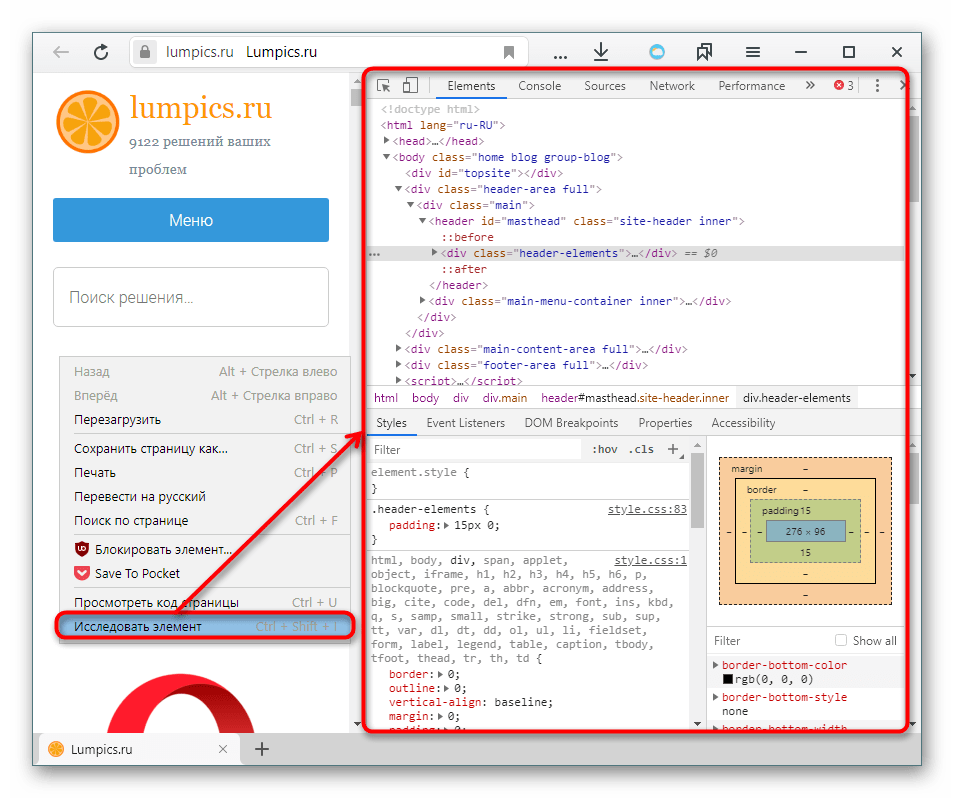
Opera: кликните ПКМ по нужной области страницы, а затем по варианту «Просмотреть код элемента».
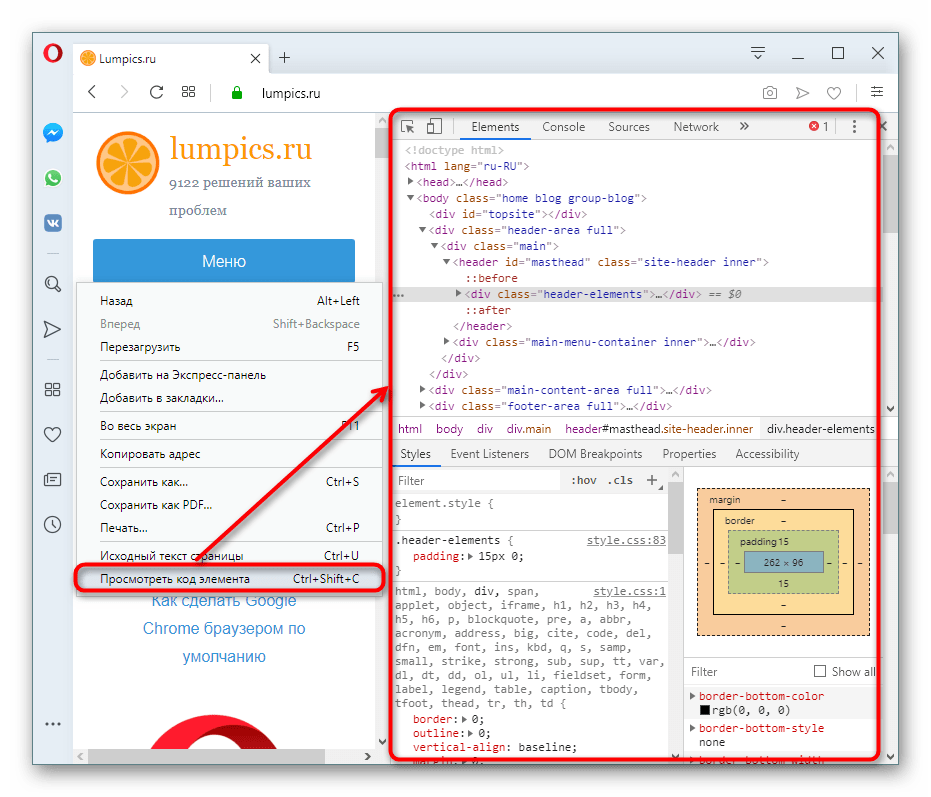
Mozilla Firefox: ПКМ по любой области страницы или конкретной части — «Исследовать элемент».
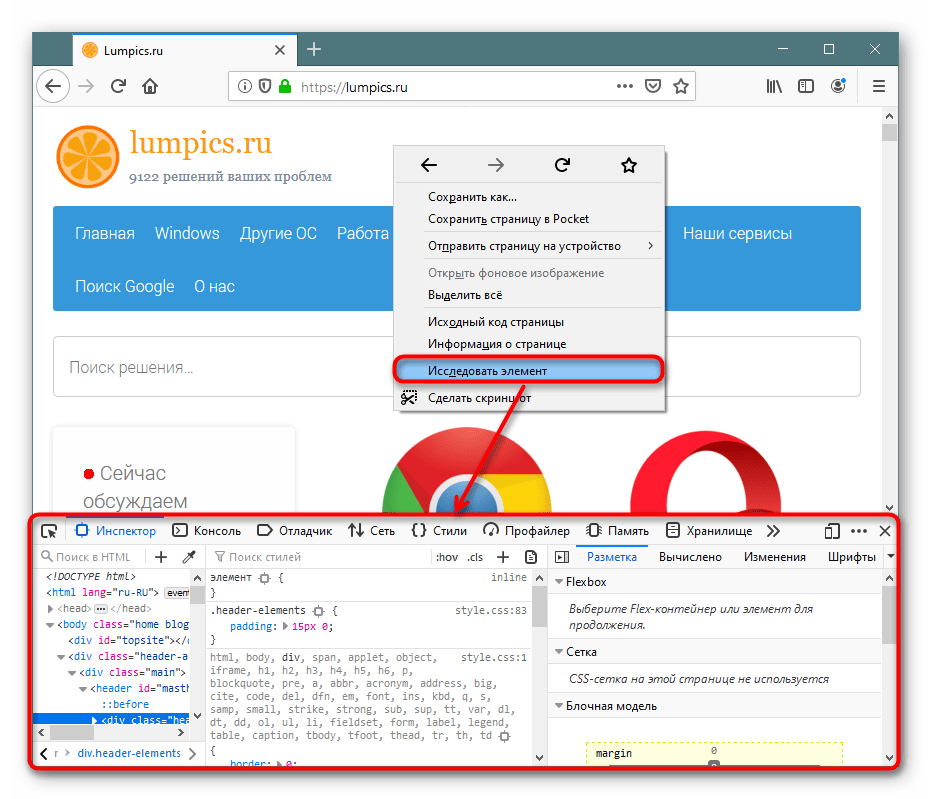
По умолчанию откроется вкладка «Elements» (в Firefox — «Инспектор»), где вы сможете просматривать HTML и CSS код всей страницы или конкретного объекта. Чтобы узнавать больше о конкретном элементе страницы, нажмите на кнопку со стрелкой и наводите на интересующий объект. Во всплывающем окне будет отображаться вся сопутствующая информация, а в инструментах разработчика автоматически развернется та область кода, которая отвечает за выбранный элемент.
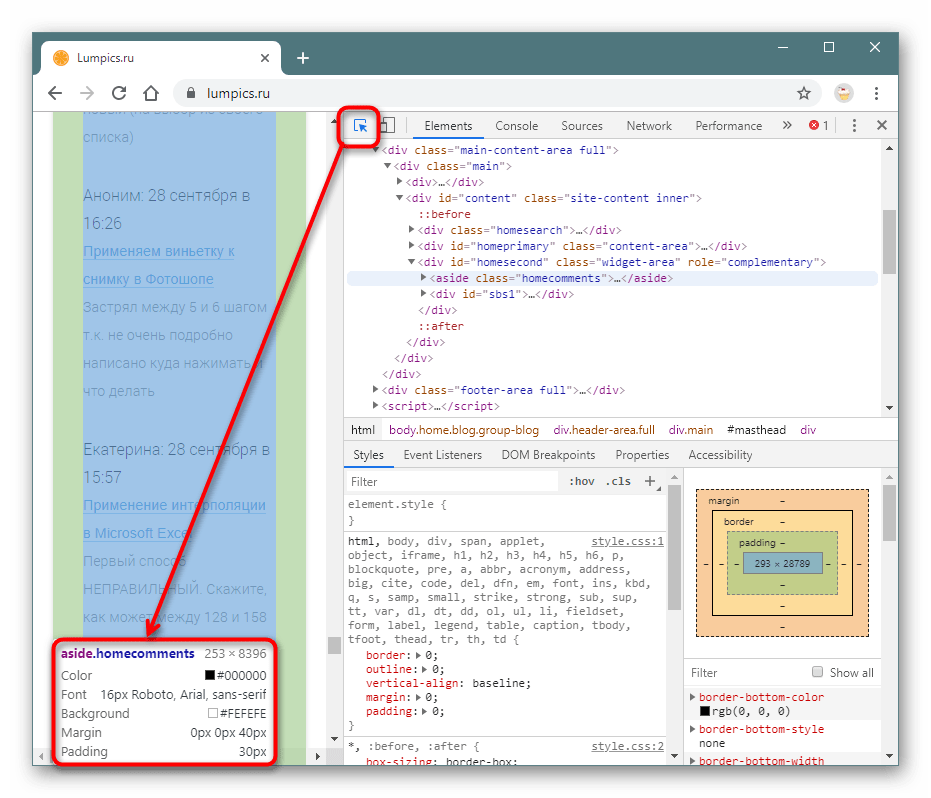
С остальными возможностями этой вкладки юзер сможет разобраться самостоятельно, а также внести изменения при необходимости.
Из этой небольшой статьи вы узнали 3 способа того, как можно открывать и просматривать HTML-код любых страниц интернета. Если в статье вы не нашли нужного веб-обозревателя, просто возьмите предложенные инструкции за основу — большинство современных браузеров используют одинаковый движок — Chromium или его форк, поэтому принцип вызова нужного раздела почти ничем не отличается.
Мы рады, что смогли помочь Вам в решении проблемы.
Как исправить ошибку при загрузке PDF-документа Chrome
Исправление 1. Обновите Google Chrome до последней версии.
Иногда PDF-файл не загружается в Chrome из-за старой версии этого веб-браузера. По словам пользователей, обновление Chrome до последней версии может быть эффективным для решения проблемы с загрузкой PDF-файла, поскольку Google уже исправил некоторые проблемы, связанные с просмотром PDF-файлов.
Вот краткое руководство по обновлению Chrome:
- Откройте этот веб-браузер и щелкните значок с тремя точками, перейдите в Справка> О Google Chrome .
- Вы получите новую вкладку, которая показывает текущую версию, установленную на вашем компьютере. Кроме того, Chrome проверит наличие обновлений. Если доступно обновление, вам будет предложено его установить.
После завершения обновления перезапустите этот браузер и проверьте, устранена ли ошибка при загрузке PDF-документа. Если нет, переходите к следующему решению.
В этом посте мы покажем вам несколько полезных и удобных советов и приемов Google Chrome, с помощью которых вы сможете выполнять свою работу намного быстрее.
Исправление 2: настройте параметры PDF в Chrome
Если Chrome не открывает PDF-документы с конкретной ошибкой, описанной в этой публикации, возможно, проблема в настройках вашего контента. По умолчанию Chrome настроен на внутреннее открытие PDF-документа. Чтобы решить эту проблему, вы можете использовать другую программу, например Adobe Reader, для открытия файлов PDF, изменив настройки.
Вот все, что вам следует сделать:
- Щелкните значок с тремя точками в Chrome и перейдите в Настройки .
- Прокрутите вниз до Продвинутый и нажмите Настройки сайта (иногда Настройки контента ) под Конфиденциальность и безопасность раздел.
- найти PDF-документы из списка и убедитесь, что Скачивайте PDF-файлы вместо того, чтобы автоматически открывать их в Chrome опция включена.
После этого Chrome загрузит все PDF-файлы, которые вы пытаетесь просмотреть, а не откроет их. И вам нужно открыть PDF-файл с помощью стороннего PDF-ридера.
Исправление 3: используйте стороннее расширение — просмотрщик PDF
Сообщается, что некоторые пользователи исправили проблему, из-за которой Chrome не мог загрузить документ PDF, загрузив и включив расширение под названием PDF Viewer в Google Chrome. Если ваш PDF-файл не открывается в Chrome, вы также можете попробовать этот метод.
1. Щелкните эта ссылка и нажмите Добавить в Chrome чтобы установить это приложение в свой веб-браузер.
2. Подтвердите добавление этого расширения.
3. Перейдите в меню из трех точек и выберите Дополнительные инструменты> Расширения чтобы убедиться, что это расширение включено.
4. Перезапустите Google Chrome и откройте файл PDF, чтобы проверить, может ли он загружаться.
Теперь эти три распространенных решения представлены вам в этом посте. Кроме того, вы можете попробовать другие исправления, например, очистить кеш Chrome , сбросьте настройки до исходных значений по умолчанию или переустановите Google Chrome. Если описанные выше методы не могут вам помочь, просто попробуйте избавиться от ошибки при загрузке PDF-документа.
Windows не может найти C: Program Files error при открытии приложений
Если вы столкнулись с этой проблемой, вы можете попробовать наши рекомендуемые ниже решения, чтобы решить эту проблему.
- Обновите / переустановите продукт Avast вручную (если применимо)
- Удалить значение реестра отладчика параметров выполнения файла изображения
- Удалить фильтр IFEO в реестре
Давайте посмотрим на описание процесса, связанного с каждым из перечисленных решений.
1]Вручную обновите / переустановите продукт Avast (если применимо)
Если вы не хотите ждать автоматического обновления, вы можете загрузить установочный пакет и переустановить продукт Avast / AVG вручную, чтобы получить последнюю доступную версию, включая исправление.
Если это решение к вам не подходит, поскольку в вашей системе не установлен Avast, но вы столкнулись с Windows не может найти программные файлы проблема, то вы можете попробовать следующие предложения:
2]Удалить значение реестра отладчика параметров выполнения файла изображения
Чтобы удалить отладчик IFEO, выполните следующие действия:
Поскольку это операция реестра, рекомендуется создать резервную копию реестра или создать точку восстановления системы на случай, если процедура пойдет не так
После того, как вы примете необходимые меры предосторожности, вы можете действовать следующим образом:
HKEY_LOCAL_MACHINESOFTWAREMicrosoftWindows NTCurrentVersionImage File Execution Options
- Теперь на левой панели прокрутите список исполняемых файлов под клавишей IFEO, пока не найдете то приложение или программу, которые не открываются.
- Затем щелкните запись исполняемого файла приложения.
- На правой панели щелкните правой кнопкой мыши любой отладчик запись и выберите Удалить. Вы можете выполнить те же действия для любых других приложений, которые не запускаются.
- Перезагрузите компьютер.
Проблема должна быть решена сейчас. Если нет, попробуйте следующее решение.
3]Удалить фильтр IFEO в реестре
Чтобы удалить фильтр IFEO, который мог быть установлен AVAST или другой программой, выполните следующие действия:
- Откройте редактор реестра.
- Перейдите по пути к ключу реестра ниже или перейдите к нему:
HKEY_LOCAL_MACHINESOFTWAREMicrosoftWindows NTCurrentVersionImage File Execution Options
- Теперь на левой панели прокрутите список исполняемых файлов под клавишей IFEO, пока не найдете то приложение или программу, которые не открываются.
- Затем щелкните запись исполняемого файла приложения.
- На правой панели щелкните правой кнопкой мыши любой UseFilter запись и выберите Удалить. Вы можете выполнить те же действия для любых других приложений, которые не запускаются.
- Перезагрузите компьютер.
Вот и все!
Похожие сообщения:
- Windows не может найти IntegratedOffice.exe
- Windows не может найти C: /Windows/regedit.exe.
Очищаем CSS с помощью PurgeCSS
Убедимся, что мы импортируем только те стили, которые используем, включив очистку. Создадим конфигурационный файл Tailwind, запустив такую команду:
$ npx tailwindcss init
Теперь у нас есть . Чтобы удалить неиспользуемый CSS, добавляем пути ко всем нашим файлам JS в поле конфигурации :
module.exports = { purge: [ './src/**/*.js', ], theme: {}, variants: {}, plugins: [],}
Теперь CSS будут очищены, а неиспользуемые стили удалены при сборке для продакшна.
Включаем горячую перезагрузку
Chrome не перезагружает файлы при внесении изменении, то есть нам нужно нажимать кнопку “Перезагрузить” на странице расширений каждый раз, когда мы хотим посмотреть на результат. К счастью, есть пакет NPM для автоматической перезагрузки:
$ yarn add crx-hotreload
Чтобы использовать его, создадим файл в папке и импортируем в этот файл :
import "crx-hotreload";
Наконец, добавим указатель на в , чтобы он мог работать с нашим расширением: горячая перезагрузка в продакшне отключена по умолчанию:
{ "name": "Demo extension", "description": "An extension built with Parcel and TailwindCSS.", "version": "1.0", "manifest_version": 2, "background": { "scripts": },}
Достаточно конфигураций. Давайте создадим небольшую форму-скрипт в расширении.
Включите импорт пароля CSV через командную строку (CMD) или терминал.
Если флаг импорта паролей недоступен в Chrome, вы можете использовать командную строку (Windows) или терминал (macOS), чтобы принудительно активировать возможность импорта паролей через CSV. Однако вы должны выполнять эти действия каждый раз, когда хотите использовать эту функциональность. Но учитывая, что вы вряд ли будете постоянно импортировать пароли, это не должно быть проблемой.
Заметка: Перед началом работы закройте все запущенные экземпляры Google Chrome. Вы можете использовать другой браузер, чтобы выполнить указанные ниже действия, или скопировать их в автономном режиме для справки.
Google Chrome — Windows
Шаг 1: Откройте меню Пуск, введите cmd, а затем щелкните Открыть.
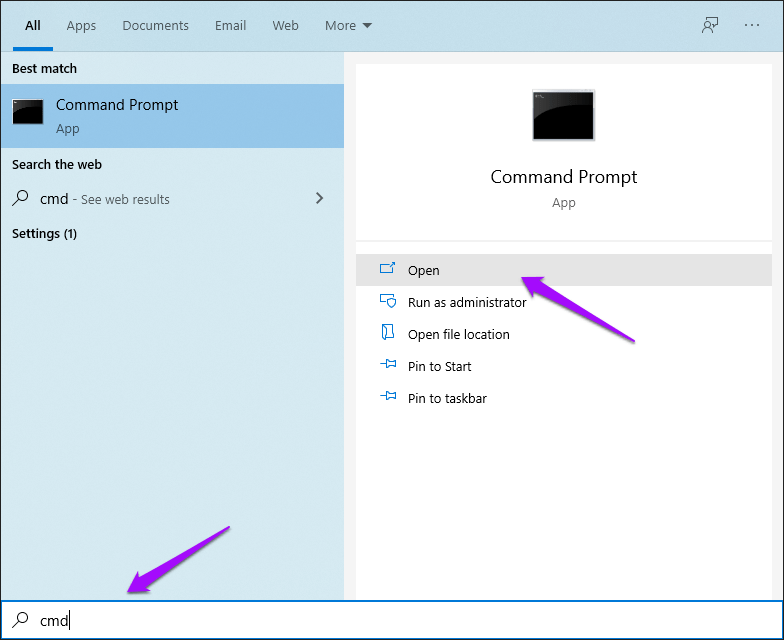
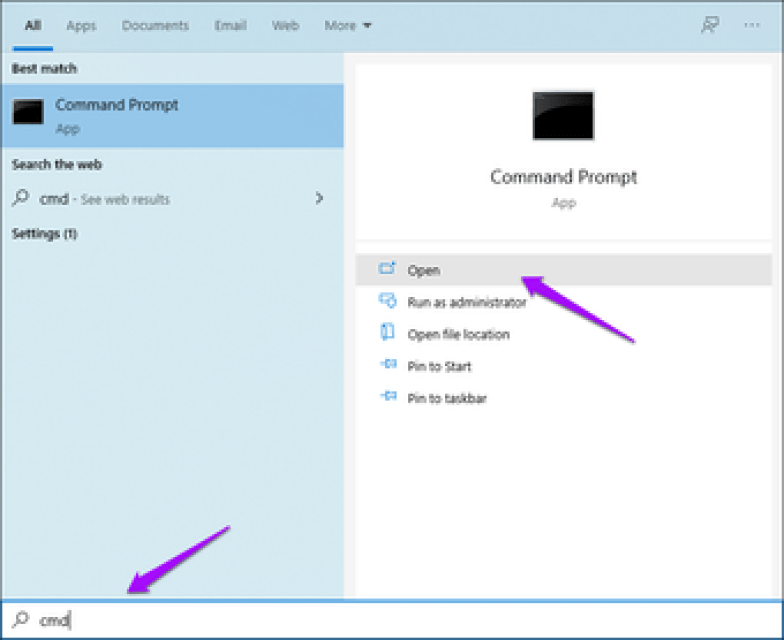
Шаг 2: Скопируйте и вставьте приведенную ниже команду в консоль командной строки и нажмите Enter:
cd "Program Files (x86)GoogleChromeApplication"
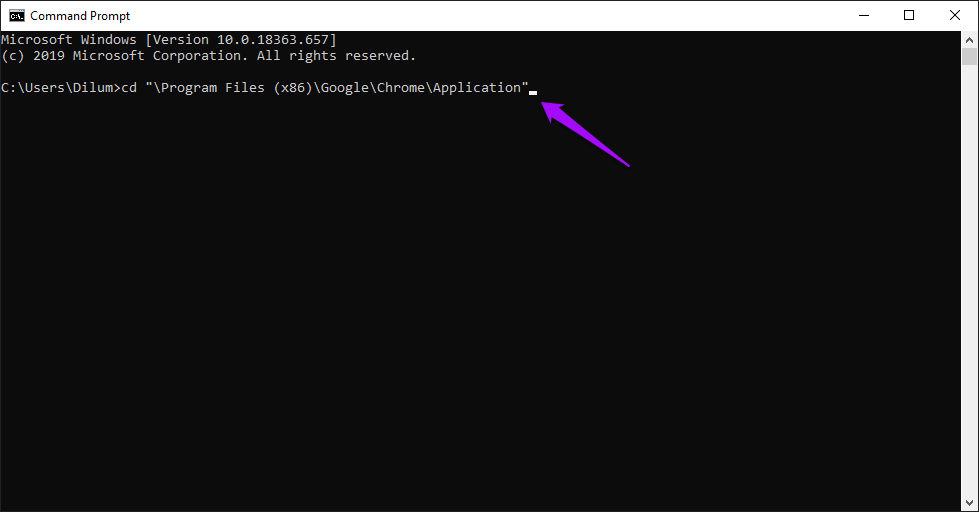
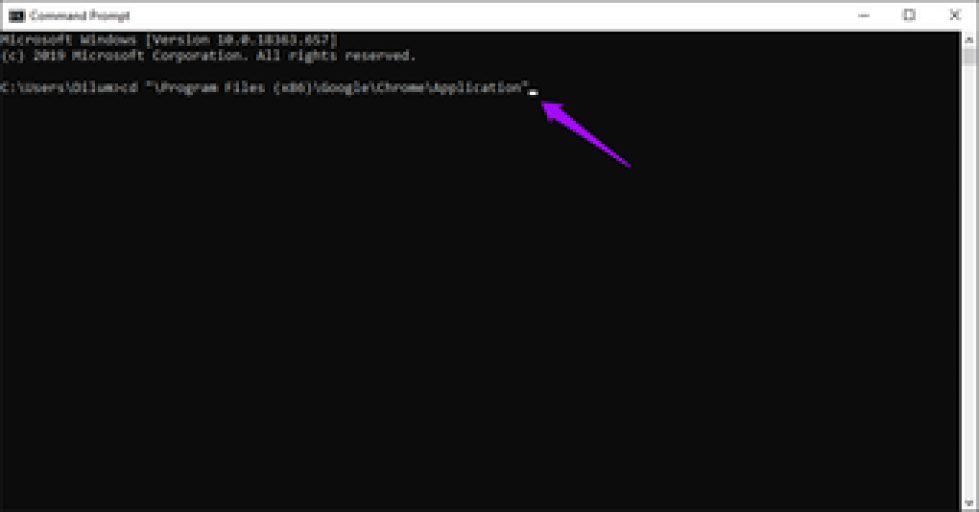
Шаг 3: Скопируйте и вставьте следующую команду, а затем нажмите Enter:
chrome.exe -enable-features=PasswordImport
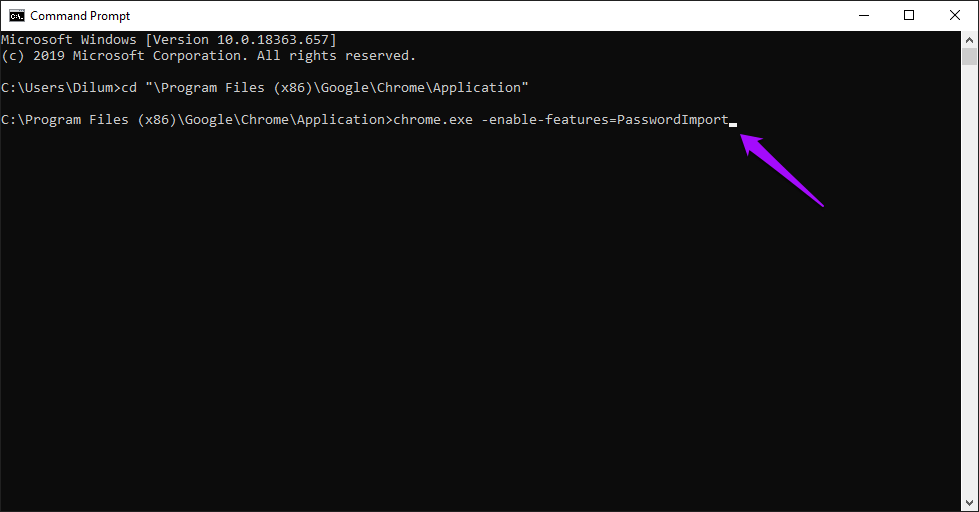
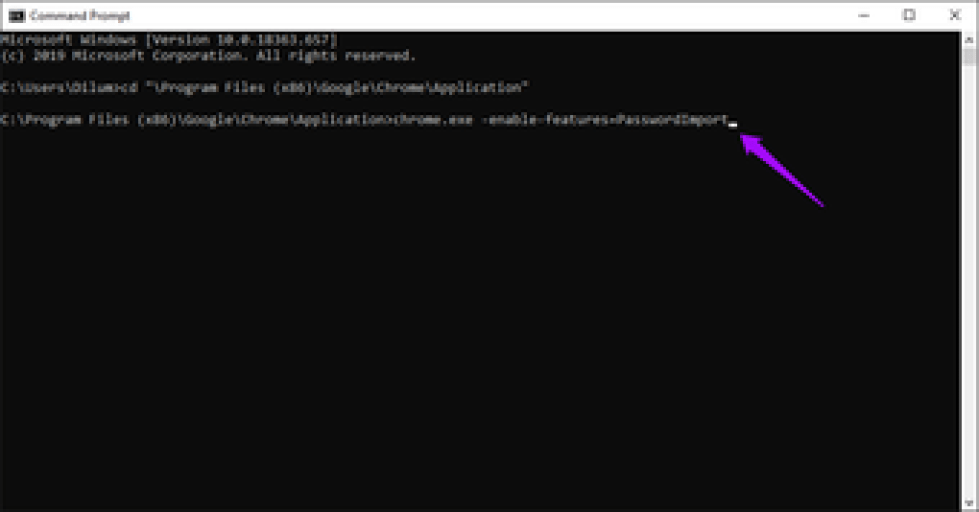
После выполнения команды Chrome запустится автоматически.
Шаг 4: Перейдите в Настройки Chrome> Пароли, а затем щелкните трехточечный значок рядом с Сохраненными паролями.
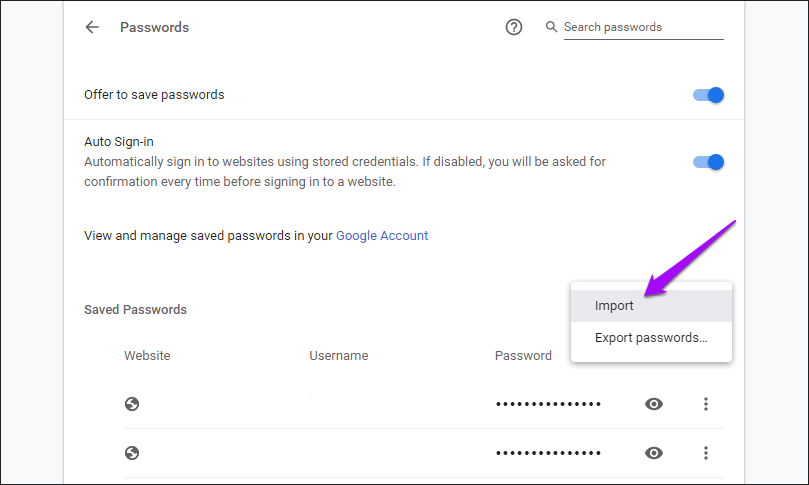
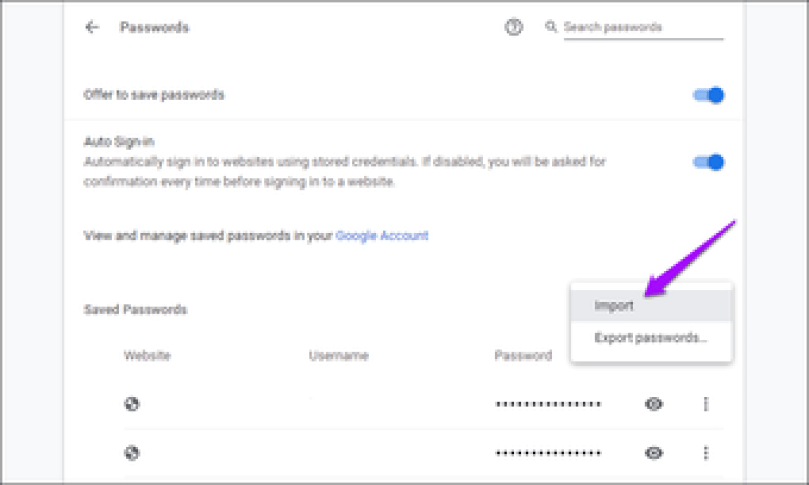
Нажмите на опцию «Импорт», а затем выберите CSV-файл, из которого вы хотите импортировать пароли.
Google Chrome — macOS
Шаг 1: Откройте Finder, нажмите «Перейти», а затем нажмите «Утилиты».
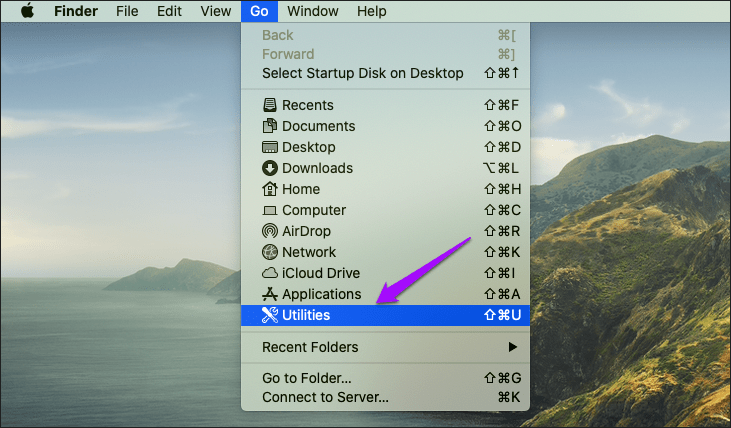
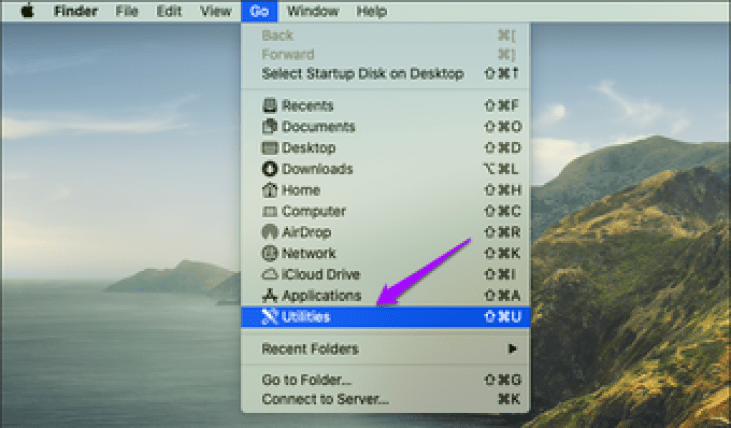
Шаг 2: Дважды щелкните Терминал.
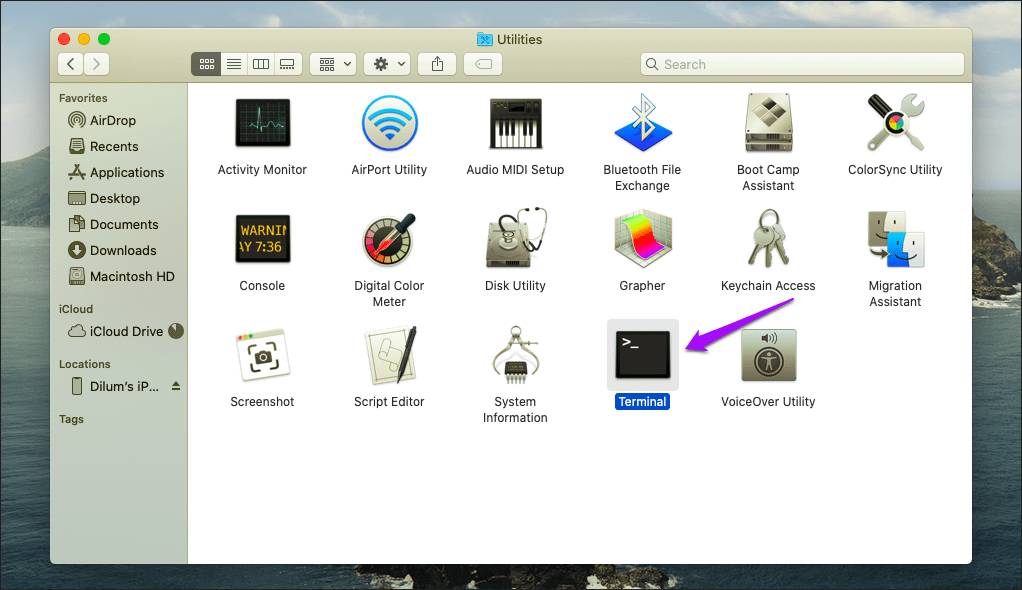
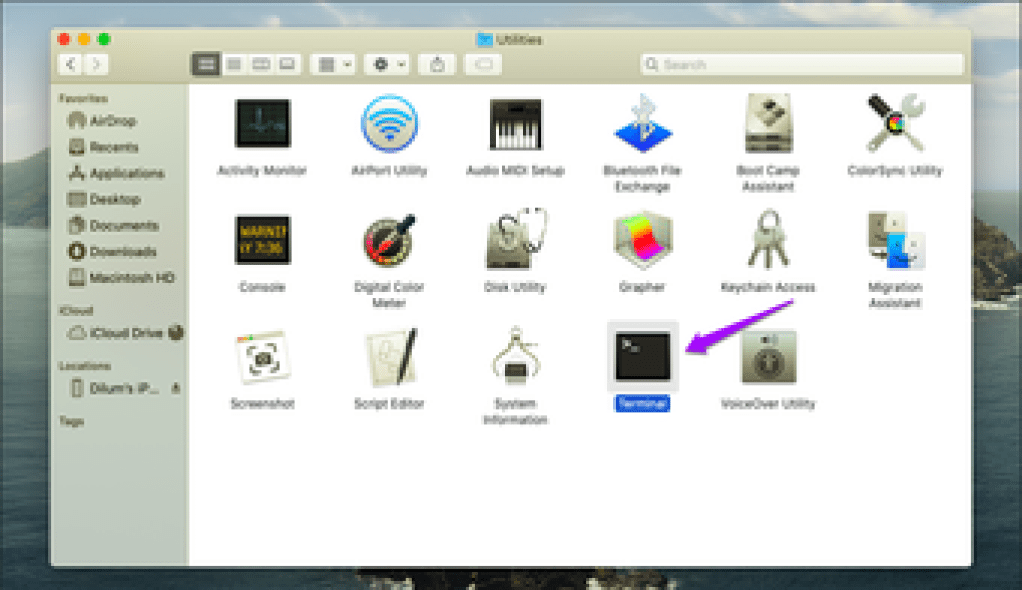
Шаг 3: Введите следующую команду в Терминал и нажмите Enter:
/Applications/Google Chrome.app/Contents/MacOS/Google Chrome -enable-features=PasswordImport
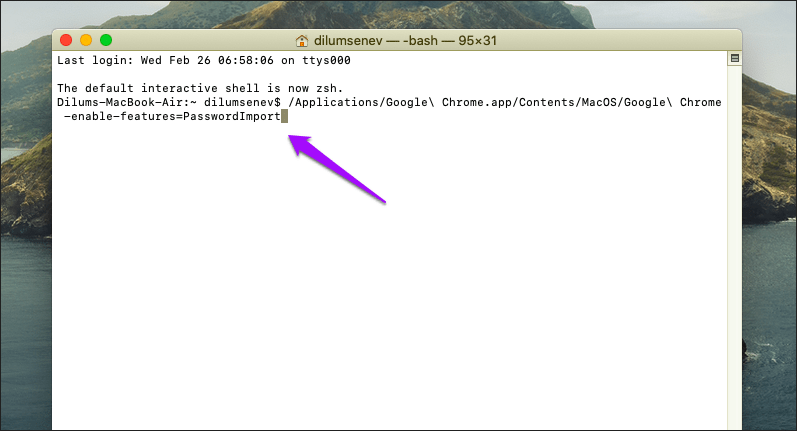
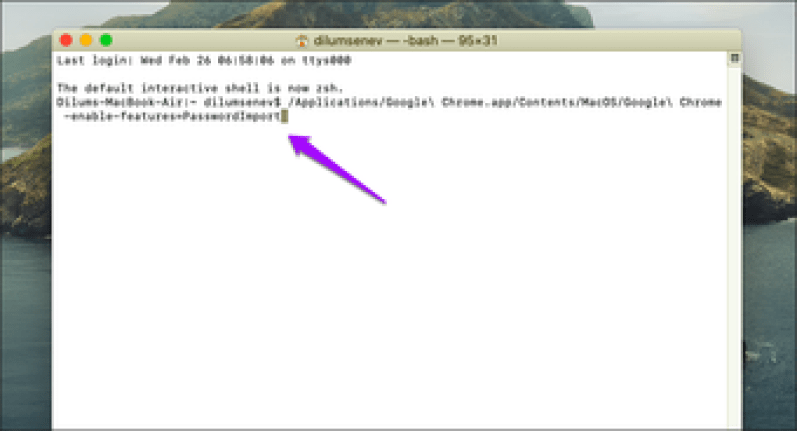
Chrome запустится автоматически после выполнения команды.
Шаг 4: Перейдите в Настройки Chrome> Пароли, а затем щелкните значок с тремя точками рядом с Сохраненными паролями.
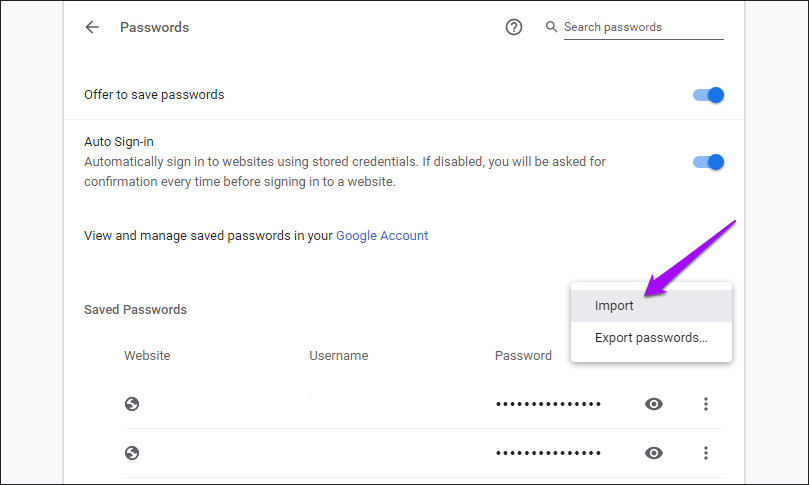
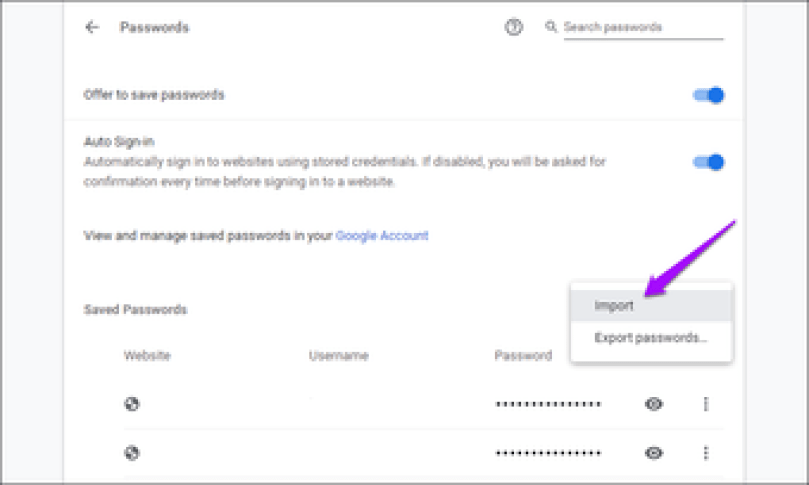
Используйте параметр «Импорт», который теперь отображается, чтобы импортировать пароли из файла CSV.
Панель элементов
Панель элементов является наиболее часто используемым инструментом. Он позволяет манипулировать DOM, изменяя веб-страницу.
Чтобы посмотреть, как выглядит веб-страница с различными стилями или и элементами, внесите эти изменения непосредственно в данной панели элементов. Это позволяет редактировать сайт непосредственно в браузере без изменения исходного кода.
Здесь отображается HTML-код веб-страницы. В Chrome это выглядит следующим образом:
В Firefox:
Styles
Здесь отображается весь CSS, заданный для HTML-элементов. В Chrome это выглядит следующим образом:
В Firefox:
Можно редактировать стили выбранного элемента, написав новый код в любом из селекторов CSS.
Я добавил новый размер шрифта для выбранного абзаца.
Подсветка и выбор элемента
Чтобы выбрать определенный элемент, нажмите на значок селектора элемента или воспользоваться клавиатурной комбинацией Ctrl + Shift + C.
В Chrome это выглядит следующим образом:
В Firefox:
Когда селектор активен, элементы, на которые вы наводите курсор, будут подсвечиваться. Если кликнуть по элементу, он будет выбран в панели инспекторе.
Изменение классов и атрибутов
В Chrome после клика правой кнопкой мыши по элементу отобразится опция Edit as HTML или Add attribute.
Если выберите Add attribute, то сможете ввести необходимый атрибут.
Если выбрать Edit attribute, элемент будет преобразован в текстовую область для его редактирования.
Для примера я добавил новые классы в атрибут class и добавил еще один атрибут.
В Firefox это работает аналогично.
Редактирование содержимого HTML-элементов
Для этого достаточно дважды кликнуть по тексту в элементе. После чего откроется поле ввода с содержимым элемента.
Затем нужно задать новые значения и нажать Enter.
Удаление и скрытие элементов DOM
В Chrome кликните правой кнопкой мыши по элементу, который хотите скрыть или удалить. После этого отобразятся соответствующие опции.
После чего элемент будет удален из DOM, и веб-страница будет отображаться без него.
В Firefox схожая опция называется «Удалить узел». И в ней нет возможности скрыть элемент.
Просмотр блочной модели элемента
Инструменты разработчика браузеров позволяют увидеть ширину, высоту, границу, отступы и поля элемента. В Chrome это выглядит следующим образом:
Когда вы наводите курсор на часть блочной модели, этот элемент будет выделен на веб-странице. В Firefox данная функция находится в той же части, что и в Chrome:
Поиск стилей с использованием фильтра
Чтобы найти определенный стиль в коде, введите его название в поле Filter. В Firefox оно находится в той же области, что и в Chrome.
Фильтр выполняет поиск только в иерархии выбранного элемента.
Остановимся и оглядимся
В нашем примере функция вызывается во время загрузки страницы, поэтому для начала отладки (после того, как мы поставили точки останова) проще всего её перезагрузить. Нажмите F5 (Windows, Linux) или Cmd+R (Mac).
Выполнение прервётся на четвёртой строчке:
Чтобы понять, что происходит в коде, щёлкните по стрелочкам справа:
показывает текущие значения выражений.
Нажмите на и введите выражение. В процессе выполнения отладчик автоматически пересчитывает и выводит его значение.
показывает последовательность вызовов функций.
В нашем примере отладчик работает с функцией , вызванной скриптом из файла (там нет функции, поэтому вызов «анонимный»).
При нажатии на элемент списка (например, на «anonymous») отладчик переходит к соответствующему коду, и нам представляется возможность его проанализировать.
показывает текущие переменные.
В отображаются локальные переменные функций, а их значения подсвечены в исходном коде.
В перечисляются глобальные переменные (т.е
объявленные за пределами функций).
Не обращайте пока внимание на ключевое слово – его мы изучим чуть позже.
Решение 3. Откройте файлы PDF в другом браузере / приложении
Создание файла отладки — это ошибка, о которой сообщается в браузерах на основе Chromium, особенно когда браузер используется для загрузки / открытия файлов PDF. В этом контексте открытие файлов PDF в браузере, не основанном на Chromium (например, Firefox или Safari) или другом приложении, может решить проблему.
- Откройте меню Windows, нажав клавишу с логотипом Windows, а затем щелкните значок шестеренки, чтобы открыть настройки системы.Открытие настроек Windows
- Затем выберите Приложения и в левой половине окна выберите Приложения по умолчанию.Откройте приложения в настройках Windows
- Теперь в правой половине окна прокрутите вниз и нажмите «Выбрать приложения по умолчанию по типу файла».Открыть Выбрать приложения по умолчанию по типу файла
- Затем прокрутите вниз, пока не найдете вариант «.PDF», а затем щелкните приложение перед ним.Измените приложение по умолчанию для типа файла PDF
- Теперь в показанных параметрах выберите другой браузер (не на основе Chromium) или приложение (например, Adobe Acrobat Reader DC).
- Затем перезагрузите систему и при перезагрузке проверьте, очищена ли система от проблемы с файлом отладки.
Показываем меню
Если мы сейчас нажмём на иконку расширения на панели браузера, то ничего не призойдёт, потому что мы ничего не запрограммировали. Исправим это — сделаем так, чтобы при нажатии расширение показывало кнопку запуска. Когда расширение будет уметь больше, вместо одной кнопки можно будет показать целое меню.
Чтобы сделать всплывающее меню, добавим в манифест в раздел action такую строку:
Она означает, что при нажатии на иконку мы увидим рядом с ней мини-страничку, на которой что-то будет.Создадим в той же папке расширения файл и добавим в него такой код:
Чтобы браузер не ругался, что у нас нет файла , создадим пустой файл с таким названием и положим его в ту же папку:
Сохраняем манифест, обновляем его на странице настроек и видим, что у нашего расширения появилось меню с кнопкой:
Что такое файл HTML?
HTML расшифровывается как Hypertext Markup Language и является языком веб-сценариев. Его основная цель — создание и структурирование веб-страниц. Файлы с расширением HTML (или HTM) содержат только текст и ссылки на другие файлы, такие как изображения или видео.
Существует множество различных программ, которые вы можете использовать для создания и редактирования HTML-файла. Тем не менее, вы можете использовать любой простой текстовый редактор, чтобы открыть и прочитать его как текст. Если вы хотите увидеть, как выглядит веб-страница, вам нужно запустить этот HTML-файл с помощью веб-браузера.
Google Chrome распознает HTML, и вы можете использовать его для открытия любого файла с расширением «.html».
10 ответов
Лучший ответ
Найдите путь к вашему исполняемому файлу Chrome, а затем на вашем cmd попробуйте:
РЕДАКТИРОВАТЬ: Как я вижу по вашему вопросу, не забывайте, что Windows немного похожа на Unix, поэтому, когда вы набираете «chrome …», cmd будет искать Chrome в PATH, но в общем случае папка Chrome не на пути. Кроме того, вы не указываете расширение для своего исполняемого файла … Поэтому, если вы перейдете в папку Chrome, эта команда, вероятно, тоже будет работать:
81
Saran
17 Мар 2014 в 10:47
Вы можете попробовать веб-сервер для Chrome, который обслуживает веб-страницы из локальной папки, используя HTTP. Он прост в использовании и позволит избежать флага, который, как кто-то упоминал выше, может сделать вашу файловую систему уязвимой.
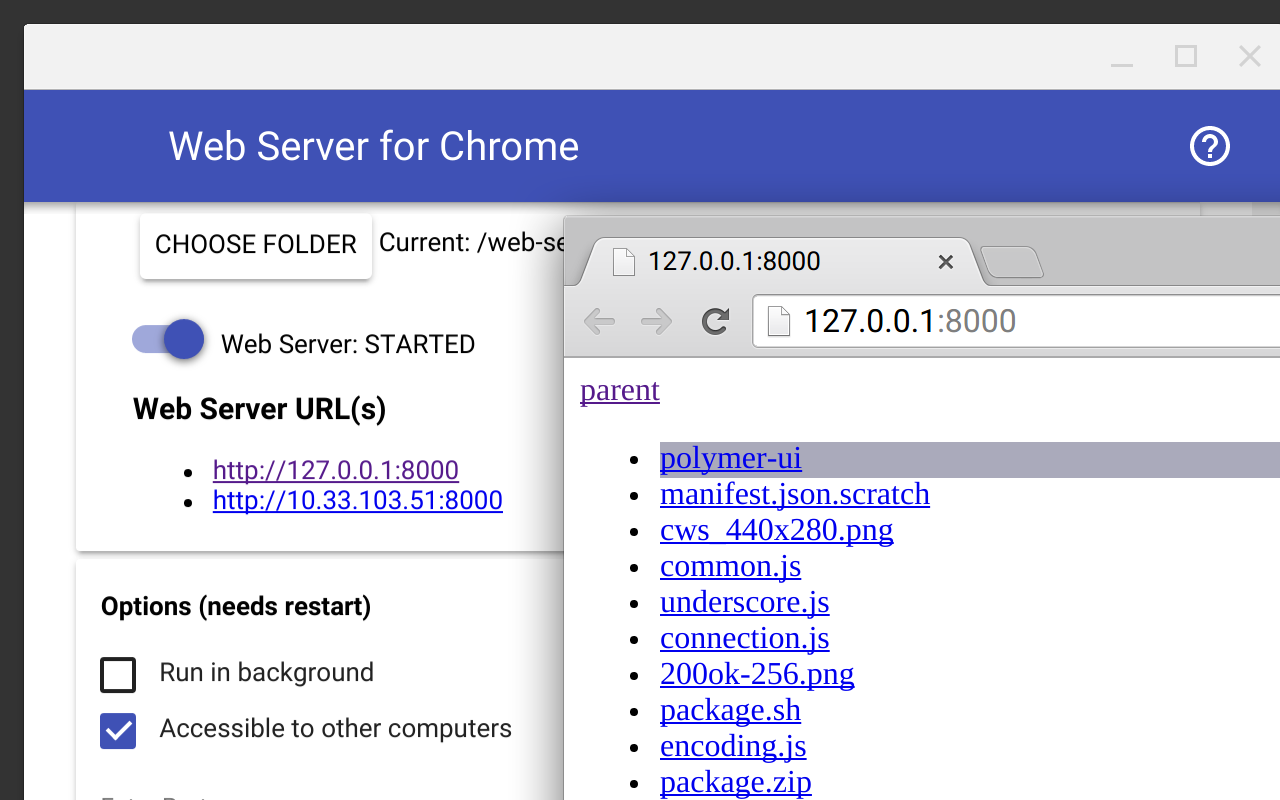
28
Boghyon Hoffmann
28 Июн 2018 в 13:34
В зависимости от файла, который будет помещен в файловую систему, если этот файл не является вредоносным, то это будет безопасно.
Но не беспокойтесь о записи / чтении файлов в каталог Файловой системы, поскольку вы можете усилить защиту этого каталога (включая его наследование), предоставив надлежащие права доступа и ограничения безопасности. например: чтение / запись / изменение.
По умолчанию каталог Файловая система, Локальное хранилище и Хранилище находится в каталоге «\ Users \ AppData \ Local \ Google \ Chrome \ User Data \ Default».
Однако вы можете настроить его, используя флаг «—user-data-dir».
И это образец:
Надеюсь, это кому-нибудь поможет.
OO7
21 Мар 2020 в 23:22
На момент написания статьи в OS X она обычно будет выглядеть так
Если вы такой же урод, как я, и положили свои приложения в , тогда это будет
Если ни один из них не работает, введите в адресную строку Chrome, и он сообщит вам, какой вызов «командной строки» вы должны использовать. Просто добавьте к этому.
21
Clay Bridges
22 Авг 2014 в 23:17
Этот флаг опасен !! Оставляет вашу файловую систему открытой для доступа. Документы, исходящие из любого места, локального или сетевого, по умолчанию не должны иметь доступа к локальным ресурсам file: ///.
Гораздо лучшим решением является локальный запуск небольшого http-сервера.
— для Windows —
Самым простым является глобальная установка http-сервера с помощью менеджера пакетов узла:
Затем просто запустите в любом из ваших каталогов проекта:
Например. {{Х0}}
Или, как предложил prusswan, вы также можете установить Python под Windows и следовать приведенным ниже инструкциям.
— для Linux —
Поскольку Python обычно доступен в большинстве дистрибутивов Linux, просто запустите в каталоге вашего проекта, и вы можете загрузить свою страницу в
В Python 3 модуль был объединен с , поэтому новая команда — .
Легко и без риска для безопасности случайно оставить ваш браузер открытым уязвимым.
108
Diriector_Doc
9 Окт 2017 в 20:05
Сохранить вышеуказанные строки как файл .bat
Yogesh Jog
18 Сен 2019 в 20:55
Не делайте этого! Вы открываете свой машина для атак. Вместо этого запустите локальный сервер. Это так же просто, как открыть оболочку / терминал / командную строку и набрать
Затем укажите ваш браузер на
Если вы обнаружили, что это слишком медленно, рассмотрите это решение
15
gman
18 Июл 2017 в 05:11
Если вы используете Mac, вы можете использовать следующую команду терминала:
6
m00am
15 Май 2016 в 18:04
На окнах:
На Linux:
Bonn
20 Янв 2019 в 06:05
Выйти (принудительно выйти) все экземпляры Chrome. В противном случае приведенная ниже команда не будет работать.
Выполнение этой команды в терминале откроет Chrome независимо от того, где он установлен.
1
Matt Perejda
30 Окт 2017 в 19:16
Второй вариант
Использование Build System — функции, позволяющей открывать редактируемые в Sublime Text файлы через другие программы.
Лично у меня не заработал вариант, предложенный ув-мым Виктором. Открылся Chrome, но не редактируемый документ. В консоли вывелось следующее:
В моём браузере Pale Moon Portable на Windows 10 файлы открываются, когда в файле «билда» с расширением sublime-build прямые и обратные слэши скомбинированы следующим образом:
$file — системная переменная, означающая открытый на данную минуту файл.
Также в сравнении с ответом Виктора я добавил новый параметр selector . При значении «text.html.basic, text.xml» когда у нас включено автоматическое переключение между Build System: ( Tools → Build System → Automatic ), в браузере при вызове Build будут открываться только XML и HTML-файлы (а также HTM, XHTML). Значения параметра — начальная часть «областей видимости»: открываем пустой файл → View → Syntax → выбираем требуемый синтаксис → получаем scope в нашем пустом файле — как это сделать, подробно расписано здесь, — вставляем нашу область видимости напротив selector . В HTML, HTM, и XHTML область видимости — text.html.basic , в XML, соответственно, text.xml . Перечисление, как видно на примере, ведётся через запятую.
Да, и чтобы не нажимать каждый раз Ctrl+B , имеются дополнительные инструменты быстрого предпросмотра, однако их обзор выходит за пределы поставленного вопроса.

























