Введение
На заре компьютерной эры, когда программисты были подобно волшебникам, которые заставляли компьютеры творить чудеса, производить вычисления и выдавать какие-то незамысловатые изображения на экран, их было мало и, зачастую, они писали свои программы в одиночку. Но создавать крупные проекты так, практически, невозможно, потому что это занимает слишком много времени. Тогда стало понятно, что один программист не сможет сделать ничего крупномасштабного, и возникла потребность как-то объединить их усилия и превратить процедуру создания программ в промышленный процесс.
Для этого нужно было создать систему, которая бы синхронизировала работу нескольких десятков, а то и сотен программистов над одним исходным кодом. С этой же проблемой столкнулся известный на данное время программист Линус Торвальдс, который создал наиболее популярную сегодня систему управления версиями Git.
Итак, давайте рассмотрим, как можно создавать любимые приложения на платформе .NET, используя Visual Studio, вместе со своими друзьями.
Хочу заметить, что Visual Studio поддерживает Git с коробки, а в версии Visual Studio 2015 можно выбрать установку расширения для работы с GitHub. Мы рассмотрим оба варианта.
Для начала запустим Visual Studio и в меню View выберем пункт Team Explorer.
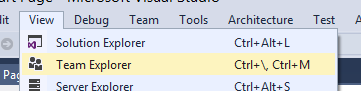
Получим вот такое окошко:
Сначала попробуем добавить существующий репозиторий. Чтобы это сделать, нужно взять ссылочку на него из GitHub, например, и скопировать ее в поле, когда выберем пункт Clone:
![]()
Нажимаем на кнопку Clone и готово.
Двойной клик по проекту, и получаем окно управления:
Теперь давайте посмотрим, как добавить новый проект. Сначала создаем новое решение. Необходимо отметить галочкой пункт Add To Source Control, чтобы заставить Visual Studio создать необходимые файлы для работы с системой контроля версий.
Видео курсы по схожей тематике:

C# Базовый (ООП) 2021
Александр Шевчук

C# 8.0 Стартовый
Александр Шевчук

How to C# Углубленный
Константин Черный

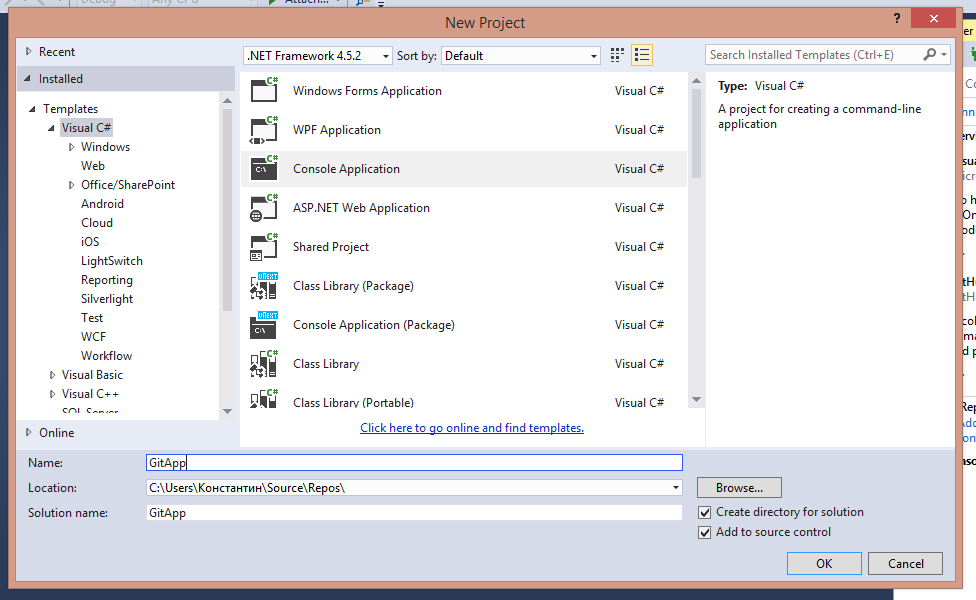
Выбираем нужную нам систему:
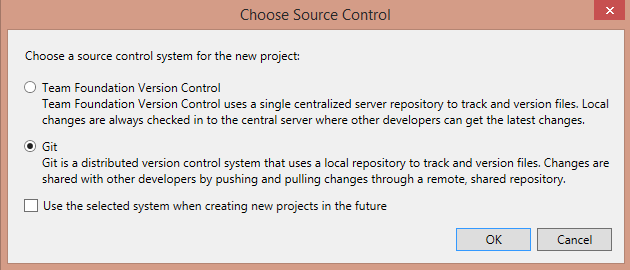
Готово! Проект появился в списке. Теперь надо его опубликовать.
Выбираем проект и заходим в пункт Sync:
Для того, чтобы поместить на сервер наши исходники, необходимо сначала создать новый репозиторий.

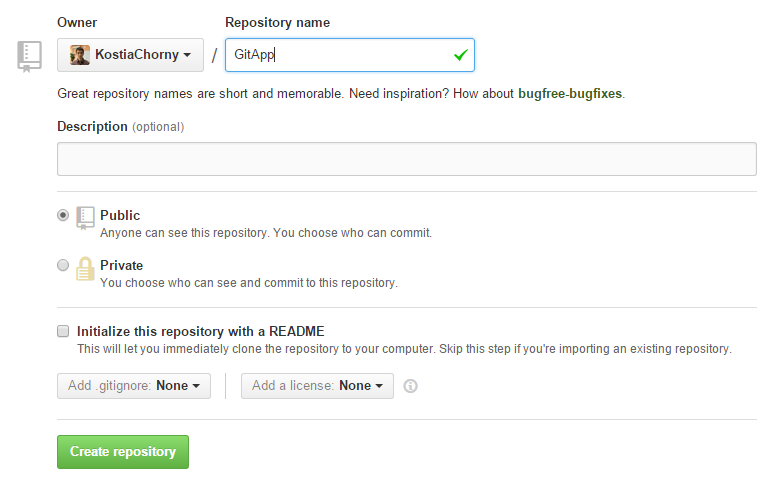
Берем ссылку на пустой репозиторий и вставляем ее в Visual Studio. Потом кликаем на кнопку Publish.
Вводим логин и пароль для GitHub, если понадобится
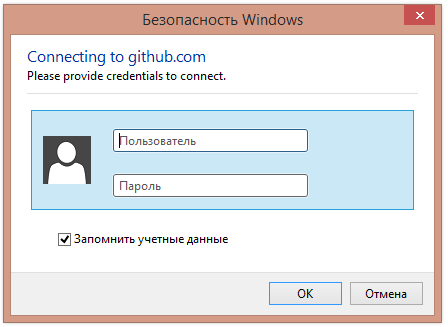
Дальше выполняем Commit проекта и синхронизируемся
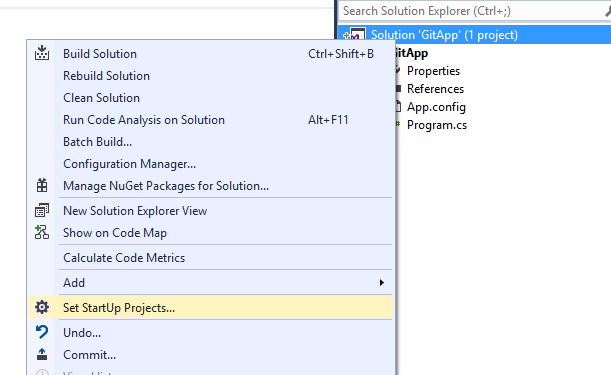
Готово:
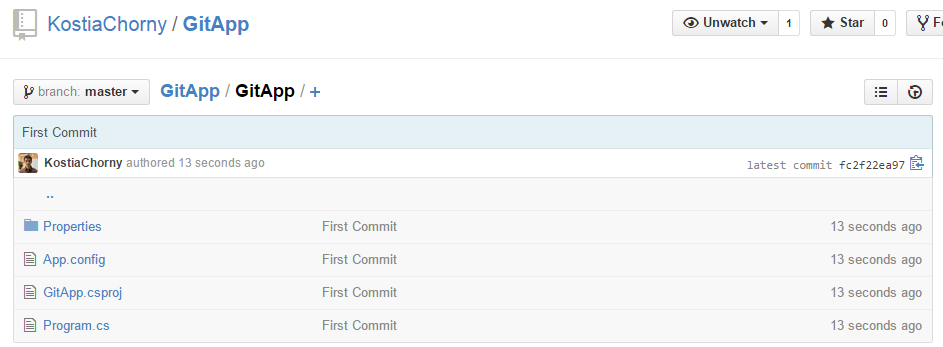
Теперь давайте воспользуемся расширением для работы с GitHub, которое поставляется в комплекте Visual Studio Enterprise 2015. Для этого в Team Explorer логинимся на GitHub.
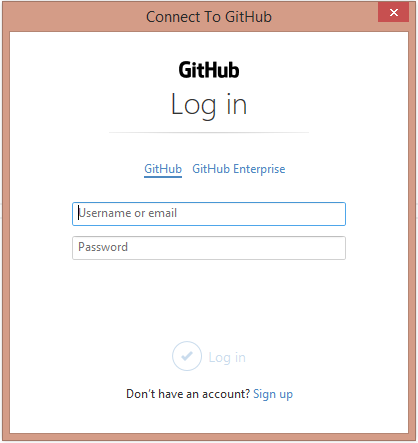
Клонируем репозиторий.
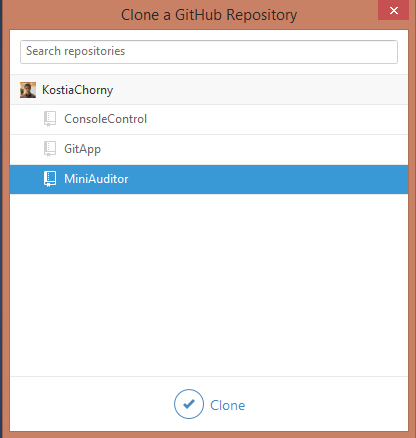
Готово. Теперь попробуем создать новый.
Бесплатные вебинары по схожей тематике:

Пятнашки на C# для Android
Евгений Волосатов

Практика С#. Создание блога с BlogEngine.NET (ASP.NET MVC)
Вадим Рыбалко

Successful Job Interview
Виктор Осадчий
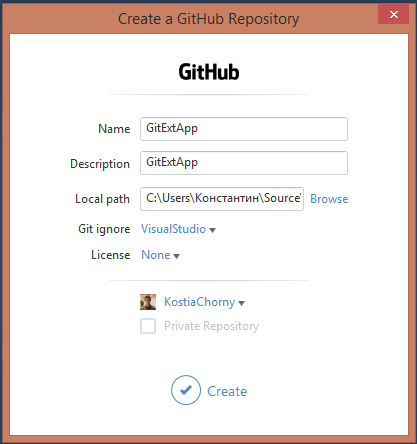
Вот теперь мы окончательно разобрались, как подключить Git к Visual Studio. Сама процедура использования этой технологии несложна и позволяет объединить усилия в разработке крупных приложений.
Наслаждайтесь командной разработкой
Спасибо за внимание
Открытие проекта из репозитория GitHub
Visual Studio позволяет легко открыть проект из репозитория. Это можно сделать при запуске Visual Studio или непосредственно в интегрированной среде разработки Visual Studio.
Ниже описывается порядок действий.
С помощью начального окна
-
Запустите Visual Studio.
-
В начальном окне выберите раздел Клонировать репозиторий.
-
Введите или укажите расположение репозитория, а затем нажмите кнопку Клонировать.
-
Возможно, появится диалоговое окно Сведения о пользователе Git с запросом на информацию для входа. Вы можете либо добавить сведения, либо изменить указанные сведения по умолчанию.
Нажмите кнопку Сохранить, чтобы добавить эту информацию в GITCONFIG-файл. (Или нажмите кнопку Отменить, чтобы сделать это позже.)
Dica
Дополнительные сведения о выполнении входа в Visual Studio см. на странице Вход в Visual Studio. Дополнительные сведения о том, как использовать учетную запись GitHub для входа, см. на странице Работа с учетными записями GitHub в Visual Studio. Если вы получили уведомление о доверии и хотите узнать больше, перейдите на страницу Настройка параметров доверия для файлов и папок.
Просмотр файлов в обозревателе решений
-
Затем Visual Studio загрузит решения из репозитория с помощью окна Представление папок в Обозревателе решений.
Чтобы просмотреть решение в окне Представление решения, дважды щелкните его SLN-файл.
Можно также нажать кнопку Переключить представления, а затем выбрать program.cs, чтобы просмотреть код решения.
Dica
По умолчанию отображается представление папок. Его можно изменить на представление решения в меню Git. Для этого выберите Параметры > Система управления версиями > Глобальные параметры Git > Автоматически загружать решение при открытии репозитория Git.
Открытие локального проекта из репозитория GitHub, клонированного ранее
-
Запустите Visual Studio.
-
В начальном окне выберите Открыть проект или решение.
В Visual Studio откроется проводник. Найдите решение или проект и выберите его, чтобы открыть.
Dica
Если вы недавно открывали проект или решение, его можно быстро открыть снова из раздела Открыть последние.
Теперь можно приступать к написанию кода.
Использование интегрированной среды разработки
Для взаимодействия с папками и файлами репозитория можно также использовать меню Git или элемент управления Выбор репозитория в интегрированной среде разработки Visual Studio.
Ниже описывается порядок действий.
Клонирование репозитория и открытие проекта
-
В интегрированной среде разработки Visual Studio откройте меню Git и выберите Клонировать репозиторий.
-
Следуйте инструкциям на экране, чтобы подключиться к репозиторию Git, содержащему нужные файлы.
Открытие локальных папок и файлов
-
В интегрированной среде разработки Visual Studio откройте меню Git, выберите Локальные репозитории, а затем выберите Открыть локальный репозиторий.
Кроме того, можно выполнить ту же задачу в Обозревателе решений. Для этого выберите элемент управления Выбрать репозиторий, щелкните значок с многоточием рядом с полем Фильтровать репозитории, а затем выберите Открыть локальный репозиторий.
-
Следуйте инструкциям на экране, чтобы подключиться к репозиторию Git, содержащему нужные файлы.
Visual Studio settings
The following settings manage Git-related preferences in Visual Studio, and are managed by Visual Studio instead of Git configuration files. All of the settings in this section are configured in the Git Global Settings page.
Default location configures the default folder in which repositories are cloned.

Close open solutions not under Git when opening a repository
By default, Visual Studio closes any open solution or folder when you switch to another repository. When it does so, it might also load the solution or folder of the new repository based on if you choose to and . This maintains the consistency between the open code and open repository. However, if your solution is not in the same folder root as your repository, you may want to keep the solution open when you switch to its repository. You can do that with this setting. The values are, as follows:
- Yes: When a repository is opened, the currently open solution is always closed
- No: When a repository is opened, Visual Studio performs a check as to whether the current solution is under Git. If it is not, then the solution remains open.
- Always ask (default): When this is set, you can make a choice through a dialog box per repository open, whether you want to keep the current solution open or close it.

Enable download of author images from third-party sources
Enable download of author images from third-party sources is a Visual Studio-specific setting at global scope. When checked, author images are downloaded from the Gravatar image service, if available, and displayed in the commit and history views.

Important
Commit changes after merge by default
When Commit changes after merge by default is enabled, Git automatically creates a new commit when a branch is merged with the current branch.

- When checked, commands issued by Visual Studio are run with the option.
- When unchecked, commands issued by Visual Studio are run with the options.
For more information on these options, see and .
Enable push —force-with-lease
When enabled, this setting allows you to from within Visual Studio. By default Enable push —force-with-lease is disabled.

For more information, see .
Open folder in Solution Explorer when opening a Git repository
When you use Visual Studio to open or switch to a Git repository, Visual Studio loads the Git content so that you can view changes, commits, branches, and manage your repository from within the IDE. In addition, Visual Studio will also load the code of the repository in Solution Explorer. Visual Studio will scan the repository folder for solutions, CMakeLists.txt, or any other view files that it recognizes and display them as a list in Solution Explorer. From there, you can select a solution to load or the folder to view the directory contents. When you turn off this checkbox, then Visual Studio will not open the repository folder in Solution Explorer. This will essentially allow you to open Visual Studio as a Git repository manager only. This setting is on by default.

Automatically load the solution when opening a Git repository
This setting is applicable only when the setting is turned on. When you open a Git repository in Visual Studio, and the subsequent folder scan detects there is only one solution present in your repository, then Visual Studio automatically loads that solution. If you turn off the setting, then the Solution Explorer will display the single solution present in the repository in the list of views. But it will not load the solution. By default, this setting is off.

Automatically check out branches with double-click or the Enter key
The Git Repository window has a list of branches displayed in a tree structure. Single selecting a branch will switch the commit history pane to display the commits for the selected branch. To check out a branch, you can right-click to open the context menu and select Checkout. If you turn on this setting, then double-clicking or pressing the Enter key will check out the branch and display its commits.

Создание пустых решений
Вы также можете создавать пустые решения, не содержащие проектов. Это может быть предпочтительно, если вы хотите создать решение и проекты с нуля.
Создание пустого решения
- В строке меню выберите Файл > Новый > Проект.
-
В области слева (Шаблоны) щелкните в раскрывающемся списке Другие типы проектов > Решения Visual Studio.
-
В средней области выберите Пустое решение.
-
Введите значение Имя и Расположение для решения, а затем нажмите ОК.
-
В поле поиска на странице Создание проекта введите решение.
-
Выберите шаблон Пустое решение и нажмите кнопку Далее.
-
Введите значение Имя и Расположение для решения, а затем нажмите Создать.
После создания пустого решения к нему можно добавить новые или существующие проекты или элементы, выбрав пункт Добавить новый элемент или Добавить существующий элемент в меню Проект.
Как было сказано ранее, вы также можете открывать файлы кода без использования проекта или решения. Сведения о разработке кода таким образом см. в статье Разработка кода в Visual Studio без использования проектов и решений.
Создание временного проекта
(только для C# и Visual Basic)
Если при создании проекта на основе .NET не указать расположение на диске, проект будет временным. Таким образом можно экспериментировать с проектами .NET. При работе с временным проектом его можно сохранить или удалить в любое время.
Чтобы создать временный проект, сначала выберите Сервис > Параметры > Проекты и решения > Общие, а затем снимите флажок Сохранять новые проекты в момент создания. После этого откройте диалоговое окно Новый проект, как обычно.
Удаление решения, проекта или элемента
Контекстное меню можно использовать для удаления решений, проектов или элементов в Visual Studio, но только, чтобы удалить их из текущего решения или проекта.
Чтобы полностью удалить решение или другой компонент из системы, удалите папку, содержащую файлы SLN и SUO решения, используя проводник Windows. (Перед удалением решения вы, возможно, захотите выполнить резервное копирование проектов и файлов на случай, если они вам понадобятся позже).
Observação
SUO-файл является скрытым и не отображается, если проводник имеет параметры по умолчанию. Для отображения скрытых файлов в меню Вид проводника установите флажок Скрытые элементы.
Окончательное удаление решения
Вы можете перейти к проводнику в Windows, используя Обозреватель решений в Visual Studio. Ниже описывается порядок действий.
-
В Обозревателе решений щелкните правой кнопкой мыши меню (контекстное меню) решение, которое вы хотите удалить, и выберите Открыть папку в проводнике.
-
В проводнике перейдите на один уровень вверх.
-
Выберите папку, содержащую решение, и нажмите клавишу DELETE.
View files in Solution Explorer in Visual Studio 2019
When you clone a repository or open a local repository, Visual Studio switches you into that Git context by saving and closing any previously open solutions and projects. Solution Explorer loads the folder at the root of the Git repository and scans the directory tree for any viewable files. These include files such as CMakeLists.txt or those with the .sln file extension.
Visual Studio adjusts its View based on which file you load in Solution Explorer:
- If you clone a repository that contains a single .sln file, then Solution Explorer directly loads that solution for you.
- If Solution Explorer doesn’t detect any .sln files in your repository, then by default it loads Folder View.
- If your repository has more than one .sln file, then Solution Explorer shows you the list of available Views for you to choose from.
You can toggle between the currently open View and the list of Views by using the Switch Views button in the Solution Explorer toolbar.
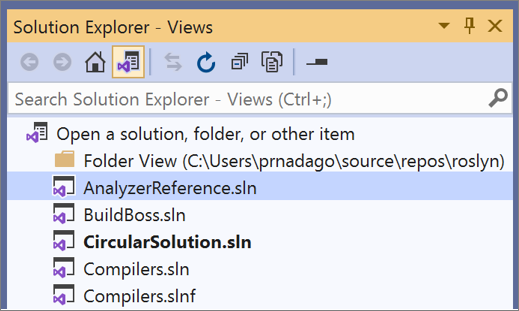
For more information, see the section of the Open a project from a repo tutorial.
Выполнение и отладка кода
В Visual Studio отладку кода можно выполнять без проекта или решения. Чтобы запустить отладку для некоторых языков, вам потребуется указать в базе кода допустимый файл запуска, например скрипт, исполняемый файл или проект. В раскрывающемся списке рядом с кнопкой запуска на панели инструментов перечислены все элементы автозагрузки, обнаруженные Visual Studio, а также дополнительно указанные вами. Visual Studio выполнит этот код перед тем, как запускать отладку.
Настройка Visual Studio для выполнения кода будет разной для разных типов кода и используемых средств сборки.
Базы кода на основе MSBuild
Базы кода на основе MSBuild могут иметь несколько конфигураций сборки, и все они перечисляются в раскрывающемся списке кнопки запуска. Выберите файл, который нужно использовать в качестве автозапускаемого элемента, и нажмите кнопку Запустить, чтобы начать отладку.
Observação
Для баз кода C# и Visual Basic необходимо установить рабочую нагрузку Разработка классических приложений .NET. Для баз кода C++ необходимо установить рабочую нагрузку Разработка классических приложений на C++ .
Базы кода на основе пользовательских средств сборки
Если для вашей базы кода применяются пользовательские средства сборки, нужно указать в Visual Studio правила сборки кода с помощью задач сборки, которые определяются в файле JSON. Дополнительные сведения см. в статье Настройка задач сборки и отладки для режима разработки «Открытая папка».
Базы кода с кодом Python или JavaScript
Если база кода содержит код на Python или JavaScript, вам не нужно настраивать файлы JSON, но нужно установить соответствующие рабочие нагрузки. Также следует настроить скрипт запуска:
-
Установите рабочую нагрузку Разработка Node.js или Разработка на Python. Для этого последовательно выберите Средства > Получить средства и компоненты или закройте Visual Studio и запустите Visual Studio Installer.
-
В обозревателе решений щелкните правой кнопкой мыши файл JavaScript или Python и в контекстном меню выберите команду Назначить автозапускаемым элементом.
-
Нажмите кнопку Запустить, чтобы начать отладку.
Базы кода с кодом C++
Сведения о том, как открыть код C++ в Visual Studio без создания решений или проектов, вы найдете в статье Open Folder projects for C++ (Проекты «Открыть папку» для C++).
Базы кода, содержащие проект Visual Studio
Если папка с кодом содержит проект Visual Studio, вы можете назначить этот проект в качестве автозапускаемого элемента.
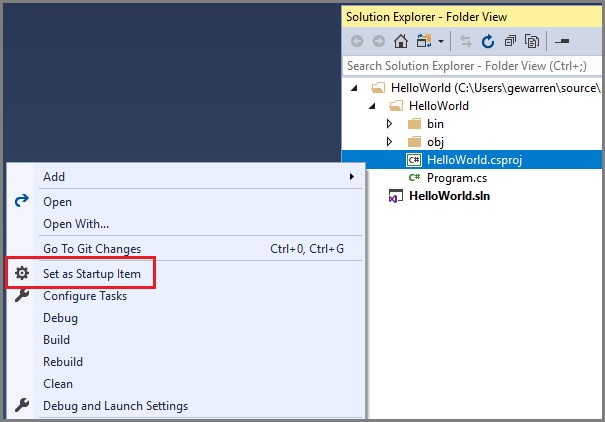
Текст кнопки запуска изменится на имя проекта, назначенного автозапускаемым элементом.

Создание проекта из существующих файлов с текстом программ
Если у вас есть коллекция файлов исходного кода, вы можете легко добавить их в проект.
-
Последовательно выберите Файл > Создать > Project From Existing Code (Проект из существующего кода).
-
В мастере создания проекта по существующим файлам с кодом выберите в раскрывающемся списке Задать тип проекта нужный тип проекта, а затем нажмите Далее.
-
В мастере перейдите к месту хранения файлов и введите имя нового проекта в поле Имя. По завершении нажмите кнопку Готово.
Observação
Этот вариант лучше всего подходит для относительно простой коллекции файлов. Сейчас поддерживаются только типы проектов C++, Apache Cordova, Visual Basic и C#.
Открытие проекта из репозитория GitHub с помощью Visual Studio 2019
Способ открытия проектов из репозитория GitHub с помощью Visual Studio зависит от версии. В частности, если вы установили Visual Studio 2019 версии 16.8 или выше, вам доступны новые полностью интегрированные возможности Git.
Но вы всегда можете открыть проект из репозитория GitHub с помощью Visual Studio, какая бы версия у вас ни была.
Visual Studio 2019 версии 16.8 и более поздней
Ниже описано, как можно использовать Git в Visual Studio 2019 версии 16.8 или выше.
Клонирование репозитория GitHub, а затем открытие проекта
-
Запустите Visual Studio 2019.
-
В начальном окне выберите раздел Клонировать репозиторий.
-
Введите или укажите расположение репозитория, а затем нажмите кнопку Клонировать.
-
Возможно, появится диалоговое окно Сведения о пользователе Git с запросом на информацию для входа. Вы можете либо добавить сведения, либо изменить указанные сведения по умолчанию.
Нажмите кнопку Сохранить, чтобы добавить эту информацию в GITCONFIG-файл. (Или нажмите кнопку Отменить, чтобы сделать это позже.)
Dica
Дополнительные сведения о входе в Visual Studio см. на странице Вход в Visual Studio. Дополнительные сведения о том, как использовать учетную запись GitHub для входа, см. на странице Работа с учетными записями GitHub в Visual Studio.
Затем Visual Studio автоматически загрузит и откроет решение из репозитория.
-
Если репозиторий содержит несколько решений, они будут отображаться в обозревателе. Список решений можно просмотреть, нажав кнопку Переключить представления в обозревателе решений.
В обозревателе решений можно либо открыть корневую папку в представлении папки, либо выбрать файл решения, который следует открыть.
Чтобы сменить представление, нажмите кнопку Переключить представления еще раз.
Dica
Вы также можете использовать меню Git в интегрированной среде разработки Visual Studio, чтобы клонировать репозиторий и открыть проект.
Открытие локального проекта из репозитория GitHub, клонированного ранее
-
Откройте Visual Studio 2019 версии 16.8 или выше.
-
В начальном окне выберите Открыть проект или решение.
В Visual Studio откроется проводник. Найдите решение или проект и выберите его, чтобы открыть.
Если вы недавно открывали проект или решение, его можно быстро открыть снова из раздела Открыть последние.
Dica
Кроме того, можно использовать меню Git в интегрированной среде разработки Visual Studio, чтобы открывать локальные папки и файлы из репозитория, который ранее клонировали.
Теперь можно приступать к написанию кода.
Клонирование репозитория GitHub, а затем открытие проекта
-
Откройте Visual Studio 2019 версии 16.7 или ниже.
-
В начальном окне выберите Клонирование или извлечение кода.
-
Введите или укажите расположение репозитория, а затем нажмите кнопку Клонировать.
Visual Studio откроет проект из репозитория.
-
Если у вас есть файл решения, он будет отображаться в раскрывающемся меню «Решения и папки». Выберите его, и в Visual Studio откроется нужное решение.
Если в вашем репозитории нет файла решения (а именно SLN-файла), во всплывающем меню будет сообщение «Решения не найдены.». Но вы можете дважды щелкнуть любой файл в меню папок, чтобы открыть этот файл в редакторе кода Visual Studio.
Теперь можно приступать к написанию кода.
Шаг 6 — Установка полезных расширений
В VS Code имеется не только множество встроенных функций для Git, но и несколько очень популярных расширений, добавляющих дополнительные функции.
Git Blame
Это расширение дает возможность просматривать информацию Git Blame в панели состояния для текущей выделенной строки.
Английское слово Blame имеет значение «винить», но не стоит беспокоиться — расширение Git Blame призвано сделать процесс разработки более практичным, а не обвинять кого-то в чем-то плохом. Идея «винить» кого-то за изменения кода относится не к буквальному возложению вины, а к идентификации человека, к которому следует обращаться с вопросами в отношении определенных частей кода.
Как вы видите на снимке экрана, это расширение выводит на нижней панели инструментов небольшое сообщение, указывающее, кто изменял текущую строку кода, и когда было сделано это изменение.
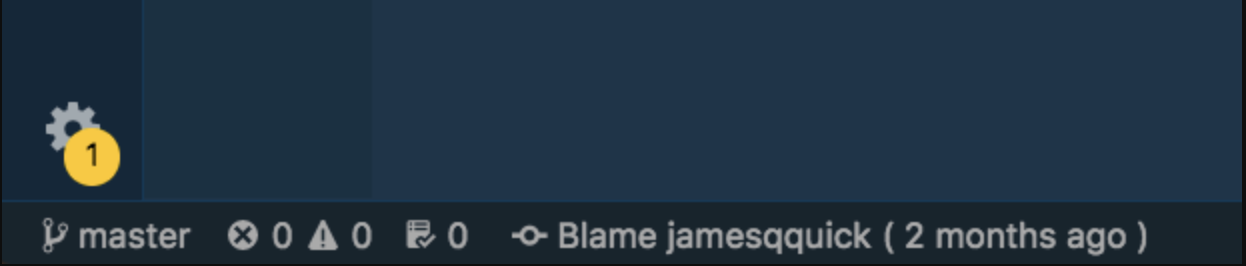
Git History
Хотя вы можете просматривать текущие изменения, сравнивать версии и управлять ветвлением с помощью встроенных функций VS Code, они не дают возможности просматривать историю Git. Расширение Git History решает эту проблему.
Как можно увидеть на снимке ниже, это расширение позволяет тщательно изучать историю файла, автора, ветви и т. д. Чтобы активировать показанное ниже окно Git History, нажмите на файл правой кнопкой мыши и выберите пункт Git: View File History:
Также вы сможете сравнивать ветви и записанные в репозиторий версии, создавать ветви из записанных версий и т. д.
Git Lens
GitLens дополняет возможности Git, встроенные в Visual Studio Code. Это расширение помогает визуализировать принадлежность кода через аннотации Git Blame и линзу кода, просматривать и изучать репозитории Git из среды VS Code, получать полезные аналитические данные с помощью мощных команд сравнения, а также выполнять многие другие задачи.
Расширение Git Lens — одно из самых мощных и популярных среди сообщества разработчиков расширений. В большинстве случаев его функции могут заменить каждое из вышеперечисленных двух расширений.
В правой части текущей строки, над которой вы работаете, отображается небольшое сообщение о том, кто внес изменение, когда это было сделано, а также сообщение о записи изменения в репозиторий. При наведении курсора на это сообщение выводится всплывающий блок с дополнительной информацией, включая само изменение кода, временную метку и т. д.
Также данное расширение предоставляет много функций, связанных с историей Git. Вы можете легко получить доступ к разнообразной информации, включая историю файлов, сравнение с предыдущими версиями, открытие определенных редакций и т. д. Чтобы открыть эти опции, вы можете нажать на текст на нижней панели состояния, где указан автор, изменивший строку кода, а также время ее изменения.
При этом откроется следующее окно:
Это расширение имеет очень много функций, и потребуется время, чтобы разобраться со всеми открываемыми им возможностями.
Строка меню
Теперь давайте подробнее рассмотрим строку меню Обозревателя решений.

Строка меню содержит следующие элементы пользовательского интерфейса (слева направо).
- Кнопка Back (Назад) для переключения между результатами поиска
- Кнопка Forward (Вперед) для переключения между результатами поиска
- Кнопка Home (Главная) для возврата в представление по умолчанию
- Кнопка Переключить представления для переключения между решениями и доступными представлениями.
- Кнопка Pending Changes Filter (Фильтр ожидающих изменений) и раскрывающееся меню для просмотра открытых файлов или файлов с ожидающими изменениями
- Кнопка Sync with Active Document (Синхронизировать с активным документом) для поиска файла из редактора кода
- Кнопка Refresh (Обновить), которая появляется только при выборе зависимости, например функции или пакета
- Кнопка Collapse All (Свернуть все), чтобы свернуть представление файлов в главном окне
- Кнопка Show All Files (Показать все файлы) для просмотра всех файлов, в том числе
- Кнопка Properties (Свойства) для просмотра и изменения параметров конкретных файлов и компонентов
- Кнопка Preview Selected Items (Просмотр выбранных элементов) для просмотра выбранного файла или компонента в редакторе кода
Другие возможности Git
Tags
Tag – это неперемещаемая метка. Она выглядит как обычная метка в дереве коммитов, только Git Extensions отображает её синим цветом. Позволяет именовать и быстро находить конкретные коммиты и не замусоривать список веток.
Stash
Stash (нычка) – место, куда можно временно припрятать текущие изменения. Git не даст вам переключиться на другую ветку, если вы не сохранили текущие изменения. Если же вы не хотите по какой-либо причине делать коммит, то можете отложить их в stash, а потом забрать. Работает как стек. Полезно, если вы ошиблись текущей веткой и начали делать в ней изменения. Эти изменения можно переложить в другую ветку через stash.
Bisect
Последовательное переключение коммитов для выявления ломающего коммита. Если вы обнаружили какую-либо проблему по прошествии нескольких недель, месяцев, лет, то найти ломающее изменение становится нетривиальной задачей. Режим bisect позволяет определить два коммита, один плохой – в котором проблема проявляется, и один хороший, в котором всё в порядке. Далее Git будет загружать коммиты, используя алгоритм двоичного деления, и предлагать вам решить, хороший коммит загрузился или плохой. Вскоре вы выйдете на ломающий коммит. Если вы часто делаете коммиты, то вполне возможно, что только лишь просмотрев изменения, вы сможете найти проблемный код.
Интересно, что эта возможность пригодилась мне буквально на следующий день после того, как я о ней узнал. Баг был внесён в код несколько месяцев назад. Тем не менее, на его поиск понадобилось лишь несколько минут.
Cherry pick
Команда, позволяющая забрать изменения из другого коммита. В рабочий код вносятся только изменения из другого коммита. Полезна при переносе мелких изменений между ветками без их слияния. Например, вы или кто-то другой исправил баг в главной ветке, и вы хотите перенести в свою рабочую ветку только это изменение.
Revert commit
Допустим, вы хотите отменить изменения, внесённые каким-то коммитом. Выполните для него команду “revert commit”. С самим коммитом ничего не произойдёт, но в рабочую копию кода будут внесены изменения, отменяющие изменения этого коммита. Далее по обычной схеме вы можете их сохранить в репозиторий. Если вы хотите отменить только часть изменений, то поместите в staging area только эти изменения, а для остальных файлов выполните “Reset file changes”.
Recover lost objects
Если вы удалите метку с коммита, на который больше нет никаких ссылок, то этот коммит исчезнет, но не бесследно. В меню “Settings” можно найти команду “Recover lost objects”, которая позволяет восстановить потерянные объекты. Восстановить коммит можно будет до тех пор, пока для репозитория не будет собран мусор. После этого коммит окончательно исчезнет.
Start with Git in Visual Studio 2019
We’ll walk you through how to use the new Git experience in Visual Studio, but if you’d like to take a quick tour first, check out the following video: Video length: 5.27 minutes
There are three ways to start using Git with Visual Studio to be more productive:
- . If you already have code that’s not associated with Git, you can start by creating a new Git repository.
- . If the code that you’d like to work on isn’t on your machine, you can clone any existing remote repositories.
- . If your code is already on your machine, you can open it by using File > Open > Project/Solution (or Folder) and Visual Studio automatically detects if it has an initialized Git repository.
Note
Starting with Visual Studio 2019 version 16.8, we include a fully integrated GitHub account experience. You can now add both GitHub and GitHub Enterprise accounts to your keychain. You can add and leverage them just as you do with Microsoft accounts, which means that you’ll have an easier time accessing your GitHub resources across Visual Studio. For more information, see the Work with GitHub accounts in Visual Studio page.
Tip
If you don’t have a GitHub account, you can start by following the steps outlined in the Create a GitHub account to use with Visual Studio page.
Окно репозитория Git в Visual Studio 2019
В Visual Studio имеется новое окно Репозиторий GIT, в котором представлены все сведения о репозитории, включая все ветви, удаленные репозитории и журналы фиксации. Открыть это окно можно из меню GIT или Вид либо непосредственно из строки состояния.
Управления ветвями в Visual Studio 2019
При выборе в меню GIT пункта Управление ветвями отображается древовидное представление ветвей в окне Репозиторий GIT. В левой области можно использовать контекстное меню для извлечения, создания, объединения ветвей, перемещения изменений из одной ветви в другую, отбора изменений и других действий. Щелкнув ветвь, можно просмотреть ее журнал фиксаций в правой области.
Входящие и исходящие фиксации в Visual Studio 2019
При принесении ветви в окне Изменения GIT под раскрывающемся списком ветвей отображается индикатор, который показывает количество фиксаций, которые не были вытянуты из удаленной ветви. Он также показывает число локальных фиксаций, которые не были отправлены.
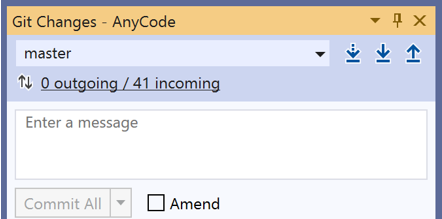
Индикатор также является ссылкой, по которой можно перейти к журналу фиксаций этой ветви в окне Репозиторий GIT. В начале журнала теперь отображаются сведения об этих входящих и исходящих фиксациях. Здесь можно также вытянуть или отправить фиксации.
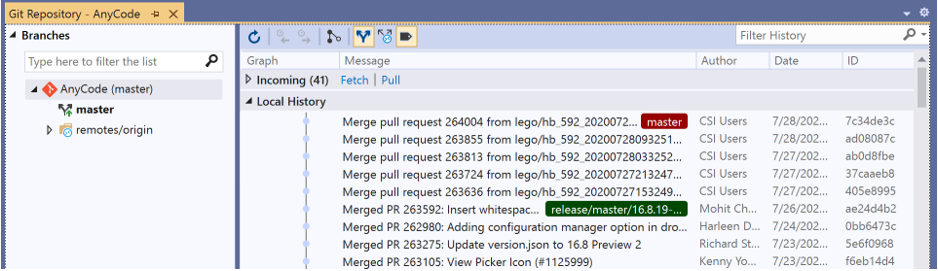
Сведения о фиксации в Visual Studio 2019
Если дважды щелкнуть фиксацию, в Visual Studio откроются сведения о ней в отдельном окне инструментов. Здесь можно отменить фиксацию, сбросить ее, исправить сообщение о фиксации или создать тег для нее. Если щелкнуть измененный файл в фиксации, в Visual Studio откроется инструмент сравнения, в котором рядом друг с другом показаны фиксация и ее предок.
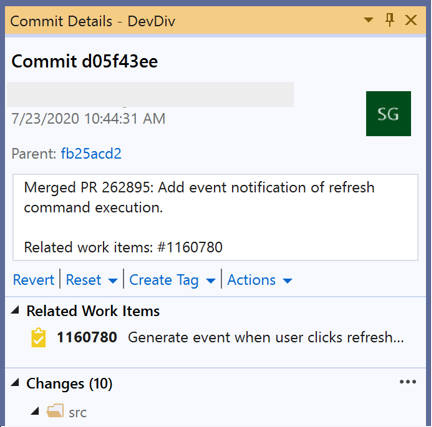
Отслеживание изменений в Git
Git отслеживает изменения файлов в репозитории по мере работы и разделяет файлы в репозитории на три категории:
- Неизмененные файлы — эти файлы не были изменены с момента последней фиксации.
- Измененные файлы — эти файлы имеют изменения с момента последней фиксации, но еще не были помещены на промежуточное хранение для следующей фиксации.
- Промежуточные файлы — эти файлы содержат изменения, которые будут добавлены к следующей фиксации.
При создании фиксации для моментального снимка используются только промежуточные изменения и неизмененные файлы.
Изменения в неразмещенных, но измененных файлах сохраняются, но фиксация использует неизмененную версию из предыдущей фиксации в своем моментальном снимке.
Фиксации создаются в локальном репозитории Git, поэтому вам не нужно беспокоиться о совершении ваших изменений.
Продолжайте создавать фиксации по мере работы, отправляя изменения в группу, когда они готовы к совместному использованию.
Что такое фиксация
Фиксации включают следующие сведения:
- Моментальный снимок файлов, сохраненных в фиксации. Git создает моментальные снимки содержимого всех файлов в репозитории на момент фиксации — это делает переключение версий очень быстрым и помогает вносить изменения в Слияние Git.
- Ссылка на родительские фиксации. Фиксации с несколькими родительскими элементами происходят, когда ветви объединяются вместе.
- Короткий объект и сообщение Point, описывающее изменения фиксации. Это сообщение вводится при создании фиксации.
Git использует ссылки между фиксациями вместе с моментальными снимками файлов, чтобы обеспечить полную запись разработки в репозитории.
Узнайте больше о журнале Git и о том, как Просмотреть журнал , чтобы исследовать изменения, внесенные в код.




























