3 ответа
Лучший ответ
Я тоже боролся с этой проблемой и не нашел автоматизированного способа сделать это. Я должен был сделать это вручную так:
Переименование решения. Самая простая часть. Перейдите в обозреватель решений (из меню «Вид» -> «Обозреватель решений»), выберите решение и нажмите F4 (или из меню — «Просмотр» -> «Окно свойств»), выберите свойство «Имя» и введите новое имя, а затем нажмите клавишу ВВОД. Это не изменит имя папки, в которой находится все решение. Если вы хотите это изменить (а я действительно хотел это сделать), вам нужно закрыть Visual Studio, а затем переименовать эту папку. Если вы снова откроете Visual Studio и откроете решение, просмотрев после нового имени (Файл -> Открыть -> Проект / Решение ..), вы увидите, что новое имя для решения было изменено.
Вот как вы можете попытаться сделать это с проектами:
-
Щелкните правой кнопкой мыши проект в обозревателе решений, выберите «Переименовать» и введите новое имя.
-
Снова щелкните правой кнопкой мыши по проекту и выберите «Свойства». Измените «Имя сборки» и «Пространство имен по умолчанию» на вкладке «Приложение».
-
Когда у вас установлен ReSharper, снова щелкните проект правой кнопкой мыши и выберите Refactor -> Adjust Namespaces. Примите изменения.
-
Измените AssemblyTitle и AssemblyProduct в Свойствах / AssemblyInfo.cs
-
Удалить каталоги bin и obj в проводнике Windows
-
Откройте файл SLN (с помощью текстового редактора, такого как Notepad ++) и измените путь к проекту (должно быть несколько мест).
-
Откройте решение снова. Очистить и восстановить проект.
31
d.i.joe
8 Ноя 2019 в 08:21
Чтобы переименовать решение
- В Visual Studio Solution Explorer щелкните правой кнопкой мыши узел решения и выберите «Переименовать» в контекстном меню.
- Введите новое имя для вашего решения.
Чтобы переименовать проект
-
В Visual Studio Solution Explorer щелкните правой кнопкой мыши узел проекта и затем выберите Rename из контекстного меню.
-
Введите новое имя для вашего решения.
Чтобы изменить пространство имен по умолчанию : перейдите в Проект-> Свойства-> Пространство имен по умолчанию и введите желаемое имя.
Чтобы изменить пространства имен старых файлов , перейдите по этой публикации stackoverflow
Заменить в файлах (Ctrl + Shift + H) заменит старое пространство имен новым!
Чтобы обновить ссылки : вам нужно снова добавить ссылки, я не думаю, что есть более простой способ. Помимо удаления и добавления ссылок довольно просто
Надеюсь это поможет !
4
Ankit
19 Авг 2017 в 15:51
В есть файл через исключение, когда вы пытаетесь переименовать , чтобы преодолеть это переименование пространства имен из другого места с помощью рефакторинга -> переименовать. Надеюсь на эту помощь.
Ricardo Gonzalez
11 Окт 2019 в 17:38
Установка
Прежде чем начать работу, вам нужно установить Visual Studio 2019 либо Visual Studio 2017 версии 15.6 или более поздней версии на ОС Windows 7, 8.1 или 10. Мы рекомендуем использовать версию не ниже Visual Studio 15.7, так как в ней появилась поддержка локальной отмены и повтора.
Начать работу очень просто.
Для Visual Studio 2019
- Установите любой выпуск Visual Studio 2019.
- Установите поддерживаемую рабочую нагрузку. (например, ASP.NET, .NET Core, C++, Python или Node.js)
- Расширение Visual Studio Live Share устанавливается по умолчанию вместе с этими рабочими нагрузками.
Для Visual Studio 2017
- Установите любой выпуск Visual Studio 2017 — от 15.6 и выше.
- Установите поддерживаемую рабочую нагрузку. (например, ASP.NET, .NET Core, C++ или Node.js)
- Скачайте из Marketplace и установите расширение Visual Studio Live Share.
Скачивая и используя Visual Studio Live Share, вы соглашаетесь с условиями лицензии и заявлением о конфиденциальности. Если у вас возникают проблемы, ознакомьтесь с руководством по устранению неполадок.
обозреватель решений
После создания проекта можно просматривать проект, решение и связанные с ними элементы, а также для управлять ими с помощью обозревателя решений . На следующем рисунке показан обозреватель решений с решением C#, включающим два проекта:
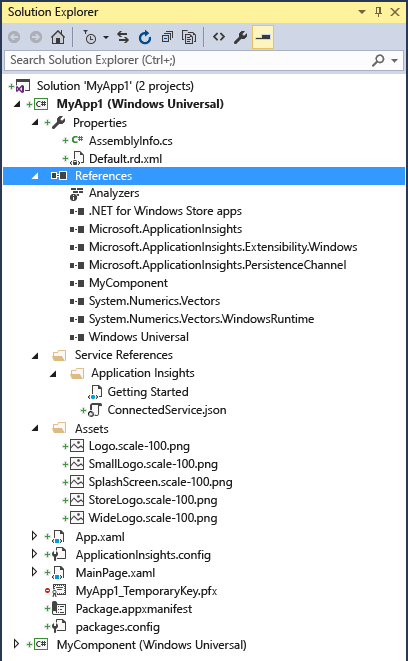
На верхней панели обозревателя решений представлены кнопки для переключения между представлениями папки и решения, отображения скрытых файлов, свертывания всех узлов и других функций.
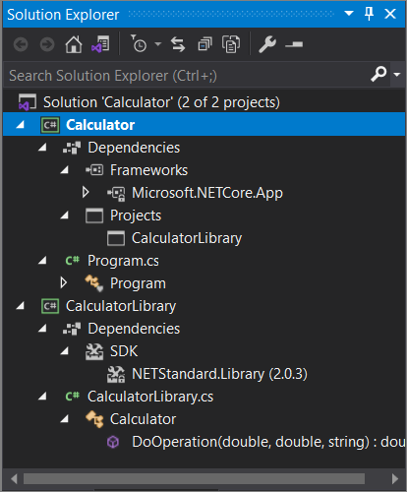
На панели инструментов в верхней части Обозревателя решений есть кнопки для переключения из представления решения в представление папки, фильтрации ожидающих изменений, отображения всех файлов, свертывания всех узлов, просмотра страниц свойств, просмотра кода в редакторе кода и т. д.
Многие команды меню доступны в контекстном меню различных элементов в Обозревателе решений. К таким командам относится сборка проекта, управление пакетами NuGet, добавление ссылок, переименование файла и запуск тестов. Это лишь некоторые из них. Дополнительные сведения см. в статье Использование Обозревателя решений.
В обозревателе решений можно настроить способ вложения файлов для проектов ASP.NET Core. Дополнительные сведения см. в статье Настройка вложения файлов в обозревателе решений
Dica
Если вы закрыли Обозреватель решений и хотите вновь открыть его, выберите Вид > Обозреватель решений в строке меню или нажмите клавиши CTRL+ALT+L. Если же вы закрыли боковые вкладки и хотите восстановить их в расположениях по умолчанию, выберите Окно > Сброс макета окон в строке меню.
Observação
Чтобы просмотреть изображения и значки приложений, отображаемые в Visual Studio, скачайте библиотеку изображений Visual Studio.
Ссылки на приложения UWP
Ссылки на проекты
Проекты универсальной платформы Windows (UWP) могут создавать ссылки на другие проекты UWP в решении либо на двоичные файлы или проекты, ориентированные на Windows 8.1, при условии, что эти проекты не используют интерфейсы API, которые являются устаревшими в Windows 10 и более поздних версиях. Более подробную информацию см. в разделе Перенос приложения из среды выполнения Windows 8 в UWP.
Если вы решили изменить целевую платформу проектов Windows 8.1 на Windows 10 или более поздней версии, ознакомьтесь со статьей Перенос, миграция и обновление проектов Visual Studio.
Справочник по пакетам SDK расширений
Приложения UWP на Visual Basic, C#, C++ и JavaScript могут ссылаться на пакеты SDK расширений, предназначенные для Windows 8.1, при условии, что эти пакеты SDK расширений не используют API, которые являются нерекомендуемыми в Windows 10 и более поздних версиях. Проверьте сайт поставщика пакета SDK расширений, чтобы выяснить, могут ли на него ссылаться приложения UWP.
Если выяснится, что пакет SDK расширений, на который ссылается ваше приложение, не поддерживается, то вы должны выполнить следующие действия.
-
Посмотреть имя проекта, который вызывает ошибку. Платформа, для которой предназначен этот проект, указывается в скобках рядом с именем проекта. Например, MyProjectName (Windows 8.1) означает, что проект MyProjectName предназначен для платформы Windows 8.1.
-
Перейдите на сайт поставщика неподдерживаемого пакета SDK расширений и установите версию пакета SDK расширений с зависимостями, совместимыми с версией платформы, для которой предназначен ваш проект.
Observação
Один из способов узнать, имеет ли пакет SDK расширений зависимости от других пакетов SDK расширений, — воспользоваться диспетчером ссылок. Перезапустите Visual Studio, создайте проект C# приложения UWP. Щелкните его правой кнопкой мыши и выберите пункт Добавить ссылку. Перейдите на вкладку Windows, а затем на вложенную вкладку Расширения. Выберите пакет SDK расширений. Посмотрите на правую панель в диспетчере ссылок. Если этот пакет имеет зависимости, они будут перечислены в этой панели.
Importante
Если проект предназначен исключительно для Windows 10 и установленный в предыдущем шаге пакет SDK расширений имеет зависимость от пакета среды выполнения Microsoft Visual C++, то совместимой с Windows 10 версией этого пакета является v14.0, которая устанавливается вместе с Visual Studio.
-
Если установленный на предыдущем шаге пакет SDK расширений имеет зависимости от других пакетов SDK расширений, перейдите на сайты поставщиков, являющихся владельцами зависимостей, и установите версии этих зависимостей, совместимые с версией платформы, для которой предназначен ваш проект.
-
Перезапустите Visual Studio и откройте ваше приложение.
-
Щелкните правой кнопкой мыши узел Ссылки или Зависимости в проекте, который вызвал ошибку, и выберите команду Добавить ссылку.
-
Откройте вкладку Windows, а затем вложенную вкладку Расширения, после чего снимите флажки для старых пакетов SDK расширений и установите флажки для новых пакетов SDK расширений. Нажмите кнопку ОК.
Создание настраиваемой конфигурации сборки
При создании решения конфигурации отладочной сборки и сборки выпуска и их целевые платформы по умолчанию определяются для решения автоматически. Затем вы можете настроить эти конфигурации или создать собственные. Конфигурации указывают тип сборки. Целевые платформы указывают операционную систему, на которое ориентировано приложение для этой конфигурации. См. дополнительные сведения о конфигурациях сборки, платформах сборки и конфигурациях отладки и выпуска проекта.
Конфигурации и параметры платформы можно изменять или создавать с помощью диалогового окна Диспетчер конфигураций. В этой процедуре вы создадите конфигурацию сборки для тестирования.
Создание конфигурации сборки
-
Откройте диалоговое окно Диспетчер конфигураций.
-
В списке Активная конфигурация решения выберите <New…> .
-
В диалоговом окне Создание конфигурации решения введите для новой конфигурации имя , скопируйте параметры из существующей конфигурации Отладка и нажмите кнопку ОК.
-
В списке Активная платформа решения выберите <New…> .
-
В диалоговом окне Создание платформы решения выберите x64 и не копируйте параметры из платформы x86.
-
Нажмите кнопку ОК .
Активная конфигурация решения была изменена на Тест, а для активной платформы решения задано значение x64.
-
Нажмите кнопку Закрыть.
Активную конфигурацию решения можно быстро проверить или изменить с помощью списка Конфигурации решения на панели инструментов Стандартная.
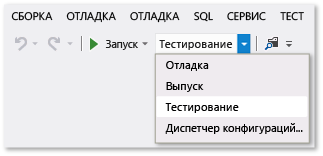
Фокусировка
Иногда бывает нужно продемонстрировать ваши действия всем пользователям в сеансе совместной работы
Live Share позволяет попросить всех участников обратить внимание на ваши действия с отправкой им уведомления для быстрого запуска отслеживания
Просто нажмите кнопку состояния сеанса/общего доступа в правом верхнем углу и нажмите «Внимание участников»
При этом все участники сеанса совместной работы получат уведомление о том, что вам требуется их внимание
Они смогут переместить фокус на ваши действия, когда будут к этому готовы, просто нажав кнопку «Отслеживать» в этом уведомлении.
Создание схемы зависимостей
Перед созданием схемы зависимостей убедитесь, что в решении есть проект моделирования.
Importante
Не добавляйте, не перетаскивайте и не копируйте существующую схему зависимостей из проекта моделирования в другой проект моделирования или в другое место в решении. Это позволит сохранить ссылки из исходной схемы при изменении схемы. Кроме того, это может привести к тому, что проверка схемы будет работать неправильно, и к другим потенциальным проблемам, таким как отсутствующие элементы или другие ошибки при попытке открыть схему.
Вместо этого добавьте новую диаграмму зависимостей в проект моделирования. Скопируйте элементы из исходной схемы в новую схему. Сохраните как проект моделирования, так и новую диаграмму зависимостей.
Добавление новой схемы зависимостей в проект моделирования
Observação
схемы зависимостей для проектов .net Core поддерживаются начиная с Visual Studio 2019 версии 16,2.
-
В меню архитектура выберите пункт создать диаграмму зависимостей.
-
В разделе шаблоны выберите Схема зависимостей.
-
Назовите схему.
-
в Project «добавить в моделирование» найдите и выберите существующий проект моделирования в решении.
-или-
Выберите создать новый проект моделирования , чтобы добавить в решение новый проект моделирования.
Observação
Схема зависимостей должна существовать в проекте моделирования. Однако ее можно связать с элементами в любом месте решения.
-
Обязательно сохраните как проект моделирования, так и схему зависимостей.
Обзор
Кнопка Обзор позволяет осуществлять поиск компонента в файловой системе.
Проект может ссылаться на компонент, ориентированный на другую версию платформы. Например, вы можете создать приложение, предназначенное для .NET Framework 4.7 и ссылающееся на компонент, который предназначен для .NET Framework 4. Дополнительные сведения см. в статье Общие сведения о настройке для платформы.
Не следует добавлять ссылки на выходные файлы другого проекта того же решения, поскольку это может привести к ошибкам компиляции. Вместо этого следует создавать ссылки между проектами, используя вкладку Решение диалогового окна «Диспетчер ссылок». Это позволит упростить коллективную разработку за счет более эффективного управления библиотеками классов, создаваемыми в проектах. Дополнительные сведения см. в статье Устранение неполадок неработающих ссылок.
Невозможно добавить SDK в проект с помощью кнопки «Обзор». С помощью кнопки «Обзор» можно добавить в проект только файл (например, сборку или файл WinMD).
При указании ссылки на файл WinMD предполагается, что файлы <FileName>.winmd, <FileName>.dll и <FileName>.pri находятся рядом. При указании ссылки на файл WinMD в следующих сценариях неполный набор файлов копируется в выходной каталог проекта и, следовательно, происходят сбои сборки и выполнения.
-
Компонент на базе машинного кода. Проект на базе машинного кода создает по одному файлу WinMD для каждого не связанного с другими набора пространств имен и по одному файлу DLL с реализацией. Файлы WinMD будут иметь разнородные имена. При указании ссылки на такой файл компонента на базе машинного кода MSBuild не определит, что файлы WinMD с разнородными именами относятся к одному компоненту. Следовательно, будут скопированы только файлы <FileName>.dll и <FileName>.winmd с одинаковыми именами, и возникнет ошибка времени выполнения. Чтобы обойти эту проблему, нужно создать пакет SDK расширения. Дополнительные сведения см. в статье Создание средств разработки программного обеспечения.
-
Использование элементов управления. Элемент управления XAML состоит по крайней мере из следующих файлов: <FileName>.winmd, <FileName>.dll, <FileName>.pri, <XamlName>.xaml и <ImageName>.jpg. Когда проект будет собран, файлы ресурсов, связанные со ссылкой на файл, не будут скопированы в выходной каталог проекта, а будут скопированы только файлы <FileName>.winmd, <FileName>.dll и <FileName>.pri. При этом в журнал будет занесена ошибка сборки, указывающая пользователю на отсутствующие ресурсы <XamlName>.xaml и <ImageName>.jpg. Чтобы сборка прошла успешно, пользователь должен вручную скопировать эти файлы ресурсов в выходную папку проекта для сборки и отладки (выполнения). Для решения этой проблемы создайте пакет SDK расширения, следуя инструкциям в статье Создание средств разработки программного обеспечения, или измените файл проекта, добавив в него следующее свойство:
Observação
При добавлении этого свойства сборка может выполняться медленнее.
Включение режима разработчика
Для начала включите режим разработчика на устройстве, чтобы среда Visual Studio могла к нему подключиться.
HoloLens
- Включите устройство HoloLens и наденьте его.
- Выполните жест «Пуск», чтобы запустить главное меню.
- Щелкните плитку Параметры, чтобы запустить приложение в среде.
- Выберите пункт меню Обновить.
- Выберите пункт меню Для разработчиков.
- Включите Использование функций разработчика, чтобы развертывать приложения из Visual Studio в HoloLens. Если на устройстве установлена платформа Windows Holographic версии 21H1 или более поздней, также включите Обнаружение устройств.
- Дополнительно Прокрутите вниз и включите Портал устройств, чтобы подключаться к порталу устройств Windows на HoloLens с помощью веб-браузера.
Компьютер с Windows
При работе с гарнитурой Windows Mixed Reality, подключенной к компьютеру, на этом компьютере необходимо включить Режим разработчика.
- Перейдите в раздел Параметры.
- Выберите Обновление и безопасность.
- Выберите Для разработчиков.
- Включите Режим разработчика, прочитайте заявление об отказе от ответственности для выбранного параметра, затем щелкните «Да», чтобы принять изменения.
Обрабатывать предупреждения как ошибки
Приведенные ниже параметры используются для указания предупреждений, которые обрабатываются как ошибки. Выберите один из следующих параметров, чтобы указать, при каких условиях следует возвращать ошибку при возникновении предупреждения в сборке. Дополнительные сведения см. в разделе /warnaserror (параметры компилятора C#).
Нет — не обрабатывает предупреждения как ошибки.
Все — обрабатывает все предупреждения как ошибки.
Конкретные предупреждения — обрабатывает указанные предупреждения как ошибки. Разделяйте предупреждения запятой или точкой с запятой.
Dica
Если вы не хотите, чтобы предупреждения анализа кода обрабатывались как ошибки, см. раздел .
Конфигурации решения
Конфигурация решения указывает, как следует создавать и развертывать проекты в решении. Чтобы изменить конфигурацию решения или определить новую конфигурацию в Configuration Manager, в меню Активная конфигурация решения щелкните Изменить или Создать.
Каждая запись в поле Контексты проекта в конфигурации решений представляет проект в решении. Для каждой комбинации Активная конфигурация решения и Активная платформа решения можно задать способ использования каждого проекта. (Дополнительные сведения о платформах решений см. в разделе Общие сведения о сборках платформ.)
При определении новой конфигурации решения и установке флажка Создать новые конфигурации проектовVisual Studio автоматически назначает новую конфигурацию всем проектам. Аналогичным образом, при определении новой платформы решения и установке флажка Создать новые платформы проектовVisual Studio автоматически назначает новую платформу всем проектам. Кроме того, если вы добавите проект, предназначенный для новой платформы, Visual Studio добавит эту платформу в список платформ решений и назначит ее всем проектам. Вы по-прежнему можете изменять параметры для каждого проекта.
Активная конфигурация решения также предоставляет контекст для IDE. Например, если вы работаете над проектом и конфигурация указывает, что он будет создан для мобильного устройства, на панели инструментов отобразятся только элементы, которые можно использовать в проекте мобильного устройства.
Проекты
При создании в Visual Studio приложения или веб-сайта вы начинаете с проекта. С логической точки зрения проект содержит все файлы, которые будут скомпилированы в исполняемую программу, библиотеку или веб-сайт. Сюда входят файлы с исходным кодом, значками, изображениями, данными и т. д. Проект также содержит параметры компилятора и другие файлы конфигурации, которые могут потребоваться разным службам или компонентам, с которыми взаимодействует программа.
Файл проекта
Visual Studio использует MSBuild для создания каждого проекта в решении, и каждый проект содержит файл проекта MSBuild. Расширение имени файла отражает тип проекта, например проект C# (CSPROJ), проект Visual Basic (VBPROJ) или проект базы данных (DBPROJ). Файл проекта представляет собой XML-документ, который содержит все сведения и инструкции, необходимые MSBuild для сборки проекта, включая содержимое, требования к платформе, сведения об управлении версиями, параметры веб-сервера или сервера баз данных, а также выполняемые задачи.
Файлы проекта основаны на схеме XML MSBuild. Чтобы просмотреть содержимое файлов проекта в новом стиле SDK в Visual Studio, щелкните правой кнопкой мыши узел проекта в обозревателе решений и выберите пункт Изменить <projectname> . Чтобы просмотреть содержимое проекта .NET Framework или другого проекта в этом стиле, сначала выгрузите проект (щелкните правой кнопкой мыши узел проекта в обозревателе решений и выберите пункт Выгрузить проект). Затем щелкните проект правой кнопкой мыши и выберите пункт Изменить <projectname> .
Observação
Использовать решения или проекты в Visual Studio для редактирования, сборки и отладки кода необязательно. Можно просто открыть папку с файлами исходного кода в Visual Studio и начать редактирование. Дополнительные сведения см. в статье Разработка кода в Visual Studio без использования проектов и решений.
Создать новые проекты
Самый простой способ создать новый проект — использовать шаблон проекта с нужным типом проекта. Шаблон проекта — это базовый набор предварительно созданных файлов кода, файлов конфигурации, активов и параметров. Для выбора шаблона проекта нажмите Файл > Создать > Проект. Дополнительные сведения см. в разделе Создание нового проекта.
Вы можете также создать пользовательский шаблон проекта, чтобы затем использовать его для создания новых проектов. Дополнительные сведения см. в статье Создание шаблонов проектов и элементов.
При создании нового проекта Visual Studio сохраняет его в расположении по умолчанию — %USERPROFILE%\source\repos. Чтобы изменить это расположение, перейдите в раздел Средства > Параметры > Проекты и решения > Расположения. Дополнительные сведения см. в диалоговом окне параметров в разделе «Проекты и решения» > «Расположения».
Функции нацеливания на платформу
Среди прочего, доступны следующие возможности нацеливания на платформу:
-
При открытии проекта, который ориентирован на более раннюю версию платформы, Visual Studio может автоматически обновить его или оставить имеющуюся настройку.
-
При создании проекта .NET Framework можно указать версию платформы .NET Framework, на которую требуется ориентироваться.
-
Вы можете в одном проекте.
-
В каждом из нескольких проектов в одном решении можно ориентироваться на разные версии .NET.
-
Можно изменить версию .NET, на которую ориентирован существующий проект.
При изменении версии платформы .NET, на которую сориентирован проект, Visual Studio вносит все необходимые изменения в ссылки и файлы конфигурации.
При работе над проектом, ориентированным на более раннюю версию платформы, Visual Studio динамически изменяет среду разработки, как показано ниже:
-
Фильтрует элементы в диалоговых окнах Добавить новый элемент, Добавить новую ссылку и Добавление ссылки на службу, чтобы пропустить варианты, которые недоступны в целевой версии.
-
Фильтрует пользовательские элементы управления на панели элементов, чтобы удалить те из них, которые недоступны в целевой версии, и отобразить только наиболее актуальные элементы, если доступно несколько элементов управления.
-
Фильтрует IntelliSense, чтобы пропустить языковые функции, которые недоступны в целевой версии.
-
Фильтрует свойства в окне Свойства, чтобы пропустить те, которые недоступны в целевой версии.
-
Фильтрует пункты меню, чтобы пропустить те, которые недоступны в целевой версии.
-
Для сборок система использует версию и параметры компилятора, которые подходят для целевой версии.
Observação
- Нацеливание на платформу не гарантирует правильную работу приложения. Нужно протестировать приложение, чтобы убедиться в том, что оно работает с целевой версией.
- Ориентироваться на версии платформы, предшествующие .NET Framework 2.0, запрещено.
Перетаскивание, копирование и вставка из схемы кода
-
Создать карту кода для решения с помощью меню » архитектура «.
-
Рассмотрите возможность применения фильтра карт кода для удаления папок решений и «тестовых ресурсов», если требуется только применить зависимости в коде продукта.
-
На созданной карте кода удалите «External» узел или разверните его, чтобы отобразить внешние сборки, в зависимости от того, требуется ли применять зависимости пространства имен, и удалите необязательные сборки из схемы кода.
-
Создание новой схемы зависимостей для решения с помощью меню » архитектура «
-
Выберите все узлы на карте кода (используйте сочетание клавиш CTRL + A или используйте выбор с резиновой полосой, нажав клавишу SHIFT перед нажатием, перетаскиванием и выпуском.
-
Перетащите или скопируйте и вставьте выбранные элементы в новую схему проверки зависимостей.
-
В этом примере показана текущая архитектура приложения. Определите, какая архитектура должна быть архитектурой, и измените схему зависимостей соответствующим образом.
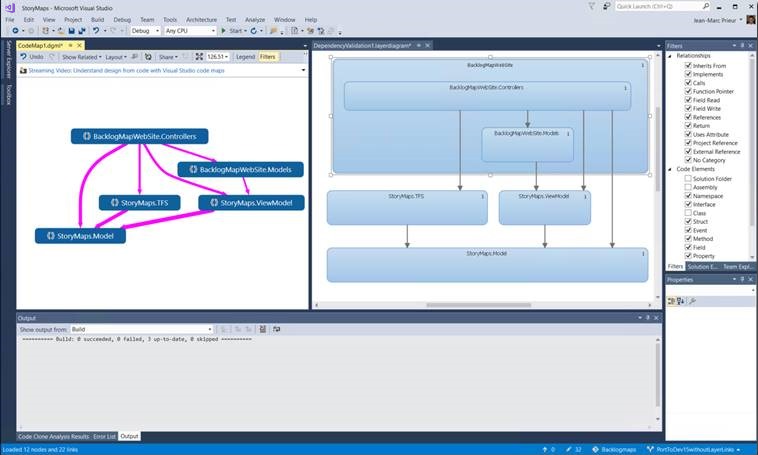
Ссылки проектов на проекты
Ссылки проектов на проекты — это ссылки на проекты, которые содержат сборки. Вы добавляете их на вкладке Проекты диалогового окна «Диспетчер ссылок». Visual Studio может найти сборку, если задан путь к проекту.
Если имеется проект, создающий сборку, необходимо сослаться на него и не использовать ссылку на файл (см. ниже). Преимущество ссылки проекта на проект состоит в том, что она создает зависимость между проектами в системе сборки. Зависимый проект будет собран, если он был изменен с момента последней сборки ссылающегося проекта. Ссылка на файл не создает зависимость сборки, поэтому можно собрать ссылающийся проект, не создавая зависимый, и ссылка может устареть. (То есть проект может ссылаться на ранее собранную версию проекта.) Это может привести к тому, что в каталоге bin потребуется несколько версий одной библиотеки DLL, что невозможно. При возникновении этого конфликта вы увидите сообщение «Предупреждение. Невозможно скопировать зависимость file из проекта project в каталог выполнения, поскольку она перезапишет ссылку file». Дополнительные сведения см. в статьях Диагностика неработающих ссылок и Практическое руководство. Создание и удаление зависимостей проекта.
Observação
Ссылка на файл вместо ссылки проекта на проект создается, если целевая версия .NET Framework одного проекта — 4.5, а целевая версия другого проекта — 2, 3, 3.5 или 4.0.
Состояния сеанса
Если вы создали сеанс совместной работы или подключились к нему и имеете доступ к общему содержимому, кнопка «Live Share» в правом верхнем углу изменяет вид в соответствии с текущим состоянием активного сеанса совместной работы.
Ниже перечислены возможные состояния.
| Область | Кнопка | Описание |
|---|---|---|
| Неактивно | Нет активных сеансов совместной работы и нет элементов в общем доступе. | |
| Организатор: предоставляется общий доступ | Сеанс совместной работы запускается, то есть скоро будет предоставлен общий доступ к содержимому. | |
| Организатор: Общий доступ | Сеанс совместной работы активен, содержимое предоставлено в общий доступ. | |
| Организатор: общий доступ только для чтения | Открыт сеанс совместной работы в режиме только для чтения. | |
| Гость: присоединение к сеансу | Выполняется присоединение к существующему сеансу совместной работы. | |
| Гость: присоединено | Выполнено присоединение и подключение к активному сеансу совместной работы, идет получение общего содержимого. | |
| Гость: присоединено в режиме только для чтения | Выполнено присоединение и подключение к активному сеансу совместной работы только для чтения. |
Показывать дополнительные конфигурации построения
Если этот флажок установлен, параметры конфигурации сборки будут отображаться в диалоговом окне Страницы свойств проекта и в диалоговом окне Страницы свойств решения. Если флажок снят, параметры конфигурации сборки не отображаются в диалоговом окне Страницы свойств проекта и в диалоговом окне Страницы свойств решения для проектов Visual Basic и C#, содержащих одну конфигурацию или две конфигурации отладки и выпуска. Если проект содержит определяемую пользователем конфигурацию, отображаются параметры конфигурации сборки.
Если флажок снят, команды в меню Сборка, такие как Собрать решение, Перестроить решение и Очистить решение, выполняются для конфигурации «Выпуск», а команды в меню Отладка, такие как Начать отладку и Запуск без отладки, выполняются для конфигурации «Отладка».
Войти
Для совместной работы необходимо войти в Visual Studio Live Share, чтобы все коллеги знали, кто вы. Это нужно исключительно для обеспечения безопасности и не предполагает участия в какой-либо маркетинговой или исследовательской деятельности. Вы можете войти с личной учетной записью Майкрософт (например, @outlook.com), с предоставляемой Майкрософт рабочей или учебной учетной записью (AAD) либо с учетной записью GitHub. Войти очень просто.
По умолчанию Visual Studio использует учетную запись персонализации, так что вы можете пропустить этот шаг, если уже вошли в Visual Studio. В противном случае войдите обычным образом.
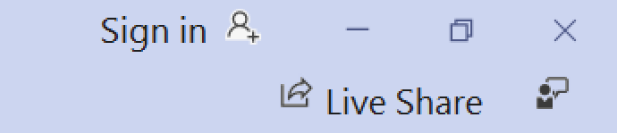
Если вы не хотите использовать для входа учетную запись персонализации Visual Studio, перейдите в раздел Инструменты Параметры Live Share > Учетная запись пользователя и настройте другие учетные данные.
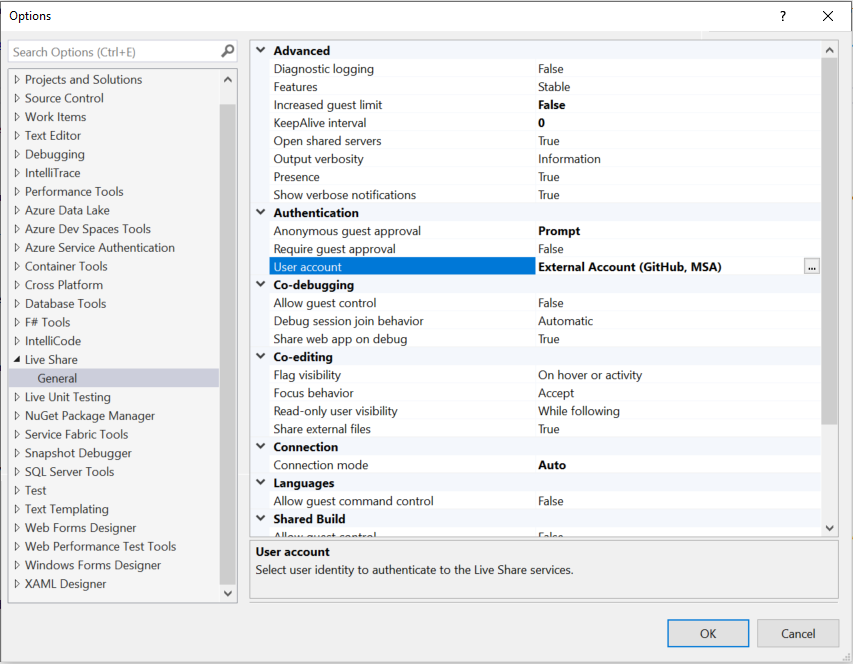
Выбрав вариант Внешняя учетная запись, вы сможете указать любую учетную запись, не поддерживаемую функцией персонализации в Visual Studio, например учетную запись GitHub. При первом использовании функции Live Share автоматически откроется окно браузера, где вы можете завершить вход.
Совет
Вы знаете, что выбрав Средства Параметры > Live Share > Общие, можно просмотреть все параметры по умолчанию для Live Share? Настройте параметры для совместной работы в соответствии со своими требованиями. Попробуйте все новые возможности Live Share. Для этого перейдите к общим параметрам Live Share и выберите Дополнительно Функции > Участники программы предварительной оценки.
Если возникли проблемы, изучите .
Отображение дополнительных сведений о сборке в окне вывода
Вы можете изменить объем информации, отображаемый о процессе сборки в окне Вывод. В общем случае задан минимальный уровень детализации сборки, при котором в окне Вывод отображается только сводка по процессу сборки вместе с высокоприоритетными предупреждениями или ошибками. Чтобы отобразить дополнительные сведения о сборке, см. раздел Диалоговое окно «Параметры», «Проекты и решения», «Сборка и запуск».
Importante
При отображении дополнительных сведений сборка будет занимать больше времени.
Изменение объема сведений в окне вывода
-
Откройте диалоговое окно Параметры.
-
Выберите категорию Проекты и решения и затем страницу Сборка и запуск.
-
В списке Степень подробности сообщений при сборке проекта MSBuild выберите значение Обычная и нажмите кнопку ОК.
-
В строке меню выберите Сборка > Очистить решение.
-
Выполните сборку решения и просмотрите сведения в окне Вывод.
Сведения о сборке включают в себя время запуска сборки (находится в начале) и порядок обработки файлов. Они также включают фактический синтаксис компилятора, запускаемый Visual Studio при сборке.
Например, параметр /nowarn в сборке C# выводит указанный вами ранее код предупреждения 0168, а также три других предупреждения.
В сборке Visual Basic параметр /nowarn не включает в себя определенные исключаемые предупреждения, поэтому предупреждения не отображаются.
Dica
В окне Вывод можно искать содержимое, отобразив диалоговое окно Найти нажатием клавиш CTRL+F.
Дополнительные сведения см. в статье Практическое руководство. Просмотр, сохранение и настройка файлов журнала сборки.






















