Как настроить прокси в Яндекс браузере
- Запускаем яндекс браузер, после чего переходим в меню Настройки.
- Пролистываем открывшуюся перед нами страницу в самый низ, после чего кликаем по кнопке «Показать скрытые настройки».
Если вы нажмёте по этой кнопке, то сможете перейти в меню дополнительных настроек. После того как это произойдёт, вам будет необходимо найти пункт Сеть, в котором вы сможете найти кнопку изменить настройки прокси-сервера. Если вы нашли такую кнопку, то кликните по ней.
После нажатия на кнопку “изменения настроек прокси-сервера” у вас должно открыться окно “Свойства:Интернет”. Именно в этом окне мы и будем вводить все необходимые настройки прокси-сервера, поэтому переходите во вкладку “Подключения” этого окна.
В том случае, если при просмотре поля «Настройка коммутитруемого соединения и виртуальных частных сетей» вы не находите каких-либо интернет-подключений, тогда вы подключаетесь к интернету только при помощи интерфейса сетевой карты или же при помощи локальной сети. При таком раскладе необходимо выполнять настройки прокси сервера в яндекс браузере в разделе «Настройка параметров локальной сети». Если вы получаете доступ к интернету при помощи PPPoE-подключения, тогда настройка прокси сервера будет осуществляться в разделе «Настройка коммутируемого соединения и виртуальных частных сетей».
Выбираем из описанного выше свой вариант, после чего жмём по кнопке Настройка сети.
В открывшейся вкладке нажимаем на кнопку «Использовать прокси-сервер для локальных подключений (не применяется для коммутируемых или VPN-подключений)», после чего жмём “Дополнительно”.
После открытия окна «Параметры прокси-сервера» для типов прокси серверов HTTP и Secure в поле «Адрес прокси-сервера» задаем ip вашего прокси сервера. В поле «Порт» для таких типов прокси как HTTP и Secure задаем значение вашего порта. Такие поля как: «FTP:», «SOCKS:» заполнять не надо, они должны быть пустыми, это касается также значения поля порт. Далее просто сохраняем все наши введённые данные, после чего нажимаем кнопку «ОК».
Всё теперь вы можете пользоваться всеми преимуществами прокси-сервера с Яндекс Браузера. Само собой, для этого вам необходимо иметь ip прокси сервера, а также значение порта. Как их можно получить? Их всегда можно приобрести на нашем сайте по очень выгодной цене, как только вы это сделает и как только вы выполните настройку по вышеописанной инструкции, вы можете сразу приступить к использованию прокси-сервера.
Следует помнить, что логин и пароль при выполнении настроек прокси-сервера задавать не стоит, так как при первом же подключении выскочит окно авторизации, в котором и нужно будет ввести эти данные.
Если вы желаете убедиться в том, что прокси-сервер действительно работает, вы можете просто проверить адрес своего ip при помощи какого-либо онлайн сервиса, после чего вы увидите введённый вами адрес в процессе настроек. Это и будет прекрасным доказательством того, что теперь вы пользуетесь прокси сервером при использовании интернета и обладаете всеми преимуществами такого метода.
Также на нашем сайте вы всегда можете узнать, как отключить прокси сервер в яндексе браузере, в том случае если вы не хотите больше им пользоваться.
Настройка ограниченного делегирования Kerberos для шлюза и источника данных
При необходимости как администратор домена настройте имя субъекта-службы для учетной записи домена службы шлюза, а также настройте параметры делегирования в этой учетной записи.
Настройка имени субъекта-службы для учетной записи службы шлюза
Сначала определите, создано ли имя субъекта-службы для учетной записи домена, используемой в качестве учетной записи службы шлюза.
-
Как администратор домена, откройте оснастку MMC Пользователи и компьютеры Active Directory:
-
В левой области щелкните правой кнопкой мыши имя домена, выберите Найти и введите имя учетной записи службы шлюза.
-
В результатах поиска щелкните правой кнопкой мыши учетную запись службы шлюза и выберите Свойства.
-
Если в диалоговом окне Свойства отображается вкладка Делегирование, значит, имя субъекта-службы уже создано и вы можете перейти к шагу .
-
Если в диалоговом окне Свойства не отображается вкладка Делегирование, можно вручную создать имя субъекта-службы для этой учетной записи. Используйте средство setspn, входящее в состав Windows (для создания имени субъекта-службы нужны права администратора домена).
Предположим, что используется учетная запись службы шлюза Contoso\GatewaySvc, а шлюз работает на компьютере MyGatewayMachine. Чтобы задать имя субъекта-службы для этой учетной записи службы шлюза, выполните следующую команду:
Чтобы задать имя субъекта-службы, можно также использовать оснастку MMC Пользователи и компьютеры Active Directory.
Добавление учетной записи службы шлюза в группу авторизации и доступа Windows
В некоторых сценариях учетную запись службы шлюза нужно добавить в группу авторизации и доступа Windows. Это необходимо для усиления защиты среды Active Directory, а также в том случае, если учетная запись службы шлюза и учетные записи пользователей, которые шлюз будет олицетворять, находятся в разных доменах или лесах. Кроме того, вы можете добавить учетную запись службы шлюза в группу авторизации и доступа Windows, если домен или лес не защищены. Но это не обязательно.
См. сведения о .
Чтобы выполнить настройку для каждого домена, содержащего пользователей Active Directory, которым должна быть доступна учетная запись службы шлюза для олицетворения, сделайте следующее:
- Войдите на компьютер в домене и запустите оснастку MMC «Пользователи и компьютеры Active Directory».
- Щелкните Windows Authorization and Access Group (Группа авторизации и доступа Windows), которая обычно находится в контейнере Builtin (Встроенные).
- Дважды щелкните группу и перейдите на вкладку Участники.
- Щелкните Добавить и укажите домен, в котором находится учетная запись службы шлюза.
- Введите имя учетной записи службы шлюза и щелкните Проверить имена, чтобы убедиться, что учетная запись службы шлюза доступна.
- Нажмите кнопку ОК.
- Нажмите кнопку Применить.
- Перезапустите службу шлюза.
Выбор типа ограниченного делегирования Kerberos для использования
В параметрах делегирования можно указать ограниченное делегирование Kerberos на основе ресурсов или стандартное ограниченное делегирование Kerberos. Используйте делегирование на основе ресурсов (требуется Windows Server 2012 или более поздней версии), если источник данных и шлюз расположены в разных доменах. Дополнительные сведения о различиях между двумя подходами к делегированию см. на странице общих сведений об ограниченном делегировании Kerberos.
В зависимости от того, какой подход вы хотите использовать, перейдите к одному из следующих разделов. Не следует выполнять оба раздела:
Предоставление учетной записи службы шлюза прав на локальные политики на компьютере шлюза
Теперь на компьютере со службой шлюза (в нашем примере это MyGatewayMachine) нужно назначить учетной записи службы шлюза локальные политики Имитация клиента после проверки подлинности и Работа в режиме операционной системы (SeTcbPrivilege). Это можно сделать с помощью редактора локальных групповых политик (gpedit.msc).
-
На компьютере шлюза выполните команду gpedit.msc.
-
Выберите элементы Политика локального компьютера Конфигурация компьютера Параметры Windows Параметры безопасности Локальные политики Назначение прав пользователя.
-
В списке политик в разделе Назначение прав пользователя выберите Имитация клиента после проверки подлинности.
-
Щелкните правой кнопкой мыши политику, откройте Свойства, а затем просмотрите список учетных записей.
Он должен содержать учетную запись службы шлюза (Contoso\GatewaySvc или ContosoFrontEnd\GatewaySvc в зависимости от типа ограниченного делегирования).
-
В списке политик в разделе Назначение прав пользователя выберите Работа в режиме операционной системы (SeTcbPrivilege). Убедитесь, что учетная запись службы шлюза входит в список учетных записей.
-
Перезапустите процесс службы локального шлюза данных.
Настройка параметров сопоставления пользователей на компьютере шлюза (если требуется)
Если у вас не настроено средство Azure AD Connect, выполните указанные ниже действия для сопоставления пользователя службы Power BI с локальным пользователем Active Directory. Каждому пользователю Active Directory, которого вы сопоставите таким образом, нужно предоставить права на единый вход для источника данных. Дополнительные сведения см. в видео Guy in a Cube.
-
Откройте главный файл конфигурации шлюза, Microsoft.PowerBI.DataMovement.Pipeline.GatewayCore.dll. По умолчанию этот файл находится в каталоге C:\Program Files\On-premises data gateway.
-
Для параметра ADUserNameLookupProperty укажите неиспользуемый атрибут Active Directory. В следующих шагах мы будем использовать . Этот атрибут доступен только в Windows Server 2012 и более поздних версиях.
-
Задайте для адусернамереплацементпроперти значение , а затем сохраните файл конфигурации.
Примечание
задайте для параметра адусернамереплацементпроперти значение, чтобы всегда использовать имя участника-пользователя Power BI.
-
На вкладке Службы диспетчера задач щелкните службу шлюза правой кнопкой мыши и выберите команду Перезапустить.
-
Для каждого пользователя службы Power BI, которому потребуется единый вход Kerberos, в свойстве локального пользователя Active Directory (с разрешением единого входа для используемого источника данных) укажите полное имя пользователя службы Power BI (имя участника-пользователя). Например, если вы входите в службу Power BI с именем test@contoso.com и хотите сопоставить этого пользователя с локальным пользователем Active Directory test@LOCALDOMAIN.COM с правами на единый вход, присвойте атрибуту значение test@contoso.com.
Задать свойство можно при помощи оснастки MMC «Пользователи и компьютеры Active Directory».
-
Войдите как администратор домена и запустите средство Пользователи и компьютеры Active Directory.
-
Щелкните правой кнопкой мыши имя домена, выберите Найти и введите имя учетной записи того пользователя Active Directory, с которым нужно настроить сопоставление.
-
Выберите вкладку Редактор атрибутов.
Найдите свойство и дважды щелкните его. В качестве значения введите полное имя пользователя, которое вы используете для входа в службу Power BI (имя участника-пользователя).
-
Щелкните ОК.
-
Нажмите кнопку Применить. Проверьте, правильно ли установлено значение в столбце Значение.
-
Настройка единого входа в kpifire
Чтобы настроить единый вход на стороне kpifire, нужно отправить скачанный сертификат (Base64) и соответствующие URL-адреса, скопированные на портале Azure, группе поддержки kpifire. Специалисты службы поддержки настроят подключение единого входа SAML на обеих сторонах.
Создание тестового пользователя в приложении kpifire
В этом разделе описано, как создать пользователя B. Simon в приложении kpifire. Чтобы добавить пользователей на платформу kpifire, обратитесь в службу поддержки kpifire. Перед использованием единого входа необходимо создать и активировать пользователей.
kpifire также поддерживает автоматическую подготовку пользователей. Дополнительные сведения о настройке автоматической подготовки пользователей можно найти здесь.
Исправление ошибки сервера 403 Forbidden
Чтобы исправить ошибку сервера 403 Forbidden, обязательно нужен доступ к панели управления вашего хостинга. Все описанные ниже шаги применимы к любой CMS, но примеры будут показаны на основе WordPress.
Проверка индексного файла
Сначала я проверю, правильно ли назван индексный файл. Все символы в его имени должны быть в нижнем регистре. Если хотя бы один символ набран заглавной буквой, возникнет ошибка 403 Forbidden. Но это больше относится к ОС Linux, которой небезразличен регистр.
Еще не стоит забывать, что индексный файл может быть нескольких форматов, в зависимости от конфигураций сайта: index.html, index.htm, или index.php. Кроме того, он должен храниться в папке public_html вашего сайта. Файл может затеряться в другой директории только в том случае, если вы переносили свой сайт.
Любое изменение в папке или файле фиксируется. Чтобы узнать, не стала ли ошибка итогом деятельности злоумышленников, просто проверьте графу «Дата изменения».
Настройка прав доступа
Ошибка 403 Forbidden появляется еще тогда, когда для папки, в которой расположен искомый файл, неправильно установлены права доступа. На все директории должны быть установлены права на владельца. Но есть другие две категории:
- группы пользователей, в числе которых есть и владелец;
- остальные, которые заходят на ваш сайт.
На директории можно устанавливать право на чтение, запись и исполнение.
Так, по умолчанию на все папки должно быть право исполнения для владельца. Изменить их можно через панель управления TimeWeb. Для начала я зайду в раздел «Файловый менеджер», перейду к нужной папке и выделю ее. Далее жму на пункт меню «Файл», «Права доступа».
Откроется новое окно, где я могу отрегулировать права как для владельца, так и для всех остальных.
Отключение плагинов WordPress
Если даже после всех вышеперечисленных действий ошибка не исчезла, вполне допустимо, что влияние на работу сайта оказано со стороны некоторых плагинов WordPress. Быть может они повреждены или несовместимы с конфигурациями вашего сайта.
Для решения подобной проблемы необходимо просто отключить их. Но сначала надо найти папку с плагинами. Открываю папку своего сайта, перехожу в раздел «wp-content» и нахожу в нем директорию «plugins». Переименовываю папку – выделяю ее, жму на меню «Файл» и выбираю соответствующий пункт. Название можно дать вот такое: «plugins-disable». Данное действие отключит все установленные плагины.
Теперь нужно попробовать вновь загрузить страницу. Если проблема исчезла, значит, какой-то конкретный плагин отвечает за появление ошибки с кодом 403.
Но что делать, если у вас плагин не один, а какой из них влияет на работу сайта – неизвестно? Тогда можно вернуть все как было и провести подобные действия с папками для определенных плагинов. Таким образом, они будут отключаться по отдельности. И при этом каждый раз надо перезагружать страницу и смотреть, как работает сайт. Как только «виновник торжества» найден, следует переустановить его, удалить или найти альтернативу.
Вход в браузер и аутентифицированные функции
Microsoft Edge поддерживает вход в профиль браузера с помощью учетной записи Azure AD, MSA или домена. Тип учетной записи, используемой для входа, определяет, какие аутентифицированные функции доступны для пользователя в Microsoft Edge. В следующей таблице представлены общие сведения о поддержке функций для всех типов учетных записей.
| Функция | Azure AD Premium | Azure AD Free | Локальные службы AD DS | Учетная запись Майкрософт |
|---|---|---|---|---|
| Синхронизация | Да | Нет | Нет | Да |
| Единый вход с основным маркером обновления | Да | Да | Нет | Да |
| Простой единый вход | Да | Да | Да | Н/Д |
| Встроенная проверка подлинности Windows | Да | Да | Да | Н/Д |
| Страница с новой в кладкой в Enterprise | Необходим O365 | Необходим O365 | Нет | Н/Д |
| Поиск (Майкрософт) | Необходим O365 | Необходим O365 | Нет | Н/Д |
Включение структуры согласия
Чтобы разработать собственное клиентское приложение или многопользовательское веб-приложение, вы можете использовать структуру согласия Azure AD. Это позволит войти из учетных записей пользователей определенного Azure AD арендатор, который был предоставлен доступ на предыдущих этапах.
Доступ к веб-APIS может быть необходимым. Например, Microsoft Graph API для доступа к Azure AD, Office 365 или Intune. Кроме того, любой персональный веб-АПИС должен быть предоставлен доступ от арендатора.
Структура согласия основана на том, что администратор или предыдущий пользователь дает согласие на приложение, которое запрашивает регистрацию в каталоге. Это может включать доступ к данным каталога, но это не обязательно. После получения согласия приложение свяжется с API Graph от имени пользователя и при необходимости получит доступ к информации.
API предоставляет доступ к различным точкам данных, но также предоставляет доступ к группам и пользователям в Azure AD и любых других облачных службах Microsoft. Поэтому он будет работать с любым вашим веб-приложением.
Вот как будет получено согласие для пользователя и разработчика:
Согласие разработчика / пользователя
Приложению веб-клиента необходимы разрешения для доступа к ресурсу. Портал Azure объявляет запрос разрешения для установки настроенного времени. Как и любой другой параметр конфигурации, он становится частью точек регистрации Azure AD.
Чтобы получить доступ к пути доступа, вам нужно нажать «Регистрация приложений» с левой стороны и открыть приложение, с которым вы будете работать. Затем вы можете перейти в меню «Права доступа API» и выбрать опцию «Добавить разрешение». После этого вы выбираете «Microsoft Graph» и выбираете опции из «Приложения и делегированные разрешения».

Теперь разрешения обновлены, пользователь собирается использовать SSO в первый раз. Сначала приложение должно получить код авторизации от конечной точки в Azure AD, затем этот код будет использоваться для доступа к обновленному токену. Если пользователь не прошел аутентификацию, конечная точка предложит войти в систему.
После входа в систему Azure AD определит, нужно ли показывать пользователю запрос на согласие. Решение будет основано на группе, которая была предоставлена пользователю.

Если согласие не было предоставлено, появится приглашение с отображением разрешений, необходимых для работы. Пользователь может согласиться с различными разрешениями, но другим может потребоваться доступ к учетной записи администратора клиента.
Шаг 1. Проверка соблюдения предварительных требований
Выполните указанные ниже предварительные требования.
-
Настройка сервера Azure AD Connect. Если в качестве метода входа вы используете сквозную аутентификацию, никакие дополнительные проверки предварительных требований не нужны. Если в качестве метода входа вы используете синхронизацию хэша паролей и между Azure AD Connect и Azure AD существует брандмауэр, убедитесь в следующем:
-
Используется Azure AD Connect версии 1.1.644.0 или более поздней версии.
-
Если брандмауэр или прокси-сервер разрешает, добавьте подключения в список разрешенных для URL-адресов *.msappproxy.net через порт 443. Если для настройки прокси-сервера требуется конкретный URL-адрес, а не подстановочный знак, можно настроить tenantid.registration.msappproxy.net, где tenantid — это GUID клиента для настройки функции. Если ваша организация не поддерживает исключения прокси-сервера на основе URL-адресов, можно разрешить доступ к диапазонам IP-адресов центра обработки данных Azure, которые обновляются еженедельно. Это предварительное условие применяется только в том случае, если вы включаете функцию. Его выполнение не обязательно для фактического входа пользователя.
Примечание
В Azure AD Connect версий 1.1.557.0, 1.1.558.0, 1.1.561.0 и 1.1.614.0 есть проблема, связанная с синхронизацией хэшей паролей. Если вы не собираетесь использовать синхронизацию хэшей паролей в сочетании со сквозной аутентификацией, прочитайте заметки о выпуске Azure AD Connect.
Примечание
При наличии исходящего прокси-сервера HTTP убедитесь, что URL-адрес autologon.microsoftazuread-sso.com находится в списке разрешенных. Этот URL-адрес следует указать явно, потому что подстановочный знак может не приниматься.
-
-
Использование поддерживаемой топологии Azure AD Connect. Убедитесь, что вы используете одну из поддерживаемых топологий Azure AD Connect, описанных здесь.
Примечание
Простой единый вход поддерживает несколько лесов AD, вне зависимости от того, существуют ли между ними отношения доверия AD.
-
Настройка учетных данных администратора домена. Необходимы учетные данные администратора домена для каждого леса Active Directory, который:
- синхронизируется с Azure AD через Azure AD Connect;
- содержит пользователей, для которых нужно включить простой единый вход.
-
Включение современной аутентификации. Для работы этой функции необходимо включить современную аутентификацию на клиенте.
-
Использование последних версий клиентов Microsoft 365. Чтобы использовать автоматический вход для клиентов Microsoft 365 (Outlook, Word, Excel и пр.), вашим пользователям необходимо использовать версии 16.0.8730.xxxx и выше.
Попробуйте очистить куки и кэш Firefox
Проделайте эти шаги и затем перезагрузите веб-сайт, на котором у вас имеются проблемы.
-
Щёлкните по кнопке меню , чтобы открыть панель меню.
Щёлкните по кнопке Библиотека на вашей панели инструментов. (Если вы её не видите, щёлкните по кнопке меню , затем щёлкните Библиотекащёлкните по кнопке меню ). - Щёлкните Журнал и выберите Удалить историю….
- В выпадающем меню Удалить: выберите Всё.
- Под выпадающием меню выберите Куки и Кэш. Убедитесь, что другие элементы, которые вы хотите сохранить, не выбраны.
- Щёлкните по кнопке ОК.
Если очистка кук и кэша Firefox не помогла, это вероятно является признаком, что проблема лежит в самом веб-сайте. В этом случае вам остается только ждать, пока проблема не будет исправлена. С большими веб-сайтами, такими как Твиттер или Facebook, это может занять всего несколько минут.
Если вы не видите ни одно из описанных выше сообщений об ошибках, проверьте, не подходит ли ваша проблема под одну из перечисленных ниже специфичных проблем:
Изменение профиля пользователя и пароля
Пользователи могут изменить их настройки (имя, почтовый адрес и пароль) используя кнопку «Профиль». Это может потребовать выделения соответствующих привилегий для пользователя, от имени которого DokuWiki работает с AD (этот пользователь указан в настройках и ). При этом изменение пароля доступно только через SSL или TLS соединение. См. раздел LDAP over SSL в документации на библиотеку adLDAP.
Также необходимо помнить, что автоматически создаваемые DokuWiki пароли не удовлетворяют политикам безопасности, использованным по умолчанию в Active Directory. В таком случае либо исправьте соответствующие политики AD, либо выключите функцию «Напомнить пароль» в DokuWiki в настройках config:disableactions.
Решаем проблему «Служба профилей пользователей не удалось войти в систему» с помощью редактора реестра
Вариант 1. Исправить профиль учетной записи пользователя
Иногда ваша учетная запись может быть повреждена и это мешает вам получить доступ к файлам в windows 10. Зайдем в редактор реестра несколькими способами, через безопасный режим:
Шаг 1
. Нажмите сочетание клавиш «windows + R
» для вызова команды «выполнить» и введите команду regedit
для входа в реестр.
Шаг 2
. В открывшимся окне перейдите по пути:
Шаг 3
. В параметре у вас будет несколько ключей s-1-5
. Вам нужно будет выбрать самый длинный ключ с длинным массивом чисел и вашей учетной записью, на которой ошибка «Служба профилей пользователей не удалось войти в систему». Убедиться, что путь правильный нажмите на длинный ключ и с право в колонке должно быть имя , если не нашли, то листайте все длинные ключи пока не наткнетесь в правой колонке на с вашим сломанным профилем, в моем случае учетная запись .
Шаг 4
. Если вы неправильно переименовали папку профиля пользователя C:\User\сайт пострадавшей учетной записи, то откройте проводник по пути C:\User\сайт и нажмите на сломанном профиле правой кнопкой мыши, выберите переименовать
и введите вручную правильное имя профиля (сайт). После переименовки заходим обратно в реестре в папку и смотрим, чтобы имя было написано, как на картинке (шаг 3) C:\User\сайт.
Смотрите два варианта шаг 6 и шаг 7 в зависимости у кого как
Шаг 5
. Теперь сделаем два варианта, если у нас один длинный ключ S-1-5-21-19949….-1001.bak
(в конце расширение.bak) и со вторым без .bak
т.е. просто S-1-5-21-19949….-1001. В зависимости у кого как выстроились профили два или один.
Шаг 6
. Есть только один ключ в конце с.bak (S-1-5-21-19949….-1001.bak).
А) Если у вас есть только один ключ в конце с .bak
(S-1-5-21-19949….-1001.bak), нажмите на нем правой кнопкой мыши и нажмите переименовать. (смотрите рисунок ниже).
Б) Удалите само слово с точкой .bak
, чтобы получились просто цифры . Следуйте дальше шагу 8. (смотрите рисунок ниже)
Шаг 7
. Если у вас есть два одинаковых ключа, один без.bak, второй с.bak. (S-1-5-21-19949….-1001 и S-1-5-21-19949….-1001.bak)
.
А) В левой панели реестра, щелкните правой кнопкой мыши на ключе без .bak
и допишите точка, две буквы .bk
(см. рисунок ниже).
Б) Теперь нажмите правой клавишей мыши на ключ с .bak
, выберите переименовать
и удалите .bak
с точкой. (см. рисунок ниже).
В) Теперь вернитесь и переименуйте первый ключ с .bk
в .bak
. Нажмите enter и следуйте дальше шагу 8.
Шаг 8
. Выделите ключ который переименовали без .bak
и с право в столбце нажмите два раза, чтобы открыть настройки параметра , и присвойте значение 0. Если у вас нет такого параметра , то нажмите с право на пустом поле правой кнопкой мыши и создайте параметр DWORD (32-bit), переименуйте его в RefCount и задайте значение 0.
Шаг 9
. В правом поле выберите ключ без .bak
и в параметре State
задайте значение 0. Если нет такого параметра, то кликните на пустом поле с право и нажмите создать DWORD (32-bit), переименуйте его в State
и задайте значение 0.
Шаг 10
. Перезапустите ваш комп и ошибка «служба профилей пользователей не удалось войти в систему» и «невозможно загрузить профиль пользователя» в windows 10 должна исчезнуть.
Вариант 2. Удалить и создать новый профиль пользователя для учетной записи
Этот вариант удалит профиль пользователя, тем самым вы потеряете все настройки своей учетной записи и персонализацию.
Шаг 1
. Если есть другая учетная запись администратора, на которой нет ошибки, выйдите из текущей учетной записи (например: сайт) и войдите в запись администратора.
- А). Загрузитесь в безопасном режиме, включите встроенный Администратор, выйдите из системы и войдите в систему Administrator.
- Б). Откройте окно командной строки при загрузке, включите встроенный администратор, перезагрузите компьютер и войдите в систему Administrator.
Шаг 2
. Сделайте резервную копию всего, что вы не хотите потерять в папке профиля C: \ Users \ (имя пользователя) (например: сайт) соответствующей учетной записи пользователя в другое место. Когда закончите, удалите папку C: \ Users \ (имя пользователя).
Шаг 3
. Нажмите кнопки windows + R, чтобы открыть диалоговое окно «Выполнить», введите regedit и нажмите кнопку OK.
Шаг 4
. В редакторе реестра перейдите к указанному ниже расположению.
HKEY_LOCAL_MACHINE\SOFTWARE\Microsoft\Windows NT\CurrentVersion\ProfileList
Шаг 5
. На левой панели в списке ProfileList нажмите на длинный ключ на котором ошибка учетной записи. Справа в виден профиль.
Шаг 6
. Удалите профили с ошибкой с.bak и без.bak. К примеру (S-1-5-21-19949….-1001 и S-1-5-21-19949….-1001.bak
)-удалить.
Шаг 7
. Закройте редактор реестра и перезагрузите компьютер, после чего он автоматически воссоздаст нового пользователя.
Как пользователи могут войти в Microsoft Edge
Автоматический вход
Microsoft Edge использует учетную запись ОС по умолчанию для автоматического входа в браузер. В зависимости от того, как настроено устройство, пользователи могут автоматически войти в Microsoft Edge, используя один из следующих подходов.
-
Устройство является гибридным/AAD-J: доступно в Win10, Windows более низкого уровня и соответствующих версиях сервера.
Пользователь автоматически входит в свою учетную запись Azure AD. -
Устройство подключено к домену: Доступно в Win10, Windows более низкого уровня и соответствующих версиях сервера.
По умолчанию пользователь не будет автоматически входить в систему. Если вы хотите автоматически выполнять вход пользователей с учетными записями домена, используйте политику . Если вы хотите автоматически выполнять вход пользователей с их учетными записями Azure AD, рассмотрите возможность гибридного подключения к вашим устройствам. - Учетная запись по умолчанию для ОС MSA: Win10 RS3 (версия 1709/Сборка 10.0.16299) и выше. Этот сценарий маловероятен на корпоративных устройствах. Но если в качестве учетной записи по умолчанию для ОС используется MSA, Microsoft Edge автоматически войдет в систему с учетной записью MSA.
Ручной вход
Если пользователь не вошел в Microsoft Edge автоматически, он может вручную войти в Microsoft Edge при первом запуске, настройках браузера или открыв всплывающую личность.
Управление входом в браузер
Если вы хотите управлять входом в браузер, вы можете использовать следующие политики:
- Убедитесь, что у пользователей всегда есть рабочий профиль в Microsoft Edge.
- Ограничить вход в надежный набор учетных записей.
- Отключить или принудительно войти в браузер.
Настройка и проверка единого входа Azure AD для kpifire
Настройте и проверьте единый вход Azure AD в kpifire с помощью тестового пользователя B. Simon. Для обеспечения работы единого входа необходимо установить связь между пользователем Azure AD и соответствующим пользователем в kpifire.
Чтобы настроить и проверить единый вход Azure Active Directory в kpifire, выполните указанные ниже действия.
-
необходима, чтобы пользователи могли использовать эту функцию.
- требуется для проверки работы единого входа Azure AD с помощью пользователя B.Simon.
- необходимо, чтобы позволить пользователю B.Simon использовать единый вход Azure AD.
-
необходима, чтобы настроить параметры единого входа на стороне приложения.
- требуется для того, чтобы в kpifire существовал пользователь B. Simon, связанный с представлением этого же пользователя в Azure AD.
- позволяет убедиться в правильности конфигурации.
Что вы получаете
С помощью единого входа вы можете выполнять следующие действия на устройствах, присоединенных к AAD:
- получать доступ к UNC-пути на рядовом сервере AD;
- получать доступ к веб-серверу, входящему в AD, на котором настроена встроенная система безопасности Windows.
Если вы хотите управлять локальной службой AD с устройства Windows, установите средства удаленного администрирования сервера для Windows 10.
Вы можете использовать:
- Оснастку «Active Directory — пользователи и компьютеры (ADUC)» для администрирования любых объектов AD. Но для этого нужно вручную указать домен, к которому вы хотите подключиться.
- Оснастку DHCP для администрирования сервера DHCP, присоединенного к домену AD. Но для этого нужно указать имя или адрес DHCP-сервера.
Настройка адреса прокси через GPO в Windows Server 2008 R2
Настройка Internet Explorer через GPO
Желательно на всех машинах локальной сети обновить Internet Explorer до 7 версии, ибо с IE 6 доменная проверка подлинности не будет работать. Об этом Mictosoft официально . Настройка параметров прокси сервера задается в объекте групповой политики в разделе Конфигурация пользователя — Политики — Конфигурация Windows — Настройка Internet Explorer — Подключение — Параметры прокси-сервера: Т.к. данная настройка расположена в конфигурации пользователя, то и применяться будет к пользователям, расположенным в текущем подразделении OU, к которому будет применен Объект групповой политики.
Т.к. данная настройка расположена в конфигурации пользователя, то и применяться будет к пользователям, расположенным в текущем подразделении OU, к которому будет применен Объект групповой политики.
Настройка Mozilla Firefox через GPO
1. Качаем MSI пакет FrontMotion Firefox Community Edition с http://www.frontmotion.com/FMFirefoxCE/download_fmfirefoxce.htm. (Обязательно Community Edition, ибо кроме CE-версии на данном сайте предлагается обычная сборка msi пакета, которая не принимает настройки из реестра GPO). Оттуда же качаем файлы административных шаблонов mozilla.admx и mozilla.adml, которые собственно и задают настройки групповых политик. Если у Вас сервер AD 2003 версии, то нужно скачивать firefox.adm и mozilla.adm.
2. Распространяем скачанный MSI пакет через объект GPO (как это сделать я описывал в статье установка программ через AD GPO).
3. Кладем скачанные файлы административных шаблонов…:
- Если используется централизованное хранилище, то mozilla.admx кладется в каталог %logonserver%\sysvol\%userdnsdomain%\policies\PolicyDefinitions\, а mozilla.adml — в %logonserver%\sysvol\%userdnsdomain%\policies\PolicyDefinitions\en-US\.
- Если используется локальное хранилище административных шаблонов, то mozilla.admx кладется в каталог %systemroot%\PolicyDefinitions\, а mozilla.adml — в %systemroot%\PolicyDefinitions\en-US\. После этого появиться новый раздел в настройках GPO.
4. Задаем настройки браузера в созданном объекте групповой политики. Настройки прокси-сервера задаются в разделе Конфигурация компьютера — Политики — Административные шаблоны — Mozilla Advanced Options — Locked Settings — network:
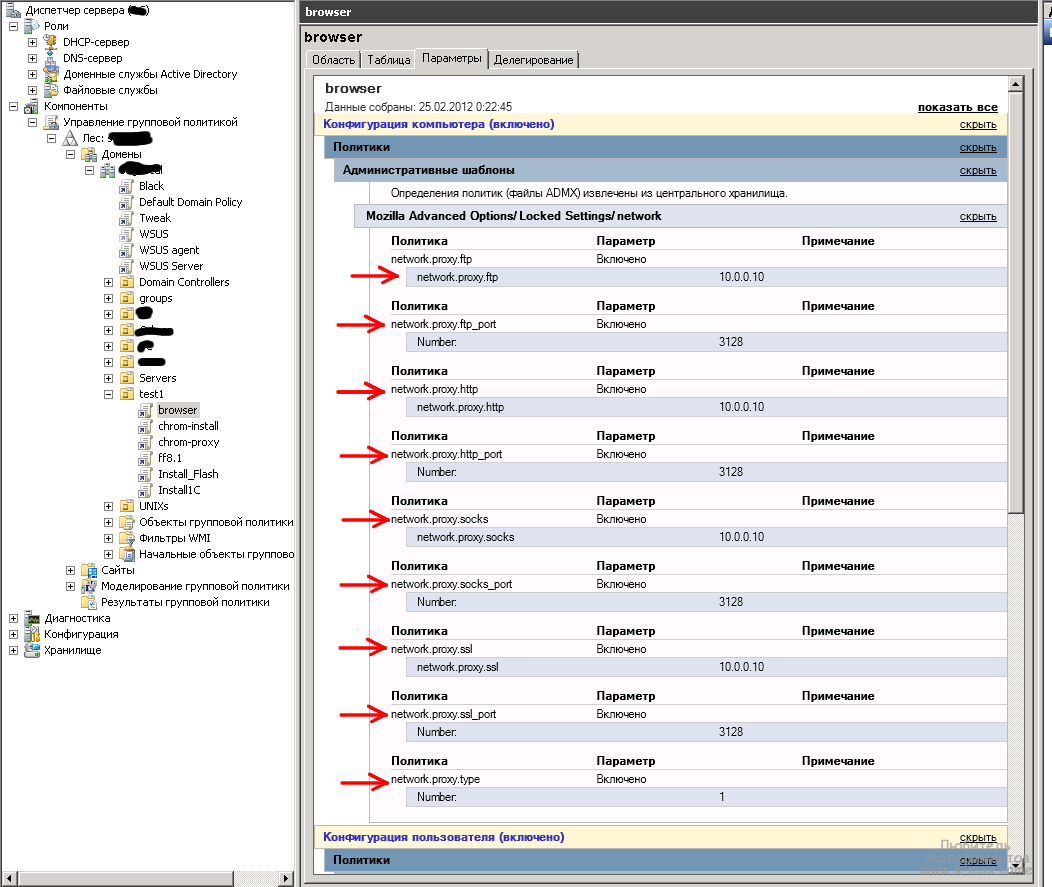
Т.к. данная настройка расположена в конфигурации компьютера, то и применяться будет к компьютеру всем пользователям, вошедшим в компьютер, расположенный в текущем подразделении OU, к которому будет применен Объект групповой политики. Кроме настроек прокси, браузер поддерживает еще туеву хучу настроек, о которых можно почитать тут http://kb.mozillazine.org/About:config_entries.
Настройка Google Chrome через GPO
1. Качаем MSI пакет Chrome с https://www.google.com/intl/en/chrome/business/browser/ или http://www.google.com/chrome/intl/ru/business/index.html. Качаем файлы административных шаблонов chrome.admx и chrome.adml, которые собственно и задают настройки — отсюда http://dl.google.com/dl/edgedl/chrome/policy/policy_templates.zip.
2. Распространяем скачанный MSI пакет через объект GPO (как это сделать я описывал в статье установка программ через AD GPO).
3. В скачанном архиве policy_templates.zip имеются каталоги policy_templates\windows\admx, из данного каталога кладем файлы административных шаблонов…:
- Если используется централизованное хранилище административных шаблонов, то chrome.admx кладется в каталог %logonserver%\sysvol\%userdnsdomain%\policies\PolicyDefinitions\, а chrome.adml — в %logonserver%\sysvol\%userdnsdomain%\policies\PolicyDefinitions\ru-RU\.
- Если используется локальное хранилище административных шаблонов, то \ru\chrome.admx кладется в каталог %systemroot%\PolicyDefinitions\, а \ru\chrome.adml — в %systemroot%\PolicyDefinitions\en-US\. После этого появиться новый раздел в настройках GPO.
4. Задаем настройки браузера в созданном объекте групповой политики. Настройки прокси сервера задаются в разделе Конфигурация пользователя — Политики — Административные шаблоны — Google — Google Chrome — Прокси-сервер:

Т.к. данная настройка расположена в конфигурации пользователя, то и применяться будет к пользователям, расположенным в текущем подразделении OU, к которому будет применен Объект групповой политики. Кроме настроек прокси, браузер Crome поддерживает еще много настроек, о которых можно почитать в скачанном архиве в файле policy_templates\common\html\ru\chrome_policy_list.html. Кроме того, можно ознакомиться с Кратким руководством от гугла http://support.google.com/a/bin/answer.py?hl=ru&answer=187202.












![Аутентификация через active directory [dokuwiki.ru]](http://fuzeservers.ru/wp-content/uploads/0/f/7/0f78f5f06dccc4620f06c2d081d3fae2.png)




![Учетная запись пользователя не имеет разрешения отключить эту задачу [fix]](http://fuzeservers.ru/wp-content/uploads/d/b/f/dbf021aa9a8375c995c7a20f2907a7ba.jpeg)
![У указанного пользователя нет допустимой ошибки профиля [fix]](http://fuzeservers.ru/wp-content/uploads/d/e/6/de64f1a8162845567391d7d3f0934cc6.jpeg)





