Установка шрифтов TrueType от Microsoft в Linux
Microsoft выпустила пакет основных TrueType шрифтов для веб-сайтов в 1996 году. Эти шрифты получили очень либеральную лицензию, поэтому их может установить любой желающий. Microsoft отдала их, потому что хотела чтобы они были стандартны во всех браузерах. Этот проект был закрыт еще в 2002 году, но установить и использовать их можно до сих пор.
Пакет содержит такие шрифты: Andale Mono, Arial, Arial Black, Comic Sans MS, Courier New, Georgia, Impact, Times New Roman, Trebuchet, Verdana, и Webdings. Times New Roman был шрифтом по умолчанию для всех документов, пока не вышел в 2007 году Collibri.
Этот пакет можно очень просто установить в Ubuntu. К сожалению, установка шрифтов Ubuntu не может быть выполнена через центр приложений. Установка просто зависнет и не достигнет завершения потому, что нужно принять лицензию. Поэтому для установки используйте терминал.
В Ubuntu выполните в терминале вот такую команду:
Перед тем, как начнётся установка шрифтов, вам нужно принять лицензию ELUA. Когда появится запрос лицензионного соглашения используйте стрелки вверх / вниз чтобы прокрутить его. Затем нажмите кнопку Tab чтобы переместить курсор на позицию Yes и нажмите Enter.
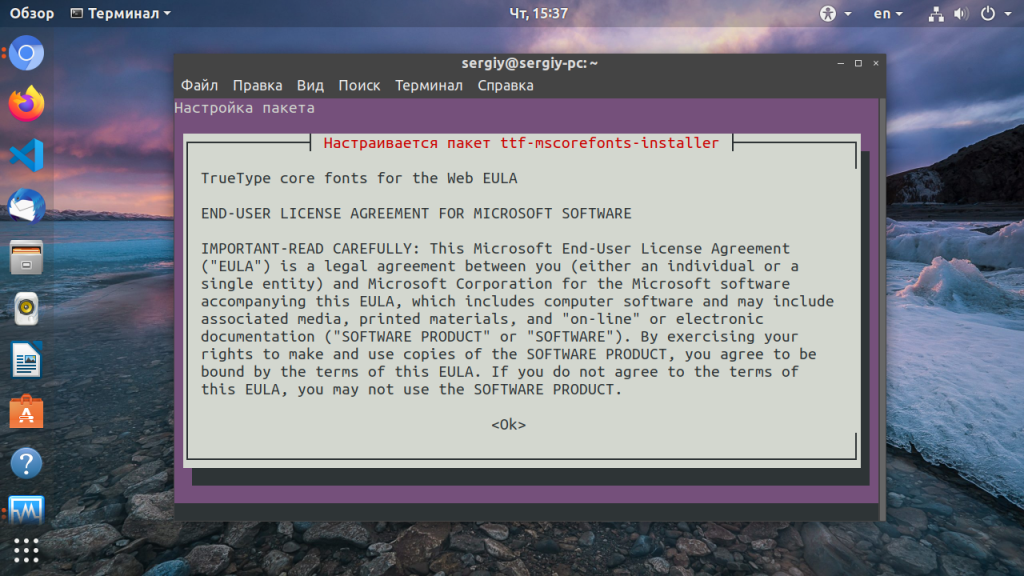
Только после этого начнётся установка шрифтов:
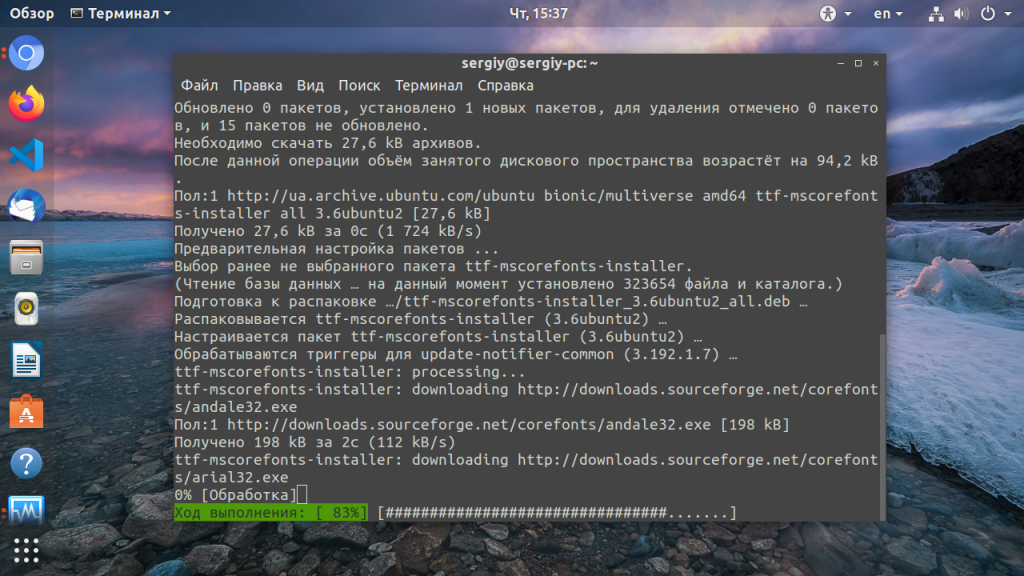
Таким образом, вы принимаете лицензионное соглашение Microsoft. Программа установки загрузит шрифты в вашу систему и сделает их сразу доступными для всех приложений. В других дистрибутивах установка шрифтов Linux отличается только менеджером пакетов.
Различные способы изменения размера шрифта текста на вашем телефоне
Существуют разные методы, которые в основном будут различаться. в зависимости от марки вашего телефона, но и версии Android. Мы предложим вам эти разные техники, некоторые из которых будут больше адаптирован к вашему смартфону.
Масштабирование экрана вручную для увеличения или уменьшения размера шрифта
Эту первую технику легко попробовать. Он работает не на всех телефонах, но очень быстро тестируется. Коснитесь экрана двумя пальцами, с открытым приложением для обмена сообщениями. Увеличьте масштаб, как вы это делали с фотографией.
Вы сразу увидите, сможете ли вы изменить размер шрифта. Логически это работает в обоих направлениях: Увеличьте размер и уменьшите шрифт.
Если ничего не происходит, переходим к следующему способу.
Используйте кнопки увеличения и уменьшения громкости, чтобы настроить размер шрифта.
Этот трюк обычно работает на старые версии Android. Во время разговора по обмену сообщениями просто коснитесь высокая громкость для увеличения размера и низкая громкость для уменьшения.
Если меняется звук, а не размер, то этот трюк вам не подойдет. Попробуем еще что-нибудь.
Настройки на вашем Android-смартфоне для изменения размера символов SMS
На некоторых марках телефонов есть возможность установить размер символа для вашего SMS. Для этого выполните такую манипуляцию:
Открой свой SMS приложение
У вас должны быть настройки, доступные через 3 маленькие точки в правом верхнем углу экрана
Откройте вкладку общие настройки
Нажмите на опцию » размер шрифта сообщения«
Адаптировать по вашему усмотрению размер шрифта вашего SMS
Этот вариант не не обязательно доступно на вашем смартфоне. Это касается обычно старые телефоны Android. Если у вас совсем недавно, то это нормально, что он недоступен.
Есть еще один способ изменить размер вашего SMS. Вот как.
Измените размер общих символов на вашем смартфоне
На некоторых марках смартфонов Android у вас есть возможность изменить общий размер шрифта. Это повлияет все записи с вашего телефона.
Для этого очень просто:
Откройте настройки вашего телефона
В верхней строке поиска введите » размер«
Вкладка « шрифт и размер дисплея »Появится, нажмите на него
Вы попадете на страницу, показанную ниже в качестве примера. Подберите размер в соответствии с вашими потребностями изменение курсораs
Это еще один способ сделать это. Однако этого варианта нет. доступно только на некоторых моделях смартфонов. Если вы все еще не нашли подходящую вам технику, вот еще одна другие методы.
Загрузите приложение, чтобы изменить размер шрифта ваших сообщений
Этот способ будет работать на всех смартфонах. Любой человек, независимо от марки вашего телефона или версии Android, может измените размер шрифта вашего SMS.
Для этого очень просто скачайте это приложение:
Это позволит вам настроить размер шрифта вашего телефона, SMSи настройте его в соответствии со своими потребностями. Это простое в использовании бесплатное приложение поможет вам со всем этим разобраться. Вот последнее решение, предложенное для измените размер шрифта вашего SMS.
Идти дальше в Настройки SMS на Android, вот несколько статей:
КАК ИЗМЕНИТЬ СМС-УВЕДОМЛЕНИЯ НА ANDROID
СОВЕТЫ ДЛЯ ОТПРАВИТЬ АНОНИМНОЕ SMS НА ANDROID
КАК ПЕРЕДАТЬ SMS НА ANDROID
ПРОБЛЕМА СМС-УВЕДОМЛЕНИЯ НА ANDROID
КАК СОХРАНИТЬ SMS ИЛИ MMS НА СМАРТФОНЕ ANDROID
КАК БЕСПЛАТНО ПЕРЕНОСИТЬ SMS С ANDROID НА ПК
Увеличение размера текста с помощью настроек дисплея
Для этого вам надо открыть «Настройки», потом нажать на иконку «Дисплей», затем кликнуть по «Размер шрифта». Перед вами появится меню, из которого вы можете выбрать параметры «Маленький», «Нормальный», «Большой» и «Огромный». Выберите, какой хотите, и текст интерфейса на пару с некоторыми приложениями будет отображаться в выбранном вами размере.
Отметим, что этот способ является самым предпочтительным для нас, так как доступно большее количество вариантов для изменения размера шрифта. Кстати, «Огромный текст» в этом меню аналогичен «Большой текст», который можно активировать с помощью доступных настроек.
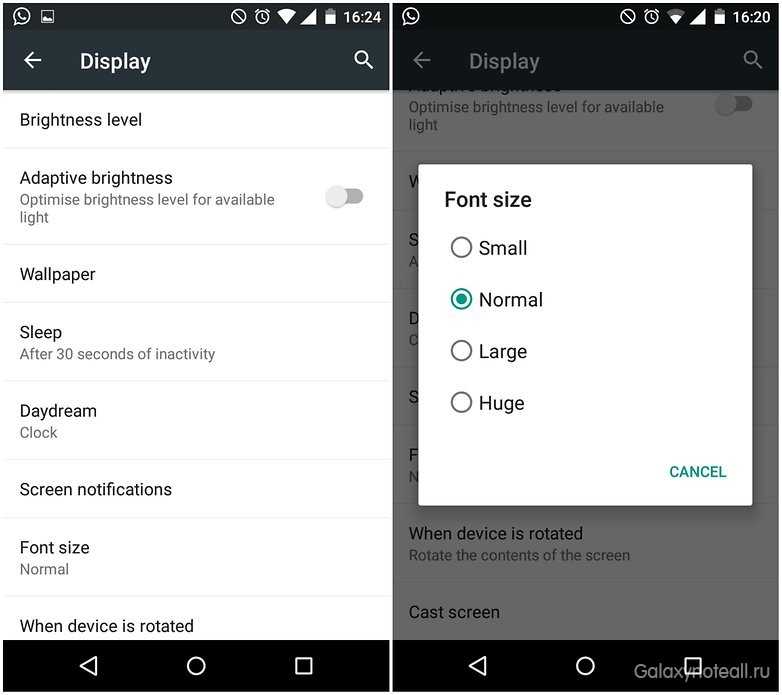
Горячие клавиши
Каждый из нас знает, что одна и та же страница может нормально смотреться на ноутбуке, но при просмотре её на телефоне возникают некоторые сложности. Если на современных мобильных устройствах и планшетах увеличить картинку экрана можно простым касанием пальца, то с ноутбуком и стационарным ПК такой номер не выйдет. Здесь в помощь пользователю могут послужить горячие клавиши:

- Зажмите на клавиатуре пальцем левой рукой кнопку Ctrl и, не отпуская её, нажмите пальцем правой рукой кнопку с символом «+» 2
— это комбинация, увеличивающая шрифт на экране вашего ПК. - Зажмите на клавиатуре пальцем левой рукой кнопку Ctrl и, не отпуская её, нажмите пальцем правой рукой кнопку с символом «-» 3
— это комбинация, уменьшающая шрифт на экране вашего ПК.
Аналогичного эффекта можно добиться, если прокрутить колесико мыши зажав при этом клавишу Ctrl . движение вперед увеличит картинку, движение назад – уменьшит её размер. В меню настроек некоторых мышек можно установить эту опцию и указать необходимый «шаг» прокрутки. Если же вы работаете без мышки, то вам придется воспользоваться кнопками клавиатуры.
Выделить текст для копирования
По умолчанию, текст в TextView нельзя выделить для копирования. Но в API 11 появилась такая возможность, которая может пригодиться. Делается либо при помощи XML-атрибута android:textIsSelectable, либо через метод setTextIsSelectable().
Добавьте в разметку два компонента TextView и одно текстовое поле EditText для вставки скопированного текста. У первой текстовой метки установим возможность выделения текста декларативно.
Для второго компонента возможность выделения создадим программно.
Сделайте долгий тап на тексте в любом TextView. Увидите стандартные ползунки для выбора длины текста. Скопируйте текст, сделайте длинный тап в EditText и вставьте текст.
Включение увеличения экрана
Вы также можете включить увеличение экрана. Это позволяет Вам нажать кнопку (или трижды коснуться экрана), чтобы увеличить любое приложение, которое Вы используете, включая выбранный Вами веб-браузер.
Данная опция может иметь разное название в зависимости от производителя и версии Android устройства. В нашем примере используется Honor 8 lite под управлением Android 8 Oreo.
Для начала необходимо зайти в настройки. Для этого опустите панель уведомлений и нажмите иконку шестеренки.
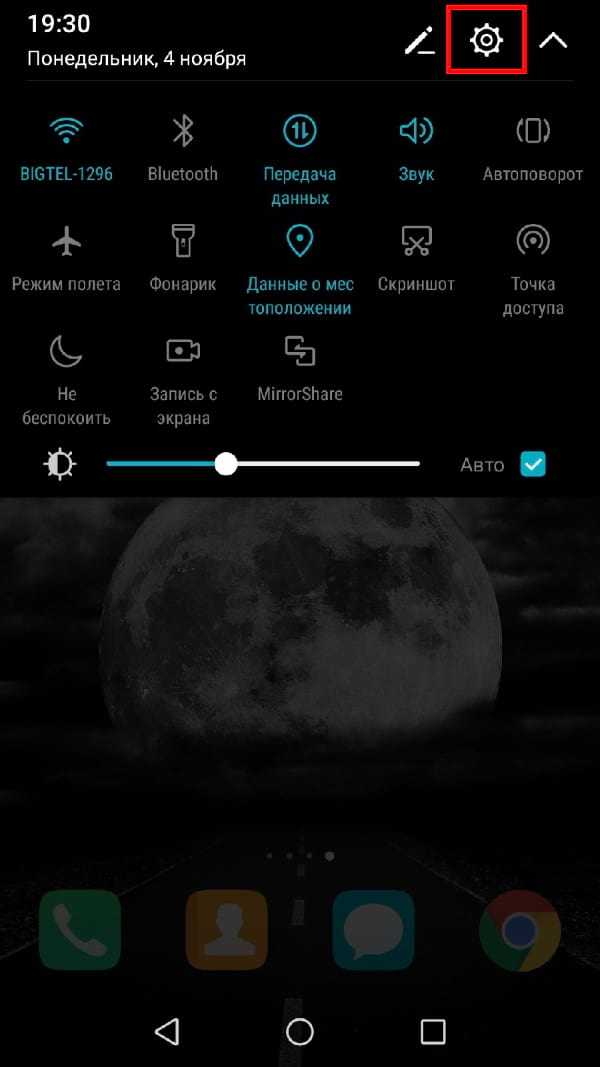
Далее откройте «Управление» и «Специальные возможности».
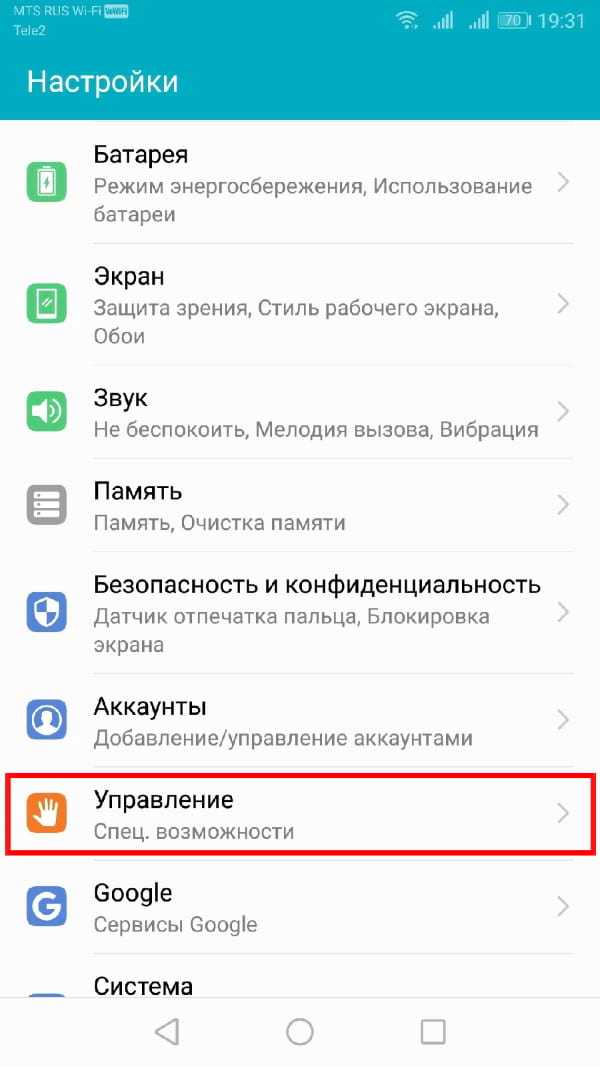
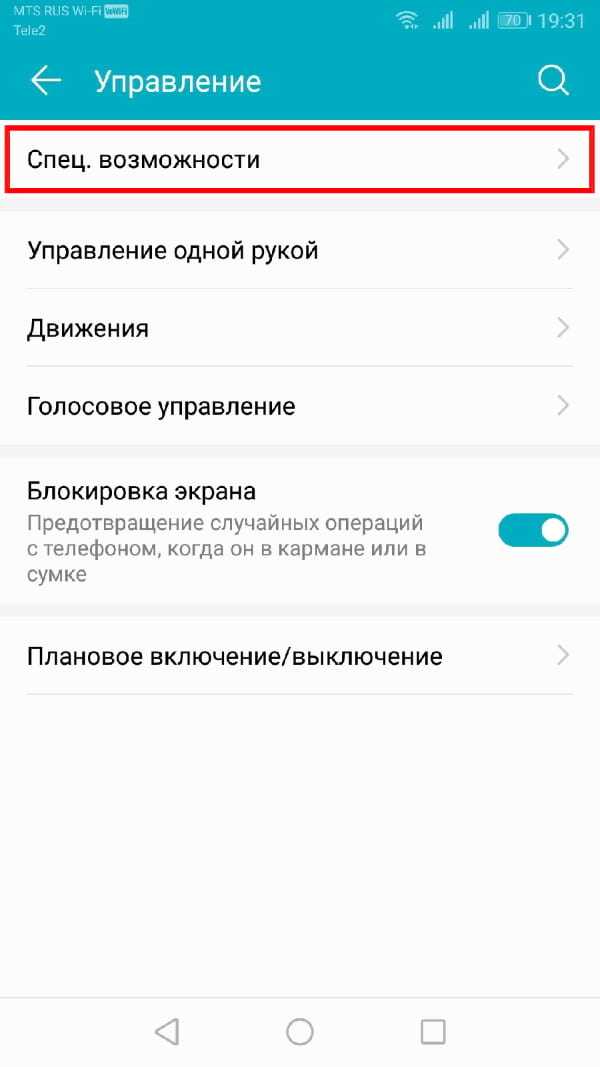
Выберите «Жесты для увеличения».
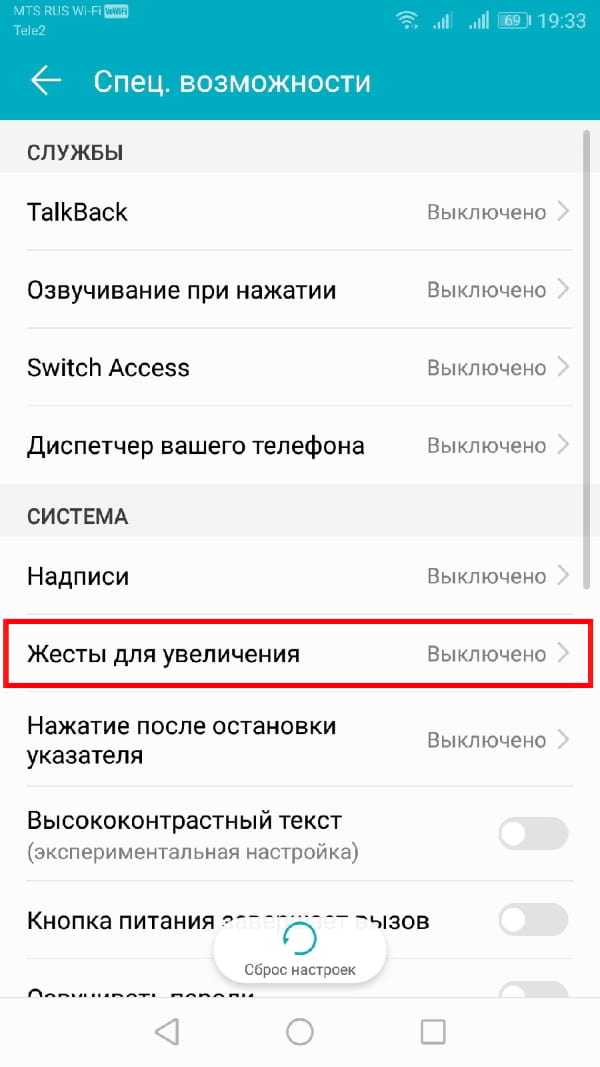
Передвиньте переключатель в положение «Включено», чтобы включить опцию.
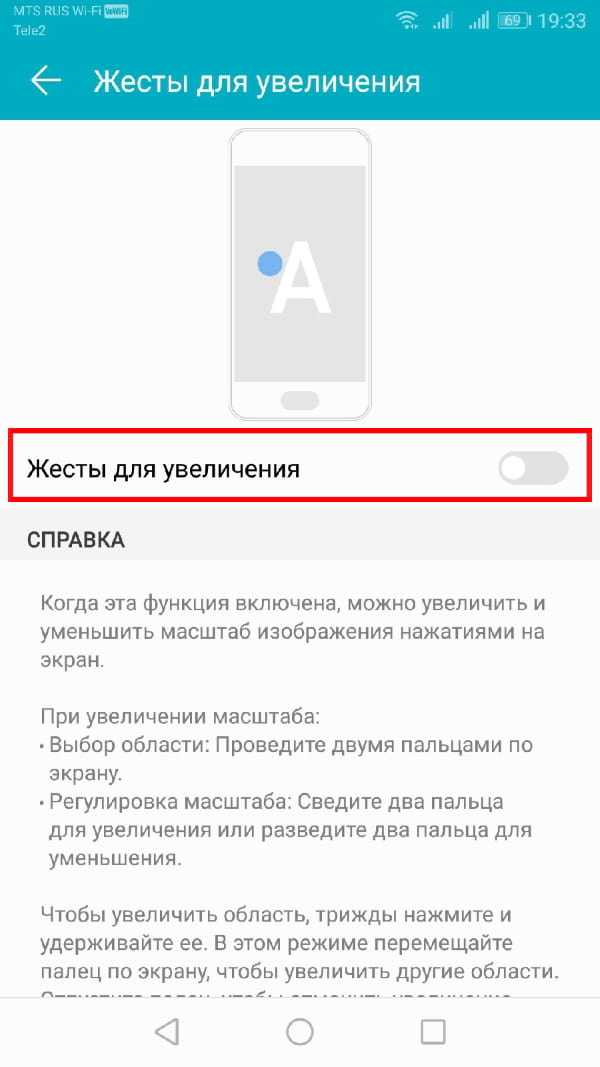
Font Installer
Для начала найдите достойный вашего внимания и усилий TTF-шрифт и сохраните его на карту памяти в корневую папку. Затем загрузите в «Плей Маркете» приложение Font Installer. Дальнейшее не представляет никакой сложности:
- Войдите в меню и выберите подпункт «Резервное копирование».
- Сделайте бэкап на случай возникновения сбоя.
- В приложении зайдите во вкладку «Локал», отыщите и выберите сохраненный TTF-шрифт.
- Кликните для установки и подтвердите команду во всплывающем окне.
- Приложение предложит перезагрузить устройство, соглашайтесь.
Также вы можете выбрать и установить шрифт из имеющихся в коллекции Font Installer. Для этого зайдите во вкладку «Сервер» и просмотрите варианты в каталоге. Кликните по понравившемуся и нажмите «Предпросмотр» или сразу установите. Font Installer перезагрузит устройство после установки.
Изменение цвета шрифта в PuTTy
Изменение цвета шрифта будет зависеть от цвета фона. Если оба цвета фона и шрифта не являются хорошей комбинацией друг для друга, то это будет выглядеть плохо и нечитаемо. Некоторый фон, например черный, может работать со всеми цветами шрифта, кроме черного. Таким образом, вы можете найти лучший для себя. Выполните следующие шаги, чтобы изменить цвет шрифта в PuTTy:
- Удерживая клавишу Windows, нажмите S, чтобы открыть функцию поиска. Найдите Putty и нажмите Enter, чтобы открыть его.Примечание. Если вы находитесь в режиме сеанса, щелкните правой кнопкой мыши командное окно и выберите «Изменить параметры», чтобы открыть окно конфигурации.Открытие настроек конфигурации для запущенного сеанса
- Перейдите в настройки цветов под списком окон с левой стороны. Выберите опцию «Основной план по умолчанию» в меню списка и нажмите кнопку «Изменить».Открытие настроек цвета шрифта
- Выберите нужный цвет, или вы можете сделать любой другой цвет, регулируя цвета на правой стороне. После выбора цвета нажмите кнопку «ОК» и нажмите кнопку «Применить» для настройки.Выбор цвета для шрифтов
- Цвет шрифта изменится в командном окне, как показано ниже:Изменен цвет шрифта на желтый
Вы также можете настроить цвета для других параметров таким же образом. Дополнительные параметры интерфейса можно найти в параметрах оформления, где пользователи могут увеличить размер шрифта, пробелы между строками и т. Д.
Увеличение размера текста в iOS
- Откройте настройки и перейдите во вкладку «Экран и яркость».
- Нажмите на пункт «Размер текста».
- Используйте ползунок внизу экрана, чтобы настроить желаемый размер.
Если текст всё ещё слишком мелкий, откройте в настройках «Основные»→«Универсальный доступ»→«Увеличенный текст». Откроется такое же окно, как в предыдущем случае, но максимальный размер шрифта здесь больше.
Наконец, увеличение текста только на части экрана также можно настроить в «Универсальном доступе». Перейдите во вкладку «Увеличение» и нажмите на переключатель. На экране появится увеличивающее окно. Дважды коснитесь его тремя пальцами, чтобы убрать, когда в нём нет необходимости, и повторите жест, чтобы оно снова появилось.
Включить принудительное увеличение в Chrome на Android
Google Chrome является браузером по умолчанию на большинстве устройств Android. Чтобы включить принудительное масштабирование в Chrome, откройте приложение на своем устройстве Android, а затем нажмите значок меню в правом верхнем углу.
В раскрывающемся меню нажмите «Настройки».
В меню «Настройки» прокрутите вниз и коснитесь «Специальные возможности», чтобы войти в меню специальных возможностей Chrome.
Нажмите на флажок «Принудительно изменять масштаб», чтобы включить его. Вы также можете изменить ползунок «Масштабирование текста», чтобы увеличить общий размер текста на любых веб-страницах, если хотите.
С включенной опцией «Принудительно изменять масштаб» Chrome теперь позволяет увеличивать любой веб-сайт, включая те, которые ограничивают масштабирование. Чтобы увеличить масштаб, используйте жесты пальцами.
Быстрая смена размера текста сообщений
Предположительно, наибольший опыт чтения приходится на коммуникацию в мессенджерах и соцсетях. Следственно, можно увеличить размер шрифта для этих приложений. Делается это аналогично всем другим способам, рассмотрим как в пошаговой инструкции.
- Перейдите в Настройки Андроид
- Откройте раздел настроек Дисплей
- В Размер и стиль шрифта поменяйте размер текста, используя ползунок.
- Вернитесь на Домашний экран, убедившись, что все шрифты удобочитаемы и отображаются корректно.
В некоторых версиях Андроид название разделов может различаться, например, Размер штифта или т.п. В любом случае, вам будет предоставлен слайдер, перемещая который, вы можете выбрать нужные размеры и пропорции относительно других элементов экрана.
К слову, в разделе Средства улучшения видимости собраны аналогичные настройки.
Программная установка текста
Программно текст можно задать методом setText():
Атрибуты
- android:textsize
- размер текста. При установке размера текста используется несколько единиц измерения: px (пиксели), dp, sp, in (дюймы), pt, mm. Для текстов рекомендуется использовать sp: android:textSize=»48sp», аналог — метод setTextSize()
- android:textstyle
- стиль текста. Используются константы: normal, bold, italic. Например, android:textStyle=»bold» выводит текст жирным
- android:textcolor
- цвет текста. Используются четыре формата в шестнадцатеричной кодировке: #RGB; #ARGB; #RRGGBB; #AARRGGBB, где R, G, B — соответствующий цвет, А — прозрачность (alpha-канал). Значение А, установленное в 0, означает прозрачность 100%.
Для всех вышеперечисленных атрибутов в классе TextView есть соответствующие методы для чтения или задания соответствующих свойств.
Программно установим размеры текста при помощи setTextSize() с различными единицами измерения.
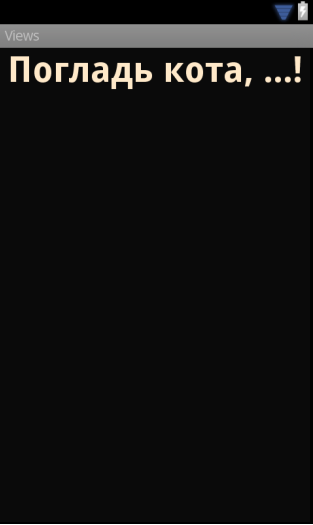
По умолчанию у компонентов TextView отсутствует фоновый цвет. Чтобы задать цвет, укажите значение Drawable для атрибута android:background. В качестве значения Drawable может использоваться изображение или XML-представление фигуры, включающий ресурс Drawable (поместить в папку res/drawable).
Как увеличить шрифт на Samsung
Чтобы
поменять шрифт клавиатуры на смартфоне Samsung нужно
зайти в настройки.
Здесь требуется перейти во вкладку «Дисплей».
Теперь кликните на пункт «Масштаб экрана и шрифта».
В данном разделе возможно изменить шрифт и масштаб страницы.
Делается это с помощью удобного ползунка, которые передвигается в нужную
сторону: уменьшение – влево; увеличение
– вправо. Кстати, в верхнем блоке можно наблюдать за вносимыми правками.
Также в этом меню можно поменять стиль написания. Для этого
пролистайте немного вниз и выберите понравившейся вариант.
После всех корректировок нажмите кнопку «Применить». На планшете от Samsung принцип действия аналогичный.
Если клавиатура в Android телефоне пропала
Клавиатура на смартфоне может работать некорректно или же пропасть вообще. Обычно это происходит при ошибках в работе системы или при некорректной работе приложения.
Есть несколько вариантов решения этой проблемы. Рекомендуется попробовать все способы
Стоит обратить внимание, что на разных смартфонах отличаются названия пунктов меню или же их расположение. Однако принцип работы везде идентичный
- Очистка кэша. Заходят в настройки и тут выбирают пункт Все приложения. Далее выбирают программу, которая отвечает за клавиатуру и нажимают на кнопку Очистить кэш. После этого рекомендуется перезагрузить мобильное устройство.
- Выбирают другую клавиатуру. Заходят в настройки, выбирают пункт Дополнительно, потом Язык и ввод. Выбирают раздел Клавиатура по умолчанию. Указывают приложение, которое хочется использовать для ввода текста. Если программа была уже выбрана, но проблема осталась, значит можно говорить о сбое в системе.
- Установка другого приложения. Если со стандартной клавиатурой происходят сбои, то рекомендуется установить альтернативную версию. Самыми популярными приложениями являются Cheetah Keyboard, Яндекс.Клавиатура, TouchPal.
- Удаление конфликтной программы. Иногда программы конфликтуют между собой, что приводит к системному сбою. Чаще всего это наблюдается при установке речевых синтезаторов, эмоджи. Переходят в настройки, кликают Все приложения и выбирают программу, которую нужно удалить. Перезагружают мобильное устройство.
- Сбрасывают настройки. Этот способ рекомендуется использовать в крайнем случае. Сброс приводит к полному удалению данных. Рекомендуется сохранить всю важную информацию на компьютер или флешку. После перезагрузки устройства ввод текста должен опять работать корректно.
Если на смартфоне Андроид исчезла клавиатура, то рекомендуется очистить кэш, после чего перезагрузить устройство.
Сброс до заводских настроек следует делать только в крайнем случае, если больше ничего не помогает.
Увеличение шрифта на Android 7.0 – 7.X
На большинстве телефонов Android изменение шрифта не может быть проще, чем смена мелодии звонка. В первую очередь для наглядного примера мы используем Pixel XL под управлением Android 7.1.1 Nougat. Процесс изменения размера шрифта должен быть идентичным для всех устройств, включая более ранние версии андроид. Все может выглядеть немного иначе, в зависимости от производителя Android и телефона, но в остальном алгоритм действий всегда похож. Например, функционал Android 7.x включает в себя предварительный просмотр того, как будет выглядеть текст. Более старые версии ОС просто отображают варианты увеличенного или уменьшенного шрифта без предварительного просмотра.
Для увеличения размера текста, зайдите в меню «Настройки». Вы можете сделать это, потянув шторку уведомлений (дважды на некоторых устройствах), а затем выбрав значок шестерёнки.
Затем прокрутите вниз до пункта «Показать» и коснитесь его. В этом меню Вы найдите параметр «Размер шрифта».
Левый скриншот показывает, как это выглядит на андроиде 7.x, правый — Android 6.x. В обоих вариантах доступны те же параметры, что и с предварительным просмотром.
Стоит отметить, что процесс увеличения шрифта может выглядеть немного иначе в зависимости от вашего устройства. Для полноты картины ознакомьтесь с этим меню на устройствах Samsung (слева) и LG (справа).
После того, как Вы выбрали свой шрифт, просто вернитесь из этого меню, и изменения будут сохранены. Ничего более делать не стоит.
Как изменить размер шрифта на Android 8.0 – 8.X
С приходом Android 8.0 и более свежей версией ПО, Вы не испытаете проблем по изменению размера текста или значков приложений. Новая операционная система для смартфона позволяет Вам настроить размер экрана, иконок, текста и других элементов интерфейса исходя из ваших предпочтений.
Для увеличения размера текста на экране андроид 8.0 и более ранней версии, проделайте следующий алгоритм действий:
Зайдите в «Настройки»;
Перейдите в раздел «Дисплей»;
Откройте пункт меню «Шрифт и масштаб экрана»;
Сдвигайте ползунок влево или вправо для изменения размера шрифта.
Что касается увеличения размера текста в СМС и браузере?
Большой шрифт в СМС-сообщениях на андроид или браузере устройства автоматически изменится при изменении настроек по нашему алгоритму, которые представлен в инструкции или на видео-записи. Если у Вас возникнут вопросы, мы с удовольствием ответим на них в сообщениях к этой статье.
Если порой вы пытаетесь прочитать какой-нибудь текст на дисплее вашего девайса, то вы будете рады узнать о том, что есть два простых способа увеличить такой текст. Если ваши глаза не обладают острым зрением или вы постоянно теряете ваши очки, то вам просто необходимо узнать о том, как можно увеличить размер шрифта на Android, чтобы в будущем больше не щуриться при чтении с дисплея смартфона.
Содержимое статьи
На что масштаб оказывает влияние?
Самое важное, на что влияет большой масштаб экрана – это количество информации на 1 странице. Чем больше масштаб, тем больше информации поместится на экране
Это избавит пользователя от необходимости слишком часто перелистывать страницы на смартфоне.
Маленький масштаб, наоборот, существенно снижает возможность просмотра большого числа информации на экране и создаёт определённые неудобства для человека.
Вот что затронет изменение масштаба:
- Календарь, переводчик и другие приложения.
- Диалоговые окна.
- Меню настроек и СМС-приложения.
- Play Market и прочее.
А на это изменения не повлияют:
- Размер картинки и видео в игре.
- Размер клавиатуры и текстов в целом.
- Видеоплееры, фотографии в галереях и прочее.
Установка шрифтов в Linux
Как мы уже сказали выше, мы разберем интересные варианты быстрой установки шрифтов в Linux и расскажем, как установить ClearType, TrueType и других шрифты Windows в Linux. Будем делать все поэтапно чтобы даже начинающий пользователь смог просто ориентироваться в этом. Главное, что нужно знать перед началом, это как запустить «Терминал». Далее все еще намного проще, чем запуск простой программы. Если вы уже определились в шрифте который, вы хотите установить на свою редакцию Linux то, давайте продолжим.
Шрифты а именно растровые, чаще всего распространяются в форматах PCF, BDF. А если говорить о векторных то, это форматы: TrueType или TTF, Type1, Type3, Open Type или MetaFont.
Если говорить про разницу между растровыми или векторными, то здесь она в принципе очень «тонкая» с оговоркой на то, что векторные шрифты более распространенные и пользуются большей популярностью среди пользователей.
Система Linux использует две основные папки для хранения шрифтов: /usr/share/fonts – это для глобальных шрифтов и папка с названием «fonts» для шрифтов которые доступны только для пользователя. Установка шрифтов как мы сказали выше, очень простая и заключается в копировании файла в определенную папку с категорией.
Установка шрифтов в Linux может показаться аналогичной Windows но, здесь все немного более интересней.
Для начала перейдите по пути указанном выше и создайте папку «Fonts» если такой не существует. Для этого можете использовать быструю команду: $ mkdir ~/fonts
И после этого установка шрифтов в Linux будет заключаться в простом копировании файлов в папку:
$ cp ~/Загрузки/Fonts.ttf~/fonts
Если вы скачали заархивированный шрифт, то сначала его нужно распаковать. И после этого произвести действия для установки. Главное, установить шрифт в нужную папку
Это важно для многих редакторов, которые работают с системой
После копирования очень желательно будет обновить кэш шрифтов в системе, делается это по такой команде:
$ fc-cache –f –v
Но в Linux есть еще более удобный вариант, который привнесла Ubuntu, а именно установка шрифтов в Linux через менеджер пакетов. Который позволяет еще быстрее установить нужные шрифты. Давайте приведем в пример, очень популярный шрифт «Compact» и теперь попробуем найти его в списке пакетов:
$ sudo apt search compact
После того как убедились в его наличии, мы можем его установить, с помощью такой команды как:
$ sudo apt install compact
После этих манипуляций обновлять кэш шрифтов в принципе не обязательно, ведь он обновился вместе с установочным пакетом. Установка шрифтов от Windows происходит подобным образом, но давайте разберем эту тему еще более подробно. Тем более что многим это может пригодится для редакторов.
Как изменить шрифт на «Андроиде» при помощи тем
В Play Market для скачивания доступно огромное количество скинов, уже включающих в себя интересные литеры, подходящие под дизайн темы. Установив их, вы сможете поменять не только стандартный шрифт, но и общий облик программной оболочки телефона. Для установки новой темы вам необходимо выполнить ряд несложных действий:
- Зайдите в Play Market.
- Найдите категорию приложений «Персонализация».
- Выберите понравившуюся тему и установите ее.
- Зайдите в настройки гаджета.
- В разделе «Устройство» кликните на пункт меню «Темы».
- Найдите установленную тему и примените.
Если вам не понравилась реализация новой темы, то вы всегда сможете поменять ее по той же схеме.
10 ответов
Лучший ответ
Перейдите в > . (В качестве альтернативы, Ctrl + , / Cmd + , в macOS)
Затем вы можете ввести в объект JSON любые настройки, которые хотите переопределить. Пользовательские настройки для каждого пользователя. Вы также можете настроить параметры рабочего пространства для проекта, над которым вы сейчас работаете.
Вот пример:
Полезные ссылки:
Настройки по умолчанию
220
Edric
19 Сен 2018 в 14:11
В настройках по умолчанию VS Code использует следующие шрифты (14 pt) в порядке убывания:
- Монако
- Menlo
- Consolas
- «Droid Sans Mono»
- «Инконсолата»
- «Новый Курьер»
- моноширинный (резервный)
Как проверить: VS Code работает в браузере. В первой версии вы могли нажать F12, чтобы открыть Инструменты разработчика. Изучая DOM, вы можете найти объект, содержащий несколько s, составляющих эту строку кода. Осмотрев один из этих диапазонов, вы увидите, что семейство шрифтов — это всего лишь список выше.
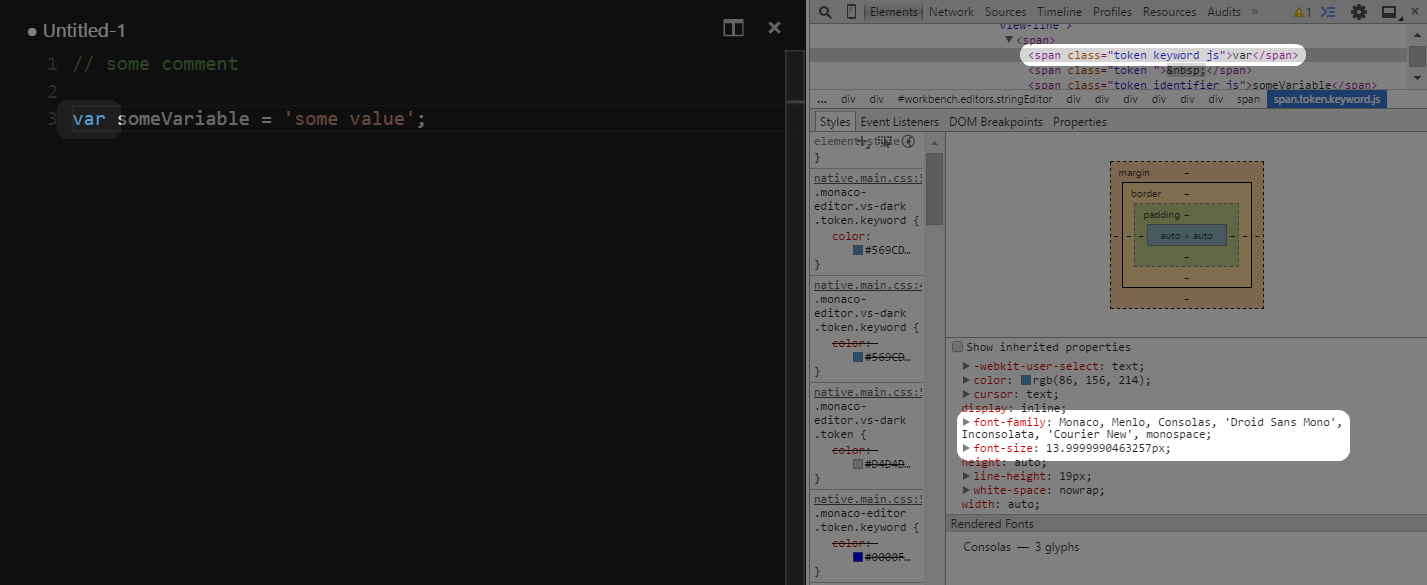
102
Draex_
6 Июл 2016 в 06:17
Для окон пожалуйста, следуйте этим шагам Перейти -> Файл -> настройки -> настройки ИЛИ нажмите CTRL +, (только для Windows) вы увидите страницу настроек, там найдите вкладку опций текстового редактора слева, затем нажмите «Шрифт», затем добавьте туда любое допустимое название семейства шрифтов, которое вы хотите применить к vscode.
Mitesh vaghela
18 Авг 2020 в 08:56
Перейдите в Инструменты-> Параметры в меню в главном окне. В контейнере среды вы можете увидеть шрифты и цвета. Вы можете выбрать нужный шрифт и цвет.
Salih ESKİOĞLU
7 Июл 2019 в 16:52
Откройте vscode.
Нажмите ctrl , .
Настройка: .
В Linux, чтобы получить список шрифтов (и их имена, которые вы должны использовать), запустите это в другой оболочке:
Вы можете указать список шрифтов, чтобы иметь запасные значения на случай отсутствия шрифта.
3
sjas
13 Окт 2018 в 04:54
Другой способ определить шрифт по умолчанию — начать набирать в настройках и посмотреть, что предлагает автозаполнение. На Mac по умолчанию отображается:
Что подтверждает сказанное Энди Ли.
4
shacker
1 Июн 2018 в 16:45
В Windows настройки по умолчанию следующие (я никогда не устанавливал Monaco или Menlo)
Размер шрифта в настройках равен 12, а высота строки — 16, что близко к Visual Studio, установленному на Consolas с размером 10pt. Мне не удалось получить точное совпадение (шрифт VS Code немного жирнее), но достаточно близко.
10
Axel Rietschin
13 Апр 2016 в 19:29
На моем компьютере с Windows 8.1 шрифт VS Code по умолчанию — Consolas, но вы можете легко изменить шрифт в File-> Preferences-> User Preferences. Файл setting.json будет открыт вместе с файлом настроек по умолчанию, откуда вы можете взять синтаксис и имена для свойств настроек и установить свои собственные в settings.json.
15
Nikita Kunevich
30 Апр 2015 в 06:54
В VSCode, если пусто, размер шрифта НЕ будет работать. Установите семейство шрифтов, чтобы изменить размер.
или
На самом деле, используйте любое семейство шрифтов, которое вам нравится.
Тогда должно сработать.
20
angulared
3 Дек 2016 в 11:33
Шрифты по умолчанию различаются в Windows, Mac и Linux. Начиная с VSCode 1.15.1, настройки шрифта по умолчанию можно найти в :
25
Andy Li
29 Авг 2017 в 05:49
Как изменить размер шрифта
Размер с помощью настроек телефона позволяют изменить все производители. Сделать это очень легко. Достаточно зайти в настройки телефона или планшета и выбрать подпункт меню «Дисплей». В нем кроме общих настроек находится возможность изменить размер шрифта от маленького до очень большого. Увеличение размера позволяет снизить нагрузку на глаза, а уменьшение делает более удобными подписи к ярлыкам на рабочем столе.
Внесение изменений в шрифт 10 через пользовательский интерфейс — самый простой способ того, как изменить стиль шрифта на «Андроид», позволяющий изменить все его характеристики, включая размер, форму и даже прозрачность через настройки телефона.
Существует множество возможностей без получения root-прав внести изменения в облик программного обеспечения вашего планшета или смартфона. Среди них больше всего возможностей у владельцев азиатских телефонов. Для них доступен выбор из предустановленных шрифтов в настройках. Для всех остальных вопрос изменения оформления устройства без рут-прав решается через установку тем или лаунчера из Play Market.
Руководство
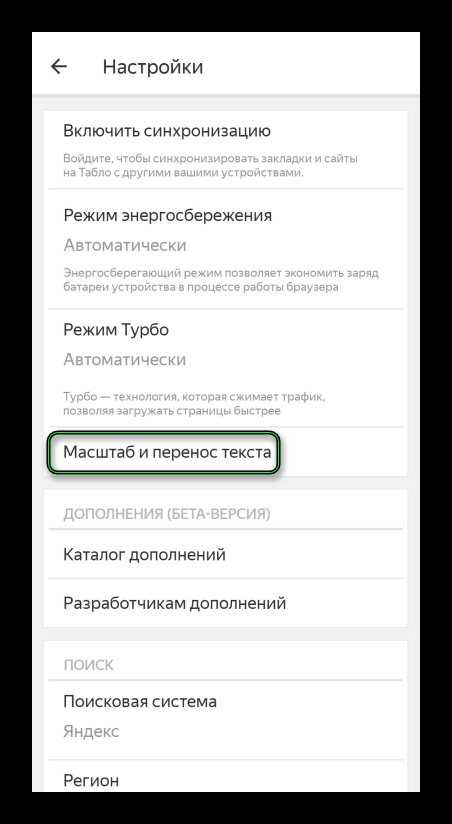
Для наладки удобного отображения информации нам нужно:
Для начала давайте посмотрим, что нам предлагают разработчики. Для этого достаточно:
Но давайте все-таки посмотрим на более продвинутые параметры для настройки:
Нажмите значок .
Примечание. Вы можете нечаянно изменить масштаб страницы, например, нажав при прокрутке колесика мыши клавишу Ctrl . Чтобы вернуть нормальный масштаб, в правой части Умной строки нажмите значок .
Если текст на странице отображается неправильно, воспользуйтесь автоматическим переопределением кодировки или попробуйте изменить кодировку страницы вручную:
Установка шрифтов в Windows
Начнем с, пожалуй, наиболее распространенной операционной системы – Windows
С самого начала нужно обратить внимание на то, что можно использовать шрифты формата EOT и TTF как системные. Первый метод установки выглядит следующим образом:
Метод 1
Выделяем необходимые файлы. При помощи правой кнопки мышки выбираем «Установить» или «Install». После установка должна начаться автоматически. Как видите, самое сложное в этой процедуре – дождаться окончания инсталляции.
Метод 2. Для установки шрифтов этим способом нужно будет приложить немного больше усилий. Он используется в том случае, если у вас большой массив данных или так и не появился пункт «Установить» или «Install» в контекстном меню (да, такое тоже случается). Итак, зайдите в папку Windows, где вы должны найти каталог со шрифтами «Fonts». Перемещайте туда файлы. Готово.
Сложность возникает на моменте попадания в Fonts. Кроме директории Windows, можно использовать комбинацию клавиш WIN+R или панель управления.
Первый метод откроет контекстное меню «Выполнить». Скопируйте строчку «%windir%\fonts» и введите её туда. Нажмите на кнопку ОК.
Использование панели управления может занять немного большее количество времени за счет поиска. Там в разделе под названием «Оформление и персонализация» нужно найти категорию «Шрифты».
Вы также можете проводить здесь такие действия со шрифтами как удаление или скрытие их для отображения в приложениях. Кнопка «Просмотр» открывает возможность увидеть набор перед установкой. Кроме того, для этого можно просто дважды кликнуть по необходимым файлам – уже через секунду запустится нужная программа.
Метод 3. Установка стандартным способом через просмотрщик. Открываете в нем понравившийся вариант шрифта. Нажимаете «Установить». После завершения установки необходимо перезапустить приложение, в котором вы будете использовать набор, или сам компьютер.






























