Отслеживание переменных
Отслеживание переменных — это процесс проверки значений переменных во время отладки. Например:
#include <iostream>
int main()
{
int x = 1;
std::cout << x << » «;
x = x + 1;
std::cout << x << » «;
x = x + 2;
std::cout << x << » «;
x = x + 4;
std::cout << x << » «;
return 0;
}
|
1 |
#include <iostream> intmain() { intx=1; std::cout<<x<<» «; x=x+1; std::cout<<x<<» «; x=x+2; std::cout<<x<<» «; x=x+4; std::cout<<x<<» «; return; } |
Результат выполнения программы:
Используя команду «Выполнить до текущей позиции» переместитесь к строке :
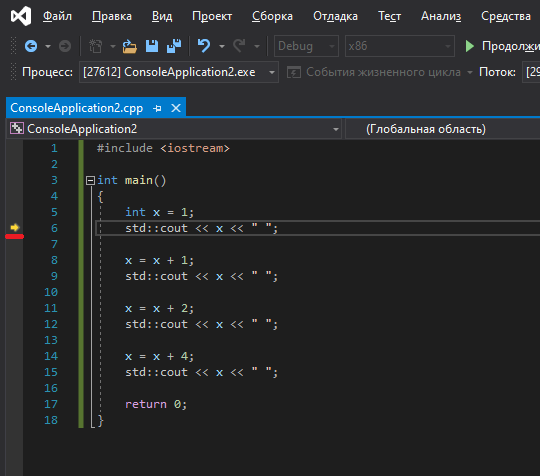
К этому моменту переменная уже создана и инициализирована, поэтому, при проверке этой переменной, вы должны увидеть число .
Самый простой способ отслеживания простых переменных (как ) — это наведение курсора мыши на элемент. Большинство современных отладчиков поддерживают эту возможность:
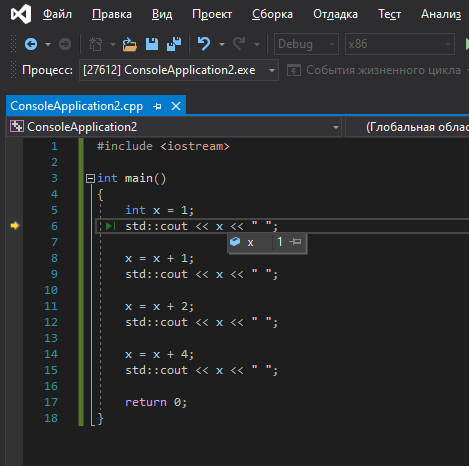
Обратите внимание, вы можете навести курсор мыши на любую другую переменную (и на любой строке):
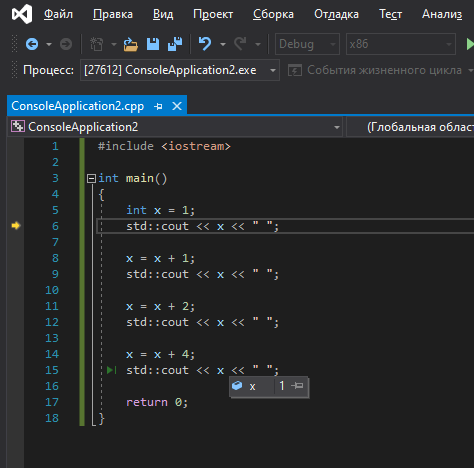
В Visual Studio есть еще одна возможность — «Быстрая проверка». Выделите переменную с помощью мыши :
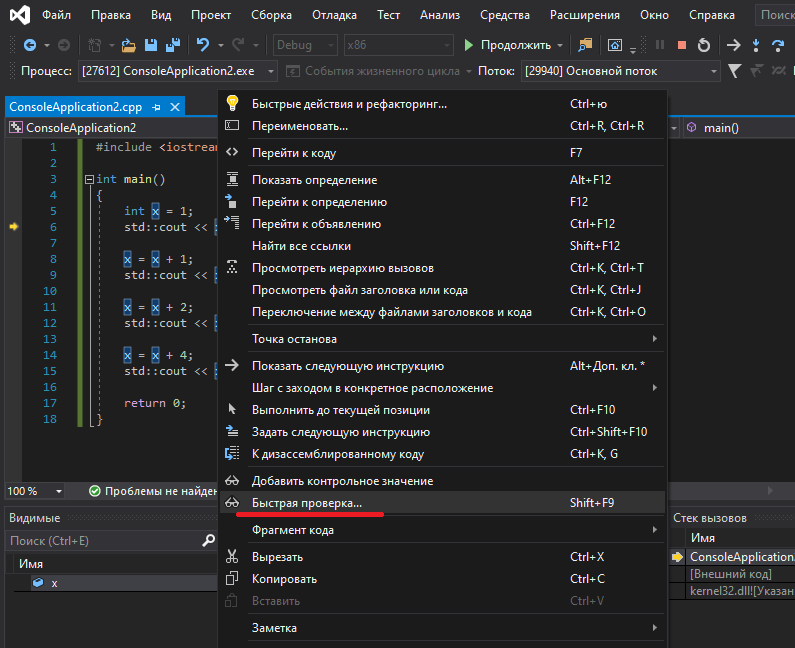
Появится специальное окно с текущим значением переменной:
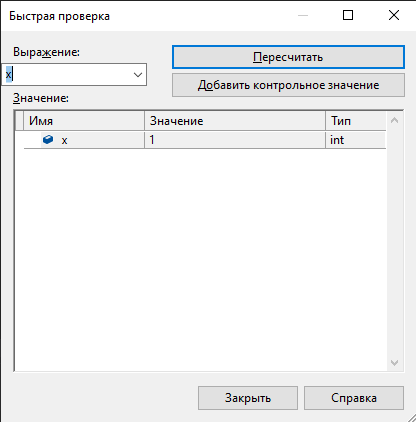
Хорошо, теперь закройте это окно.
Значения переменных можно отслеживать и во время выполнения отладки. Переместитесь с помощью к строке :
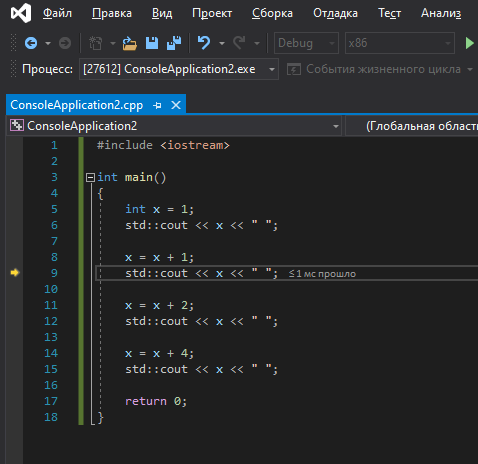
Значение переменной должно поменяться на . Проверьте!
Решаем проблему с зелеными галочками на ярлыках в Windows 10
Самая очевидная причина появления зеленых галочек на отдельных файлах — активный режим синхронизации, который функционирует через штатное средство OneDrive в Виндовс. Этот инструмент практически всегда активируется пользователем вручную, например, после завершения установки операционной системы, и отвечает за синхронизацию объектов с облачным хранилищем и другими подключенными компьютерами. На приведенном ниже изображении вы видите небольшие сноски, которыми OneDrive помечает синхронизируемые файлы.
Решить эту ситуацию можно двумя способами — путем отключения отображения галочек и деактивацией синхронизации. Каждый пользователь сам определяет, какой из методов выбрать, а мы детально разберем их, представив соответствующие инструкции. Однако сначала остановимся на отдаленном методе, который относится к обладателям известного антивируса.
Способ 1: Отключение Norton Online Backup
Если у вас на компьютере установлено решение от Norton, вероятнее всего, сейчас активна функция Online Backup. Она отвечает за создание резервных копий определенных файлов с последующей возможностью их восстановления. Все те объекты, копии которых уже были созданы, помечаются зелеными галочками. Решить эту ситуацию можно только отключением самой функции, если она вам не нужна. Детальнее об этом читайте в официальной инструкции, перейдя по расположенной далее ссылке.
Способ 2: Отключение отображения зеленых галочек
Этот метод подойдет всем тем пользователям, кто не хочет отключать синхронизацию, но желает избавиться от зеленых галочек, которые время от времени появляются возле ярлыков на рабочем столе. В такой ситуации придется вручную выставить несколько важных параметров персонализации, что происходит так:
- Откройте «Пуск» и перейдите в «Параметры».
Здесь выберите раздел «Персонализация».
В разделе «Сопутствующие параметры» кликните по надписи «Параметры значков рабочего стола».
В отобразившемся окне снимите галочку с пункта «Разрешить темам изменять значки на рабочем столе» и примените изменения.
После этого закройте текущее окно и через «Пуск» отыщите приложение «Панель управления».
Перейдите к разделу «Параметры проводника».
Переместитесь на вкладку «Вид».
Опуститесь вниз по списку, где снимите галочку с пункта «Показать уведомления поставщика синхронизации», а затем щелкните на «Применить».
Закройте окно и щелкните ПКМ по пустому месту на панели задач. В появившемся контекстном меню выберите «Диспетчер задач».
Отыщите «Проводник», нажмите по данной строке правой кнопкой мыши и перезапустите этот процесс, чтобы произошло обновление рабочего стола.
Теперь синхронизация через OneDrive все еще будет активна, но при этом уведомляющие рисунки на значках и папках перестанут появляться. Если перезапуск «Проводника» не помог, создайте новую сессию операционной системы, перезагрузив компьютер. Так все изменения точно вступят в силу.
Способ 3: Отключение синхронизации в OneDrive
Последний метод нашей сегодняшней статьи подойдет тем пользователям, кто заинтересован в полном отключении синхронизации в OneDrive. Соответственно, после этой процедуры зеленые галочки возле файлов автоматически исчезнут.
- Найдите на панели задач иконку OneDrive и кликните по ней правой кнопкой мыши.
В появившемся контекстном меню выберите пункт «Параметры».
Зайдите на вкладку «Учетная запись».
Нажмите по кнопке «Выбрать папки».
Снимите галочку с пункта «Рабочий стол» и других расположений, где хотите отключить синхронизацию.
Теперь рекомендуется перезагрузить компьютер или «Проводник» так, как это было показано в предыдущем методе.
Сегодня мы разобрались с появлением зеленых галочек возле значков на рабочем столе в Windows 10. Вы были ознакомлены с тремя методами, позволяющими избавиться от этих пиктограмм. Используйте подходящую инструкцию, чтобы справиться с поставленной задачей.
Мы рады, что смогли помочь Вам в решении проблемы.
Опишите, что у вас не получилось. Наши специалисты постараются ответить максимально быстро.
Почему вы должны изменять меню, вызываемое правой кнопкой мыши?
Н¸Ã¶Ãµ ÿÃÂøòõôõý ÿÃÂøüõàüõýÃÂ, úþÃÂþÃÂþõ ÿþÃÂòøÃÂÃÂÃÂ, õÃÂûø ÃÂõûúýÃÂÃÂàÿÃÂðòþù úýþÿúþù üÃÂÃÂø ÿÃÂÃÂÃÂÃÂàþñûðÃÂÃÂàò ÿÃÂþòþôýøúõ.
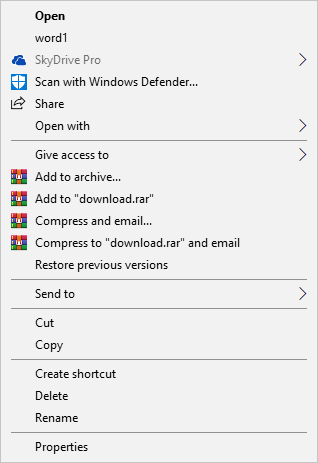 ÃÂþýÃÂõúÃÂÃÂýþõ üõýàÿÃÂðòþù úýþÿúø üÃÂÃÂø
ÃÂþýÃÂõúÃÂÃÂýþõ üõýàÿÃÂðòþù úýþÿúø üÃÂÃÂø
ÃÂþüýøÃÂõ, ÃÂÃÂþ ÃÂð÷ûøÃÂýÃÂõ ÿÃÂøûþöõýøÃÂ, ÃÂÃÂÃÂðýþòûõýýÃÂõ ýð òðÃÂõü úþüÿÃÂÃÂÃÂõÃÂõ, üþóÃÂàø÷üõýÃÂÃÂàÿÃÂýúÃÂàúþýÃÂõúÃÂÃÂýþóþ üõýÃÂ. Ã¥þÃÂàÃÂÃÂþ þÃÂõýàÿþûõ÷ýþ, úþóôð òàÃÂþÃÂøÃÂõ òÃÂÿþûýøÃÂàÃÂð÷ûøÃÂýÃÂõ ôõùÃÂÃÂòøààÃÂðùûþü øûø ÿÃÂøûþöõýøõü, úþýÃÂõúÃÂÃÂýþõ üõýàüþöõàñÃÂÃÂàÿõÃÂõóÃÂÃÂöõýþ üýþöõÃÂÃÂòþü þÿÃÂøù, úþÃÂþÃÂÃÂõ òàôðöõ ýõ øÃÂÿþûÃÂ÷ÃÂõÃÂõ. ÃÂôýðúþ òàüþöõÃÂõ ýðÃÂÃÂÃÂþøÃÂàõóþ, ÃÂôðûøò, ôþñðòøò øûø ÿõÃÂõøüõýþòðò ýõúþÃÂþÃÂÃÂõ ÃÂûõüõýÃÂàúþýÃÂõúÃÂÃÂýþóþ üõýàò Windows 10. àÃÂÃÂþù ÃÂÃÂðÃÂÃÂõ ÃÂðÃÂÃÂüðÃÂÃÂøòðÃÂÃÂÃÂàÃÂð÷ûøÃÂýÃÂõ üõÃÂþôàÿõÃÂÃÂþýðûø÷ðÃÂøø úþýÃÂõúÃÂÃÂýþóþ üõýàò Windows 10.
Отключить системный диалог печати в Chrome
1]Отключить предварительный просмотр печати в целевом ярлыке
Чтобы отключить диалоговое окно печати в Chrome, сначала найдите ярлык Google Chrome, скорее всего, на рабочем столе. Если вы не можете его найти, нажмите кнопку Окна ключ и поиск Хром.
Щелкните правой кнопкой мыши на Гугл Хром из результатов поиска и нажмите Откройте расположение файла вариант из контекстного меню.
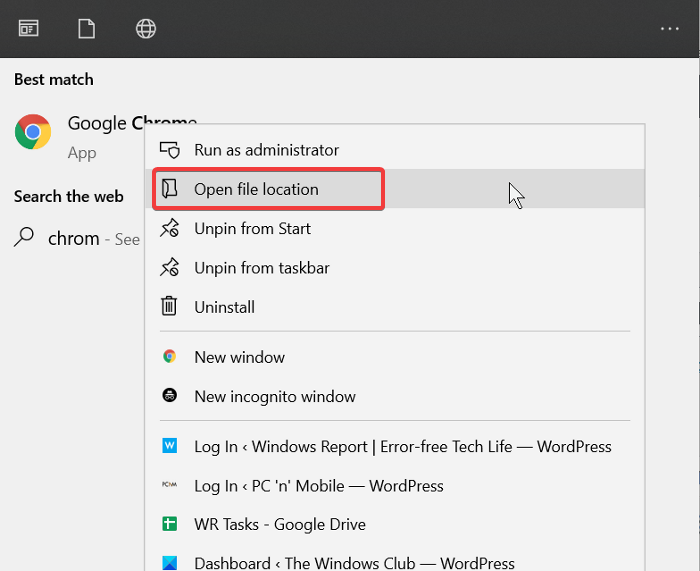
Когда вы найдете ярлык Chrome, щелкните значок правой кнопкой мыши и выберите Характеристики.
В окне свойств Chrome.exe щелкните значок Ярлыки таб. Щелкните в Цель поле и переместите курсор в конец текста там. Добавьте сюда следующий переключатель командной строки:
–disable-print-preview
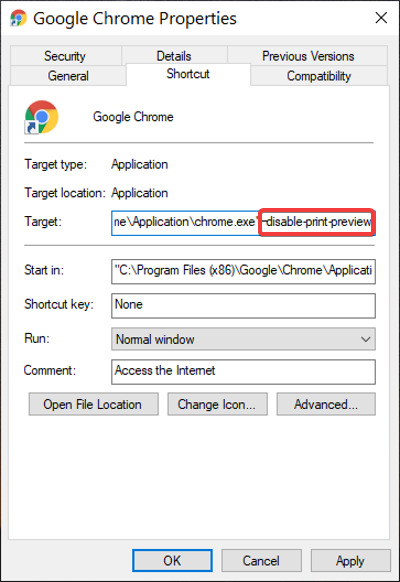
Сохраните настройки, нажав на Подать заявление кнопку, а затем нажмите Ok закрыть окно. Эта операция отключает диалоговое окно печати в Google Chrome.
2]Как обойти диалоговое окно «Печать» в Chrome
Еще один переключатель командной строки, который можно использовать для отключения диалогового окна печати Chrome: -киоск-печать. При использовании этого метода система пропускает предварительный просмотр печати в Windows и Chrome. Следовательно, он печатает быстро.
Начните с закрытия всех экземпляров Google Chrome. Когда Chrome закрыт, найдите его ярлык и щелкните его правой кнопкой мыши. Выбрать Характеристики вариант из контекстного меню. Перейдите к Ярлык вкладка в свойствах.
Добавьте следующий переключатель командной строки в конец Цель поле:
-kiosk-printing
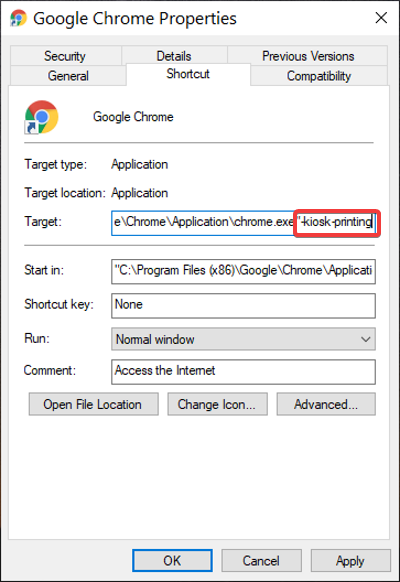
Ударь Подать заявление кнопку и нажмите Ok для завершения операции.
После добавления этого переключателя в поле «Цель» всякий раз, когда вы хотите распечатать веб-страницу из Chrome, диалоговое окно печати появляется на короткое время, а затем немедленно закрывается.
Читать: Как включить или отключить прокручиваемую полосу вкладок в Google Chrome.
Решение 6 — Обновите драйвер мыши
Также стоит проверить наличие обновлений драйвера мыши. Если у мыши нет самого современного драйвера, обновление может помочь. Вот как вы можете обновить драйвер мыши с помощью диспетчера устройств в Windows 10:
- Нажмите кнопку Cortana на панели задач и введите «Диспетчер устройств» в поле поиска.
- Выберите, чтобы открыть диспетчер устройств, показанный ниже.
- Нажмите Мыши и другие указывающие устройства, чтобы расширить эти периферийные устройства.
- Дважды щелкните левой кнопкой мыши (на устройстве может быть желтый индикатор с восклицательным знаком), чтобы открыть окно «Свойства» и перейти на вкладку «Драйвер».
- Нажмите « Обновить драйвер», чтобы открыть окно, показанное ниже.
Выберите автоматически поиск обновленного программного драйвера .
Обновлять драйверы автоматически с помощью специального инструмента
Обновление драйверов — утомительный процесс, и мы предлагаем сделать это автоматически с помощью инструмента обновления драйверов Tweakbit . Таким образом, вы защитите свою систему от постоянного повреждения, загрузив и установив неправильные версии драйверов.
Этот инструмент одобрен Microsoft и Norton Antivirus и использует передовые технологии обновления. После нескольких испытаний наша команда пришла к выводу, что это наиболее автоматизированное решение. Ниже вы можете найти краткое руководство, как это сделать.
-
- Загрузите и установите TweakBit Driver Updater
- После установки программа начнет сканирование вашего компьютера на наличие устаревших драйверов автоматически. Driver Updater проверит установленные вами версии драйверов по своей облачной базе данных последних версий и порекомендует правильные обновления. Все, что вам нужно сделать, это дождаться завершения сканирования.
- По завершении сканирования вы получите отчет обо всех проблемных драйверах, найденных на вашем ПК. Просмотрите список и посмотрите, хотите ли вы обновить каждый драйвер по отдельности или все сразу. Чтобы обновить один драйвер за раз, нажмите ссылку «Обновить драйвер» рядом с именем драйвера. Или просто нажмите кнопку «Обновить все» внизу, чтобы автоматически установить все рекомендуемые обновления. Примечание. Некоторые драйверы необходимо устанавливать в несколько этапов, поэтому вам придется нажимать кнопку «Обновить» несколько раз, пока не будут установлены все его компоненты.
Отказ от ответственности : некоторые функции этого инструмента не являются бесплатными.
Создание проблем при работе с потоками во время разработки
Если потоки могут завершаться сбоем без уведомления и без завершения работы приложения, при программировании могут оставаться незамеченными серьезные ошибки. Это создает серьезную проблему для служб и других приложений, которые выполняются продолжительное время. В случае сбоя потоков состояние программы постепенно нарушается. Производительность приложения может ухудшаться, или приложение может перестать отвечать на запросы.
Предоставление возможности необработанным исключениям продолжать выполняться в потоках, пока операционная система не завершит программу, создает проблемы во время разработки и тестирования. Отчеты об ошибках при завершении программы поддерживают процесс отладки.
Точки останова
Последняя тема, о которой мы поговорим в этом разделе, – это точки останова. Точка останова (breakpoint) – это специальный маркер, который сообщает отладчику остановить выполнение программы при работе в режиме отладки в точке останова.
Для пользователей Visual Studio
В Visual Studio вы можете установить или удалить точку останова через меню Отладка (Debug) → Вставить точку останова (Insert breakpoint) / Удалить точку останова (Delete breakpoint), или кликнув правой кнопкой мыши на инструкции и выбрав в контекстном меню Вставить точку останова (Insert breakpoint) / Удалить точку останова (Delete breakpoint), либо нажав клавишу F9, либо кликнув слева от номера строки (в светло-серой области).
Для пользователей Code::Blocks
В Code::Blocks вы можете установить или удалить точку останова через меню Debug (Отладка) → Toggle breakpoint (Переключить точку останова), или кликнув правой кнопкой мыши на инструкции и выбрав в контекстном меню Toggle breakpoint (Переключить точку останова), либо нажав клавишу F5, либо кликнув справа от номера строки.
Когда вы установите точку останова, вы увидите значок нового типа. Visual Studio и Code::Blocks используют красный кружок:
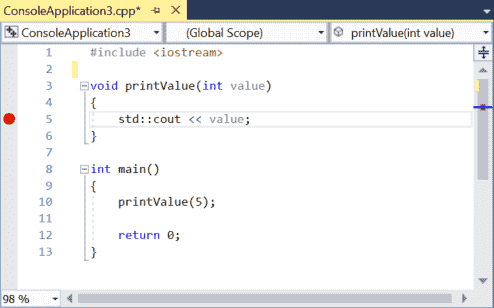 Рисунок 2 – Индикация точки останова в строке 5
Рисунок 2 – Индикация точки останова в строке 5
Установите точку останова в строке 5, как показано на изображении выше.
Теперь выберите команду запуск, чтобы отладчик запустил ваш код, и давайте посмотрим, как работает точка останова. Вы заметите, что вместо того, чтобы работать до конца программы, отладчик останавливается в точке останова (с маркером выполнения, расположенным над значком точки останова):
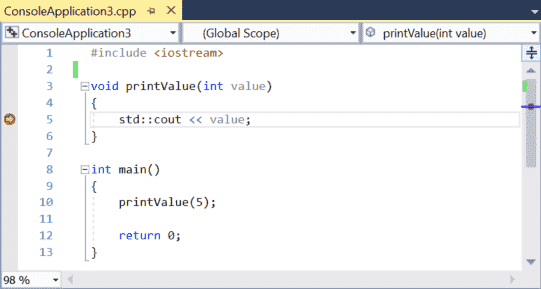 Рисунок 3 – Отладчик остановился в точке останова в строке 5
Рисунок 3 – Отладчик остановился в точке останова в строке 5
Это как если бы вы запустили выполнение до курсора в этой точке.
Точки останова имеют несколько преимуществ по сравнению с выполнением до курсора. Во-первых, точки останова заставят отладчик возвращать вам управление каждый раз, когда они встречаются (в отличие от выполнения до курсора, которое выполняется до курсора только один раз при каждом вызове). Во-вторых, вы можете установить точку останова, и она будет сохраняться до тех пор, пока вы ее не удалите, тогда как с выполнением до курсора вам нужно находить место, до которого вы хотите запустить выполнение, каждый раз, когда вы вызываете команду.
Обратите внимание, что точки останова, размещенные на строках, которые не находятся на пути выполнения, не заставят отладчик останавливать выполнение кода. Давайте взглянем на слегка измененную программу, которая лучше иллюстрирует разницу между точками останова и выполнением до курсора:
Давайте взглянем на слегка измененную программу, которая лучше иллюстрирует разницу между точками останова и выполнением до курсора:
Сначала запустите новый сеанс отладки, а затем выполнение до курсора в строке 5. Теперь выберите продолжить. Программа продолжится до конца (она не остановится на строке 5 снова, даже если строка 5 выполняется еще дважды).
Затем установите точку останова в строке 5, затем выберите запуск. Программа остановится на строке 5. Теперь выберите продолжить. Программа остановится на строке 5 во второй раз. Выберите продолжить снова, и она остановится в третий раз. Еще одна команда продолжить, и программа завершится. Вы можете видеть, что точка останова заставляла программу останавливаться столько раз, сколько выполнялась эта строка.
Как настроить контекстное меню
Под контекстным меню подразумевается панель в виде картинок с командами, которые всплывают при нажатии на файл, папку или диск ПКМ, аналогично срабатывают и иные графические элементы, под исключения не попадал даже «рабочий стол».
Инструмент применяется для регулировки встроенного программного обеспечения, приложений и пр. Система позволяет проводить в пунктах контекстного меню Виндовс изменения, что увеличивает показатели удобства ее использования.
Редактирование указанного выпадающего списка производится при использовании встроенных инструментов. Иные методики лучше не применять из-за риска нарушения функциональности операционной системы. Встроенные инструменты помогают настроить и вернуть все в прежнее состояние при неправильной настройке панели.
При проведении отладки необходимо правильно прописывать команды в нужных местах. Корректировка списков при ошибочных командах невозможна.
Как проводится отладка
Убрать пункты из контекстного меню
Отдельные приложения, установленные на персональном компьютере, способны добавлять собственные подпункты в панель. В результате она может стать слишком большого размера, что вызовет определенные неудобства.
Отдельные компоненты в выпадающем окне большинство пользователей никогда не применяет, поэтому требуется их удаление.
Настройка контекстного меню Windows 10 производится несколькими методами, для изменений в параметрах, необходимо:
- Провести запуск соответствующего софта.
- Переместиться в основные параметры с установками — точное наименование зависит от особенностей приложения.
- Открыть раздел с перечнем, на котором будут видны интеграции с оболочкой операционной системы.
- Снять галочку около графы «вложенное контекстное меню».
Контекстное меню в Windows 7
Редактирование при помощи реестра
Корректор применяется для изменений на уровне корневых процессов Windows
Проведение любых процедур с инструментом должно проходить с максимальной осторожностью. Перед началом манипуляций нужно создать точку системного восстановления, чтобы была возможность откатить ОС назад при появлении ошибок
Для стирания подпункта из записей каталога следует:
- Нажать на сочетание клавиш «Win» + «R».
- В появившемся на дисплее диалоговом окне вписать «regedit».
- В следующем разделе найти пункт, который подлежит удалению.
Изначально поиск проводится через раздел «HKEY_CLASSES_ROOT\* \shellex\ ContextMenuHandlers\», после чего пользователь должен перейти в область директорий.
Как изменить контекстное меню правой кнопки мыши в Win 10? После поиска и обнаружения нужного элемента по нему кликают ПКМ и стирают.
Каталог допустимых значений
Как убрать пункты с помощью специальных утилит
Для выполнения задачи могут использоваться отдельные бесплатные приложения. В список распространенных входят те, которые перечислены ниже.
Для удаления компонентов применяются следующие бесплатные утилиты:
- Right Click Enhancer;
- Filemenu Tools;
- Easy Context Menu.
Для проведения операции при помощи последнего программного обеспечения из списка необходимо:
- провести запуск приложения и переместиться в блок «корректора списка команд»;
- переместится в раздел «чистки КМ»;
- выбрать нужный подпункт для вытирания из перечня.
Вторая утилита «Filemenu Tools» характеризуется расширенной функциональностью, которая позволяет делать тонкую регулировку. «Right Click Enhancer» не отличается от «Easy Context Menu».
Утилита FileMenu Tools
Как добавить пункты в контекстное меню с помощью утилиты
Правка проходит не только удалением, но и добавкой новых разделов. Осуществить операцию можно при помощи вышеуказанных приложений. Для выполнения задачи требуется:
- Войти в систему через блок «файл».
- Активизировать корректор списка команд — в Easy Context Menu он будет открываться при помощи одновременного нажатия на кнопки «Ctrl» + «E».
- В следующем подразделе необходимо кликнуть по значению «добавить команду».
- В возникшем окне на экране отыскать файл с расширением .exe, отвечающим за запуск утилиты.
Контекстное меню проводника в Windows 10
Меню правой кнопки мыши продолжает появляться в Windows 10
Многие люди сообщали об одной и той же странной проблеме: Меню правой кнопки мыши продолжает появляться в Windows 10 случайно. Что касается пользователей Windows 8.1 и Windows 7, они также иногда сталкиваются с проблемой автоматического щелчка правой кнопкой мыши. Они сказали, что контекстное меню будет отображаться на их ПК, даже если оно неактивно и ничего не трогается. Как это странно!
Что вызывает проблемы с автоматическим щелчком правой кнопкой мыши Windows 10
В основном есть 3 причины, которые должны быть причиной проблемы — меню, вызываемое правой кнопкой мыши, появляется автоматически.
- Функция ClickLock включена : есть функция мыши под названием ClickLock. Каждый раз, когда пользователи планируют использовать его для перетаскивания чего-либо на ПК, контекстное меню будет отображаться случайным образом. В этом случае вы должны отключить его, чтобы избежать проблем с щелчком правой кнопкой мыши.
- Драйвер клавиатуры или мыши поврежден : по отзывам пользователей, в случае, если драйвер клавиатуры или мыши поврежден или неполон, некоторые клавиши будут срабатывать автоматически, даже если они не нажимали ни одной. Фактически, пользователи должны запустить встроенное средство устранения неполадок клавиатуры, чтобы устранить несогласованность драйверов.
- Проблемы с клавиатурой : в некоторых случаях меню, вызываемое правой кнопкой мыши, продолжает появляться, потому что клавиша мыши застревает. В то время единственный способ исправить это — попытаться вытащить застрявшую клавишу или купить новую клавиатуру.
Как исправить, когда меню правой кнопкой мыши всплывает автоматически
Решение 1. Отключите ClickLock.
- Нажмите Пуск + I на клавиатуре, чтобы открыть панель настроек.
- выберите Устройства из списка.
- Перейдите к Мышь вариант на левой панели.
- найти Связанные настройки раздел на правой панели.
- Нажмите Дополнительные параметры мыши .
- найти ClickLock на вкладке ‘Кнопки’.
- Снимите флажок перед Включите ClickLock .
- Нажми на Хорошо или же Применять кнопку внизу, чтобы подтвердить изменение.
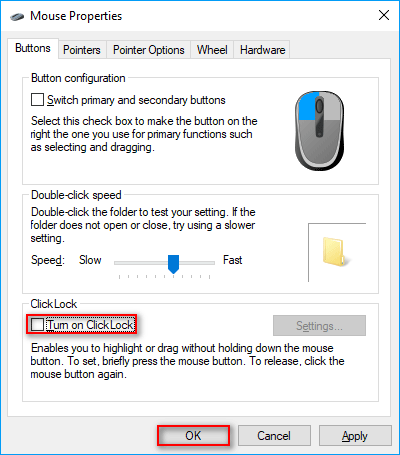
Решение 2. Воспользуйтесь средством устранения неполадок клавиатуры.
Это может быть хорошим способом решить проблему автоматического щелчка правой кнопкой мыши Windows 10, вызванную повреждением файла или неполным драйвером.
- Нажмите Пуск + I , чтобы открыть настройки.
- Прокрутите вниз, чтобы выбрать Обновление и безопасность .
- Перейдите к Устранение неполадок вариант на левой панели.
- Прокрутите вниз на правой панели, чтобы найти Найдите и устраните другие проблемы раздел.
- выберите Клавиатура под ним.
- Нажми на Запустите средство устранения неполадок кнопка появилась после последнего шага.
- Дождитесь завершения процесса диагностики.
- Следуйте исправлению и инструкциям, предоставленным системой.
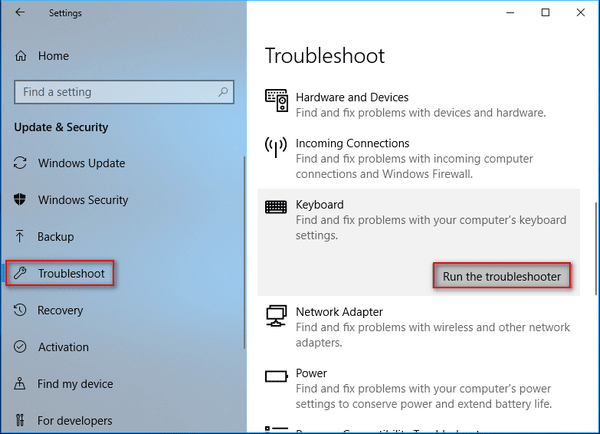
Вы также можете запустить средство устранения неполадок, чтобы успокоиться Windows не смогла восстановить диск .
Решение 3. Проверьте, нажата ли кнопка.
Пользователи должны открыть утилиту экранной клавиатуры, чтобы определить, не застряли ли клавиши клавиатуры.
- Нажмите Пуск + I кнопки для вызова диалогового окна Run.
- Тип ос в текстовое поле и нажмите Войти на клавиатуре.
- Просмотрите все кнопки, перечисленные здесь, чтобы узнать, нажата ли клавиша (цвет которой станет синим).
- Попытайтесь вытащить застрявший ключ.
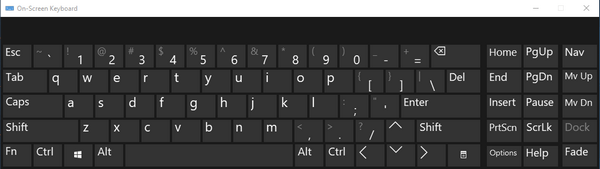
Кроме того, вы можете попробовать обновить драйверы устройства, чтобы исправить ошибку: меню правой кнопки мыши продолжает появляться в Windows 10.
Восстановить поврежденные файлы и ошибки дисков
Если ни одно из вышеперечисленных исправлений не помогло, вы можете использовать средство проверки системных файлов, средство DISM (обслуживание и управление образами развертывания) и служебную программу проверки диска для проверки и исправления поврежденных файлов и ошибок диска в Windows 10.
Вы можете запускать все три инструмента через консоль Windows PowerShell с повышенными привилегиями. Нажмите Windows + X и выберите Windows PowerShell (администратор), чтобы открыть PowerShell с правами администратора.
Запустить проверку системных файлов
Средство проверки системных файлов исправляет поврежденные системные файлы в Windows 10. Выполните его с помощью следующей команды:
sfc / scannow
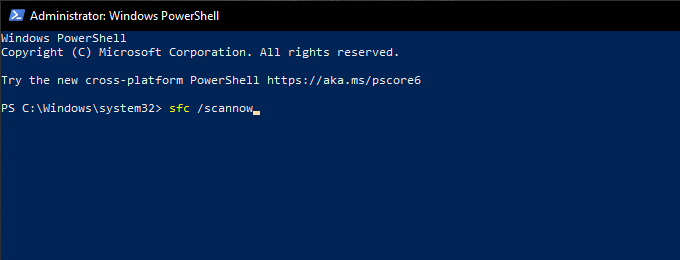
Запустите DISM Tool
Инструмент DISM устраняет проблемы со стабильностью в Windows 10. Выполните следующие три команды одну за другой:
DISM / Онлайн / Очистка-Образ / CheckHealth
DISM / Онлайн / Очистка-Образ / ScanHealth
DISM / Онлайн / Очистка-Образ / RestoreHealth
Запустите утилиту проверки диска
Утилита проверки диска исправляет ошибки диска. Запустите его с помощью следующей команды:
chkdsk c: / r
Перезагрузка Windows Explorer
Если момент неудачи наступает, когда мы находимся в Windows Проводник (который не совпадает с проводником файлов), возможно, существует какая-то ошибка или блокировка, которая мешает правильному функционированию мыши.
Что нам нужно сделать, так это перезапустить проводник Windows, выполнив следующие действия:
- Мы нажимаем Клавиши Windows + Alt + Del.
- В появившемся меню выбираем Диспетчер задач .
- Как только мы окажемся в нем, мы должны щелкнуть правой кнопкой мыши (здесь он должен работать), где написано Диспетчер задач, и выбрать «Перезагрузить».
Таким образом, Explorer перезапустится, и мы сможем проверить, работает ли правая кнопка снова во всей системе.
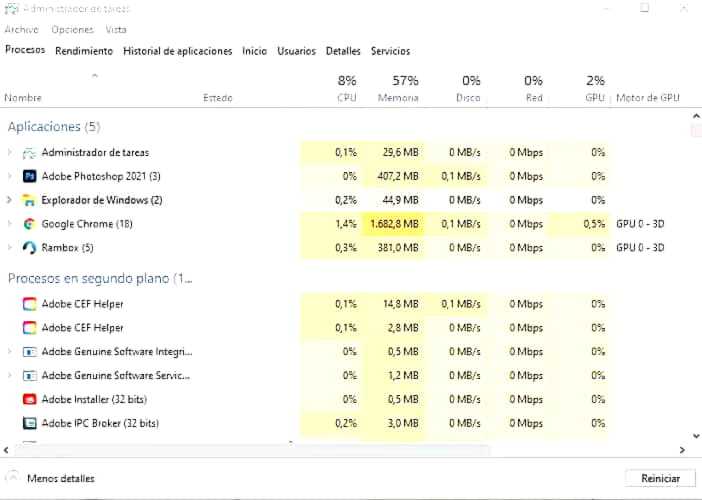
Почему не стоит его отключать?
Главный и быстрый ответ на это: пользователям это не понравится. Всем нужна свобода, я имею в виду, что никто не хочет быть заблокированным или отключенным, несколько минут назад я был на сайте, который заблокировал мне щелчок правой кнопкой мыши, и я почувствовал, почему? Вам нужно защитить свой исходный код? Тогда здесь Я открыл и теперь я могу перейти к таб. Давай, останови меня. Это не добавит никакого уровня безопасности в ваше приложение.
В правом клике есть множество пользовательских меню, таких как «Копировать», «Вставить», «Искать в Google текст» (в Chrome) и многое другое. Таким образом, пользователь хотел бы получить простой доступ, а не запоминать множество сочетаний клавиш. Кто угодно может копировать контекст, сохранять изображение или делать все, что хочет.
Браузеры используют навигацию с помощью мыши: Некоторые браузеры, такие как Опера использует навигацию с помощью мыши, поэтому, если вы отключите ее, пользователь определенно возненавидит ваш пользовательский интерфейс и скрипты.
Итак, это было основным, я собирался написать еще немного о сохранении исходного кода, хехехе, но пусть это будет ответом на ваш вопрос.

















![Windows 10 щелчок правой кнопкой мыши не работает [полное руководство] - исправлять - 2021](http://fuzeservers.ru/wp-content/uploads/8/e/a/8ea53f3cc79f517133e70e5fa83c7e9a.jpeg)










![Как исправить всплывающее меню при нажатии правой кнопки мыши windows 10 [новости minitool]](http://fuzeservers.ru/wp-content/uploads/9/7/9/979cd429f6ea2fb567da606973528b5f.png)