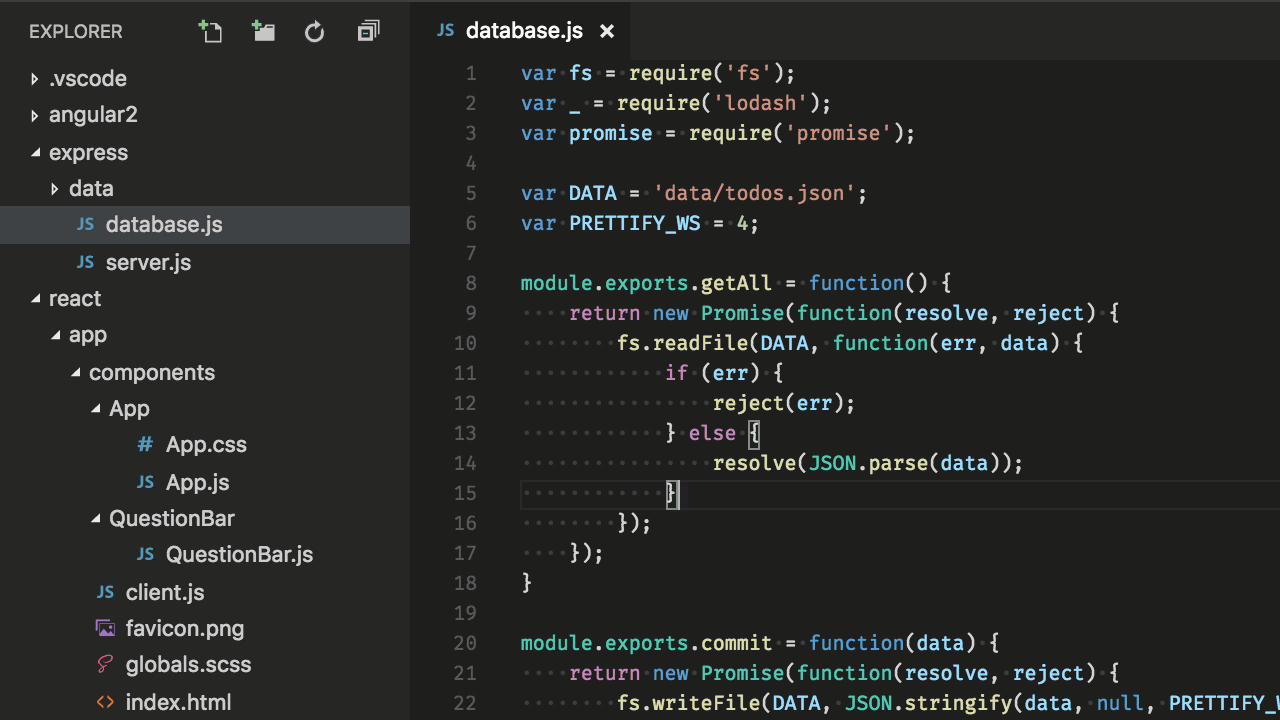Как открыть редактор формул в Numbers на Mac
Прежде чем приступить к вставке формул и функций в Numbers, стоит ознакомиться с Редактором формул.
Воспользоваться им легко, просто щелкните по ячейке, в которую вы хотите добавить формулу или функцию и введите там знак равенства =.
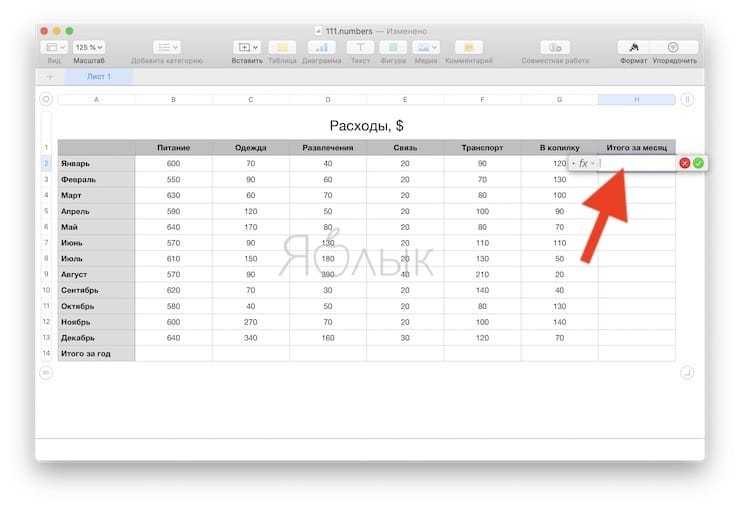
Этого уже достаточно, чтобы открыть редактор. Также можно кликнуть на вкладку Вставить → Новая формула на панели инструментов, что тоже откроет Редактор формул.
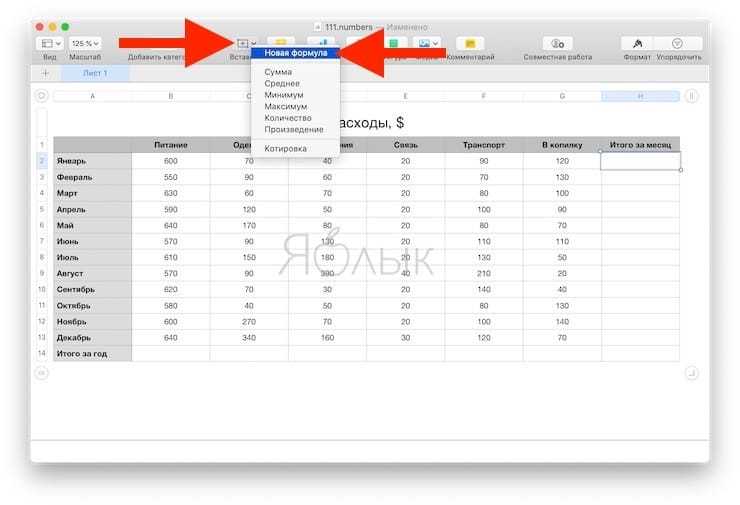
Вы можете перемещать редактор формул, перетаскивая его за левую сторону. Изменение размера возможно за счет перетаскивания двухсторонней стрелки слева или справа.
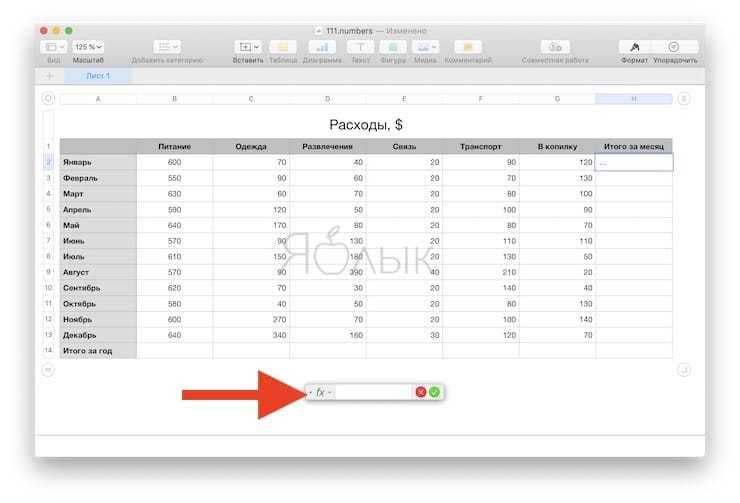
Если нажать при открытом редакторе формул кнопку Формат, откроется Браузер функций, в котором размещено множество различных функций с описанием.
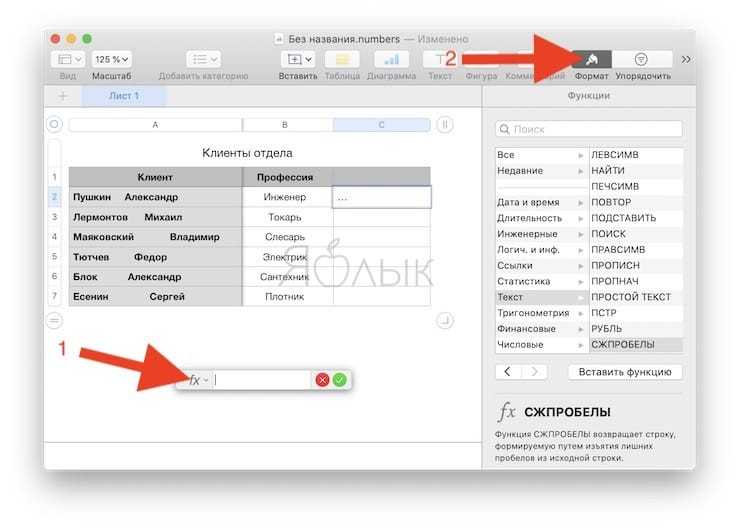
В качестве примера создадим таблицу ежемесячных расходов, в которой необходимо просуммировать строки и столбцы в итоговое значение за месяц и год. Для этого:
1. Установите курсор в пустую ячейку и введите в нее символ = для вызова Редактора формул.
2. Укажите ячейки, которые необходимо суммировать. Они появятся в Редакторе формул.
3. Нажмите зеленую кнопку в Редакторе формул для автоматического подсчета и записи ответа в ячейку.
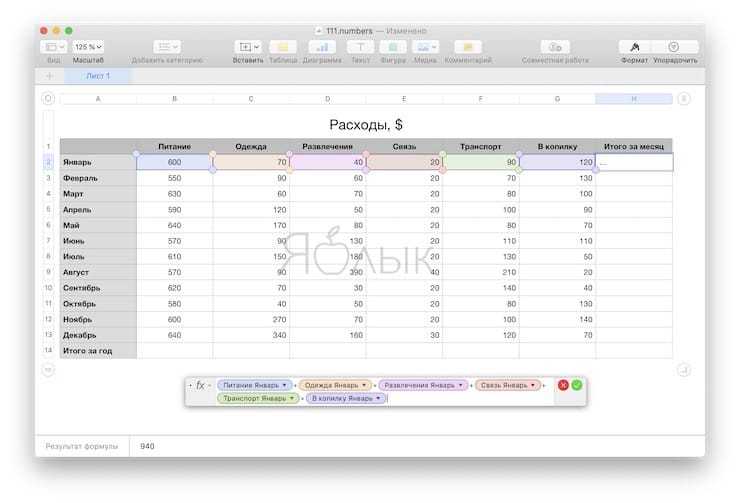
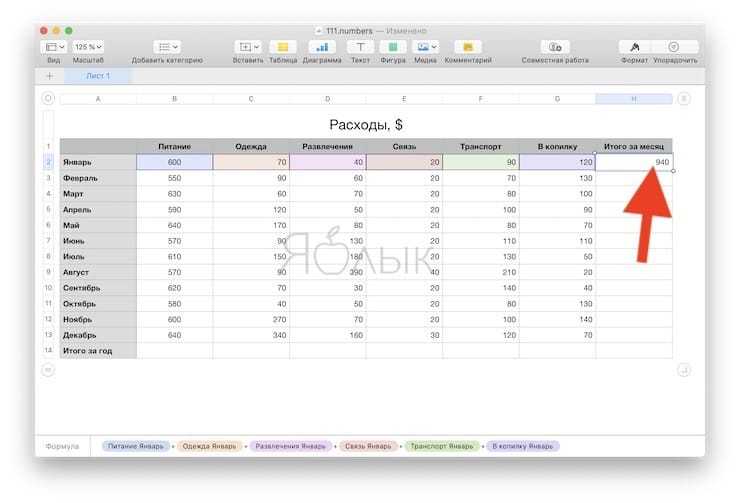
Вы также можете использовать арифметические операторы для вычитания, умножения и деления. Числа же можно вводить как с десятичными знаками, так и без них.
Если же формула введена неверно или не нужна, то нажмите красный крестик, чтобы закрыть это окно без сохранения изменений.
Кроме того, для удобства Numbers предлагает некоторые основные формулы, при использовании которых вам даже не понадобится вызывать Редактор формул.
Создадим то же действие в нашей таблице, но с другими данными и при помощи кнопку Вставить, которая используется для быстрого применения формулы без использования редактора.
4. Выберите ячейку, в которой вы хотите использовать формулу.
5. Нажмите кнопку «Вставить» на панели инструментов и выберите один из вариантов: Сумма, Среднее, Минимум, Максимум, Количество, Произведение или Котировка.
В нашем случае мы выбираем вариант Сумма.
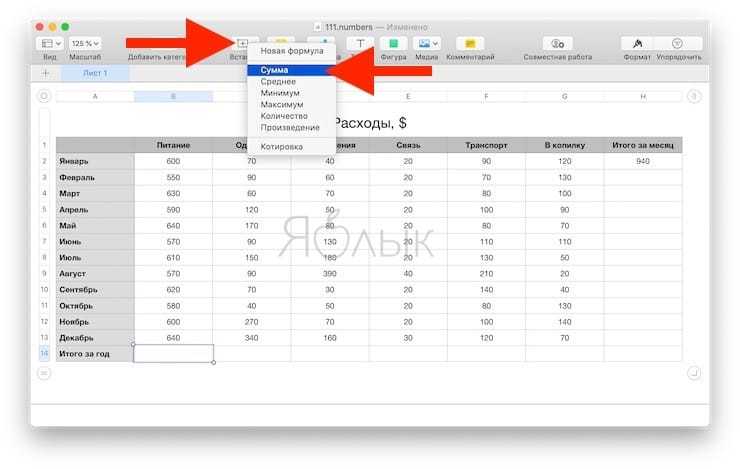
6. Numbers пытается автоматически сделать правильное предположение для формулы на основе данных вашей таблицы. Довольно часто Numbers не ошибается, но так случается не всегда. Если программа произвела неправильный подсчет (выделенные ячейки не подходят для использования), используйте Редактор формул из предыдущей инструкции.
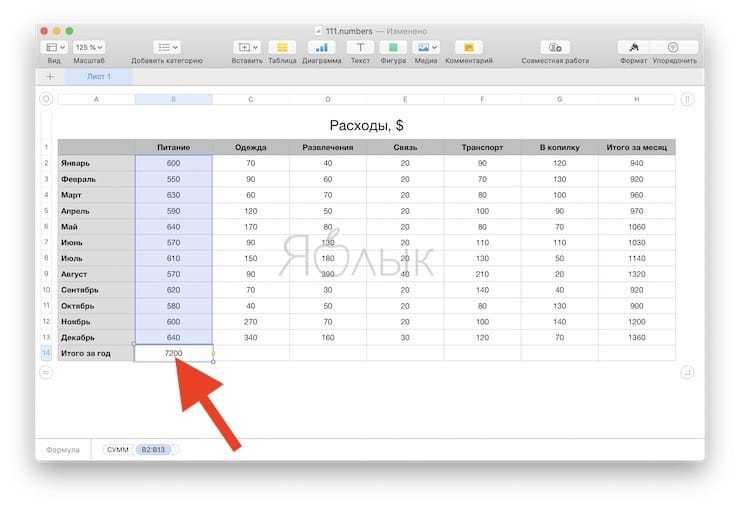
9 ответов
Лучший ответ
Попробуйте заново создать соединение с БД с нуля (удалите существующее и создайте его снова).
Обдумывая возможные причины … Я могу представить себе такой сценарий:
- работа с проектом в текущей стабильной версии (на данный момент 2016.1.x);
- попробовать сборку EAP для следующей версии (на данный момент 2016.2) в этом проекте и внести там некоторые изменения, связанные с БД (даже простую синхронизацию БД);
- возврат к стабильной версии (2016.1.x) .. и поскольку новая версия использует более новый формат файла / управление версиями для данных, связанных с БД (кэшированная структура БД и т. д.), IDE может начать игнорировать «неизвестный / более новый» формат для таких данных и вместо того, чтобы бросать соответствующее предупреждение — это просто «молча» бросание сообщения «неразрешенная таблица».
Других идей нет.
15
LazyOne
12 Июл 2016 в 19:38
В 2017.2 мне пришлось перейти на
И добавьте туда мой проект и ссылку на базу данных, чтобы снова все исправить.
37
informatik01
1 Дек 2019 в 21:56
Неисправная ошибка загрязнения ТОЖЕ МОЖЕТ БЫТЬ ОРЕХИ!
Если у меня возникнут проблемы с разрешением SQL, я проверю свои области разрешения (настройки -> Языки и рамки -> Области разрешения SQL).
Обычно у меня больше всего проблем, когда для сопоставления моего проекта по умолчанию установлено значение «Все источники данных».
Следующие шаги всегда исправляют это для меня:
- Щелкните раскрывающийся список сопоставления проектов
- Снимите флажок с глобальной настройки «Все источники данных» (требуется, чтобы сделать другой выбор доступным)
- Щелкните стрелку раскрывающегося списка для подключения к базе данных
- Отметьте «Все схемы» (или определенные таблицы)
- Нажмите ОК, чтобы закрыть окно настроек.
Ваши ложные ошибки разрешения должны исчезнуть после следующего цикла синтаксического анализа.
Вы не ограничены применением вышеуказанных шагов только к одному соединению с БД, вы можете сделать это для всех соединений в вашем проекте.
Иногда добавление настраиваемой области разрешения также будет работать, но для меня это удачно или нет.
- Щелкните значок плюса (вверху справа)
- Выберите файл, над которым вы работаете, и нажмите «ОК».
- Выберите столбец «Область разрешения».
- Снимите флажок «все источники данных»
- Выберите нужные ресурсы БД
Повторное подключение к БД у меня никогда не работает.
Определение таблицы работает хорошо … но по мере роста проекта она может стать очень громоздкой.
Надеюсь это поможет!
РЕДАКТИРОВАТЬ:
Я также столкнулся с дополнительной ситуацией, когда PHPStorm разрешал только некоторые из моих запросов, независимо от того, какие настройки разрешения области действия я использовал. Однако после того, как я прикрепил консоль к своему файлу, они разрешились нормально. (Найдите «Присоединить консоль» в Справке | Найти действие. Вы также можете добавить ее в «Быстрый список» или в раскладку.)
10
WWWebbify
28 Мар 2018 в 13:40
Хотя этот ответ предназначен специально для phpstorm, у меня была такая же проблема в IntelliJ, и ни одно из вышеперечисленных исправлений не помогло мне. Мне добавили прицел, все было активно. Я мог отлично запросить базу данных в окне консоли, и я был совершенно сбит с толку.
В конце концов, я заметил текст на панели базы данных, в котором было написано крошечным текстом. Выглядело это так:
Нажав на текст , я обнаружил, что в соединение не было добавлено никаких схем, хотя база данных по умолчанию была установлена при первоначальном соединении. Переход на эту страницу позволяет добавлять схемы. Обязательно выберите «Все схемы», «Текущая схема» или конкретную базу данных, которую вы хотите использовать с вашим подключением.
4
Michael Ziluck
30 Май 2019 в 22:07
Изменен диалект на MariaDB на глобальном и проектном уровне.
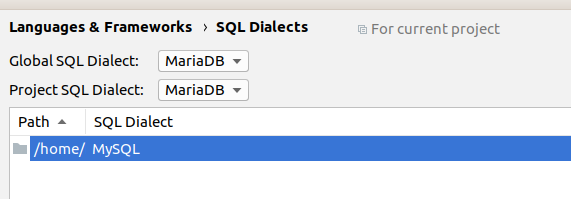
ИЛИ
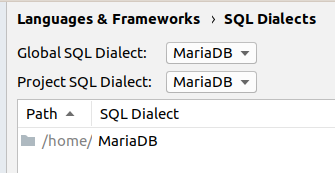
5
Tiago
11 Фев 2020 в 22:17
Я получал то, что получал OP, и проблема заключалась в том, что моим сервером БД была MariaDB, и я выбрал MySQL в качестве диалекта SQL.
См. Раздел Файл> Настройки: Языки и рамки> Диалекты SQL.
11
runawaycoin
4 Фев 2020 в 13:12
В моем случае сработало добавление имени базы данных перед именем таблицы.
Например, вместо записи положите .
4
CapedHero
5 Июл 2019 в 07:10
Я добавлю еще один ответ, потому что для меня это была совершенно другая (смущающая) причина:
Я как-то забыл добавить имя базы данных в общие настройки источников данных (где вы также задаете хост, пользователя и пароль).
2
jasie
1 Окт 2019 в 12:59
В моем случае я щелкнул правую кнопку в SQLScript и изменил диалект на «Общий SQL». У меня это сработало.
1
PaulDev
7 Июл 2020 в 21:33
Debugging
Configure debugger
Open the Command Palette (⇧⌘P (Windows, Linux Ctrl+Shift+P)) and select Debug: Open launch.json, which will prompt you to select the environment that matches your project (Node.js, Python, C++, etc). This will generate a file. Node.js support is built-in and other environments require installing the appropriate language extensions. See the debugging documentation for more details.
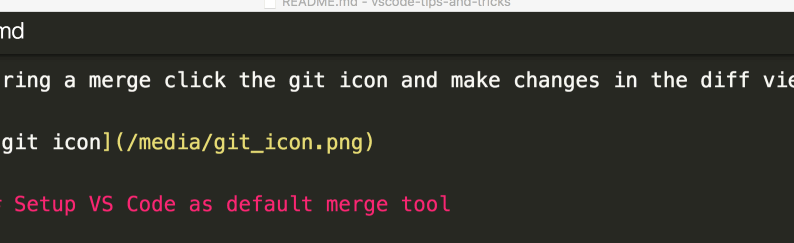
Place breakpoints next to the line number. Navigate forward with the Debug widget.
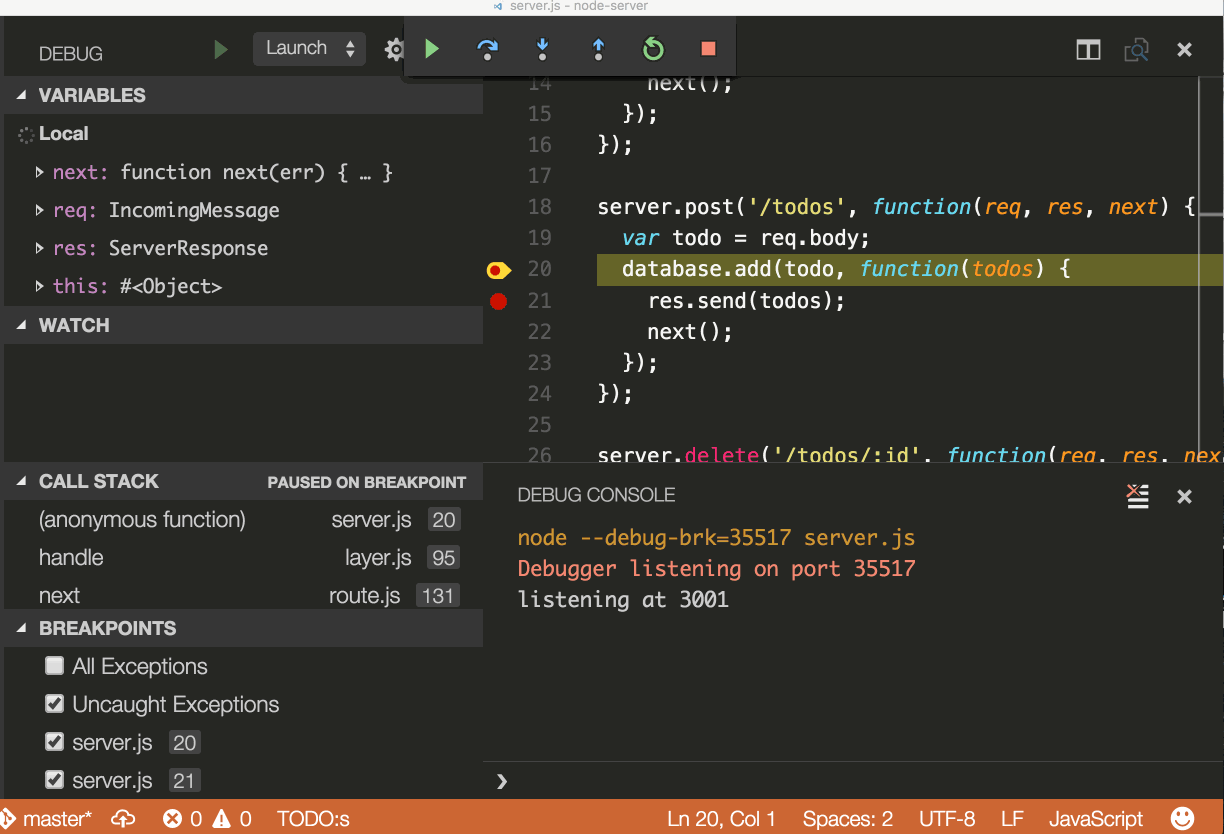
Inspect variables in the Run panels and in the console.
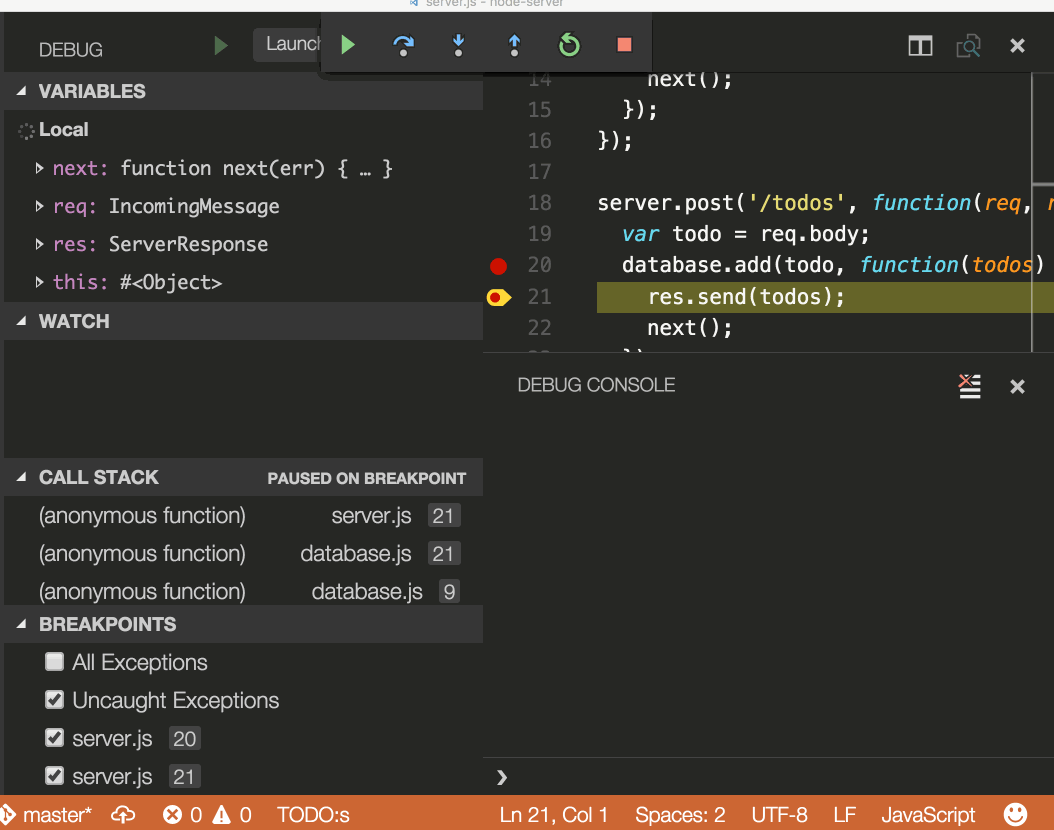
Logpoints
Logpoints act much like breakpoints but instead of halting the debugger when they are hit, they log a message to the console. Logpoints are especially useful for injecting logging while debugging production servers that cannot be modified or paused.
Add a logpoint with the Add Logpoint command in the left editor gutter and it will be displayed as a «diamond» shaped icon. Log messages are plain text but can include expressions to be evaluated within curly braces (‘{}’).
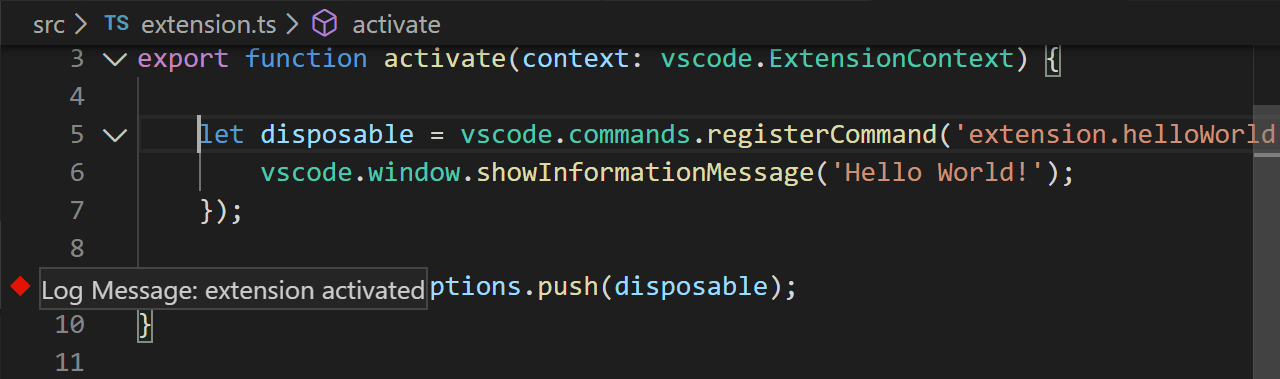
Customization
There are many things you can do to customize VS Code.
- Change your theme
- Change your keyboard shortcuts
- Tune your settings
- Add JSON validation
- Create snippets
- Install extensions
Change your theme
Keyboard Shortcut: ⌘K ⌘T (Windows, Linux Ctrl+K Ctrl+T)
You can install more themes from the VS Code extension Marketplace.
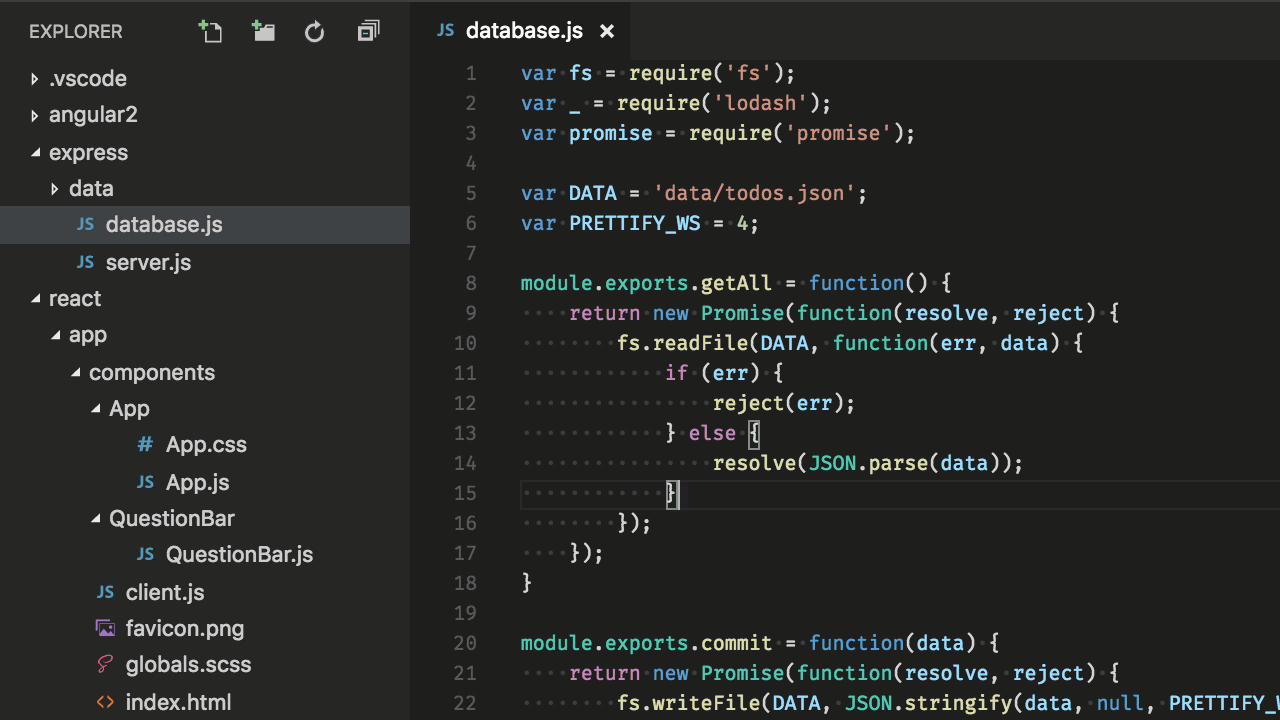
Additionally, you can install and change your File Icon themes.
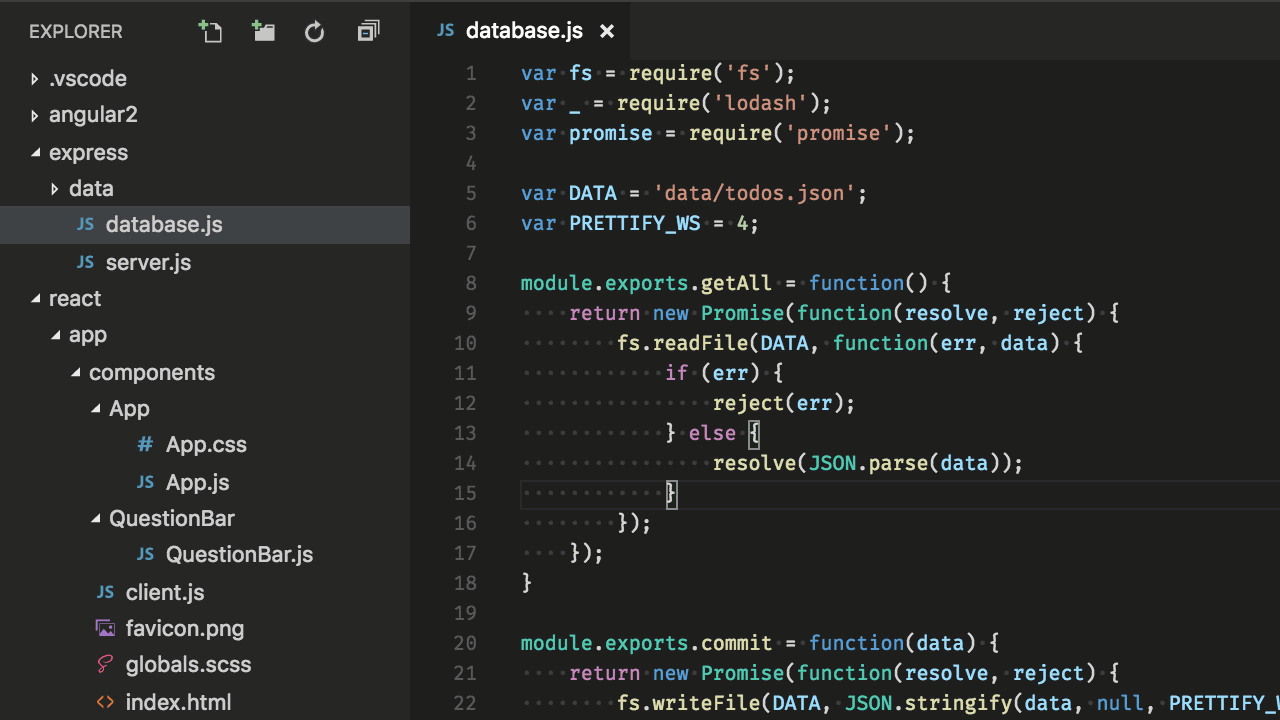
Keymaps
Are you used to keyboard shortcuts from another editor? You can install a Keymap extension that brings the keyboard shortcuts from your favorite editor to VS Code. Go to Preferences > Keymaps to see the current list on the Marketplace. Some of the more popular ones:
- Vim
- Sublime Text Keymap
- Emacs Keymap
- Atom Keymap
- Brackets Keymap
- Eclipse Keymap
- Visual Studio Keymap
Customize your keyboard shortcuts
Keyboard Shortcut: ⌘K ⌘S (Windows, Linux Ctrl+K Ctrl+S)
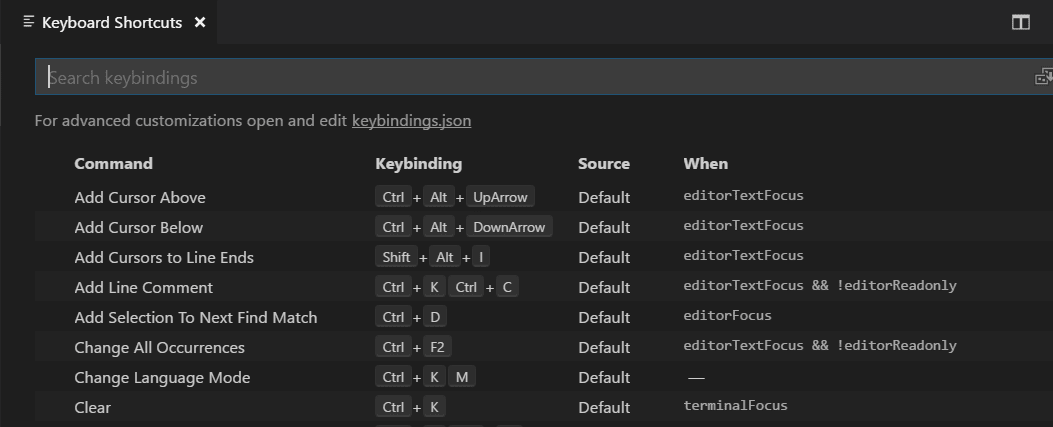
You can search for shortcuts and add your own keybindings to the file.
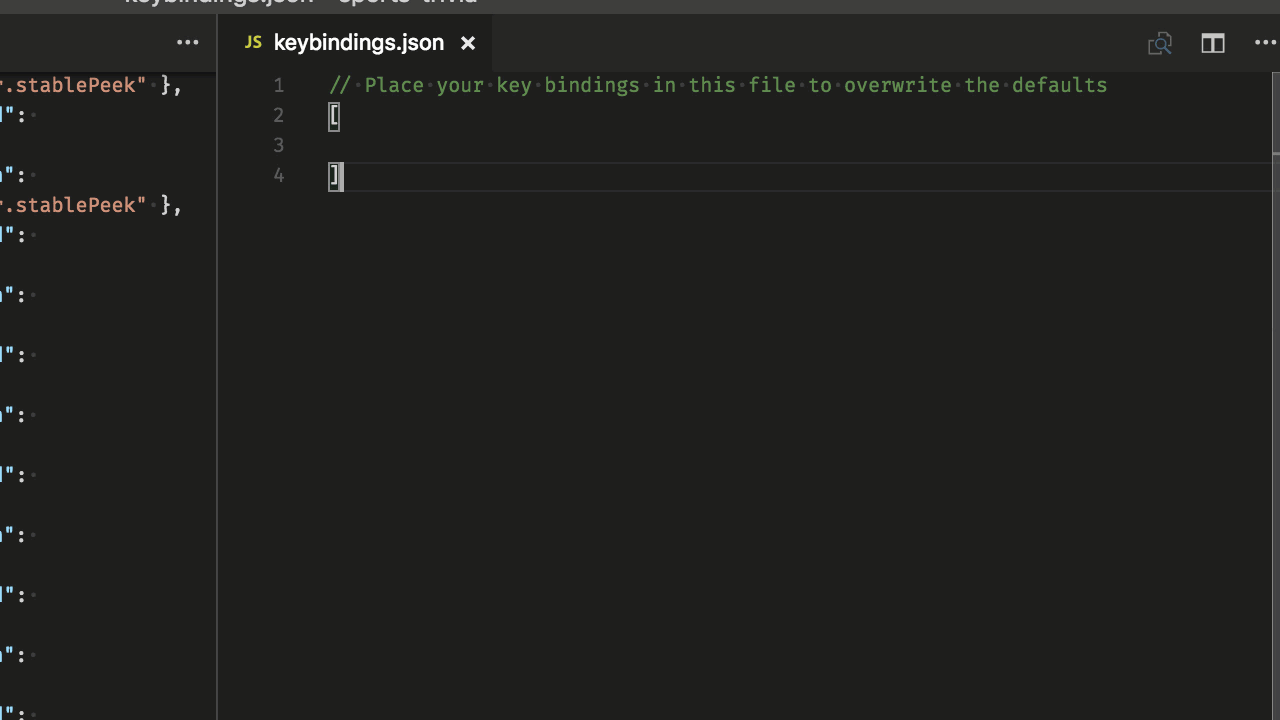
See more in Key Bindings for Visual Studio Code.
Tune your settings
By default VS Code shows the Settings editor, you can find settings listed below in a search bar, but you can still edit the underlying file by using the Open Settings (JSON) command or by changing your default settings editor with the setting.
Open User Settings
Keyboard Shortcut: ⌘, (Windows, Linux Ctrl+,)
Change the font size of various UI elements
Change the zoom level
Font ligatures
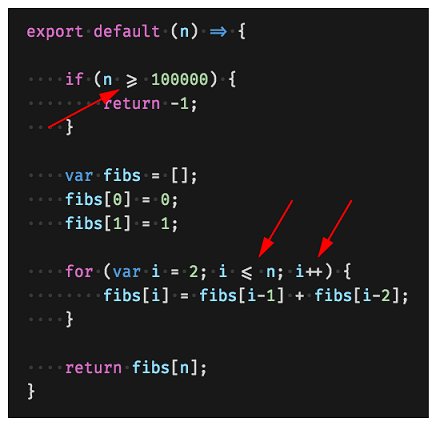
Auto Save
You can also toggle Auto Save from the top-level menu with the File > Auto Save.
Format on save
Format on paste
Change the size of Tab characters
Spaces or Tabs
Render whitespace
Whitespace characters are rendered by default in text selection.
Ignore files / folders
Removes these files / folders from your editor window.
Remove these files / folders from search results.
And many, many other customizations.
Language specific settings
You can scope the settings that you only want for specific languages by the language identifier. You can find a list of commonly used language IDs in the Language Identifiers reference.

Add JSON validation
Enabled by default for many file types. Create your own schema and validation in
or for a schema defined in your workspace
or a custom schema
See more in the JSON documentation.
# Fixing En0
To start, grab Hackintool(opens new window) (Github link(opens new window)) and head to System -> Peripherals (Info -> Misc on older versions of Hackintool)
Here under Network Interfaces (network card icon), look for under and check whether the device has a check mark under Builtin. If there is a check mark, skip to Fixing ROM section otherwise continue reading.
Note: en0 can be either Wifi, ethernet or even Thunderbolt.
Well, we’ll want to reset macOS so it can build the interfaces fresh, open terminal and run the following:
Once done reboot and check again.
If this doesn’t work, add NullEthernet.kext(opens new window) and ssdt-rmne.aml(opens new window) to your EFI and config.plist under Kernel -> Add and ACPI -> Add respectively. The SSDT is precompiled so no extra work needed, reminder compiled files have a .aml extension and .dsl can be seen as source code.
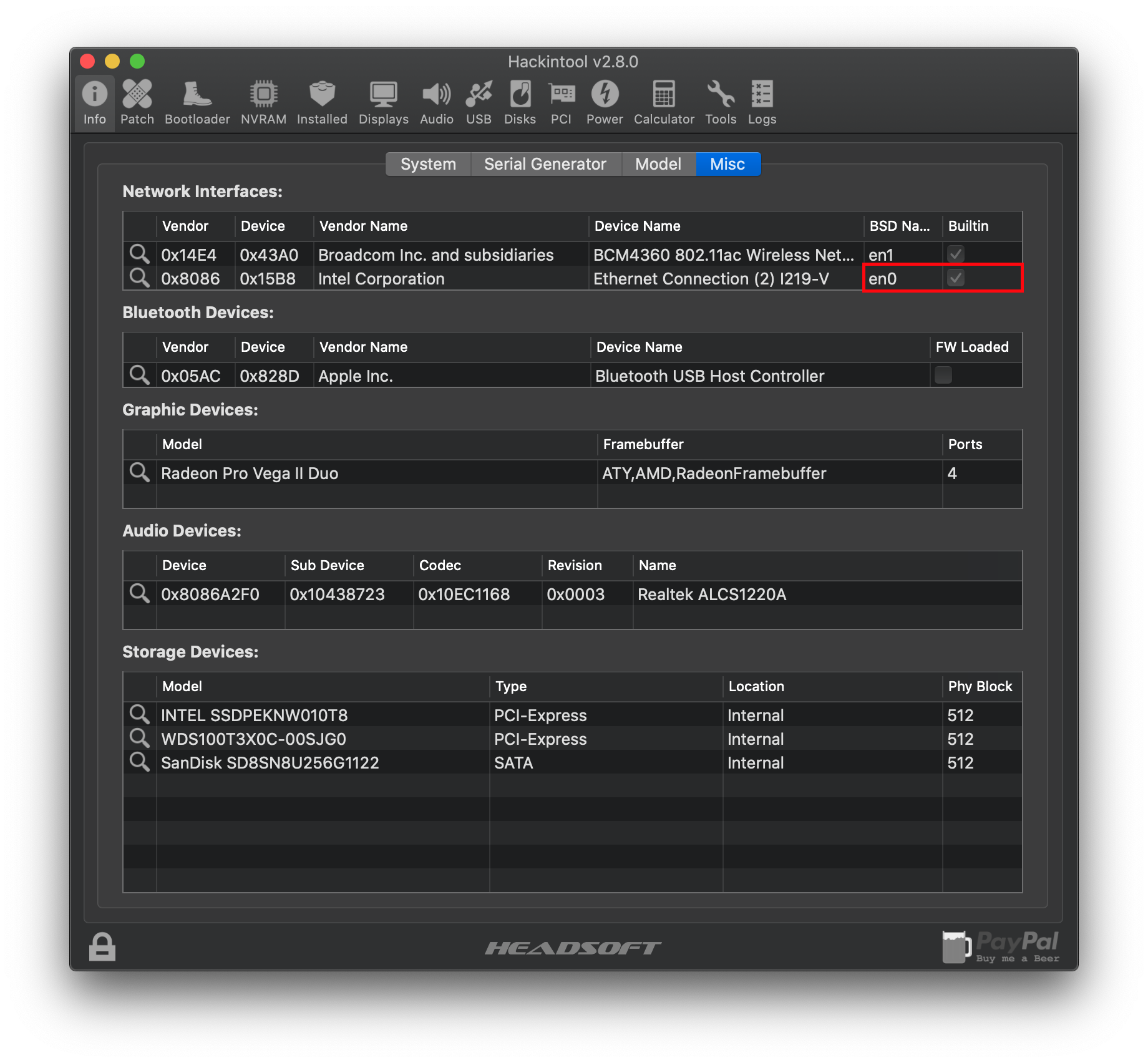
Now head under the PCI tab of Hackintool and export your PCI DeviceProperties, this will create a pcidevices.plist on your desktop
Now search through the pcidevices.plist and find the PciRoot of your ethernet controller. For us, this would be

Now with the PciRoot, go into your config.plist -> DeviceProperties -> Add and apply the property of with type and value

# Fixing ROM
This is a section many may have forgotten about but this is found in your config.plist under PlatformInfo -> generic -> ROM
To find your actual MAC Address/ROM value, you can find in a couple places:
-
BIOS
-
macOS: System Preferences -> Network -> Ethernet -> Advanced -> Hardware -> MAC Address
-
Windows: Settings -> Network & Internet -> Ethernet -> Ethernet -> Physical MAC Address
-
Note: en0 can be either Wifi, ethernet or even Thunderbolt, adapt the above example to your situation.
Some users have even gone as far as using real Apple MAC Address dumps for their config, for this guide we’ll be using our real MAC Address but note that this is another option.
When adding this to your config, should be converted to as the type cannot accept colons().
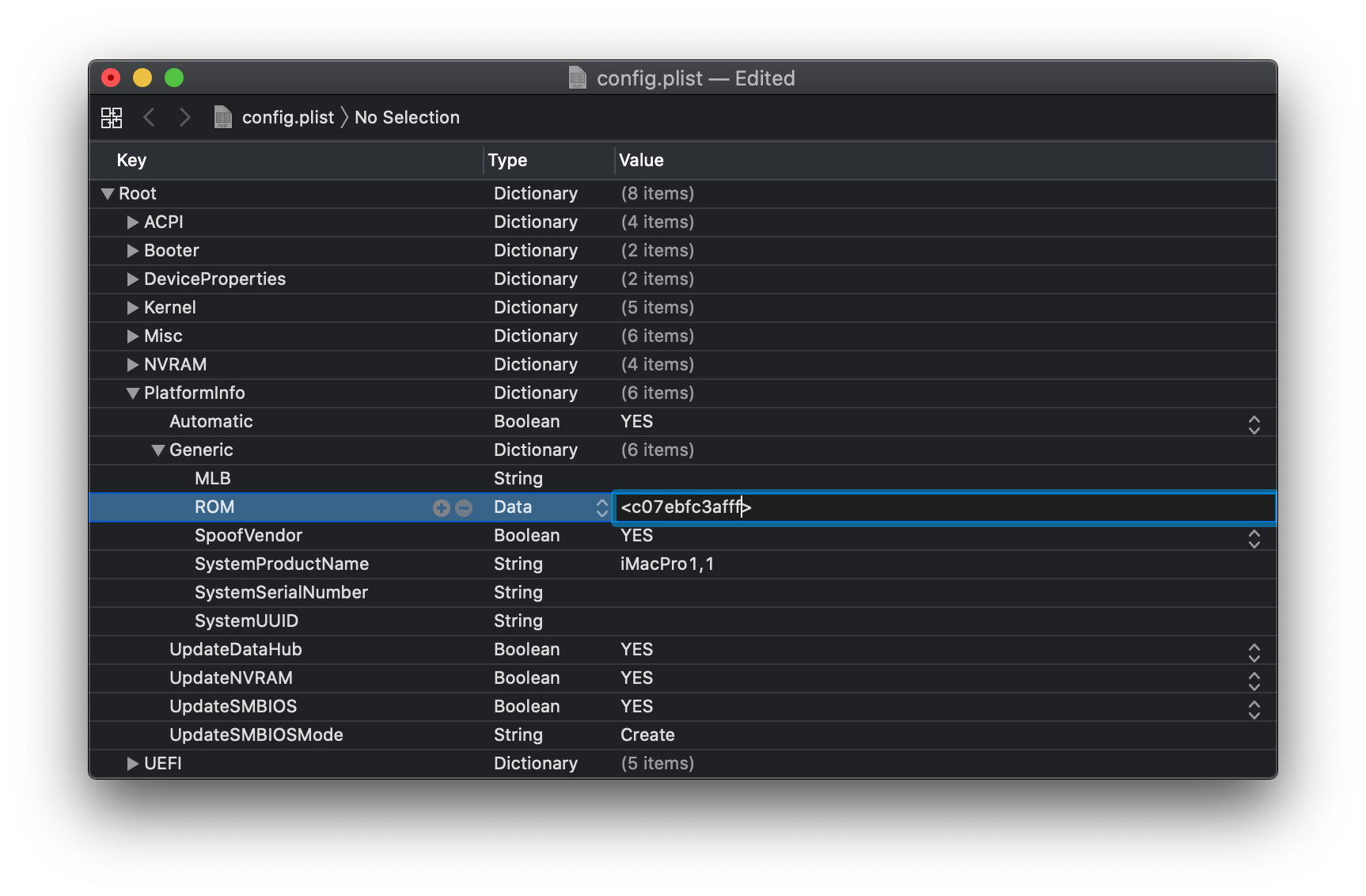
Что не понравилось
- Высокий порог входа. Нельзя просто запустить программу и открыть в ней какой-нибудь файл. Нужно сразу разбираться, что это за «проекты» и как их заводить.
- Неудобная точечная работа по SFTP.
- Открыть файл на удалённом сервере можно только из загруженного в среду проекта.
- Файл сохраняется не сразу напрямую на сервер, а куда-то локально. Загружать на сервер нужно принудительно (). Её можно использовать вместо — так файл будет сразу сохранен и локально, и на сервер.
- Установка плагинов требует перезапуска.
- Нельзя работать с gist.github.com («из коробки» не умеет, а плагины заброшены; подробнее см. ниже)
- При включенной русской раскладке клавиатуры не работают некоторые горячие клавиши (например, , приходится смотреть, какой язык. Похоже, это баг, т.к. на другие горячие клавиши, составленные с участием латинских букв, это не распространяется.
- Во встроенной консоли не действуют стандартные горячие клавиши для работы с оболочкой bash (, и др.), которые действуют в обычной , что делает работу с bash под Windows невозможной
Этап 1 — установка и знакомство с IDE Phpstorm
IDEIDE
- Шаблон проекта
- Указать место хранение проекта
- Указать название проекта
«.idea»не удаляйте её
Создание нового проекта связанного с удаленным сервером
IDEВажно!
- «С://мои документы/project/демо» — плохой вариант: путь и название проекта содержит кириллицу
- «С://project/demo» — тут все хорошо, путь и название проекта содержит только латиницу
- Name — имя подключения, понятное для вас. Я рекомендую писать полное доменное имя, так как бывает, что на одном ip могут находится несколько тестовых сайтов
- Type — формат подключения ftp или sftp (shh)
- Sftp host — ip адрес сервера или хост (например, mysite.ru или demo.mysite.ru)
- Port — номер порта (по умолчания для ftp (21), sftp (22))
- Root path — путь к родительскому каталогу (по умолчанию оставляем «/»), например если у вас есть 2 папки на сервере (dev, www), и вы хотите, чтобы все подключение показывало сразу папку dev, то можно указать путь (/dev/)
- User name — логин для доступа на сервер
- Password — пароль для доступа на сервер (не забываем ставить галочку «save password», чтобы не вводить пароль каждый раз при подключении к серверу, терминале). так же можно подключаться при помощи ssh ключа.
- «Don’t check http connection to server — ставим галочку, чтобы не проверять подключение каждый раз.»
- Create empty direcory — после создания пустой папки так же загрузит ее на сервер.
- Upload changed files automatically to the default server — выбираем пункт «always»
- Upload external change — ставим галочку, позволяем загружать файлы, которые модифицируется другими программами. например карты css, js
- Warn then uploading over newer file — выбираем пункт «compare timestamp & size», проверяем модифицировался ли файл по времени и размеру
- notify about remote changes — предупреждает если мы пытаемся залить не актуальную версию исходного файла. Например если файл одновременно правили 2 человека. Будет предложено, перезатереть, смержить, пропустить.
IDE
Настройка визуального интерфейса и обзор возможностей IDE
IDEIDE
- На левой панели расположить вкладки «project», «gulp», «npm»
- На нижней панели расположить вкладки «terminal», «version control», «file transfer» «rest», «todo», «event log»
- На правой панели расположить вкладки «remote host»
Отображение нумерации строк, отступов, цвета в IDEIDE
- «Show line number» — показываем номер строк в документе
- «Show vertical indent guides» — показываем вертикальное выравнивание
- «Show css color preview icon in gutters» — показывает небольшой квадратик, возле номера строки, с текущим цветом
- «Show whitespace» — показывает отступы в табах или пробелах. настройка подойдет начинающим верстальщика, чтобы соблюдать семантику.
установить
Подсказки
- Ctrl+P
- Показать подсказку по параметрам метода или функции. (Parameter Info)
- Ctrl+Shift+Enter
- Дополнение языковых конструкций (if, switch, for, foreach)
- Ctrl+Shift+I
- Показать реализацию метода/функции, применяемые стили HTML класса, etc.. (Quick Definition)
Форматирование
- Ctrl+D
- Дублировать строку под курсором.
- Ctrl+Shift+D Ctrl+Y
- Удалить строку под курсором.
- Ctrl+Shift+J
- Объединить выделенные строки в одну (multiline to single line). Это упрощает форматирование массивов и HTML тегов.
- Ctrl+Alt+R
- Отформатировать код.
- Ctrl+Shift+↑↓
- Меняет строки местами, перемещает текущую строку вверх/вниз.
- Ctrl+Alt+J
- Обернуть HTML тегом выделенный текст или текущую строку. Ctrl+Shift+J может не работать, если итоговая строка будет длиннее допустимых 80-160 символов.Настроить допустимую ширину экрана/колонок, Settings » Editor » Code Style, Hard wrap at: 120.
Навигация
Ctrl+B
Открыть файл реализации класса по выделенному имени класса. То же, что и Ctrl+Click.
Ctrl+J
Окно Live Template шаблонов.
Alt+↑ Alt+↓
Перемещение между методами класса — предыдущий метод, следующий метод
Ctrl+F12
Окно со списком методов класса (сигнатура класса)
Ctrl+E
Окно с последними измененными файлами
Ctrl+Shift+N
Быстрый поиск и открытие файла (выделите часть имени файла или класса и нажмите сочетание клавиш).
Ctrl+Alt+Shift+N
Быстрый поиск и переход к символу (классу, методу, переменной, константе). Поиск также работает по первым символам имени. Например по будет найдено .
Ctrl+-/+
Свернуть/развернуть (collapse/expand) блок под курсором
Ctrl+Shift+-/+
Свернуть/развернуть (collapse/expand) все
Ctrl+Alt+-/+
Свернуть/развернуть (collapse/expand) все комментарии (это кастомный хоткей)
Alt+Enter
Это универсальный контекстный помощник. Отображает контекстное меню с доступными действиями, в зависимости от того где находится курсор. Тут и:
- Импорт класса под курсором в секцию ;
- Обновление блока комментариев по сигнатуре метода;
- Добавление методов интерфейса, которые необходимо реализовать;
- Замена кавычек для строк;
Ctrl+W или Alt+Shift+↑
Последовательное выделение области под кареткой. (Select Word at Caret). Я добавил еще и хоткей Alt+A — он сподручней.
Alt+1
Показать/скрыть панель дерева файлов проекта (Project Tool Window)
Alt+2
Я переопределил этот хоткей на панель структуры класса (Structure Tool Window)
Alt+3
Показать/скрыть панель с результатами последнего поиска (Find Tool Window)
Alt+4
Я заремапил этот хоткей на панель консоли (Terminal Tool Window). По умолчанию на этой клавише находится Run Tool Window, а панель терминала вызывалась по Alt+-.
Ctrl+Shift+X
Панель Command Tools Console. Консоль командных инструментов как-то Composer, Symfony 2 (app/console), Laravel (artisan), etc.. Есть поддержка дополнения кода.
Shift+Escape
Скрыть текущую активную панель (Hide Active Tool Window). Я добавил на этот экшн просто клавишу Escape.
Ctrl+Tab
Переключение между 2-мя последними вкладками редактора.
Закладки (Bookmark)
Ctrl+F11илиF11Поставить закладку.
Ctrl+Shift+F11
Поставить закладку с указанием мнемоники (идентификатора, номера закладки)
Shift+F11
Показать закладки
Shift+F6
Переименовать переменную (или теги HTML элемента) везде, где она используется.
Ctrl+Alt+V
Извлечь (вынести) выделенный код в переменную.
Ctrl+Alt+M
Извлечь (вынести) выделенный код в метод
F6
Перенести методы в другой класс вместе с обновлением всех участков кода, в которых эти методы вызываются.
Alt+F7
Найти в проекте все (явные) места, в которых используется класс, метод, свойство, ф-ция (под курсором).
Ctrl+Shift+O-M
Список magic или родительских методов для переопределения (Override Methods). Переопределил с Ctrl+O.
Окна
- F12
- Переключить полноэкранный режим (Toggle Full Screen Mode). Переопределил Jump to Last Tool Window.
- Ctrl+Shift+P
- Быстрый поиск действий (Find Action). Забрал эту комбинацию у действия Expression Type (Show type of the selected expression). Кто знает зачем это действие?
- Ctrl+O
- Открыть файл или проект. Забрал комбинацию у Override Methods.
Примечание
Обнаружил интересный workaround, который позволяет относительно быстро выполнить последний экшен:
- Ищем действие по Ctrl+Shift+A, например Toggle Bookmark
- Применяем его (ставим закладку)
- Жмем Ctrl+Shift+A и Shift+Shift.
Будет применяться последнее вызванное действие.
Usage
Using Command Palette (CMD/CTRL + Shift + P)
Format On Save
Respects setting.
You can turn on format-on-save on a per-language basis by scoping the setting:
// Set the default
"editor.formatOnSave": false,
// Enable per-language
"": {
"editor.formatOnSave": true
}
Format Selection
Format selection works on several languages depending on what Prettier itself supports. The following languages currently are supported:
Format Document (Forced)
If you would like to format a document that is configured to be ignored by Prettier either because it is in a file or part of a normally excluded location like , you can run the command Format Document (Forced) to force the document to be formatted. Forced mode will also ignore any config for allowing you to format files without the pragma comment present.
# Serial Number Validity
Now enter the serial into the Apple Check Coverage page(opens new window), you will get 1 of 3 responses:
| We’re sorry, but this serial number isn’t valid | Valid Purchase date | Purchase Date not Validated |
|---|---|---|
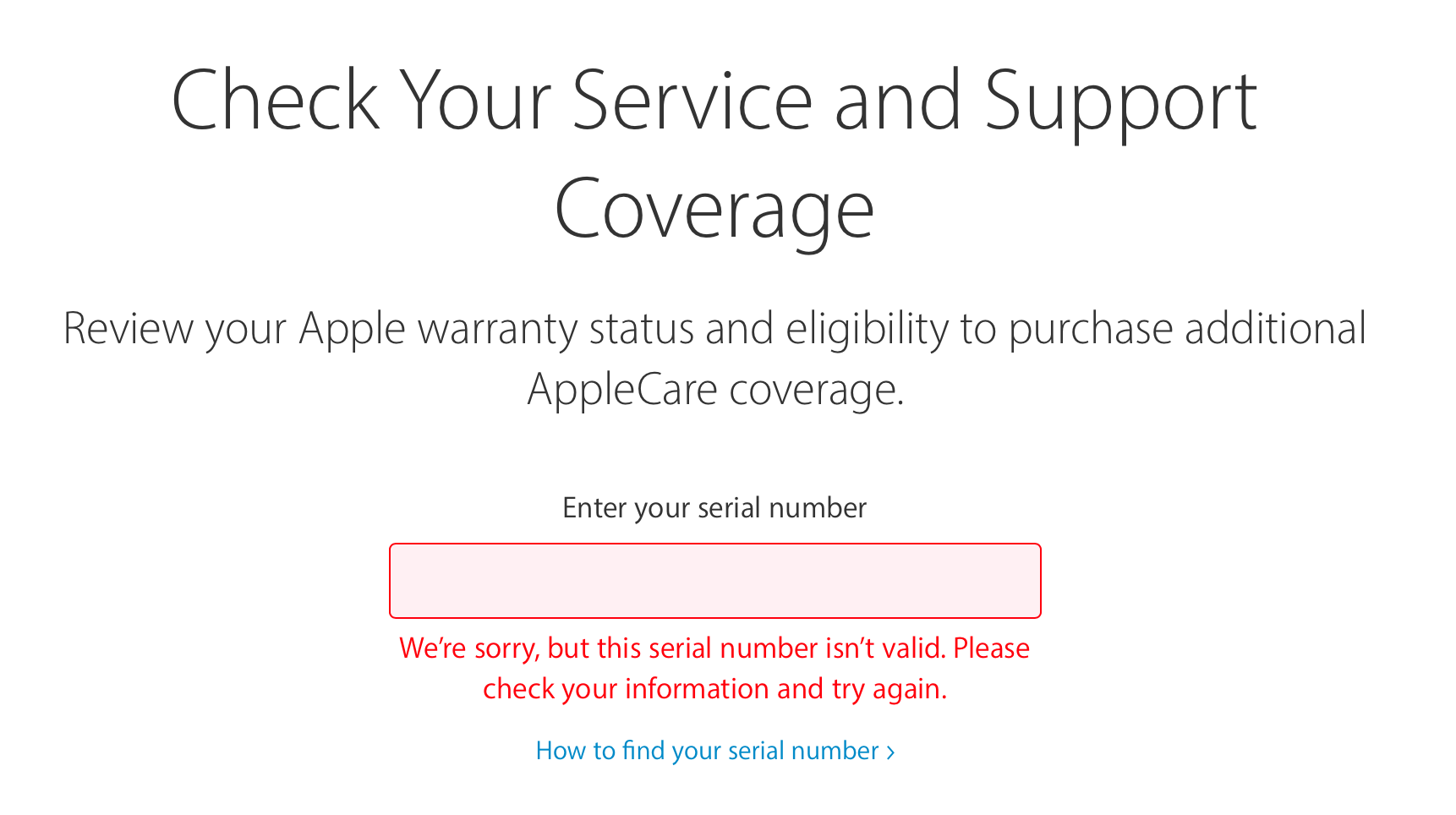 |
 |
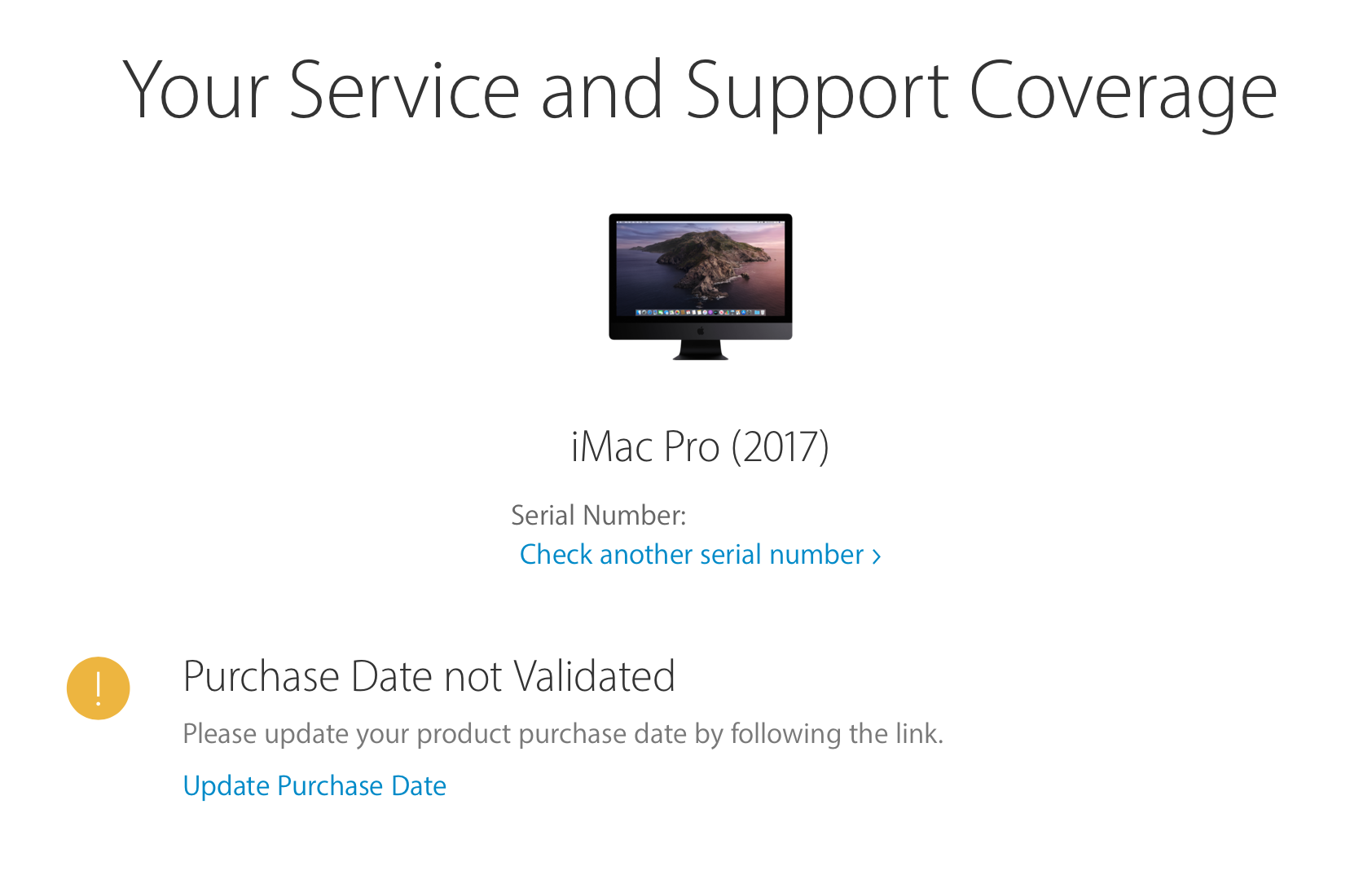 |
This last one is what we’re after, as we want something genuine but currently not in use by anyone. Now we can translate the rest of the values into our config.plist -> PlatformInfo -> Generic:
- Type = SystemProductName
- Serial = SystemSerialNumber
- Board Serial = MLB
- SmUUID = SystemUUID
Note: «We’re sorry, but this serial number isn’t valid. Please check your information and try again.» works for many users as well, do note though if you’ve had a bad track record with Apple/iServices you many need one that’s «Purchase Date not Validated». Otherwise there may be suspicion
Note 2: Using a «Purchase Date not Validated:» can cause issues down the line if another machine of the same serial ever gets activated, for initial setup it can help alleviate issues with your account but in the long run an invalid serial can be a safer choice.
Note 3: Checking too many serials may result in you being ratelimited. To bypass this limitation you can try clearing your cookies or changing your IP.
13 ответов
Лучший ответ
Для всех файлов (настройка по умолчанию для открытых файлов): Настройки / Предпочтения → Редактор → Общие → Используйте мягкие оболочки в редакторе . Теперь вы можете указать имена / расширения файлов, где эта опция будет включена по умолчанию:
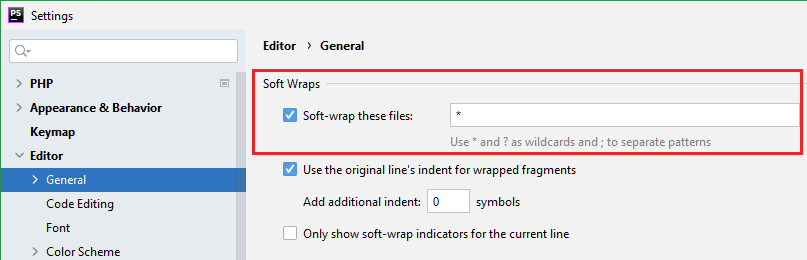
Для текущего открытого файла в редакторе: меню → Просмотр → Активный редактор → Использовать мягкие оболочки (Примечание: для этого я назначил собственный Ctrl + Alt + R + ярлык)
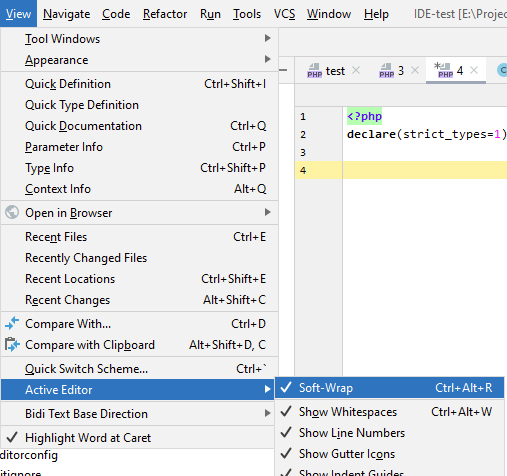
Некоторое время (начиная с v2016 или около того) вы также можете получить доступ к этой опции через контекстное меню для области желоба редактора (область с номерами строк в левой части редактора):
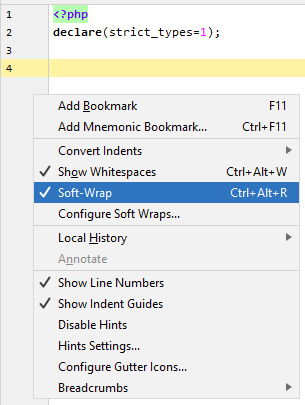
(Примечание: я немного изменил это меню; по умолчанию в нем намного меньше элементов)
Искать везде ( Shift 2x раза ) или меню Справка → Найти действие … ( Ctrl + Shift + A в Windows с использованием раскладки клавиатуры по умолчанию) также можно использовать для быстрого изменения этого параметра (вместо перехода в Настройки / Предпочтения em>).
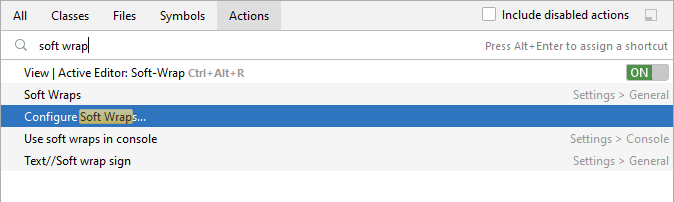
416
Peter Mortensen
29 Май 2021 в 02:09
- В меню выберите Файл .
- В файле выберите Настройка .
- В разделе «Настройка» выберите Редактор .
- Выберите Общие в Редакторе .
- Как правило, установлен флажок Использовать мягкие оболочки в редакторе в разделе Мягкие оболочки .
-1
Peter Mortensen
29 Май 2021 в 02:24
Я хочу обернуть файлы .php. Помещение этого в разрешенный список по-прежнему не работало. (Снимок экрана см. В ответе Мохаммеда Заяна .)
Я ввел там, разрешив все файлы (меня это устраивает) и мягкое обертывание работали нормально.
Peter Mortensen
29 Май 2021 в 02:34
Для переноса слов в PhpStorm 2019.1.3 просто выполните следующие шаги:
В верхнем меню навигации:
Просмотр → Активный редактор → Мягкая оболочка
Это так просто.
Peter Mortensen
29 Май 2021 в 02:28
WebStorm 10.0.4
Для переноса строки текста / кода по умолчанию, но для всех типов файлов: меню Файл → Настройки → Редактор → Общие → раздел «Мягкие оболочки» → флажок «Использовать мягкие оболочки в редакторе» .
1
Peter Mortensen
29 Май 2021 в 02:18
При использовании PhpStorm 2019 и выше
Меню Файл → Настройки → Редактор → Общие .
Под заголовком Soft Wraps есть вход «Файлы с мягкой оболочкой».
Добавьте в это поле типы файлов, в которых вы хотите их использовать.
3
Peter Mortensen
29 Май 2021 в 02:32
Вы также можете рассмотреть плагин Wrap to Column, который реализует эквивалент Alt + Q в Emacs и gq в Vim. Это может быть предпочтительнее, чем иметь очень длинные строки, переносимые редактором.
Этот плагин можно установить из любой IDE на основе IntelliJ IDEA, выполнив поиск по запросу Wrap to Колонка .
У него есть дополнительное преимущество: вы можете обернуть только те части текста, которые вам нужны ![]()
6
Peter Mortensen
29 Май 2021 в 02:15
В PhpStorm 2019.1.3 вы должны добавить тип файла, для которого вы хотите сделать мягкую упаковку.
Перейдите в Настройки → Редактор → Общие → Файлы с мягкой оболочкой и добавьте любые типы, которые хотите:
8
Peter Mortensen
29 Май 2021 в 02:29
В PhpStorm 2019.1.3 можно включить мягкое обертывание только для некоторых типов файлов.
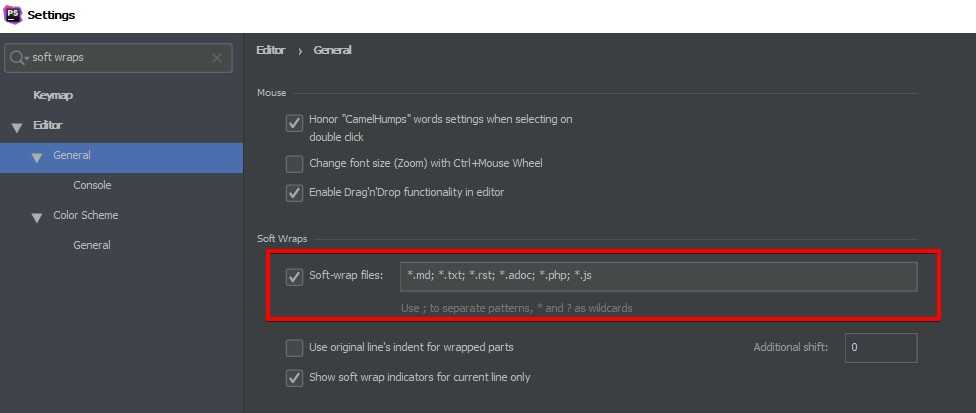
9
Sithu
16 Июл 2019 в 12:30
Помимо Настройки -> Редактор -> Использовать мягкие оболочки в редакторе , я рекомендую Использовать мягкие оболочки в консоли и Используйте настраиваемый отступ мягких переносов с настройкой 4 , чтобы отступы переносов соответствовали строке, с которой они начинались.
10
Steve Putala
22 Авг 2013 в 14:30
-
Меню Файл → Настройки → Редактор → Использовать программные оболочки в редакторе : включить их по умолчанию для всех файлов. .
-
Меню Файл → Настройки → Стиль кода → Общие → Переносить при вводе до правого поля
.. но это другое (будет новая строка).
14
Peter Mortensen
29 Май 2021 в 02:11
Щелкните правой кнопкой мыши в области номера строки и выберите:
Мягкая оболочка всех файлов или Мягкая оболочка текущего файла , то есть:
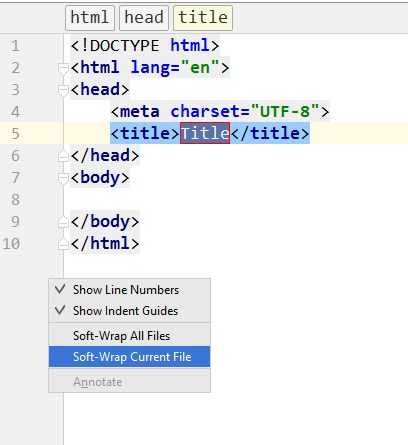
18
Peter Mortensen
29 Май 2021 в 02:20
Вы должны включить Soft Wraps. Найдите этот вариант по этому пути.
Меню Вид → Активный редактор → Использовать мягкие оболочки
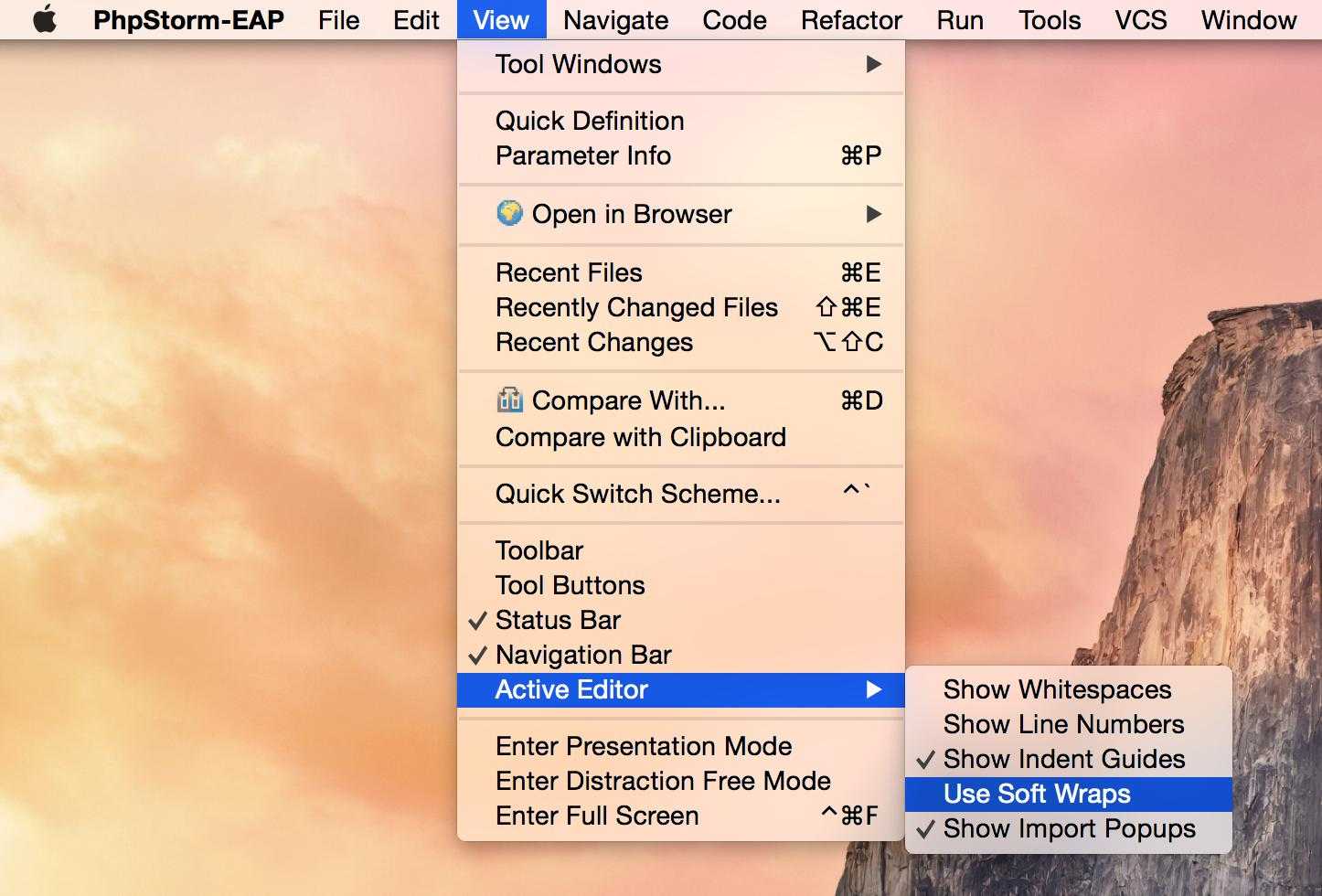
48
Peter Mortensen
29 Май 2021 в 02:19
Extensions
Keyboard Shortcut: ⇧⌘X (Windows, Linux Ctrl+Shift+X)
Find extensions
- In the VS Code Marketplace.
- Search inside VS Code in the Extensions view.
- View extension recommendations
- Community curated extension lists, such as awesome-vscode.
Install extensions
In the Extensions view, you can search via the search bar or click the More Actions (…) button to filter and sort by install count.
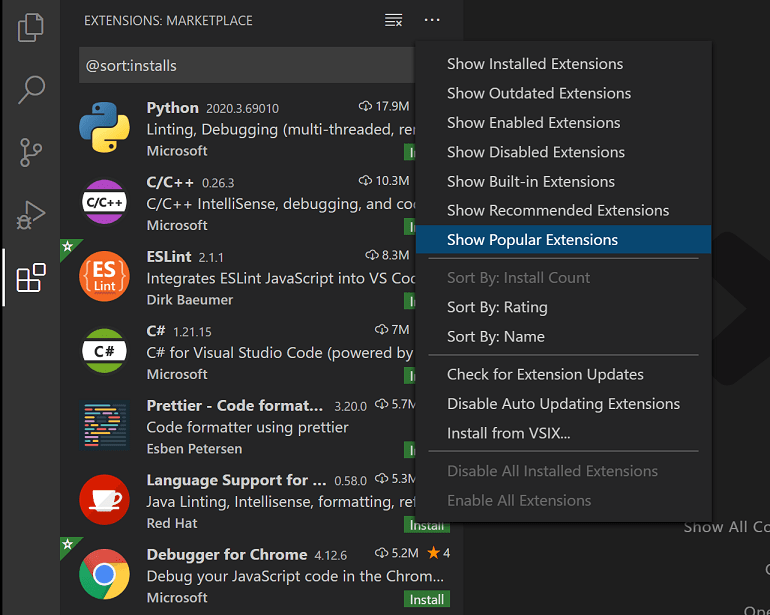
In the Extensions view, click Show Recommended Extensions in the More Actions (…) button menu.
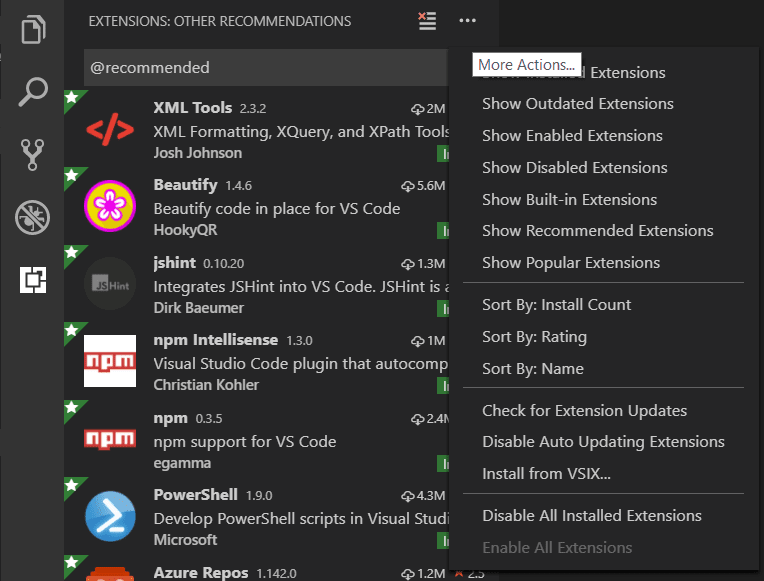
Creating my own extension
Are you interested in creating your own extension? You can learn how to do this in the Extension API documentation, specifically check out the documentation on contribution points.
- configuration
- commands
- keybindings
- languages
- debuggers
- grammars
- themes
- snippets
- jsonValidation