IDE
Действия при сохранении кода
В PhpStorm и раньше позволял настроить действия, срабатывающие при нажатии Cmd+S / Ctrl+S. В этой версии переработали все существующие функции и собрали их в одном месте.
Теперь все опции доступны в разделе Preferences / Settings | Tools | Actions on Save. Перечисленные здесь действия можно включить в перечень действий, вызываемых при нажатии на Cmd+S / Ctrl+S.
Просто установите галочку рядом с названием нужных действий. Большинство действий будет активироваться при любом сохранении, включая . Для действий типа “File Watcher” и “Upload to default server” вы можете выбрать один из двух вариантов активации.
Изменение иконки проекта
Добавили небольшую, но приятную фичу, которая поможет улучшить внешний вид проектов на экране приветствия.
Теперь стало проще установить иконки для проектов. Для этого щелкните правой кнопкой мыши на любом проекте и выберите в контекстном меню Choose project icon.
Улучшения scratch-файлов
С помощью scratch-файлов можно делать заметки и писать черновой код вне контекста проекта. Чтобы создать новый scratch-файл, нажмите Ctrl+Shift+N.
В это релизе теперь можно выделить нужный код, нажать Alt+Enter, и выбрать Create new scratch file from selection.
Кроме того, теперь PhpStorm автоматически удаляет пустые файлы, как только вы их закрываете, чтобы помочь вам соблюдать порядок.
АктивироватьprofileСпособ
Как уже упоминалось выше,После того, как конфигурация не вступает в силу напрямую, вам нужно пройтиилиилиАктивировать.
2,1 впоактивация
вФайл конфигурацииПройти в спискеСпособ активацииМожет активировать один или несколько。 приведено ниже ввАктивировать оба одновременноКонфигурация:
Примечание: в отношении того же определения в двух профиляхАтрибуты объяснены выше
2.2 Использованиеактивация
Настраивается ввЯрлык правильный, как уже упоминалось выше,Является ли условие активации, которое может быть активировано в определенной среде, иНужно ли активировать профиль в состоянии по умолчанию:
Рассматривать в качествеЗначениеКогда это означает, что другиеКогда этоБудет активирован по умолчанию. Если есть другиеПосле назначения для активации этотНе будет активирован.
2.3.1 Активировать при запуске Maven
Нужно активировать,вВ команде используйте параметрыЧтобы указать, что активировать:
Например, идентификатор активациииз:
2.3.4 Отменить использование профиля в определенной команде mvn
Когда некоторыев、Активирован, вам не нужно использовать профиль в определенном запуске mvn, но вы не хотите менять конфигурацию так хлопотно (cd на cd действительно хлопотно). Вы можете отменить использование профиля через командную строку, используйтеМожно достичь цели:
Такие как в определенное времяНеиспользуемый идентификатор в командеиз:
Подсказки
- Ctrl+P
- Показать подсказку по параметрам метода или функции. (Parameter Info)
- Ctrl+Shift+Enter
- Дополнение языковых конструкций (if, switch, for, foreach)
- Ctrl+Shift+I
- Показать реализацию метода/функции, применяемые стили HTML класса, etc.. (Quick Definition)
Форматирование
- Ctrl+D
- Дублировать строку под курсором.
- Ctrl+Shift+D Ctrl+Y
- Удалить строку под курсором.
- Ctrl+Shift+J
- Объединить выделенные строки в одну (multiline to single line). Это упрощает форматирование массивов и HTML тегов.
- Ctrl+Alt+R
- Отформатировать код.
- Ctrl+Shift+↑↓
- Меняет строки местами, перемещает текущую строку вверх/вниз.
- Ctrl+Alt+J
- Обернуть HTML тегом выделенный текст или текущую строку. Ctrl+Shift+J может не работать, если итоговая строка будет длиннее допустимых 80-160 символов.Настроить допустимую ширину экрана/колонок, Settings » Editor » Code Style, Hard wrap at: 120.
Навигация
Ctrl+B
Открыть файл реализации класса по выделенному имени класса. То же, что и Ctrl+Click.
Ctrl+J
Окно Live Template шаблонов.
Alt+↑ Alt+↓
Перемещение между методами класса — предыдущий метод, следующий метод
Ctrl+F12
Окно со списком методов класса (сигнатура класса)
Ctrl+E
Окно с последними измененными файлами
Ctrl+Shift+N
Быстрый поиск и открытие файла (выделите часть имени файла или класса и нажмите сочетание клавиш).
Ctrl+Alt+Shift+N
Быстрый поиск и переход к символу (классу, методу, переменной, константе). Поиск также работает по первым символам имени. Например по будет найдено .
Ctrl+-/+
Свернуть/развернуть (collapse/expand) блок под курсором
Ctrl+Shift+-/+
Свернуть/развернуть (collapse/expand) все
Ctrl+Alt+-/+
Свернуть/развернуть (collapse/expand) все комментарии (это кастомный хоткей)
Alt+Enter
Это универсальный контекстный помощник. Отображает контекстное меню с доступными действиями, в зависимости от того где находится курсор. Тут и:
- Импорт класса под курсором в секцию ;
- Обновление блока комментариев по сигнатуре метода;
- Добавление методов интерфейса, которые необходимо реализовать;
- Замена кавычек для строк;
Ctrl+W или Alt+Shift+↑
Последовательное выделение области под кареткой. (Select Word at Caret). Я добавил еще и хоткей Alt+A — он сподручней.
Alt+1
Показать/скрыть панель дерева файлов проекта (Project Tool Window)
Alt+2
Я переопределил этот хоткей на панель структуры класса (Structure Tool Window)
Alt+3
Показать/скрыть панель с результатами последнего поиска (Find Tool Window)
Alt+4
Я заремапил этот хоткей на панель консоли (Terminal Tool Window). По умолчанию на этой клавише находится Run Tool Window, а панель терминала вызывалась по Alt+-.
Ctrl+Shift+X
Панель Command Tools Console. Консоль командных инструментов как-то Composer, Symfony 2 (app/console), Laravel (artisan), etc.. Есть поддержка дополнения кода.
Shift+Escape
Скрыть текущую активную панель (Hide Active Tool Window). Я добавил на этот экшн просто клавишу Escape.
Ctrl+Tab
Переключение между 2-мя последними вкладками редактора.
Закладки (Bookmark)
Ctrl+F11илиF11Поставить закладку.
Ctrl+Shift+F11
Поставить закладку с указанием мнемоники (идентификатора, номера закладки)
Shift+F11
Показать закладки
Shift+F6
Переименовать переменную (или теги HTML элемента) везде, где она используется.
Ctrl+Alt+V
Извлечь (вынести) выделенный код в переменную.
Ctrl+Alt+M
Извлечь (вынести) выделенный код в метод
F6
Перенести методы в другой класс вместе с обновлением всех участков кода, в которых эти методы вызываются.
Alt+F7
Найти в проекте все (явные) места, в которых используется класс, метод, свойство, ф-ция (под курсором).
Ctrl+Shift+O-M
Список magic или родительских методов для переопределения (Override Methods). Переопределил с Ctrl+O.
Окна
- F12
- Переключить полноэкранный режим (Toggle Full Screen Mode). Переопределил Jump to Last Tool Window.
- Ctrl+Shift+P
- Быстрый поиск действий (Find Action). Забрал эту комбинацию у действия Expression Type (Show type of the selected expression). Кто знает зачем это действие?
- Ctrl+O
- Открыть файл или проект. Забрал комбинацию у Override Methods.
Примечание
Обнаружил интересный workaround, который позволяет относительно быстро выполнить последний экшен:
- Ищем действие по Ctrl+Shift+A, например Toggle Bookmark
- Применяем его (ставим закладку)
- Жмем Ctrl+Shift+A и Shift+Shift.
Будет применяться последнее вызванное действие.
Отображение
Этот раздел настроек имеет три стандартные вкладки: 3D Вид, Навигация и Цвета. Четвертая вкладка, Отображение Mesh, добавляется, если верстак Mesh был загружен.
3D Вид
Вкладка 3D Вид позволяет настроить следующие параметры:
| Название | Описание |
|---|---|
| Показывать систему координат в углу | Если пункт выбран, то основная система координат всегда будет отображаться в правом нижнем углу в открытых файлах |
| Показывать перекрестие осей по умолчанию представлено в версии 0.19 | Если пункт выбран, то пересечение осей будет показано по умолчанию при создании или открытии файла |
| Показывать счетчик кадров в секунду | |
| Запомнить активный верстак вкладкой представлено в версии 0.19 | Если пункт выбран, то приложение запомнит текущий активный верстак для независимо каждой вкладки в Main view area. При переключении на вкладку этот верстак будет автоматически восстановлен. |
| Использовать програмное обеспечение OpenGL представлено в версии 0.19 | |
| Использовать OpenGL VBO (объекты буфера вершин) | |
| Кэш рендера представлено в версии 0.19 | |
| Сглаживание | |
| Прозрачные объекты представлено в версии 0.19 | Render type of transparent objects. The types are:
|
| Размер метки | Выбор размера (точки) в верстаке Sketcher. The clickable area of points can be additionally enlarged by increasing Pick radius (on Colors tab). |
| Расстояние между глаз для стерео режима | Спецификация расстояния между глазами, используемого для стереопроекции. Указанное значение является коэффициентом, который будет умножен на размер трехмерного объекта, который отображается в данный момент. |
| Цвет подсветки | Если пункт выбран, то подсветка включена с заданным цветом. Backlight is used for rendering back sides of faces (usually, you don’t see them in solids, unless you slice one with a clipping plane, or if the faces aren’t oriented correctly). It is only active for objects whose Lighting property (on View tab) is set to «One side». If disabled, back sides of faces of objects in «One side» lighting mode will be black.
The related Intensity setting specifies the intensity of the backlight. |
| Тип камеры |
Выбор типа проекции камеры. |
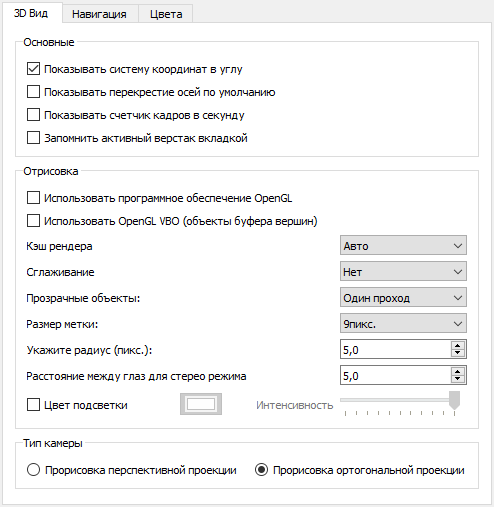
Как изменить расширение файла в Windows 10
По умолчанию Windows 10 показывает файлы без типа расширения. По этому, нужно включить функцию «Расширения имен файлов«. Для этого откройте «Этот компьютер» > нажмите на вкладку «Вид» > и поставьте галочку на против «Расширения имен файлов«.
Теперь у вас показываются файлы с расширенным именем. Теперь вы можете вручную переименовать форматы, в вам нужные. К примеру, m4a в mp3, а gif в jpg.
Смотрите еще:
- Windows 10: Как конвертировать JPEG и PNG изображения в PDF
- Как конвертировать MBR в GPT без потери данных в Windows
- Как обрезать видео в Windows 10 без сторонних программ
Как объединить видео в Windows 10 </ul>comments powered by HyperComments<cen>
расширение
Итак, расширение имени файла (сокр. «расширение файла» или «расширение») – это группа букв и цифр после точки в имени. Когда мы кликаем по файлу с зарегистрированным форматом, автоматически запускается ассоциативный софт. Примеры популярных форматов файлов:
- Звуковые (аудио) – MP3, WAV, FLAC
- Видео – AVI, MP4, MKV, MPEG
- Текстовые – DOC, DOCX, TXT, PDF
- Архивы (сжатые файлы) – RAR, ZIP
- Исполняемые (исполнимые) – EXE, MSI и т.д.
Как показать расширения файлов в Windows
По умолчанию в операционной системе расширение скрыто от взора пользователя. Разумеется, дабы изменить тип файла, необходимо включить его отображение. Сделать сие можно двумя способами. Первый – самый несложный и быстрый – осуществим только в Windows 10, второй актуален для всех вынесенных в заглавие версий ОС.
Если у вас на десктопе (ноутбуке) установлена «десятка», комбинацией клавиш «Win + E» откройте Проводник → далее, перейдите на вкладку «Вид» и включите «Расширения имен файлов«.
В Windows 7 / 8.1 / 10 через меню «Пуск» посетите «Панель управления» → справа вверху панели переключите «Просмотр» на «Значки» → выберите апплет «Параметры папок» («Параметры Проводника«) → в новом окне откройте вкладку «Вид» и в конце списка дополнительных параметров снимите галку с пункта «Скрывать расширения для зарегистрированных типов файлов» → «ОК«.
Как поменять расширение файла в Windows
Все просто: щелкните по нужному файлу правой кнопкой мыши и в контекстном меню остановитесь на «Переименовать» (тот же эффект, после выделения, достижим клавишей «F12«).
После чего смените формат, скажем, с .TXT на .DOC и кнопкой «Да» закройте уведомление с «грозным» текстом «После изменения расширения этот файл может оказаться недоступным. Вы действительно хотите изменить его?«. Понятно, что со сменой формата сменится и ассоциативное приложение, открывающее файлы данного типа (в нашем случае с Блокнота на Microsoft Word).
Как изменить расширение нескольких файлов
Если «претендентов» на смену расширения много, лучше задействовать штатный инструмент командная строка.
В Windows 10 зайдите в целевую папку и в адресной строке Проводника наберите cmd → «Enter» (в «семерке» и «восьмерке», удерживая «Shift«, щелкните правой кнопкой мыши по незанятому месту → выберите в меню «Открыть окно команд«).
- Введите команду вида ren *.flv *.mp4, если хотите всем flv-файлам сменить формат на mp4.
- Нажмите «Enter» и дождитесь завершения операции. Как вы догадались, в нашем примере *.flv – исходное, а *.mp4 – конечное расширение.
Конвертация файлов
К сожалению, нередко «реинкарнированный» файл не открывается ассоциативной программой. И это неудивительно, ведь меняется лишь его «описаловка» для системы, но никак не само содержимое. По сути, расширение только помогает выбрать софт, запускаемый по умолчанию. В таких ситуациях панацеей станет конвертация, т.е. преобразование одного формата файла в другой, с изменением и расширения, и содержимого. Из самых функциональных онлайн-конвертеров могу рекомендовать (начните работу с раздела «Поиск файлов с поддерживаемым форматом«).
Дмитрий dmitry_spb Евдокимов
- https://siteprokompy.ru/kak-pomenyat-rasshirenie-fajlov-windows-10/
- https://mywebpc.ru/windows/izmenit-tip-fajla-v-windows-10/
- http://testsoft.su/kak-izmenit-rasshirenie-faila-v-windows-10-8-7/
Инспекции Refactoring opportunities
Добавили новую группу проверок в Settings/Preferences | Editor | Inspections.
В эту группу входят инспекции, которые помогают находить хорошие кандидаты для рефакторинга. По умолчанию они отключены, но вы все равно будете видеть специальную иконку на полях редактора . Если на нее нажать, вам будет предложен соответствующий рефакторинг.
Вот три примера.
Complex class should be refactored
Эта проверка находит раздутые классы полагаясь на три метрики: мера сцепленности класса (Tight Class Cohesion, TCC), сумма цикломатических сложностей для всех методов в классе (Weighted Method Count, WMC) и количество полей другого класса, к которым обращаются в данном классе (Access To Foreign Data, ATFD).
Когда PhpStorm обнаруживает раздутый класс, он предлагает извлечь методы в новый класс. Если исходный класс слишком велик, может потребоваться еще несколько итераций рефакторинга.
Complex function should be refactored
Эта проверка вычисляет четыре метрики для метода: цикломатическую сложность, глубину вложенности, количество используемых переменных и суммарное количество строк.
Если общая оценка метода низкая, то, вероятно, есть смысл разделить его на более простые, более управляемые части.
PhpStorm предлагает несколько блоков, которые можно извлечь в новый метод.
Method has Feature Envy of another class
Когда метод обращается к данным другого объекта чаще, чем к своим собственным данным, это признак Feature Envy.
Возможно стоит перенести метод или его часть в другой класс.
В группе Refactoring opportunities есть еще несколько инспекций, их описания можно изучить в настройках.
Новые инспекции и квик-фиксы
В каждом релизе мы добавляем пачку новых инспекций, позволяющих предотвратить возможные баги или оптимизировать код.
Вот некоторые из них.
Условие можно заменить оператором `?->`
Эта проверка находит выражения, которые можно заменить nullsafe-оператором из PHP 8. Нажмите Alt+Enter, чтобы выполнить замену.
Использование константы из класса, в котором она определена
PhpStorm подсветит константы, которые читаются через дочерний класс или интерфейс, а не через тот, где они объявлены. Заменить имя сущности можно нажав Alt+Enter.
Избыточное условие в логическом выражении
Теперь PhpStorm будет проверять все части составных условий, чтобы выявить лишние.
Вот простой пример:
А вот менее очевидный:
Форматирование
- Ctrl+D
- Дублировать строку под курсором.
- Ctrl+Shift+D Ctrl+Y
- Удалить строку под курсором.
- Ctrl+Shift+J
- Объединить выделенные строки в одну (multiline to single line). Это упрощает форматирование массивов и HTML тегов.
- Ctrl+Alt+R
- Отформатировать код.
- Ctrl+Shift+↑↓
- Меняет строки местами, перемещает текущую строку вверх/вниз.
- Ctrl+Alt+J
- Обернуть HTML тегом выделенный текст или текущую строку. Ctrl+Shift+J может не работать, если итоговая строка будет длиннее допустимых 80-160 символов.Настроить допустимую ширину экрана/колонок, Settings » Editor » Code Style, Hard wrap at: 120.
8 ответов
для всех файлов (настройка по умолчанию для открытого файла): Settings/Preferences | Editor | General | Use soft wraps in editor
для текущего открытого файла в Редакторе: Menu | View | Active Editor | Use Soft Wraps
обновлен ответ, чтобы отразить новый путь к настройке, используемой в текущих версиях IDE.
вы должны включить мягкие обертывания. Найдите этот параметр по этому пути.
Вид > Активный Редактор > Использовать Мягкие Обертывания
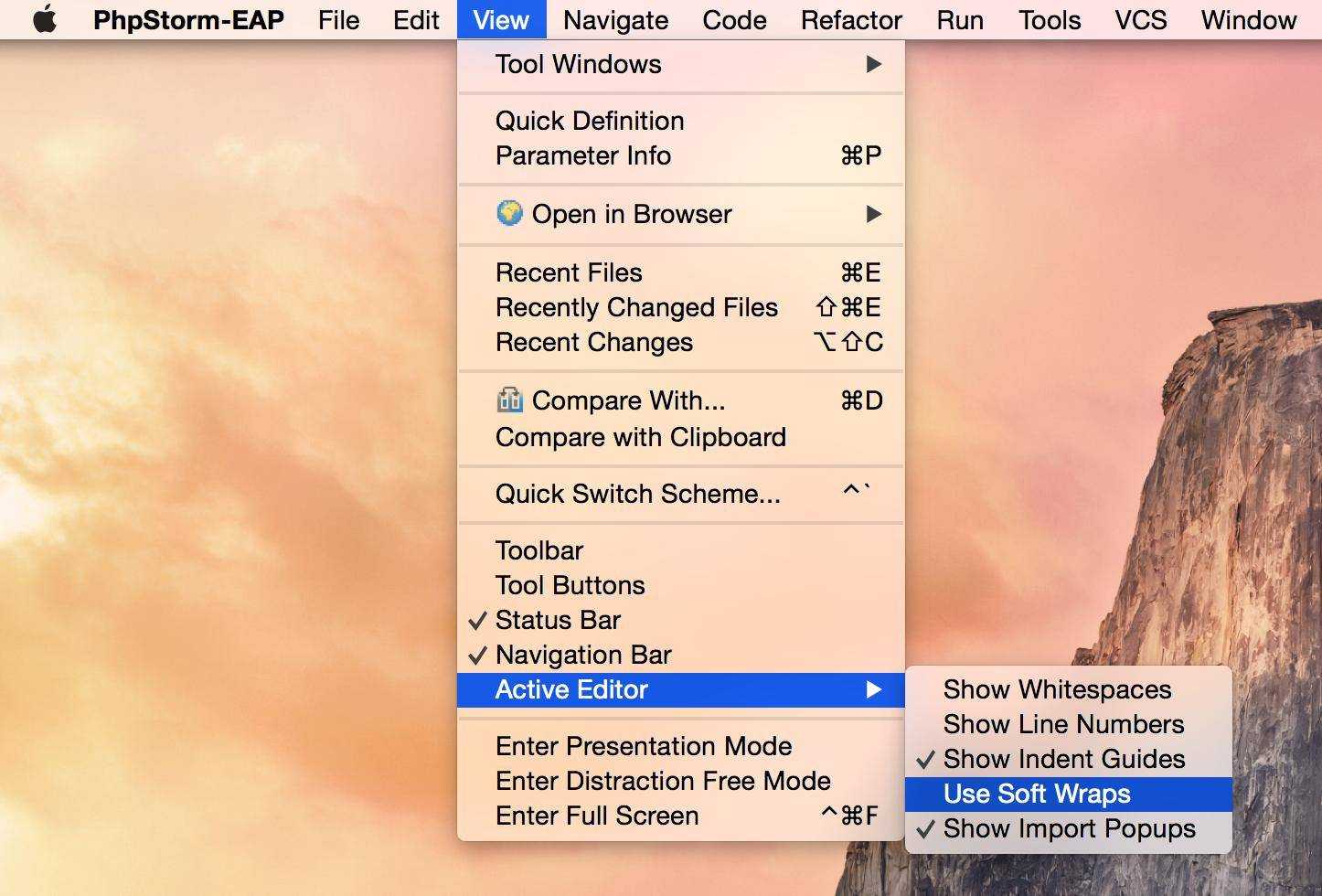
File | Settings | Editor —> Use soft wraps in editor : включить их для всех файлов по умолчанию.
File / Settings / Code Style / General —> Wrap при наборе текста достигает правого поля
.. но это другое (это сделает новую линию).
кроме настройки ->редактор ->используйте мягкие обертывания в Редакторе рекомендую используйте мягкие обертывания в консоли и используйте пользовательские мягкие обертывания отступ параметр 4 чтобы сделать обертки отступами, чтобы соответствовать линии, которую они начали.
Right click в области номера строки и выберите:
Soft-Wrap All Files или Soft-Wrap Current File , например:
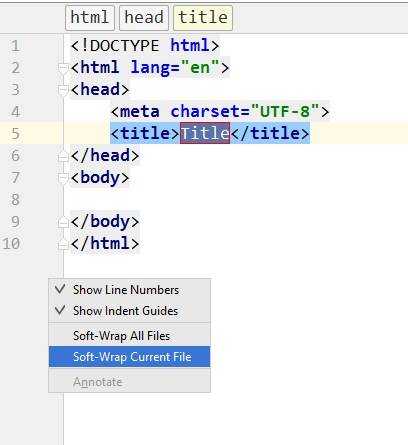
вы также можете рассмотреть обернуть в столбце плагин, который реализует эквивалентную Alt-q в Emacs и gq в vim. Это может быть предпочтительнее, чем иметь очень длинные строки, которые завернуты редактором.
этот плагин может быть установлен из любой IDE, основанной на идее, путем поиска Wrap to Column .
он имеет дополнительное преимущество, что вы можете выбрать, чтобы обернуть только разделы текста, которые вы хотите: -)
для обертывания строки текста / кода по deafault, но для всех типов файлов: Файл — > Настройки — > редактор — > общие — > раздел «мягкие обертывания» — > флажок «Использовать мягкие обертывания в Редакторе»
для переноса слов в PHP Storm 1. Выберите файл в меню 2. Из файла выберите параметр 3. Из Настройки выбрать редактор 4. Выберите общий редактор 5. В общем проверено использование soft wraps в редакторе из раздела Soft wraps
Источник
Как развернуть файл initial_preferences
Шаг 1. Создайте файл initial_preferences
Создайте файл с настройками, которые вы хотите применить к браузеру Chrome на компьютерах пользователей. За основу возьмите шаблон файла из пакета Chrome Enterprise. Вы также можете скачать сейчас. Отредактируйте файл JavaScript Object Notation (JSON) в текстовом редакторе.
Дополнительная информация о доступных настройках приведена в статье Configuring Other Preferences (Как задать другие настройки) (на английском языке).
Шаг 2. Автоматически установите расширения Chrome на компьютеры пользователей (необязательно)
Шаг 3. Проверьте созданный файл initial_preferences
Чтобы убедиться, что в JSON-файле нет ошибок, воспользуйтесь подходящим инструментом на ваш выбор. Если вы найдете ошибки, проверьте синтаксис и структуру файла initial_preferences, внесите исправления и проверьте его снова.
Шаг 4. Примените настройки к компьютерам пользователей
Отправьте файл initial_preferences на компьютеры пользователей одновременно с установкой браузера Chrome и правил для него. При этом файл необходимо добавить в одну папку с файлом chrome.exe.
- Windows: C:\Program Files\Google\Chrome\Application\initial_preferences
- Mac: ~/Library/Application Support/Google/Chrome/Google Chrome Initial Preferences или /Library/Google/Google Chrome Initial Preferences
Управление версиями
Поддержка цифровой подписи GPG
Теперь безопасность коммитов можно обеспечить, подписав их ключом GPG. Включить эту функцию можно в меню Preferences / Settings | Version Control | Git. Если вы используете ключ GPG впервые, его нужно настроить. Если вы хотите использовать настроенный ранее ключ GPG, его можно выбрать из выпадающего списка.
Улучшение предкоммитных проверок
В WebStorm предусмотрено множество действий, которые можно выполнять перед коммитом. В версии 2021.2 мы расширили перечень этих действий, добавив возможность запускать тесты. Чтобы попробовать эту функцию, нажмите на значок шестеренки в окне Commit, выберите Run Tests, а затем задайте нужные параметры запуска. IDE проверит ваш файл и даст знать, если что-то пойдет не так.
Кроме того, теперь можно настроить параметр Cleanup, нажав рядом с ним на Choose profile (так же, как и параметр ).
Ход выполнения и результаты предкоммитных проверок теперь отображаются в поле Commit без появления дополнительных модальных окон.
Текстовый поиск по версиям Local History
Мы добавили поле поиска в диалоговом окне Local History, чтобы вам было легче перейти к нужному тексту в своих версиях. Для выполнения поиска в истории файла щелкните правой кнопкой мыши на измененном файле, выберите Local History | Show History в контекстном меню и введите ключевые слова в поле поиска.
Единообразное поведение для действия Show Diff
Начиная с версии 2021.2, WebStorm будет показывать различия между исходными и измененными файлами в редакторе. Независимо от того, как вы вызываете действие Show Diff (через сочетание клавиш, нажатием на значок, из контекстного меню, из Log или File History, или же при нажатии на файл в окне Commit), IDEA по умолчанию откроет diff в редакторе.
Если вам удобнее отслеживать изменения в отдельном окне, можно перетащить нужный файл из редактора. WebStorm это запомнит и в дальнейшем будет открывать diff в отдельном окне.
Чтобы вернуться к стандартному виду, нажмите на значок шестеренки и выберите Show Diff in Editor Tab.
Журнал сбоев UE4 (2)
Справочные материалы взяты из статьи Zhihu:https://zhuanlan.zhihu.com/p/45508890Я знаю, что автор написал много ошибок UE4 и некоторые решения для сбоев
Ссылка на официальный документ Unreal 4:https://docs.unrealengine.com/zh-CN/Engine/Rendering/Nvidia/NVIDIAAftermath/index.html
Сбой из-за NVIDIA Aftermath
Решение: 1. Найдите ConsoleVariables.ini, путь: установленный диск: UE_4.24 \ Engine \ Config \ ConsoleVariables.ini 2. Найдите 3. Добавьте под текстовым содержимым этой области r.DX11NVAfterMathEnabled=0 r.GPUCrashDebugging=0 , как показано на рисунке: 4. Сохраните и перезапустите UE4.
Конфигурации запуска
Если вы используете наши IDE, вероятно, эта концепция знакома. Когда вы хотите что-то запустить, создайте для этого конфигурацию. В DataGrip можно запустить файлы, скрипты и тесты.
Конфигурация для файлов
Раньше файлы запускались только по одному. Теперь в конфигурацию можно включить сколько угодно файлов, выставить нужный порядок, добавить к конфигурации запуск внешнего инструмента или другой конфигурации.
Новые конфигурации сохраняются автоматически. Если для запуска файлов вы хотите каждый раз видеть диалоговое окно конфигурации, например чтобы поменять базу, в которой запускаются файлы, отметьте галочкой Show this page. Это удобно, если вы привыкли каждый раз выбирать направление запуска, как раньше.
Конфигурация для запуска кода
Конфигурация может запускать не только файлы, но и запросы. Для этого выберите Script text.
Управление конфигурациями
Сохраненные конфигурации ищите на панели инструментов или в меню
Там вы увидите список конфигураций.
13 ответов
Для всех файлов (настройка по умолчанию для открытых файлов): Настройки / Предпочтения → Редактор → Общие → Используйте мягкие оболочки в редакторе . Теперь вы можете указать имена / расширения файлов, где эта опция будет включена по умолчанию:
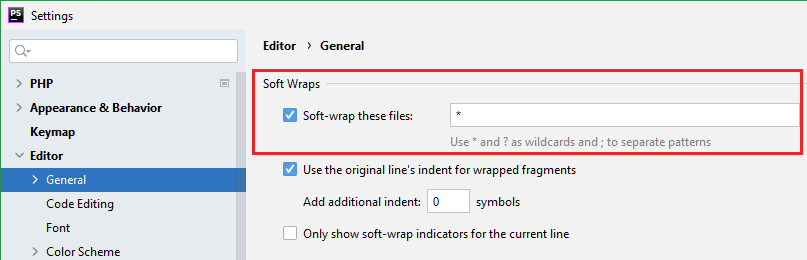
Для текущего открытого файла в редакторе: меню → Просмотр → Активный редактор → Использовать мягкие оболочки (Примечание: для этого я назначил собственный Ctrl + Alt + R + ярлык)
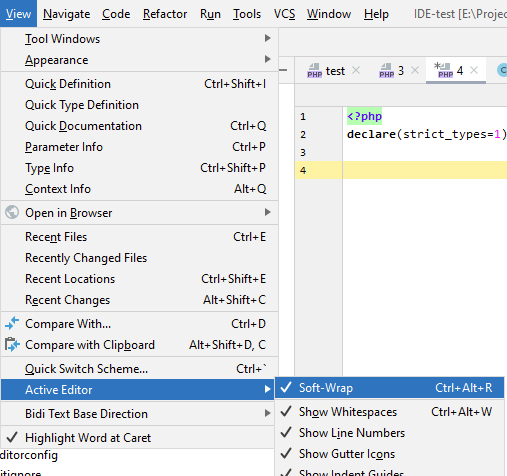
Некоторое время (начиная с v2016 или около того) вы также можете получить доступ к этой опции через контекстное меню для области желоба редактора (область с номерами строк в левой части редактора):
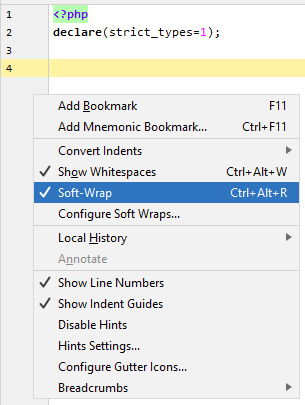
(Примечание: я немного изменил это меню; по умолчанию в нем намного меньше элементов)
Искать везде ( Shift 2x раза ) или меню Справка → Найти действие . ( Ctrl + Shift + A в Windows с использованием раскладки клавиатуры по умолчанию) также можно использовать для быстрого изменения этого параметра (вместо перехода в Настройки / Предпочтения ).
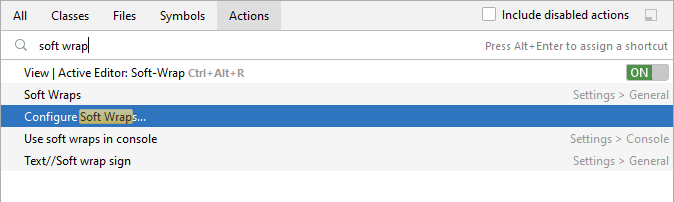
Для переноса слов в PhpStorm:
- В меню выберите Файл .
- В файле выберите Настройка .
- В разделе «Настройка» выберите Редактор .
- Выберите Общие в Редакторе .
- Как правило, установлен флажок Использовать мягкие оболочки в редакторе в разделе Мягкие оболочки .
Я хочу обернуть файлы .php. Помещение этого в разрешенный список по-прежнему не работало. (Снимок экрана см. В ответе Мохаммеда Заяна .)
Я ввел *.* там, разрешив все файлы (меня это устраивает) и мягкое обертывание работали нормально.
Для переноса слов в PhpStorm 2019.1.3 просто выполните следующие шаги:
В верхнем меню навигации:
Просмотр → Активный редактор → Мягкая оболочка
Для переноса строки текста / кода по умолчанию, но для всех типов файлов: меню Файл → Настройки → Редактор → Общие → раздел «Мягкие оболочки» → флажок «Использовать мягкие оболочки в редакторе» .
При использовании PhpStorm 2019 и выше
Под заголовком Soft Wraps есть вход «Файлы с мягкой оболочкой».
Добавьте в это поле типы файлов, в которых вы хотите их использовать.
Вы также можете рассмотреть плагин Wrap to Column, который реализует эквивалент Alt + Q в Emacs и gq в Vim. Это может быть предпочтительнее, чем иметь очень длинные строки, переносимые редактором.
Этот плагин можно установить из любой IDE на основе IntelliJ IDEA, выполнив поиск по запросу Wrap to Колонка .
У него есть дополнительное преимущество: вы можете обернуть только те части текста, которые вам нужны
В PhpStorm 2019.1.3 вы должны добавить тип файла, для которого вы хотите сделать мягкую упаковку.
Перейдите в Настройки → Редактор → Общие → Файлы с мягкой оболочкой и добавьте любые типы, которые хотите:
В PhpStorm 2019.1.3 можно включить мягкое обертывание только для некоторых типов файлов.
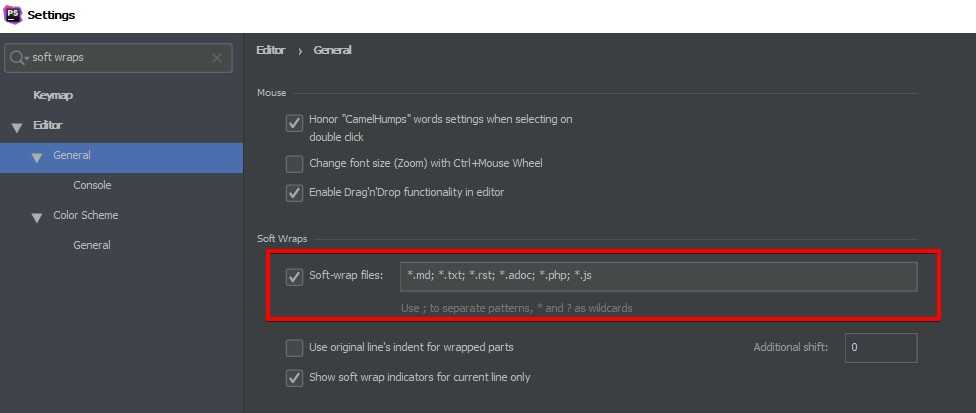
Помимо Настройки -> Редактор -> Использовать мягкие оболочки в редакторе , я рекомендую Использовать мягкие оболочки в консоли и Используйте настраиваемый отступ мягких переносов с настройкой 4 , чтобы отступы переносов соответствовали строке, с которой они начинались.
Меню Файл → Настройки → Редактор → Использовать программные оболочки в редакторе : включить их по умолчанию для всех файлов. .
Меню Файл → Настройки → Стиль кода → Общие → Переносить при вводе до правого поля
.. но это другое (будет новая строка).
Щелкните правой кнопкой мыши в области номера строки и выберите:
Мягкая оболочка всех файлов или Мягкая оболочка текущего файла , то есть:
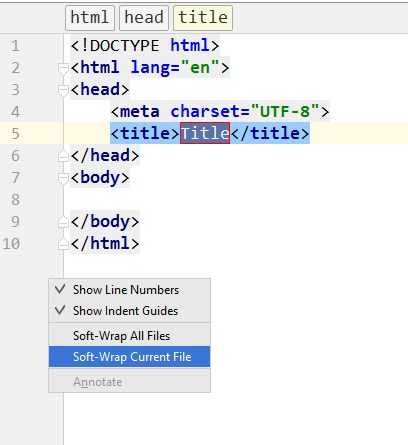
Вы должны включить Soft Wraps. Найдите этот вариант по этому пути.
Меню Вид → Активный редактор → Использовать мягкие оболочки
Источник
Работа с файлами
CSV тип
Мы зарегистрировали тип файлов CSV. Это означает, что теперь вы не будете видеть нотификацию о том, что есть сторонние плагины, поддерживающие удобное редактирование CSV-файлов. Такая функциональность есть внутри DataGrip: открыв файл, вы увидите кнопку Edit as Table.
Если вы нажмете на нее, вам предложат выбрать формат файла, а затем внизу появится вкладка Data, в которой данные можно будет смотреть и редактировать в удобном табличном виде.
Прикрепление папки
В проводнике внутри DataGrip можно открыть папку, с которой вы работаете. У нас это действие называется Attach, но иногда люди делают это, используя меню File | Open. Раньше это действие открывало папку как проект. Теперь, если это не проект, папка прикрепляется к текущему проекту. И становится видна в панели инструментов Files.
Файл в режиме «только текст»
Из контекстного меню можно пометить файл как текстовый. Это означает, что в нем не будет работать подсветка и редактировать его можно будет быстрее. Полезно, если файл большой и его анализ требует много ресурсов.
Сохранение значений параметров
Для удобства создадим константу для имени файла настроек, например:
Далее нужно создать параметры, которые вы хотите сохранять в настройках. Удобнее их сделать константами:
Когда вы определили названия параметров, то можете сохранять любые значения этих параметров. Для этого создаём переменную, представляющую экземпляр класса SharedPreferences:
Внутри метода onCreate() вы инициализируете эту переменную:
Вы передаёте в указанный метод название вашего файла (он будет создан автоматически) и стандартное разрешение, дающее доступ только компонентам приложения.
Чтобы внести изменения в настройки (редактировать), нужно использовать класс SharedPreferences.Editor. Получить объект Editor можно через вызов метода edit объекта SharedPreferences, который вы хотите изменить. После того, как вы внесли все необходимые изменения, вызовите метод commit() или apply() объекта Editor, чтобы изменения вступили в силу. Метод apply() появился в API 9 и работает в асинхронном режиме, что является более предпочтительным вариантом. Метод commit() приходится использовать для старых версий и кроме того, он возвращает значение true в успешном случае и false в случае ошибки. Если вам надо отслеживать ошибки, то используйте его.
Предположим, что у нас есть два текстовых поля, где пользователь должен ввести имя кота и его и возраст. Чтобы сохранить параметр, нужно получить текст, который ввел пользователь, через метод getText().toString():
Получив нужный текст, сохраняем его через метод putString() (есть также putLong(), putBoolean() и т.п.):
Как правило, параметры сохраняют в методах активности onPause() или onStop() в тех случаях, когда данные требуются сохранить между запусками приложения. Но могут быть и другие сценарии.
Улучшенное форматирование кода
Долгое время в PhpStorm были мелкие недоработки по части форматирования. В большинстве случаев оно работало как надо, но недоработки порой могли очень раздражать.
В PhpStorm 2021.2 исправили проблемы с форматированием — теперь оно всегда работает правильно и предсказуемо!
Чтобы отформатировать код, нажмите Ctrl+Alt+L. Вы можете применить форматирование только к выделенному коду либо ко всему файлу сразу.
Все настройки стиля кода доступны в разделе Settings/Preferences | Editor | Code Style | PHP.
Некоторые функции PhpStorm было сложно использовать из-за проблем с форматированием. Например, были проблемы при разделении списков на отдельные строки / объединении их в одну строку. Теперь все будет работать как надо.
Для массивов, списков аргументов и списков параметров теперь можно нажать Alt+Enter и выбрать опцию Split comma-separated values into multiple lines:
Вы можете выбрать способ выравнивания элементов списка. Например, для параметров с тайпхинтами можно выровнять типы и имена по столбцам:
Если вы обнаружите косяк с форматированием, который мы упустили, сразу создайте тикет в нашем баг-трекере.
Заключение
Файл настроек — это небольшая, но очень важная часть любого проекта Django. Если вы сделаете это неправильно, у вас будет много проблем на всех этапах разработки. Но если вы все сделаете правильно, это станет хорошей основой для вашего проекта, которая позволит ему расти и масштабироваться в будущем.
Используя подход с использованием переменных сред, вы можете легко перейти от монолитной архитектуры к микросервису, обернуть свой проект в контейнеры Docker и развернуть его на любой платформе хостинга VPS или Cloud, такой как: Amazon, Google Cloud или ваш собственный кластер Kubernetes.
Оригинальная статья: Alexander Ryabtsev Configuring Django Settings: Best Practices
Spread the love
1
Поделиться

























