Основы
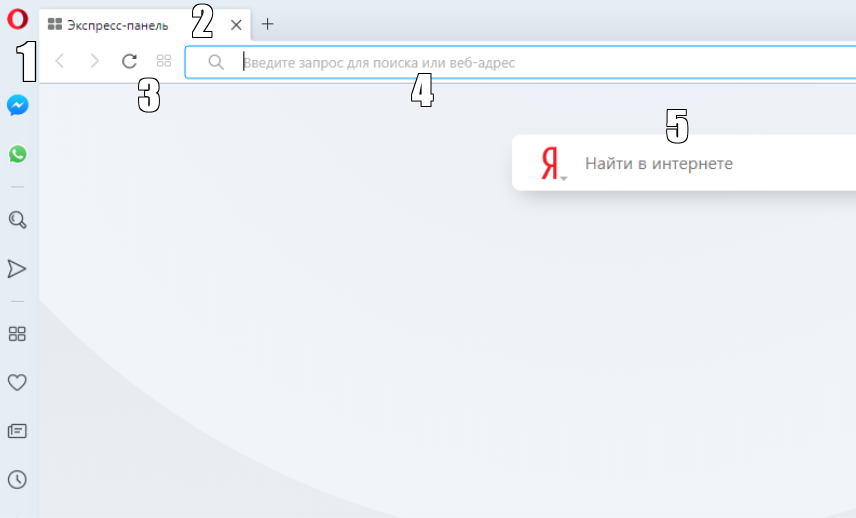
Браузер Opera состоит из пяти групп экранных элементов:
- Панель меню
- Панель вкладок
- Кнопки навигации («Назад», «Вперед», «Обновить/Остановить», «Начальная страница»)
- Объединенная адресная строка и строка поиска
- Область просмотра
На панели меню для Mac доступны следующие элементы:
| Menu (Меню) | Доступные действия |
|---|---|
| Opera | Просмотр информации о версии браузера Opera, доступ к настройкам, вход в учетную запись Opera, удаление личных данных, импорт данных просмотров, загрузка фонового рисунка и расширений, выход из браузера. |
| File (Файл) | Управление вкладками и окнами, открытие файлов и расположений, сохранение страниц на локальном диске или печать. |
| Edit (Правка) | Работа с текстом (копирование, вставка, выделение), поиск текста на страницах, проверка орфографии. |
| View (Вид) | Масштабирование, отображение или скрытие панели закладок или боковой панели расширений, просмотр в полноэкранном режиме, доступ к элементам начальной страницы (Экспресс-панель и новости), просмотр загрузок, управление расширениями и темами, доступ к менеджеру паролей и переключение инструментов разработчика. |
| History (История) | Переход назад и вперед, повторное отображение закрытых вкладок и окон, переход к недавно просмотренным страницам, просмотр всей истории работы в интернете. |
| Bookmarks (Закладки) | Отображение диспетчера закладок, создание закладки на текущую страницу, переход к страницам, добавленным в папки с закладками. |
| Developer(Разработчик) | Инструменты разработчика, просмотр исходного текста и диспетчер задач. |
| Window (Окно) | Сворачивание текущего окна, масштабирование или выбор открытых окон и вкладок. |
| Help (Справка) | Доступ к страницам справки Opera, просмотр сочетаний клавиш и возможность сообщить о проблеме. |
Для пользователей Windows и Linux главное меню содержит различные инструменты для работы с браузером. С его помощью можно открывать новые вкладки и окна, изменять масштаб страницы, выводить на экран служебные страницы Opera: Экспресс-панель, новости, закладки, загрузки, историю или настройки.
Панель вкладок позволяет переходить с одной страницы на другую при одновременном просмотре нескольких страниц. Нажмите на вкладку страницы, чтобы просмотреть ее содержимое. Чтобы открыть новую вкладку, нажмите кнопку + на панели вкладок.
С помощью кнопок навигации можно переходить на необходимые страницы браузера:
| Кнопка | Действие |
|---|---|
| Назад на одну страницу. | |
| Вперед на одну страницу. | |
| Перезагрузить текущую страницу. | |
| Открыть начальную страницу. |
С помощью объединенной адресной строки и строки поиска можно переходить на сайты и выполнять поиск в интернете. Можно ввести адрес сайта, например, , или ключевые слова для поиска, например «браузер Opera». .
В области просмотра отображается содержимое страницы. Именно здесь вы взаимодействуете со страницей: читаете текст, просматриваете изображения, переходите по ссылкам и т.д.
Как восстановить открытые вкладки в Edge?
В новом браузере от Microsoft тоже появилась возможность сохранять ранее открытые вкладки при запуске, чем мы и воспользуемся. Чтобы настроить ее, нажмите на три точки справа вверху и выберите Параметры.
В Параметрах почти первым в списке идет подраздел «Открыть с помощью», в котором выставляем переключатель в положение «Предыдущие страницы«. Опять же, изменения сразу начинают действовать. Закрыть параметры можно клавишей Esc или повторным нажатием на три точки.
Но Edge все-таки спросит вас при закрытии, а точно ли вы хотите их закрыть? На мой взгляд, нелогичное поведение. Если я выбрал восстановление предыдущего сеанса, то зачем браузеру спрашивать меня про закрытие всех вкладок? Ведь он и так их все восстановит при следующем запуске. Поставьте галочку «Всегда закрывать все вкладки», когда это окошко вам надоест:)

Полноэкранный режим
Opera позволяет просматривать страницы в полноэкранном режиме. В полноэкранном режиме панель меню не видна, однако панель вкладок и объединенная адресная строка и строка поиска остаются на экране.
Чтобы включить или выключить полноэкранный режим, выберите View (Вид) > Enter/Exit Full Screen (Во весь экран/Выйти из полноэкранного режима). Пользователи Windows и Linux могут перейти в меню O > Page (Страница) и выбрать Full screen (Во весь экран).
В любом из этих режимов пользователи Mac могут вызвать панель меню на экран, наведя курсор мыши на верхнюю границу экрана.
Для выхода из полноэкраннного режима на любой платформе нажмите Esc.
Клавиатура и «горячие» клавиши
Для быстрой работы с интернет-обозревателями были придуманы «горячие» клавиши. С их помощью юзеры могут пользоваться основной массой функций браузера.
Как закрыть открытые вкладки при помощи клавиатуры? К сожалению, однозначного ответа на этот вопрос нет. Все зависит от используемого интернет-обозревателя. Ниже будут представлены возможные «горячие» клавиши.
Основная масса браузеров позволяет без особых хлопот завершить работу с активной страницей. Для этого придется воспользоваться сочетанием Ctrl + W. Комбинация «Закрыть вкладку» работает во всех браузерах для Windows. Чтобы завершить работу со всеми открытыми страницами, необходимо воспользоваться сочетанием несколько раз.
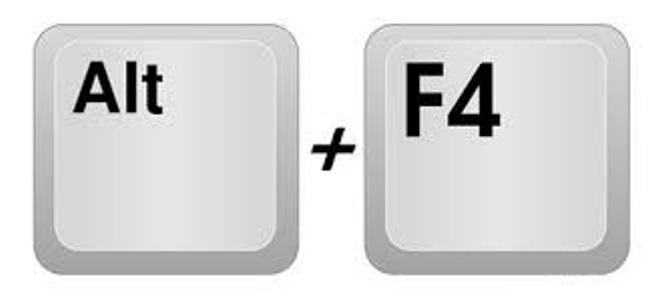
В случае с MasOS придется действовать иначе. Чтобы закрыть открытую в браузере страничку, пользователю предстоит зажать комбинацию Command + W. Ничего трудного или непонятного в этом нет. Чтобы закрыть все вкладки, необходимо повторить операцию столько раз, сколько страниц открыто в интернет-обозревателе.
Есть еще одно сочетание. Оно работает во всех браузерах для Windows. Закрыть все вкладки поможет комбинация Alt + F4. Данное сочетание завершит работу браузера.
Для чего используется полноэкранный режим
Полноэкранный режим, при котором рабочее изображение обычно масштабируется до размеров экрана (при этом с экрана исчезает меню и различные кнопки управления). В большинстве случаев используется для полноценного наслаждения визуальным содержимым, расположенным в рабочем окне какой-либо программы (браузера, фоторедактора, видеоплеера, игры и так далее)
Данный режим позволяет отвлечь внимание зрителя от второстепенных деталей, и в полной мере сосредоточиться на демонстрируемой картинке, получив, тем самым, надлежащее удовольствие от процесса просмотра

Полноэкранный режим в игре позволяет в полной мене насладиться качеством игровой картинки
При этом вход и выход из такого режима обычно производится с помощью нажатия на ряд шаблонных клавиш, о которых я расскажу чуть ниже.
Почему нужно это знать?
В первую очередь это нужно вам самим. Эти знания расширят кругозор и помогут работать на компьютере быстрее и продуктивнее. Ведь многие комбинации клавиш ведут к функциям, которые глубоко запрятаны в недрах «Панели управления». Искать их и щелкать мышкой гораздо дольше, чем зажать пару клавиш. Кстати, клавиша полноэкранного режима в Windows тоже есть. И о ней мы будем говорить, поскольку сей вопрос очень интересует многих пользователей. Не пройдет и месяца, как вы почувствуете, что управлять ПК или ноутбуком при помощи горячих клавиш намного удобнее, чем мышью. Именно для этого и нужно знать их комбинации.
Как открыть внешние ссылки в новой вкладке в WordPress
С WordPress у вас есть несколько вариантов для достижения этой цели. Мы рассмотрим, как вы можете вручную настроить внешние ссылки для открытия в новой вкладке или окне в WordPress. Затем мы рассмотрим, как вы можете использовать код или плагин для автоматизации процесса. Давайте посмотрим на эти различные методы ниже.
Установить ссылки для открытия в новой вкладке вручную (для WordPress)
Вы можете легко настроить внешние ссылки, которые будут открываться в новой вкладке WordPress. В классическом редакторе просто вставьте ссылку и нажмите «Параметры ссылки», чтобы открыть всплывающее окно расширенной вставки ссылки. Затем установите флажок «Открыть ссылку в новой вкладке».
В редакторе Гутенберга процесс почти идентичен. Вы просто нажимаете «Настройки ссылки» и включаете ползунок «Открыть в новой вкладке».
В обоих редакторах процесс прост. Проблема в том, что он плохо масштабируется. Вы можете создать большой объем контента и забыть ссылку здесь или там. Или вы можете запустить сайт с несколькими авторами и у вас возникнут проблемы с внедрением этой передовой практики в рабочие процессы ваших писателей и фрилансеров. В любом случае вы выиграете от автоматизированного решения для настройки открытия ваших внешних ссылок в новой вкладке или в новом окне.
Давайте посмотрим, как можно использовать код для автоматического открытия внешних ссылок в новой вкладке или в новом окне.
Получение ссылок для автоматического открытия в новой вкладке (для WordPress)
Вы можете добавить фрагмент кода в файл footer.php вашей темы, чтобы автоматически открывать внешние ссылки на вашем сайте в новом окне. Просто перейдите в Внешний вид > Редактор на панели инструментов WordPress. Затем щелкните файл footer.php, чтобы открыть его. Прокрутите вниз, пока не увидите закрывающие теги body и HTML.
Скопируйте и вставьте следующий код перед закрывающими тегами body и HTML.
После сохранения изменений все внешние ссылки в опубликованных вами сообщениях и страницах откроются в новой вкладке. Этот код также будет работать для новых сообщений и страниц.
Плагины WordPress для автоматического открытия внешних ссылок в новом окне
Плагины – это самый быстрый и гибкий вариант настройки ссылок для открытия в новой вкладке или окне. Давайте рассмотрим два варианта ниже.
Внешние ссылки в новом окне / новой вкладке
Внешние ссылки в новом окне / новой вкладке от WebFactory Ltd – это бесплатный плагин WordPress, который автоматически устанавливает все внешние ссылки для открытия в новом окне. Он начинает работать, как только вы его установите и активируете.
Есть страница настроек для включения или выключения функций для определенных ссылок, если вы хотите большего контроля.
Внешние ссылки – nofollow, noopener и новое окно
Для большего контроля над настройками ссылок вы можете использовать внешние ссылки – nofollow, noopener и новое окно. Это еще один бесплатный плагин от WebFactory Ltd.
После установки и активации этого плагина вы можете установить различные параметры для внешних и внутренних ссылок на панели инструментов WordPress. Вы можете отобразить значок после внешних ссылок, чтобы указать читателям, какие ссылки указывают на другие веб-сайты. Это может выглядеть так в опубликованном вами сообщении.
Вы также можете автоматически установить для всех внешних ссылок на вашем сайте значение «nofollow». Этот тег указывает поисковым системам не переходить по этим ссылкам и не связывать их с рейтингом вашего сайта. Это рекомендуется для новых сайтов, которые могут не получать много входящих ссылок. Почему? Потому что сайты, на которые ссылаются чаще, чем на них, смотрятся поисковыми системами менее благосклонно.
Как убирается режим полного экрана в браузере Google Chrome
Настройка, отвечающая за разрешение отображения в режиме полного экрана, записывается в память программой в отдельности на каждый ресурс. Должно пройти невероятно огромное количество времени до того момента, как данный вид сообщения прекратит докучать пользователю бесконечными оповещениями, которые просят сделать подтверждение своего собственного действия.
Таким образом, чтобы окончательно пресечь дальнейшие появления запроса подобного рода, придётся набрать в строке адресной такое значение:
сhrome: // settings / content Exceptions # fullscreen
Или же можно проделать такой вот путь: заходите в меню настроек, потом переходите в раздел персональных данных, переходите в пункт Fullscreen или Полный экран, после чего заходите в раздел, отвечающий за контроль системы исключений.
Перед вами появится небольшого размера окно, где прописывается каждое отдельное исключение для режима полного экрана. Чтобы веб-браузер стал считать практически каждый сайт, посещаемый пользователем, находящимся в списке исключений, вам будет необходимо провести редактирование абсолютно любой строки, располагающийся в списке. Нужно только и сделать, что кликнуть клавишей левой по хосту:
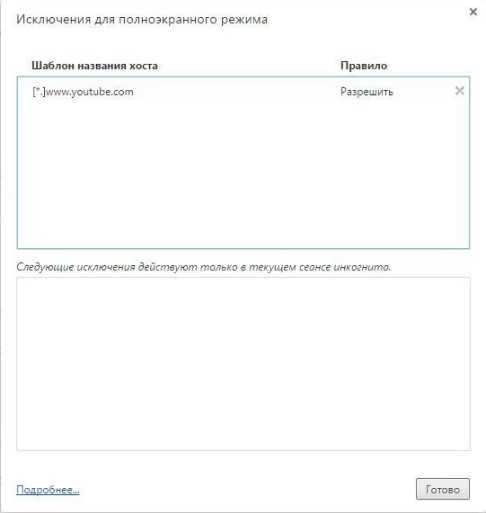
Данный скриншот демонстрирует единственный разрешённый хост – Ютуб. Вам придётся редактировать именно его.
Вместо адресного названия, которое выглядит примерно таким образом:
www. youtube. com
Можно будет ввести только значение:
После этого нажимаете на кнопочку для завершения процесса и сохранения введённых данных. Запись, которая подлежала редактированию, мгновенно исчезнет, что будет означать то, что теперь Chrome более не станет производить запрос всех действий, которые связаны с активацией режима полноэкранного.
Но, увы, полностью избавиться от сообщения, которое предоставляет пользователю информацию о том, что некий сайт активирует при запуске режим полного экрана, возможности не будет. Однако же сообщение подобного рода является совсем не тем же самым, что представляют собой надоедливые надписи “режим обычного действия”, а также “разрешить действие”.
Window
Window Object
alert()
atob()
blur()
btoa()
clearInterval()
clearTimeout()
close()
closed
confirm()
console
defaultStatus
document
focus()
frameElement
frames
history
getComputedStyle()
innerHeight
innerWidth
length
localStorage
location
matchMedia()
moveBy()
moveTo()
name
navigator
open()
opener
outerHeight
outerWidth
pageXOffset
pageYOffset
parent
print()
prompt()
resizeBy()
resizeTo()
screen
screenLeft
screenTop
screenX
screenY
scrollBy()
scrollTo()
scrollX
scrollY
sessionStorage
self
setInterval()
setTimeout()
status
stop()
top
Window History
back()
forward()
go()
length
Window Location
hash
host
hostname
href
origin
pathname
port
protocol
search
assign()
reload()
replace()
Window Navigator
appCodeName
appName
appVersion
cookieEnabled
geolocation
language
onLine
platform
product
userAgent
javaEnabled()
taintEnabled()
Window Screen
availHeight
availWidth
colorDepth
height
pixelDepth
width
Загрузка и управление файлами
Когда вы загружаете файл с сайта, справа под объединенной адресной строкой и строкой поиска появляется сообщение о загрузке. Это сообщение включает индикатор выполнения загрузки и исчезает при ее завершении.
При этом справа от объединенной адресной строки и строки поиска появляется новый значок. Нажмите этот значок, чтобы просмотреть перечень недавно загруженных файлов или удалить их из истории загрузок.
Чтобы посмотреть подробный список загруженных файлов, запустить файлы из браузера или заново начать загрузку в случае обрыва соединения, выберите View (Вид) > Downloads (Загрузки) на Mac. В Windows и Linux перейдите в меню O > Downloads (Загрузки).
Местоположение, где по умолчанию сохраняются загруженные файлы, можно изменить в настройках. Для этого выполните следующие действия:
- Перейдите в Settings (Настройки) (Preferences (Настройки) на Mac).
- Нажмите Browser (Браузер) на боковой панели.
- В разделе Downloads (Загрузки) нажмите кнопку Change… (Изменить…).
- Выберите папку, в которой должны сохраняться загруженные файлы, и нажмите Select (Выбрать).
Кроме того, в этом меню можно настроить браузер таким образом, чтобы он всегда спрашивал, куда необходимо сохранить загружаемые файлы.
В Mozilla Firefox
В верхнем меню щелкаем по вкладке «Журнал» и выбираем пункт «Удалить недавнюю историю».

В открывшемся окне указываем, данные за какой период нас интересуют, и подтверждаем удаление.
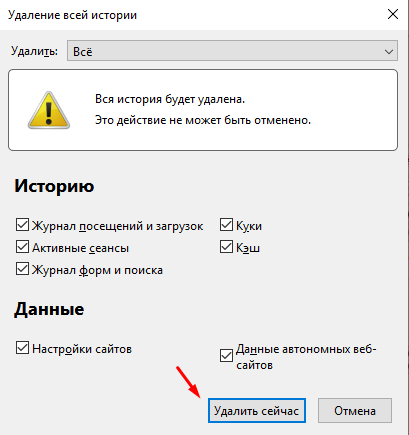
Чтобы удалить только куки, записанные «Яндексом» или «Дзеном», открываем боковое меню (нажав на иконку в виде трех параллельных линий) и в нем щелкаем по пункту «Настройки».
В открывшемся окне переходим в раздел «Приватность» и защита. Здесь нас интересует блок «Куки и данные сайтов», а точнее кнопка «Управление данными…».
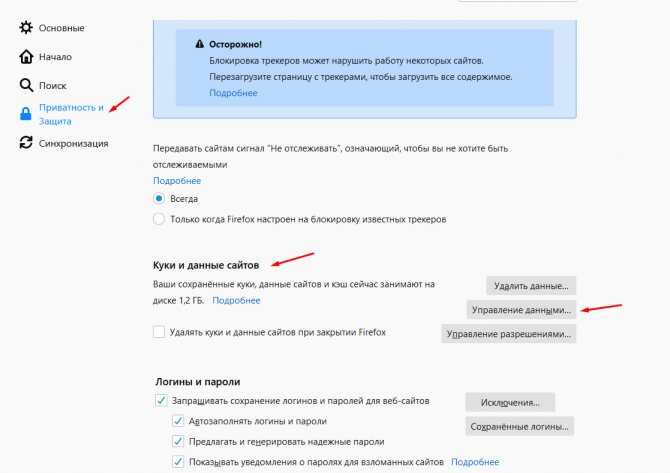
В новом окне в поисковой строке вводим «zen.» (без кавычек). Проверяем результаты и нажимаем либо на «Удалить выбранное», либо на «Удалить все показанные». Сохраняем изменения. Если хотите, можете повторить процедуру, в этот раз введя в поисковую строку слово «yandex» (также без кавычек). Сохраняем результаты. Готово.
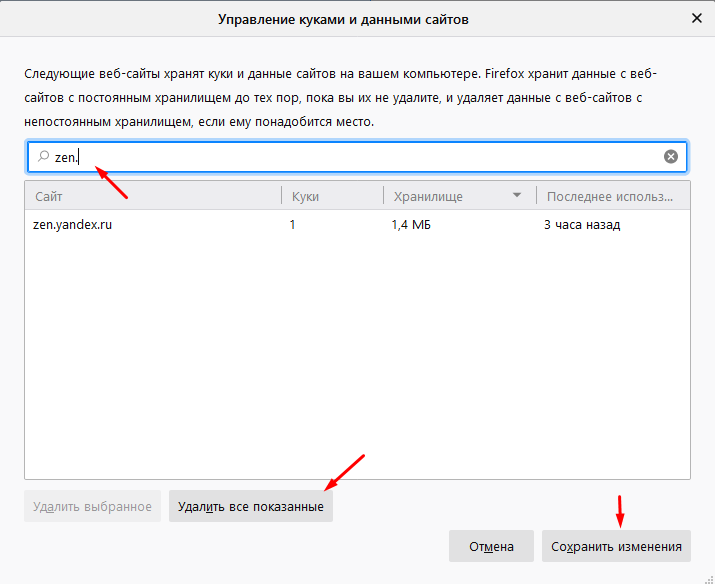
Полный синтаксис window.open
Синтаксис открытия нового окна: :
url
URL для загрузки в новом окне.
name
Имя нового окна. У каждого окна есть свойство , в котором можно задавать, какое окно использовать для попапа. Таким образом, если уже существует окно с заданным именем – указанный в параметрах URL откроется в нем, в противном случае откроется новое окно.
params
Строка параметров для нового окна. Содержит настройки, разделённые запятыми
Важно помнить, что в данной строке не должно быть пробелов. Например .
Параметры в строке :
- Позиция окна:
- (числа) – координаты верхнего левого угла нового окна на экране. Существует ограничение: новое окно не может быть позиционировано вне видимой области экрана.
- (числа) – ширина и высота нового окна. Существуют ограничения на минимальную высоту и ширину, которые делают невозможным создание невидимого окна.
- Панели окна:
- (yes/no) – позволяет отобразить или скрыть меню браузера в новом окне.
- (yes/no) – позволяет отобразить или скрыть панель навигации браузера (кнопки вперёд, назад, перезагрузки страницы) нового окна.
- (yes/no) – позволяет отобразить или скрыть адресную строку нового окна. Firefox и IE не позволяют скрывать эту панель по умолчанию.
- (yes/no) – позволяет отобразить или скрыть строку состояния. Как и с адресной строкой, большинство браузеров будут принудительно показывать её.
- (yes/no) – позволяет отключить возможность изменения размера нового окна. Не рекомендуется.
- (yes/no) – позволяет отключить полосы прокрутки для нового окна. Не рекомендуется.
Переход вперед и назад по истории вкладки с помощью кнопочных жестов
Благодаря кнопочным жестам вы можете переходить вперед и назад по сайтам, нажимая пальцами по кнопкам мыши. Нажмите одну кнопку мыши, затем, удерживая ее, нажмите вторую, отпустите первую кнопку, а потом отпустите вторую. Потренируйтесь – и вы быстро освоите эту функцию.
Чтобы включить или выключить кнопочные жесты, выполните следующие действия.
- Перейдите в Settings (Настройки) (Preferences (Настройки) на Mac).
- Нажмите Browser (Браузер) на боковой панели.
- В разделе Shortcuts (Клавиши и жесты) установите флажок Enable rocker gestures (Включить сочетания кнопок мыши).
Используйте кнопочный жест справа налево для перехода назад по сайту и слева направо для перехода вперед.
Примечание. Если использовать кнопочные жесты при работе с Magic Mouse или трекпадом, браузер может работать некорректно.
Comments and Discussions
| You must Sign In to use this message board. | |||||||||||||||||||||||||||||||||||||||||||||||||||||||||||||||||||||||||||||||||||||
|
|
|||||||||||||||||||||||||||||||||||||||||||||||||||||||||||||||||||||||||||||||||||||
|
|||||||||||||||||||||||||||||||||||||||||||||||||||||||||||||||||||||||||||||||||||||
|
|||||||||||||||||||||||||||||||||||||||||||||||||||||||||||||||||||||||||||||||||||||
General News Suggestion Question Bug Answer Joke Praise Rant Admin
Use Ctrl+Left/Right to switch messages, Ctrl+Up/Down to switch threads, Ctrl+Shift+Left/Right to switch pages.
Прокрутка и изменение размеров
Методы для передвижения и изменения размеров окна:
- Переместить окно относительно текущей позиции на пикселей вправо и пикселей вниз. Допустимы отрицательные значения (для перемещения окна влево и вверх).
- Переместить окно на координаты экрана .
- Изменить размер окна на указанные значения относительно текущего размера. Допустимы отрицательные значения.
- Изменить размер окна до указанных значений.
Также существует событие .
Только попапы
Чтобы предотвратить возможные злоупотребления, браузер обычно блокирует эти методы. Они гарантированно работают только с попапами, которые мы открыли сами и у которых нет дополнительных вкладок.
Нельзя свернуть/развернуть окно
Методами JavaScript нельзя свернуть или развернуть («максимизировать») окно на весь экран. За это отвечают функции уровня операционной системы, и они скрыты от фронтенд-разработчиков.
Методы перемещения и изменения размера окна не работают для свернутых и развёрнутых на весь экран окон.
Вкладки
Opera может организовать несколько страниц в одном окне с помощью вкладок, которые напоминают ярлыки папок для бумаг. Вкладки позволяют работать одновременно с несколькими страницами, не закрывая страницу, пока она нужна.
Чтобы открыть новую вкладку, нажмите кнопку + на панели вкладок.
Щелкните правой кнопкой мыши на вкладку, чтобы открыть ее контекстное меню. В этом меню доступны следующее действия для вкладки:
- Создать вкладку
- Обновить
- Обновить все вкладки
- Копировать адрес страницы
- Дублировать вкладку
- Зафиксировать вкладку
- Переместить вкладку в пространство
- Выключить звук на вкладке
- Выключить звук на остальных вкладках
- Закрыть вкладку
- Закрыть другие вкладки
- Закрыть вкладки справа
- Закрыть вкладки справа
- Закрыть повторяющиеся вкладки
- Сохранить все вкладки как папку на Экспресс-панели
- Открыть последнюю закрытую вкладку
Установка и потеря фокуса
Теоретически, установить попап в фокус можно с помощью метода , а убрать из фокуса – с помощью . Также существуют события , которые позволяют отследить, когда фокус переводится на какое-то другое окно.
Раньше на «плохих» сайтах эти методы могли становиться средством манипуляции. Например:
Когда пользователь пытается перевести фокус на другое окно, этот код возвращает фокус назад. Таким образом, фокус как бы «блокируется» в попапе, который не нужен пользователю.
Из-за этого в браузерах и появились ограничения, которые препятствуют такого рода поведению фокуса. Эти ограничения нужны для защиты пользователя от назойливой рекламы и «плохих» страниц, и их работа различается в зависимости от конкретного браузера.
Например, мобильный браузер обычно полностью игнорирует такие вызовы метода . Также фокусировка не работает, когда попап открыт в отдельной вкладке (в отличие от открытия в отдельном окне).
Но все-таки иногда методы фокусировки бывают полезны. Например:
Когда мы открываем попап, может быть хорошей идеей запустить для него . Для некоторых комбинаций браузера и операционной системы это устранит неоднозначность – заметит ли пользователь это новое окно.
Если нужно отследить, когда посетитель использует веб-приложение, можно отслеживать . Это позволит ставить на паузу и продолжать выполнение анимаций и других интерактивных действий на странице
При этом важно помнить, что означает, что окно больше не в фокусе, но пользователь может по-прежнему видеть его.
Изменение масштаба
Функция изменения масштаба в Opera позволяет упростить чтение мелкого шрифта. Чтобы изменить масштаб в Mac, выберите View (Вид) > Zoom In (Увеличить)/Zoom Out (Уменьшить). Пользователям Windows или Linux следует перейти в меню O > Zoom (Масштаб). Таким образом вы установите масштаб только для страницы на которой актуально находитесь.
Для увеличения и уменьшения также можно использовать сочетания клавишCtrl или⌘ ++/-.
Чтобы все просматриваемые страницы открывались в нужном масштабе, можно задать масштаб по умолчанию. Чтобы задать масштаб по умолчанию, выполните следующие действия:
- Перейдите в Settings (Настройки) (Preferences (Настройки) на Mac).
- Нажмите Basic (Основные) на боковой панели.
- В разделе Appearance (Оформление) вы найдете Page zoom (Масштаб страницы).
- Выберите, в каком масштабе вам хотелось бы просматривать страницы.
После установки масштаба страницы все открываемые вами страницы будут отображаться в заданном масштабе. Если у вас были открыты какие-либо вкладки, перезагрузите их, чтобы просмотреть страницы в только что заданном масштабе по умолчанию.
Если нужно вернуться к первоначальному формату, пользователям Mac следует нажать View (Вид) > Actual Size (Фактический размер). Пользователям Windows и Linux следует перейти в меню O > Zoom (Масштаб) и выбрать Reset zoom (Сброс масштабирования) справа от +.
Автоматическое восстановление закрытых вкладок при запуске Yandex браузера
После каждого закрытия веб-обозревателя от Яндекса вкладки могут либо закрываться, либо оставаться. Мы можем настроить так, чтобы Яндекс браузер сам восстанавливал сохранённые при прошлом сеансе вкладки даже после его перезагрузки. Веб-обозреватель самостоятельно возвращается к тому состоянию, в котором был закрыт в прошлый раз. Это очень удобная функция, которой рекомендуем пользоваться повсеместно. Закрыть ненужные вкладки гораздо проще, чем их восстанавливать при каждой перезагрузке браузера.
Как восстановить настройки Яндекс браузера, чтобы больше не исчезали вкладки при его перезапуске:
- Из меню веб-обозревателя идём на страницу «Настройки».
- Ищем графу «Вкладки», которая находится в разделе вертикального меню под названием «Интерфейс».
- Устанавливаем галочку «При запуске открывать ранее закрытые вкладки».
Изменение настроек применяется сразу, отдельно сохранять ничего не нужно.
Управление вкладками
Если вы хотите, чтобы открытая вкладка отображалась в отдельном окне, просто перетащите вкладку с панели вкладок. Вкладки также можно перетаскивать между открытыми окнами.
Если вы хотите открыть копию страницы в новой вкладке, удерживая Ctrl,нажмите левой кнопкой мыши (Mac) или правой кнопкой мыши (Win/Lin) по вкладке и выберите Duplicate Tab (Дублировать вкладку).
Если вы работаете с большим количеством открытых вкладок, иногда они могут дублироваться. Наведите указатель мыши на одну из вкладок, и браузер Opera выделит повторяющиеся вкладки. Чтобы закрыть все повторяющиеся вкладки, щелкните правой кнопкой мыши одну из вкладок и выберите Закрыть повторяющиеся вкладки.
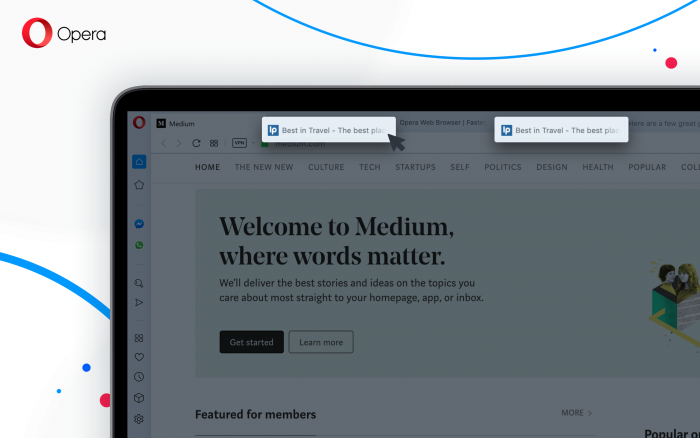
Все вкладки, открытые в окне, можно сохранить в качестве папки Экспресс-панели. Удерживая Ctrl,нажмите левой кнопкой мыши (Mac) или правой кнопкой мыши (Win/Lin) на панели вкладок и выберите Save Tabs as Speed Dial Folder (Сохранить вкладки группой на Экспресс-панели). Внизу Экспресс-панели появится новая папка без названия.
Закрываем широкий режим в играх
Обычно игры по умолчанию запускаются именно в полноэкранном режиме, дабы в полной мере погрузить игрока в захватывающую игровую атмосферу. Кроме того, задействование режима «Fullscreen» позволяет в полной мере проявить все преимущества визуальной составляющей игры, продемонстрировать отличную 3Д-графику и изумительный звук.
Для того, чтобы закрыть режим полного экрана в игровой программе выполните следующее:
- Нажмите на сочетание клавиш «Alt» + «Enter» (обычно позволяет перевести игру в оконный режим);
- Задействуйте сочетание клавиш «Win» + «D» (позволяет свернуть все имеющиеся окна) в ОС Виндовс;
- Комбинация клавиш «Alt» + «Tab» позволяет переключаться между окнами, и тем самым снять активное полноэкранное окно.
Для выхода из полноэкранного режима в игре просто нажмите Alt+Enter
Функциональное меню
Закрыть все вкладки можно иначе. К примеру, посредством использования функционального меню интернет-обозревателя. Этот расклад встречается не так уж и часто.
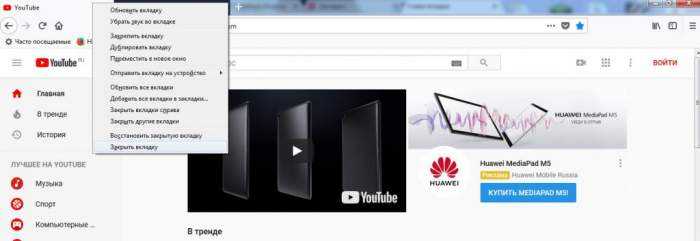
Действовать необходимо таким образом:
- Кликнуть ПКМ по панели вкладок.
- Выбрать то или иное действие. Например, «Закрыть все» или «Закрыть вкладку». В некоторых обозревателях имеются функции типа «Закрыть все справа» или «Закрыть другие». В последнем случае будет завершена работа со всеми открытыми сайтами за исключением активного.
Именно функциональное меню помогает восстанавливать случайно закрытые веб-ресурсы. В интернет-обозревателях можно увидеть опцию «Открыть закрытую…». Она восстановит последний закрытый сайт. Повторное использование опции приведет к открытию предпоследней страницы и так далее.
Об этой статье
JL
Соавтор(ы): :
Специалист по технологиям
Соавтор(ы): . Джек Ллойд — автор и редактор, пишущий о технологиях для wikiHow. Имеет более двух лет опыта в написании и редактировании статей на технические темы. Энтузиаст всего связанного с технологиями и учитель английского языка. Количество просмотров этой статьи: 57 553.
Категории: Интернет
English:Close Tabs
Español:cerrar pestañas
Português:Fechar Abas de Navegadores
Italiano:Chiudere i Pannelli
Deutsch:Tabs schließen
Français:fermer des onglets
中文:关闭选项卡
Bahasa Indonesia:Menutup Tab Browser
Nederlands:Tabbladen sluiten
العربية:إغلاق ألسنة تبويب متصفح الإنترنت
Печать
Способ 3: Контекстное меню вкладки
Нажав по вкладке правой кнопкой мыши, вы откроете контекстное меню с дополнительными возможностями. Среди них есть классический пункт «Закрыть», выступающий аналогом кнопки-«крестика» из первого способа и более удобный при использовании большого количества вкладок. Вызывая это меню, вам не понадобится переключаться на другую страницу и закрывать ее кнопкой, что особенно актуально для обладателей маломощных ПК и ноутбуков, часто выгружающих из оперативной памяти фоновые вкладки до первого обращения к ним.
Однако более интересными здесь являются две этих возможности: «Закрыть другие вкладки» и «Закрыть вкладки справа». В первом случае закрываются все страницы кроме той, на которой вы находитесь, а во втором — все, что находятся правее активной.
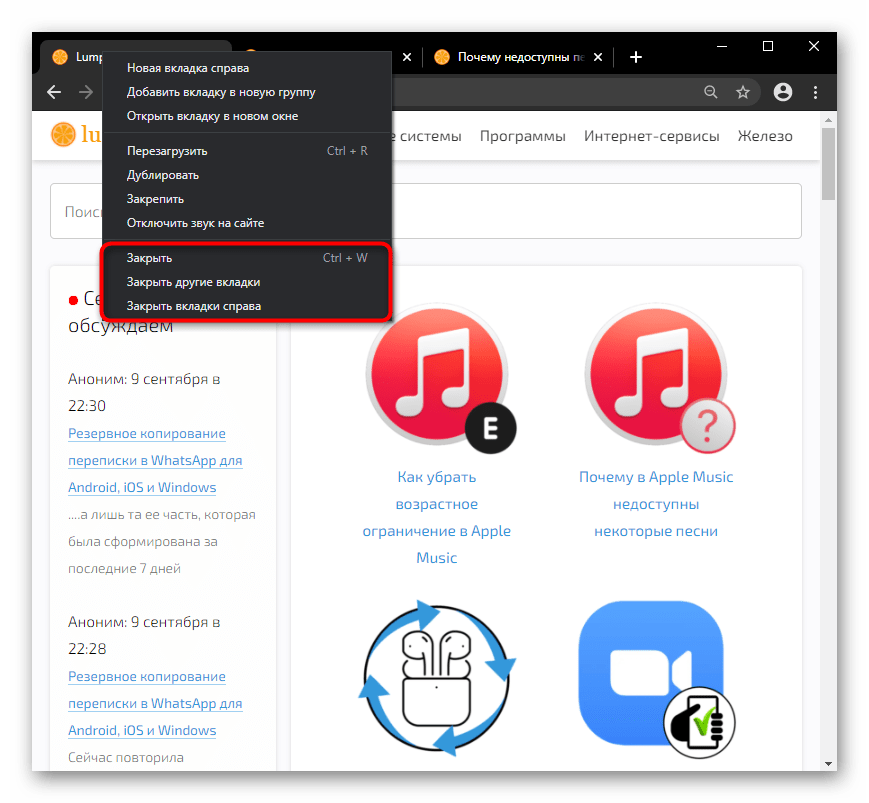
Вы также можете «Закрепить» нужные вкладки через это же контекстное меню, если хотите закрыть все за исключением пары-тройки страниц.
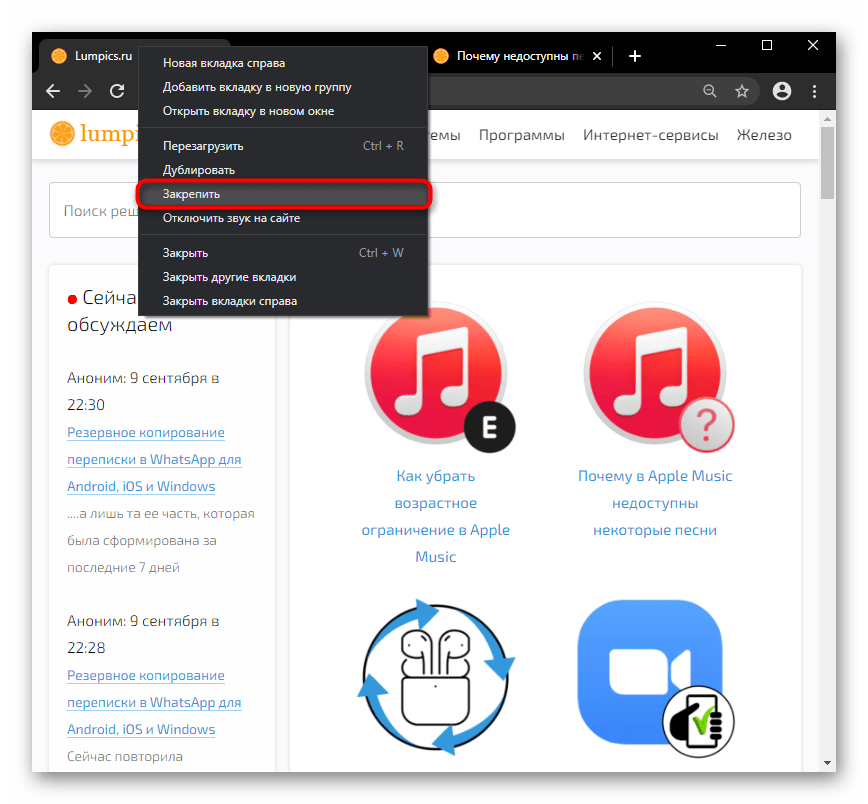
Затем воспользуйтесь, например, вариантом «Закрыть другие вкладки», в результате чего будут закрыты абсолютно все страницы за исключением закрепленных. Помните, что закрепленные останутся таковыми и при следующем открытии браузера, если вы не открепите их вручную, или не были настроены параметры его запуска (перейдите в раздел статьи «Дополнительно: Параметры запуска браузера», чтобы узнать больше), или окно с закрепленными страницами не было заменено пустым (читайте следующий способ).
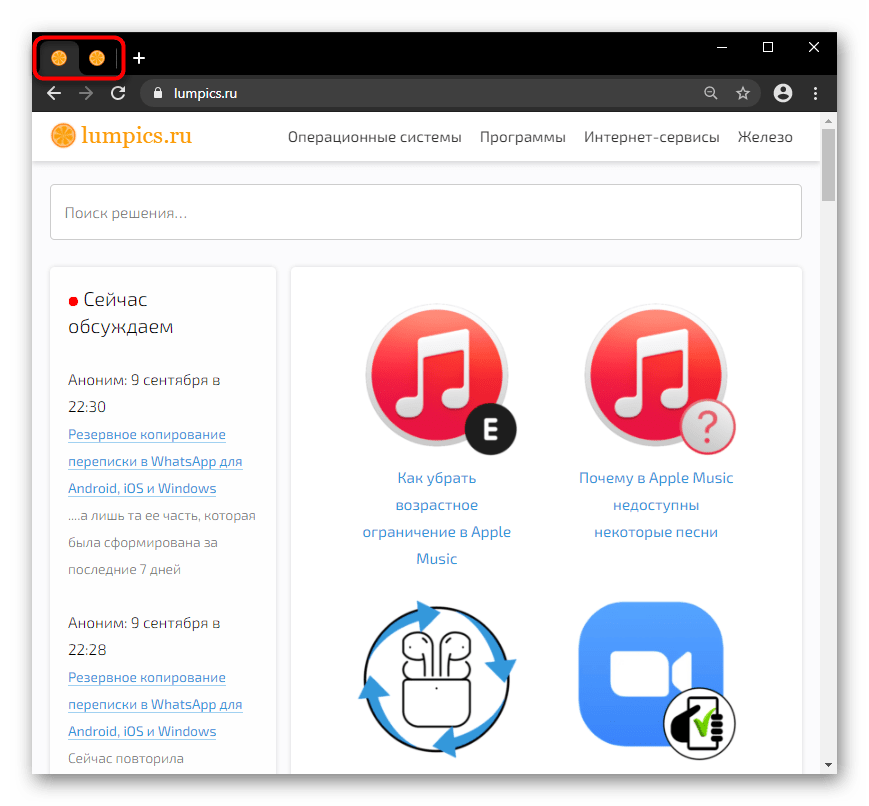
Способ 5: Жесты мышью
Еще один, не самый популярный, но удобный для некоторых метод, — закрытие вкладки жестом мышью. Такая функция встроена не во все обозреватели, в связи с чем предварительно нужно поискать ее через поисковое поле в «Настройках». Например, она есть в Яндекс.Браузере, поэтому на его примере и рассмотрим дальнейшее выполнение задачи.
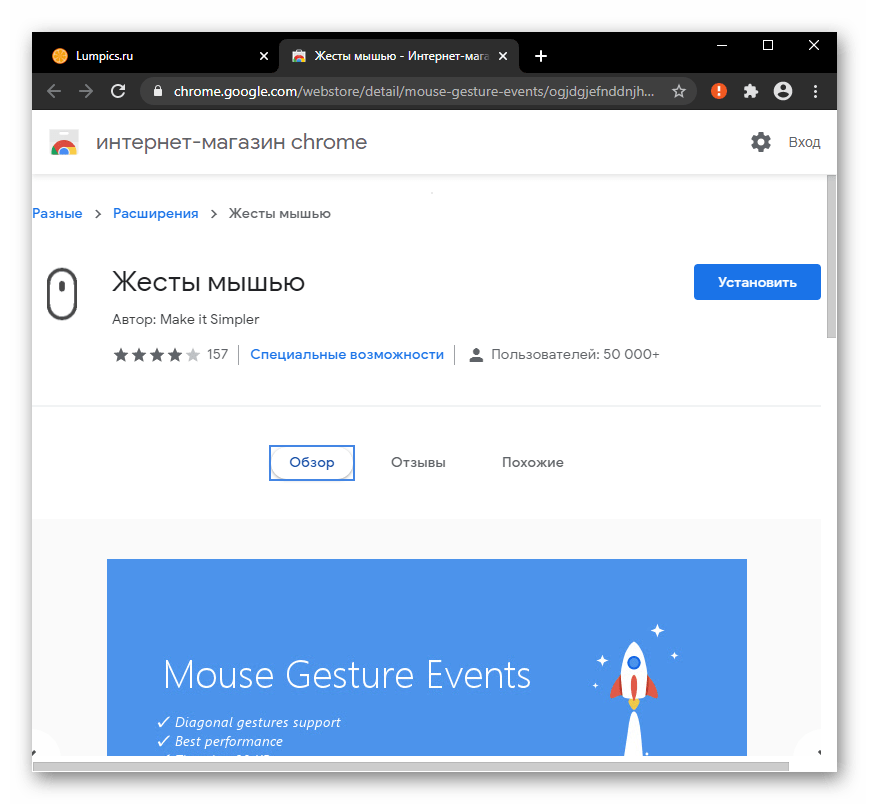
Возвращаемся к Yandex, в «Настройках» которого поддержку жестов достаточно включить, найдя функцию через поиск, а затем перейти в «Настройки жестов».
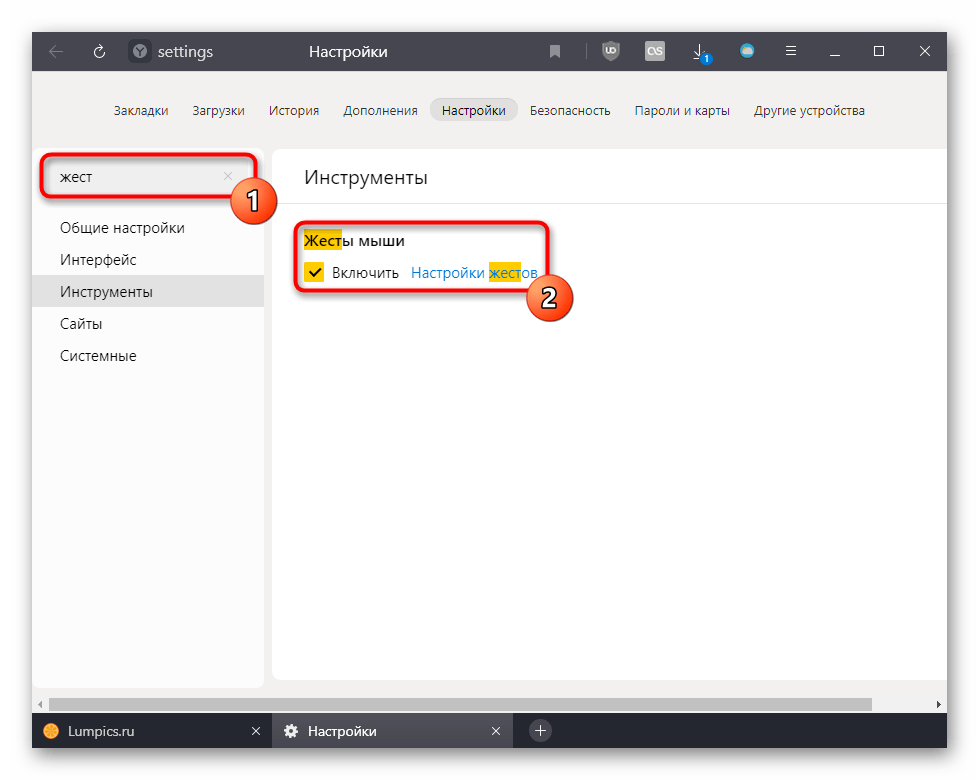
Там есть список движений, среди которых кликните по пункту «Закрытие вкладки» и посмотрите, какое из них отвечает за выполнение этого действия. Повторите его несколько раз, чтобы запомнить и в дальнейшем пользоваться им без предварительных раздумий.
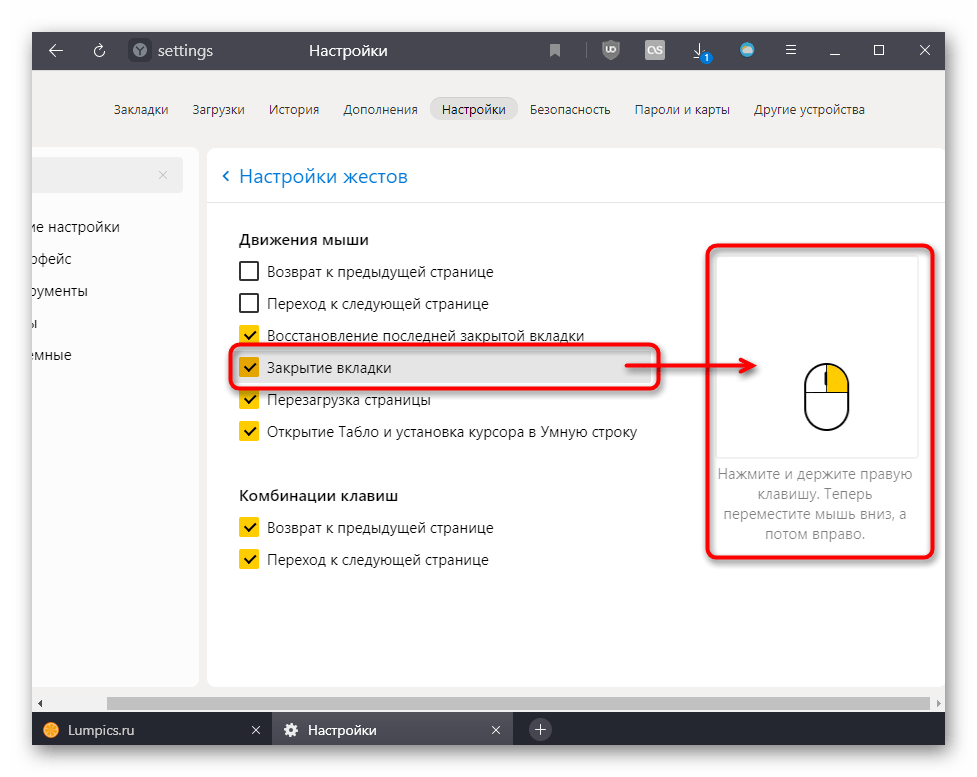
Полезные горячие клавиши Google Chrome
Так же, как и в рассмотренном выше браузере, в Google Chrome предусмотрено большое количество горячих клавиш, которые позволяют работать гораздо продуктивнее и быстрее.
Базовые горячие клавиши
- Перейти к настройкам – Alt + F.
- Перейти к списку загрузок – Ctrl + J.
- Обновить текущую веб-страницу – F5.
- Прервать загрузку текущей веб-страницы – Esc.
Навигация
- Открыть домашнюю страницу – Alt + Home.
- Опуститься вниз страницы – End, подняться обратно – Home.
- Опуститься на один экран вниз – Pg Dn, подняться вверх – Pg Up.
- Для поиска на активной веб-странице используйте сочетание клавиш Ctrl + F.
Работа на веб-странице
- Выделить всю информацию на странице – Ctrl + A.
- Скопировать элемент – Ctrl + C.
- Вставить скопированный элемент – Ctrl + V.
- Вернуть – Ctrl + Y.
- Отменить последнее действие – Ctrl + Z.
Вкладки
- Открыть новую вкладку – Ctrl + T.
- Переключение между вкладками – Ctrl + Pg Dn и Ctrl +Pg Up.
- Переключиться на вкладку по порядковому номеру – Ctrl + 1-8.
- Выбрать последнюю вкладку – Ctrl + Alt + 9.
- Открыть последнюю закрытую вкладку – Ctrl + Shift + T.
Закладки
- Добавить в закладки открытую веб-страницу – Ctrl + D.
- Добавить в закладки все открытые ссылки – Ctrl + Shift + D.
- Запустить управление закладками – Ctrl + Shift + O.
- Запустить панель закладок – Ctrl + Shift + B.
Средства разработки
- Открыть исходный код страницы – Ctrl + U.
- Открыть или закрыть инструменты разработчика – F12.
- Открыть консоль JavaScript – Ctrl + Shift + J.
Как сохранять открытые вкладки в IE?
Никак:)
Шутка, но только наполовину)
На самом деле, Internet Explorer не умеет автоматически восстанавливать предыдущий сеанс работы, у него нет подобной настройки. Но можно восстанавливать прошлый сеанс вручную и сейчас я покажу, где эта опция прячется.
Допустим, вы закрыли IE в последний раз с пятью вкладками. Открываете его и видите одну домашнюю страницу. Что делать? Есть два способа:
Способ №1. Через новую вкладку
Открываем новую вкладку с помощью Ctrl + T либо мышкой:

Теперь на новой вкладке смотрим вниз и находим ссылку «Повторно открыть последний сеанс«.
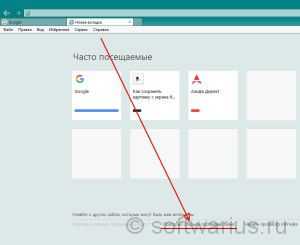
При нажатии на эту ссылку откроются ваши сайты из предыдущего сеанса работы.
Способ №2. Через меню
Заходите в меню Сервис, выбираете «Повторное открытие последнего сеанса просмотра«. И происходит чудо, вкладки открываются:)
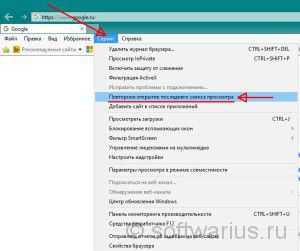
Примечание: если панель меню не отображается, то можно ее включить на постоянной основе либо вызывать только при необходимости.
Чтобы сделать панель меню видимой постоянно — нажмите правой кнопкой мышки на свободном месте верхней панели IE и поставьте галочку напротив пункта «Строка меню» (см. скриншот)
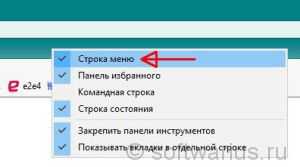
Если вы, например, для экономии места не хотите видеть меню постоянно, то просто нажмите левую клавишу Alt и выскочит меню. Затем опять же идите в Сервис -> Повторное открытие последнего сеанса просмотра.
Восстанавливать вкладки может оказаться не самой оптимальной идеей, если их открыто очень много. Но в этом случае уже стоит задуматься о собственной эффективности при работе. В конце концов, сохранение всех открытых сайтов при закрытии браузера — это всего лишь инструмент, который может как ускорить вашу работу, так и замедлить ее.
А вы сохраняете свои открытые вкладки?





























