Ничего не работает, что делать?
Если сайте Ubuntu Packages показывает, что пакета для вашей версии системы нет, то придется найти обходные пути его установки.
Возьмем в качестве примера Shutter. Это отличное средство создания скриншотов для Linux, но его несколько лет не обновляли, поэтому в Ubuntu 18.10 и более новых версиях оно не поддерживается. Как же его установить? К счастью, один сторонний разработчик создал собственный репозиторий (PPA) и установить программу можно с помощью него. Искать пакеты и PPA, в которых они находятся, можно на сайте Launchpad для Ubuntu.
Учтите, что не стоит подключать неофициальные PPA к списку репозиториев. Лучше пользоваться теми, которые есть в вашем дистрибутиве.
Иными словами, проверьте на официальном сайте, не изменился ли метод установки приложения.
Если ничего не помогло, есть вероятность, что проект уже не поддерживают, и в таком случае придется поискать программе замену.
Удаление UNetbootin в Linux Mint
Если Вам требуется удалить UNetbootin из системы, то это также можно сделать двумя способами, используя тот же менеджер программ и терминал.
В менеджере программ для удаления приложений необходимо открыть соответствующее приложение и нажать «Удалить».
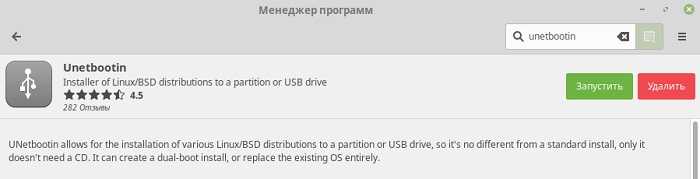
В терминале для удаления UNetbootin нужно выполнить следующие команды.
Удаление пакетов unetbootin и unetbootin-translations
sudo apt-get -y --purge remove unetbootin unetbootin-translations
Удаление всех зависимостей
sudo apt-get -y autoremove
Теперь Вы знаете, как установить UNetbootin в Linux Mint, а также как удалить это приложение, у меня все, пока!
Нравится12Не нравится
4 ответа
Установка UNetBootin, по-видимому, довольно проста, вы можете установить ее либо через источник с sourceforge.net, либо с помощью PPA, простым будет PPA
Другой вариант — установить загрузочный дистрибутив, как указано самим UNetbootin, а затем выбрать образ диска и выбрать файлы ISO.
ответ дан
12.02.2020, 21:06
Как прокомментировал ваш вопрос Web-E, вам просто нужно добавить разрешение на выполнение файла, загруженного из SourceForge, и вы сможете его запустить (кстати, установка не требуется). У меня была та же проблема, и этот комментарий дал мне решение, без необходимости добавлять PPA.
Если вы не хотите использовать терминал, вы можете щелкнуть правой кнопкой мыши файл , выбрать «свойства», перейти к «разрешениям» и затем поставить галочку «разрешить выполнение файла как программы». (или что-то в этом роде, у меня нет англоязычной ОС).
РЕДАКТИРОВАТЬ :
Как предлагается в приведенном ниже комментарии, ниже приведены инструкции по созданию исполняемого файла:
Чтобы сделать файл исполняемым через терминал (и мы предполагаем, что вы загрузили этот файл с помощью браузера, такого как Firefox или Opera), вам нужно всего лишь перейти в папку, где находится файл, щелкнуть правой кнопкой мыши на папке и выбрать «Открыть терминал здесь». Когда у вас есть терминальная оболочка, не забудьте запустить
, чтобы убедиться, что файл действительно здесь, и проверить права доступа. Вы должны увидеть что-то вроде
, что означает, что вы должны добавить разрешения на выполнение для него. Как ты это делаешь? Просто наберите:
(не забудьте использовать Tab для автозаполнения длинного имени unetbootin: P). Теперь повторная проверка файла с помощью должна дать следующий результат:
Это означает, что программа стала исполняемой, поэтому просто введите:
, чтобы запустить приложение ,
Надеюсь, все ясно.
ответ дан
12.02.2020, 21:06
Установите UNetbootin в Ubuntu
Используя эти несколько команд, загрузите и запустите его.
Добавление репозитория необходимо для обновлений и поддержки более старых версий Ubuntu.
ответ дан
12.02.2020, 21:07
Установка UNetbootin через PPA
Примечание: В Ubuntu < 18.04 мы можем напрямую установить UNetbootin с помощью одной команды
Но UNetbootin недоступен из стандартных репозиториев Ubuntu> = 18.04, из-за того, что теперь требуются устаревшие зависимости (например, gksu, kdesudo). Вместо этого следует использовать стандартный PPA-файл UNetbootin, который явно поддерживает Ubuntu> = 18.04.
ответ дан
12.02.2020, 21:08
How to create a bootable USB drive using Linux
If you aren’t familiar with Linux, we encourage you to try it. For those who are familiar, below is the method for installing Linux with UNetbootin (with Ubuntu):
1. Open your terminal (applications > accessories > terminal)
2. Type wget unetbootin.sourceforge.net/unetbootin-linux-latest
3. Type chmod +x ./unetbootin-linux-*
4. Type sudo apt-get install p7zip-full
5. Type sudo. /unetbootin-linux-*
Alternatively, you can simply double-click on the file unetbootin-linux* since it will be executable after step 3. To use UNetbootin you simply have to insert the USB drive (or external USB hard drive) and launch the software (see step 5 above for what to type in your terminal).
As always, we find the first option:
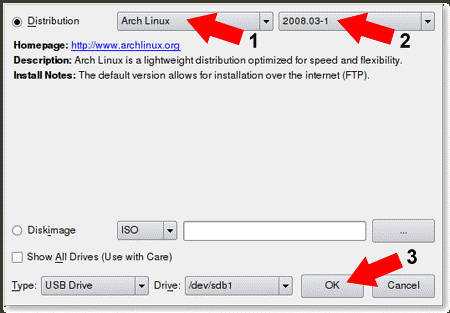
As as for Windows or Mac, follow these 3 steps:
1) Choose the Linux release you are interested in
2) Select a specific version of the release
3) Make sure that your USB drive is recognised and selected at the bottom, then validate by OK.
The other option is to use an ISO file already downloaded from the internet. The Disk Image mode is even faster and easier:
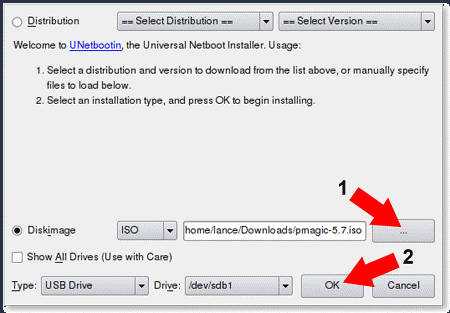
1) Indicate where your ISO file is within the system so it is bootable.
2) Check that the right USB disk (drive, hard disk…) is selected and validate.
In both cases, provided everything has gone well, this will happen:
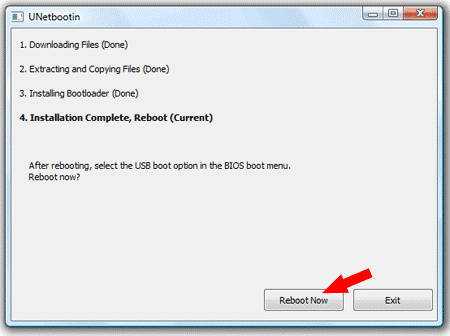
UNetbootin advises that you reboot your computer in order to be able to test in Live-USB, or to install the new operating system.
What happens when it doesn’t work?
Sometimes, the operating system you wish to install is in 32 bits, rather than 64 bits, while your USB drive may be in NTFS and not in FAT32.
You simply need to format your USB drive (and gather your required data beforehand) and specify that you want the FAT32 format. Do this and UNetbootin will be able to install your system on your USB device.
The next step is very straightforward. Simply locate your USB drive in your browser, right-click on it and choose the format. Put a new name here if you wish (it doesn’t matter, either way) but do indicate it as a FAT32 file system. Repeat the previous actions and things should work perfectly.
Создание загрузочной USB-флешки в среде Линукс
Существует несколько способов создания загрузочной флешки. Один из наиболее распространенных методов подразумевает использование терминала. Для осуществления поставленной задачи потребуется стандартная утилита копирования «dd». Более подробно об этой команде написано в другой статье www.vseprolinux.ru/dd-linux
Второй способ подразумевает установить операционную систему непосредственно на USB-накопитель.
Способ 1
Рассмотрим основные шаги, которые нужно сделать при создании загрузочной флешки:
Первоначально требуется скачать необходимый образ операционной системы в формате iso и разместить его в удобной папке, например в distrib.
Наиболее популярные образы:
- ubuntu
- debian
- Centos
- Mint
- Astra Linux и другие.
Далее флешку подключаем к персональному компьютеру, система определяет имя накопителя. Чаще всего оно имеет вид «/dev/sdb2», но нередко бывает и другим. Чтобы удостовериться в получаемых данных, потребуется изучить все подключенные устройства путем использования команды «fdisk» с аргументом «-l».
На экране вашего монитора будет показана информация о системе, в которой работает накопитель (чаще всего ntfs или уже для новых флешек exfat) и размер вашей USB-флешки.
Далее необходимо запустить копирование образа на флешку, при помощи команды «dd».
Здесь:
- /home/ya/distrib/ubuntu.iso — полный путь где лежит образ.
- /dev/sdb1 — адрес флешки.
На заключительном этапе необходимо просто-напросто дождаться создания загрузочной флешки. Теперь она готова к использованию.
Смотрим видео как создать загрузочную флешку в среде Линукс средствами графической оболочки.
Способ 2 — установка на флешку
Выполнить такую процедуру, не так уж и сложно, как может показаться на первый взгляд. В ОС «Линукс» можно делать практически все, что требуется пользователю. Не возникнет проблем и с установкой системы на флеш-карту.
Рассмотрим установку ОС Линукс на примере убунту.
Первоначально необходимо выполнить все то, что требовалось при классической установке. Как только вы дойдете до рубрики, где можно посмотреть размер диска, необходимо выбрать способ разметки «другой вариант».
Далее на экране вашего монитора, в окне, где указана разметка диска, будет представлено два диска, которые подключены к системе. Один из них будет винчестером, а второй – вашей флеш-картой. Определить предназначение несложно. Размер существенно различается.
Если сравнить с классической установкой, процесс создания загрузочной флешки Ubuntu не требует использования раздела swap. Он здесь противопоказан, так как подразумевается частое перезаписывание данных. Таким образом, вы существенно продлите срок эксплуатации USB-накопителя.
Нет необходимости делить основные разделы, как при использовании обычного метода установки. Достаточно создания корневого раздела, имеющего систему файлов ext2. Стоит отдать предпочтение именно этой файловой системе, она существенно уменьшит количество записываемой информации на диск.
В дальнейшем процесс установки организован таким же образом, как обычно. Загрузочная флешка будет создаваться успешно, но по завершению всех процессов потребуется внести некоторые коррективы. Настройки вводятся с одной главной задачей – уменьшение количества записей на диск в последующем.
Стоит заметить, что для всевозможных разделов рекомендуется добавлять специализированные функции, именуемые как «noatime» и «nodiratime». Нелишним будет и подключение папок, содержащих файлы скрытого/временного вида, к оперативному типу памяти. Для осуществления данных целей потребуется открыть файл «/etc/fstab», добавить к нему определённые строчки.
После этого во всех разделах, которые имеются на используемой вами флешке, указываются описанные нами ранее опции. К примеру, первоначально было «/dev/sdb0 / ext4 errors=remount-ro 0 1», а в последующем станет – «/dev/sdb0 / ext4 errors=remount-ro, noatime, nodiratime 0 1». Когда не планируется установка дополнительных программ, корень папки переформируется на режим «доступно только для прочтения».
Описанные выше способы являются наиболее простыми, позволяющими создать загрузочную флеш-накопитель в максимально сжатые сроки. С помощью наших рекомендаций вы без особого труда сделаете загрузочную флеш-карту, сможете разместить полноценную операционную систему Линукс на накопителе информации буквально в считанные минуты.
Установка UNetbootin с помощью терминала Linux
Процесс установки UNetbootin через терминал Linux заключается в простом запуске терминала и последовательном выполнении команд в этом терминале. Сейчас мы пошагово разберем весь этот процесс.
Шаг 1 – Запуск терминала Linux
Запускаем терминал, например, щелкаем на значок «Терминал» на панели или используем соответствующий ярлык в меню Mint («Меню Mint -> Системные -> Терминал»).
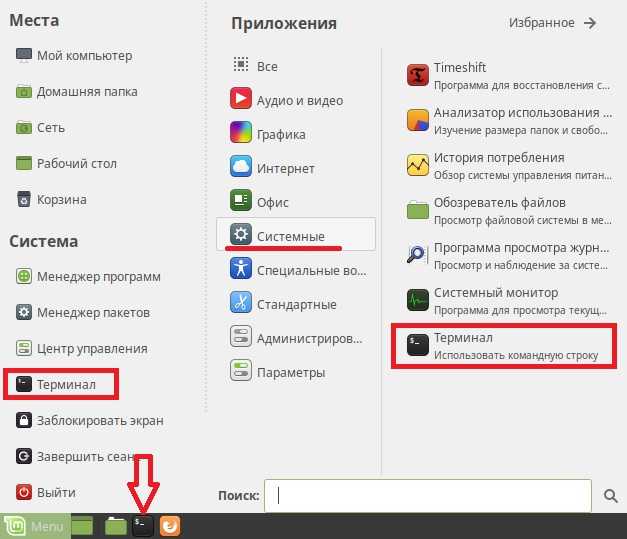
Шаг 2 – Подключение PPA репозитория
В случае с терминалом PPA репозиторий нам также нужно подключать, поэтому сначала вводим команду подключения PPA репозитория и нажимаем Enter, а после вводим пароль администратора, так как ранее было уже отмечено, что все подобные операции требуют более высоких прав.
sudo add-apt-repository -y ppa:gezakovacs/ppa
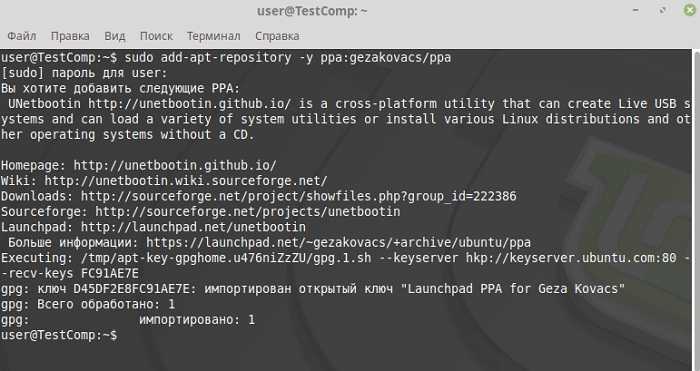
Затем обновляем список пакетов следующей командой.
sudo apt-get update
Шаг 4 – Установка UNetbootin
Запускаем следующие команды:
Для установки программы UNetbootin
sudo apt-get -y install unetbootin
Для установки пакета русификации
sudo apt-get -y install unetbootin-translations
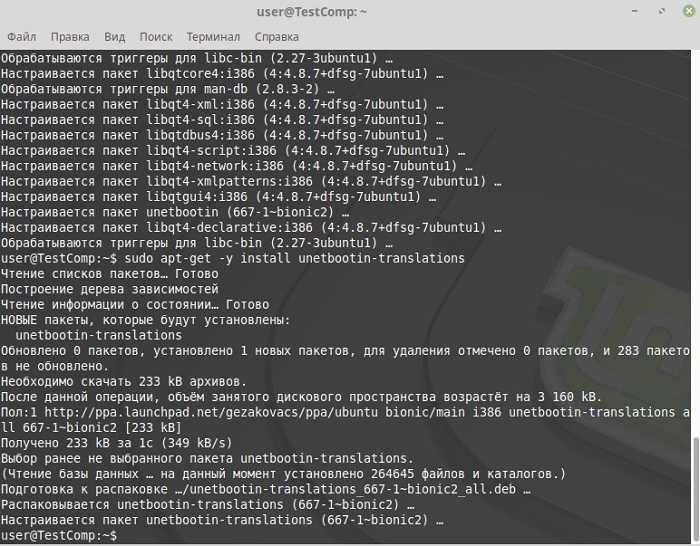
Для установки пакета extlinux
sudo apt-get -y install extlinux
На этом установка UNetbootin через терминал Linux закончена, согласитесь, что в этом процессе нет ничего сложного.
Различные способы сделать то же самое
В некоторых устаревших руководствах по-прежнему используется команда apt-get вместо команды apt. что мы используем в примере. В настоящее время он продолжает работать, хотя рекомендуется использовать apt. В любом случае это эквивалентность.
заменяет обновить список репозиториев
В некоторых руководствах используется другой способ добавления репозиториев. Возьмем, к примеру, браузер Brave. На его веб-сайте рекомендуется следующий метод.
С первой строчкойНекоторые программы скачиваютсяЯ знаю, что нам понадобится для установки
На второй строчкеКлюч подтверждения загружен и сохраненномер подлинности репозитория.
Нас интересует третий
В этом случае репозиторий не сохраняется в sources.list. создается другой файл называется short-browser-release.list, и в нем написан репозиторий, который сообщит диспетчеру пакетов, откуда выполнять установку.
Последние две строки обновляют список репозиториев и устанавливают программу.
Где взять?
sudo add-apt-repository ppa:gezakovacs/ppa sudo apt-get update sudo apt-get install unetbootin
Если, с другой стороны, у нас есть другой дистрибутив, например Fedora, то мы должны сделать следующее:
sudo dnf install unetbootin
Если мы используем Arch Linux или его производные, то мы можем установить Unetbootin с помощью следующей команды:
pacman -S unetbootin
И в OpenSUSE Для установки Unetbootin необходимо написать следующее:
sudo zypper install unetbootin
При этом у нас будет eПрограмма Unetbootin, установленная в нашем дистрибутиве Gnu / Linux но это не единственное, что нам нужно для правильного использования этой программы и создания загрузочного USB.
Where to find Windows ISO for UNetbootin?
In the video example taken from SourceForge (the official site that centralises open-source projects) you might have thought the Vista version was in fact a cracked Windows release. However, there currently exists no such versions for Windows or any commercial operating system.
Pointing you in the direction of where to find possible cracked versions is not just illegal, but could also severely compromise the security of your operating system. You simply can’t count on a potential Windows 10 ISO being completely reliable and secure.
Remember, it requires a crack in the Windows system for it to auto-activate its license. In addition to doing this, a hacker can also do other things to the code of your operating system.
Many have (illegally) enjoyed reworked versions of Windows like XP LSD or Seven Titan that promise to rid superfluous elements that Microsoft tends to add to its systems.
Thus, if an official version of Windows XP could make an old machine at the end of its life plod along, an illegal version of Windows LSD (since it is unofficial and created by hackers) could give an older PC a new lease of life.
Hackers have good intentions in the vast majority of cases, but there is without doubt a darker side to it all. If you can remove superfluous elements in an original version of Windows, you can also include more malicious content that could potentially be used to spy on everything somebody does on their computer.
Generally speaking, any Windows 10 (and earlier versions) ISO file that can be found on the net cannot be seen as 100% reliable in terms of security.
Finding the latest Windows 10 ISO file, for example, is a real obstacle course. If the hunt alone doesn’t deter you, you’ll no doubt be put off by the multitude of scam sites out there that will deal some serious malware your way in a worst case scenario.
The easiest alternative is to simply utilise an internet connection, buy your license online and download everything you need to install a legal and reliable version of Windows onto your machine.
This way, there are no security concerns to worry about. However, if you are concerned about security, why not simply switch to free and perfectly secure systems like Linux?
One thing many Mac users are often most proud of is that their systems are less susceptible to attacks than Windows systems. However, Linux offers an impenetrable alternative altogether.
Улучшение системы
Установить Ubuntu на флешку как полноценную ОС оказалось достаточно просто, не так ли? Но это ещё не всё. Нужно убедиться, что скорость работы будет приемлемой, и увеличить срок службы накопителя. Теперь мы будем «колдовать» над уже установленной на флешку системой.
Для начала откройте следующий файл конфигурации:
Внесите в командную строку:
Это оптимальный набор инструкций для работы с накопителями SSD. Мы «равняемся» именно на них, потому что установка ОС на флешку USB не предусмотрена изначально.
Ещё можно добавить настройки обращения к оперативной памяти. Они помогут системе реже обращаться к диску, чаще используя RAM для тех же целей:
Как создать загрузочную флешку с Ubuntu
Перед тем, как создавать загрузочную флешку, скачайте дистриубтив самой операционной системы. Мы рекомендуем делать это исключительно на официальном сайте Убунту. У такого подхода есть множество преимуществ. Основное из них заключается в том, что скачанная операционная система не будет повреждена или недоработана. Дело в том, что при скачивании ОС со сторонних источников, вполне вероятно, что Вы загрузите образ переделанной кем-то системы.
Если у Вас есть флешка, с которой можно стереть все данные, и скачанный образ, воспользуйтесь одним из способов, перечисленных ниже.
Способ 1: UNetbootin
Данная программа считается самой основной в вопросах записи Убунту на съемный носитель. Ее используют чаще всего. Как ею пользоваться, Вы можете прочитать в уроке по созданию загрузочного накопителя (способ 5).
Урок: Как создать загрузочную флешку
Собственно, в этом уроке есть и другие программы, которые позволяют быстро сделать USB-накопитель с операционной системой. Для записи Ubuntu также подойдет UltraISO, Rufus и Universal USB Installer. Если у Вас есть образ ОС и одна из этих программ, создание загрузочного носителя не вызовет особых сложностей.
Способ 2: LinuxLive USB Creator
После UNetbootin данное средство является самым основным в области записи образа Убунту на флешку. Чтобы им воспользоваться, сделайте следующее:
Загрузите установочный файл, запустите его и установите программу на свой компьютер. В данном случае придется пройти вполне стандартный процесс. Запустите LinuxLive USB Creator.
В блоке «Пункт 1…» выберете вставленный съемный накопитель. Если он не обнаружится автоматически, нажимайте на кнопку обновления (в виде пиктограммы стрелок, образовывающих кольцо).
Кликните на пиктограмму выше надписи «ISO/IMG/ZIP». Откроется стандартное окно выбора файла. Укажите место, где находится скачанный Вами образ. Также программа позволяет указать CD в качестве источника образа. Кроме того, можно скачать операционную систему с того же официального сайта Ubuntu
Обратите внимание на блок «Пункт 4: Настройки». Обязательно поставьте галочку напротив надписи «Форматирование USB в FAT32»
В этом блоке есть еще два пункта, они не так важны, поэтому Вы можете сами выбрать, ставить ли галочки на них.
Нажмите на кнопку в виде молнии, чтобы начать запись образа.
После этого просто дождитесь окончания процесса.
Пункт 3 в LinuxLive USB Creator мы пропускаем и не трогаем.
Как видим, у программы достаточно интересный и нестандартный интерфейс. Это, конечно же, привлекает. Очень хорошим ходом было добавление светофора возле каждого блока. Зеленый свет на нем означает, что Вы все сделали правильно и наоборот.
Способ 3: Xboot
Есть еще одна очень непопулярная, «нераскрученная» программа, которая прекрасно справляется с записью образа Ubuntu на флешку. Огромное преимущество ее в том, что Xboot способна добавлять на загрузочный носитель не только саму операционную систему, а еще и дополнительные программы. Это могут быть антивирусы, всевозможные утилиты для запуска и тому подобное. Изначально пользователю не нужно скачивать ISO файл и это тоже большой плюс.
Чтобы воспользоваться Xboot, выполните такие действия:
- Скачайте и запустите программу. Устанавливать ее не нужно и это тоже большое преимущество. Перед этим вставьте свой накопитель. Утилита самостоятельно определит его.
- Если у Вас есть ISO, нажмите на надпись «File», а затем «Open» и укажите путь к данному файлу.
Появится окно добавления файлов на будущий накопитель. В нем выберете вариант «Add using Grub4dos ISO image Emulation». Нажмите на кнопку «Add this file».
А если Вы не скачивали его, выберете пункт «Download». Откроется окно загрузки образов или программ. Чтобы записать Убунту, выберете «Linux — Ubuntu». Нажмите на кнопку «Open Download Webpage». Будет открыта страница скачивания. Скачайте оттуда нужные файлы и выполните предыдущее действие настоящего списка.
Когда все нужные файлы будут занесены в программу, нажмите на кнопку «Create USB».
Оставьте все, как есть и нажмите кнопку «ОК» в следующем окне.
Начнется запись. Вам останется только дождаться, пока она закончится.
Итак, создать загрузочную флешку с образом Ubuntu пользователям Windows очень легко. Сделать это можно буквально за несколько минут и справиться с такой задачей сможет даже начинающий юзер.
Опишите, что у вас не получилось.
Наши специалисты постараются ответить максимально быстро.
Установка UNetbootin с помощью менеджера программ
Сначала давайте рассмотрим способ, который предполагает использование менеджера программ – это стандартный компонент системы с графическим интерфейсом, с помощью которого осуществляется установка и удаление программ в Linux Mint.
Данный способ подойдет пользователям, которые привыкли кликать мышкой, хотя, на мой взгляд, использование терминала немного быстрее и даже проще.
Шаг 1 – Подключение PPA репозитория и обновление кэша
Чтобы подключить PPA репозиторий, нам необходимо открыть компонент «Источники приложений», для этого запускаем «Меню Mint-> Администрирование -> Источники приложений».
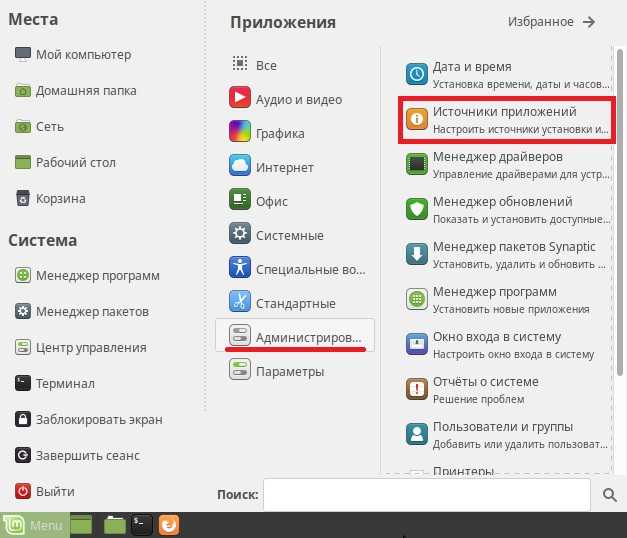
Далее вводим пароль администратора, так как данная операция в Linux Mint требует административных прав. Жмем «Аутентификация».
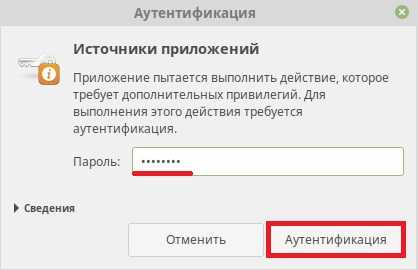
Затем переходим в раздел «PPA-репозитории» и для добавления нового PPA-репозитория нажимаем кнопку «Добавить новый PPA-репозиторий».
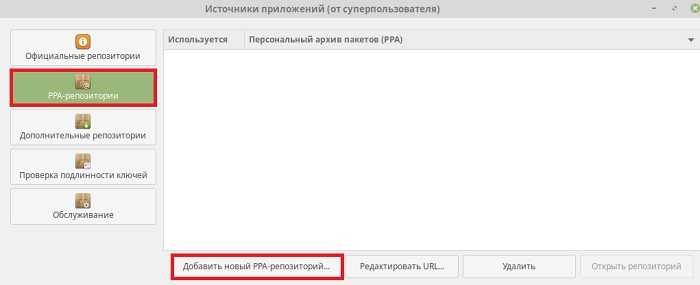
Откроется окно, в которое нам необходимо ввести название нового PPA-репозитория, в нашем случае для установки UNetbootin необходимо ввести ppa:gezakovacs/ppa, нажимаем «ОК».
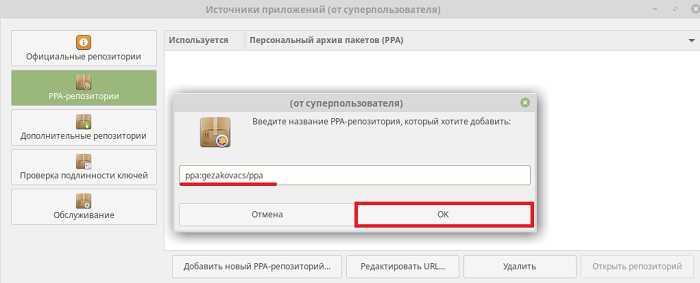
Подтверждаем подключение репозитория, нажимаем «ОК».
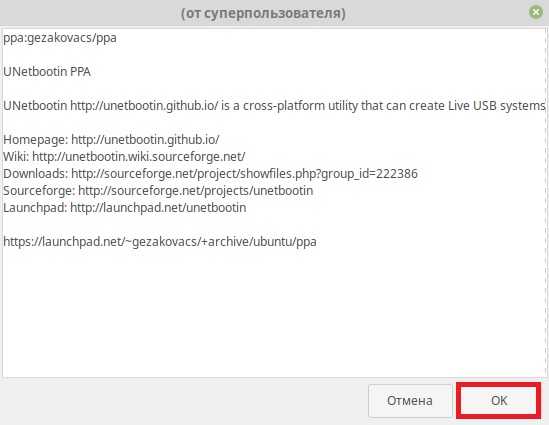
После чего PPA-репозиторий подключится. Перед тем как переходить к установке UNetbootin нам осталось обновить список пакетов (обновить кэш APT), для этого жмем кнопку «ОК».
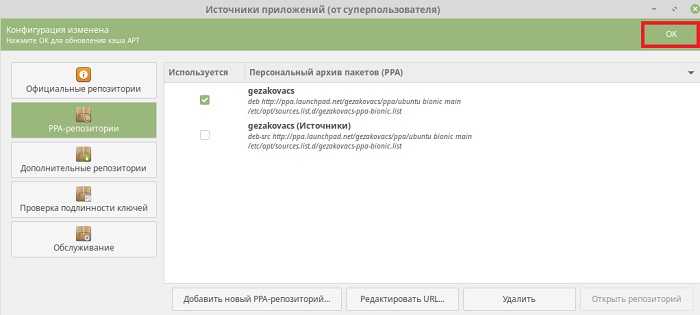
Когда обновление списка пакетов завершится, сообщение с предложением обновить кэш исчезнет. Компонент «Источники приложений» можно закрывать и переходить к установке программы UNetbootin.
Шаг 2 – Запуск менеджера программ и установка UNetbootin
Запустить менеджер программ можно следующими способами: «Меню Mint -> Менеджер программ» или «Меню Mint-> Администрирование -> Менеджер программ».
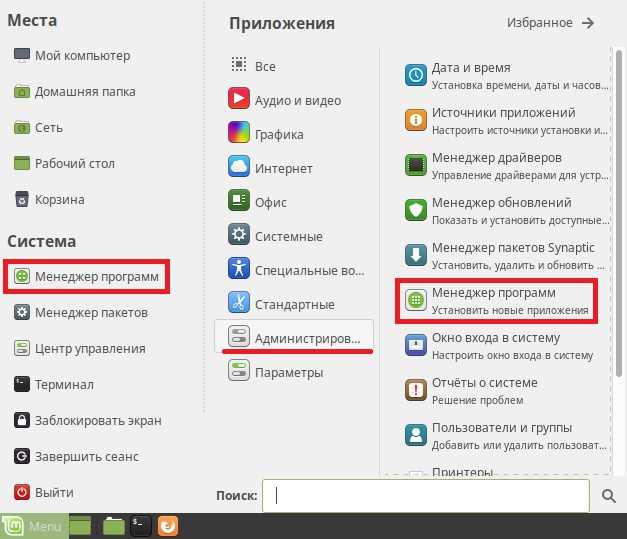
В поиске вводим UNetbootin и жмем Enter.
Менеджер найдет два пакета:
- Unetbootin – сама программа;
- Unetbootin-translations – пакет для русификации UNetbootin.
Сначала устанавливаем программу, т.е. щелкаем двойным кликом по пакету Unetbootin (пакет русификации устанавливается после того, как будет установлена программа).
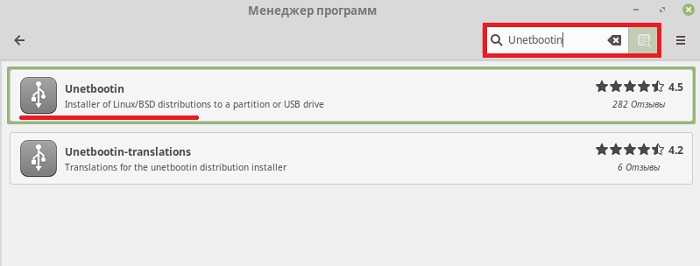
Далее жмем «Установить».
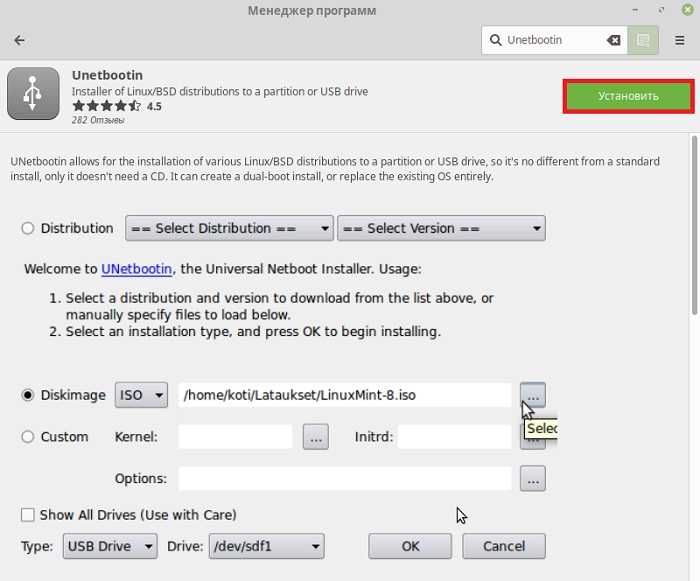
Менеджер попросит подтвердить установку дополнительных программ, которые необходимы для работы UNetbootin, нажимаем «Продолжить».
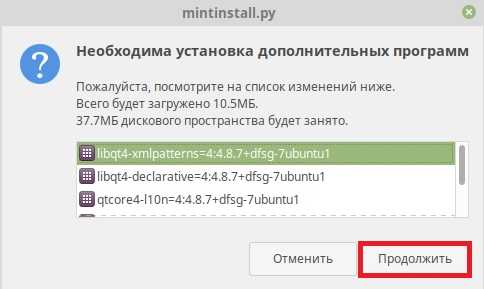
Установка приложений также требует прав администратора, поэтому далее нам необходимо ввести пароль, нажимаем «Аутентификация».
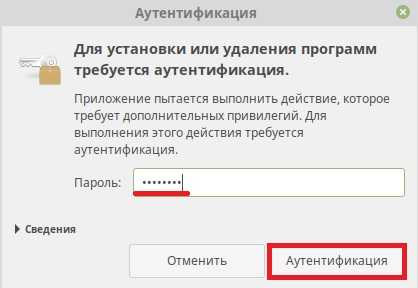
Установка будет завершена, когда появятся кнопки «Запустить» (с помощью этой кнопки Вы можете сразу запустить программу) и «Удалить» (эта кнопка предназначена для удаления UNetbootin).
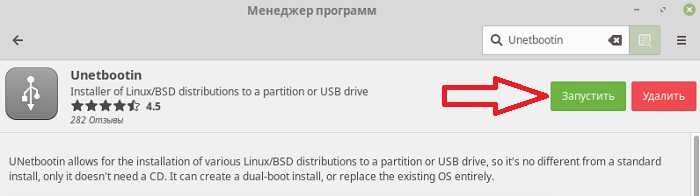
Теперь можно переходить к русификации программы UNetbootin. Для этого Вам необходимо установить пакет «UNetbootin-translations» точно таким же способом, как мы устанавливали пакет самой программы UNetbootin.
Примечание! Для работы с USB-накопителем, в котором файловая система EXT, возможно потребуется установка дополнительного пакета Extlinux. Его также можно установить с помощью менеджера программ.
В дальнейшем программа будет доступна в меню Mint в списке приложений в разделе «Системные» — «Меню ->Системные-> UNetbootin».
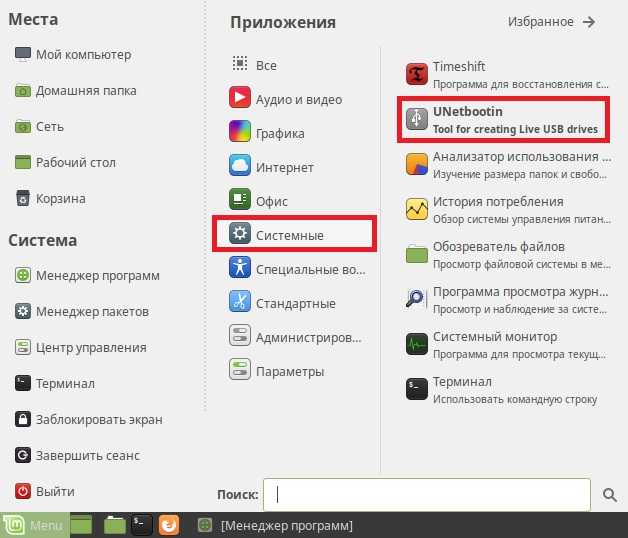
Отличия от Windows
Установка софта в Linux отличается от тех подходов, которые характерны для Windows. Не сложнее, просто по-другому и больше похоже на методы установки приложений для смартфона. Сегодня я рассмотрю способы, которые помогут вам устанавливать приложения для операционных системы Linux Mint и Ubuntu. Собирать и компилировать программы с помощью командной строки вам не придется. Я использовал:
- Ubuntu 19.04, установку которой в VirtualBox я недавно описывал.
- Mozilla Firefox, предусмотренный в данном дистрибутиве в качестве веб-браузера по умолчанию.
В других дистрибутивах Linux и браузерах процесс установки софта может несколько отличаться от рассмотренного.






























