Установка/удаление сертификатов (другие браузеры)
Большинство браузеров в работе используют хранилище сертификатов системы Windows.
- Автоматическая установка сертификатов НУЦ
- Ручная установка сертификатов в Windows
- Удаление сертификатов из хранилища Windows
Автоматическая установка сертификатов НУЦ
Для автоматической установки сертификатов НУЦ используйте программу NCALayer.
Она устанавливает сертификаты НУЦ в Доверенные корневые центры сертификации системы, устанавливает новые версии сертификатов если срок предыдущих истек, следит за наличием установленных сертификатов, востанавливая при необходимости.
- Открываем страницу NCALayer на сайте НУЦ (ссылка);
- Нажимаем кнопку NCALayer для Windows и ожидаем загрузки архива;
- Распаковываем архив и запускаем файл NCALayerInstall.exe;
- Нажимаем Далее для начала установки;
- Разрешаем установку корневых сертификатов НУЦ в хранилище доверенных корневых сертификатов системы (значок разрешения появляется на Панели задач).
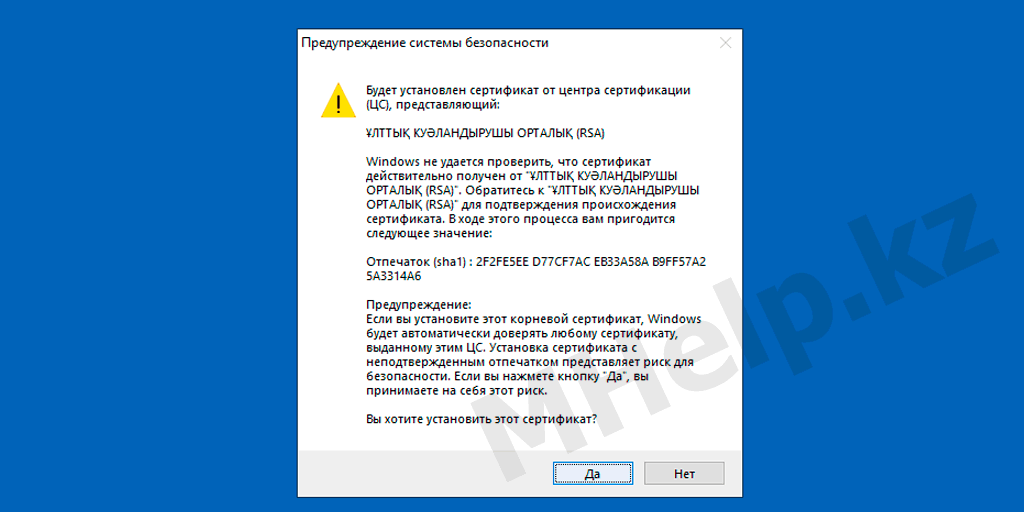
Запрос установки сертификата НУЦ
Создание пары OCSP
Ответчик OCSP нуждается в криптографической паре для подписывания ответа, который посылается запрашивающей стороне. Криптографическая пара OCSP должна быть подписана на том же центре сертификации, на котором проверяется подписанный сертификат.
Создадим частный ключ и зашифруем его алгоритмом AES-256.
Создадим запрос на создание сертификата (CSR). Детали должны, как правило, совпадать с подписывающим центром сертификации. Common Name, однако, должен быть полным доменным именем.
Подпишем CSR промежуточным центром сертификации.
Проверим, что сертификат содержит коррестные расширения X509v3.
Установка сертификата
Теперь можно установить новый сертификат на сервере, или распространить сертификат на клиентов. При установке на серверное приложение (к примеру, Apache), понадобятся следующие файлы:
- ca-chain.cert.pem
- example.com.key.pem
- example.com.cert.pem
Если вы подписывали CSR от стороннего лица, у вас нет доступа до их частного ключа, и вы должны им дать только файл цепочки ca-chain.cert.pem и сертификат www.example.com.cert.pem.
Списки отзывов сертификатов
Списки отзывов сертификатов (CRL) предоставляют список сертификатов, которые были отозваны. Клиентское приложение, к примеру, веб-браузер, может использовать CRL для проверки подлинности сервера. Серверные приложения, такие как Apache или OpenVPN, могут использовать CRL для запрета доступа клиентам, которые больше не являются доверенными.
Публикация CRL в публично доступном месте (к примеру, http://example.com/intermediate.crl.pem) позволит треьтим сторонам получать CRL из этого места, чтобы проверить, нет ли в нем сертификатов, которые могут быть отозваны. Некоторые разработчики приложений вместо устаревшего CRL используют Онлайн Протокол Статуса Сертификата (Online Certificate Status Protocol — OCSP).
Создание промежуточного сертификата
Используя промежуточный ключ создадим запрос на подписывание сертификата (CSR — certificate signing request). Сведения должны, как правило, соответствовать корневому центру сертификации. Общие имена (Common Name), однако, должны быть разными. И убедитесь, что используете конфигурационный файл промежуточного центра сертификаци ().
Чтобы создать промежуточный сертификат используем корневой центр сертификации с расширением для подписывания промежуточного запроса. Промежуточный сертификат должен быть действителен на меньший период, чем корневой. К примеру, на 10 лет. В этот раз следует использовать конфигурационный файл корневого центра сертификации ().
Для хранения базы данных сертификатов, выданных утилитой ca OpenSSL, используется файл index.txt. Не следует удалять или править вручную этот файл. Сейчас он должен содержать одну строку, которая относится к промежуточному сертификату.
Возможные проблемы и как их решить
Windows не может проверить подлинность сертификата
Чаще всего такая ошибка возникает в старых версиях ОС Windows. К примеру, если используется Windows 7, необходимо обновить ее до пакета исправления SP1 и импортировать сертификата еще раз.
Также сами разработчики криптографического комплекса «Крипто Про» рекомендуют применять 64-битные системы.
Такое требование актуально для системы Windows 7 и последующих. При этом Windows XP версии SP3 выходила только в 32-битной версии, но в ней подобной проблемы никогда не возникает.
Поскольку Windows XP и Windows Vista уже серьезно устарели и поддержка этих операционных систем уже не производится, крайне рекомендуется обновить их хотя бы до Windows 7.
Ошибка с правами
Чаще всего эта ошибка возникает если у пользователя, из-под которого производят импорт сертификата УЦ, нет прав для выполнения данного действия.
Тогда требуется войти на компьютер под учетной записью администратора. Либо осуществить импорт используя опцию «Запуск от имени администратора» при щелчке мышью.
Ошибка импорта
Система Windows может сообщить об ошибке при попытке добавить сертификат в хранилище.
Она чаще всего происходит по одной из следующих причин:
- Установлена старая версия криптопровайдера — в настоящее время сертификаты выпускаются согласно ГОСТ 2012 года, для которого требуется минимально версия Крипто Про 4.0
- Копия открытого ключа данного сертификата уже была установлена в систему (проверить это можно просмотреть перечень установленных ЭЦП через панель управления Крипто Про;
- Windows не может получить доступ к реестру, либо работа с ним заканчивается ошибкой — желательно произвести проверку и восстановление реестра средствами Windows, либо использовать сторонние программы как, например, C&CLeaner.
- Время действия КС удостоверяющего центра, импорт которого пытается выполнить пользователь, истекло. Необходимо получить новый сертификат с действующим периодом.
- Поврежден сам файл сертификата УЦ. Необходимо получить новую копию и осуществить импорт снова.
Не найден локальный сертификат удостоверяющего центра
Такая ошибка чаще всего возникает при работе в системе банк-клиент. В этом случае во время установления связи между банковским сервером и клиентским компьютером, банк присылает, а у клиента его нечем проверить.
Для решения этой проблемы необходимо запросить у банка требуемый сертификат. Установить его в систему и указать, что это КС Удостоверяющего центра.
Еще одним случаем данной ошибки является установка на клиентском компьютере сертификата другого удостоверяющего центра, а не того, каким был заверен сертификат банка. В такой ситуации необходимо запросить у банка и установить в систему правильный КС.
Не установлен корневой сертификат
Если возникает проблема с установкой, в первую очередь необходимо убедиться, что на компьютере установлена лицензионная ОС Windows.
Очень часто в пиратских версиях системы функционал частично обрезается, чтобы обеспечить функционирование операционной системы без фактической лицензии, отключаются некоторые системные службы.
Еще одной часто встречающейся проблемой является использование на данном компьютере двух и более криптопровайдеров либо специализированного программного обеспечения для шифрования.
Возникает ситуация, что криптопровайдеры начинают конфликтовать друг с другом, поскольку каждый пытается управлять хранилищем сертификатов самостоятельно.
Если необходимо использовать оба (например, клиентское ПО использует разный набор криптопровайдеров), то тогда необходимо их обновить до самой актуальной версии, поскольку разработчики оперативно исправляют появляющиеся ошибки.
Установка вручную
Выше рассмотрены самые удобные способы обновления корневых сертификатов. Но мы можем столкнуться с ситуацией, когда в предоставляемых официальных пакетах не окажется обновленного сертификата. Например, на момент написания данной инструкции у систем на базе Deb не оказалось нового сертификата для Let’s Encrypt, а старый закончил свое действие 30 сентября 2021 года.
vi /usr/share/ca-certificates/letsencryptauthorityx3.pem
——BEGIN CERTIFICATE——
MIIFjTCCA3WgAwIBAgIRANOxciY0IzLc9AUoUSrsnGowDQYJKoZIhvcNAQELBQAw
TzELMAkGA1UEBhMCVVMxKTAnBgNVBAoTIEludGVybmV0IFNlY3VyaXR5IFJlc2Vh
cmNoIEdyb3VwMRUwEwYDVQQDEwxJU1JHIFJvb3QgWDEwHhcNMTYxMDA2MTU0MzU1
WhcNMjExMDA2MTU0MzU1WjBKMQswCQYDVQQGEwJVUzEWMBQGA1UEChMNTGV0J3Mg
RW5jcnlwdDEjMCEGA1UEAxMaTGV0J3MgRW5jcnlwdCBBdXRob3JpdHkgWDMwggEi
MA0GCSqGSIb3DQEBAQUAA4IBDwAwggEKAoIBAQCc0wzwWuUuR7dyXTeDs2hjMOrX
NSYZJeG9vjXxcJIvt7hLQQWrqZ41CFjssSrEaIcLo+N15Obzp2JxunmBYB/XkZqf
89B4Z3HIaQ6Vkc/+5pnpYDxIzH7KTXcSJJ1HG1rrueweNwAcnKx7pwXqzkrrvUHl
Npi5y/1tPJZo3yMqQpAMhnRnyH+lmrhSYRQTP2XpgofL2/oOVvaGifOFP5eGr7Dc
Gu9rDZUWfcQroGWymQQ2dYBrrErzG5BJeC+ilk8qICUpBMZ0wNAxzY8xOJUWuqgz
uEPxsR/DMH+ieTETPS02+OP88jNquTkxxa/EjQ0dZBYzqvqEKbbUC8DYfcOTAgMB
AAGjggFnMIIBYzAOBgNVHQ8BAf8EBAMCAYYwEgYDVR0TAQH/BAgwBgEB/wIBADBU
BgNVHSAETTBLMAgGBmeBDAECATA/BgsrBgEEAYLfEwEBATAwMC4GCCsGAQUFBwIB
FiJodHRwOi8vY3BzLnJvb3QteDEubGV0c2VuY3J5cHQub3JnMB0GA1UdDgQWBBSo
SmpjBH3duubRObemRWXv86jsoTAzBgNVHR8ELDAqMCigJqAkhiJodHRwOi8vY3Js
LnJvb3QteDEubGV0c2VuY3J5cHQub3JnMHIGCCsGAQUFBwEBBGYwZDAwBggrBgEF
BQcwAYYkaHR0cDovL29jc3Aucm9vdC14MS5sZXRzZW5jcnlwdC5vcmcvMDAGCCsG
AQUFBzAChiRodHRwOi8vY2VydC5yb290LXgxLmxldHNlbmNyeXB0Lm9yZy8wHwYD
VR0jBBgwFoAUebRZ5nu25eQBc4AIiMgaWPbpm24wDQYJKoZIhvcNAQELBQADggIB
ABnPdSA0LTqmRf/Q1eaM2jLonG4bQdEnqOJQ8nCqxOeTRrToEKtwT++36gTSlBGx
A/5dut82jJQ2jxN8RI8L9QFXrWi4xXnA2EqA10yjHiR6H9cj6MFiOnb5In1eWsRM
UM2v3e9tNsCAgBukPHAg1lQh07rvFKm/Bz9BCjaxorALINUfZ9DD64j2igLIxle2
DPxW8dI/F2loHMjXZjqG8RkqZUdoxtID5+90FgsGIfkMpqgRS05f4zPbCEHqCXl1
eO5HyELTgcVlLXXQDgAWnRzut1hFJeczY1tjQQno6f6s+nMydLN26WuU4s3UYvOu
OsUxRlJu7TSRHqDC3lSE5XggVkzdaPkuKGQbGpny+01/47hfXXNB7HntWNZ6N2Vw
p7G6OfY+YQrZwIaQmhrIqJZuigsrbe3W+gdn5ykE9+Ky0VgVUsfxo52mwFYs1JKY
2PGDuWx8M6DlS6qQkvHaRUo0FMd8TsSlbF0/v965qGFKhSDeQoMpYnwcmQilRh/0
ayLThlHLN81gSkJjVrPI0Y8xCVPB4twb1PFUd2fPM3sA1tJ83sZ5v8vgFv2yofKR
PB0t6JzUA81mSqM3kxl5e+IZwhYAyO0OTg3/fs8HqGTNKd9BqoUwSRBzp06JMg5b
rUCGwbCUDI0mxadJ3Bz4WxR6fyNpBK2yAinWEsikxqEt
——END CERTIFICATE——
Открываем на редактирование файл:
vi /etc/ca-certificates.conf
И добавляем в него строку с указанием на созданный файл:
letsencryptauthorityx3.pem
…
Но в моем случае был прописан также файл с устаревшим сертификатом — указание на него нужно закомментировать:
#mozilla/DST_Root_CA_X3.crt
После чего обновить сертификаты:
update-ca-certificates —fresh
* опция fresh позволит не только добавить, но и удалить всего того, что нет в конфигурационном файле. Для нас это необходимо, чтобы убрать устаревший сертификат.
Мы должны увидеть что-то на подобие:
Updating certificates in /etc/ssl/certs…
1 added, 0 removed; done.
Running hooks in /etc/ca-certificates/update.d…
done.
Готово.
Что такое корневой сертификат (КС)
Корневой сертификат представляет собой открытый ключ, по которому определяется личность или наименование владельца подписи на документе. Фактически это электронный документ, содержащий данные по удостоверяющему центру.
С помощью программы криптошифрования устанавливается удостоверяющий центр, в списках которого содержутся сведения о владельце подписи.
Если на компьютере установлен КС, то можно скопировать электронную подпись. Производиться генерация открытого ключа с носителя, например, с рутокена.
Данные КС выдаются удостоверяющим центрам в Минкомсвязи. Его наличие подтверждает, удостоверяющий центр является официально зарегистрированным.
Без корневого сертификата нельзя использовать открытый ключ. Последний можно украсть, но без корневого сертификата этой ЭЦП воспользоваться не получится.
Кроме этого на компьютере могут использоваться неквалифицированные сертификаты, выданные различными организациями и госорганами. К ним относятся сертификат казначейства, обслуживающего банка и т.д.
Ссылки
Дополнительные сведения о том, как включить LDAP над SSL вместе с сторонним органом сертификации, см. в этой ссылке Как включить LDAP над SSLс помощью сторонних органов сертификации.
Дополнительные сведения о том, как запросить сертификат с настраиваемой альтернативной именем субъекта, см. в справке «Как запросить сертификат с настраиваемой альтернативной именем субъекта».
Дополнительные сведения о том, как использовать задачи сертификации для управления сертификационным органом (CA), перейдите на следующий веб-сайт Microsoft Developer Network msDN: Certutil tasks for managing a Certification Authority (CA)
Настройка веб-сервера Apache на использование SSL-сертификата
После копирования файлов сертификата сайта и Центра Сертификации необходимо отредактировать параметры вашего веб-сервера Apache. Для этого подключитесь к вашему серверу по SSH от имени пользователя root и выполните следующие операции:
- Активируйте использование опции SSL веб-сервером Apache: Ubuntu/Debian:a2enmod ssl CentOS:yum install mod_ssl
- Откройте файл конфигурации сайта, для которого вы хотите установить SSL-сертификат. Например, если параметры веб-сайта хранятся в файле /etc/apache2/sites-enabled/000-default.conf: nano /etc/apache2/sites-enabled/000-default.conf Примечание: На Ubuntu/Debian файлы параметров сайтов Apache как правило находятся в директории /etc/apache2/sites-enabled/ . На CentOS стандартное расположение – /etc/httpd/conf.d/Для поиска нужной конфигурации вы можете использовать команду ls /директория/конфигураций (напр. ls /etc/apache2/sites-enabled), которая отображает полный список файлов в указанной директории. Затем с помощью команды nano вы можете открыть определенный файл (напр. nano /etc/apache2/sites-enabled/000-default.conf). Проверить, что открытый файл действительно является конфигурацией вашего сайта можно, найдя в нем строку ServerName. Ее значение должно соответствовать домену, для которого вы устанавливаете SSL-сертификат (напр. www.mydomain.ru) Примечание для CentOS: если редактор nano не установлен на вашем сервере, вы можете установить его с помощью команды yum install nano
- Добавьте приведенные ниже параметры в открытый файл конфигурации: SSLEngine on SSLCertificateFile /etc/ssl/mydomain.ru_crt.crt SSLCertificateChainFile /etc/ssl/mydomain.ru_ca.crt SSLCertificateKeyFile /etc/ssl/mydomain.ru_key.key Где:/etc/ssl/mydomain.ru_crt.crt – путь до файла сертификата вашего сайта /etc/ssl/mydomain.ru_ca.crt – путь до файла цепочки сертификатов Центра Сертификации (CA) /etc/ssl/mydomain.ru_key.key – путь к файлу вашего закрытого ключа
Примечание: если вы хотите, чтобы после установки SSL-сертификата ваш сайт был доступен только по безопасному протоколу https (порт 443), отредактируйте файл его конфигурации по аналогии с приведенным ниже Примером 1. Если же вы хотите, чтобы сайт также оставался по-прежнему доступен по незащищенному протоколу http (порт 80), воспользуйтесь Примером 2. Вносимые изменения выделены жирным шрифтом.
# The ServerName directive sets the request scheme, hostname and port that # the server uses to identify itself. This is used when creating # redirection URLs. In the context of virtual hosts, the ServerName # specifies what hostname must appear in the request’s Host: header to # match this virtual host. For the default virtual host (this file) this # value is not decisive as it is used as a last resort host regardless. # However, you must set it for any further virtual host explicitly. #ServerName www.mydomain.ru ServerAdmin webmaster@localhost DocumentRoot /var/www/html # Available loglevels: trace8, . trace1, debug, info, notice, warn, # error, crit, alert, emerg. # It is also possible to configure the loglevel for particular # modules, e.g. #LogLevel info ssl:warn ErrorLog $/error.log CustomLog $/access.log combined # For most configuration files from conf-available/, which are # enabled or disabled at a global level, it is possible to # include a line for only one particular virtual host. For example the # following line enables the CGI configuration for this host only # after it has been globally disabled with “a2disconf”. #Include conf-available/serve-cgi-bin.conf SSLEngine on SSLCertificateFile /etc/ssl/mydomain.ru_crt.crt SSLCertificateChainFile /etc/ssl/mydomain.ru_ca.crt SSLCertificateKeyFile /etc/ssl/mydomain.ru_key.key
Пример 2 (HTTPS + HTTP):
Как обновить корневой сертификат
При наступлении нового года, обычно требуется загрузить и переустановить новые обновленные корневые ключи удостоверяющих центров.
Чаще всего напоминание об этом выводит либо сама операционная система, либо программное обеспечение, которое использует ЭЦП.
Как провести обновление:
- Вручную скачать корневые сертификаты и установить новые в операционную систему;
- С помощью специальных вспомогательных программ, которые бесплатно распространяют многие удостоверяющие центры. Такие программы проверяют и устанавливают все необходимые сертификаты в автоматическом режиме.
Устранение неполадок
То То Чаще всего проблемы возникают при установке сертификата на WLC. Для того чтобы выполнить поиск и устранить неполадку, откройте командную строку на WLC и введите debug transfer all enable и debug pm pki enable, после чего выполните процедуру загрузки сертификата.
In some cases, the logs will only say that the certificate installation failed: *TransferTask: Sep 09 08:37:17.415: RESULT_STRING: TFTP receive complete... Installing Certificate. *TransferTask: Sep 09 08:37:17.415: RESULT_CODE:13 TFTP receive complete... Installing Certificate. *TransferTask: Sep 09 08:37:21.418: Adding cert (1935 bytes) with certificate key password. *TransferTask: Sep 09 08:37:21.421: RESULT_STRING: Error installing certificate.
Затем необходимо будет проверить формат сертификата и цепочку. Напомним, что, начиная с версии 7.6, WLC требуют наличия всей цепочки, поэтому нельзя выгрузить только один сертификат WLC. В файле должна присутствовать цепочка вплоть до корневого CA.
Вот пример данных отладки при наличии неправильного промежуточного CA:
*TransferTask: Jan 04 19:08:13.338: Add WebAuth Cert: Adding certificate & private key using password check123 *TransferTask: Jan 04 19:08:13.338: Add ID Cert: Adding certificate & private key using password check123 *TransferTask: Jan 04 19:08:13.338: Add Cert to ID Table: Adding certificate (name: bsnSslWebauthCert) to ID table using password check123 *TransferTask: Jan 04 19:08:13.338: Add Cert to ID Table: Decoding PEM-encoded Certificate (verify: YES) *TransferTask: Jan 04 19:08:13.338: Decode & Verify PEM Cert: Cert/Key Length was 0, so taking string length instead *TransferTask: Jan 04 19:08:13.338: Decode & Verify PEM Cert: Cert/Key Length 7148 & VERIFY *TransferTask: Jan 04 19:08:13.342: Decode & Verify PEM Cert: X509 Cert Verification return code: 0 *TransferTask: Jan 04 19:08:13.342: Decode & Verify PEM Cert: X509 Cert Verification result text: unable to get local issuer certificate *TransferTask: Jan 04 19:08:13.342: Decode & Verify PEM Cert: Error in X509 Cert Verification at 0 depth: unable to get local issuer certificate *TransferTask: Jan 04 19:08:13.343: Add Cert to ID Table: Error decoding (verify: YES) PEM certificate *TransferTask: Jan 04 19:08:13.343: Add ID Cert: Error decoding / adding cert to ID cert table (verifyChain: TRUE) *TransferTask: Jan 04 19:08:13.343: Add WebAuth Cert: Error adding ID cert
Шаг 4 — Распространение публичного сертификата Центра сертификации
Мы настроили ЦС и можем использовать его в качестве корня доверия для любых систем, которые захотим настроить для этого. Сертификат ЦС можно добавлять на серверы OpenVPN, веб-серверы, почтовые серверы и т. д. Каждый пользователь или сервер, которому потребуется подтвердить подлинность другого пользователя или сервера в вашей сети, должен иметь копию файла , импортированную в хранилище сертификатов операционной системы.
Чтобы импортировать публичный сертификат ЦС во вторую систему Linux, например на сервер или локальный компьютер, нужно предварительно получить копию файла с сервера ЦС. Вы можете использовать команду для ее вывода в терминал, а затем скопировать и вставить ее в файл на втором компьютере, который импортирует сертификат. Также вы можете использовать , и другие подобные инструменты для передачи файла между системами. Мы используем для копирования и вставки текстовый редактор , поскольку этот вариант подойдет для всех систем.
Запустите следующую команду на сервере ЦС от имени пользователя без прав root:
На терминале появится примерно следующее:
Скопируйте все, включая строки и и символы дефиса.
Используйте или предпочитаемый текстовый редактор на второй системе Linux, чтобы открыть файл с именем :
Вставьте в редактор содержимое, скопированное вами из сервера ЦС. После завершения редактирования сохраните и закройте файл. Если вы используете , вы можете сделать это, нажав , а затем и для подтверждения.
Теперь у нас имеется копия файла на второй системе Linux, и мы можем импортировать сертификат в хранилище сертификатов операционной системы.
На системах с Ubuntu и Debian выполните следующие команды в качестве вашего пользователя без прав root для импорта сертификата:
Ubuntu and Debian derived distributions
Чтобы импортировать сертификат сервера ЦС в систему на базе CentOS, Fedora или RedHat, скопируйте и вставьте содержимое файла в файл , как описано в предыдущем примере. Затем скопируйте сертификат в директорию и запустите команду .
CentOS, Fedora, RedHat distributions
Теперь вторая система Linux будет доверять любому сертификату, подписанному нашим сервером ЦС.
Примечание. Если вы используете ЦС с веб-серверами и браузер Firefox, вам нужно будет импортировать публичный сертификат в Firefox напрямую. Firefox не использует локальное хранилище сертификатов операционной системы. Подробную информацию о добавлении сертификата ЦС в Firefox можно найти в статье поддержки Mozilla «Настройка Центров сертификации (ЦС) в Firefox».
Если вы используете ЦС для интеграции со средой Windows или настольными компьютерами, ознакомьтесь с документацией по использованию .
Если вы используете это обучающее руководство для выполнения предварительных требований другого обучающего руководства или уже знакомы с процессом подписания и отзыва сертификатов, вы можете остановиться здесь. Если вы хотите узнать больше о подписании и отзыве сертификатов, в следующем необязательном разделе вы найдете подробное описание каждого из этих процессов.
Высокая доступность (HA SSO) факторы
Как объяснено в WLC HA руководство по развертыванию SSO, сертификаты не реплицированы от основного до вспомогательного контроллера в сценарии SSO HA. Это означает, что у вас есть к import all сертификаты к вторичному устройству прежде, чем сформировать пару HA. Другое предупреждение состоит в том, что это не будет работать, если вы генерировали CSR (и поэтому создал ключ локально) на основном WLC, поскольку не может быть экспортирован тот ключ. Единственный путь состоит в том, чтобы генерировать CSR для основного WLC с OpenSSL (и поэтому подключите ключ к сертификату), и импортируйте тот сертификат/сочетание клавиш на обоих WLC.
Использование CRL клиентами
Для серверных сертификатов, обычно клиентское приложение (к примеру, веб-браузер) выполняет проверку. Это приложение должно иметь удаленный доступ к CRL.
Если сертификат был подписан с расширением, которое включает , клиентское приложение может прочитать эту информацию и получить CRL из указанного места.
Точки распространения CRL видны в спецификациях X509v3 сертификата.
Online Certificate Status Protocol
Online Certificate Status Protocol (OCSP) был создан в качестве альтернативы CRL. Как и CRL, OCSP позволяет запрашивающей стороне (к примеру, веб-браузеру) определять статус отзыва сертификата.
Когда центр сертификации подписывает сертификат, он обычно включает адрес сервера OCSP (к примеру, http://ocsp.example.com) в в сертификат. Это похоже на функцию , используемой для CRL.
Например, когда веб-браузеру предоставлен сертификат сервера, он посылает запрос на адрес сервера OCSP, указанном в сертификате. По этому адресу OCSP слушает запросы и отвечает статусом отзыва сертификата.
Рекомендуется использовать OCSP вместо CRL, где это возможно, хотя реально, как правило, OCSP нужен только для сертификатов веб-сайтов. Некоторыми веб-браузерами поддержка CRL считается устаревшей, или вообще убрана.
Способ 1. Установите сертификаты из доверенных ЦС
Вот как вы можете добавить цифровые сертификаты в Windows 10 из доверенных центров сертификации.
Во-первых, вам нужно загрузить корневой сертификат из ЦС. Например, вы можете скачать его с сайта GeoTrust.
Затем откройте локальную политику безопасности в Windows, нажав сочетание клавиш Win + R и введя «secpol.msc» в текстовом поле «Выполнить»
Обратите внимание, что Windows 10 Home edition не включает редактор локальной политики безопасности. Если ваш ключ Windows не работает, проверьте это краткое руководство, чтобы исправить это.
Затем нажмите Политики открытого ключа и Параметры проверки пути сертификата, чтобы открыть окно Свойства параметров проверки пути сертификата.
Перейдите на вкладку «Магазины» и установите флажок « Определить эти параметры политики» .
Выберите Разрешить доверенные корневые центры сертификации пользователей, которые будут использоваться для проверки сертификатов, и Разрешить пользователям доверять параметрам сертификатов равноправного доверия, если они еще не выбраны.
Также следует установить флажки Сторонние корневые центры сертификации и Корпоративные корневые центры сертификации и нажать кнопки Применить > ОК, чтобы подтвердить выбранные настройки.
Затем нажмите горячую клавишу Win + R и введите «certmgr.msc» в текстовом поле «Выполнить», чтобы открыть окно, показанное на снимке экрана ниже
Это менеджер сертификации, который перечисляет ваши цифровые сертификаты.
Нажмите Надежные корневые центры сертификации и щелкните правой кнопкой мыши Сертификаты, чтобы открыть контекстное меню.
Выберите All Tasks > Import в контекстном меню, чтобы открыть окно, показанное ниже.
Нажмите кнопку « Далее», нажмите « Обзор» и выберите корневой файл цифрового сертификата, сохраненный на жестком диске.
Нажмите Далее еще раз, чтобы выбрать Автоматически выбрать хранилище сертификатов на основе параметра типа сертификата .
Затем вы можете нажать Далее > Готово, чтобы завершить работу мастера импорта. Откроется окно, подтверждающее, что « импорт прошел успешно. »
Большинство пользователей Windows 10 понятия не имеют, как редактировать групповую политику. Узнайте, как вы можете сделать это, прочитав эту простую статью.














![Как установить корневые сертификаты windows 10 [простые шаги] - как - 2021](http://fuzeservers.ru/wp-content/uploads/d/8/4/d8437f3b55245de44e2929c1ef2d3798.jpeg)













