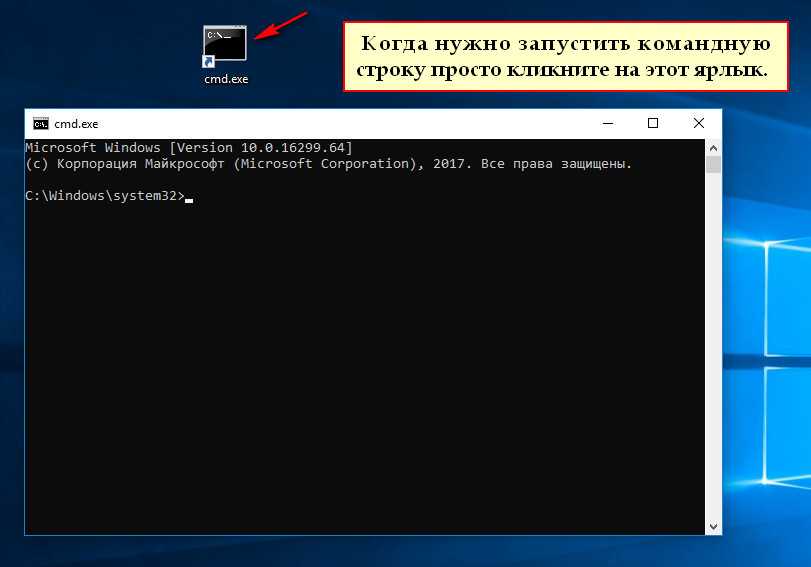Why use an older version of Google Chrome?
Google only provides an online setup file for Google Chrome which installs the latest version of Google Chrome. It happens frequently that a user upgrades to a new version of Google Chrome and gets upset by an unpleasant feature, a missing option or an annoying bug. Therefore, some users want to roll back to an older version of Google Chrome to preserve a useful feature, option or support some legacy technology. However, is it really wise to use an out-dated verison of Google Chrome? The answer is NO since out-dated browsers usually come with security issues. A better solution to the problem is to use Slimjet browser, which runs on the latest Blink engine while offering more flexibity, features and options compared with Google Chrome. With Slimjet, we give users more choices to tune their browser to their own personal preference instead of forcing a majority style on everyone. Slimjet also integrates more features internally in the most efficient way so that you don’t have to spend time dealing with unstable and resource-consuming third-party plugins. Best of all, Slimjet syncs all your Chrome data and settings via your Google account and is compatible with your favorite Chrome extensions. There is absolutely no learning curve for you to switch from Chrome to Slimjet. Give Slimjet a try now and you will never look back!
For users who insist on using an old version of Google Chrome and becoming vulnerable to security issues, you can find the right version of Google Chrome to download for your platform in the following sections.
Support of Java, Silverlight and NPAPI plugins
Unfortunately, we only started to archive old versions of Chrome since Chrome 48. Chrome dropped support for Java, silverlight and other NPAPI plugins in Chrome 45. If you are looking for an old version of Chrome with support of Java, silverlight or other NPAPI plugins, you would have to use Slimjet Web Browser, which is based on Chromium and retains support of Java, silverlight and other NPAPI plugins.
Запуск Chrome с параметрами командной строки
Откройте в Chrome несколько вкладок, а затем закройте его. Вернитесь к окну консоли, введите следующую команду и нажмите Enter:
chrome.exe —restore-last-session
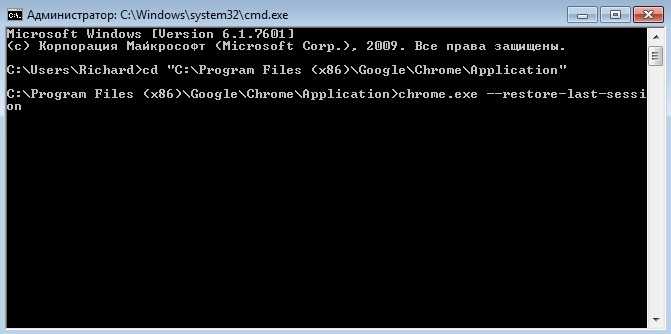
Фактически это означает, что нужно запустить файл chrome.exe с параметром —restore-last-session, таким образом, выполнение команды приведет к запуску браузера с недавно закрытыми вкладками.
Аналогичным образом можно выполнить любую команду. Например, для вызова окна браузера в режиме инкогнито используется следующий параметр (иногда их называют «ключами» командной строки):
chrome.exe —incognito
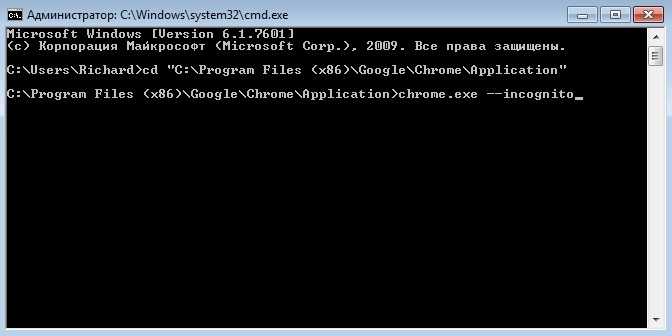
Нужно помнить, что перед параметром всегда необходимо всегда указывать chrome.exe, чтобы операционная система знала, какую именно программу нужно выполнить с указанным параметром.
Альтернативные браузеры Firefox от Mozilla альтернатива Chromium
Как мы говорим, в полном объеме 2019 мы можем использовать другие браузеры, которые не имеют ничего общего с Chromium или Chrome двигатель. Итак, ниже мы покажем вам некоторые из самых выдающихся в этом отношении. Мы должны помнить, что когда мы ссылаемся, в частности, на эти типы программ, есть несколько разделов, которые мы должны учитывать. Среди них мы можем выделить функциональность, которую они нам представляют, в дополнение к пользователь интерфейс или безопасность они предоставляют.
Последнее является аспектом, который со временем приобретает все большее значение, поскольку мы постоянно используем Интернет. И это программы, браузеры, которые мы сегодня используем для многих задач. Таким образом, из них мы играем, общаемся с другими, читаем, получаем доступ к банка , Используйте онлайн-приложения , И т.д.
Firefox
Как могло быть иначе, тут нельзя было пропустить браузер Mozilla, Firefox. Это один из самых используемых в мире и одно из его помещений в сфере безопасности и политикой конфиденциальности. его пользователей. Это бесплатно и имеет новейшие технологии, поэтому мы можем использовать их при просмотре Интернет , Мы должны помнить, что это самая важная альтернатива Chrome без Chromium и Google Chrome, поэтому она имеет большое значение.Firefox Браузер
Ко всему этому мы должны добавить, что его разработчики работают над тем, чтобы программное обеспечение становилось все быстрее и быстрее, чего они добиваются на основе новых и постоянных обновлений. Если вы хотите попробовать это, вы можете сделать это из эту ссылку .
Tor Browser
Но если мы ищем конфиденциальность при перемещении по Интернету, это альтернатива Chrome без идеального Chromium. Это Tor Browser браузер, который позволяет вам просматривать анонимно и на самом деле является модифицированной версией Firefox для использования на сеть Tor , Он состоит из множества анонимных узлов, разбросанных по всему миру, что затрудняет определение того, кто перемещается по нему.
Таким образом, Tor Browser предоставляет нам все необходимое для работы в Интернете без риска быть идентифицированным третьими лицами, что вы можете загрузить с здесь , Поэтому, если при поиске альтернативного браузера для Chromium Google мы отдаем предпочтение безопасности, это идеальное предложение. Кроме того, он не прекращает получать обновления от своих разработчиков улучшить продукт.
Waterfox
Теперь поговорим о версии Firefox для Windows системы с 64-битной архитектурой, отличающиеся хорошей производительностью при просмотре. Конечно, в то же время делиться многими вещами с вышеупомянутым Mozilla альтернатива, особенно в отношении пользовательского интерфейса. В то же время и как может быть иначе, сколько функций и возможностей у этого типа программ.
Для всего этого это отличное предложение для тех, кто использует Firefox регулярно, но кто хочет перемещаться быстрее, то, что вы можете загрузить с здесь .
K-Meleon
Это еще один веб-браузер, который использует тот же оказание двигатель предложения Mozilla, но в то же время приносит нам несколько новых функций и функций. Если что-то характеризует это предложение, то оно очень легкое и поэтому потребляет очень мало системных ресурсов. Также стоит знать, что эта программа для перемещения по Интернету поддерживает несколько поисковых систем и позволяет нам выполнять полный экран навигации. Чтобы скачать и попробовать это, вы можете сделать это из эту ссылку.
Lunascape
Предложение, о котором мы сейчас поговорим, несколько особенное, поскольку в нем всего три движка рендеринга. Таким образом, здесь мы находим тот, который принадлежит Internet Explorer, Mozilla Firefox и двигатель используется Safari и хром. Это означает, что мы можем использовать тот, который интересует нас больше всего в каждом случае. Кроме того, он имеет привлекательный и интуитивно понятный пользовательский интерфейс для наилучшего перемещения по Интернету.
Как могло быть иначе, это альтернатива хрому без хрома становится одним из самых интересных для веб-дизайнеров, чтобы запустить их проектов , Это гарантирует, что они будут отлично работать во всех браузерах пользователей. Чтобы доказать это, вы можете сделать это через эту ссылку .
Подборка основных
Внутренних страниц, отображаемых в списке, очень много, поэтому не всегда пользователям удается быстро определить, какие потребуются для настройки. Некоторые ссылки указывают на конкретный пункт опций браузера, однако большинство открывают доступ к служебным инструментам обозревателя.
chrome://flags/
На этой странице находятся экспериментальные инструменты браузера, которые недоступны через обычное меню программы. Вы можете войти и активировать любую бета-функцию, однако разработчики не гарантируют их стабильную работу.
Для активации выбранного флага нужно войти в контекстное меню, нажав на строку состояния справа и выбрать «Enabled». Для удаления или деактивации устанавливают значения «Default» или «Disabled».
chrome://system/
Если войти на эту страницу, на экране отобразится вся информация об используемой версии Хром. Здесь же будут отображены данные об операционной системе, аппаратных компонентах, версии прошивки.
chrome://net-internals/
Вы можете войти по указанному адресу для диагностики обозревателя в реальном времени. Здесь находится множество параметров и характеристик. Для большинства пользователей они не несут практической пользы, но пригодятся тем, кто ищет детальную информацию о работе программы.
chrome://inspect
С помощью ссылки можно войти в экспериментальный сервис DevTools. Это своеобразная контрольная панель, которая позволяет вносить настройки и анализировать работу определенных структурных компонентов программы. Инструмент будет полезен для разработчиков и тестировщиков. Обычным пользователям DevTools поможет разобраться в принципах работы Chrome и аналогичных программ.
Без доступа к API
Google планирует запретить сторонним браузерам на движке Chromium пользоваться рядом функций, которые предназначены для работы исключительно с фирменным обозревателем компании Chrome.
Согласно записи в блоге разработчиков Chromium, Google ограничит использование своих внутренних API (Application programming interface, программный интерфейс приложения) в сторонних браузерах, основанных на открытом коде проекта Chromium.
Отключение API для всех веб-обозревателей за исключением Chrome может привести к неработоспособности некоторых важных функций в продуктах, конкурирующих с разработкой Google.
В ходе недавно завершившейся проверки Google выяснила, что некоторые браузеры сторонних производителей без спроса применяют API Google в своих продуктах для интеграции с сервисами поискового гиганта. Такие браузеры бесплатно используют облачные ресурсы корпорации, при этом ничего не отдавая взамен, то есть перекладывают часть собственных издержек на плечи Google.
Google отключит сторонние браузеры на движке Chromium от своих служб
Отключение от API по плану должно состояться 15 марта 2021 г. Таким образом, в распоряжении разработчиков альтернатив Chrome около двух месяцев на то, чтобы адаптировать свои продукты к новым условиям.
Как установить Chrome в офлайн-режиме
Если у вас проблемы с установкой Chrome на компьютере, вы можете воспользоваться альтернативными ссылками, указанными ниже, чтобы скачать и установить Chrome в офлайн-режиме.
- Скачайте альтернативный установочный файл Google Chrome.
- Чтобы скачать Chrome для одного аккаунта, перейдите по этой ссылке.
- Скачать Chrome для всех аккаунтов можно здесь.
- Откройте файл и следуйте инструкциям.
Не удивляйтесь, если откроется стандартная страница загрузки – это нормально. Загрузка выглядит также, но благодаря специальному тегу программа сама поймёт, какой файл нужно скачать.
Скачанный файл можно сохранить на другом компьютере.
Описание процесса установки Google Chrome в Linux Mint
Сейчас давайте подробно разберем процесс установки Google Chrome в операционной системе Linux Mint, в качестве примера я буду использовать версию дистрибутива Linux Mint 19.
Скачивание дистрибутива Google Chrome для Linux
Как я уже отметил, в стандартных репозиториях Linux Mint пакет Google Chrome отсутствует, поэтому его необходимо скачать, а скачать Google Chrome можно, конечно же, с официального сайта Google, со страницы, посвященной браузеру Google Chrome, вот она – Скачать Google Chrome
После того как Вы перейдете на страницу, Вы сразу увидите кнопку «Скачать Chrome», которую, соответственно, нужно нажать, для того чтобы загрузить необходимый пакет.
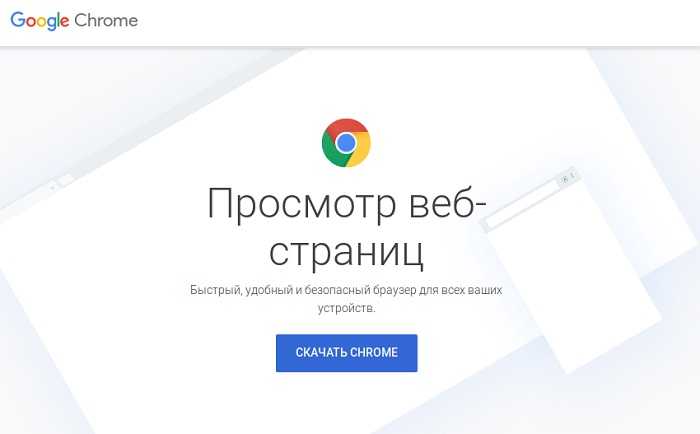
Только Вам стоит помнить о том, что этот ресурс автоматически определит версию Вашей системы и предложит Вам скачать ту версию браузера, которая подходит. Например, если Вы зайдете на эту страницы из Linux Mint, то по нажатию на кнопку «Скачать Chrome» Вам как раз и предложат скачать пакеты (DEB или RPM) для Linux (см. ниже). А если Вы зайдете из Windows, то Вам уже будет предложено загрузить версию для Windows. Поэтому, если у Вас есть необходимость скачать Google Chrome для Linux из операционной системы Windows, например, для того чтобы сохранить пакет и установить его позднее уже в системе Linux, то Вам нужно опуститься в самый низ страницы и перейти в раздел «Другие платформы».
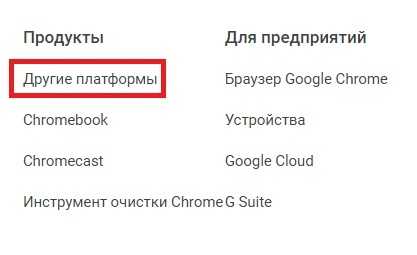
Затем выбрать тип платформы «Linux». После этого у Вас откроется то же окно выбора типа пакета для Linux, как в случае если Вы бы зашли на сайт Google из Linux Mint.
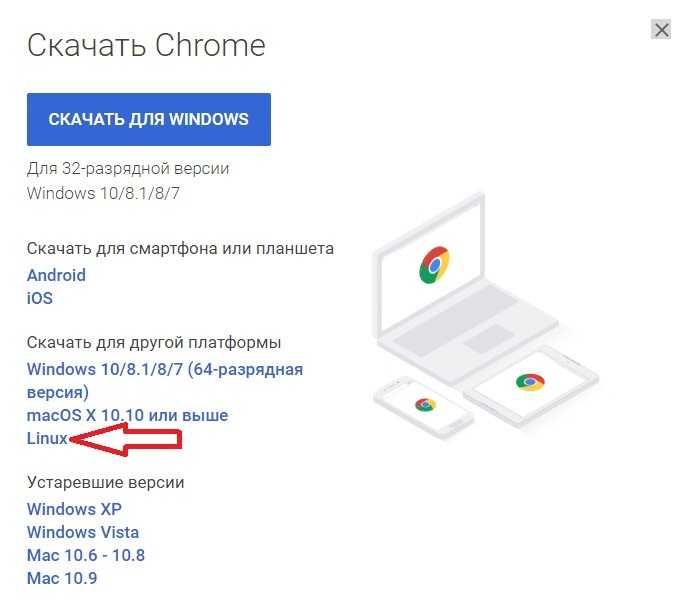
Выбор типа пакета — DEB или RPM
После того как Вы нажали на кнопку «Скачать Chrome» или перешли в раздел «Другие платформы» из Windows, Вам предложат выбрать тип пакета, если Вы используете: Linux Mint, Ubuntu, Debian или другие Debian-подобные дистрибутивы Linux, то Вам необходимо выбрать тип DEB, так как в этих дистрибутивах Linux используется соответствующая система управления пакетами. В случаях, если у Вас OpenSUSE или Fedora, то выбирайте тип RPM.
Читаем условия предоставления услуг Google Chrome и нажимаем кнопку «Принять условия и установить».
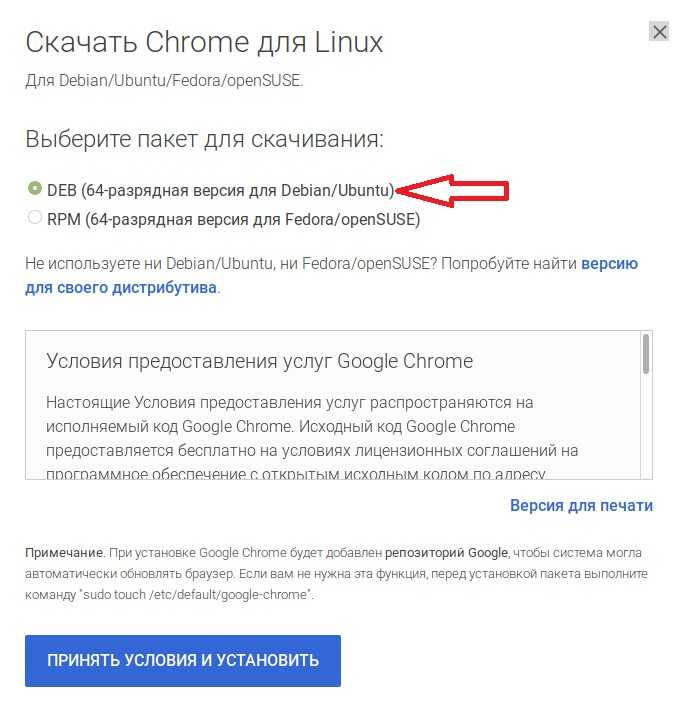
Далее в окне выбора действия оставляем по умолчанию, т.е. «Открыть в программе установки пакетов GDebi» и нажимаем «ОК».
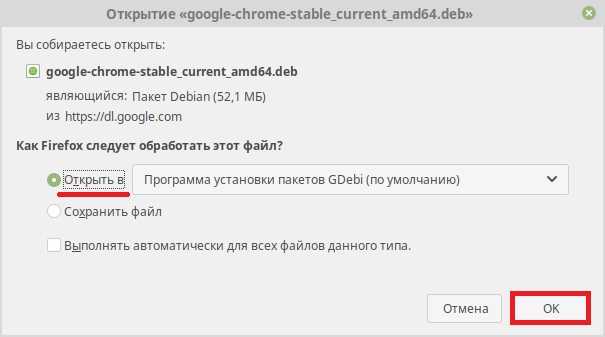
Установка Google Chrome для Linux
Когда пакет «google-chrome-stable_current_amd64.deb» будет загружен, его размер, кстати, около 52 мегабайт, автоматически запустится программа установки пакетов, Вам нужно всего лишь нажать «Установить пакет» (возможно, потребуется ввести пароль администратора).
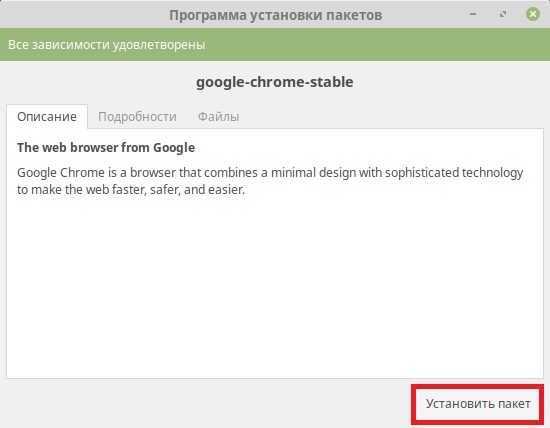
Когда отобразится сообщение, что «Эта версия уже установлена», процесс установки будет завершен и это окно можно закрыть.
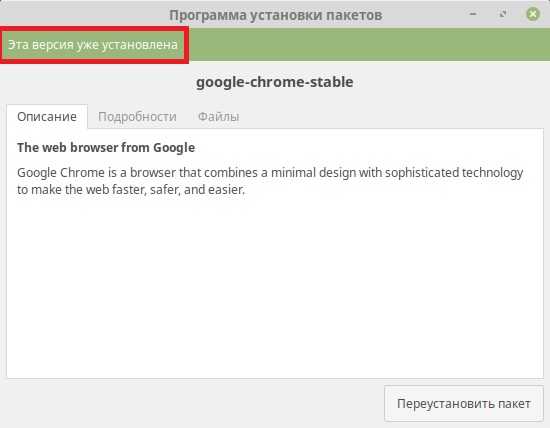
Запустить Google Chrome в Linux Mint можно из меню Mint, ярлык находится в разделе «Интернет».
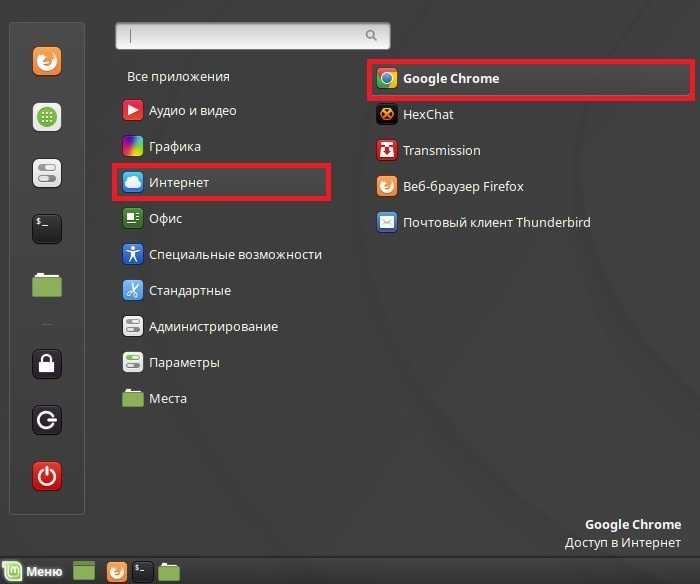
Ну а далее все как обычно, при первом запуске Вам предложат назначить браузер Google Chrome браузером по умолчанию, а также спросят, хотите ли Вы отправлять статистику использования и отчеты об ошибках в Google, если что-то не хотите, то снимайте соответствующую галочку.
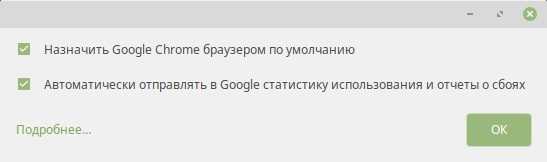
Все, браузер Google Chrome установлен в Linux Mint, и Вы можете пользоваться им так же, как и в Windows.
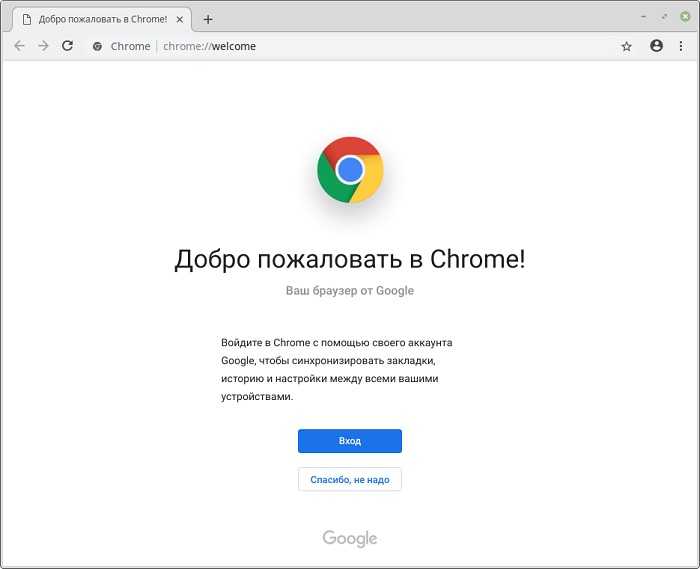
Установка Google Chrome на компьютере
Пошаговые указания по установке Chrome
Установка на Windows
Чтобы установить Chrome для своей учетной записи, выполните следующие действия.
- Скачайте установочный файл по приведенной ссылке;
- Если потребуется, нажмите Запустить или Сохранить;
- Если вы сохранили программу установки, дважды щелкните файл установки, чтобы начать процесс установки. Будут автоматически импортированы настройки главной страницы и истории браузера, используемого по умолчанию;
- Запустите Chrome:
- Windows 7: после завершения всех настроек откроется окно Chrome.
- Windows 8 и 8.1: появится диалоговое окно приветствия. Нажмите Далее, чтобы выбрать браузер по умолчанию.
- Windows 10: после завершения всех настроек откроется окно Chrome. Затем вы можете установить Chrome в качестве браузера по умолчанию.
Чтобы использовать Chrome в Windows, вы должны иметь:
- Windows 7, Windows 8, Windows 8.1, Windows 10 или более поздней версии
- Процессор Intel Pentium 4 или выше, с поддержкой SSE2
Установка на Mac OS X
- Скачайте установочный файл;
- Загрузив файл «Google Chrome.dmg», откройте его.
- В открывшемся окне, перетащите значок Chrome в папку «Программы». Chrome будет установлен для всех учетных записей пользователей на компьютере.
Если вы не имеете прав администратора, перетащите значок в то место на компьютере, на который вы имеете права, например на рабочий стол. Chrome будет установлен только для учетной записи.
- Откройте Chrome. Начнётся автоматический импорт ваших настроек главной страницы и истории просмотра.
- Откройте окно Finder.
- В окне на боковой панели, справа от Google Chrome, нажмите Извлечь
Чтобы использовать Chrome на компьютере Mac, вы должны иметь OS X Mavericks 10.9 или более поздней версии
Установка на Linux
Хотя Chrome можно скопировать в локальный каталог пользователя и запустить без прав администратора, советуем устанавливать программу, используя встроенную систему управления пакетами программ.
Для этого при установке требуются права администратора:
- Скачайте установочный файл;
- Нажмите кнопку ОК, чтобы открыть пакет.
- Нажмите Установить пакет, чтобы начать установку Chrome.
- После настройки всех параметров откроется окно Chrome. При первом запуске Chrome появится сообщение о том, что с помощью Google поиска можно искать из адресной строки (известного также как универсальное окно поиска).
Чтобы открыть браузер, перейдите в меню Приложения → Интернет → Google Chrome. Google Chrome добавит свое хранилище данных в менеджер пакетов программ, чтобы обеспечить его постоянное обновление.
Чтобы можно было использовать с Chrome в Linux, необходимо:
- 64-разрядная Ubuntu 14.04, Debian 8, openSUSE 13.1, в Fedora Linux 21, или их более поздние версии
- Процессор Intel Pentium 4 или выше, с поддержкой SSE2
Какой же браузер использовать
Chromium хорош тем, потому что позволяет дистрибутивам Linux, которым требуется программное обеспечение с открытым исходным кодом, упаковать веб-браузер, который почти идентичен Chrome, и доставить его пользователям. Такие дистрибутивы Linux могут даже использовать Chromium в качестве браузера по умолчанию вместо Firefox. Если вы используете программное обеспечение с открытым исходным кодом и стараетесь избегать закрытого кода, Chromium – отличный вариант для вас.
Однако, многие пользователи Linux, которые не так увлечены программным обеспечением с открытым исходным кодом, могут захотеть установить Chrome, а не Chromium. Установка Chrome дает вам лучший Flash-плеер, если вы используете Flash, и разблокирует большее количество медиаконтента в интернете. Например, Google Chrome в Linux сможет воспроизводить видео с Netflix. Для этого требуется поддержка H.264, чего не имеет Chromium.
Итак, Chrome или Chromium? Если вы используете Windows и Mac, выбор довольно ясен. Chromium слишком мал, чтобы его фактически использовать – главным образом потому, что вы не сможете получать официальные стабильные сборки, которые будут обновляться автоматически. Реальный выбор должен делать только пользователь Linux.
Удаление Google Chrome в Debian
Если Google Chrome для вас в новинку, и вы установили его просто чтобы попробовать, есть вероятность, что вам может не понравиться браузер после того, как вы попробовали его. В этом случае вы можете легко удалить Google Chrome с помощью следующей команды:
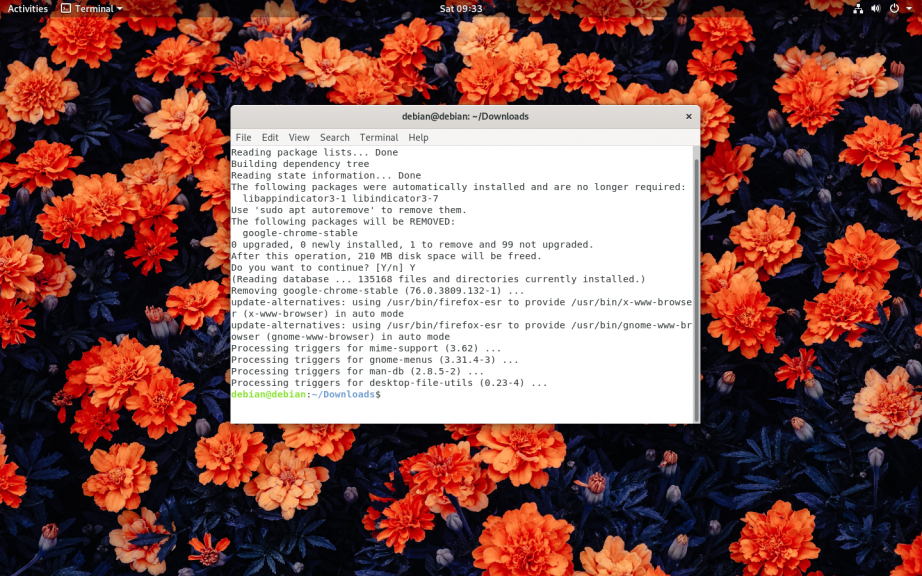
Теперь нажмите Y, а затем нажмите <Enter>, чтобы подтвердить операцию удаления.
Теперь выполните следующую команду, чтобы удалить все зависимости, установленные deb пакетом Google Chrome. Вам они больше не нужны.
Нажмите Y, а затем нажмите <Enter>, чтобы продолжить.
Вы также можете удалить файлы кэша пакета APT, чтобы сэкономить место на диске. Для этого выполните следующую команду:
Обновление Google Chrome
Репозиторий пакетов Google Chrome автоматически добавляется в файл /etc/apt/sources.list при установке Google Chrome. Таким образом, ваш менеджер пакетов будет управлять обновлениями Google Chrome автоматически, как и для всех других системных пакетов. Но вы можете выполнить обновление вручную.
Сначала обновите кэш репозиториев APT, чтобы проверить, доступна ли какая-либо новая версия Google Chrome с помощью следующей команды:
Теперь, чтобы обновить Google Chrome, выполните следующую команду.
В моем случае последняя версия Google Chrome уже установлена. Таким образом, более новых версий нет. Но, когда вы читаете это, у вас может быть доступна новая версия Google Chrome. В этом случае все, что вам нужно сделать, это подтвердить операцию обновления.
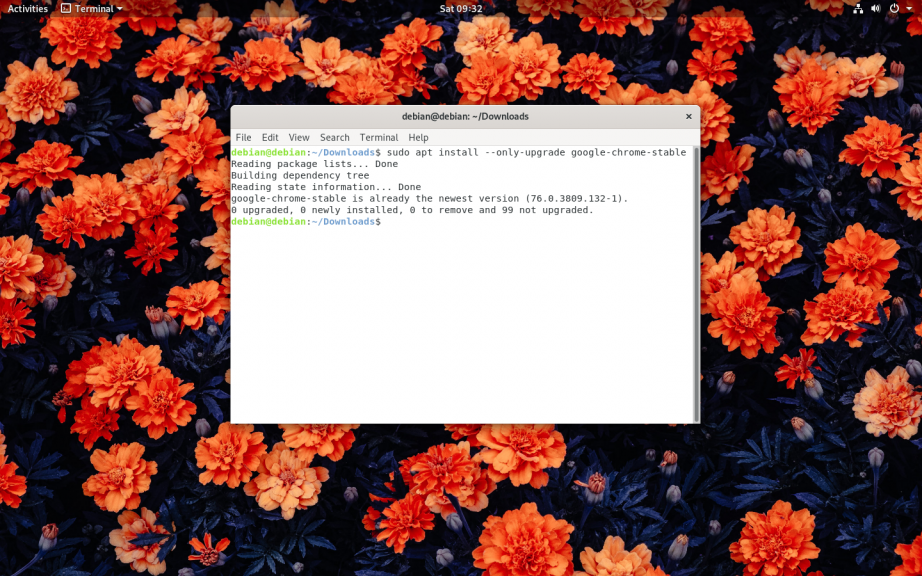
Сохранение данных: экспорт
Еще один способ, позволяющий перенести пароли и закладки в новую версию Chrome после переустановки – экспорт данных в файл. Это можно сделать посредством стандартных инструментов браузера.
Закладок
Откройте приложение Хром на компьютере, запустите опционное меню. В пункте «Закладки» выберите «Диспетчер». Альтернативный вариант – комбинация CTRL+Shift+O.
Вызовите меню в диспетчере, нажав символ многоточия справа и в появившемся списке выберите «Экспортировать закладки».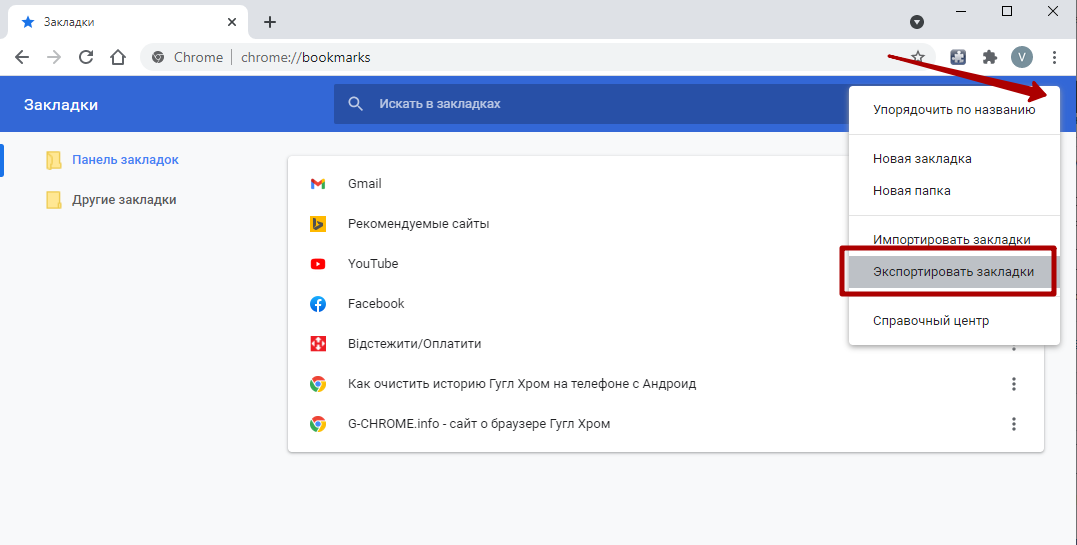
Паролей
Похожим образом Вы можете экспортировать данные для входа на часто посещаемые сайты. Для этого войдите в настройки Chrome, в поле «Автозаполнение» выберите «Пароли».
Напротив строки «сохраненные пароли» кликните по символу трех точек, выберите пункт «Экспорт». Подтвердите операцию и выберите папку для хранения файла.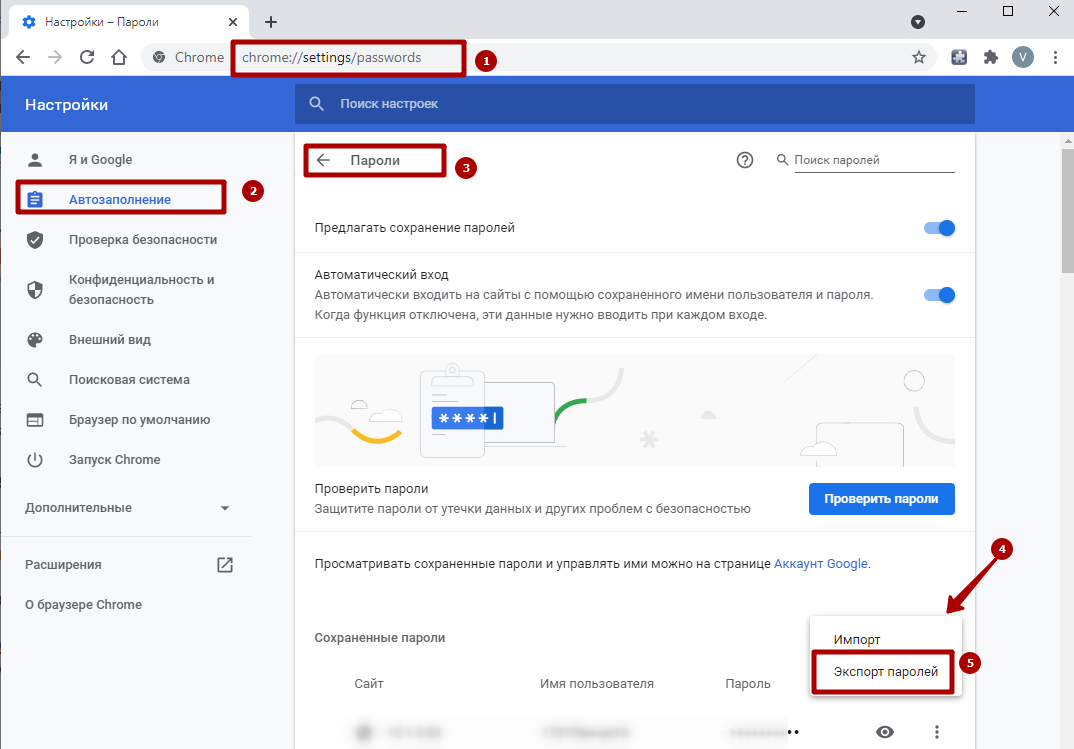
Related FAQs
Why You Need An Older Chrome Version?
Sometimes it can be just because you don’t like a new update or the new version of your preferred browser. Different people have different reasons, for example, developers don’t like the placement of tools and in other cases the favorite extensions might not appear so useful. In such circumstances, all you need is the same previous version. In case of Chrome, though Google doesn’t provide you with any Source) to download older versions of Google Chrome, but if you are really comfortable with those you don’t need to disappoint. Slimjet offers you all older version under one roof.
How do I Rollback/Revert to the Older Version of Chrome?
Google do not support any rollback to the previous versions of Chrome. But that doesn’t mean, you cannot get the one. Yes, there is a simple way out to get previous version. Just uninstall your present adaptation, erasing each user’s saved profile information, and then re-install the needed version. Here it is important to note that user may lose their bookmarks, history, and so on. Hence, be careful while you proceed with the same.
Where can I Download and Install Older Versions of Chrome?
Now getting and downloading the prior versions of Google Chrome is possible. Slimjet share the old versions of Chrome, packed as 7zip self-extracting executable file. Download the one you need, run the executable and extract the files on your hard drive. Simply launch Google chrome with chrome.exe under the extraction folder. You can scroll above for different versions, available in 32- bit and 64- bit.
How to Download and Install Earlier Version for Windows, Linux and Mac via Slimjet
We have made a video to help you and you can watch the step to step process here:
How do I Know what Version of Google Chrome I have installed?
You might need this information for varying reasons, but often people consider it important to check for whether they need an upgrade or not. So, if you are looking for way out to determine what version you’re running, just visit the ‘About’ page for each browser. Click the Menu icon (≡) in the upper right corner and take the cursor on «help». The first option «About Google Chrome» will let you know the same.
Возможные проблемы при переустановке и их решение
При повторной инсталляции обозревателя возможны сбои, из-за которых процесс протекает слишком медленно либо прерывается. Причин таких ошибок может быть несколько.
Плохой интернет
После загрузки и запуска установочного файла происходит скачивание вспомогательных компонентов программы и последующая инсталляция. Чтобы этот процесс протекал бесперебойно, нужно стабильное подключение к интернету.
Остановка загрузки может свидетельствовать о том, что качество соединения низкое. В этом случае необходимо выполнить проверку, запустив любое веб-приложение на ПК, например, другой браузер. При необходимости можно выполнить перезагрузку роутера либо проверить контакт ПК с LAN-кабелем.
Слабый ПК: проверяем системные требования
Новые версии Google Chrome совместимы с ОС Windows 7, 8, 10. Возможность переустановки для пользователей XP и Vista ограничена. Для корректной работы браузера требуется процессор с двумя или большим количеством вычислительных ядер. Рекомендуемый объем ОЗУ – от 2 Гб.
Если переустановка обозревателя невозможна из-за того, что компьютер не соответствует системным требованиям, Вы можете загрузить старую версию Хром.
Отсутствие прав на удаление и установку программ
Такое возможно, если вы пользуетесь ПК, который подключен к частной либо корпоративной сети, например, в компьютерном клубе либо на рабочем месте в офисе. В этом случае необходимо получить права установки от системного администратора.
Изменение директории по умолчанию в командной строке Windows
Второй способ предполагает работу с командной строкой или консолью. Для начала необходимо нажать сочетание клавиш Win + R, ввести команду cmd и кликнуть на OK:

На экране появится окно командной строки:
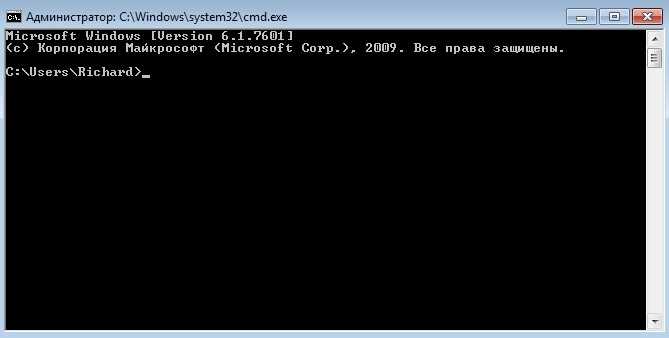
Теперь основная задача сводится к смене базовой директории пользователя (в нашем случае это C:\Users\Richard) на директорию, где хранится файл chrome.exe.
Для смены папки необходимо ввести cd и через пробел указать путь к файлу.
Путь отображается в свойствах ярлыка браузера. Достаточно кликнуть правой кнопкой мыши на ярлык Chrome и выбрать Свойства:
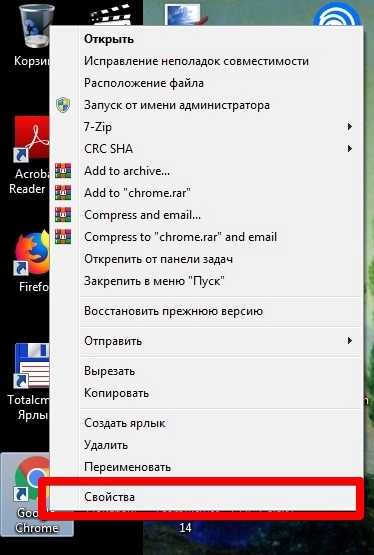
Далее необходимо скопировать путь из графы Рабочая папка:
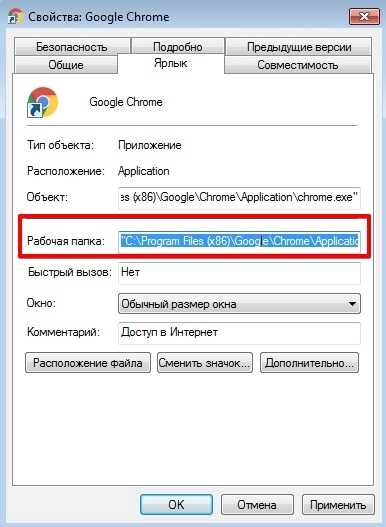
В командной строке введите cd, вставьте скопированные данные через контекстное меню и нажмите клавишу Enter:

Параметры командной строки Chrome
Вот несколько переключателей Chromium, которые можно использовать для включения или отключения функций.
- –Disable-sync
- –Ash-enable-night-light
- –Allow-outdated-plugins
- -инкогнито
- –Disable-background-mode
- –Disable-translate
- –Кнопка-очистка-память
- –Start-maximized
- –Disable-gpu
- –Disable-plugins
- –Dns-prefetch-disable
1]Временно отключить синхронизацию: –disable-sync
Если вы не хотите синхронизировать все с подключенной учетной записью Google, запустите Chrome с этим флагом. Он отключает синхронизацию данных браузера с учетной записью Google.
2]Включить ночник: –ash-enable-night-light
Если вам нужно работать в темноте, ночник поможет снизить нагрузку на глаза. Я настоятельно рекомендую оставить для этого специальный ярлык.
3]Разрешить запуск устаревших плагинов: –allow-outdated-plugins
Это полезно, когда версия плагина не работает, и вам нужно продолжать использовать старую версию.
4]Запустите Chrome в безопасном режиме или режиме инкогнито: –incognito
Чтобы запустить Chrome без каких-либо расширений, надстроек, тем и учетной записи, вы можете использовать этот переключатель. Это также гарантирует, что никто не отслеживает ваш профиль. Полезно, если вы хотите что-то протестировать без привязки к вашей учетной записи.
5]Отключить фоновые приложения: –disable-background-mode
Полезно, если вы хотите, чтобы Chrome отвечал быстрее и ни одно из фоновых приложений не мешало работе в Интернете.
6]Отключить Google Translate: –disable-translate
Каждый раз, когда вы посещаете веб-сайт на другом языке, Chrome запрашивает перевод на язык по умолчанию. Возможно, вы знаете язык и вам не нужен перевод. Используя этот флаг, вы можете отключить функцию Google Translate.
7]Чтобы Chrome не перегружал ОЗУ: –purge-memory-button
Известно, что Chrome занимает много оперативной памяти. Если вы хотите, чтобы он не загружал оперативную память, включите этот флаг. Однако это работает только в версии Chrome для разработчиков.
8]Запуск Chrome развернут — развернут
Если вы всегда хотите, чтобы Chrome запускался в максимальном размере, обязательно добавьте это в свой ярлык. Обычно Chrome запоминает последнюю позицию на рабочем столе и размер окна.
9]Отключить ускорение графического процессора –disable-gpu
Иногда, когда в Chrome возникают проблемы с воспроизведением видео, вам нужно отключить аппаратное ускорение. Используйте этот флаг при запуске Chrome.
10]Начать с отключенными плагинами –disable-plugins
Хотя вы можете использовать режим инкогнито, чтобы работать с Chrome без какого-либо плагина, но если вы хотите использовать только без плагина, тогда вам пригодится флаг.
11]Отключить предварительную выборку DNS –dns-prefetch-disable
Когда веб-сайт загружается в Chrome, IP-адрес сохраняется. Поэтому в следующий раз, когда вы повторно посетите веб-сайт, преобразование доменного имени в IP-адрес не произойдет. Chrome будет использовать уже доступный IP-адрес для загрузки веб-сайта.
Однако IP-адреса могут меняться, и веб-сайт может предлагать больше IP-адресов серверов, которые вам ближе.
12]Восстановить последний сеанс при запуске: –restore-last-session
Иногда хром не открывает последний сеанс в случае сбоя. Если это часто случается с вами, добавьте это как постоянную опцию в ярлык.
Как запустить Chrome с флагами?
Во-первых, обязательно полностью выйдите из Chrome. Вы можете использовать диспетчер задач, чтобы дважды проверить и щелкнуть основную задачу, чтобы убедиться, что все запущенные экземпляры Chrome закрыты.
- Далее создайте ярлык на рабочем столе.
- Затем щелкните его правой кнопкой мыши и выберите свойства.
- В конце строки «Target:» добавьте флаги командной строки. Перед флагом нужно добавить двойной тире.
- Теперь, когда вы запустите Chrome, это будет выглядеть так:
- Когда вы запускаете Chrome, он запускает Chrome с этим флагом.
Вот совет от профессионала. Если вы не хотите продолжать изменять ярлык, я предлагаю вам попробовать то же самое из командной строки или строки запуска. Будет намного проще.
Вы можете найти больше переключателей командной строки Chromium здесь.