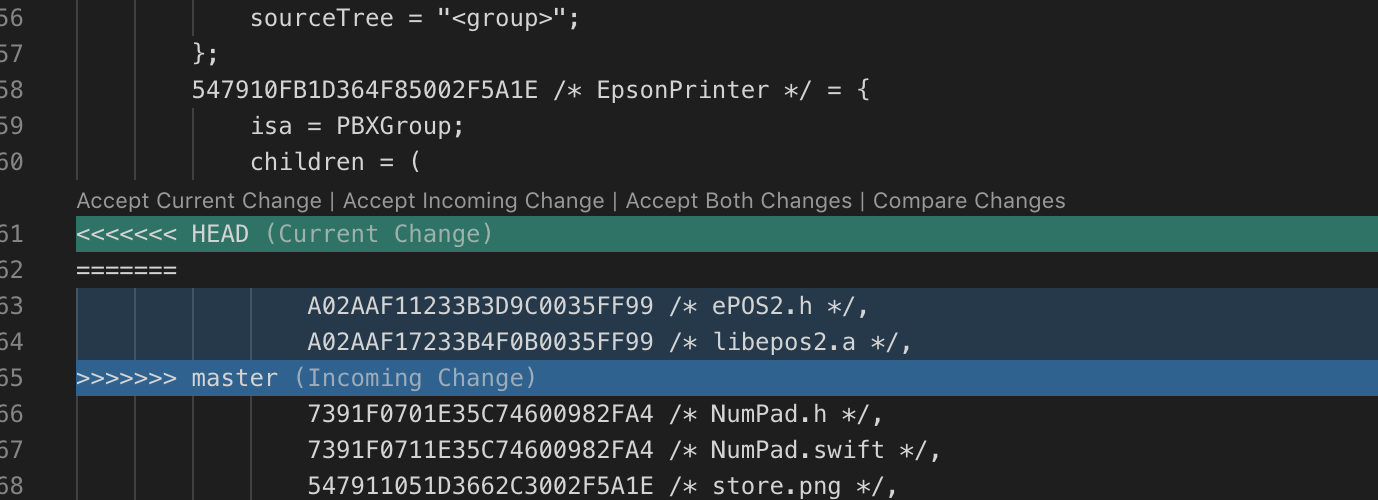9 ответов
Лучший ответ
Вы можете использовать полные пути unix, например:
Это описано в «Как заставить meld работать с git в Windows «
Или вы можете использовать подход оболочки, описанный в «Использовать Meld с Git в Windows «
С помощью скрипта :
CenterOrbit упоминается в комментарии для Mac OS по установке homebrew, а потом:
77
Declan McKenna
8 Мар 2019 в 10:29
Добавление строк ниже в мой файл .gitconfig в C: \ Users \ username решило мою проблему для 3.20.3 в Windows 10.
Sameera De Silva
29 Апр 2021 в 09:44
Для окон добавьте путь для объединения, как показано ниже:
Sunitrams
7 Июн 2017 в 13:29
Мне потребовалось несколько перестановок, чтобы объединение работало с окнами. Это мой текущий файл .gitconfig:
Linux:
Я считаю, что добавление изменяет встроенный текст, чтобы включить содержимое BASE в выходной файл до того, как слияние дойдет до него, что может дать ему фору. Точно сказать не могу.
Несколько функций командной строки, которые мне очень нравятся:
отлично справляется с выбором для вас того, что вам нужно (это не пуленепробиваемая вещь, но я считаю, что сэкономленное время стоит любого риска).
Вы можете добавить дополнительные окна различий в той же команде. Например.: добавит еще две вкладки с различиями локальных и входящих патчей. Их может быть очень полезно увидеть отдельно от трехстороннего обзора, чтобы увидеть отдельные различия из базы в каждой ветке. Однако я не мог заставить это работать с окнами.
Некоторые версии meld позволяют помечать вкладки с помощью
Это было более важно до того, как git исправил имена файлов, передаваемых в meld, чтобы включить local / base / remote. Порядок может влиять на порядок табуляции
У меня были проблемы с некоторыми старыми версиями, которые сначала ставили дополнительные различия, тогда как основной трехсторонний дифференциал используется гораздо чаще.
1
jozxyqk
10 Ноя 2020 в 19:10
После его установки http://meldmerge.org/ Пришлось сказать git, где это:
И это, кажется, работает. Как слияние, так и слияние с помощью «git difftool» или «git mergetool»
Если кто-то сталкивается с такой проблемой, как сбой Meld после запуска (индикация проблемы с python), вам необходимо настроить Meld / lib для переменной вашей системной среды, как показано ниже
3
Yohanes AI
5 Ноя 2019 в 11:20
Ни один из других ответов здесь не сработал для меня, возможно, из-за попытки их всех сочетать. Мне удалось адаптировать этот принятый ответ для работы с meld . Теперь это работает для меня с git 1.9.4, meld 3.14.0 и windows 8.1.
Отредактируйте ~ / .gitconfig, чтобы он выглядел так:
5
Community
23 Май 2017 в 11:54
Я думаю, что должен указывать прямо на исполняемый файл meld. Таким образом, вам нужна следующая команда:
6
dbn
1 Фев 2013 в 19:08
У меня это сработало в Windows 8.1 и Windows 10.
26
oldwizard
6 Дек 2016 в 11:18
Смесь 3.14.0
13
Tomasz Maj
27 Ноя 2015 в 10:20
Staging Area
Второй вариант — файл отслеживается, в него внесено изменение, которое проиндексировано (внесено в область Staging Area).
Команда ничего не покажет, так как изменения в файле были перенесены () из области Working Area в область Staging Area. Другими словами, область Working Area чистая и в ней нет ничего, чтобы можно было сравнить с областью Repository.
В этом случае для команды необходимо добавить ключ . Тогда вывод будет примерно таким:
Ключ указывает, что необходимо сравнивать область Repository с областью Staging Area.
Итак, разобрались со вторым случаем. Команда производит сравнение области Repository с областью Staging Area.
Учебник Git: инструменты различения и слияния
Недавно я использовал GitExtension 2.46, но версия Git с такой же версией — 1.9.4.msysgit.2. Желая использовать только команды Git, я удалил GitExtension и установил последнюю доступную версию Git и KDiff3.
Когда я выполняю слияние и возникают конфликты, я запускаю следующую команду:
Затем я получаю сообщение:
Инструмент слияния kdiff3 недоступен как kdiff3.
Я думаю, это должно быть по пути KDiff3.
Окружающая обстановка
- ОС: Windows 10
- Git 2.6.1.windows.1
- KDiff3 0.9.98 (64 бит)
Вопросов:
-
Что мне нужно настроить в файле .gitconfig для команды чтобы открыть графический интерфейс KDiff3 с версиями МЕСТНЫЙ, УДАЛЕННЫЙ, БАЗА и ОБЪЕДИНЕННЫЕ конфликтующего файла?
-
Как настроить его для использования с инструментом diff?
Связанный пост — Как настроить инструмент сравнения в Git в целом.
Эти сайты были очень полезны, почти как mergetool и difftool. Я использовал глобальную конфигурацию, но может быть использован репозиторием без проблем. Вам просто нужно выполнить следующие команды:
Использование опция зависит от того, что вы хотите сделать, когда вернется инструмент сравнения. Из документации:
- 6 И все же, почему я хочу, чтобы git-difftool не завершал работу, если kdiff3 не работает?
- 10 Чтобы Visual Studio 2015 распознала инструмент сравнения, мне пришлось изменить эту строку к этому :
- 2 @DavidTorres Возможно, потому, что плохо работающие инструменты Windows (которые в случае успеха выходят с ненулевым кодом) разрушают его для всех.
- 8 AFAIK, добавит вторую или третью запись при многократном вызове. Это будет сложно исправить позже, потому что его нельзя просто удалить с помощью . Просто установите значение без должно быть хорошо.
- 3 Хороший замечание @ThomasWeller, ответ был обновлен, чтобы отразить ваше предложение
Просто чтобы расширить ответ @ Joseph:
После применения этих команд ваш глобальный файл будет иметь следующие строки (для ускорения процесса можно просто скопировать их в файл):
- @ Alex78191, мой ответ отражает ответ Джозефа, и там вы можете найти более подробную информацию об этой настройке.
- 5 Мне потребовалось много времени, чтобы понять это правильно. 2 вещи сбили меня с пути: (1) файл, который я редактировал, был не тот, который используется. См. Stackoverflow.com/questions/2114111/… для определения загружаемых файлов. (2) Не смешивайте и не сочетайте и в gitconfig, TL; DR: удалите cmd и просто используйте путь
- 1 Теперь на git bash используйте …. git difftool или простой git difftool для запуска только что установленного diff gui kdiff3.
Для пользователей Mac
Вот принятый ответ @ Joseph, но с указанием пути установки Mac по умолчанию
(Обратите внимание, что вы можете скопировать и вставить это и запустить за один раз)
5 Не используйте —add поскольку это может привести к появлению 2 записей конфигурации, если вы запустите команду дважды. Убирать это беспорядок, потому что вы больше не можете удалить ни одной записи. См. Git-scm.com/docs/git-config: «К параметру можно добавить несколько строк»
Проблема в том, что Git не может найти KDiff3 в% PATH%.
В типичной установке Unix все исполняемые файлы находятся в нескольких хорошо известных местах (, , и т. д.), и можно вызвать программу, просто набрав ее имя в процессоре оболочки (например, ![]() ).
).
В Microsoft Windows программы обычно устанавливаются по выделенным путям, поэтому вы не можете просто ввести в сеанс и запустите KDiff3.
Сложное решение: вы должны указать Git, где найти KDiff3, указав полный путь к . К сожалению, Git не любит пробелы в спецификации пути в своей конфигурации, поэтому в последний раз, когда мне это было нужно, я получил эти древние «C: \ Progra ~ 1 … \ kdiff3.exe», как будто было поздно. 1990-е ![]()
Простое решение: отредактируйте настройки вашего компьютера и включите каталог с kdiff3.exe в% PATH%. Затем проверьте, можете ли вы вызвать его из cmd.exe по его имени, а затем запустите Git.
Мне нужно было добавить параметры командной строки, иначе KDiff3 открывался бы только без файлов и запрашивал у меня базовый, локальный и удаленный. Я использовал версию, поставляемую с TortoiseHg.
Вдобавок мне пришлось прибегнуть к старым добрым именам файлов DOS 8.3.
Однако теперь он работает правильно.
Чтобы изменить ответ Криса, начиная с Git 2.20 (4 квартал 2018 г.), правильная команда для будет
Это потому, что «»научился принимать»»вариант, как и»»делает.
См. Коммит c217b93, коммит 57ba181, коммит 063f2bd (24 октября 2018 г.) Дентон Лю ().(Слияние Junio C Hamano — — в коммите 87c15d1, 30 октября 2018 г.)
(Пытаясь узнать, как использовать kdiff3 из WSL git, я оказался здесь и получил последние части, поэтому я опубликую свое решение для всех, кто также спотыкается здесь, пытаясь найти этот ответ)
Как использовать kdiff3 в качестве инструмента сравнения / слияния для WSL git
С обновлением Windows 1903 это стало намного проще; просто используйте wslpath, и нет необходимости передавать TMP из Windows в WSL, так как сторона Windows теперь имеет доступ к файловой системе WSL через \ wsl $:
До обновления Windows 1903
Шаги по использованию kdiff3, установленного в Windows 10, в качестве инструмента сравнения / слияния для git в WSL:
- Добавьте установочный каталог kdiff3 в Путь Windows.
- Добавьте TMP в переменную среды Windows WSLENV (WSLENV = TMP / up). Каталог TMP будет использоваться git для временных файлов, как и предыдущие версии файлов, поэтому путь должен быть в файловой системе Windows, чтобы это работало.
- Установите для TMPDIR значение TMP в .bashrc:
- Преобразуйте unix-path в windows-path при вызове kdiff3. Пример моего .gitconfig:
Git и WinMerge
1) Добавим в директорию c:/Git/libexec/git-core/mergetools/
файл winmerge следующего содержания:
diff_cmd () { «c:/Program Files (x86)/WinMerge/WinMergeU.exe» «$LOCAL» «$REMOTE» >/dev/null 2>&1 } merge_cmd () { «c:/Program Files (x86)/WinMerge/WinMergeU.exe» «$PWD/$LOCAL» «$PWD/$REMOTE» «$PWD/$MERGED» >/dev/null 2>&1 us=$? }
Когда Git не может автоматически объединить изменения, происходит конфликт слияния и в конфликтующий файл добавляются маркеры слияния (<<<<<<<, =======, и >>>>>>>). Они необходимы для разрешения конфликта с помощью сторонних инструментов.
Рассмотрим файл readme.txt который образуется в результате выполнения слияния веток master и new в приведенном выше примере:
<<<<<<< master str ======= new str >>>>>>> new
Мы можем открыть файл конфликтов с помощью программы WinMerge для разрешения конфликта.
После этого откроется средство двухстороннего слияния:
Исходя из описанной логики перепишем команду слияния merge_cmd следующим образом:
merge_cmd () { «c:/Program Files (x86)/WinMerge/WinMergeU.exe» «$MERGED» >/dev/null 2>&1 us=$? }
По сути, оба приведенных варианта эквивалентны.
2) Отредактируем .gitconfig
= winmerge cmd = «winmerge» = winmerge cmd = «winmerge» trustExitCode = false keepBackup = false
последняя строчка отменяет сохранение backup-файлов в директории репозитория.
3) Создадим конфликт при слиянии двух веток (см. пример с использованием DiffMerge).
git diff master new // сравним две ветви
Для разрешения конфликта при слиянии веток, воспользуемся командой
git merge
Отредактируем наш файл. После сохранения изменений, конфликт будет разрешен.
Настройки WinMerge подсмотрел тут:
Создание репозитория
Для начала работы с системой Git, следует загрузить с официального сайта дистрибутив программы и установить ее на компьютер. При установке можно оставить значения всех параметров по умолчанию.
Чтобы Git мог отслеживать изменения файлов в определенной папке, нужно указать что эта папка является репозиторием. Git фиксирует изменения всех файлов, которые находятся в репозитории (если специально не указать обратное).
Наш тестовый репозиторий будет размещаться в папке, в которую мы выгружаем обработку — «c:Repo1C».
Создать репозиторий можно через командную консоль, но проще воспользоваться программой SourceTree — ее также необходимо скачать с официального сайта и установить. При установке нужно указать адрес электронной почты (либо учетную запись Google) и пройти процедуру регистрации. Для создания репозитория нужно нажать на кнопку «Create» в главной панели SourceTree и указать полный путь к папке:
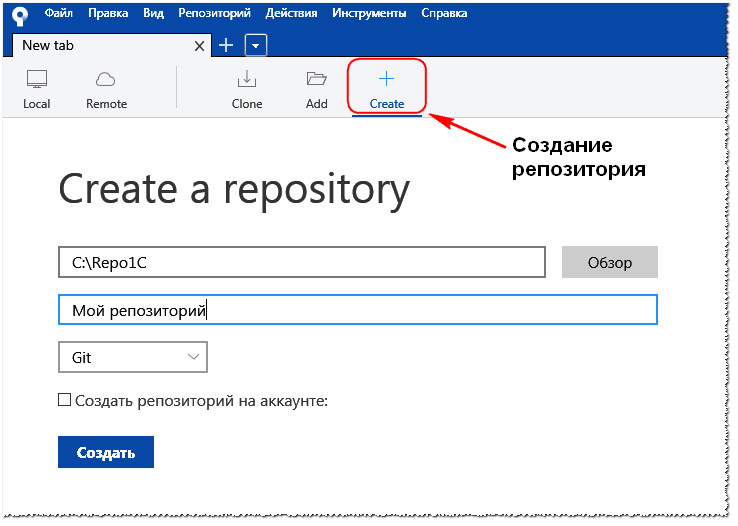
Рисунок 10. Создание репозитория в SourceTree
После создания репозитория в папке появляется скрытая директория «.git» — наличие ее означает, что Git теперь отслеживает изменения файлов в этой папке.
Поскольку в папке с:Repo1C уже находились выгруженные файлы, Git сразу же предложит зафиксировать их в хранилище.
Чтобы изменения файлов попали в хранилище, файлы нужно проиндексировать — указать, что изменения действительно должны быть включены в новый «снимок состояния».
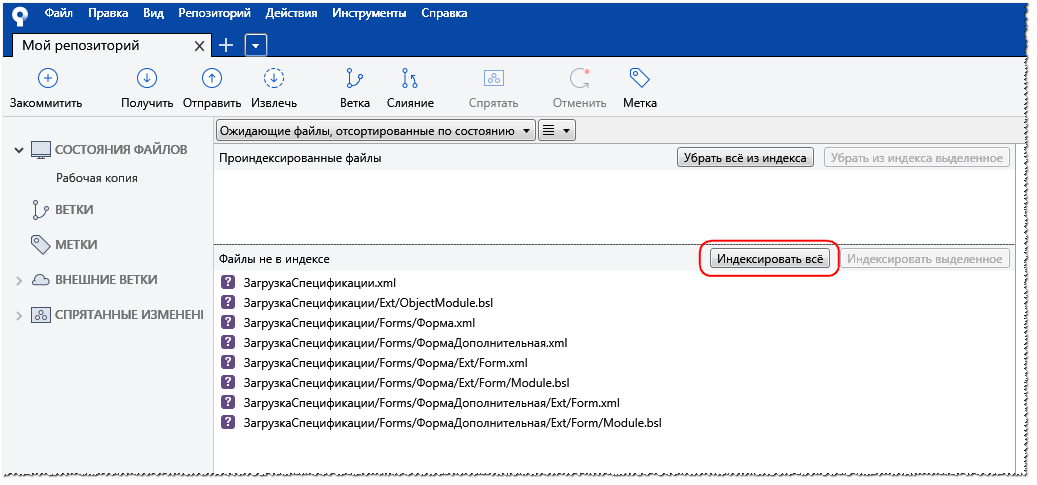
Рисунок 11. Помещение измененных файлов в индекс
Для фиксирования изменений нужно нажать кнопку «Закоммитить» (или сочетание клавиш Shift+Ctrl+C). Команда commit (с англ. — «совершать, фиксировать») помещает изменения файлов в служебное хранилище системы Git. Аналогичным действием в хранилище 1С является команда «Поместить в хранилище».
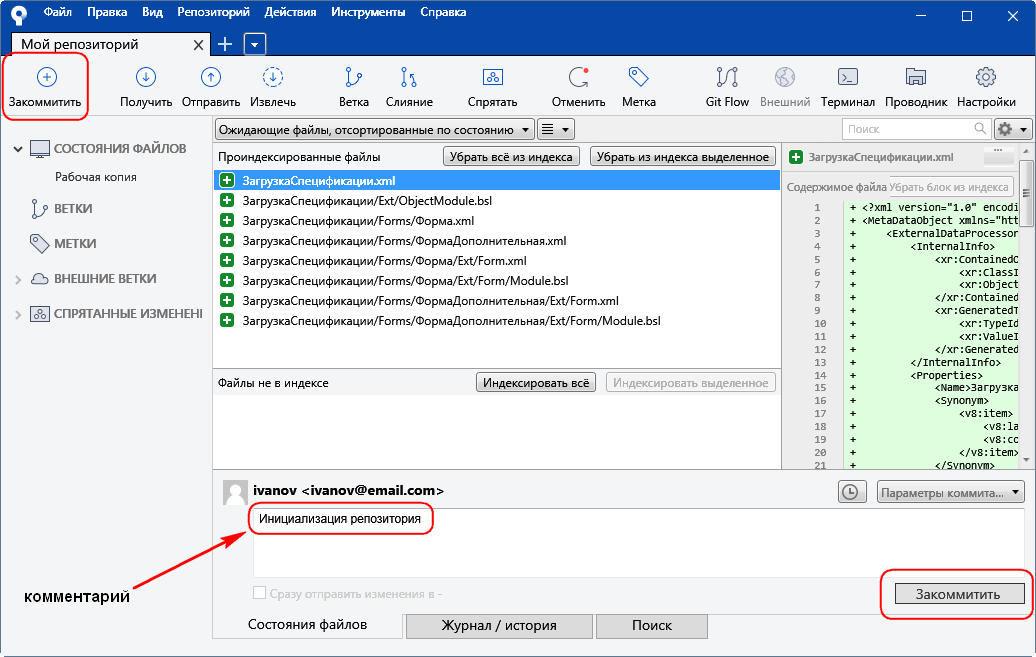
Рисунок 12. После заполнение комментария нужно нажать на кнопку «Закоммитить»
Попробуем теперь поменять что-то в нашей обработке и перевыгрузить файлы.
Например, после добавления в форму процедуры ПроверитьНастройкиВТаблицеДанных(),
Git снова отобразит информацию о том, что произошли изменения, и в этот раз покажет, какие именно части программного кода были изменены.

Рисунок 13. Git отображает изменения файлов обработки
Чтобы не делать коммит вручную, можно добавить команды сохранения изменений в наш командный файл:
cd %SRC%
set /P txtcommit=»Введите текст комментария: «
git add .
git commit -m «%% %%: %txtcommit%»
Используем систему контроля версий
Система контроля версий — это программа, которая умеет хранить множество различных версий файлов, сравнивать их между собой, переключаться между версиями, откатывать изменения, объединять эти версии и много другое.
Такие системы рассчитаны на работу с файлами в виде исходного программного кода и воспринимают файлы платформы 1С с расширениями *.epf и *.erf как двоичные, т.е. просто как набор нулей и единиц и поэтому не умеют их переводить в «читаемый» формат.
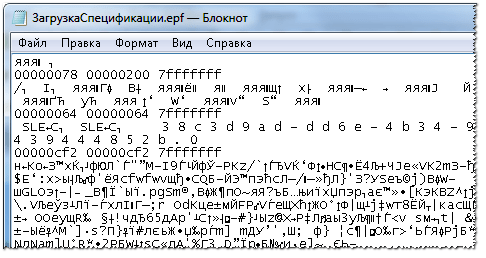
Рисунок 2. Так видит файл с расширением*.epf сторонняя программа
Существует множество различных систем контроля версий, а одной из самых распространенных является Git.
Система Git используется в качестве инструмента версионирования и групповой разработки в среде EDT (подробнее про это было описано в статье Системы контроля версий в EDT), поэтому именно она будет рассмотрена ниже.
1С:Предприятие Бухгалтерия переход с редакции 2.0 на 3.0. Практика перевода информационной базы для работы в управляемом приложении. Промо
Из информационного выпуска 1С № 16872 от 08.07.2013г. стало известно об относительно скором необходимом переходе на редакцию 1С:Бухгалтерия 3.0. В данной публикации будут разобраны некоторые особенности перевода нетиповой конфигурации 1С:Бухгалтерия 2.0 на редакцию 3.0, которая работает в режиме «Управляемое приложение».
Публикация будет дополняться по мере подготовки нового материала. Публикация не является «универсальной инструкцией».
Update 3. Права доступа. 14.08.2013
Update 4. Добавлен раздел 0. Дополнен раздел 4. Добавлен раздел 7. Внесены поправки, актуализирована информация. 23.11.2013.
1 стартмани
Смотрим историю изменений
С помощью программы SourceTree можно увидеть историю изменений файла. Также можно «откатиться» на нужную версию файлов обработки. Для этого нужно дважды нажать на нужной строке в журнале изменений, после чего файлы в папке будут заменены на те, которые находились в ней до выбранного коммита.
Чтобы посмотреть историю изменений конкретного файла, нужно спозиционироваться на него и открыть меню «Журнал для выбранного»:
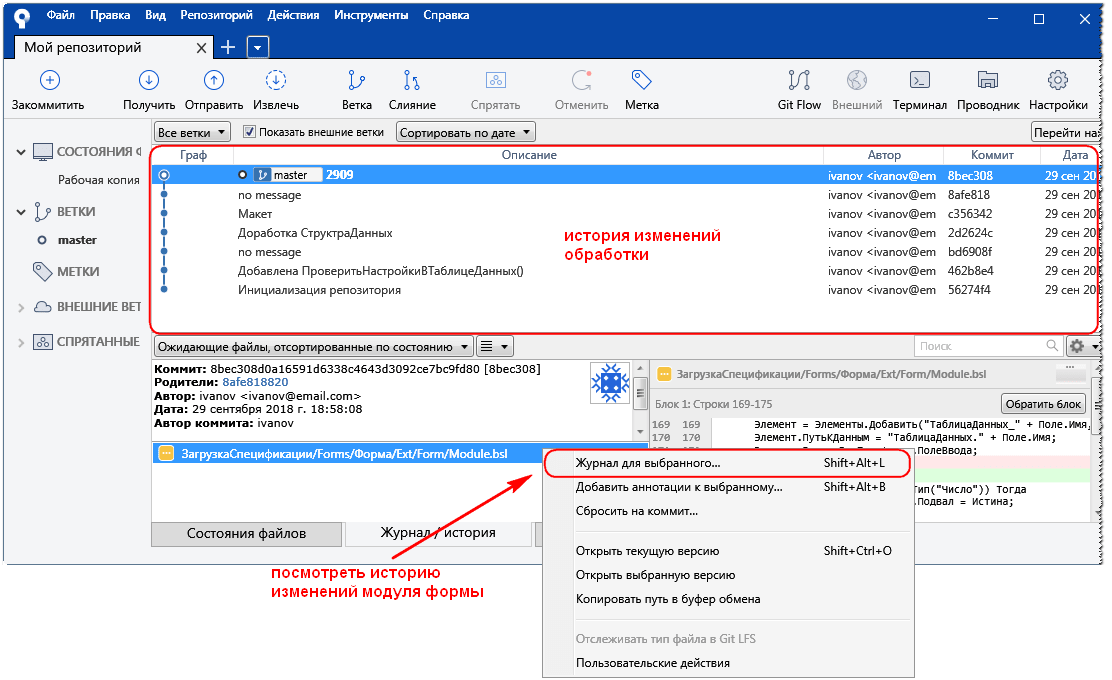
Рисунок 14. Просмотр изменений конкретного файла
Для сравнения версий файлов между собой будем использовать внешнюю утилиту сравнения Araxis Merge.
Предварительно нужно настроить SourceTree — указать, что именно Araxis нужно использовать в качестве внешнего средства сравнения.
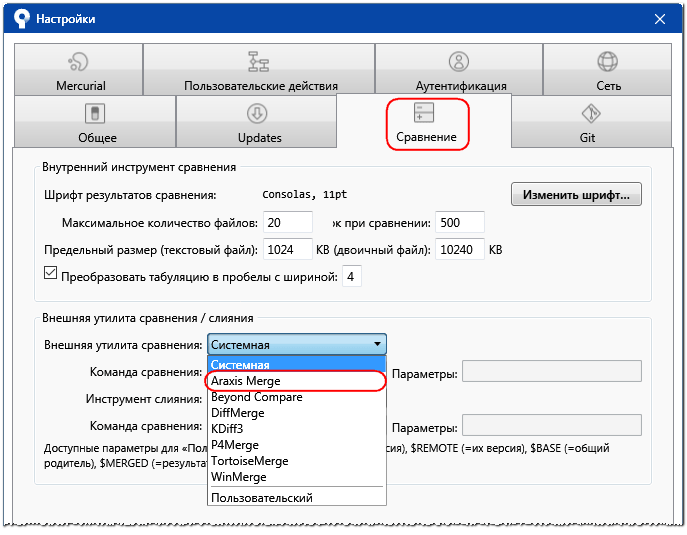
Рисунок 15. Настройка внешней утилиты сравнения
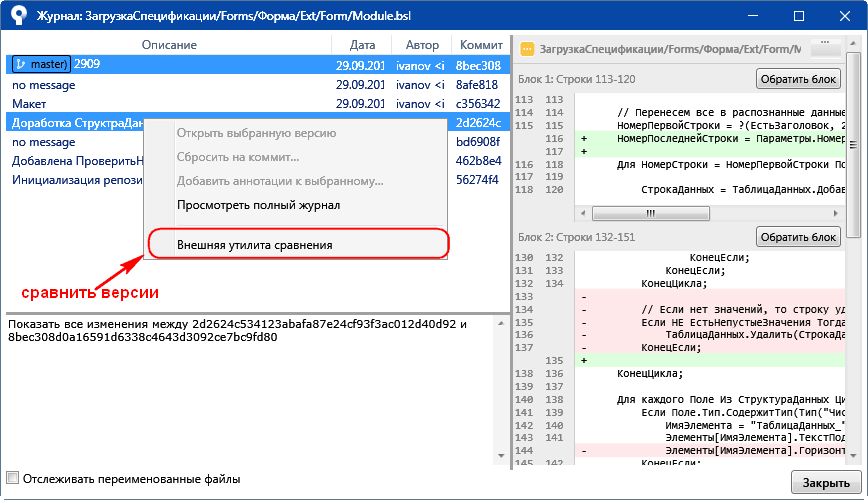
Рисунок 16. Чтобы сравнить версии, нужно выбрать «Внешняя утилита сравнения»
В открывшемся окне программы Araxis Merge можно увидеть наглядное сравнение версий модуля формы.
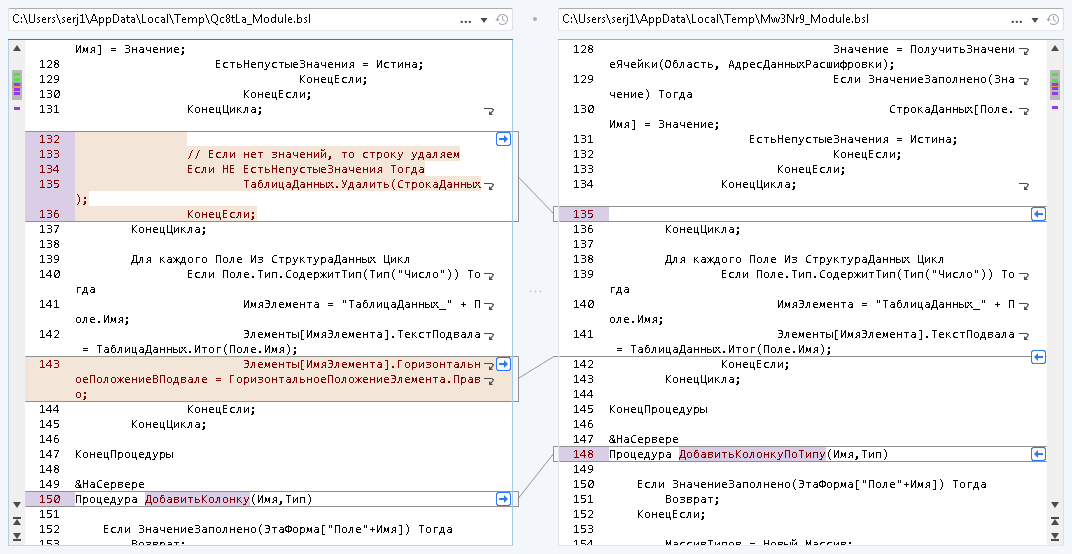
Рисунок 17. Araxis Compare сравнивает версии файла
На изображении видно, что Araxis показал изменения в файлах и помог узнать, что именно происходило с программным модулем. Например, видно, что в последней версии модуля процедура ДобавитьКолонку() переименована в ДобавитьКолонкуПоТипу(), а также удалены два блока кода. Если в момент использования обработки возникли ошибки, то просматривая по шагам историю доработки, можно обнаружить момент, когда они были сделаны.
Запуск Apache 2.4 с модулем 1С внутри Docker контейнера
Про Apache и про Linux слышали, наверное, все. А вот про Docker пока нет, но он сильно набирает популярность последнее время и не зря. Поделюсь своим опытом и дам пошаговую инструкцию настройки веб-сервера Apache с модулем 1С внутри Docker контейнера на Linux хосте. При этом сам сервер 1С может находиться совсем на другой машине и на другой операционной системе
Это не важно, главное чтобы Apache смог достучаться до сервера 1С по TCP. В статье дам подробное пояснение по каждой используемой команде со ссылками на документацию по Docker, чтобы не создавалось ощущение непонятной магии
Также прилагаю git репозиторий с описанием всей конфигурации, можете попробовать развернуть у себя буквально за 10 минут.
Основные конфликты слияния
Иногда процесс не проходит гладко. Если вы изменили одну и ту же часть одного и того же файла по-разному в двух объединяемых ветках, Git не сможет их чисто объединить. Если ваше исправление ошибки #53 потребовало изменить ту же часть файла что и , вы получите примерно такое сообщение о конфликте слияния:
Git не создал коммит слияния автоматически. Он остановил процесс до тех пор, пока вы не разрешите конфликт. Чтобы в любой момент после появления конфликта увидеть, какие файлы не объединены, вы можете запустить :
Всё, где есть неразрешённые конфликты слияния, перечисляется как неслитое. В конфликтующие файлы Git добавляет специальные маркеры конфликтов, чтобы вы могли исправить их вручную. В вашем файле появился раздел, выглядящий примерно так:
Это означает, что версия из (вашей ветки , поскольку именно её вы извлекли перед запуском команды слияния) – это верхняя часть блока (всё, что над =======), а версия из вашей ветки представлена в нижней части. Чтобы разрешить конфликт, придётся выбрать один из вариантов, либо объединить содержимое по-своему. Например, вы можете разрешить конфликт, заменив весь блок следующим:
В этом разрешении есть немного от каждой части, а строки <<<<<<<, ======= и >>>>>>> полностью удалены. Разрешив каждый конфликт во всех файлах, запустите для каждого файла, чтобы отметить конфликт как решённый. Добавление файла в индекс означает для Git, что все конфликты в нём исправлены.
Если вы хотите использовать графический инструмент для разрешения конфликтов, можно запустить , который проведет вас по всем конфликтам:
Если вы хотите использовать инструмент слияния не по умолчанию (в данном случае Git выбрал , поскольку команда запускалась на Mac), список всех поддерживаемых инструментов представлен вверху после фразы «one of the following tools». Просто введите название инструмента, который хотите использовать.
Примечание
Более продвинутые инструменты для разрешения сложных конфликтов слияния мы рассмотрим в разделе «Продвинутое слияние» главы 7.
После выхода из инструмента слияния Git спросит об успешности процесса. Если вы ответите скрипту утвердительно, то он добавит файл в индекс, чтобы отметить его как разрешенный. Теперь можно снова запустить , чтобы убедиться в отсутствии конфликтов:
Если это вас устраивает и вы убедились, что все файлы, где были конфликты, добавлены в индекс – выполните команду для создания коммита слияния. Комментарий к коммиту слияния по умолчанию выглядит примерно так:
Если вы считаете, что коммит слияния требует дополнительных пояснений – опишите, как были разрешены конфликты, и почему были применены именно такие изменения, если это не очевидно.
Поддержка разных частот (Band)
Смартфоны для внутреннего рынка оснащены высокоскоростным LTE-модулем, но некоторые диапазоны не подходят для Европы. Могут возникнуть проблемы с мобильным интернетом, особенно в малонаселенных регионах. Поскольку азиатские модели лишены частоты Band 20 (нужна для работы 4G/LTE), которая используется в пригородах и селах.
|
Диапазон |
Азия | Европа | Россия |
|
Band 1 |
+ | + |
+ |
|
Band 3 |
+ | + |
+ |
|
Band 4* |
— | — |
— |
|
Band 5 |
+ | + |
+ |
|
Band 7 |
+ | + |
+ |
|
Band 20 |
— | + |
+ |
| Band 38 | — | + |
+ |
* Частота Band 4 распространен в Северной и Южной Америке, а на территории Европы практически не используется.
Какого региона ваш смартфон?
Европа 28.89%
Россия 49.29%
Китая 18.38%
Индия 3.43%
Проголосовало: 495
Часто встречающиеся ошибки 1С и общие способы их решения Промо
Статья рассчитана в первую очередь на тех, кто недостаточно много работал с 1С и не успел набить шишек при встрече с часто встречающимися ошибками. Обычно можно определить для себя несколько действий благодаря которым можно определить решится ли проблема за несколько минут или же потребует дополнительного анализа. В первое время сталкиваясь с простыми ошибками тратил уйму времени на то, чтобы с ними разобраться. Конечно, интернет сильно помогает в таких вопросах, но не всегда есть возможность им воспользоваться. Поэтому надеюсь, что эта статья поможет кому-нибудь сэкономить время.
Дорабатываем командный файл
Если усовершенствовать наш командный файл и добавить в него обход всех файлов из выбранной папки, то не придется создавать его копию для каждой обработки. Достаточно будет указать в настройках (переменная EXT_FOLDER) нужную директорию, и все обработки и отчеты из нее будут выгружены в наш репозиторий и размещены по отдельным каталогам. При этом в лог-файл out.txt будет сохранена информация о результатах выгрузки всех файлов.
Окончательный вариант bat-файла будет выглядеть так:
SET PATh2C=»c:Program Files1cv88.3.12.1529bin1cv8.exe»
SET EXT_FOLDER=»c:Обработки»
SET SRC=»c:Repo1C»
SET OUT=»c:Repo1Cout.txt»
cd /D %EXT%
del /f /q %OUT%
FOR %%F IN (*.epf *.erf) DO (
%PATh2C% DEER /DumpExternalDataProcessorOrReportToFiles %SRC% %%F /OUT %OUT% -NoTruncate
set /P txtcommit=»Введите текст комментария: «
git add .
git commit -m «%% %%: %txtcommit%»
В предложенном примере текст коммита вводится один раз для всех обработок, но можно перенести команды системы Git в цикл FOR и вводить описание для каждого файла.
Подведем итоги. Теперь мы можем:
- Фиксировать новые версии обработки в хранилище системы контроля версий. Например, это можно делать в конце рабочего дня или перед началом работы над новым блоком программного кода.
- Просматривать историю версий и внесенные изменения, чтобы быстро понять, когда и что было добавлено, изменено или удалено.
- Сравнивать версии обработки между собой. К примеру, можно увидеть, чем именно отличается версия недельной давности от текущей. Или в какой момент был неверно выбран алгоритм для решения задачи — и при необходимости вернуться в исходную точку.
При наличии удобных инструментов такие вопросы решаются быстрее и эффективнее.
Основы ветвления
Предположим, вы работаете над проектом и уже имеете несколько коммитов.
Рисунок 18 – Простая история коммитов
Вы решаете, что теперь вы будете заниматься проблемой #53 из вашей системы отслеживания ошибок. Чтобы создать ветку и сразу переключиться на нее, можно выполнить команду с параметром :
Это то же самое что и:
Рисунок 19 – Создание нового указателя ветки
Вы работаете над своим сайтом и делаете коммиты. Это приводит к тому, что ветка движется вперед, так как вы переключились на нее ранее ( указывает на нее).
Рисунок 20 – Ветка двигается вперед
Тут вы получаете сообщение об обнаружении уязвимости на вашем сайте, которую нужно немедленно устранить. Благодаря Git, не требуется размещать это исправление вместе с тем, что вы сделали в . Вам даже не придется прилагать усилий, чтобы откатить все эти изменения для начала работы над исправлением. Всё, что вам нужно – переключиться на ветку .
Но перед тем как сделать это – имейте в виду, что если рабочий каталог или индекс содержат незафиксированные изменения, конфликтующие с веткой, на которую вы хотите переключиться, то Git не позволит переключить ветки. Лучше всего переключаться из чистого рабочего состояния проекта. Есть способы обойти это (припрятать изменения (stash) или добавить их в последний коммит (amend)), но об этом мы поговорим позже в разделе «Припрятывание и очистка» главы 7. Теперь предположим, что вы зафиксировали все свои изменения и можете переключиться на ветку :
С этого момента ваш рабочий каталог имеет точно такой же вид, какой был перед началом работы над проблемой #53, и вы можете сосредоточиться на работе над исправлением
Важно помнить: когда вы переключаете ветки, Git возвращает состояние рабочего каталога к тому виду, какой он имел в момент последнего коммита в эту ветку. Он добавляет, удаляет и изменяет файлы автоматически, чтобы состояние рабочего каталога соответствовало тому, когда был сделан последний коммит
Теперь вы можете перейти к написанию исправления. Давайте создадим новую ветку для исправления, в которой будем работать, пока не закончим.
Рисунок 21 – Ветка основана на ветке
Вы можете прогнать тесты, чтобы убедиться, что ваше исправление делает именно то, что нужно. И если это так – выполнить слияние ветки с веткой для включения изменений в продукт. Это делается командой :
Заметили фразу «fast-forward» в этом слиянии? Git просто переместил указатель ветки вперед, потому что коммит C4, на который указывает слитая ветка , был прямым потомком коммита C2, на котором вы находились до этого. Другими словами, если коммит сливается с тем, до которого можно добраться двигаясь по истории прямо, Git упрощает слияние просто перенося указатель ветки вперед, поскольку расхождений в изменениях нет. Это называется «fast-forward».
Теперь ваши изменения включены в коммит, на который указывает ветка , и исправление можно внедрять.
Рисунок 22 – перемотан до
После внедрения вашего суперважного исправления, вы готовы вернуться к работе над тем, что были вынуждены отложить. Но сначала нужно удалить ветку , потому что она больше не нужна – ветка указывает на то же самое место
Для удаления ветки выполните команду с параметром :
Теперь вы можете переключиться обратно на ветку и продолжить работу над проблемой #53:
Рисунок 23 – Продолжение работы над iss53
Стоит обратить внимание на то, что все изменения из ветки не включены в вашу ветку. Если их нужно включить, вы можете влить ветку в вашу ветку командой , или же вы можете отложить слияние этих изменений до завершения работы, и затем влить ветку в
Интерактивная выгрузка
Чтобы выгрузить обработку в XML вручную, нужно выполнить следующие действия:
- Открыть обработку в конфигураторе платформы версии 8.3.8 и старше
- Открыть контекстное меню обработки
- Выбрать пункт «Выгрузить в файлы» и указать нужную папку.
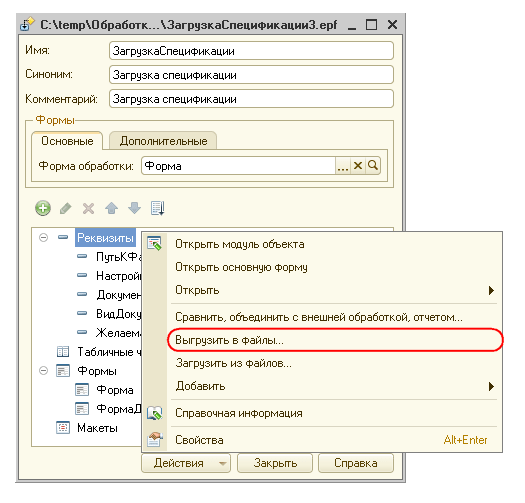
Рисунок 5. Интерактивная выгрузка обработки
После выгрузки в выбранной папке можно увидеть выгруженные файлы: описание обработки, формы и текст модуля формы.
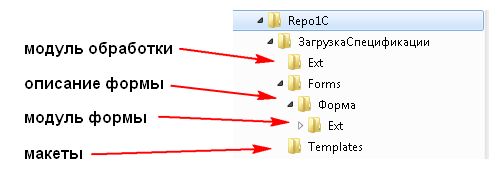
Рисунок 6. Выгруженные файлы
Недостаток ручного способа состоит в том, что нужно выполнять много действий — открывать основную форму обработки, открывать меню, выбирать папку. Если обработок будет несколько, процедура выгрузки и вовсе может затянуться.
Процесс выгрузки обработки можно автоматизировать. Для этого нужно запустить конфигуратор в пакетном режиме.
Учебник Git: инструменты различения и слияния
Недавно я использовал GitExtension 2.46, но версия Git с такой же версией — 1.9.4.msysgit.2. Желая использовать только команды Git, я удалил GitExtension и установил последнюю доступную версию Git и KDiff3.
Когда я выполняю слияние и возникают конфликты, я запускаю следующую команду:
Затем я получаю сообщение:
Инструмент слияния kdiff3 недоступен как kdiff3.
Я думаю, это должно быть по пути KDiff3.
Окружающая обстановка
- ОС: Windows 10
- Git 2.6.1.windows.1
- KDiff3 0.9.98 (64 бит)
Вопросов:
-
Что мне нужно настроить в файле .gitconfig для команды чтобы открыть графический интерфейс KDiff3 с версиями МЕСТНЫЙ, УДАЛЕННЫЙ, БАЗА и ОБЪЕДИНЕННЫЕ конфликтующего файла?
-
Как настроить его для использования с инструментом diff?
Связанный пост — Как настроить инструмент сравнения в Git в целом.
Эти сайты были очень полезны, почти как mergetool и difftool. Я использовал глобальную конфигурацию, но может быть использован репозиторием без проблем. Вам просто нужно выполнить следующие команды:
Использование опция зависит от того, что вы хотите сделать, когда вернется инструмент сравнения. Из документации:
- 6 И все же, почему я хочу, чтобы git-difftool не завершал работу, если kdiff3 не работает?
- 10 Чтобы Visual Studio 2015 распознала инструмент сравнения, мне пришлось изменить эту строку к этому :
- 2 @DavidTorres Возможно, потому, что плохо работающие инструменты Windows (которые в случае успеха выходят с ненулевым кодом) разрушают его для всех.
- 8 AFAIK, добавит вторую или третью запись при многократном вызове. Это будет сложно исправить позже, потому что его нельзя просто удалить с помощью . Просто установите значение без должно быть хорошо.
- 3 Хороший замечание @ThomasWeller, ответ был обновлен, чтобы отразить ваше предложение
Просто чтобы расширить ответ @ Joseph:
После применения этих команд ваш глобальный файл будет иметь следующие строки (для ускорения процесса можно просто скопировать их в файл):
- @ Alex78191, мой ответ отражает ответ Джозефа, и там вы можете найти более подробную информацию об этой настройке.
- 5 Мне потребовалось много времени, чтобы понять это правильно. 2 вещи сбили меня с пути: (1) файл, который я редактировал, был не тот, который используется.См. Stackoverflow.com/questions/2114111/… для определения загружаемых файлов. (2) Не смешивайте и не сочетайте и в gitconfig, TL; DR: удалите cmd и просто используйте путь
- 1 Теперь на git bash используйте …. git difftool или простой git difftool для запуска только что установленного diff gui kdiff3.
Выгрузка внешних отчетов и обработок в XML
Начиная с версии 8.3.8, платформа научилась выгружать внешние отчеты и обработки в файлы формата XML, проще говоря — конвертировать файлы *.epf и *.erf в набор файлов XML и BSL.
В виде XML-файлов выгружаются формы и описание обработки, а расширение BSL используется для файлов с исходным текстом модулей.
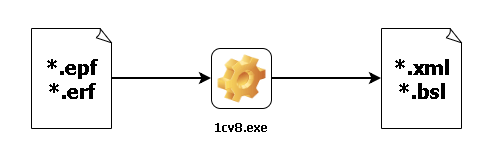
Рисунок 1. Конвертация файлов
При такой конвертации на диск сохраняется следующий набор файлов:
- Файл с описанием обработки или отчета в формате XML.
- Файлы с описанием всех форм обработки в формате XML.
- Файлы с исходным кодом модуля формы и модуля обработки или отчета в виде BSL-файлов.
С файлами такого формата могут работать все существующие системы контроля версий.
Копирование числовых ячеек из 1С в Excel Промо
Решение проблемы, когда значения скопированных ячеек из табличных документов 1С в Excel воспринимаются последним как текст, т.е. без дополнительного форматирования значений невозможно применить арифметические операции. Поводом для публикации послужило понимание того, что целое предприятие с более сотней активных пользователей уже на протяжении года мучилось с такой, казалось бы на первый взгляд, тривиальной проблемой. Варианты решения, предложенные специалистами helpdesk, обслуживающими данное предприятие, а так же многочисленные обсуждения на форумах, только подтвердили убеждение в необходимости описания способа, который позволил мне качественно и быстро справиться с ситуацией.
Пакетный режим
Пакетный режим предполагает выполнение действий без участия пользователя, при этом конфигуратор запускается из командной строки с указанием специальных параметров.
Чтобы произвести выгрузку обработок, нужно запустить исполняемый файл 1cv8.exe с указанием ключа DumpExternalDataProcessorOrReportToFiles.
После этого ключа нужно указать следующие параметры:
- Полный путь к файлу обработки («что выгрузить»)
- Путь к папке, в которую будут выгружены xml-файлы («куда выгрузить»)
- Формат выгрузки: иерархический или линейный. При иерархическом формате файлы будут выгружены с учетом структуры элементов, при линейном — простым списком, при этом тексты модулей будут сохранены с расширением *.txt.
Выполнять такой запуск нужно из командной консоли Windows. Чтобы запустить командную консоль, нужно открыть меню «Пуск — Выполнить» (или нажать сочетание клавиш Win+R), написать«cmd» и нажать Enter.
Откроется командная строка, в которой нужно написать следующую команду (путь к исполняемому файлу 1cv8.exe может быть другим, в зависимости от установленной версии платформы):
«c:Program Files1cv88.3.12.1529bin1cv8.exe» DEER /DumpExternalDataProcessorOrReportToFiles «c:Repo1C» «c:ОбработкиЗагрузкаСпецификаций.epf» /Out «c:Repo1Cout.txt»
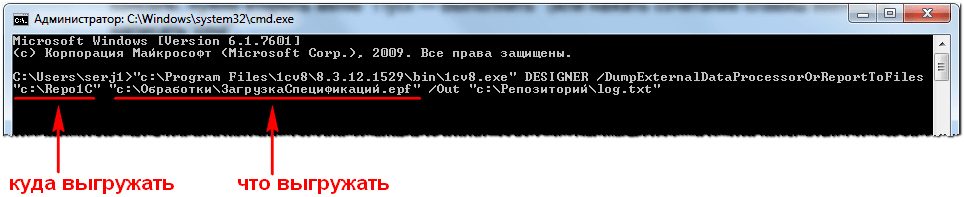
Рисунок 7. Командная строка
После выполнения указанной команды в папку «C:Repo1C» будут выгружены файлы, а в файле out.txt появится такая запись:
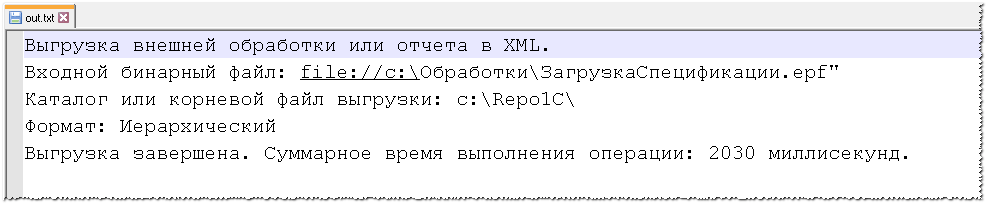
Рисунок 8. Выгрузка прошла успешно
Чтобы каждый раз не открывать командную строку и не набирать команду вручную, можно сохранить команды выгрузки в командный файл.
Заключение
Мы рассмотрели основы работы с Git и общий способ версионирования внешних обработок, который заключается в следующем:
- Обработку нужно выгрузить в формате *.xml.
- Выгруженные файлы должны быть помещены в репозиторий системы контроля версий.
- Сравнение версий выполняется внешними инструментами сравнения.
Платформа 1С также предоставляет возможность обратной загрузки — формирования внешней обработки отчета из набора XML-файлов. Для этого существует команда «Загрузить из файлов» и ключ LoadExternalDataProcessorOrReportFromFiles.
Также за рамками статьи остались другие возможности, которые предоставляет система Git: облачное хранение репозитория, совместная работа над проектом и многое другое. Они тоже могут использованы при работе с внешними файлами системы «1С:Предприятие».