Компьютер не переходит в спящий режим
Поэтому вам нужно вручную отключить возможность вывода десктопа из сна, при помощи локального подключения. Для этого следуйте инструкции.
- Зайдите в БИОС, на разных версиях устройств это делается по-разному. Если вы пользователь ноутбука, то у вас возможно имеется отдельная клавиша для BIOS, которая находится рядом с кнопкой питания просто нажмите на нее. Во все других случаях, нужно жать на кнопку запуска компьютера и активно нажимать на клавишу «DEL» до появления БИОСа, некоторые версии включаются с помощью клавиши «F2» или же «F1», так, что, если у вас не получилось — попробуйте разные вариации.
- Когда вы перейдете в BIOS, откройте вкладку Advanced. Чтобы отключить пробуждение по Lan, просто поменяйте значение напротив параметра «Wake in Lan» на положение «Disabled»Процесс не позволяет уйти в режим сна.
Данная проблема периодически встречается, из-за нее компьютер не переходит в спящий режим windows 10, а иногда и вовсе отказывается отключаться.
- Чтобы определить процесс, который не позволяет уйти системе в гибернацию зайдите в диспетчер задач, зажав одновременно клавиши «Esc+Shift+Ctrl». Перейдите во вкладку «Файл», а далее в «Новая задача». Перед вами появится строчка, в которую нужно вписать параметр «CMD», поставьте галочку в графу прав администратора и подтвердите введенное нажатием кнопки «Ок».
- Перед вами откроется специальная консоль, в которой вы можете прописать специальную команду «powercfg /requests». Перед вами высветятся все устройства, которые могут блокировать работу, если напротив одного из них написано «нет» значит данный процесс не мешает. Если же там другое значение, то проблема в нем.
- Чтобы ее исправить, просто закройте данный процесс, через все тот же диспетчер задач. Если вам не помог ни один из вышеперечисленных способов и вам критически необходимо вернуть к работе данную функцию, то попробуйте переустановить Windows с нуля.
Каждый из вышеперечисленных способов решения помогает при той или иной ситуации, поэтому если вам не помог один, то смело переходит к другому, какой-нибудь вам обязательно поможет. Не стоит при подобных дефектах работы обращаться к компьютерному мастеру, так как все можно сделать самостоятельно, если выполнять все придерживаясь по очередности действий, указанных в инструкции.
Настройка uTorrent на стабильную работу через Wi-Fi роутер
Запускаем uTorrent и переходим в настройки программы.
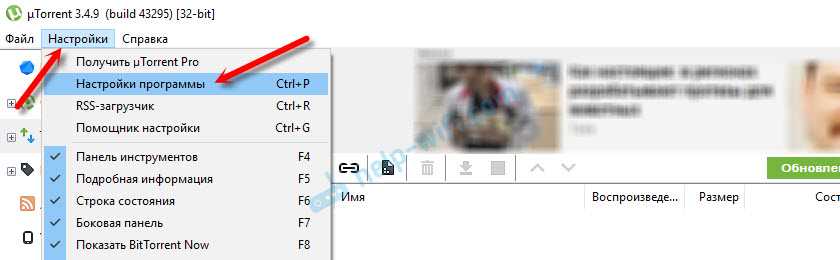
Перейдите на вкладку «BitTorrent» и сделайте такие настройки:
- Включить сеть DHT – снимаем галочку.
- Включить DHT для новых торрентов – снимаем галочку.
- Управлять скоростью – тоже снимаем галочку.
Нажимаем «Применить» и «Ok».
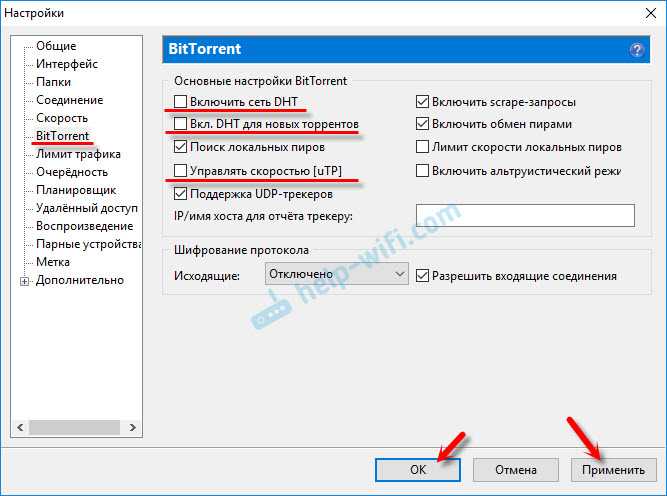
После этой настройки попробуйте поставить кой-то файл на загрузку, и посмотреть пропадет ли интернет. Если проблема не будет решена, то можно еще попробовать поэкспериментировать с настройками скорости и максимального количества соединений.
В настройках, на вкладке «Скорость» попробуйте ограничить максимальную скорость приема и отдачи. Можно поставить такие же значения, как у меня на скриншоте ниже.
Так же можете сменить количество одновременных соединений. Поставить, например, 100 и уменьшить максимальное количество пиров на один торрент.
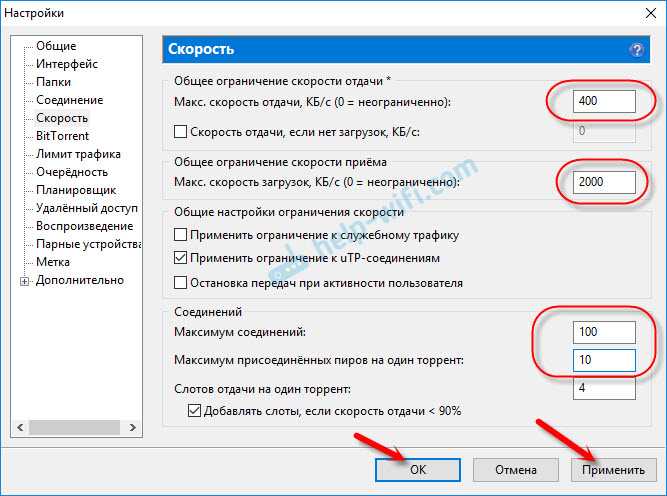
С этими значениями нужно экспериментировать. Уменьшать их и смотреть результат.
Если проблема осталась
В таком случае, при возможности, подключите компьютер к маршрутизатору не по Wi-Fi, а по сетевому кабелю. Если и это не помогло, то попробуйте подключить интернет напрямую к компьютеру, без маршрутизатора. Это точно должно решить проблему. Но интернет на других устройствах конечно же работать не будет.
Если напрямую загрузка идет стабильно, ничего не обрывается, то нужно задуматься о покупке нового, и более мощного маршрутизатора. Такой вариант скорее всего точно решит проблему с нестабильным подключением в момент загрузки торрентов. И к тому же, скорость самого соединения будет выше, если позволяет ваш тарифный план.
Можете еще обновить прошивку своего маршрутизатора. Если на сайте производителя есть новая версия для вашей модели.
126
Сергей
Решение проблем и ошибок
Подключение к пирам Торрент не качает что делать
Изобретение P2P сетей (аббревиатура от англ. «Person to Person» – «От Человека к Человеку») стало одним из революционных скачков в развитии современных сетевых технологий. Благодаря P2P миллионы пользователей получили возможность совершенно свободно обмениваться друг с другом различными файлами, включающими видео, музыку, книги, игры и многое другое.
При этом подобные операции, часто выполняемые с помощью стандартного торрент-клиента, далеко не всегда отличаются надёжностью и стабильностью. Одной из наиболее часто встречающихся дисфункций является ситуация, при которой торрент-клиент попросту не качает нужный нам файл.
В данном материале я расскажу, что делать в ситуации, когда при подключении к пирам торрент не качает, и как исправить подобное «бесконечное» подключение к пирам.
Разбираемся, что делать, если не скачивает торрент-клиент
Почему происходит вечное подключение к пирам
Давайте рассмотрим причины, по которым стандартный торрент-клиент (к примеру, наиболее популярный в мире «µTorrent») не качает нужные нам файлы, находясь в состоянии бесконечного подключения к пирам. Они могут быть следующими:
- У вас отсутствует стабильное подключение к интернету;
- На данный момент в сети отсутствуют пиры (клиенты торрент-сети, участвующие в раздаче файлов), у которых можно скачать нужный нам файл;
- Вы подключены к сети, настройки которой не позволяют работу с P2P-сетями и работу с протоколом «BitTorrent» (школы, офисы, рестораны, публичные точки доступа Wi-Fi и др.);
- Вы используете VPN или прокси, который не «дружат» с торрентами;
- Вы используете закрытый по различным причинам порт для подключения торрентов;
- Подключение торрент-клиента блокируют антивирус или брандмауэр вашего ПК (или брандмауэр роутера);
- Вы используете устаревшую версию торрент-клиента;
- Вы самостоятельно (случайно или намеренно) ограничили ширину канала торрент-клиента (к примеру, установив скорость загрузки в 1 KB/s);
- В настройках вашего торрент-клиента вы отключили шифрование;
- В блокировании корректной работы с торрентами виноват ваш провайдер;Ошибка при загрузке с Торрента
Этап 1. Что делать, если Торрент не качает
Давайте рассмотрим, как исправить ситуацию, при которой в торрент-клиенте не происходит скачивание и висит подключение к пирам, а больше ничего не происходит. Рекомендую выполнить следующее:
- Убедитесь, что у вас нет никаких проблем при подключении к интернету, и ваше сетевое соединение работает нормально;
- Удостоверьтесь, что торрент-клиент видит пиры, у которых вы можете скачать нужный вам файл;
- Закройте ваш торрент-клиент, а затем откройте его вновь. Для его закрытия (не сворачивания в трей, а именно закрытия) наведите курсор на значок клиента в трее, нажмите правую клавишу мыши, и выберите «Выход». После этого подождите несколько секунд, пока клиент закроется, а затем запустите его вновь.Закройте торрент-клиент с помощью нажатия на кнопку «Выход»
Как решить проблему подлагивания и зависания uTorrent?
Чтобы приложение работало стабильно и эффективно, некоторые из приведенных ниже рекомендаций могут вернуть вашу среду uTorrent к рабочему и стабильному состоянию:
если приложение “зависло”, первое, что необходимо сделать, это попытаться перезапустить системный процесс uTorrent, предварительно завершив активную сессию торрент-клиента в диспетчере задач. Для этого нажмите на клавиатуре комбинацию клавиш “Ctrl+Alt+Del” и в появившемся меню выберите опцию “Диспетчер задач”. То же самое можно сделать, обратившись к стартовому меню “Пуск” и выбрав в контекстном списке раздел “Служебные — Windows” -> “Диспетчер задач”
Далее пролистайте вкладку “Процессы” и найдите на ней запущенные сервисы, соответствующие программе uTorrent (к слову, их может быть несколько). Поочередно нажимайте на каждый зависший процесс и нажимайте кнопку “Снять задачу” в нижнем правом углу активной формы.
Когда текущая сессия uTorrent будет прекращена, запустите программу снова и проверьте ее работоспособность, перейдя на главную форму клиента.
еще одно действенное решение проблемы — это обновление приложения до новой версии. С развитием данный продукт существенно эволюционировал и оброс новыми функциями и возможностями. Чтобы на вашей версии операционной системы приложение функционировало надежно и без сбоев, удостоверьтесь, что используете последнюю ревизию утилиты. Для этого нажмите на опцию “Справка” в верхнем меню проекта и выберите раздел “Проверить обновления”. Если на экране появляется сообщение, информирующее вас о текущем использовании последнего издания клиента, значит обновляться вам не нужно.
В противном случае, следуйте указаниям инсталляционного мастера и установите на свой ПК последний актуальный билд продукта.
Наконец, очередное эффективное решение — это переход в режим совместимости с Windows XP. Особенно актуальным этот способ является при работе с Windows 10 x86- или x64-разрядного поколения. Если ни один из приведенных выше советов не оказал должного эффекта, перейдите в папку с установочными файлами клиента uTorrent, — как правило, если вы ничего не изменяли во время первоначальной процедуры инсталляции утилиты, они находятся в директории “C:\Пользователи\\AppData\Roaming\uTorrent”. Щелкните правой клавишей мыши на исполняемом файле uTorrent.exe и выберите в контекстном меню опцию “Свойства”.
Замечание: чтобы долгое время не искать, можно также выполнить правый клик мыши на ярлыке uTorrent в стартовом меню “Пуск”, выбрать раздел “Дополнительно” -> “Перейти к расположению файла”, и зайти в параметры ярлыка клиента, — эффект будет аналогичным.
Далее в разделе “Совместимость” ставим галочку в поле “Запустить программу в режиме совместимости с:” и в ниспадающем списке выбираем параметр “Windows XP (Пакет обновления 2)”.
Когда все будет готово, нажимаем ОК и запускаем uTorrent повторно. Интерфейс клиента может слегка измениться, но подлагивания и фризы теперь должны исчезнуть.
В совокупности, все указанные рекомендации направлены на улучшение вашего рабочего процесса и его оптимизацию. Все описанные ранее решения полностью проверены и абсолютно не повлияют на общую производительность системы.
Telegram
Разное (14)
Найдена ошибка, что делать?
Попробуйте воспроизвести ошибку. Откройте форумы µTorrent, найдите форум «Найденные ошибки» и убедитесь, что эта ошибка еще не обнаружена. Если о ней еще не писали, зарегистрируйтесь на форуме и опишите ошибку и скажите, как ее воспроизвести. Убедитесь, что она не вызвана использованием несовместимого программного обеспечения из этой справки.
Что такое режим DHT?
DHT (распределенная хэш-таблица) — это децентрализованная сеть, которая может использоваться клиентами µTorrent для поиска дополнительных пиров без трекера. Это означает, что клиент сможет найти пиров, даже если трекер отключен или никогда не существовал. Файлы .torrent также можно загрузить через DHT при наличии ссылки magnet, которая может быть получена из различных источников.
Можно ли внедрить ручной бан клиента?
Нет, эта возможность не будет реализована. Ее часто неправильно используют те, кто недостаточно знает протокол BitTorrent, чтобы его как следует применять. Предоставьте функции бана трекеру. Если вам понадобится забанить диапазоны IP-адресов для других целей, используйте ipfilter.dat.
Как запретить подключение определенных IP-адресов?
Можно использовать встроенную функцию ipfilter µTorrent. Это обычный текстовый файл с именем ipfilter.dat, содержащий диапазоны IP-адресов для блокировки. Формат записей — xxx.xxx.xxx.xxx — yyy.yyy.yyy.yyy
Допустимо также указывать отдельные IP-адреса, каждый в новой строке (например, xxx.xxx.xxx.xxx).
Каждый адрес или диапазон адресов следует располагать на отдельной строке.
Скопируйте ipfilter.dat в папку %AppData%\uTorrent и в расширенных настройках установите параметр ipfilter.enable в значение «true».
Чтобы задействовать ipfilter.dat без перезапуска µTorrent, перейдите на вкладку «Пиры» нажмите правую кнопку мыши и выберите «Перезагрузить фильтр IP».
Как запустить µTorrent в «режиме босса»?
Добавьте /HIDE к ярлыку µTorrent. Перед этим нужно определить клавишу Boss-key, иначе придется завершать процесс µTorrent и запускать его снова без параметра /HIDE.
Как сделать, чтобы µTorrent запускался свернутым?
Просто добавьте /MINIMIZED в командной строке. Либо отредактируйте ярлык, либо, если нужно запускать µTorrent свернутым при старте Windows, откройте редактор реестра (Пуск -> Выполнить -> regedit), найдите ветку HKEY_CURRENT_USER\Software\Microsoft\Windows\CurrentVersion\Run, дважды щелкните на записи µTorrent и добавьте /MINIMIZED в конце строки.
В разделе «Другие настройки» просто установите флажок «Автозагрузка файлов .torrent:» В разделе «Другие» укажите папку и нажмите ОК. µTorrent будет самостоятельно начинать загрузку файлов вскоре после добавления торрентов в эту папку, но будет запрашивать путь для сохранения. Чтобы избавиться от этого запроса, в разделе настроек «Параметры при загрузке» активируйте параметр «Помещать загружаемые файлы в:» и укажите папку. Включение этого параметра отменит появление окна запроса на добавление торрента, пока вы не вызовете команду «Файл —> Добавить торрент» или не включите параметр «Запрос пути при добавлении». Можно активировать параметр «Удалять загруженные торренты», чтобы µTorrent стирал торренты вместо переименования их в .torrent.loaded.
В качестве папки для автозагрузки НЕ МОЖЕТ выступать %Appdata%\uTorrent ИЛИ папка, указанная в параметре «Хранить файлы .torrent в». Если для этих двух целей вы используете одну и туже папку, вам ГАРАНТИРОВАНЫ проблемы.
Можно ли запустить закачку µTorrent из командной строки?
Да. Введите в строке следующее: uTorrent.exe /directory «C:\Путь для сохранения» «D:\Некая папка\ваш.torrent»
В пути для сохранения не должно быть косой черты в конце, µTorrent не сможет выполнить загрузку. Так можно запустить как однофайловый, так и многофайловый торрент.
Что означают символы в столбце «Флаги»?
- D = В данный момент скачивается (заинтересован и доступен)
- d = Ваш клиент хочет скачать, но пир не хочет отдавать (заинтересован, но занят)
- U = В данный момент отдается (заинтересован и доступен)
- u = Пир хочет у вас скачать, но вы еще не отдаете (заинтересован, но занят)
- O = Сейчас начнется скачивание
- S = Пир «уснул»
- I = Входящее подключение
- К = Пир хочет вам отдать, но ваш клиент не заинтересован
- ? = Ваш клиент готов отдать, но пир не хочет получать
- X = Пир был добавлен через обмен пирами (PEX), или пир IPv6 сообщил адрес IPv4.
- H = Пир был добавлен через DHT
- E = Пир использует шифрование протокола (весь трафик)
- e = Пир использует шифрование протокола (при соединении)
- P = Пир использует uTorrent uTP
- L = Локальный пир (найден через вещание по сети, либо в диапазоне локальных IP-адресов)
Решаем проблему, когда торрент не подключается к пирам
Так же провайдер который вам предоставляет интернет, может быть причиной невозможности скачать файл. Провайдера специально блокируют Peer to Peer-трафик. А в иногда вовсе выключают возможность его применения. Но есть возможность обмануть вредного провайдера. На рисунке ниже представлена хитрость, которой вы можете воспользоваться.
Решаем проблему, когда торрент не подключается к пирам
Выключение в настройках IP-фильтра даст возможность подключить больше пиров. Эта опция даст возможность брать частицы торрент-файлов у других сетей. А также появиться возможность получать частички из зарубежных узлов. Что в свою очередь заставит ваш torrent-client получать файл быстрее.
Так же перезапуск клиента может помочь в некоторых ситуациях . Например когда необходимо перезайти в сеть и подключиться заново. Сделать это просто. Откройте программу торрент – далее нажмите «Файл» и «Выход». После проделанного, заново запустите программу.
Хочу заметить что блокировать скачивание файлов может и брандмауэр Windows.
Расширенные настройки
Во вкладке «Дополнительно» спрятаны настройки для опытных пользователей и разработчиков. Большая часть из них выглядит как текстовые записи, у каждой из которых вручную прописан параметр.
Крайне не рекомендуем здесь что-то менять без подробной пошаговой инструкции. На фан-сайте utorrent-client.com есть одна такая инструкция: Как убрать рекламу из uTorrent.
В подразделе «Кэширование» можно вручную изменить количество оперативной памяти, выделяемой для промежуточного хранения частей загружаемых файлов. Ограничение размера кэша решает проблему чрезмерного расхода ОЗУ, а увеличение – снижает нагрузку на жесткий диск (актуально для пользователей, у которых установлен медленный, либо уже «помирающий» HDD).
Как убрать рекламу в торренте стандартными способами
Если вы хотите поддержать разработчиков рублем, то можете использовать utorrent Ad-free. Данная версия отличается от бесплатной только отсутствием рекламы и стоит почти 5 баксов за год. Если платить не готовы — то добро пожаловать в три способа отключить рекламу в торренте бесплатно
Не будем тянуть кота за неизбежность? В начале у нас имеется клиент utorrent с рекламой казино вулкан и прочей дичи — сейчас мы его научим беречь нашу психику от мигающих и скачущих банеров.
В данной заметке будет три способа отключить рекламу в utorrent на компьютере или ноутбуке. Все они замечательно работают и на выходе имеем схожи результат — выбирайте какой больше нравится вам.
Первый способ (он же и стандартный), подразумевает использование внутренних расширенных настроек программы. Если вы не уверены в своих силах и хотите сделать все по красоте за пару кликов — перейдите сразу ко второму способу с использованием «Прокачай свой utorrent», если же вы хотите знать как все это работает — милости прошу к нашему гайду.
Очень важно: настройки показа рекламы в utorrent находятся в дополнительных настройках, невнимательное их изменение может привести к невозможности использования торрент клиента — очень внимательно проверяйте меняемые параметры
Окно дополнительных настроек долго искать не придется, выбираем в меню пункт «Настройка» > «Настройки программы» (можно использовать горячие клавиши CTRL + P для открытия окна настроек)
В левой части окна «Настройки» активируйте пункт «Дополнительно», но не раскрывайте его нажав на плюсик — нам нужен конкретно сам пункт дополнительных настроек. В правой части окна появятся настройки, которые не имеют интерфейса… в них то и спрятались области с рекламой, которые нужно отключить.
Чтобы не искать их среди огромного количества настроек, нужно использовать фильтр — что туда ввести для поиска нужных параметров я напишу ниже. Все параметры имеют положение активно или отключено (соответственно true или false)
Как убрать рекламу в utorrent слева снизу
Слева у меня болтается банер с казино, как его убрать? — нам нужен параметр offers.left_rail_offer_enabled (думаю знающим английский моя заметка не нужна, из названия понятно за что этот параметр отвечает).
К сожалению наименование параметров может измениться с новой версией, но использумый фильтр left_rail_offer скорее всего должен остаться — я так думаю и могу быть не прав… знаю одно — на момент написания заметки все было именно так.
Вбивайте в фильтр «left_rail_offer«, выбирайте параметр в списке и отметьте точкой значение «НЕТ». Этими действия мы отключим рекламный блок в левой части приложения
Как убрать рекламу из торрента в верхней части
Следующий шаг — отключить рекламу в верхней части торрент клиента utorrent. Как всегда переходим в дополнительные параметры и по фильтру sponsored_torrent_offer находим параметр offers.sponsored_torrent_offer_enabled и меняем значение на «НЕТ».
На данном этапе мы отключили всю назойливую рекламу, которая бросается в глаза… однако в менюшках utorrent присутствуют рекламные строчки и прочее — дальше уберем и их
Убрать рекламу в торренте? — скрытые банеры и строчки
Мы вышли на финишную прямую чтобы убрать рекламу с торрент клиента — основные и явные блоки мы отключили, осталось отключить неявные, но которые появляются в процессе работы программы. Алгоритм как всегда простой — ищем по фильтру и переводим в положение «НЕТ», вот список параметров, которые нужно «задизаблить»
- gui.show_plus_upsell — ключ для фильтра show_plus
- bt.enable_pulse — ключ для фильтра enable_pulse
- gui.show_notorrents_node — ключ для фильтра show_notorrents
- offers.content_offer_autoexec — ключ для фильтра offer_autoexec
Наверняка вы заметили, что отключение блоков ничего не дало и банеры на месте. Все легко объяснятся — нужно перезапустить клиент utorrent
Следующий шаг — выйти из программы utorrent. В отличии от классических приложений Windows — торрент клиенты не закрываются по клику на «крестик», а продолжают в фоне закачку. Чтобы корректно закрыть программу нужно в меню выбрать пункт «Файл» и внажать «Выход» — теперь приложение точно закрылось.
Запускаем utorrent и наслаждаемся закачкой торрентов без рекламы — на картинке ниже результат нашей работы — чистый и лаконичный интерфейс, который не моргает и не мельтешит. Теперь можно смело заявить — мы убрали рекламу в торренте.
А круто было бы — нажал кнопочку и все параметры сами проставились как надо? — а такой вариант существует и я пользуюсь именно им, о нем и поговорим…
Основные настройки uTorrent
Откройте настройки программы через верхнее меню, или нажмите на клавиатуре сочетание клавиш CTRL+P.
Первая вкладка – Общие. Здесь можно изменить язык интерфейса и включить автоматический запуск uTorrent сразу после загрузки Windows.
Здесь же настраивается автоматическое обновление. По умолчанию, опция включена, программа обновляется без участия пользователя, в «тихом» режиме.
В самом низу вкладки включается функция запрета перехода компьютера в спящий режим, пока загрузка файлов не будет завершена. Полезная настройка для тех, у кого ноутбук.
Вторая вкладка – Интерфейс. Здесь рекомендуем включить чередование фона списка. Эта опция раскрашивает строки таблицы файлов в окне загрузки в серо-белый цвет. Ориентироваться по списку и находить нужный торрент станет проще.
Третья вкладка – Папки. Запомните: хранить скачанные через uTorrent файлы лучше всего на отдельном от операционной системы HDD. Или хотя бы в отдельной «своей» папке. Создайте новую папку в корне жесткого диска, назовите ее «Downloads». Поставьте галочку возле надписи «Помещать загружаемые файлы в», нажмите на значок многоточия справа и выберите ее в открывшемся окне проводника.
Четвертая вкладка – Соединения. Здесь прописан порт, через который uTorrent качает файлы. Если после запуска программа выдает ошибку , попробуйте его сменить, прописав значение в диапазоне от 20000 до 60000, или нажав кнопку «Генерировать».
Также проверьте, чтобы стояла галочка в чекбоксе «В исключения брандмауэра». Тогда программа будет добавлена туда автоматически при следующем запуске (правда не всегда это может сработать – зависит от настроек безопасности операционной системы).
Пятая вкладка – Скорость. Здесь ее можно ограничить. Если сайты в браузере долго открываются, в то время, когда uTorrent качает файлы, и это вызывает неудобство, попробуйте прописать лимит для скорости приема. Точную цифру не подскажем, ее надо подбирать методом проб и ошибок.
Шестая вкладка – BitTorrent. Здесь есть опция, которая может увеличить скорость скачивания торрентов. Но только тем пользователям, которые подключены к интернету через мобильного провайдера. Выберите для настройки «Шифрование трафика» значение «Включено».
Седьмая вкладка – Лимит трафика. Пользователям безлимитного интернета здесь делать нечего. Но если вы платите за каждый скачанный гигабайт, поставьте галочку в чекбокс «Ограничить полосу», и укажите, какой объем трафика uTorrent может использовать каждый месяц, или день.
Восьмая вкладка – Очередность. Здесь выставлены оптимальные настройки, менять которые не желательно. К примеру – максимум одновременных загрузок. Их число по-умолчанию – 5, это значит, что одновременно будет скачиваться 5 торрентов. Если прописать цифру 1, торренты будут качаться строго по очереди, по одному. Если попадется файл, у которого мало сидов, зависнет загрузка не только этого файла, но и всей очереди. А если выставить, к примеру, 100 одновременных загрузок, то ждать, пока скачается хотя бы один какой-то файл из списка, придется долго, так как общая входящая скорость будет поделена равномерно на всю очередь.
Девятая вкладка – Планировщик. Включите его, если хотите ограничивать входящую/исходящую скорость в uTorrent по расписанию. Выберите день недели и время, кликнув на зеленый квадратик в таблице. После первого нажатия скорость ограничится в выбранный период времени до значений, прописанных в ячейках ниже (по умолчанию там пусто). После второго клика запланируется полная остановка программы. После третьего включится режим «только раздача». Кликните четвертый раз, чтобы отменить ограничение для выбранного дня недели.
Десятая вкладка – Удаленный доступ. Настройте управление программой через браузер с помощью сервиса uTorrent Remote. Либо с помощью приложения для Android.
Одиннадцатая вкладка – Воспроизведение. Выберите плеер, через который будут открываться фильмы, скачиваемые через торрент. Рекомендуем uTorrent Player, или VLC, если такой установлен на вашем компьютере.
Во вкладке «Парные устройства» нет настраиваемых параметров.
В следующей вкладке можно прописать, чтобы торрентам автоматически присваивалась метка, в зависимости, например, от типа скачиваемых файлов. На левой панели главного окна поддерживается фильтр по меткам. Также, если в uTorrent настроено перемещение завершенных загрузок в отдельную папку, файлы с метками будут скопированы в папки, которые прописаны в этой вкладке, в нижнем окне «Назначение».






























