Ассоциации файлов в Windows 10
Ну и наконец мы с вами подошли к последней операционной системе на текущий момент, давайте разбираться как восстановить ассоциации файлов по умолчанию windows 10.
Напомню вам, Уважаемый читатель, что описанные методы для Windows 7 выше, подойдут и тут
Как вы знаете из истории Windows 10, эволюционировала из восьмерки, и значит так должна работать комбинация
Win+I, нажимаем
У вас откроется окно Параметры, в нем вам нужно открыть пункт Система.
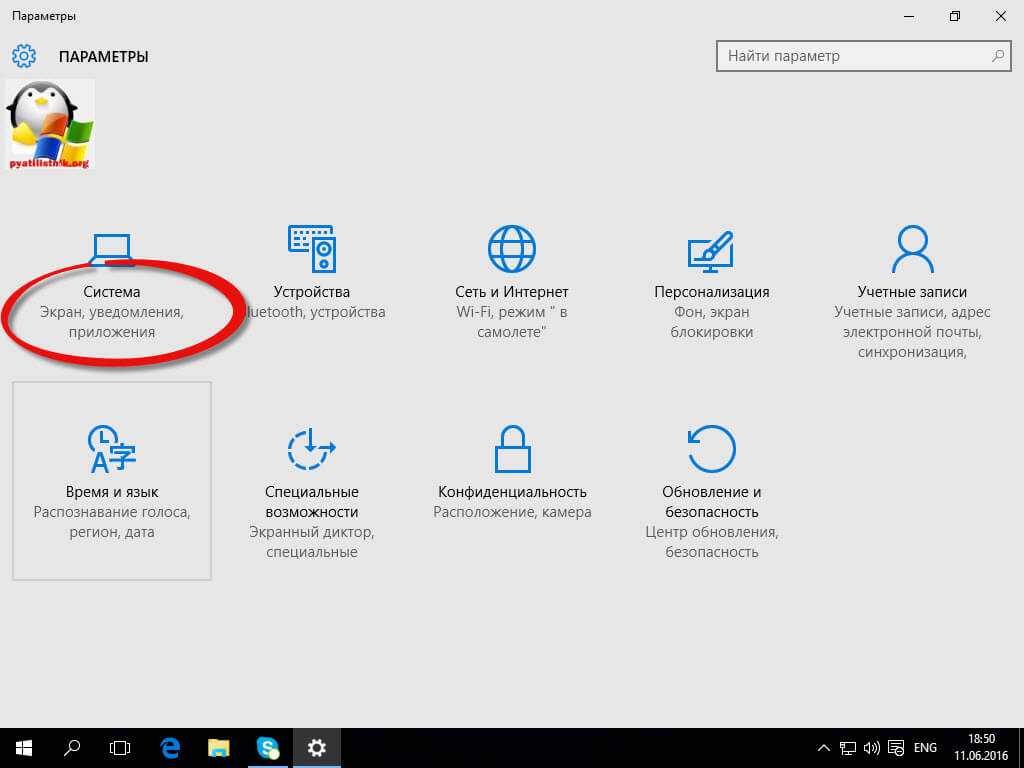
В пункте система переходите на вкладку Приложения по умолчанию, именно оно отвечает за сопоставление ассоциации файлов с программами на вашем компьютере. В правой части вам нужно промотать ползунок до самого низу.
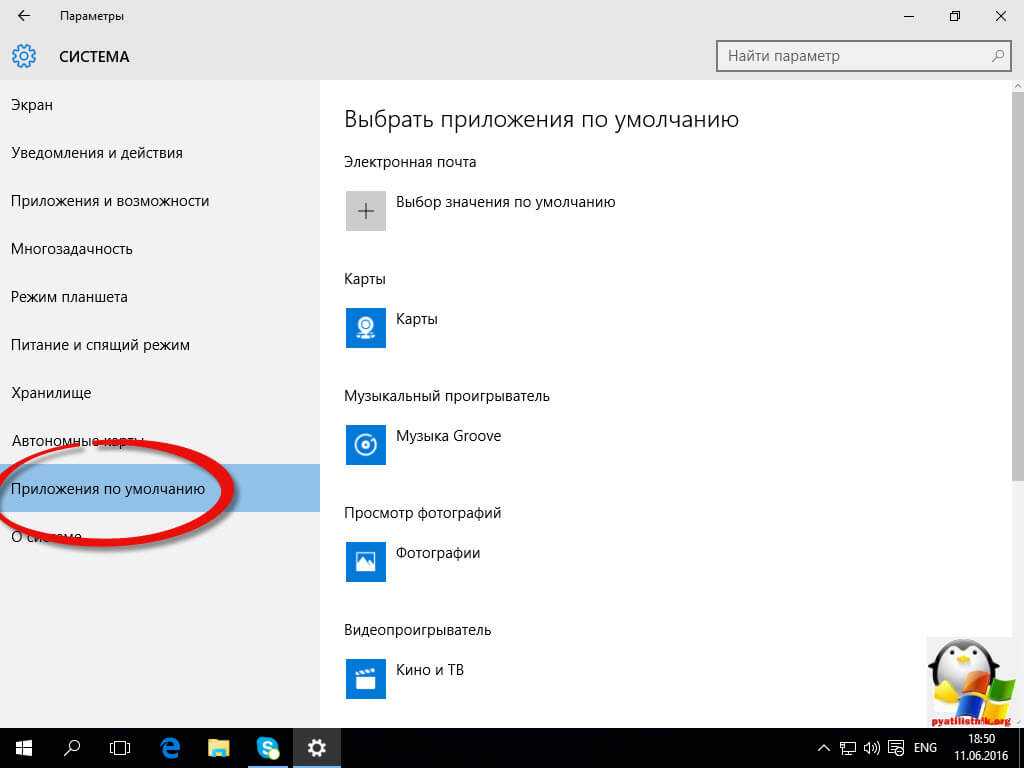
Тут есть 4 полезных пункта:
- Это кнопка Сбросить > необходима для возврата к рекомендуемым Microsoft значениям по умолчанию, по русски это восстановить ассоциации файлов на те, что были при установке системы. Полезно, когда после какого нибудь вируса, у вас полетели все или большое количество типов файлов.
- Выбор стандартных приложений для типов файлов
- Выбор стандартных приложений для протоколов
- Задать значения по умолчанию по приложению
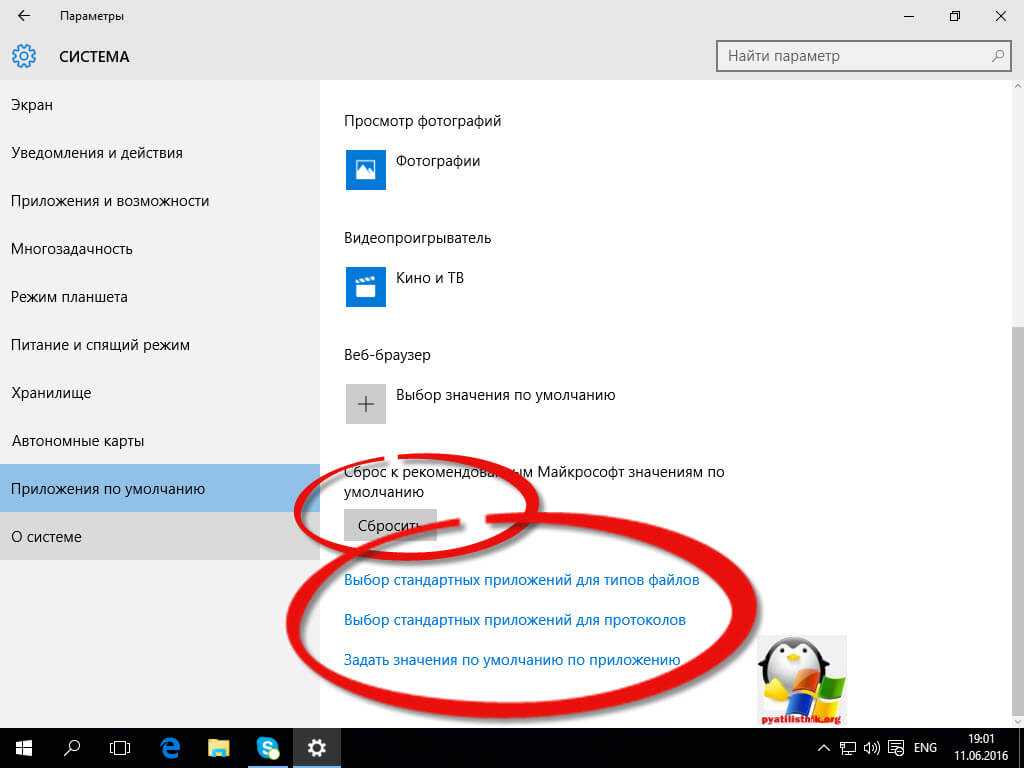
Давайте разбираться, что за что отвечает. Первое, что мы нажмем, это Выбор стандартных приложений для типов файлов. У вас открывается полный список всех форматов, для примера я выбрал формат .avi это видео файлы, по умолчанию он открывается приложением Кино и Тв, щелкаю по нему и у вас открылся более расширенный список доступных приложений, если чего то нет, то нажимаем Найти приложение в Магазине, это ручное соотнесение ассоциации файлов в Windows 10.
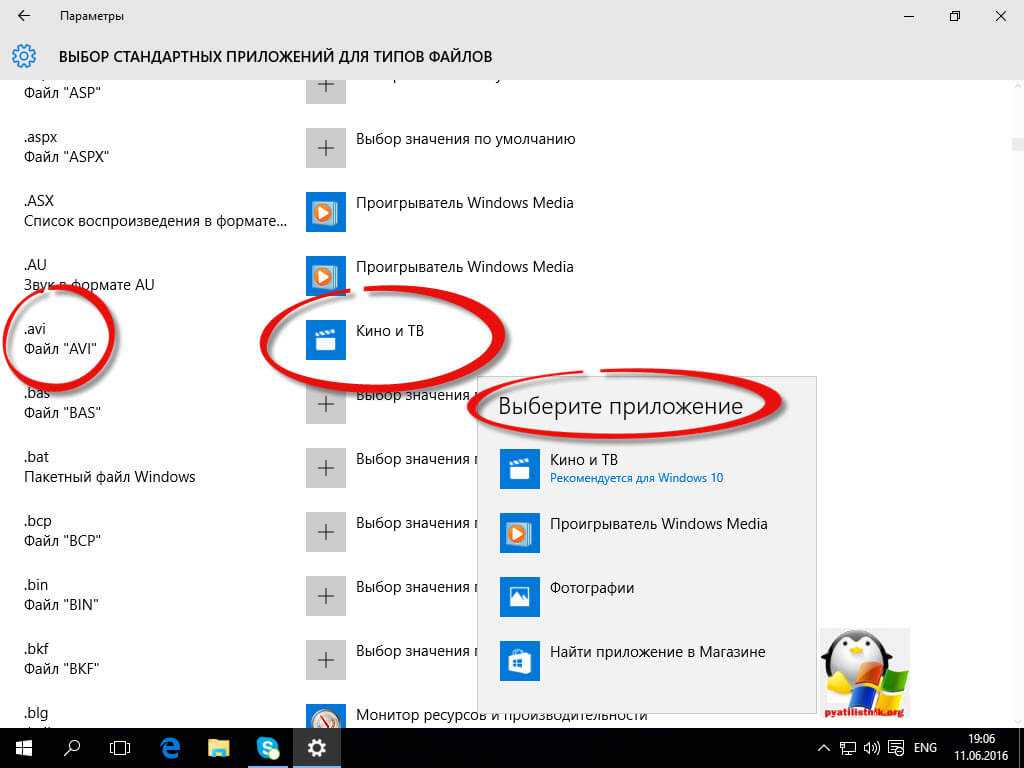
Теперь выберем пункт Выбор стандартных приложений для протоколов. Напомню протоколы это по простому правила и стандарты по которым работают все программы. Допустим я хочу протокол http, который отвечает за просмотр веб страниц, открывать не Microsoft Edge, щелкаем по значку и перед нами все тот же знакомый список с выбором утилиты.
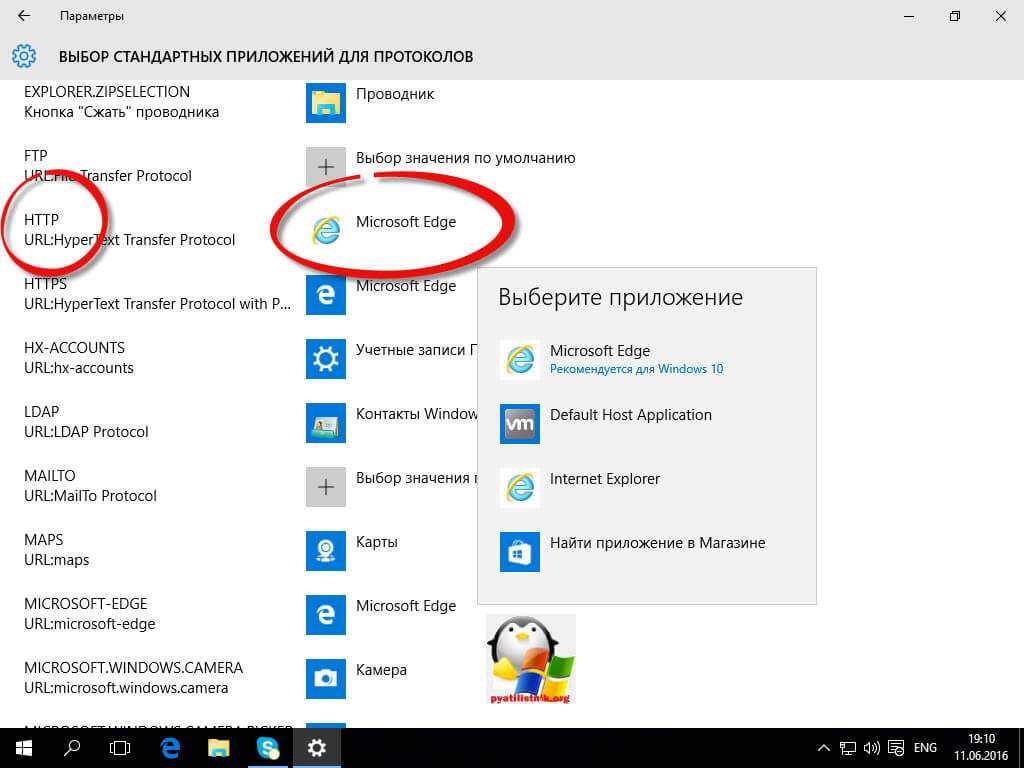
И последний пункт Задать значения по умолчанию по приложению. Откроет вам окно, где будет представлен весь список установленных в Windows 10 программ, и у вас будет возможно задать нужную, как программу по умолчанию. Простой пример браузером по умолчанию в Windows 10 идет Edge, а я например хочу, чтобы был Internet Explore, для этого я его выбираю и нажимаю использовать по умолчанию.
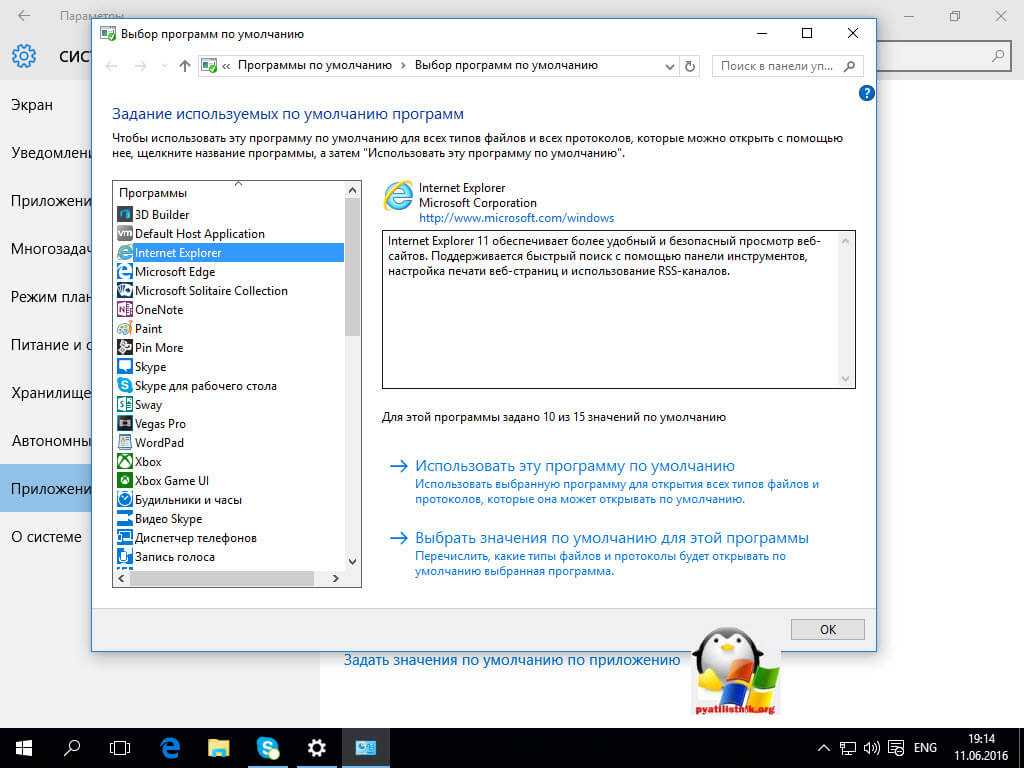
Или могу сказать, что по умолчанию будет Edge, но вот формат https будет открываться Internet Explore, делается это в пункте Выбрать значения по умолчанию для этой программы.
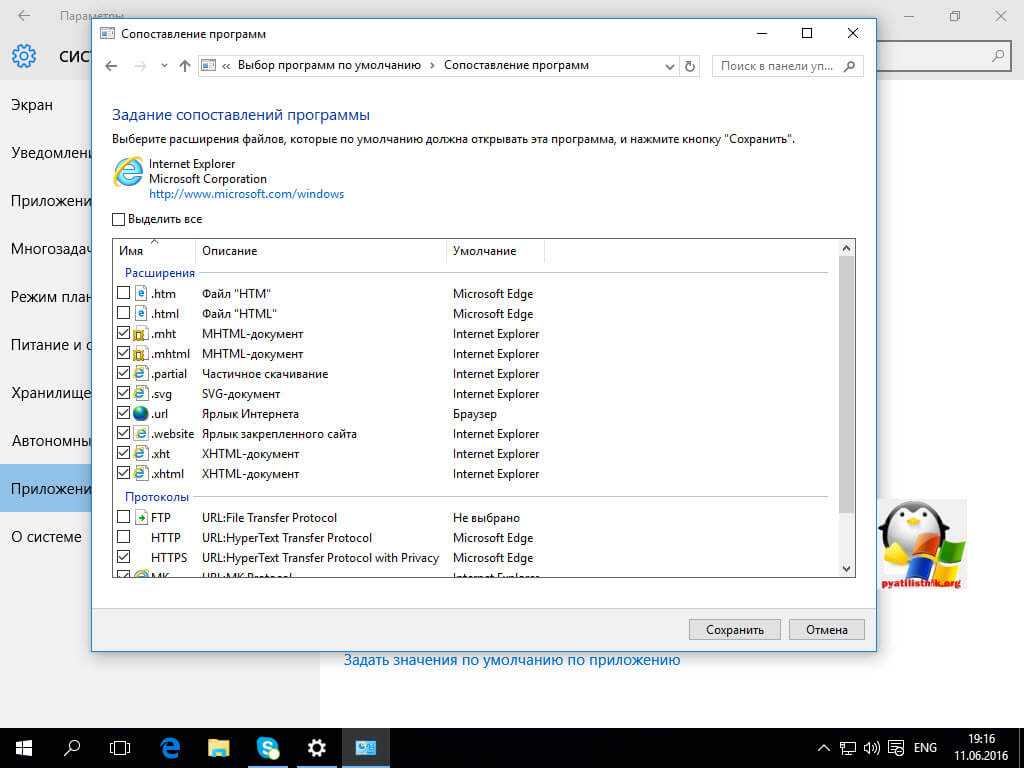
Как видите, настройка ассоциации файлов в Windows 10, ничем не сложнее более старых ОС. Но это не последние методы, есть еще специальные утилиты позволяющие проделать то же самое.
Еще вариант это открыть поиск и в строке поиска ввести программы, и далее в списке найденых выберем Программы по умолчанию
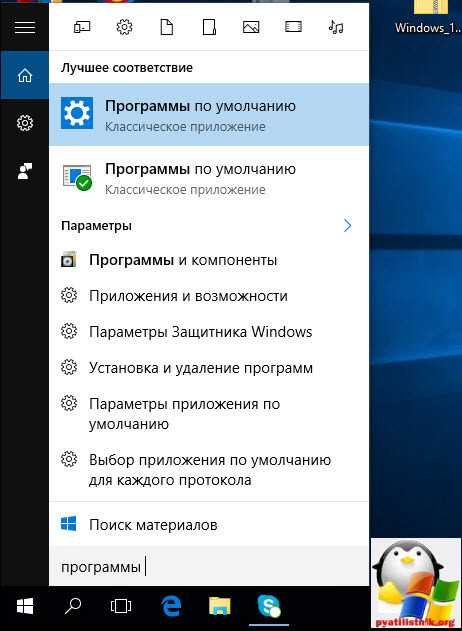
И вы наблюдаете все те же пункты, которые вы уже видели.
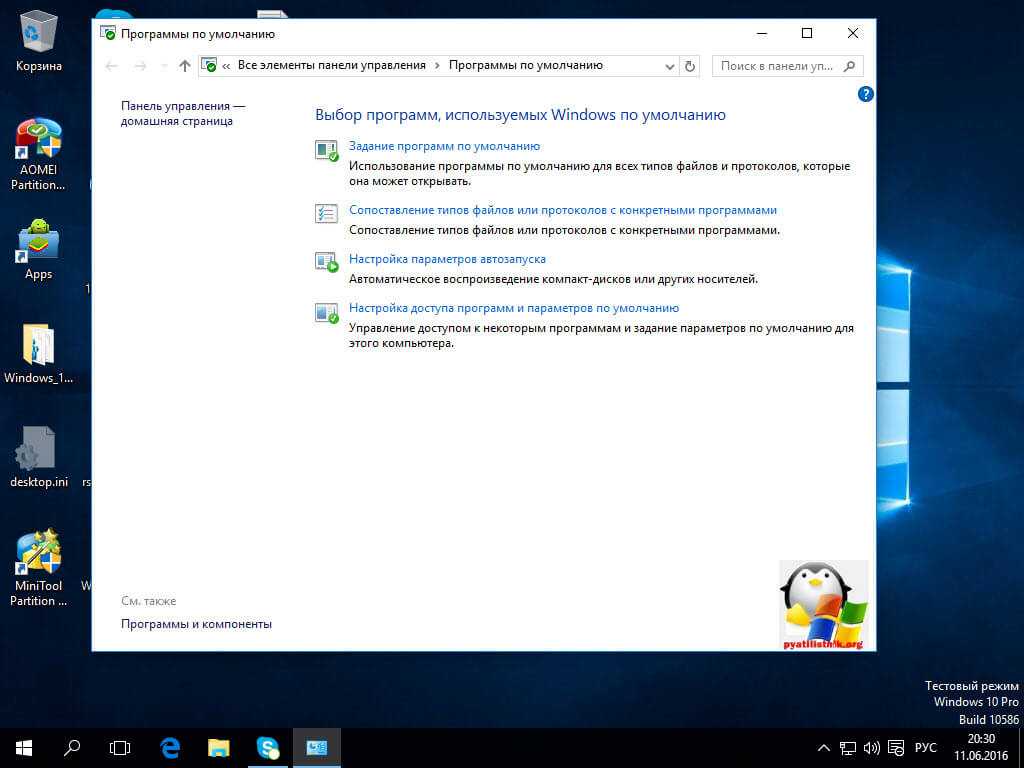
Если у вас допустим вчера работала правильная ассоциация файлов в Windows, то попробуйте произвести восстановление системы windows 10.
Ассоциация файлов windows с помощью утилит
Выше мы разобрали, что такое ассоциация файлов и как ее восстанавливать в разных операционных системах, были рассмотрены встроенные средства, но для ленивых есть еще и сторонние утилиты, позволяющие решать те же задачи, приведу для примера две.
Утилита Unassociate File Types
Unassociate File Types помогает восстанавливать ассоциации .exe и .lnk файлов. Скачиваем ее и запускаем. Скажу сразу программа для Windows 7, для 8 и 10 чуть ниже. Сама программа похожа на метод с реестром, выбираете нужный формат и жмете Delete file type, после чего ассоциация с данным форматом будет удалена, затем вы открываете нужную программу и просто перетаскиваете в нее нужный вам файл.
Готовые reg файлы для Windows 10
Есть товарищи с tenforums.com , которые уже подготовили готовые запускаемые файлы реестра, вам нужно их скачать и применить. Качаем ниже.
Производим сброс ассоциаций файлов в Windows 10, качаем файл архив, распакуем его.
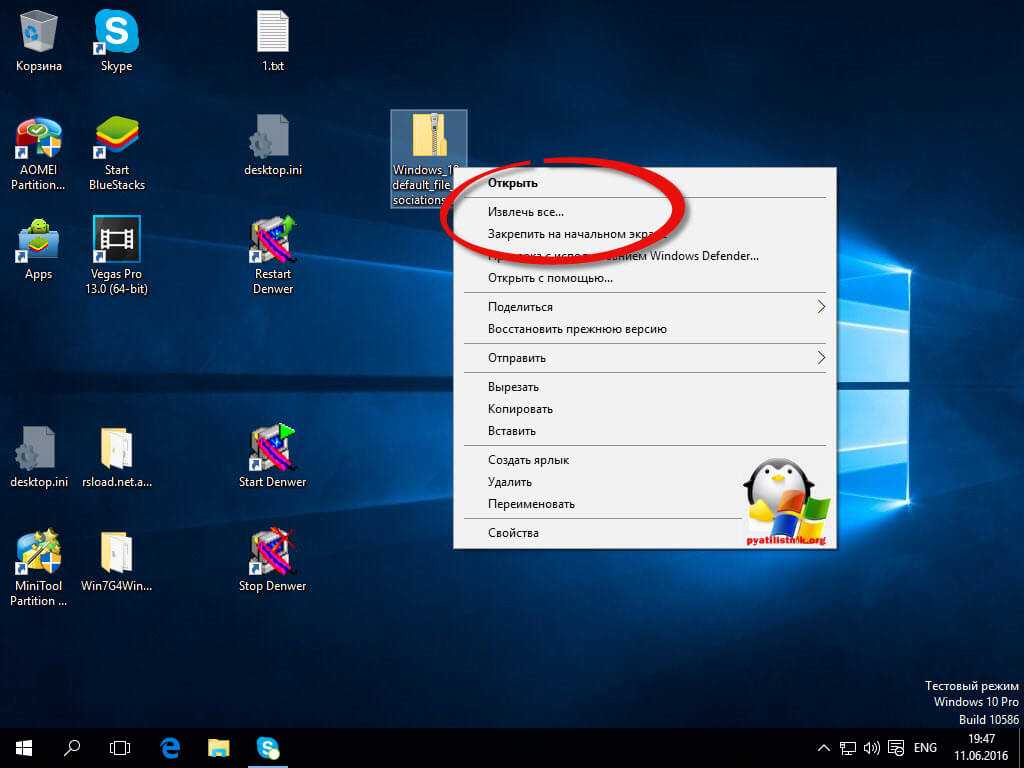
Указываем место назначения папки.
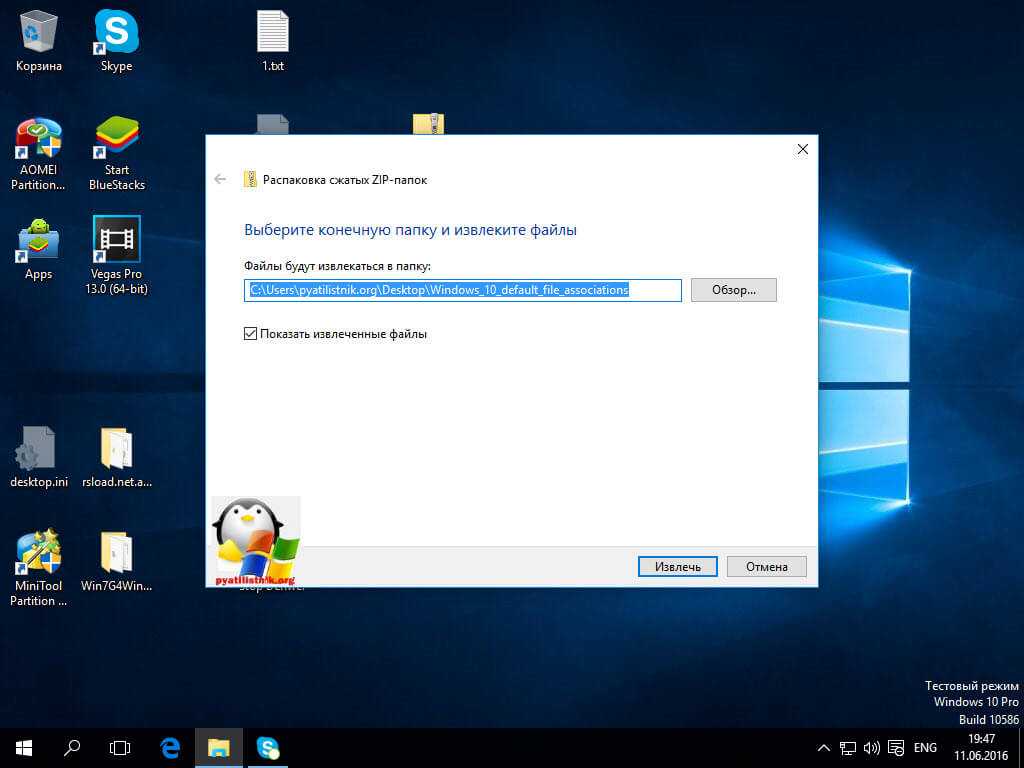
В итоге у вас будет папка с большим списком. Выбираем нужный и запускаем. Вы увидите сообщение редактора реестра о том, что внесение сведений может привести к непреднамеренному изменению или удалению значений — согласитесь и
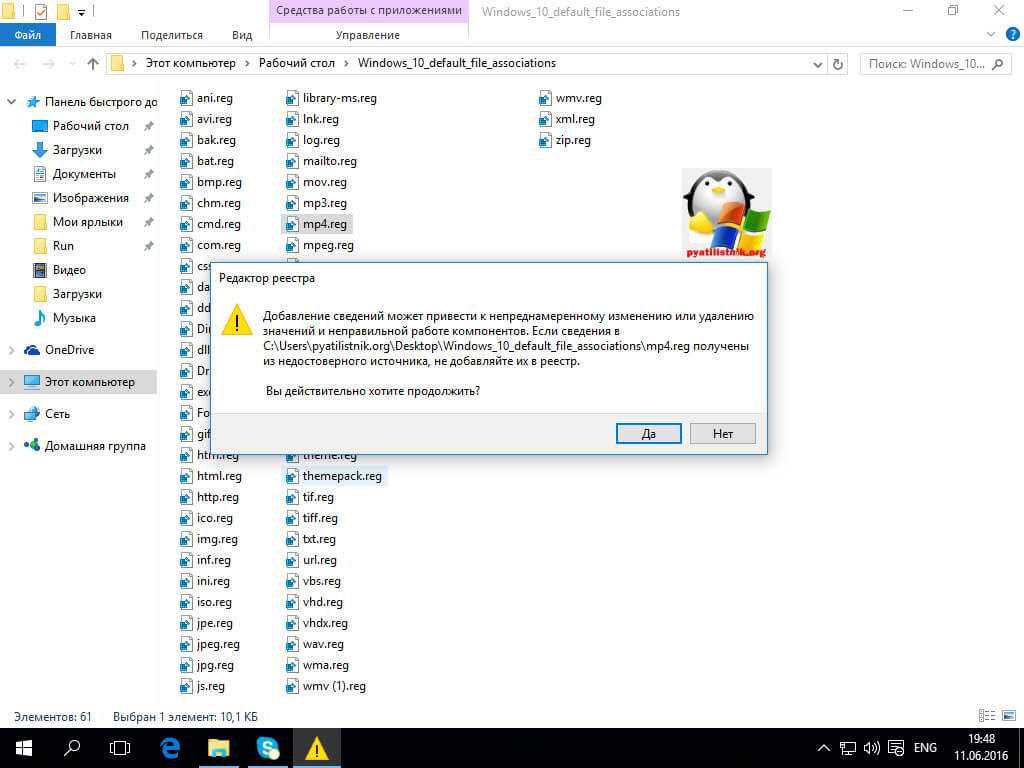
после сообщения об успешном добавлении данных в реестр, закройте редактор реестра и перезагрузите компьютер, все должно заработать как раньше.
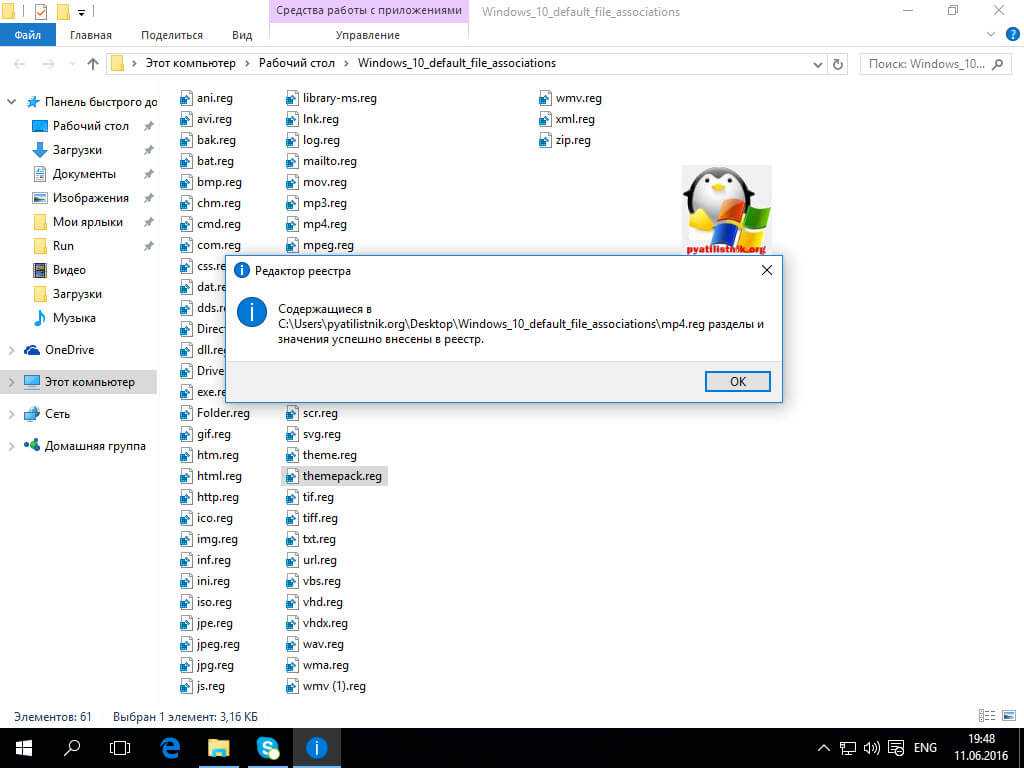
После захода в систему ассоциация файлов windows будет прежней.
Подведем итоги, мы разобрались, что такое ассоциация файлов, как ее восстановить если вдруг она сбилась, если есть вопросы пишите в комментариях.
Не работают плагины в Notepad++
Дело в том, что в версии редактора 7.6 был не только возвращен менеджер плагинов, но и внесены изменения в месторасположение пользовательских плагинов и они должны располагаться в AppData\Local. Поэтому плагин Emmet и не работает. Однако не спешите что-то менять, дело в том, что уже в версии 7.6.1 местоположение снова изменилось на папку ProgramData.
Вы не поверите, но на этом чехарда не закончилась, поскольку уже в версии 7.6.3 разработчики очень извиняясь сообщили, что папка снова изменилась, в этот раз на и обещали больше ее не менять без крайней необходимости. Фактически все вернулось так, как и было в ветке 7.5.x, но ведь Python Script и Emmet у нас не запускаются.
Так как установить плагин Emmet в Notepad++ 7.6.3? Разница в том, что теперь все файлы плагина должны располагаться внутри папки с одноименным названием, а у нас dll расположены просто в папке plugins. Поэтому перемещаем PythonScript.dll в папку PythonScript, а EmmetNPP.dll в папку EmmetNPP. Запускаем Notepad++ и видим наши плагины в списке установленных. Таким образом, если после обновления на 7.6.x у вас перестали работать установленные ранее плагины, вы знаете как это можно легко исправить.
Осталось сделать последних шаг, чтобы можно было нормально пользоваться плагином Emmet в Notepad++. Нажимаем в меню «Опции» ⇒ «Горячие клавиши» и открывшемся окне переходим на вкладку «Plugin commands» где видим две строчки выделенные красным.
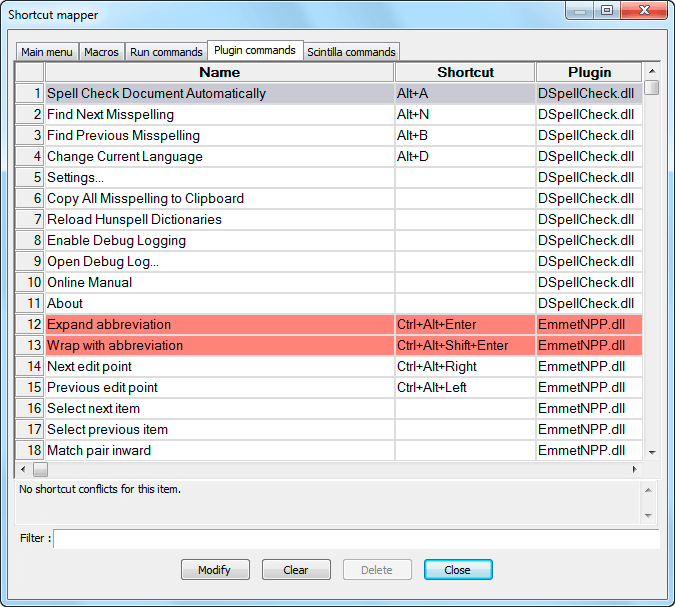
Это значит, что комбинации горячих клавиш используемые в Emmet по умолчанию уже используются в редакторе и возникает конфликт. Поэтому нужно их изменить на какую-нибудь другую комбинацию. Выделяем нужную строчку, нажимаем клавишу Modify и выбираем новую комбинацию. На этом установка плагинов закончена.
Редактор Notepad++ является мощным инструментом с большими возможностями, а при соответствующих навыках можно расширять его функциональность под собственные нужды. Попробовав его в деле, вы уже никогда не вернетесь к стандартному Блокноту, разве что перейдете на какой-нибудь другой редактор, вроде Sublime Text.
Меню Вид – Текстовый редактор Notepad++
Поверх всех окон – Включает или отключает режим, в котором окно редактора Notepad++ будет всегда отображаться поверх остальных окон.
Текст во весь экран – Во весь экран отображается содержимое документа и вкладки. Клавиша «F11».
Только текст (во все окно) – Во весь экран отображается только содержимое документа, без вкладок. Клавиша «F12».
Отображение символов — Данный пункт позволяет включить или отключить отображение специальных символов или разметку в редакторе кода Notepad++.
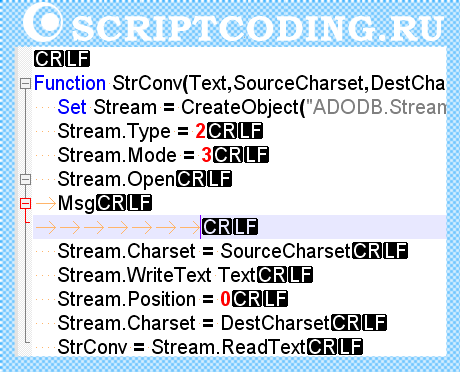
- Отображать пробелы и Табуляцию – Будет отображаться или нет разметка для пробелов (точка) или табуляции (стрелка).
- Отображать символ Конец строки – Включить или отключить отображение символа конца строки, например, CRLF, CR, LF, в зависимости от выбора, заданного в меню «Правка/Формат» конца строки.
- Отображать все символы
- Отображать отступы – Включить или отключить разметку, которая показывает отступы.
- Отображать символ Перенос строки
Масштаб – Позволяет увеличить или уменьшить масштаб окна в редакторе Notepad++.
- Крупнее – Комбинации «Ctrl + Колесико мыши вверх » или «Ctrl + Num + «
- Мельче – Комбинации «Ctrl + Колесико мыши вниз » или «Ctrl + Num — «
- Восстановить масштаб… — Комбинация «Ctrl + Num / «
Операции с документами – Пункт позволяет задавать режим одновременного просмотра документов в двух окнах.
- Переместить в другое окно – Создает еще одно окно, в котором будет отображаться активный документ.
- Дублировать в другое окно – Создает еще одно окно в текстовом редакторе Notepad++, в котором будет отображаться копия активного документа. Фактически, один и тот же документ будет отображаться в двух окнах одновременно.
- Переключиться на другое окно – Позволяет переключать фокус между окнами, клавиша «F8»
Спрятать выбранные строки – Позволяет скрыть выбранные строки кода в итоге, слева появятся два треугольника, нажав на которые, можно будет снова показать спрятанные строки. Комбинация «Alt + H».
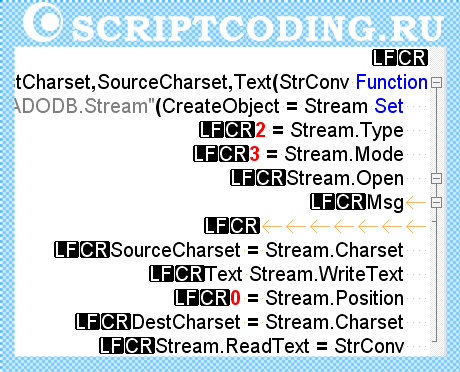
Свернуть все блоки – Сворачивает все блочные конструкции кода (например, Sub…End Sub). В итоге, слева появится плюсик, нажав на который можно снова развернуть блок. Комбинация «Alt + 0».
Развернуть все блоки – Показывает свернутые блочные конструкции, комбинация «Alt + Shift + 0».
Свернуть текущий блок – Сворачивает блок кода, в котором находится курсор, комбинация «Ctrl + Alt + F«.
Развернуть текущий блок – Показывает свернутый блок, тот блок, возле которого находится курсор, комбинация «Ctrl + Alt + Shift + F».
Свернуть уровень – Данный пункт позволяет свернуть заданный уровень блока кода. Это актуально, если у нас несколько вложенных конструкций (например, вложенные циклы, вложенные процедуры и так далее). Подпункты определяют уровень вложенности, всего их 8. Комбинации клавиш «Alt + 1», «Alt + 2», …., и так до 8 уровня.
Развернуть уровень – Данный пункт позволяет показать заданный уровень блока кода, если он был свернут. Комбинации клавиш «Alt + Shift + 1», «Alt + Shift + 2», …., и так до 8 уровня.
Информация о файле… — Позволяет просмотреть данные о текущем документе: количество слов и строк, путь к файлу и так далее.
- Текст справа налево – Задает направление текста справа налево, комбинация «Ctrl + Alt + R»
- Текст слева направо – Задает направление текста слева направо, комбинация «Ctrl + Alt + R»
Метод 5: установка подключаемого модуля Notepad ++ вручную
Если ни один из вышеперечисленных методов не помог в вашем случае, вы также можете попробовать установить неисправный плагин вручную, вставив его в правильное место и затем импортировав в основное приложение Notepad ++.
Эффективность этого метода была подтверждена многими пользователями, которые столкнулись с сообщением «Ошибка установки: не удалось установить средство сравнения». при попытке установить более старый плагин.
Если этот сценарий применим, следуйте приведенным ниже инструкциям, чтобы вручную загрузить обновленный список плагинов Notepad ++ из Sourceforge, а затем загрузить неработающий плагин в Notepad ++:
- Убедитесь, что Notepad ++ полностью закрыт и не работает в фоновом режиме.
- Посетить страница загрузки плагинов Notepad ++ в вашем любимом браузере и нажмите кнопку «Загрузить», чтобы начать установку плагинов.Скачивание плагинов Notepad ++
- После завершения загрузки извлеките содержимое только что загруженного архива в следующее место: C: Program Files Notepad ++ plugins.
- Затем откройте «Блокнот ++» и нажмите «Параметры» на панели вверху ленты. Затем в только что появившемся контекстном меню нажмите «Импорт»> «Импортировать плагины», затем выберите из списка плагинов те, которые вы хотите загрузить неопубликованными.Импорт плагинов
- Затем Notepad ++ должен показать сообщение о перезапуске — если вы его видите, перезапустите в соответствии с инструкциями, тогда вы должны увидеть новый плагин, появляющийся внутри приложения.
Плагины
Кроме того, программа Notepad++ предполагает дополнительно установку различных плагинов, которые значительно расширяют её функционал. Это тоже, своего рода, настройка утилиты под себя.
Добавить плагин можно перейдя в одноименный раздел главного меню, из выпадающего списка выбрав пункт «Plugin Manager», а затем «Show Plugin Manager».
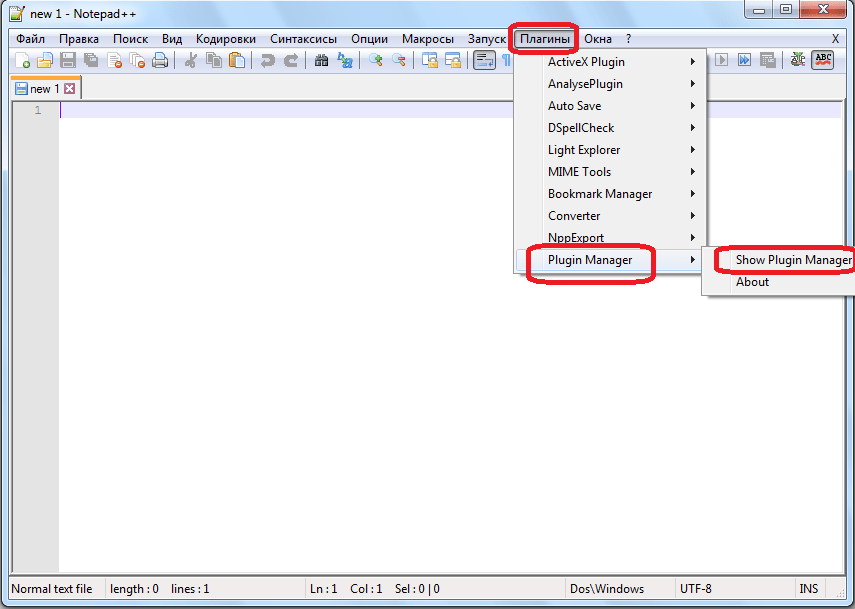
Открывается окно, в котором можно добавлять плагины, и производить с ними другие манипуляции.
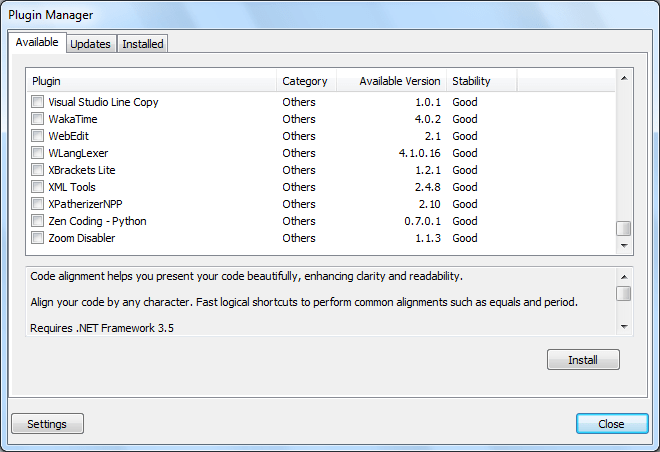
Но, как работать с полезными плагинами – это уже отдельная тема для обсуждения.
Как видим, текстовый редактор Notepad++ имеет очень много гибких настроек, которые предназначены для того, чтобы максимально подстроить работу программы под запросы конкретного пользователя. Насколько вы точно первоначально выставите настройки под свои потребности, настолько вам удобно будет работать с данным полезным приложением в будущем. В свою очередь, это будет способствовать увеличению эффективности и скорости работы с утилитой Notepad++.
Опишите, что у вас не получилось.
Наши специалисты постараются ответить максимально быстро.
Дополнительные возможности
Помимо этого набора настроек, в Notepad++ можно изменить кнопки быстрого доступа. Для этого необходимо щелкнуть по кнопке «Опции» в верхнем меню и выбрать «Горячие клавиши».
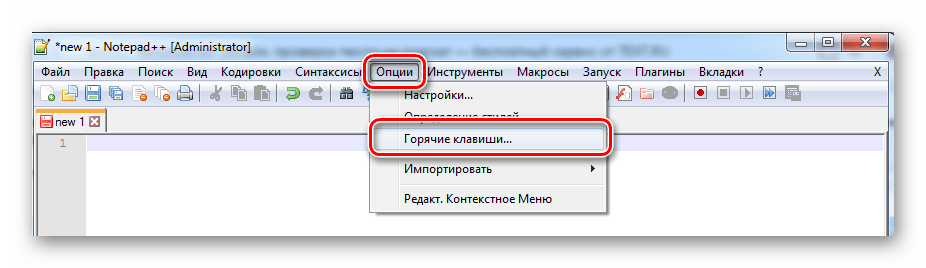
В этом окне вы можете выбрать, какие комбинации отвечают за те или иные функции Нотпада или изменить уже существующие связки.
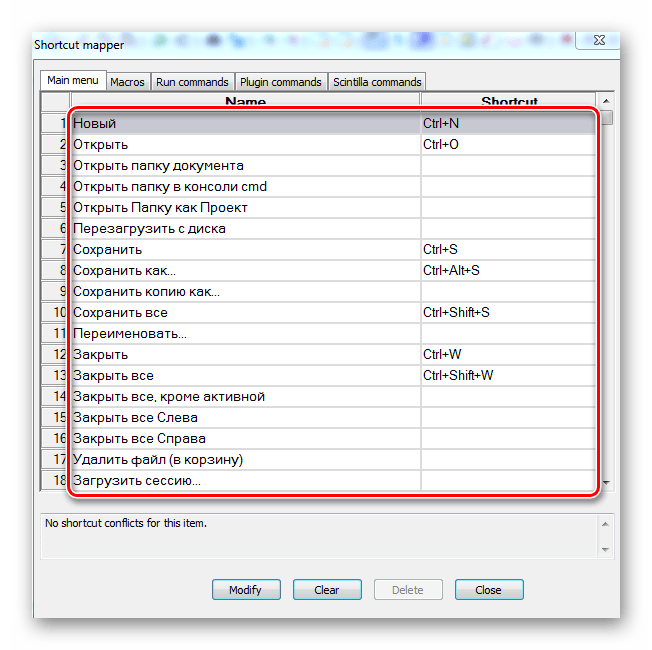
-
Еще в уже знакомом пункте «Опции» есть вкладка «Определение стилей».
Здесь мы можем выбрать стиль оформления страницы, а также шрифт и цвет рабочего окна.
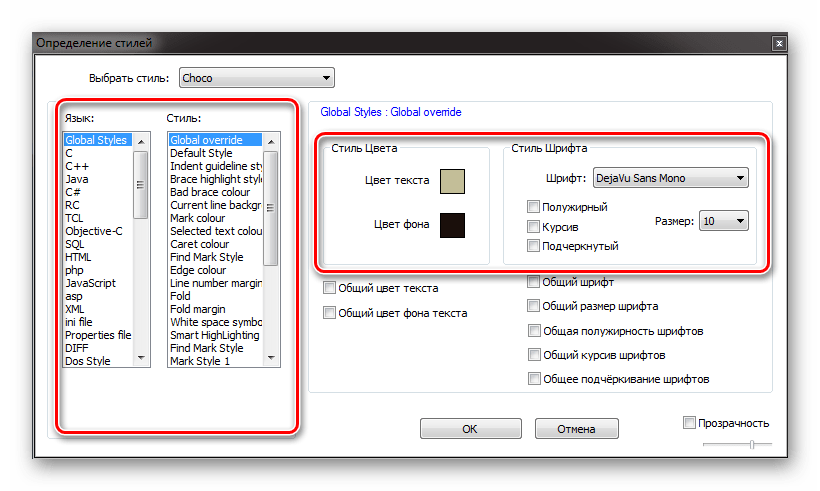
Раздел «Редактировать контекстное меню» открывает окно, в котором пользователь может собственноручно изменять внешний вид самого контекстного меню при помощи разметки.
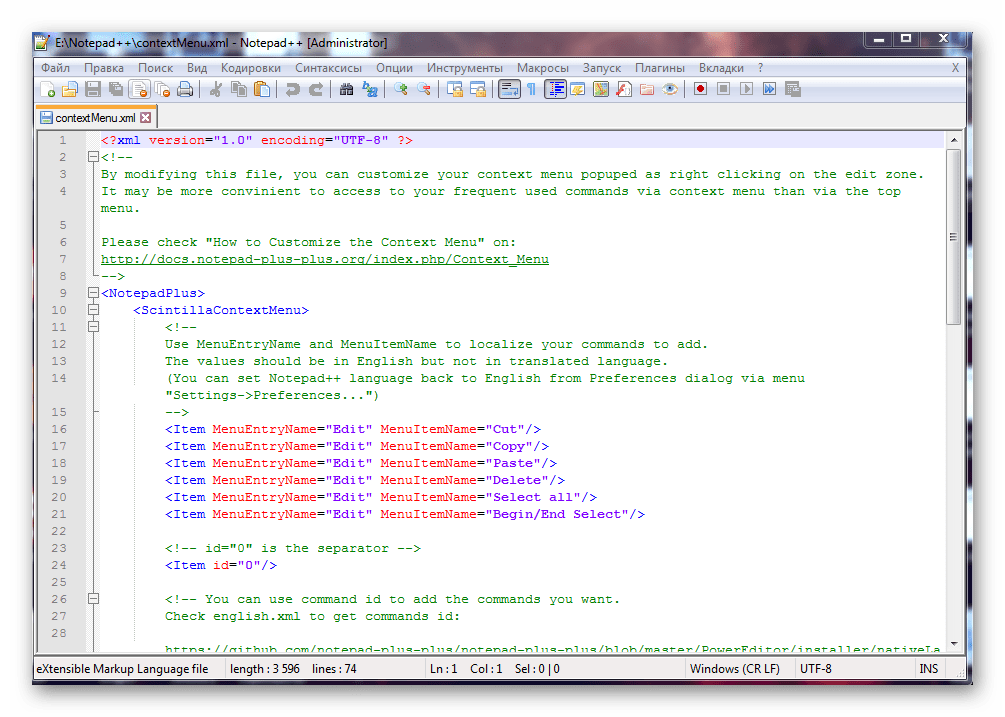
Пункт верхнего меню «Вид» позволяет корректировать размещение информации на странице. Например, если вы поставите галочку напротив функции «Перенос Строки», то Редактор будет автоматически переносить строки так, чтобы вы всегда смогли полностью их видеть.
Также этот пункт позволяет создавать отдельные директории под каждый проект и составлять карты документа, которые помогают ориентироваться в большом объеме файлов.
Плагины
Программа Notepad++ позволяет вам установить разные плагины, которые могут быть вам полезны. Например Auto Save или Converter.
- Для этого вам нужно в верхнем меню выбрать «Плагины» и затем щелкнуть по пункту «Plugin Manager», где выбрать «Show Plugin Manager».
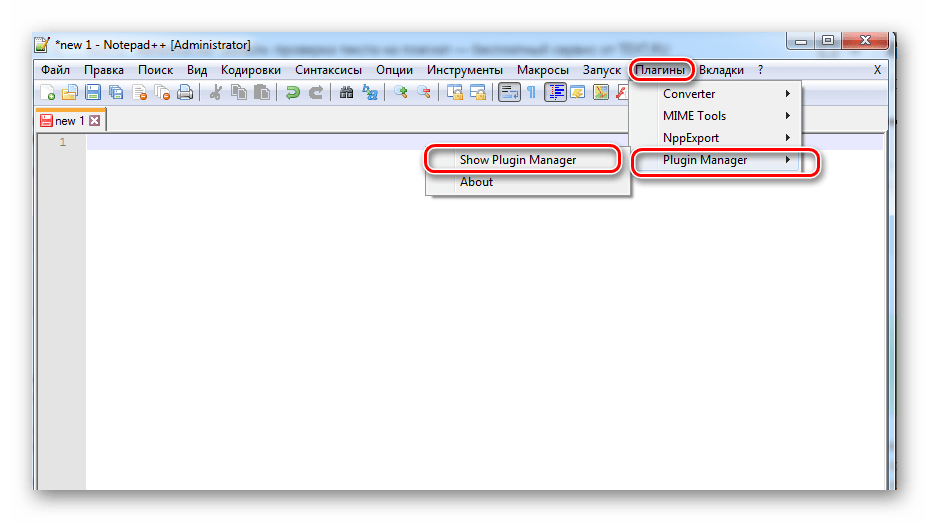
Перед вами будет отображено окно, в котором вы сможете активировать некоторые, уже присутствующие плагины, а также установить новые.
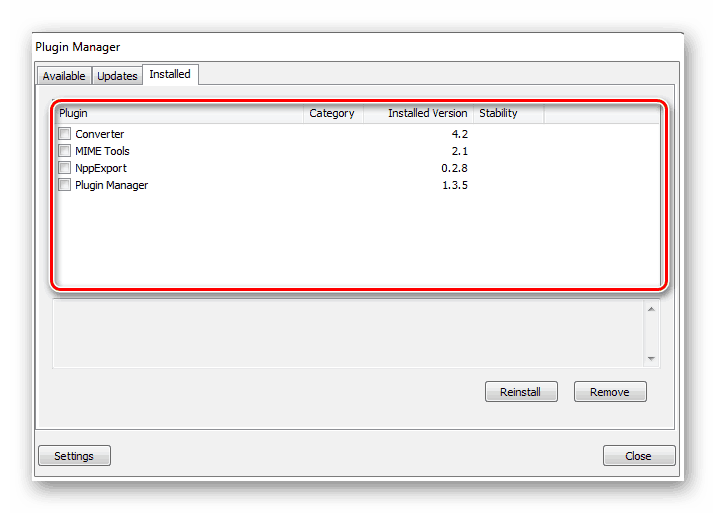
Макросы
Редактор обладает функцией записи макросов, которые могут упростить вашу работу.
- Чтобы установить его, нужно в верхнем меню выбрать пункт «Макросы» и кликнуть по кнопке «Начать запись», после чего написать часть кода, которой вы часто пользуетесь, например стандартную структуру HTML документа.
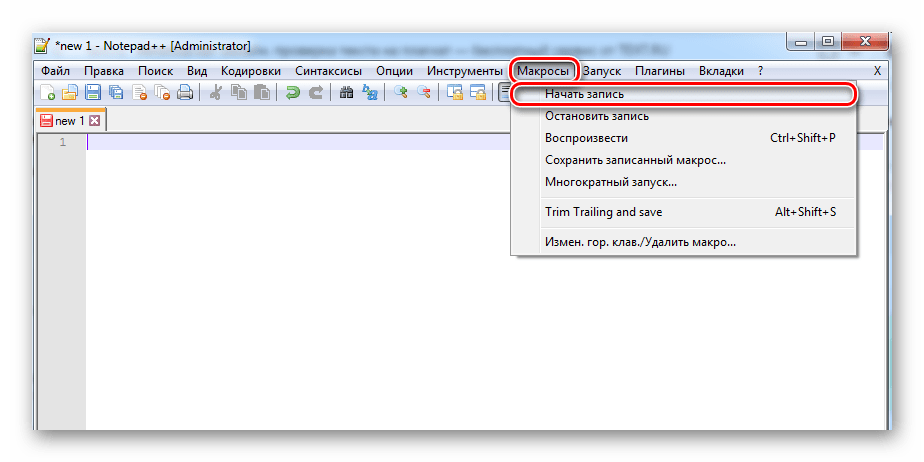
После этого нужно нажать на «Остановка записи», затем опять перейти в меню «Макросы», нажать «Сохранить запись», задать название и, если нужно, горячие клавиши.
Теперь вы можете, нажав на одну клавишу, воспроизвести нужный кусок кода. Это сильно помогает при выполнении типовых задач вроде разработки или верстки сайта.
Основные настройки
Чтобы попасть в раздел основных настроек программы Notepad++, кликаем по пункту «Опции» горизонтального меню, а в появившемся выпадающем списке переходим по записи «Настройки…».
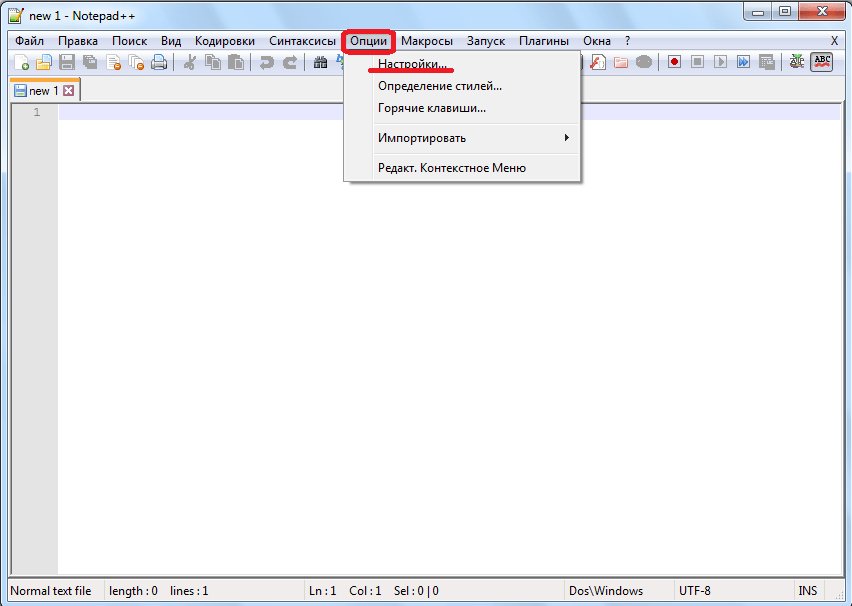
По умолчанию перед нами открывается окно настроек во вкладке «Общие». Это наиболее фундаментальные настройки приложения, отвечающие за его внешний вид.

Хотя по умолчанию язык программы автоматически выставляется в соответствии языком операционной системы, на которой она установлена, тем не менее, при желании именно тут можно изменить его на другой. Если среди имеющихся в списке языков вы не нашли нужный вам, то следует дополнительно загрузить соответствующий языковый файл.
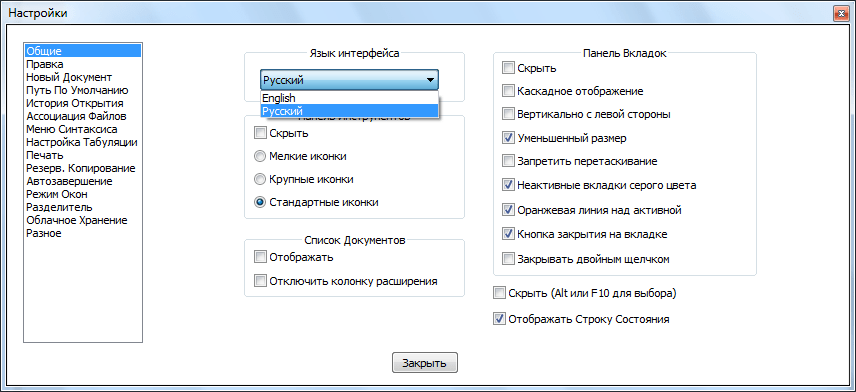
В разделе «Общие» также можно увеличить или уменьшить размер иконок на панели инструментов.
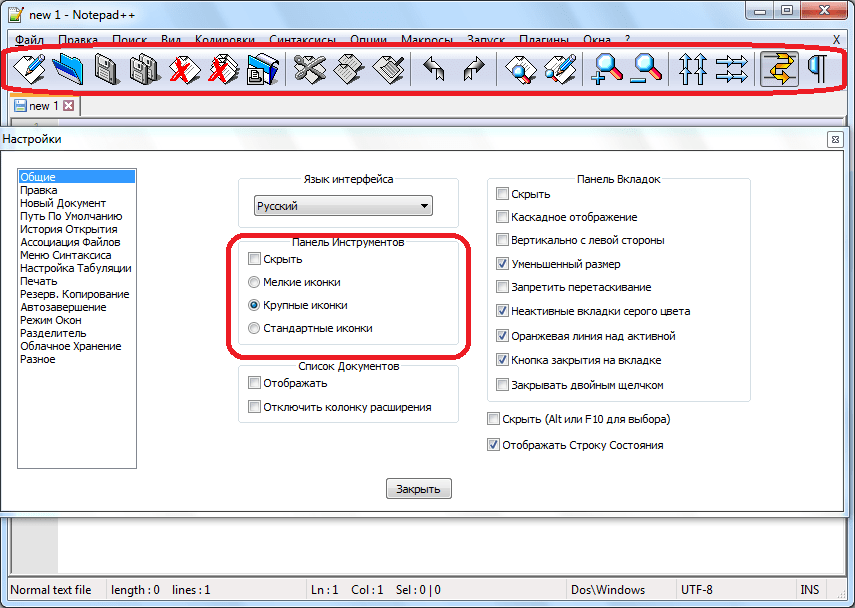
Тут же настраивается отображение вкладок и строки состояния. Панель вкладок скрывать не советуем. Для большего удобства пользования программой желательно, чтобы пункт «Кнопка закрытия на вкладке» был помечен галочкой.
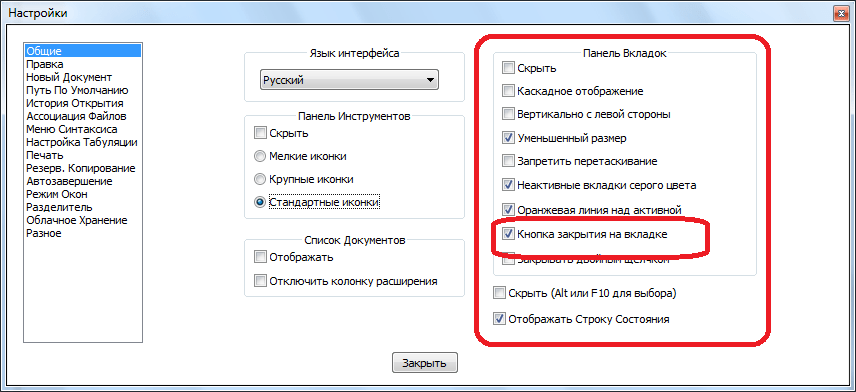
В разделе «Правка» имеется возможность настройки курсора под себя. Тут же включается подсветка и нумерация строк. По умолчанию они включены, но при желании их можно отключить.
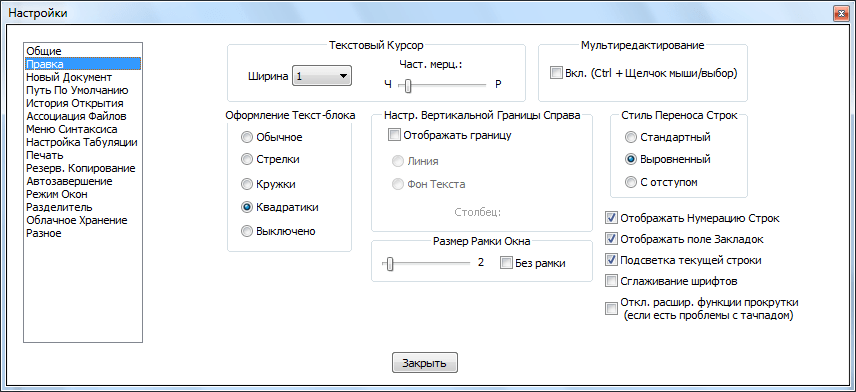
Во вкладке «Новый документ» выбираем формат и кодировку по умолчанию. Формат настраиваем по названию своей операционной системы.
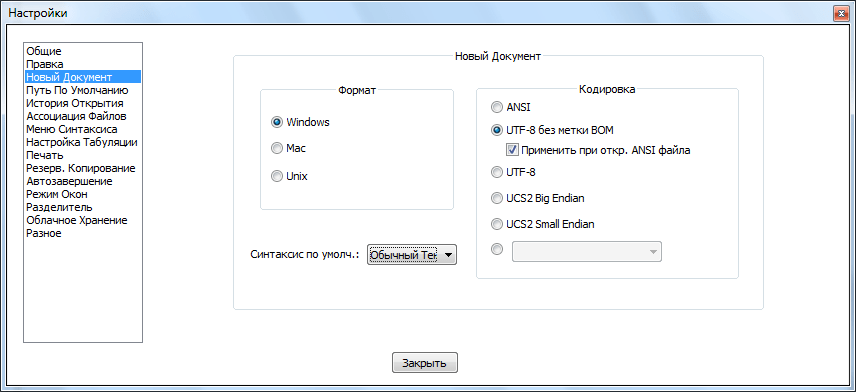
Кодировку для русского языка лучше всего выбрать «UTF-8 без метки BOM». Впрочем, эта настройка должна стоять по умолчанию. Если стоит другое значение, то измените его. А вот галочку около записи «Применить при открытии ANSI файла», которая установлена в начальных настройках, лучше снять. В обратном случае, все открытые документы будут автоматически перекодироваться, даже если вам этого не нужно.
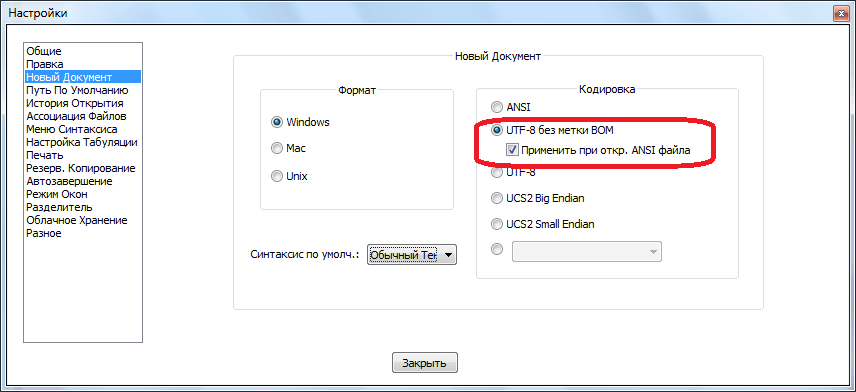
Синтаксис по умолчанию выбрать того языка, с которым вы чаще всего будете работать. Если это будет язык веб-разметки, то выбираем HTML, если язык программирования Perl, то выбираем соответствующее значение, и т.д.
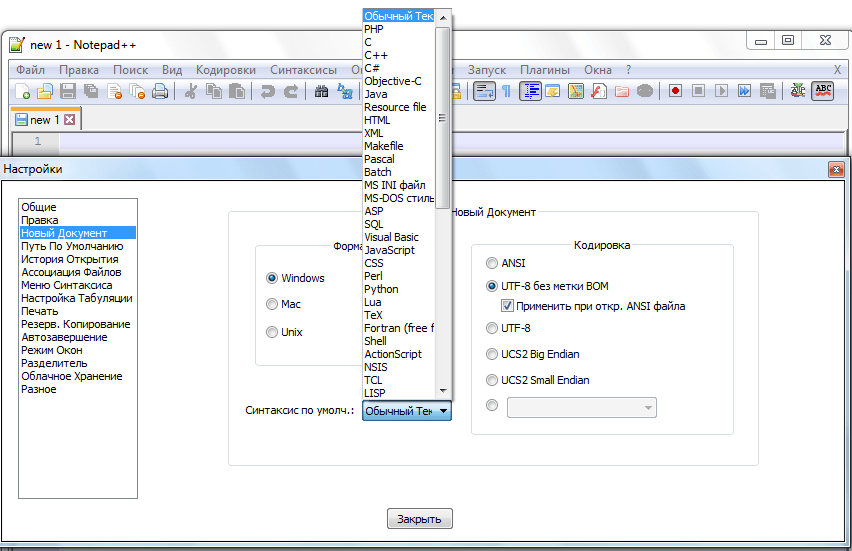
В разделе «Путь по умолчанию» указывается, куда программа будет предлагать сохранить документ в первую очередь. Здесь можно указать либо конкретную директорию, либо оставить настройки как есть. В таком случае, Notepad++ будет предлагать сохранить обработанный файл в той директории, которая последней открывалась.
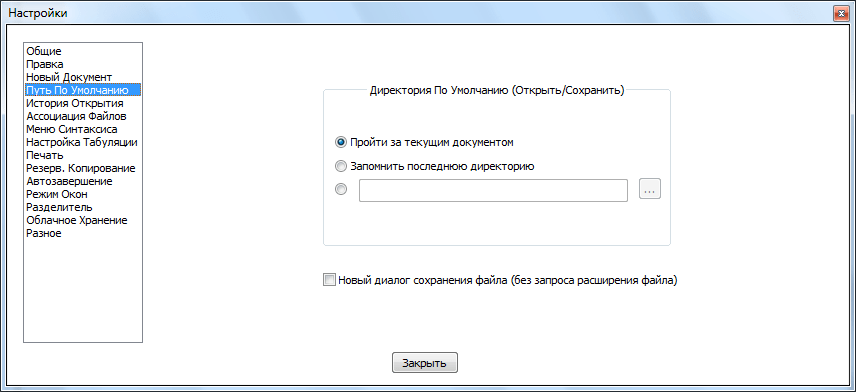
Во вкладке «История открытия» указывается количество последних открытых файлов, которые программа будет запоминать. Данное значение можно оставить по умолчанию.
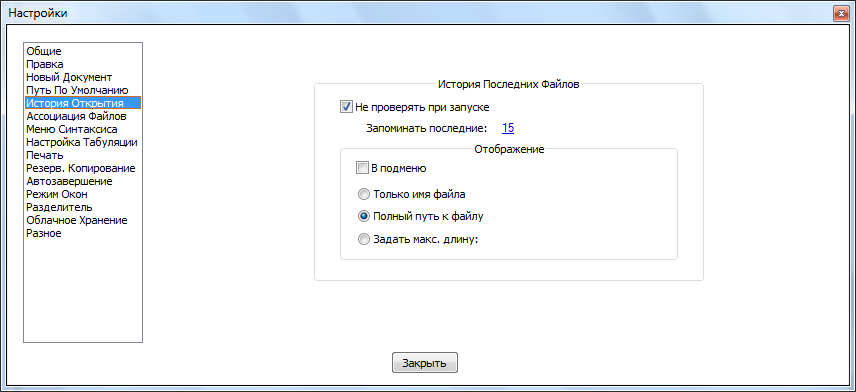
Перейдя в раздел «Ассоциации файлов», можно к уже имеющимся значениям добавить новые расширения файлов, которые по умолчанию будет открывать программа Notepad++.
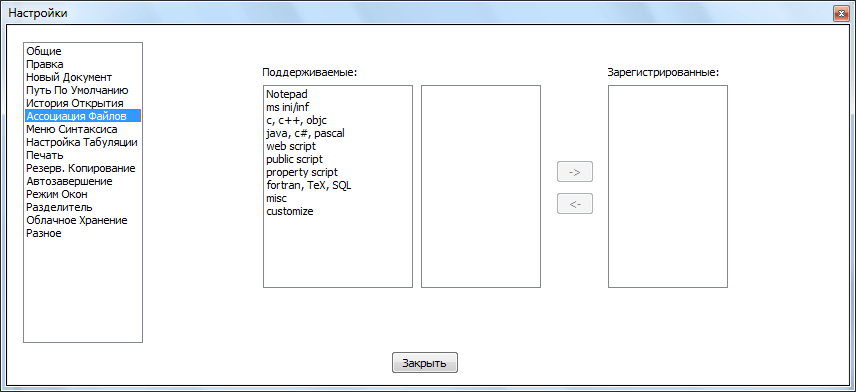
В «Меню синтаксиса» можно отключать языки программирования, которыми вы не пользуетесь.
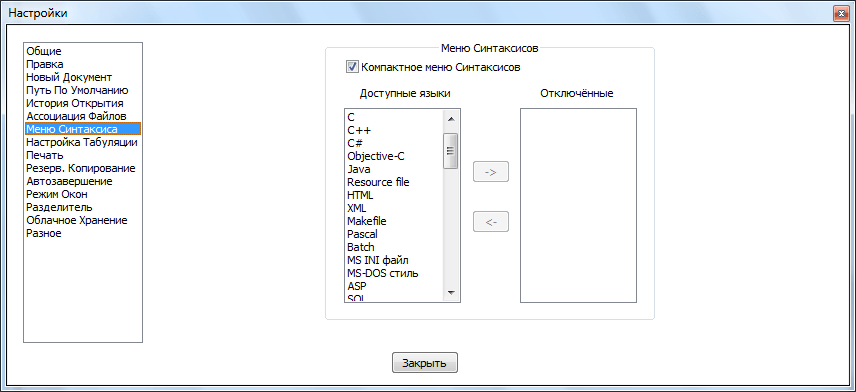
В разделе «Настройка табуляции» определяется, какие значения отвечают за пробелы и выравнивание.
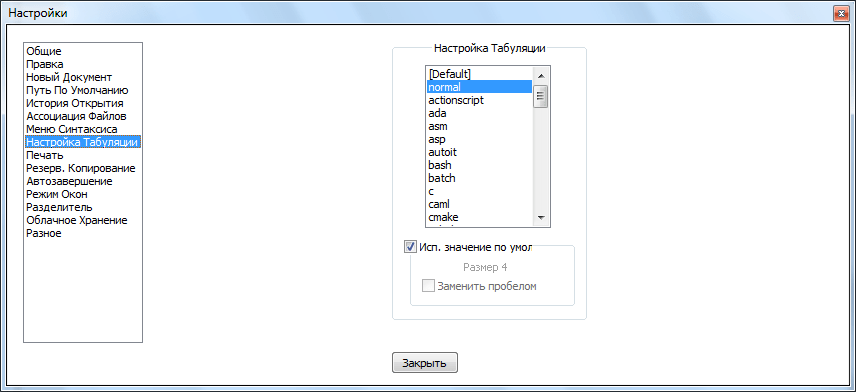
Во вкладке «Печать» предлагается настроить внешний вид документов для распечатки. Тут можно регулировать отступы, цветовую схему, и другие значения.
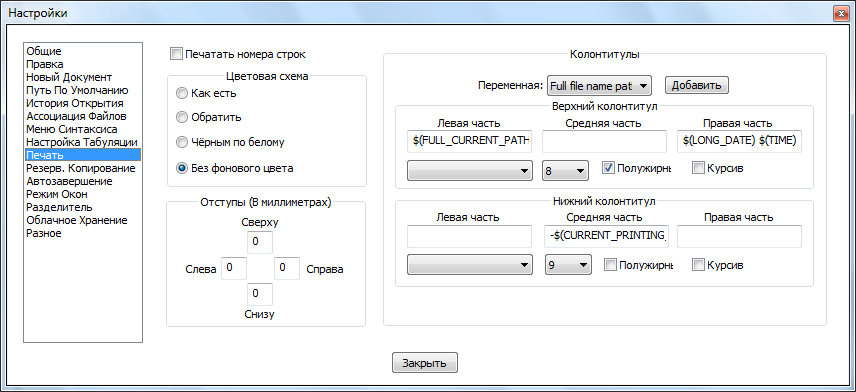
В разделе «Резервное копирование» можно включить снимок сессии (по умолчанию активировано), который периодически будет перезаписывать текущие данные, во избежание их потери в случае сбоев. Тут же настраивается путь к директории, куда снимок будет сохраняться, и периодичность сохранения. Кроме того, можно включить резервное копирование при сохранении (по умолчанию отключено), указав нужную директорию. В этом случае, каждый раз при сохранении файла будет создаваться резервная копия.
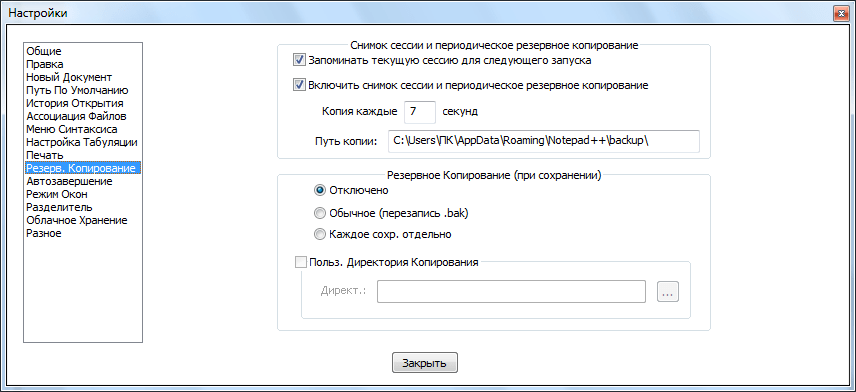
Очень полезная функция расположена в разделе «Автозавершение». Здесь можно включить автовставку знаков (кавычки, скобки, и т.д.) и тегов. Таким образом, даже если вы забудете закрыть какой-то знак, программа сделает это за вас.
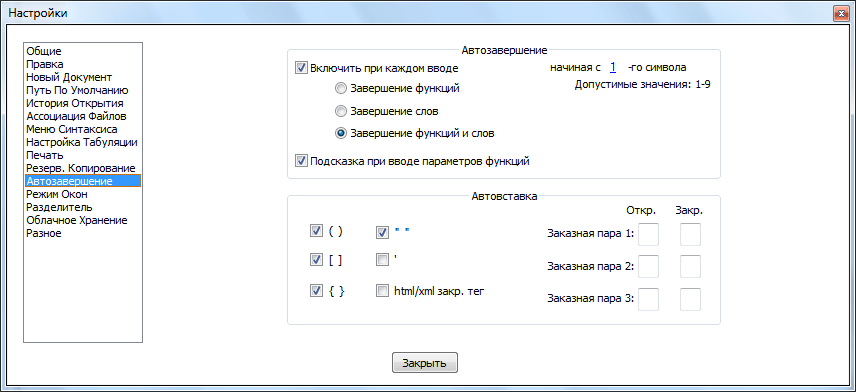
Во вкладке «Режим окон» можно установить открытие каждой сессии в новом окне, и каждого нового файла. По умолчанию все открывается в одном окне.
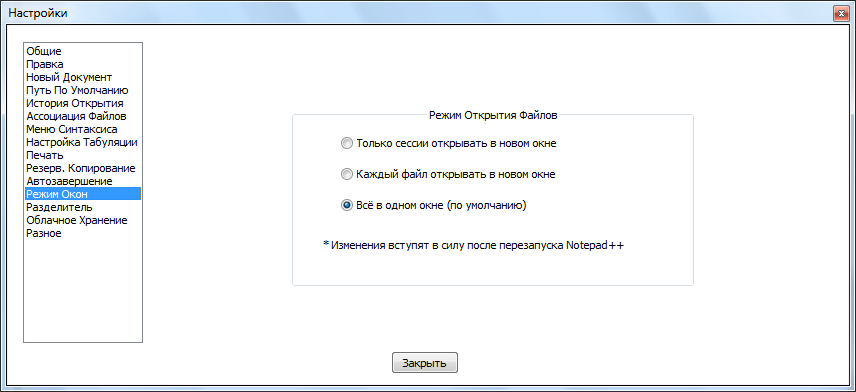
В разделе «Разделитель» устанавливается знак для разделителя. По умолчанию это скобки.
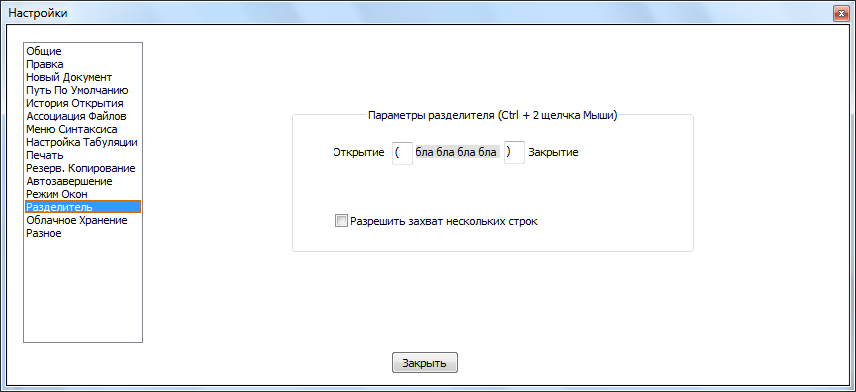
Во вкладке «Облачное хранения» можно указать место хранения данных в облаке. По умолчанию эта функция отключена.
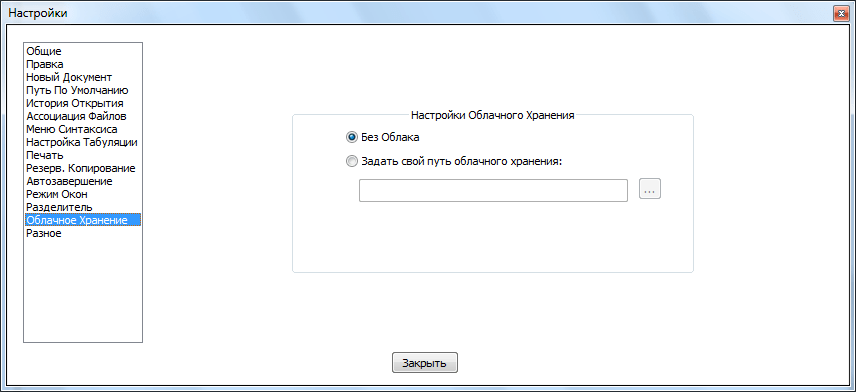
Во вкладке «Разное» производится настройка таких параметров, как переключение документов, подсветка совпадающих слов и парных тегов, обработка ссылок, обнаружение изменение файлов через другое приложение. Тут же можно отключить активированные по умолчанию автоматическое обновление, и автоопределение кодировки символов. Если вы хотите, чтобы программа сворачивалась не на Панель задач, а в трей, то нужно поставить галочку около соответствующего пункта.
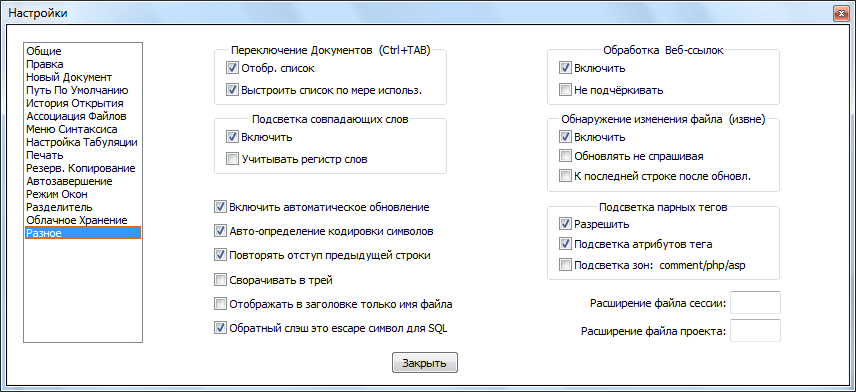
Метод 2: установка плагина через диспетчер плагинов
Сообщается, что чаще всего эта конкретная проблема возникает в случаях, когда пользователи пытаются установить плагины вручную или с помощью внешнего модуля. Это может вызвать проблемы в старых установках Notepad ++, особенно в Windows 10, где протоколы безопасности строже.
Если вы оказались в этом сценарии, следуйте приведенным ниже инструкциям, чтобы использовать диспетчер подключаемых модулей для установки подключаемого модуля Notepad ++, который ранее не устанавливался:
Примечание. Этот метод предполагает, что вы уже используете последнюю версию Notepad ++ и у вас нет остаточных файлов, которые могут мешать работе. Если это не так, перейдите к методу 3 и сначала выполните его, а затем следуйте приведенным ниже инструкциям.
- Откройте приложение Notepad ++ и используйте ленточное меню вверху, чтобы нажать «Плагины», затем нажмите «Администрирование плагинов» в только что появившемся контекстном меню.Доступ к меню плагинов в Notepad ++
- Как только вы окажетесь в меню «Администрирование подключаемых модулей», выберите меню «Доступные» на ленте вверху, затем используйте функцию поиска, чтобы найти подключаемый модуль, который вы хотите установить.Установка плагинов через диспетчер плагинов
- Как только вам удастся успешно идентифицировать каждый плагин, который вы хотите установить, установите флажок, связанный с каждым из них, затем нажмите кнопку «Установить», чтобы начать установку.
- При запросе подтверждения нажмите Да и дождитесь перезапуска Notepad ++ и установки плагина.Установка нового плагина для блокнота ++
- В ответ на запрос UAC (Контроль учетных записей пользователей) нажмите Да, чтобы предоставить доступ администратора, затем дождитесь завершения операции.
В случае, если эта попытка установки подключаемых модулей приводит к тому же «Ошибка установки: не удалось установить средство сравнения», перейдите к следующему потенциальному исправлению ниже.
Дополнительные настройки
Кроме того, в Notepad++ можно произвести некоторые дополнительные настройки.
В разделе «Опции» главного меню, куда мы заходили ранее, кликаем по пункту «Горячие клавиши».
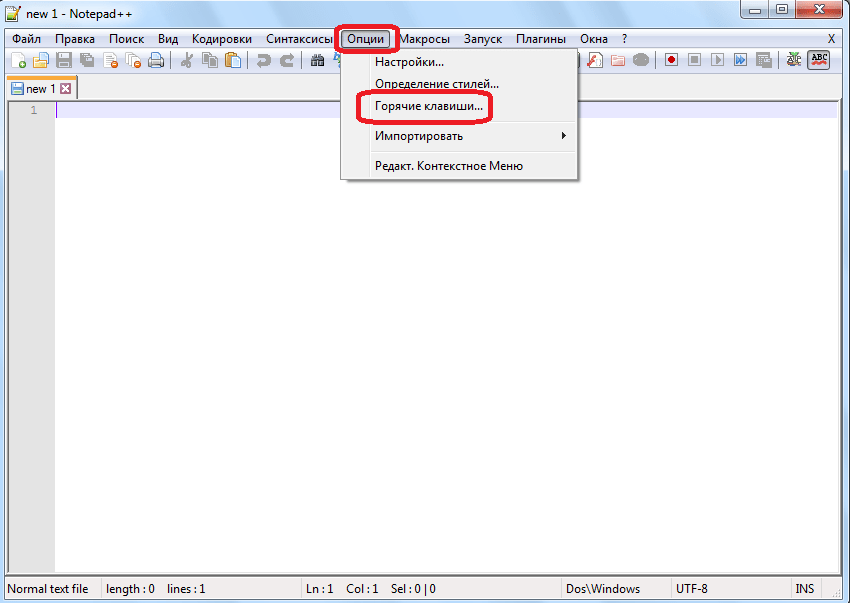
Открывается окно, в котором можно, при желании, указать комбинации клавиш для быстрого выполнения набора действий.
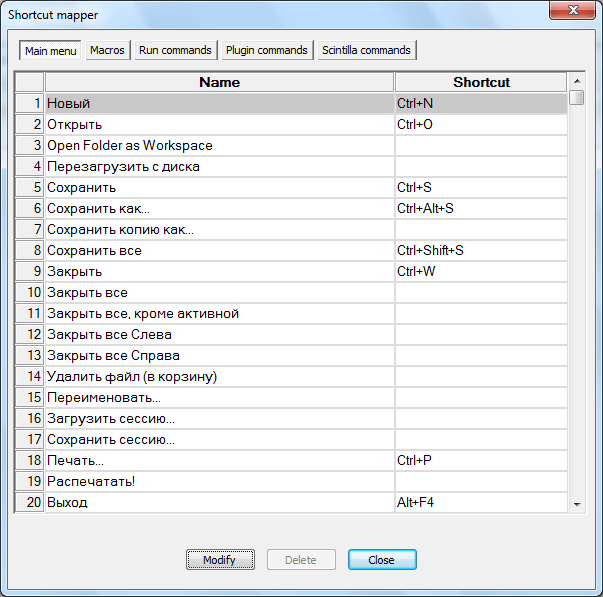
А также переназначить сочетания для уже занесенных в базу комбинаций.
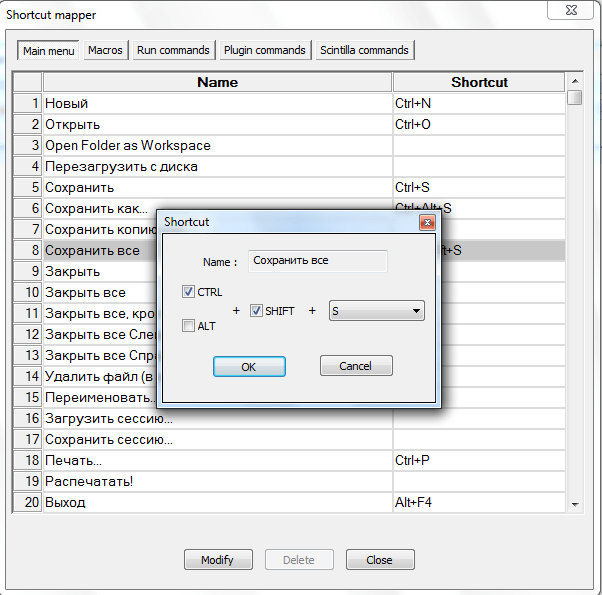
Далее, в разделе «Опции» кликаем по пункту «Определение стилей».
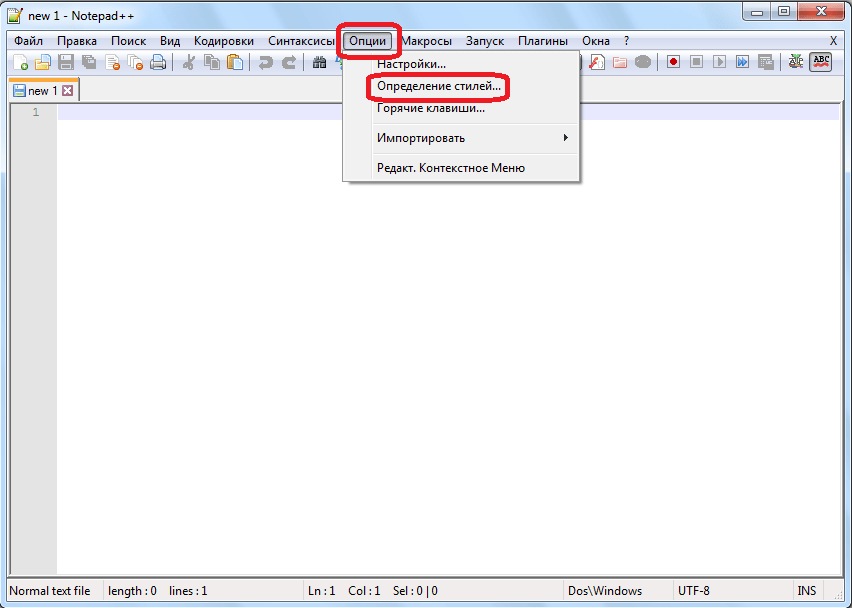
Открывается окно, в котором можно изменить цветовую гамму оформления текста и фона. А также стиль шрифта.
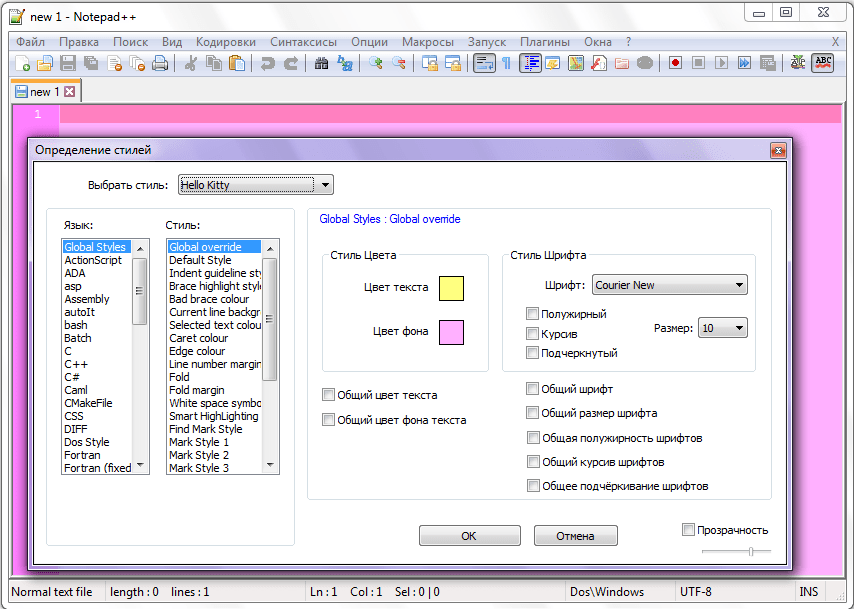
Пункт «Редактировать контекстное меню» в этом же разделе «Опции» предназначен для продвинутых пользователей.
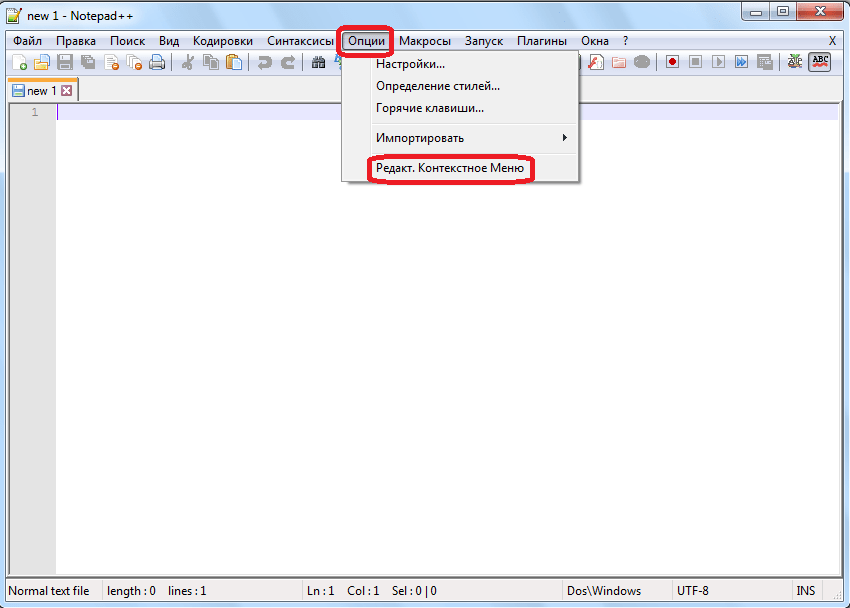
После клика по нему в текстовом редакторе открывается файл, отвечающий за содержимое контекстного меню. Его тут же можно редактировать, воспользовавшись языком разметки.
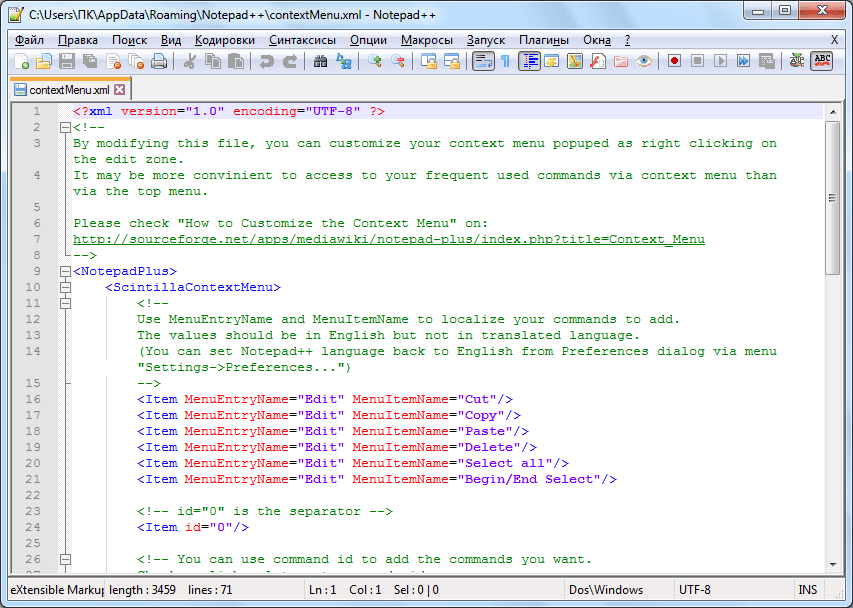
Теперь перейдем в другой раздел главного меню – «Вид». В появившемся меню кликаем по пункту «Перенос строки». При этом, напротив него должна появиться галочка. Этот шаг значительно упростит работу с массивным текстом. Теперь не нужно будет постоянно прокручивать горизонтальный скролл, чтобы увидеть конец строки. По умолчанию данная функция не включена, что доставляет неудобство пользователям не знакомым с подобной возможностью программы.
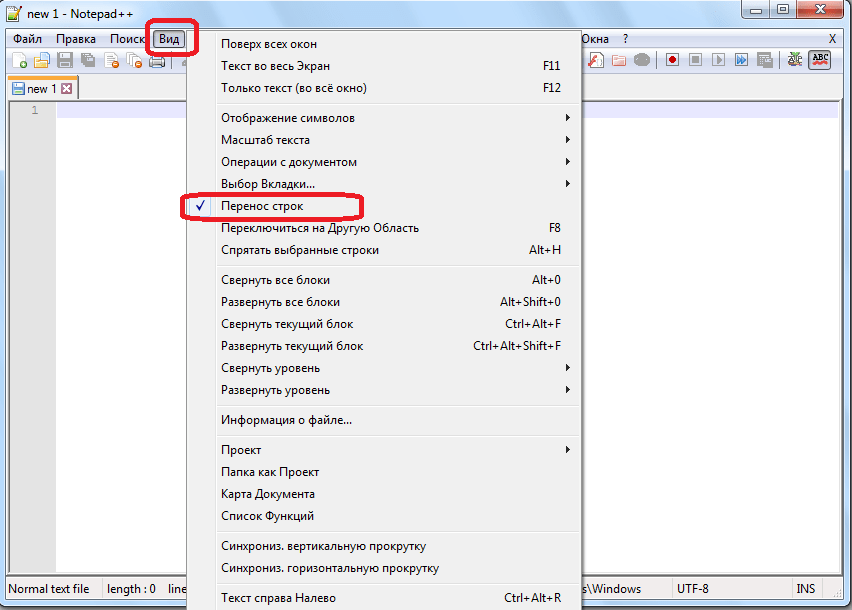
Не работают плагины в Notepad++
Дело в том, что в версии редактора 7.6 был не только возвращен менеджер плагинов, но и внесены изменения в месторасположение пользовательских плагинов и они должны располагаться в AppDataLocal. Поэтому плагин Emmet и не работает. Однако не спешите что-то менять, дело в том, что уже в версии 7.6.1 местоположение снова изменилось на папку ProgramData.
Вы не поверите, но на этом чехарда не закончилась, поскольку уже в версии 7.6.3 разработчики очень извиняясь сообщили, что папка снова изменилась, в этот раз на %ProgramFiles%Notepad++plugins и обещали больше ее не менять без крайней необходимости. Фактически все вернулось так, как и было в ветке 7.5.x, но ведь Python Script и Emmet у нас не запускаются.
Так как установить плагин Emmet в Notepad++ 7.6.3? Разница в том, что теперь все файлы плагина должны располагаться внутри папки с одноименным названием, а у нас dll расположены просто в папке plugins. Поэтому перемещаем PythonScript.dll в папку PythonScript, а EmmetNPP.dll в папку EmmetNPP. Запускаем Notepad++ и видим наши плагины в списке установленных. Таким образом, если после обновления на 7.6.x у вас перестали работать установленные ранее плагины, вы знаете как это можно легко исправить.
Осталось сделать последних шаг, чтобы можно было нормально пользоваться плагином Emmet в Notepad++. Нажимаем в меню «Опции» ⇒ «Горячие клавиши» и открывшемся окне переходим на вкладку «Plugin commands» где видим две строчки выделенные красным.
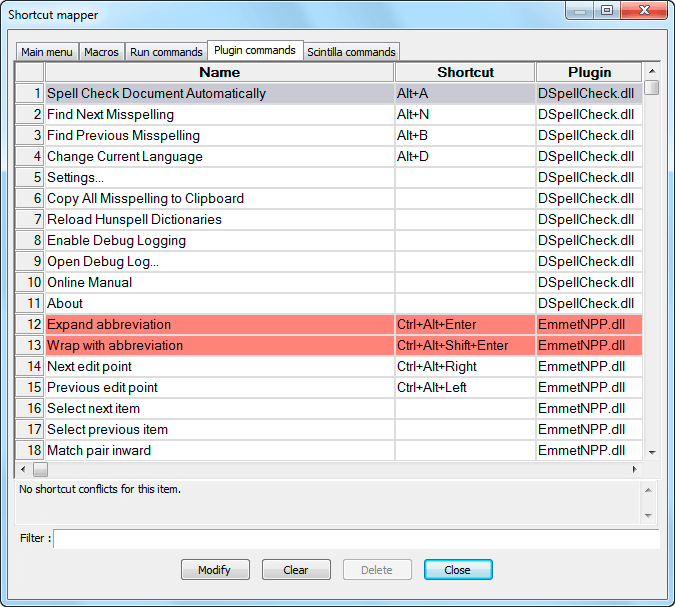
Это значит, что комбинации горячих клавиш используемые в Emmet по умолчанию уже используются в редакторе и возникает конфликт. Поэтому нужно их изменить на какую-нибудь другую комбинацию. Выделяем нужную строчку, нажимаем клавишу Modify и выбираем новую комбинацию. На этом установка плагинов закончена.
Редактор Notepad++ является мощным инструментом с большими возможностями, а при соответствующих навыках можно расширять его функциональность под собственные нужды. Попробовав его в деле, вы уже никогда не вернетесь к стандартному Блокноту, разве что перейдете на какой-нибудь другой редактор, вроде Sublime Text.
Как перезапустить Explorer.exe без перезагрузки ПК
Многие пользуются операционной системой Windows и все прекрасно знают, то что, Windows просто не может работать без ошибок. В те нескучные моменты, когда OS Windows начинает радовать пользователя различными проблемами, например «Зависшим проводником» и прочими веселыми делами.
https://youtube.com/watch?v=jj_-K9WnyIg
То пользователи обычно предпочитают использовать самое эффективное средство для решения проблемы – это перезагрузка компьютера. И действительно, решение перезагрузить компьютер чаще всего избавит пользователя от возникшей проблемы.
По этому поводу, у IT Специалистов есть своя поговорка «Семь бед — Один Reset».
Наверное, сам «Билл Гейтс» придумал эту поговорку. Если выражаться проще и понятнее «Завис Windows– перезагружай компьютер». Но перезагрузка ПК не всегда удобна и не всегда хочется это делать.
В Windows 8.1 появилась возможность «Перезапустить проводник Windows» используя «Диспетчер задач» без перезагрузки компьютера. Только интересно, с какой целью была реализована данная возможность?
Наверное, разработчики понимают, то что, возможны проблемы с «Explorer.exe» и что бы, не решать проблему глобально, решили просто реализовать такую возможность.
Чтобы при возникновении проблемы, пользователь мог самостоятельно перезапустить explorer, предусмотренными для этого дела возможностями самой системы! В прочем не так уж и Важно, можно и за это сказать спасибо добрым разработчикам за реализацию такой прекрасной возможности!
Просто о том: Что такое проводник Windows
Если выражаться понятным языком, то: Проводник Windows это графическая оболочка системы, это то, что Вы видите каждый раз, когда включаете компьютер и работаете за ним.
За запуск графической оболочки пользователя отвечает файл «Explorer.exe» именно его стабильная работа обеспечивает беспроблемный доступ к меню «Пуск» или в случае Windows 8 к интерфейсу Metro, открытия различных папок на компьютере и многих других вещей.
Если «Explorer.exe» при старте Windows не будет запущен, то Вы не увидите таких элементов как:
Не будет запущена панель задач.Не будет меню пуск.Не будет доступа к папкам.Не будет обоев на рабочем столе.
Перечислил первое, что увидел после «Убийства» процесса Explorer.exe. Это далеко не все, но думаю этого достаточно, чтобы понять, без Explorer.exe стабильной работы за ПК ждать не стоит.
Как Вы понимаете, если возникли какие-то проблемы с элементами системы, например: вы открыли папку и по каким-то причинам она наглухо зависла. В этом случаи стоит перезапустить explorer.exe. Рассмотрим подробно, как перезапустить explorerв Windows 8.1.
Как перезапустить Explorer.exe в Windows 8.1
Как я уже сказал выше, перезапустить explorer можно из диспетчера задач. Тут, пользователя Windows 8.1 ждёт ещё одна новая фишка. Можно забыть про классический вариант с горячими клавишами «Ctrl + Alt + Delete». Появился способ проще и действительно удобнее, нажмите «Ctrl + Shift + Esc» после чего откроется диспетчер задач.
Если в нижнем левом углу диспетчера задач есть надпись «Подробнее» то, сделайте клик по ней, и диспетчер задач откроется во всей красе!
Теперь, когда диспетчер открыт, можно продолжать. Для наглядности сделаем вот что! Для началапросто выделите левой кнопкой мыши любой процесс на вкладке, «Процессы» которая уже открыта по умолчанию.
В диспетчере задач станет активная кнопка «Снять задачу»
Если её нажать, то выделенный процесс будет завершен, то есть «Убит» как принято выражаться.
Теперь найдём проводник на этой же вкладке, после чего также выделите его. Теперь заместо кнопки «Снять задачу» появится кнопка «Перезапустить»
Это и есть та возможность, которая позволяет перезапускать explorer.exe. Если нажать кнопку «Перезапустить» то, процесс «explorer» будет завершен и заново запущен.
Есть ещё одна интересная штука.Если по какой-то причине вам нужно просто завершить работу проводника, то есть завершить процесс «Explorer» то совсем необязательно запускать «Диспетчер задач». Это можно сделать из контекстного меню панели задач.
Нажмите и удерживайте клавиши «Ctrl + Shift» и нажмите правой кнопкой мыши по панели задач, в открывшемся контекстном меню появится такой пункт.
Чтобы запустить проводник, откройте диспетчер задач уже знакомой комбинацией клавиш «Ctrl + Shift + Esc». В меню выберите «Файлы -> Запустить новую задачу» в появившемся окне напишите «Explorer.exe» после нажатия кнопки «OK» будет запущен проводник. Теперь вы знаете как перезапустить explorer, если это необходимо.
Использование ShellExView
ShellExView — это супер-удобное приложение, которое позволяет быстро отключить ненужное раздувание контекстных меню. И не волнуйтесь, это совершенно бесплатно.
Для начала просто загрузите ShellExView, нажав кнопку «Загрузить» ниже
Обратите внимание, что на странице загрузки можно выбрать между установщиком, файлом ZIP и файлом ZIP X64
Установщик позволяет вам установить ShellExView как обычное приложение, в то время как оба ZIP-файла содержат исполняемый файл, который вы можете использовать для прямого запуска программы после распаковки.
Заметка: Выбирая ZIP-файлы, не забудьте получить обычный ZIP-файл (указанный как Загрузить ShellExView в Zip-файле), если вы используете 32-разрядную версию Windows 10.
После загрузки запустите ShellExView и подождите несколько секунд, пока он обнаружит расширения контекстного меню. В зависимости от вашей видеокарты, действуйте, следуя инструкциям, приведенным ниже.
Intel
У Intel есть два расширения в контекстном меню, а именно Параметры графики и Свойства графики. Поэтому вам необходимо отключить следующие записи:
Класс TheDeskTopContextMenu (Тип: контекстное меню)
Класс TheDeskTopContextMenu (Тип: лист свойств)
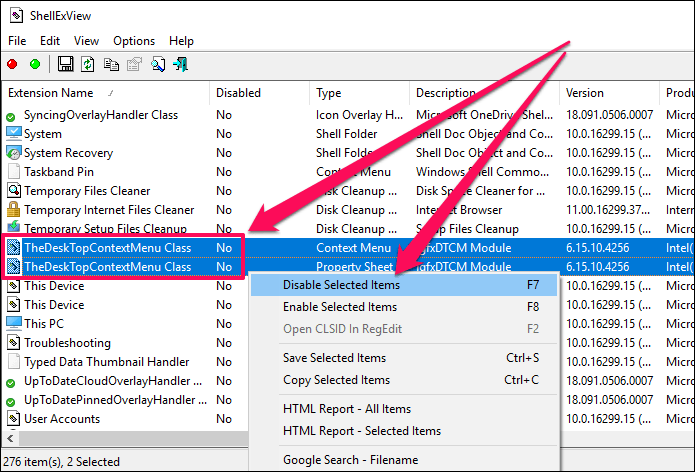
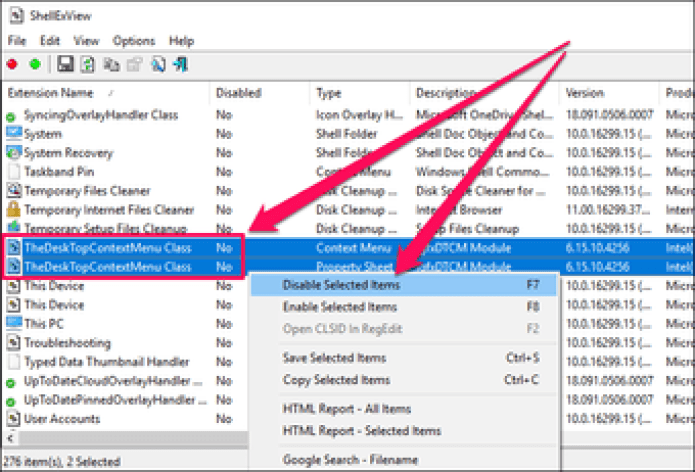
NVIDIA
Драйверы графики NVIDIA вставляют расширение Панели управления NVIDIA. Отключите следующую запись, чтобы избавиться от нее:
Расширение контекстного меню NVIDIA CPL
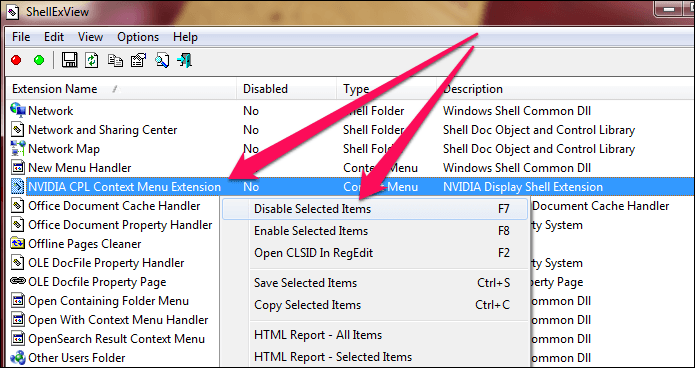
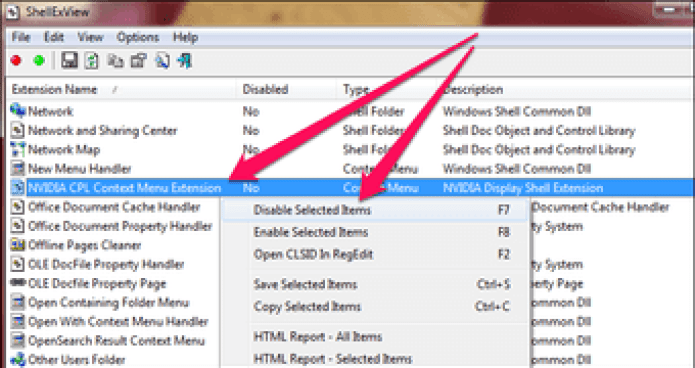
AMD
AMD предлагает расширение AMD Catalyst Control Center, и следующая запись позволяет вам отключить его:
SimpleShlExt Класс (Описание: Панель управления AMD Desktop)
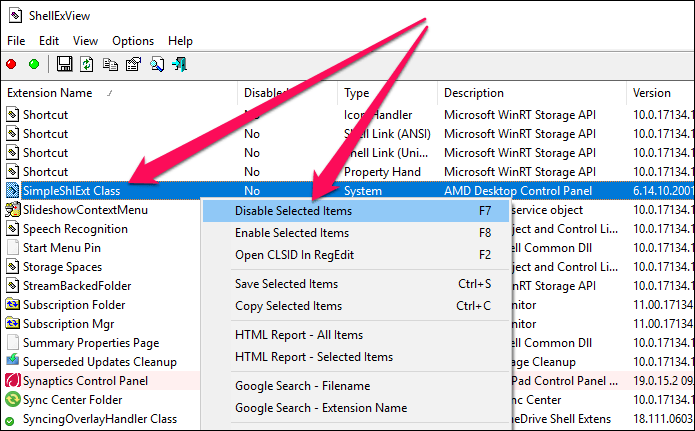
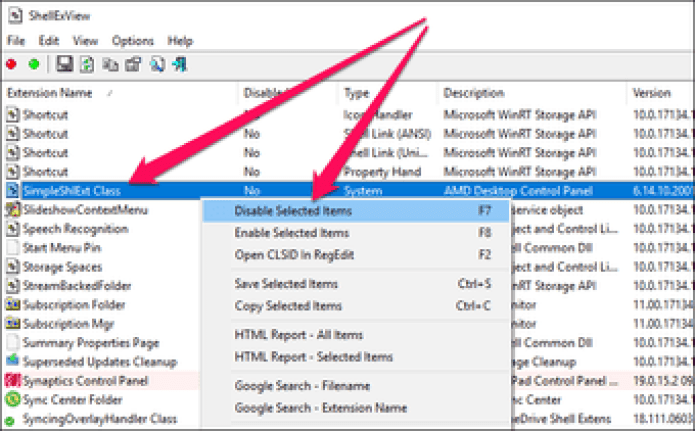
Это оно! Просто перезагрузите компьютер, чтобы изменения вступили в силу, и контекстное меню рабочего стола должно загрузиться без каких-либо задержек.
Заметка: Некоторые ПК могут иметь комбинацию встроенной графики Intel и отдельной видеокарты NVIDIA или AMD. В этом случае вы должны найти расширения для обоих графических чипсетов в контекстном меню рабочего стола. Попробуйте сначала отключить расширения Intel, и если это не решит проблему, перейдите к расширению NVIDIA или AMD.




























