Перезапустите службы Nvidia
Одна из причин, по которой панель управления Nvidia может отсутствовать, заключается в том, что на вашем компьютере не работают необходимые службы Nvidia. Чтобы исправить это, найдите эти службы Nvidia и перезапустите их.
- Откройте окно «Выполнить», одновременно нажав клавиши Windows + R.
- Введите следующую команду в поле «Выполнить» и нажмите Enter:
services.msc
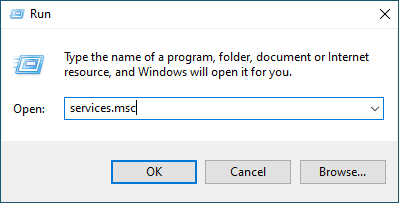
- Найдите все службы, в которых упоминается Nvidia, в окне «Службы».
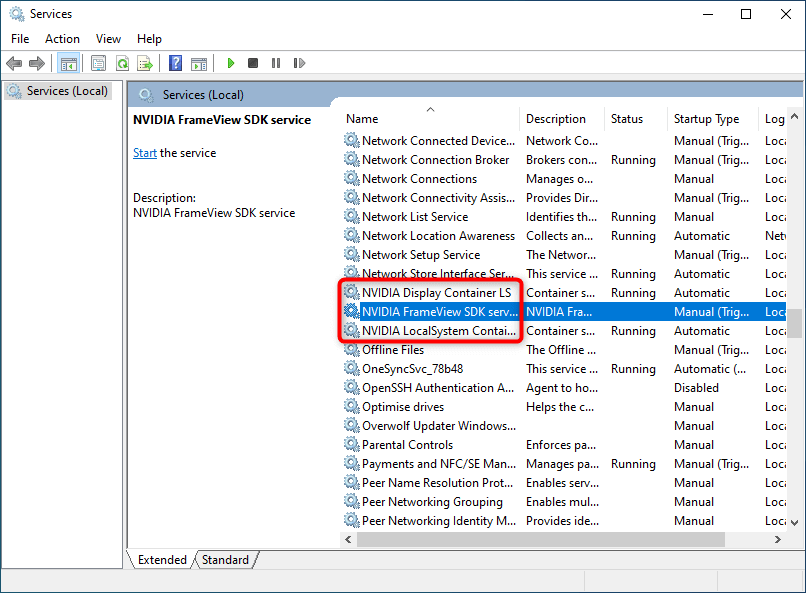
- Щелкните правой кнопкой мыши одну из этих служб Nvidia и выберите в меню пункт «Перезагрузить». Повторите этот процесс для каждой службы Nvidia.
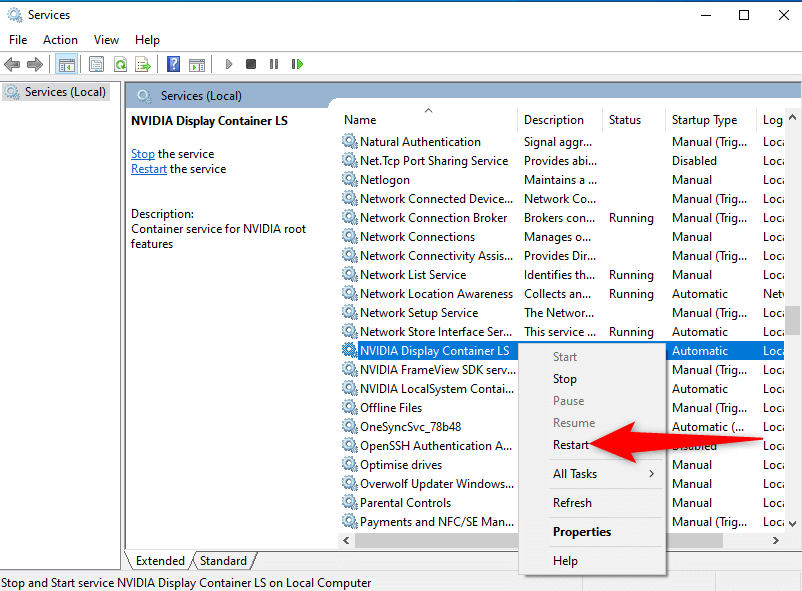
- Закройте окно «Службы».
- Откройте меню «Пуск» и найдите «Панель управления Nvidia». Теперь вы должны найти приложение в результатах поиска.
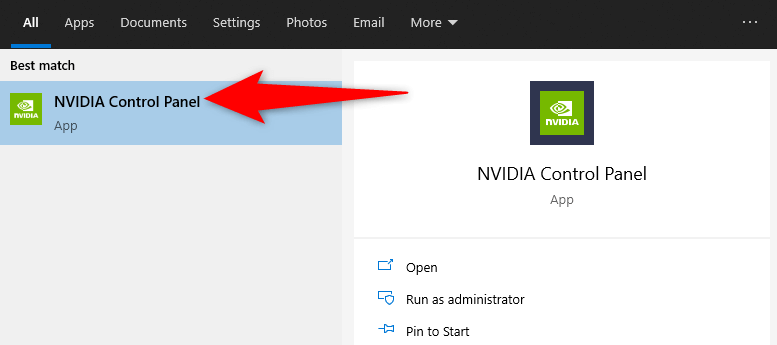
SQL Developer, Oracle XE и ORA-12705 в Linux
При попытке из SQL Developer в Linux подключиться к СУБД Oracle XE наткнулся на ошибку «ORA-12705: Cannot access NLS data files or invalid environment specified.» Выяснилось, что не обошлось без «особенностей» java, а именно: при запуске приложения, java считывает значение переменной LANG и при LANG=ru_RU.UTF-8 (проверенно) мы получаем ORA-12705. Решение: менять значение переменной LANG, например, на POSIX. Я теперь запускаю так:
LANG=POSIX /opt/oracle/product/11.2.0/client_1/sqldeveloper/sqldeveloper.sh
-Duser.language=en -Duser.region=en
У меня содержимое файла выглядит так:
export JAVA_OPTS="$JAVA_OPTS -Duser.language=en -Duser.region=en"
Показать панель управления Nvidia
Если панель управления Nvidia отсутствует в ваше контекстное меню или панель уведомлений, но приложение доступно в меню «Пуск», возможно, вы отключили определенные параметры в приложении.
Просто настройте эти параметры, и приложение вернется как в контекстное меню, так и в панель уведомлений.
- Запустите панель управления Windows 10, открыв меню «Пуск», выполнив поиск «Панель управления» и выбрав «Панель управления» в результатах поиска.
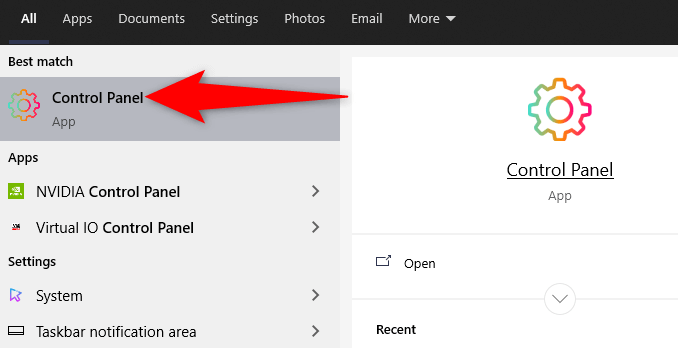
- Выберите параметр «Просмотр по» и выберите «Крупные значки» на панели управления.
- Найдите и выберите в списке Панель управления Nvidia.
- На панели управления Nvidia выберите параметр «Рабочий стол» и включите параметры «Добавить контекстное меню рабочего стола» и «Показать значок в области уведомлений».
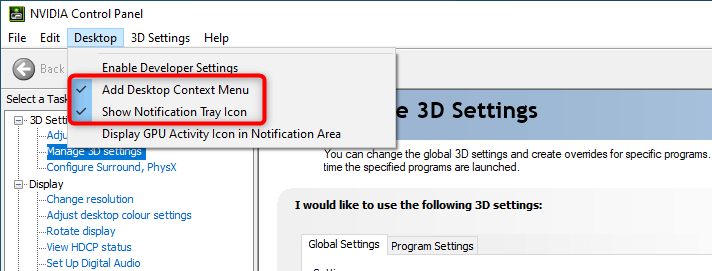
- Закройте панель управления Nvidia.
Откройте свой рабочий стол и щелкните правой кнопкой мыши в любом пустом месте, чтобы найти параметр «Панель управления Nvidia». Приложение теперь также добавлено в панель уведомлений.
10.2 Example of Running the Deinstallation Tool
If you run the deinstallation tool using the command with the option from the installation media, then help is displayed unless you enter a flag and provide a path to the home directory of the Oracle software to remove from your system.
Use the optional flag to provide a path to a response file.
In the following example, the command is in the path , where is the path to the directory on the installation media, and is the path to the Oracle home remove:
$ cd /directory_path/ $ ./runInstaller -deinstall -home /u01/app/oracle/product/12.1.0/dbhome_1/
The following example uses a response file in the software owner location :
Удаление Oracle более обременительно, нам также нужно будет понять, как удалить, большую часть времени для удаления Oracle требуется переустановка системы, зачем беспокоиться?
Я удалил его один раз, потому что впервые я просто чувствую, что удаление почти завершено. После удаления я чувствую, что там еще немного осталось. Вот как я удалил:
Прежде всего, остановите все службы, связанные с Oracle, способ открытия служб следующий: Мой компьютер -> Управление -> Службы, как показано на рисунке ниже.
- Пуск -> Программы -> Oracle-OraHome81 -> Продукты для установки Oracle -> Универсальный установщик, нажмите «Удалить продукт» — «Развернуть все», выберите все каталоги, кроме «OraDb11g_home1», и удалите.
Запустите и войдите в regedit, выберите HKEY_LOCAL_MACHINE \ SOFTWARE \ ORACLE и нажмите клавишу удаления, чтобы удалить эту запись.
- Проверьте, есть ли группы и ярлыки Oracle на рабочем столе и в меню «Пуск», если есть, удалите их.
- Удалите параметр Oracle системной переменной «Путь» в переменной среды. Щелкните правой кнопкой мыши на моем компьютере -> Свойства -> Дополнительно -> Переменные среды, ниже также есть конкретное введение
- Я буду ссылаться на чужие блоги во второй части
4. Запустите и войдите в regedit, выберите HKEY_LOCAL_MACHINE \ SYSTEM \ CurrentControlSet \ Services и удалите все записи Oracle (ключи, начинающиеся с oracle или OraWeb). 5. Запустите и введите regedit, HKEY_LOCAL_MACHINE \ SYSTEM \ CurrentControlSet \ Services \ Eventlog \ Application, удалите все записи Oracle. 6. Удалите все ключи с префиксом Ora, Oracle, Orcl или EnumOra в каталоге HKEY_CLASSES_ROOT. 7. Удалите все ключи, начинающиеся с oracle, в HKEY_CURRENT_USER \ Software \ Microsoft \ Windows \ CurrentVersion \ Explorer \ MenuOrder \ Start Menu \ Programs. 8. Удалите все ключи Oracle в HKEY_LOCAL_MACHINE \ SOFTWARE \ ODBC \ ODBCINST.INI, кроме раздела реестра Microsoft ODBC для Oracle. 9. Мой компьютер—> Свойства—> Дополнительно—> Переменные среды, удалите настройки Oracle в переменных среды CLASSPATH и PATH. 10. На рабочем столе, в группе ЗАПУСК, в меню программы удалите все группы и значки, относящиеся к Oracle. 11. Удалите все каталоги, связанные с Oracle (если вы не можете удалить его, перезагрузите компьютер и удалите его снова), включая: a. C: \ Program file \ каталог Oracle. b.ORACLE_BASE каталог (каталог установки Oracle). c.C: \ WINDOWS \ system32 \ config \ systemprofile \ каталог Oracle. г. C: \ Users \ Administrator \ Oracle или C: \ Documents and Settings \ Administrator \ Oracle. удалите следующие файлы ORACLE.INI, oradim73.INI, oradim80.INI, oraodbc.ini в e.C: \ WINDOWS. f.C: \ WINDOWS, если есть сегмент маркера в файле WIN.INI в папке f.C: \ WINDOWS, удалите этот сегмент. 12. При необходимости удалите все DSN ODBC, связанные с Oracle. 13. Перейдите в средство просмотра событий и удалите журналы, связанные с Oracle. Примечание. Если есть отдельные файлы DLL, которые нельзя удалить, просто проигнорируйте их, перезапустите и начните новую установку. При установке выберите новый каталог. После завершения установки и перезапуска старые каталоги и файлы можно удалить. ,
Системная ошибка 6118
Если вы столкнулись с этой проблемой, вы можете попробовать наши рекомендуемые решения ниже в произвольном порядке и посмотреть, поможет ли это решить проблему.
- Отключить/удалить стороннее программное обеспечение безопасности (если применимо)
- Включить службу обнаружения функций
- Убедитесь, что сетевое обнаружение включено
Давайте посмотрим на описание процесса, связанного с каждым из перечисленных решений.
1] Отключить/удалить стороннее программное обеспечение безопасности
Это решение требует, чтобы вы удалили с вашего ПК все сторонние антивирусные программы с помощью специального инструмента для удаления всех файлов, связанных с вашей антивирусной программой.
Если удаление антивируса устраняет эту ошибку, теперь вы можете снова установить тот же антивирус, или вы можете переключиться на альтернативное программное обеспечение или, еще лучше, придерживаться собственной антивирусной программы Windows 10 — Windows Defender.
2] Включить службу обнаружения функций
Сделайте следующее:
- Нажмите клавишу Windows + R, чтобы вызвать диалоговое окно «Выполнить».
- В диалоговом окне «Выполнить» введите services.msc и нажмите Enter, чтобы открыть «Службы».
- В окне «Службы» прокрутите и найдите службу узла поставщика обнаружения функций.
- Дважды щелкните запись, чтобы изменить ее свойства.
- В окне свойств щелкните раскрывающееся меню Тип запуска и выберите Автоматический (отложенный запуск).
- Далее перейдите в раздел Статус услуги. Он показывает «Остановлен«.
- Под ним нажмите кнопку «Пуск», чтобы запустить службу.
- Нажмите Применить> ОК, чтобы сохранить изменения.
- Теперь вернитесь в окно «Службы» и найдите службу публикации ресурсов обнаружения функций.
- Повторите тот же процесс, что и выше.
- После этого запустите командную строку и попробуйте запустить команду net view /all, и она должна успешно подключиться ко всем сетевым устройствам без ошибки. Если нет, попробуйте следующее решение.
Очистить реестр
1. Win + R открывается и запускается, введите regedit для входа на страницу информации реестра
2. Откройте путь в соответствии со следующим каталогом: 2.1HKEY_LOCAL_MACHINE \ SOFTWARE \ ORACLE, нажмите del, чтобы удалить эту запись.
2.2HKEY_LOCAL_MACHINE \ SYSTEM \ CurrentControlSet \ Services, прокрутите этот список и удалите все записи Oracle.
2.3 HKEY_LOCAL_MACHINE \ SYSTEM \ CurrentControlSet \ Services \ Eventlog \ Application, удалите все записи Oracle.
3. Удалите связанный реестр Oracle и, наконец, очистите путь, указанный в переменной среды.Worning: не удаляйте другие вещи, которые вы не знаете, иначе вы пожалеете перезапустить The End ! Мир мирный!
Наконец-то … Нравится? Или оставить сообщение?
Перезапуск через панель управления
Возможностей стандартных настроек в Панели управления достаточно, чтобы останавливать и запускать системные сервисы. Есть возможность полностью отключить ненужные службы — это немного повысит производительность устройства.
Остановка и повторный запуск служб Windows:
- Открыть любым способом окно Службы, найти нужную.
- Нажать по нужной службе правой кнопкой мыши и выбрать Перезапустить.
- Если кнопка Перезапустить неактивна — нажать Свойства.
- Нажать Остановить, дождаться остановки службы.
- Нажать на кнопку Запустить.
Если служба зависла или не остановилась — открыть диспетчер задач (Ctrl Alt Del) и завершить все процессы, связанные с проблемной службой.
Ошибка компиляции при установке Oracle Client
INFO: /usr/bin/ld: cannot find -lclntsh /usr/bin/ld: skipping incompatible /usr/lib/libpthread_nonshared.a when searching for /usr/lib/libpthread_nonshared.a /usr/bin/ld: cannot find /usr/lib/libpthread_nonshared.a
Первоначально пробуем выполнить:
$ORACLE_HOME/bin/genclntsh
Для Ubuntu 14.04 вероятно придётся пересоздать symlink:
sudo rm /usr/lib/libpthread_nonshared.a sudo ln -s /usr/lib/i386-linux-gnu/libpthread_nonshared.a /usr/lib/libpthread_nonshared.a
и создать новый:
sudo ln -s /usr/lib/i386-linux-gnu/libc_nonshared.a /usr/lib/libc_nonshared.a
и снова пробуем выполнить:
$ORACLE_HOME/bin/genclntsh
Произошла системная ошибка 1058. Невозможно запустить службу.
Чтобы исправить ошибку 1058, ошибка службы не может быть запущена, выполните следующие действия:
- Ищи Сервисы в поле поиска на панели задач.
- Щелкните по индивидуальному результату.
- Найдите службу, которая вызывает проблему.
- Дважды щелкните по нему.
- Выбирать Тип запуска в качестве Автоматический.
- Щелкните значок Начинать кнопка.
- Переключитесь на Зависимости таб.
- Запишите все услуги, указанные в поле.
- Щелкните значок Ok кнопка.
- Откройте указанные службы одну за другой.
- Щелкните значок Начинать кнопка.
- Нажать на Ok кнопку, чтобы сохранить изменение.
Сначала вам нужно открыть Услуги панель на вашем компьютере. Для этого щелкните поле поиска на панели задач, введите службы и щелкните отдельный результат поиска.
Затем найдите службу, вызывающую ошибку, и дважды щелкните по ней. Он должен быть установлен как Остановлен. Вам необходимо развернуть раскрывающийся список Тип запуска и выбрать параметр Автоматически.
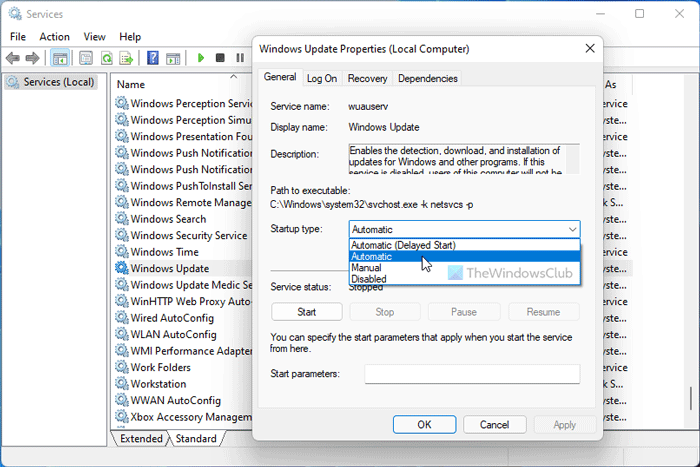
Затем нажмите кнопку «Пуск».
Он должен начаться немедленно. Однако, если он не запускается, вам нужно переключиться на вкладку «Зависимости», узнать все службы, упомянутые в поле, и нажать кнопку «ОК».
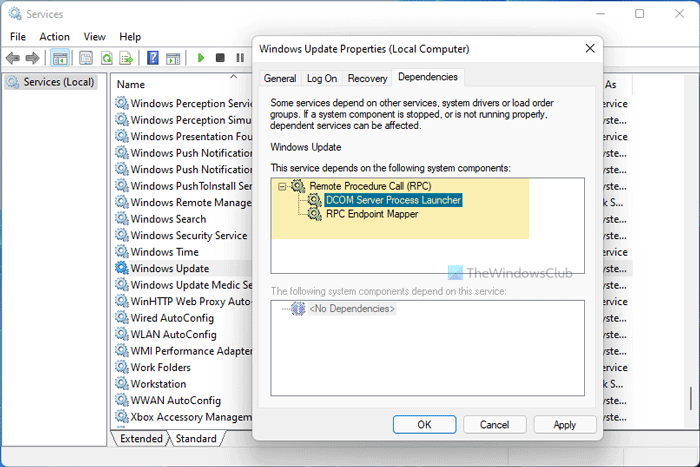
Поскольку ваша основная служба зависит от этих служб, вам необходимо открыть их одну за другой и нажать кнопку «Пуск».
После этого снова откройте основную службу, выберите Автоматический вариант из Тип запуска раскрывающееся меню и щелкните Начинать кнопка.
Теперь ваша служба запустится без проблем.
Вы можете изменить Тип запуска службы с помощью редактора реестра. Однако вы должны знать название службы в REGEDIT. Вы можете использовать PowerShell для создания имен служб Windows.
Например, фоновая интеллектуальная служба передачи называется БИТЫ или Windows Search называется WSearch, и так далее. Если вы это уже знаете, вы можете выполнить следующие действия:
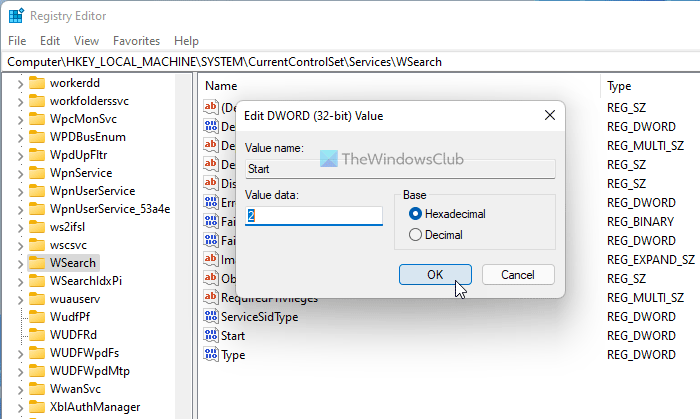
Нажмите Win + R, чтобы открыть окно «Выполнить».
Введите regedit> нажмите кнопку Enter> выберите вариант Да.
Перейдите по этому пути:
HKEY_LOCAL_MACHINE SYSTEM CurrentControlSet Services
Выберите основную службу и дважды щелкните значение Start DWORD.
Установите значение Value как 2 и нажмите кнопку OK.
Дважды щелкните DependOnService и запишите кодовые имена служб.
Откройте ключи этих зависимостей> дважды щелкните значение Start DWORD.
Установите значение 2 и нажмите кнопку ОК.
Перезагрузите компьютер.
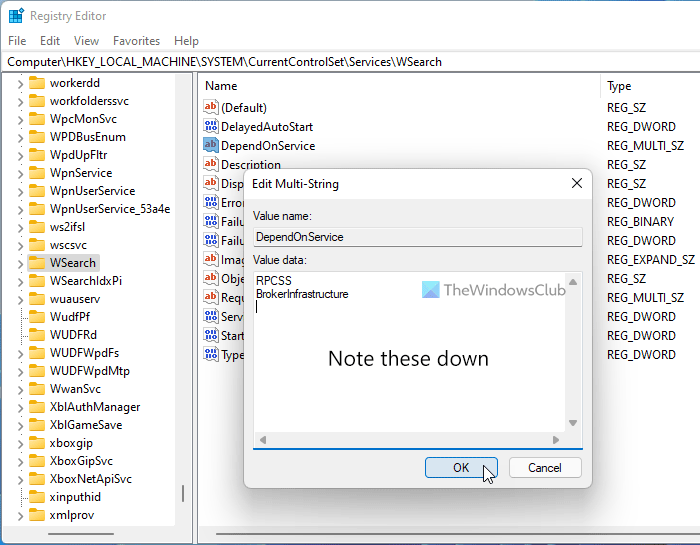
После этого у вас не возникнет проблем с запуском службы.
Устранение неполадок: службы Windows не запускаются.
Как исправить ошибку 1058. Служба не запускается?
Вы можете исправить ошибку 1058: Невозможно запустить службу, выбрав Автоматический по умолчанию Тип запуска на панели «Службы». Кроме того, вы можете изменить то же самое с помощью редактора реестра. Для этого вам необходимо выполнить вышеупомянутые шаги.
Как исправить неработающую службу Центра обновления Windows?
Если служба Центра обновления Windows не запущена на вашем компьютере, вам необходимо проверить зависимости одну за другой. Как только вы установите правильный тип запуска на панели «Службы», эта служба запустится.
Это все! Надеюсь, это руководство помогло.
Читайте: не удалось остановить службу Windows Update.

Пересоздание сессии в удалённой БД (dblink)
Разработчики стали жаловаться, что, при обращении к объекту, размещённому в удалённой БД, через database link, появляется следующая ошибка:
ORA-06540: PL/SQL: compilation error ORA-06553: PLS-907: cannot load library unit SCHEMA.OBJ1@DL (referenced by SCHEMA.OBJ@DL)
При создании линка с тем же параметрами подключения, но с новым именем, проблем не возникает. Доступа к удалённой БД на уровне DBA нет
Поэкспериментировал на тех серверах, к которым DBA-доступ есть, и обратил внимание, что сессия для линка создаётся один раз и при следующих обращениях через тот же линк, окружение остаётся неизменным. В нашем случае, вероятно, создание сессии произошло в момент, когда не все объекты были в целостном состоянии
Коль так, нужно пересоздать сессию. Убить нашу сессию мы не можем, т.к. нет полномочий. Как быть? А вот как:
- удаляем существующий database link;
- создаем database link с тем же именем, но с подключением к любому другому серверу (про другую схему того же сервера сказать ничего не могу — не проверял);
- выполняем любой запрос к удалённой БД через созданный линк;
- удаляем только что созданный линк;
- создаём заново линк, но уже с нужными параметрами подключения.
В результате, на требуемом нам сервере будет создана новая сессия. Проблема была решена. Такой вот lifehack.
К сожалению, воспроизвести ситуацию уже невозможно, но, вероятно, могла помочь и следующая последовательность действий:
SQL> rollback; SQL> ALTER session close DATABASE link DL;
Управление службой Apache
Для управления запуском и остановкой сервиса Apache можно использовать «ApacheMonitor». Откройте директорию веб-сервера bin («C:\Apache24\bin») и запустите файл: ApacheMonitor.exe. В системном трее появится значок Apache, с помощью которого можно быстро запускать/останавливать службу Apache.
А также, так как сервис Apache устанавливается как служба, после его установки, управлять его запуском/остановкой можно в окне списка служб («Пуск» → пункт «Панель управления» → «Администрирование» → «Службы»)
При установки Apache, служба, по умолчанию получает имя «Apache» или «Apache24». Если, в силу каких либо причин, имя службы нас не устраивает, есть возможность задать собственное имя, используя в командной строке параметр «-n» c указанием имени службы через пробел. (Если в имени службы содержится пробел необходимо обернуть его в кавычки, т. е. «name service»). Рассмотрим дополнительно команды для управления сервисом Apache:
устанавливаем службу
C:\Apache24\bin\httpd.exe -k install или C:\Apache24\bin\httpd.exe -k install -n name_service C:\Apache24\bin\httpd.exe -k install -n "name service"
запускаем службу
C:\Apache24\bin\httpd.exe -k start или C:\Apache24\bin\httpd.exe -k start -n name_service C:\Apache24\bin\httpd.exe -k start -n "name service"
останавливаем службу
C:\Apache24\bin\httpd.exe -k stop или C:\Apache24\bin\httpd.exe -k stop -n name_service C:\Apache24\bin\httpd.exe -k stop -n "name service"
удаляем службу
C:\Apache24\bin\httpd.exe -k uninstall или C:\Apache24\bin\httpd.exe -k uninstall -n name_service C:\Apache24\bin\httpd.exe -k uninstall -n "name service"
получаем информации о версии службы
C:\Apache24\bin\httpd.exe -V
получаем конфигурацию службы
C:\Apache24\bin\httpd.exe -k config или C:\Apache24\bin\httpd.exe -k config -n name_service C:\Apache24\bin\httpd.exe -k config -n "name service"
Данная команда тестирует конфигурационный файл httpd.conf и отображает ошибки
Управлять службами также можно, используя в командной строке команду «net». Рассмотрим несколько примеров.
получаем список служб
C:\Windows\system32>net start
запускаем службу
C:\Windows\system32>net start Apache2.4 или C:\Windows\system32>net start "name service"
останавливаем службу
C:\Windows\system32>net stop Apache2.4 или C:\Windows\system32>net stop "name service"
3] Убедитесь, что обнаружение сети включено.
Сделайте следующее:
- Вызов диалогового окна «Выполнить«.
- В диалоговом окне «Выполнить» введите control и нажмите Enter, чтобы открыть панель управления.
- В главном окне панели управления перейдите к Просмотр по в правом верхнем углу и выберите Крупные значки в раскрывающемся списке рядом с ним.
- Затем перейдите в раздел «Центр управления сетями и общим доступом» и щелкните, чтобы открыть его.
- В окне «Центр управления сетями и общим доступом» перейдите в левую часть панели и нажмите «Изменить дополнительные параметры общего доступа».
- В окне «Дополнительные параметры общего доступа» в разделе «Изменить параметры общего доступа для различных сетевых профилей» щелкните шеврон в разделе «Гость» или «Общий доступ» (текущий профиль), чтобы развернуть его.
- Перейдите в раздел Обнаружение сети под ним, установите переключатель рядом с пунктом Включить обнаружение сети.
- Теперь прокрутите вниз и разверните Все сети. Убедитесь, что в разделе «Подключения к совместному использованию файлов» включено 128-битное шифрование для защиты подключений к совместному использованию файлов (рекомендуется).
- Также в разделе «Совместное использование, защищенное паролем» убедитесь, что включен параметр «Включить совместное использование, защищенное паролем».
- Как только все это будет сделано, нажмите «Сохранить изменения» внизу, чтобы сохранить изменения и выйти.
- Теперь вы можете перезапустить командную строку и попытаться открыть список сетевых устройств, и он должен отобразить их все без каких-либо ошибок.
Удаление службы используя командную строку
На моей практике был случай, когда я удалил файлы веб-сервера, забыв перед этим остановить службу и удалить ее. Соответственно служба не работала, так как файлы были удалены, но висела в списках. При развертывании нового веб-сервера, а именно при попытки установить службу, консоль ругалась, что данная служба уже установлена.
Для решения данной проблемы пришлось удалить службу, выполнив в командной строке следующую команду:
C:\Windows\system32>sc delete ServiceName или C:\Windows\system32>sc delete "Service Name"
где ServiceName или «Service Name» имя удаляемой службы
По итогам изучения данного материала мы рассмотрели процесс установки локального веб-сервера, познакомились с главным конфигурационным файлом httpd.conf и его основными директивами. Так же мы рассмотрели механизмы управления службой Apache, такие как: запуск, остановка, удаление, просмотр версии.
На следующем шаге мы подключим модуль интерпретатора языка программирование PHP к установленному веб-серверу, и тем самым укажем веб-серверу, что он должен исполнять php скрипты.
5.4 Deinstallation Parameter File Example
You can run the command with the option to use the values you specify in the parameter file. The following is an example of a parameter file, in which the Oracle Database binary owner is , the Oracle Database home (Oracle home) is in the path , the Oracle base (where other Oracle software is installed) is , the central Oracle Inventory home () is , and the client is :
ORACLE_BASE=/u01/app/oracle INVENTORY_LOCATION=/u01/app/oraInventory CRS_HOME=false HOME_TYPE=CLIENT silent=false local=false LOCAL_NODE=node1 ObaseCleanupPtrLoc=/var/tmp/install/orabase_cleanup.lst. LOGDIR=/u01/app/oraInventory/logs/ ORACLE_HOME=/u01/app/oracle/product/11.2.0/client_1
Устранение возможных ошибок при создании связанного сервера с Oracle в Microsoft SQL Server
Ошибка 7302
«Не удалось создать экземпляр поставщика OLE DB «OraOLEDB.Oracle» для связанного сервера …»
Возможно, отсутствует (или некорректный) путь к каталогу с Instant Client (каталог в который Вы установили ODAC) в системной переменной PATH. Необходимо его прописать и перезапустить SQL сервер. Также возможно параметр ORACLE_HOME задан неверно.
Ошибка 7303
Данная ошибка возвращается SQL сервером в случае, когда не удалось проинициализировать объект источника данных поставщика OLE DB, например, в нашем случае «OraOLEDB.Oracle». Причин, по которым она появляется много, поэтому нам необходимо смотреть ошибку, которую вернул сам провайдер.
Ошибки при инициализации провайдера OraOLEDB.Oracle
| Описание ошибки | Возможные причины, устранение |
| ORA-01017: invalid username/password; logon denied | Неправильно указан логин и пароль к БД Oracle. |
| ORA-12154: TNS:could not resolve the connect identifier specified | Файл tnsnames.ora отсутствует или в нем указан несуществующий SID и SERVICE_NAME. Также возможно Вы неправильно ввели его при создании связанного сервера в строке «Источник данных». |
| ORA-12514: TNS:listener does not currently know of service requested in connect descriptor | В файле tnsnames.ora неправильно введен SERVICE_NAME |
| ORA-12533: TNS:illegal ADDRESS parameters | Некорректное название параметров в файле tnsnames.ora (например, ADDRESS). |
| ORA-12541: TNS:no listener | Ошибка означает, что у Вас в файле tnsnames.ora неправильно указан PORT, на котором работает сервер Oracle. Необходимо узнать на каком порту работает сервер Oracle, и указать его в этом параметре. |
| ORA-12545: Connect failed because target host or object does not exist | Данная ошибка возвращается тогда, когда в файле tnsnames.ora неправильно указан (или просто недоступен) сервер Oracle, т.е. параметр HOST. В данном случае необходимо: проверить данный параметр, проверить доступность сервера. |
В случае если у Вас в каких-нибудь сообщениях выскакивает провайдер OLE DB «MSDAORA» (или любой другой провайдер или вообще он не указан), то это означает, что Вы неправильно выбрали провайдера при создании связанного сервера. MSDAORA – это провайдер от компании Microsoft. OraOLEDB.Oracle – от компании Oracle, как я говорил, рекомендовано использовать провайдер от Oracle.
Теперь давайте рассмотрим несколько ошибок, которые могут возникнуть уже после создания связанного сервера, т.е. связанный сервер создан, но при обращении к его объектам возникает ошибка.
Ошибка 7314
«Поставщик OLE DB «OraOLEDB.Oracle» для связанного сервера «Название сервера» не содержит таблицы «Название таблицы». Таблица либо не существует, либо текущий пользователь не имеет разрешения на доступ к ней.»
Здесь Вы, наверное, ошиблись в написании самого объекта, например, написали имя объекта в неправильном регистре. Oracle чувствителен к регистру, если к нему обращаться через ссылку связанного сервера, например
SELECT * FROM ORACLEDB..ORACLEUSER.OracleTable
В этом случае если таблица OracleTable на сервере Oracle создана как ORACLETABLE, у Вас возникнет ошибка. Чтобы этого избежать, можно указать правильный регистр или использовать конструкцию OPENQUERY, например
SELECT * FROM OPENQUERY(ORACLEDB, 'SELECT * FROM OracleTable')
Также не исключено что объекта действительно нет или у Вас отсутствуют необходимые разрешения.
Для того чтобы посмотреть, какие объекты и в каком регистре есть на сервере (т.е. узнать точное имя) можно использовать процедуру sp_tables_ex, например
EXEC sp_tables_ex @table_server=«Имя связанного сервера», @table_schema='«Имя пользователя»'
Ошибка 7356
«Поставщик OLE DB «MSDAORA» для связанного сервера «Название сервера» предоставил несогласованные метаданные для столбца.»
Данную ошибку я встречал у поставщика MSDAORA, когда пытался обратиться к таблице, в которой нет данных, т.е. она пустая (нет строк). Эту ошибку можно избежать, если использовать конструкцию OPENQUERY.
Ошибка 7357
«Не удалось обработать объект «Название объекта». Поставщик OLE DB «OraOLEDB.Oracle» для связанного сервера «Название сервера» обнаружил, что у объекта либо нет ни одного столбца, либо текущий пользователь не имеет разрешения на доступ к объекту.»
В данном случае скорей всего Вы пытаетесь обратиться к таблице (или другому объекту) от имени пользователя, который не имеет разрешения на доступ к ней. Другими словами, у пользователя, которого Вы указывали при создании связанного сервера, нет необходимых прав.
На этом у меня все, пока!
НравитсяНе нравится
SQLDeveloper из Oracle 11g (64 bit) на Windows (64 bit)
При запуске sqldeveloper, который идёт в комплекте с Oracle 11G (11.2.0.4.0, 64bit) и установлен на Windows Server 2008 R2 (64 bit), получаем окно, в котором нас просят указать путь к java.exe. Однако, при указании пути к java, которая идёт вместе с Oracle или же к другой java 64 bit, ничего не происходит, кроме того, что снова появляется это же окно.
Если же пытаемся запустить «», то при указании пути к java получаем сообщение:
WARNING: Could not find jvm.cfg! in 'C:\app\oracle\product\11.2.0\dbhome_1\jdk\jre\lib\jvm.cfg'
Как ни парадоксально, но это решается установкой java 32-bit и добавлением в файл «» строки, в которой с помощью SetJavaHome задан JAVA_HOME (путь к java), например так:
SetJavaHome C:\app\Java\jdk1.7.0_76_32bit
ORA-00392: log 1 of thread 1 is being cleared, operation not allowed
При открытии БД с resetlogs получаем ошибку:
SQL> ALTER DATABASE open resetlogs; ALTER DATABASE open resetlogs * ERROR at line 1: ORA-00392: log 1 of thread 1 IS being cleared, operation NOT allowed ORA-00312: online log 1 thread 1: '/opt/oracle/oradata/lsyb/redo01a.log'
Вероятно, первая команда «» завершилась неудачно и в control-файле redo остались в статусе CLEARING/CLEARING_CURRENT:
SQL> SELECT GROUP#,THREAD#,SEQUENCE#,MEMBERS,ARCHIVED,STATUS,FIRST_CHANGE# from v$log order by first_change# ;
GROUP# THREAD# SEQUENCE# MEMBERS ARCHIVED STATUS FIRST_CHANGE#
--------------- --------------- --------------- --------------- --------- ------------------ ---------------
2 1 2 YES CLEARING 6434801030343
3 1 2 YES CLEARING 6434801030352
1 1 2 NO CLEARING_CURRENT 6434801030360
Можно попробовать использовать следующие команды:
SQL> ALTER DATABASE clear unarchived logfile GROUP 1 ; DATABASE altered. SQL> ALTER DATABASE clear unarchived logfile GROUP 2 ; DATABASE altered. SQL> ALTER DATABASE clear unarchived logfile GROUP 3 ; DATABASE altered.
а затем уже повторить:
SQL> ALTER DATABASE open resetlogs; DATABASE altered.
На metalink есть документ (Doc ID 1352133.1)
Пример оператора DELETE с одним условием
Если вы запустите оператор DELETE без условий в предложении WHERE, все записи из таблицы будут удалены. В результате вы чаще всего будете включать предложение WHERE, по крайней мере с одним условием, в свой оператор DELETE.
Давайте начнем с простого примера запроса DELETE, который имеет одно условие в предложении WHERE.
В этом примере у нас есть таблица suppliers со следующими данными:
| supplier_id | supplier_name | city | state |
|---|---|---|---|
| 100 | Yandex | Moscow | Moscow |
| 200 | Lansing | Michigan | |
| 300 | Oracle | Redwood City | California |
| 400 | Bing | Redmond | Washington |
| 500 | Yahoo | Sunnyvale | Washington |
| 600 | DuckDuckGo | Paoli | Pennsylvania |
| 700 | Qwant | Paris | Ile de France |
| 800 | Menlo Park | California | |
| 900 | Electronic Arts | San Francisco | California |
Введите следующий оператор DELETE:
PgSQL
DELETE FROM suppliers
WHERE supplier_name = ‘Yandex’;
|
1 |
DELETEFROMsuppliers WHEREsupplier_name=’Yandex’; |
Будет удалена 1 запись. Снова выберите данные из таблицы поставщиков:
PgSQL
SELECT * FROM suppliers;
| 1 | SELECT*FROMsuppliers; |
Вот результаты, которые вы должны получить:
| supplier_id | supplier_name | city | state |
|---|---|---|---|
| 200 | Lansing | Michigan | |
| 300 | Oracle | Redwood City | California |
| 400 | Bing | Redmond | Washington |
| 500 | Yahoo | Sunnyvale | Washington |
| 600 | DuckDuckGo | Paoli | Pennsylvania |
| 700 | Qwant | Paris | Ile de France |
| 800 | Menlo Park | California | |
| 900 | Electronic Arts | San Francisco | California |
В этом примере удаляются все записи из таблицы suppliers, где supplier_name — Yandex.
Вы можете проверить количество строк, которые будут удалены. Вы можете определить количество строк, которые будут удалены, выполнив следующий запрос SELECT перед выполнением удаления:
PgSQL
SELECT COUNT(*)
FROM suppliers
WHERE supplier_name = ‘Yandex’;
|
1 |
SELECTCOUNT(*) FROMsuppliers WHEREsupplier_name=’Yandex’; |
Этот запрос вернет количество записей, которые будут удалены при выполнении оператора DELETE.
| COUNT(*) |
|---|
| 1 |
Certificate of the remote server does not match the target address.
Эта заметка относится к Oracle Database 12.2.
В wallet-файле есть необходимый сертификат, но при обращении к ресурсу получаем ошибку:
> SELECT substr(utl_http.request('https://www.habr.com', NULL, 'file:/home/oracle/last_used_wallet', 'pwdtst123'),1,50) r FROM dual;
SELECT substr(utl_http.request('https://www.habr.com', NULL, 'file:/home/oracle/last_used_wallet', 'pwdtst123'),1,50) r FROM dual
*
ERROR at line 1:
ORA-29273: HTTP request failed
ORA-06512: at "SYS.UTL_HTTP", line 1501
ORA-24263: Certificate of the remote server does NOT match the target address.
ORA-06512: at "SYS.UTL_HTTP", line 380
ORA-06512: at "SYS.UTL_HTTP", line 1441
ORA-06512: at line 1
В utl_http.request в данном релизе добавили аргумент «», который должен соответствовать CN из SSL-сертификата и который выручает, когда адрес сайта отличается от адреса, на который был выпущен сертификат. Однако, firefox, например, не даёт информации о CN (или я не знаю где искать), потому пришлось задействовать openssl:
$ openssl s_client -showcerts -connect habr.com:443 < devnull 2>/devnull | sed -n -e '/ 0 s:/ s/.*CN=\(.*\)/\1/p' habrahabr.ru
«» и есть то значение, которое необходимо подставить:
> SELECT substr(utl_http.request('https://www.habr.com', NULL, 'file:/home/oracle/last_used_wallet', 'pwdtst123',https_host=>'habrahabr.ru'),1,50) r FROM dual;
R
-------------------------------------------------------
<!DOCTYPE html>
<html lang="ru" class="no-js">
<
Ещё один широко известный в узких кругах ресурс:
$ openssl s_client -showcerts -connect bash.im:443 < devnull 2>/devnull | sed -n -e '/ 0 s:/ s/.*CN=\(.*\)/\1/p' app42.lolwut.it
> SELECT substr(utl_http.request('https://bash.im', NULL, 'file:/home/oracle/last_used_wallet', 'pwdtst123',https_host=>'app42.lolwut.it'),1,50) r FROM dual;
R
-------------------------------------------------------
<!doctype html>
<html id="godtier">
<head>
<title
Часть 2. Устранение неполадок Services.msc, не открывающих Windows 10
Однако иногда, если вы сталкиваетесь с ошибкой services.msc, не открывающей Windows 10. Вы можете проверить 3 исправления ниже, чтобы решить эту проблему.
Исправление 1. Проверьте тип запуска служб
Если некоторые службы Windows не запускаются, вы можете воспользоваться описанными выше способами, чтобы открыть службы Windows и найти конкретную службу в списке. Щелкните правой кнопкой мыши службу и выберите Свойства . Проверьте, установлен ли его тип запуска на Отключено , если да, измените тип запуска и нажмите Начало кнопку, чтобы увидеть, может ли он запуститься.
Исправить 2. Запустите Windows 10 в безопасном режиме
Если службы Windows не запускаются, вы можете перезагрузить компьютер, чтобы проверить, может ли он запуститься. Если перезагрузка компьютера не решит эту проблему, вы можете запустить Windows 10 в безопасном режиме, чтобы проверить, запускается ли приложение «Службы».
Скачать панель управления Nvidia
Если вы по-прежнему не можете найти приложение Nvidia Control Panel на своем компьютере, вы можете загрузить его из Microsoft Store. Как и другие приложения, в Microsoft Store есть это приложение Nvidia.
- Откройте меню «Пуск», найдите Microsoft Store и выберите этот параметр в результатах поиска.
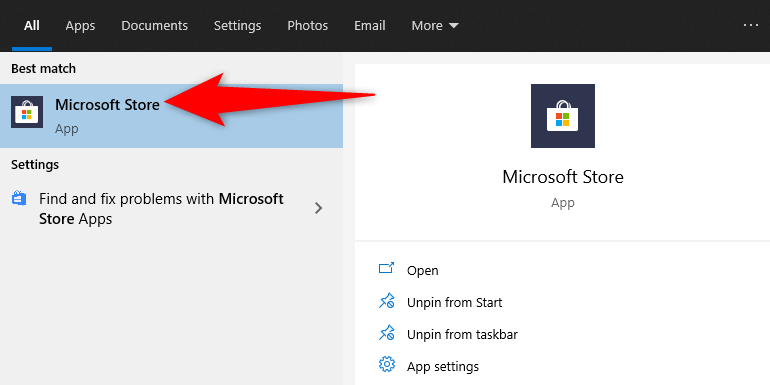
- Выберите параметр «Поиск» в правом верхнем углу в Microsoft Store. Затем введите Панель управления Nvidia и нажмите Enter.
- Выберите Панель управления Nvidia в разделе «Приложения» на странице результатов поиска.

- Нажмите кнопку «Получить» на странице панели управления Nvidia, чтобы загрузить панель на свой компьютер.
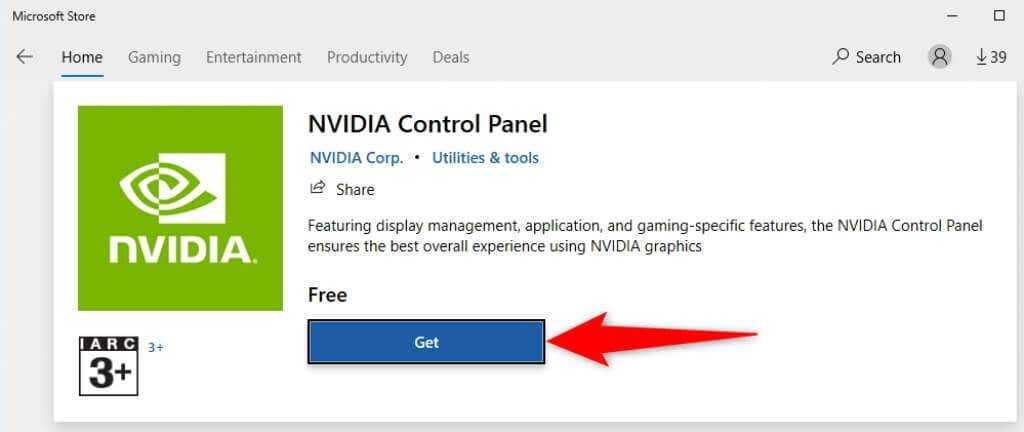
- Теперь вы найдете недавно установленное приложение в меню «Пуск».
Панель управления Nvidia — это важная утилита, которую нужно иметь, если вам нужно настроить вашу видеокарту настройки. В отсутствие этого приложения становится трудно изменить параметры отображения.
Надеемся, что с помощью описанных выше методов вы сможете вернуть отсутствующую панель управления Nvidia на свой компьютер с Windows 10.
Бонус: обновите драйверы в 2 клика
Чтобы повысить производительность работы VPN, важно поддерживать драйверы сетевого адаптера в актуальном состоянии. Есть два способа обновить драйверы сетевых адаптеров
— Чтобы обновить драйверы таким образом, вам потребуются определенные навыки работы с компьютером и терпение, потому что вам нужно найти именно тот драйвер в Интернете, загрузить его и установить шаг за шагом.
ИЛИ ЖЕ
— Это самый быстрый и простой вариант. Все это делается парой щелчков мыши — легко, даже если вы компьютерный новичок.
Опция 1 — Загрузите и установите драйвер вручную
Скачать драйверы можно с официального сайта производителя. Перейдите на веб-сайт, чтобы найти правильную модель и выбрать свой конкретный вариант системы Windows (64-разрядная версия Windows 10 или т. Д.). Затем загрузите драйвер вручную.
Вариант 2 — автоматическое обновление драйверов
Если у вас нет времени, терпения или компьютерных навыков для обновления драйвера вручную, вы можете сделать это автоматически с помощью Driver Easy.
Водитель Easy автоматически распознает вашу систему и найдет для нее подходящие драйверы. Вам не нужно точно знать, на какой системе работает ваш компьютер, вам не нужно рисковать, загружая и устанавливая неправильный драйвер, и вам не нужно беспокоиться о том, чтобы сделать ошибку при установке.
Вы можете автоматически обновлять драйверы с помощью БЕСПЛАТНОЙ или Pro версия Driver Easy. Но с Pro версия это займет всего 2 клика (и вы получите полную поддержку и 30-дневную гарантию возврата денег):
1) Скачать и установите Driver Easy.
2) Запустите Driver Easy и нажмите Сканировать сейчас кнопка. Driver Easy просканирует ваш компьютер и обнаружит проблемы с драйверами. 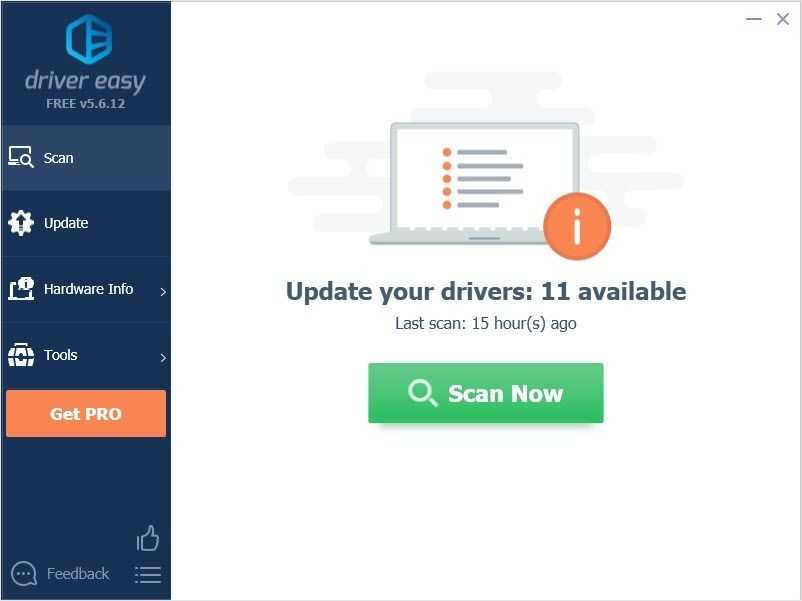
3) Щелкните значок Обновить рядом с отмеченным драйвером, чтобы автоматически загрузить правильную версию этого драйвера, затем вы можете установить ее вручную (вы можете сделать это в БЕСПЛАТНОЙ версии). Или нажмите Обновить все для автоматической загрузки и установки правильной версии все драйверы, которые отсутствуют или устарели в вашей системе. (Для этого требуется Pro версия который поставляется с полной поддержкой и 30-дневной гарантией возврата денег. Вам будет предложено выполнить обновление, когда вы нажмете «Обновить все».) 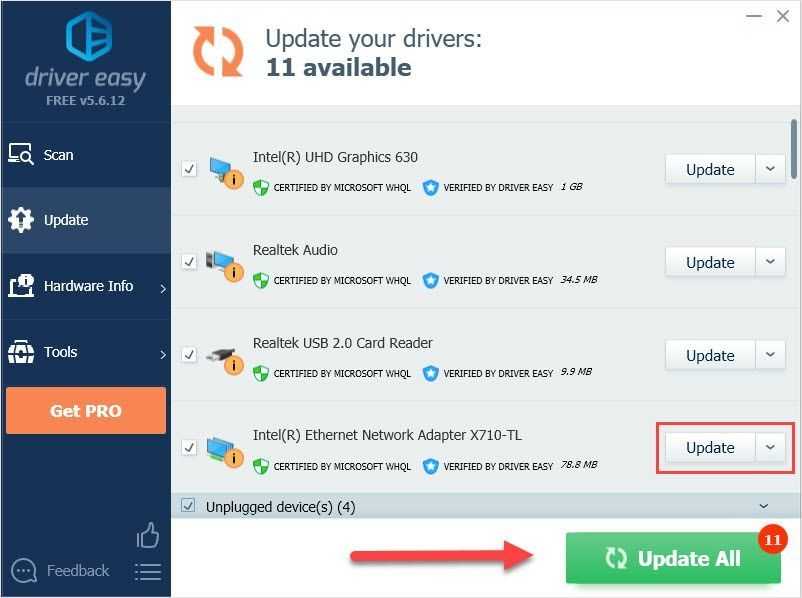
Спасибо за прочтение. Надеюсь, эта статья соответствует вашим потребностям. И вы можете оставлять комментарии ниже.
ошибка









![Некоторые ошибки и их устранение [записки на полях]](http://fuzeservers.ru/wp-content/uploads/8/2/e/82e119aa6c8691dade0a71308c816bfb.png)


















