Что заряжает быстрее
Быстрая зарядка в наше время стала общим стандартом.
У меня есть три блока питания с быстрой зарядкой. Помимо «макбуковского», есть от iPad на 20 Вт и от Google Pixel на 18 Вт. Все три используют стандарт Power Delivery.
Скажу честно: заряжают мобильную технику одинаково. Дело в том, что устройства потребляют определённый диапазон мощности поступающего тока. Например, Google Pixel имеет входную мощность до 18 Вт, iPad до 30. В случае с айпадом блок на 96 Вт заряжает чуть быстрее, в случае с телефоном — нет.
Поэтому бояться заряжать свои устройства от более мощных источников не стоит. Давайте объясню чуть подробнее, как работает быстрая зарядка.
Всё хорошо, что хорошо кончается — это точно
Как оказалось, без моего ведома MacBook Pro залили чем-то вроде «Мохито» летом на пляже почти год назад. С корпуса жидкость поспешно вытерли, но она попала внутрь. В конце-концов контакты клавиатуры окислились, и кнопка включения банально не срабатывала. Клавиатуру заменили полностью и ноутбук пришел в чувство. Хорошо, что коктейль не добрался до материнской платы.
Пока я пил кофе и общался со специалистами MacPlus, они успели проверить ноутбук и на другие проблемы, которые выявлены не были. Отделался малой кровью.
P.S.: у кого всё плохо, предлагаем замену аккумулятора на iPhone, iPad или Mac – в проверенном сервисе MacPlus. Используйте промо-код iPhones для скидки 10% на любой ремонт.
(3.67 из 5, оценили: 6)
Проверьте зарядное устройство
Следующее, что нужно сделать это проверить, исправно ли зарядное устройство: подсоедините его к компьютеру и подождите немного, если загорелся желтый огонек, то возможно компьютер просто разряжен, в этом случае может потребоваться некоторое время на то чтобы батарея набрала небольшой заряд прежде чем компьютер вновь включится.
Если на зарядном устройстве горит зеленый индикатор, то чаще всего это означает что батарея заряжена, зарядное устройство исправно, а компьютер не работает по какой-то более серьезной причине.
Если на зарядном устройстве не горит никакого индикатора, то возможно что оно неисправно. Посмотрите, нет ли в разъеме зарядного устройтва и макбука грязи и мусора. Разъем большинства современных MacBook магнитный, и мелкие металлические предметы вроде скобы из степлера могут «прилипнуть» к намагниченной части, убедитесь, что в разъеме нет ничего лишнего.
Зарядные устройства Apple прямо скажем не очень надежная штука. Если на вашем зарядном устройстве уже поврежден провод или вы знаете что раньше оно сильно нагревалось, вполне вероятно, что оно окончательно испортилось. Попробуйте подключить другое зарядное устройство если у кого-то неподалеку есть другой мак!
Почему мой MacBook не заряжается при подключении к сети?
Вот некоторые из распространенных причин, по которым аккумулятор MacBook не заряжается:
- Некоторые проблемы с зарядным устройством или розеткой.
- В зарядном порту MacBook может скапливаться пыль или мусор.
- Ваш Mac может перегреваться.
- На MacBook используется ресурсоемкое программное обеспечение или приложения, которые потребляют больше энергии, чем обеспечивает источник питания. Например, если вы играете в игры на своем Mac или используете программное обеспечение для редактирования видео.
- Функция управления состоянием батареи в macOS Catalina 10.15.5 может снизить максимальный заряд батареи, чтобы избежать чрезмерной нагрузки на батарею и продлить срок ее службы.
Серьезный перепад напряжения

Сгорели элементы материнской платы
Самое страшное, что может произойти во время перепада напряжения — выход из строя элементов материнской платы. Он предполагает ее полную замену или дорогостоящий ремонт MacBook.
Такие случаи всегда самые сложные. «Выгорает» целая цепь или всего один единственный элемент. И результат известен — Mac не подает признаков жизни. С устройствами, пережившими перепад напряжения, нужно быть особенно внимательными — проблемы могут быть неоднозначными, проявляться не сразу.
Например, у вас полностью исправный Mac, но не работает дискретная графика или не включается Wi-Fi, хотя и модуль, и антенны исправны.
Ответ не всегда на поверхности, но восстановление так же реально, как, например, при замене жесткого диска или другом элементарном ремонте. На долговечности аппаратов такие проблемы, как правило, не отражаются. И если их удалось устранить, дальше Mac будет работать без проблем.
Чаше всего страдают «дежурные цепи» — так называют участки, которые всегда находятся под напряжением, пусть и небольшим. В зоне риска также «силовые» элементы, работающие под большими токами.
«Накрылась» батарейка
Из-за большого перепада напряжения аккумулятор MacBook обычно уходит в состояние защиты, но может и “умереть” полностью. Об этом уже говорили выше.
«Умер» блок питания
Перепад напряжения очень часто становится причиной «смерти» блока питания, который выходит из строя полностью или частично.
Надежнее такой блок заменить, ведь если он спас Mac — оно того стоит.
Проверка подключения и целостности кабеля/разъема
Да, этот пункт настолько прост и очевиден, что многие забывают о нем, хотя это самое первое действие, которое должен совершить пользователь. Необходимо удостовериться в том, что зарядное устройство надежно подключено как к сети переменного тока, так и к MacBook. Мы также рекомендуем попробовать использовать другую розетку, часто бывает, что проблема кроется именно в этом.
Также стоит проверить общую целостность MagSafe, а именно — удостовериться в отсутствии дефектов или повреждений. Корпус, кабель и разъем не должны быть повреждены или изношены. В том случае если аксессуар поврежден, лучше сразу его заменить.
Большая и продолжительная нагрузка
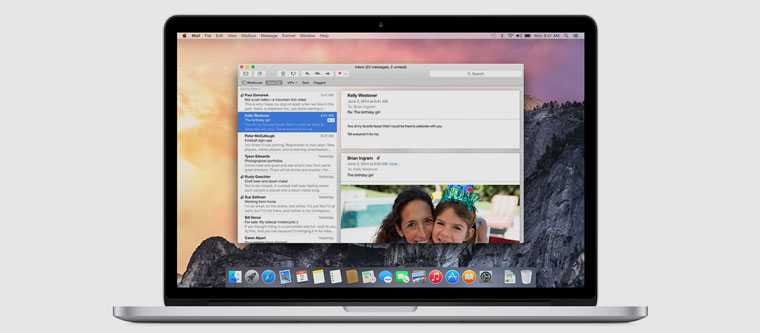
Сгорели чипсет или видеочип
MacBook может справиться с очень большой и продолжительной нагрузкой, но только с исправной системой охлаждения, которая регулярно проходит чистку. Иначе он сильно перегреется, что и станет причиной его “смерти”.
Если говорить более точно, выйти из строя могут не только сами чипы, но и «обвязка» – вспомогательные элементы, распределяющие питание на микросхемы.
Видеочип (он же графический процессор) — это основной элемент, «сердце» видеокарты. В современных Mac этот чип находится на материнской плате.
Чипсет тоже является частью материнской платы, а в некоторых моделях в него входит и графический процессор. Плюс микросхема выполняет много других важных функций. Но даже если все чипы «уцелели», проблема все равно может проявиться.
При перегреве может нарушаться контакт BGA-выводов самого кристалла и посадочных мест-площадок на подложке чипа (зеркального квадрата и квадрата из текстолита с напаянными на него элементами).
Еще чаще и даже в подавляющем числе случаев из строя выходит сама кристаллическая решетка. Температура меняет ее структуру, и чип подлежит замене. В таком случае проблему может временно решить термоусадка чипа, которая позволяет частично восстановить структуру кристаллической решетки или вернуть контакт кристалл-подложка.
Но, как правило, при выходе графики из строя чип нужно менять на новый, а сама методика служит больше для диагностических целей.
Отказывает чип почти всегда именно при перегрузках, особенно продолжительных. Вариантов здесь много: можно «сжечь» Mac в увлекательном геймплее, оставить на ночь монтироваться видео или рендериться крупный проект.
Чистая система охлаждения здесь поможет, но она тоже не всесильна. Особенно сложно Mac справляться с перегрузками в Windows, по крайней мере предыдущих версий (может еще и потому, что требовательных игр под эту операционную систему куда больше, чем под OS X).
Почему Айфон или Айпад не заряжается: основные причины, что делать
Но предположим, что проблема появилась по иным причинам и несмотря на оригинальное зарядное устройство, проблемы с подзарядкой батареи ещё остаются. Например, когда iPhone показывает, что заряжается, но на деле подзарядка не происходит или если он заряжается только в выключенном состоянии. Проблемы такого рода, вызваны рядом причин, вот некоторые из них:
Неисправность непосредственно зарядного устройства
Выход из строя аккумулятора
Загрязнившийся разъем устройства или неисправный по другой причине
Повреждения в цепи питания устройства
Прочие, сложные технические неисправности
Каждая из этих проблем может возникнуть вне зависимости от того каким именно гаджетом на базе iOS вы пользуетесь. Соответственно и решения этих проблем не зависят от версии вашего устройства.
Чистка устройств от загрязнений
Если кабель питания плохо вставляется в соответствующий разъем, или же вы обнаружили загрязнение этого разъёма, есть простой способ решить эту проблему:
Вам может помочь простая зубочистка. Возьмите её! Ведь чистить ей можно не только зубы!
И осторожными движениями попробуйте удалить загрязнения с разъёма для зарядки iPhone, в особенности вокруг контактов. Простой способ устранить загрязнение
И также не будет лишним продуть остатки загрязнения, это более эффективно если у вас в наличии для этого специальное оборудование. Убедившись, что дело сделано, попробуйте включить устройство.
Видео: как почистить разъём устройства с помощью зубочистки
Чтобы благополучно избежать проблем с загрязнением в будущем, используйте защитные чехлы для своих устройств. Старайтесь не использовать iPhone или iPad грязными руками. Аккуратная эксплуатация избавит вас от подобных проблем в дальнейшем.
Гаджет показывает, что идёт процесс зарядки, но аккумулятор не заряжается
Бывает, что при подключении устройства, вы видите на экране процесс зарядки в виде соответствующего значка, но при этом в действительности никакой зарядки батареи не происходит, а число процентов становится меньше. Это также распространённая проблема. Определим причину:
Подвигайте кабель зарядного устройства. Подвигайте кабельзарядного устройства
Попробуйте несильно согнуть его или положить телефон под углом. Если это помогло, поздравляю — мы определили проблему. А заключается она в повреждении разъёма устройства. Можете смело нести телефон в сервисный центр, в домашних условиях тут ничего не исправить. Попробуйте несильно согнуть шнур зарядного утстройства
Разумеется, стоит использовать оригинальный «зарядник». Тогда вы бесплатно проведёте замену в случае поломки, а при использовании неоригинального, придётся покупать новое приспособление для подзарядки телефона. Используйте оригинальное зарядное устройство
Износ батареи
Убедитесь, в отсутствии износа батерии
Ещё одной причиной того, что батарея iPhone или iPad перестала заряжаться, является срок жизни батареи который подошёл к концу. Проще говоря, если она исчерпала аккумуляторный запас. В таком случае других решений, кроме замены батареи, быть не может.
Как узнать ресурс батареи
Определить износ батареи стандартными средствами телефона невозможно. Поэтому нам потребуется специальное приложение, для проверки износа аккумулятора. Их имеется довольно широкий выбор, но приложение Battery Life будет оптимальным вариантом, так как оно подойдёт как для iPhone, так и для iPad и легко покажет необходимую информацию. Делаем следующее:
Откройте iTunes и найдите там приложение Battery Life. Загрузите его на своё устройство. приложение Battery Life
После запуска устройства, нажимаем на кнопку в левом верхнем углу. Там нам необходимо выбрать пункт Raw Data. Выберите пункт raw data в этом меню
Вы увидите данные вашей батареи в реальном времени. Значение Capacity показывает сколько ёмкости аккумулятора от изначального значения осталось. Эти данные дадут вам всю необходимую информацию
Если значение Capacity ниже 20%, требуется замена батареи вашего устройства.
Кроме ёмкости аккумулятора, эта программа может сообщить и другие полезные вам данные, например, сколько раз вы заряжали батарею.
Как понять что Айпад заряжается, когда он выключен?
Если порт USB имеет достаточную мощность для зарядки iPad, то на индикаторе батареи появится значок «молнии». Если у него недостаточно энергии для зарядки, вы увидите слова «Не заряжен» рядом с индикатором батареи и iPad будет очень долго (медленно) заряжаться, так как слабый поток электрического тока.
Как правило, iPad можно заряжать с помощью компьютера, который находится в состоянии работы.
Самое простое решение – подключить планшет к электрической розетке с помощью адаптера, который продается с ним в комплекте. Некоторые сетевые адаптеры также имеют USB-соединения для зарядки USB-устройств, что может стать отличным способом зарядки iPad.
Сложность зарядки iPad при подключении к розетке
Для начала убедитесь, что у iPad нет проблем с программным обеспечением, перезагрузив устройство. Чтобы сделать это, нажмите и удерживайте кнопку выключения. Через несколько секунд появится красная кнопка. Пусть он полностью отключится, а затем снова удерживайте кнопку выключения, чтобы включить ее.
Если Айпад по-прежнему не заряжается от розетки, скорее всего возникла проблема с кабелем или адаптером. Вы можете быстро узнать, есть ли у вас проблемы с кабелем, подключив iPad к компьютеру.
Если вы видите молнию на индикаторе батареи «Не подключен» рядом с индикатором батареи, это означает, что кабель работает и необходимо купить новый адаптер.
Если компьютер не реагирует на включение iPad, вероятно, проблема связана с кабелем. Попробуйте расшевелить его, чтобы был контакт или возьмите кабель друга, чтобы убедиться в проблеме.
Беспроводная зарядка не работает на iPhone
IPhone с поддержкой беспроводной зарядки
iPhone 7, 7Plus или более ранние модели не поддерживают беспроводную зарядку. Ознакомьтесь с полным списком iPhone, поддерживающих беспроводную зарядку.
- iPhone 12 Pro Max
- iPhone 12 Pro
- iPhone 12 Mini
- iPhone 12
- iPhone SE (2020 г.)
- iPhone 11 Pro Max
- iPhone 11 Pro
- iPhone 11
- iPhone XS Max
- iPhone XS
- iPhone XR
- iPhone X
- iPhone 8 Plus
- iPhone 8
Видео о том, как включить беспроводную зарядку на iPhone
Нет специальной опции для включения или отключения беспроводной зарядки на iPhone, когда вы помещаете iPhone на совместимую беспроводную зарядную площадку с сертификатом Qi, он автоматически начинает зарядку, о чем свидетельствует значок Flash на панели зарядки.
Единственное, о чем вам следует знать, это то, что ваш iPhone и беспроводное зарядное устройство должны быть совместимы друг с другом.
Совместимо ли беспроводное зарядное устройство с другими устройствами
Вы уверены, что беспроводное зарядное устройство исправно и исправно? Чтобы обеспечить его работоспособность, все, что вы можете сделать, это зарядить любое другое устройство и посмотреть, заряжается оно или нет. Если все в порядке, переходите к следующему решению.
Принудительно перезагрузить iPhone
Если ваш iPhone входит в список беспроводных совместимых устройств, но не заряжается по беспроводной сети, проблема может быть больше, или это просто ошибка программного обеспечения. Начните с принудительного перезапуска iPhone.
- Нажмите и быстро отпустите кнопку увеличения громкости.
- Нажмите и быстро отпустите кнопку уменьшения громкости.
- Нажмите и удерживайте боковую кнопку, пока на дисплее не появится логотип Apple.
Теперь попробуйте зарядить свой iPhone с помощью беспроводного зарядного устройства с поддержкой Qi.
Снимите чехол и попробуйте зарядить iPhone
Почему мой телефон не заряжается от беспроводного зарядного устройства? Раньше нам приходилось снимать чехол, чтобы использовать технологию зарядки Qi для беспроводной зарядки iPhone, потому что чехлы были слишком толстыми или металлическими. Тем не менее, тот день давно прошел, но все же есть множество жестких толстых чехлов для тех, кто предпочитает безопасность, а не демонстрацию iPhone.
Какой бы ни была причина, удалите чехол и попробуйте зарядить iPhone по беспроводной сети.
Поместите iPhone в середину зарядного устройства
Зарядная катушка расположена в центре зарядной площадки в большинстве беспроводных зарядных устройств с поддержкой Qi, поэтому обязательно разместить iPhone посередине зарядной площадки, чтобы получить быструю скорость зарядки.
Проверьте совместимость подставки для беспроводной зарядки
Подставка для беспроводной зарядки должна быть Qi-совместимой, так как iPhone безупречно работает с зарядными подставками с поддержкой Qi. Если у вас нет совместимого беспроводного зарядного устройства или вы используете устаревшее зарядное устройство, ознакомьтесь с руководством по продукту на лучших беспроводных зарядных устройствах для iPhone, чтобы получить лучшие и дешевые предложения.
Обновите программное обеспечение вашего устройства
До сих пор мы испробовали все возможные решения, чтобы исключить дефекты беспроводной зарядки, раз все в порядке, пора поработать на iPhone. Обновите iPhone до последней версии iOS, это единственное, что мы можем сделать, чтобы исправить ошибку программного обеспечения.
- Подключите iPhone к Wi-Fi.
- Откройте приложение «Настройки».
- Коснитесь Общие.
- Выберите Обновление программного обеспечения.
- Загрузите и установите обновление программного обеспечения, если появится запрос.
Восстановление заводских настроек вашего iPhone
Примечание. Прежде чем выполнять это действие, сделайте новую резервную копию в iCloud или перенесите ее на ПК через iTunes. затем получил следующие шаги. после успешной очистки вашего устройства. Далее вам нужно будет восстановить ваши данные.
Если у вас установлена последняя версия iPhone, то все, что вам осталось — это восстановить заводские настройки iPhone. Это удалит с iPhone все, включая личные файлы, данные, контакты, настройки и многое другое. Итак, обязательно сделайте резервную копию iPhone, а затем только Стереть все содержимое и настройки на iPhone.
- Зайдите в приложение «Настройки».
- Нажмите на Общие.
- Нажмите «Сбросить».
- Выберите «Стереть все содержимое и настройки».
- Введите пароль iPhone и завершите процедуру.
Обратитесь к производителю беспроводной зарядной панели, а затем в Apple.
По-прежнему беспроводная зарядка не работает на iPhone? Возможно, вам понадобятся руки технических специалистов Apple. Они внимательно проанализируют ваше устройство на предмет проблем с оборудованием и исправят их.
Траблы с зарядкой или питанием
Тут всё не так просто, есть несколько вариантов.
«Умерла» батарейка
Здесь нужно выделить два равноправных варианта. Либо аккумулятор выработал свой ресурс и не пригоден для дальнейшего использования, либо он просто по какой-то причине был заблокирован контроллером заряда. Конечно, при этом MacBook не будет включаться.
По данному вопросу публикаций много. Мы лишь повторим очевидное: батареи в Mac очень надежные, но не вечные, и рано или поздно их приходится менять.
Практика показывает, что происходит это всегда неожиданно. Конечно, разные утилиты сейчас могут следить за состоянием АКБ, делает это и сама система. Но всегда есть вероятность, что батарея выйдет из строя без видимых причин: давний и забытый уже контакт с влагой, незамеченный перегрев или перепад напряжения, «вина» некачественного зарядного устройства.
В некоторых случаях неудачная попытка зарядить Mac может быть распознана контроллером АКБ как физическая проблема. При этом часть схемы специально выводится из строя — это защитный механизм. Сами ячейки аккумулятора могут быть вполне исправными, но контроллер батареи считает ее «мертвой» или опасной для «макбука».
По большому счету, в таких случаях возможен ремонт, но он подразумевает перенос платы с контроллером с донорской батареи на ремонтируемую и их «согласование» с помощью программатора. Это возможно не для всех моделей АКБ, а в тех случаях, когда это реально — процесс ремонта сопоставим по стоимости с заменой всего аккумулятора. Да и последнее, разумеется, куда надежнее.
Появились проблемы с разъемом питания
При особо хардкорном режиме эксплуатации ноутбука MagSafe может выйти из строя по нескольким причинам — контакты разъема окислены, покрыты грязью или стерлись. В итоге аккумулятор MacBook разряжается в ноль и ноутбук без подзарядки не включается.
Ситуация с неисправным MagSafe не редкость. Возникнуть может почти в любой модели, но чаще всего это случается с моделями Unibody 2008-2012 годов. Сейчас такие Mac уже не выпускаются, но пользуются ими достаточно активно. Учитывая возраст даже самого «свежего» экземпляра 2012 года, при профилактических работах приходится чистить не только систему охлаждения, но и поверхность разъемов.
Разъем MagSafe постоянно открыт, и на контактной площадке оседает пыль. Она несколько ухудшает качество электрического соединения, а от частых подключений выводы истираются. Для потери контакта часто достаточно десятых долей миллиметра.
При частой потере контакта плата MagSafe начинает греться, может выйти из строя батарея (система воспринимает это как частое подключение/отключение зарядного устройства), и следом и сама материнская плата.
Так что пользоваться нужно, разумеется, качественными БП. И держать в чистоте сам Mac.
«Накрылся» блок питания
Еще одна причина невозможности зарядить MacBook — нерабочий блок питания, который мог выйти из строя по целому ряду различных причин: от тех же перепадов напряжения до банального износа.
При этом «работающий» Mac вполне может распознавать такой блок. Со временем рабочие характеристики зарядки падают. Их вполне хватает, чтобы система «увидела» БП и показала статус «батарея заряжается», но выключенный и полностью севший ноутбук зарядить таким блоком уже не получится.
Ситуация такая же, как при зарядке MacBook Pro 15″ блоком от Air. Процесс идет, но гораздо медленнее, а если АКБ села полностью или «ушла в защиту», нужен ток достаточной мощности.
Блок нужно подбирать аккуратно. Дело не только в качестве исполнения (у оригинала или заводской копии очень хорошая защита от различных внештатных ситуаций), но и в соответствии параметрам — мощность и ток БП должны соответствовать требованиям ноутбука.
Использовать более мощную зарядку можно — это безопасно, а вот слабую (как писали выше) – не рекомендуется. В большинстве случаев Mac просто будет медленно заряжаться (например, если он выключен и сам не потребляет заряд).
Если вы работаете на ноутбуке, подключенном к такому маломощному блоку, то система думает, что он заряжается, хотя на самом деле идет разрядка, ведь АКБ во время зарядки получает от БП меньше, чем расходует, а индикация на значке батареи об этом не скажет. Итог — износ АКБ и ее выход из строя.
Совместное использование учётных записей
Есть и другой способ использовать разные Apple ID на одном ноутбуке. Дело в том, что Маки поддерживают возможность использования нескольких пользовательских аккаунтов в одной операционной системе OS X. Таким образом, разные ID могут использоваться в разных аккаунтах. Например, вы можете заходить под ID, что привязан к вашему iCloud и устройствам iOS, а другой член вашей семьи — под ID, который привязан к его iPhone.
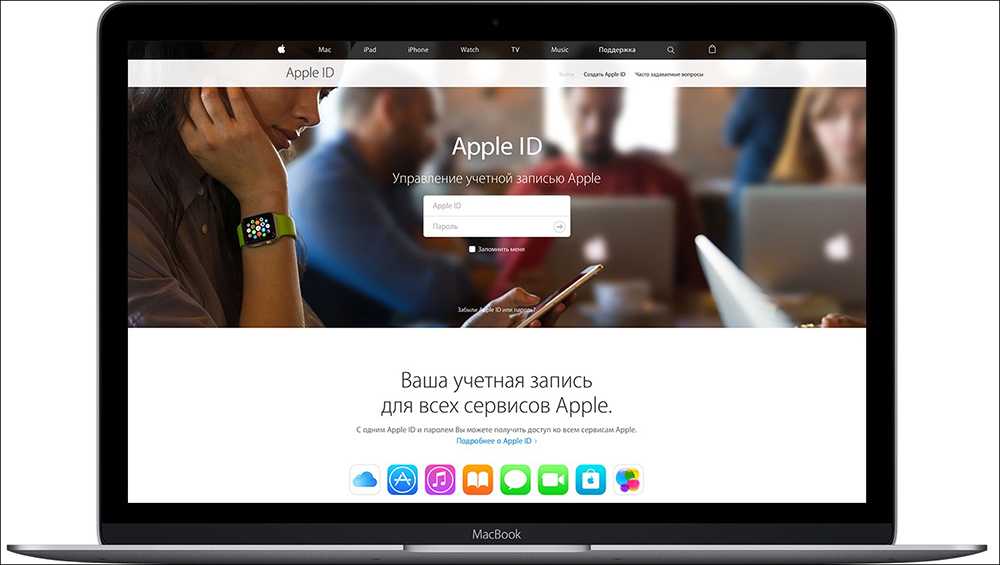
Это очень удобно не только с точки зрения приватности, но и по причине возможности раздельного использования сообщений, списков контактов и многого другого. А также вы с лёгкостью можете сохранять и восстанавливать резервные копии данных именно на ваших устройствах Apple. Возможность разделять аккаунты — это основное отличие между функционалом Apple ID на Маках при использовании OS X и мобильными устройствами на iOS, поскольку во втором случае на каждом устройстве можно использовать только один ID и это касается как iPhone, так и iPad. Не упускайте возможность воспользоваться этим удобным функционалом.
Всё хорошо, что хорошо кончается — это точно
Как оказалось, без моего ведома MacBook Pro залили чем-то вроде «Мохито» летом на пляже почти год назад. С корпуса жидкость поспешно вытерли, но она попала внутрь. В конце-концов контакты клавиатуры окислились, и кнопка включения банально не срабатывала. Клавиатуру заменили полностью и ноутбук пришел в чувство. Хорошо, что коктейль не добрался до материнской платы.
Пока я пил кофе и общался со специалистами MacPlus, они успели проверить ноутбук и на другие проблемы, которые выявлены не были. Отделался малой кровью.
P.S.: у кого всё плохо, предлагаем замену аккумулятора на iPhone, iPad или Mac – в проверенном сервисе MacPlus. Используйте промо-код iPhones для скидки 10% на любой ремонт.
iPhones.ru
Как я лишился основного рабочего инструмента во время поездки. Около месяца назад я отправился на пару недель в Москву — погостить у родственников. И на всех направлениях моей деятельности это не должно было сказаться, ведь они завязаны только на качественном доступе к сети и любимом MacBook Pro 13’’. С интернетом могли быть проблемы, но ноутбук…
Николай Грицаенко
Кандидат наук в рваных джинсах. Пишу докторскую на Mac, не выпускаю из рук iPhone, рассказываю про технологии и жизнь.
Это не единственная проблема новых MacBook
 Новые ноутбуки Apple ужасно царапаются
Новые ноутбуки Apple ужасно царапаются
MacBook Pro с 2016 года дико непрактичные.
С их залипающей клавиатурой еще можно бороться с помощью периодической чистки. Но вот ломающиеся сами по себе экраны лично меня повергают в полнейший шок.
А еще все MacBook ужасно царапаются и уже через год более менее активного использования выглядят просто отвратительно.
На фото выше это хорошо видно, и любые дополнительные комментарии излишни.
Еще о моих проблемах с MacBook Pro:
- Я сжег MacBook Pro через HDMI. Вы тоже можете
- Я купил новый MacBook Pro. Потому что сломал его
- Как я убил и пытался оживить «серый» MacBook Pro
- Как выглядит мой MacBook Pro 2017 через год. Просто жесть
Меняем Apple ID на OS X
Для того чтобы отвязать существующий Apple ID на Макбуке и привязать новый, необходимо войти в ту учётную запись, которую вы хотите убрать. Процедура подразумевает выход из текущей учётной записи и вход в новую. Это несложно, но нужно знать, какие именно настройки следует выбирать для выполнения задуманного.
- Откройте главное меню и зайдите в System Preferences — «Настройки системы».
- Выберите вкладку iCloud.
- Нажмите на кнопку Sign Out, или «Выйти», чтобы покинуть текущий ID. Вы получите сообщение, что такое действие может повлиять на документы и данные iCloud Drive. Если это для вас критично, откажитесь от продолжения и сделайте резервные копии необходимых файлов.
- После выхода из ID панель настроек iCloud сменится обычным экраном входа.
- Теперь войдите с помощью другого ID, который вы хотите использовать на постоянной основе.
СОВЕТ. Если у вас ещё нет собственного ID, щёлкните на надписи Create, или «Создать», в нижней части окна. Вы также можете создать ID на любом другом устройстве производства этой компании, включая iPhone и iPad.
Полезное
Увидеть список привилегий можно, запустив sudo –l (будет отображен список для текущего пользователя), либо sudo –l –U user (будет отображен список привилегий пользователя user):
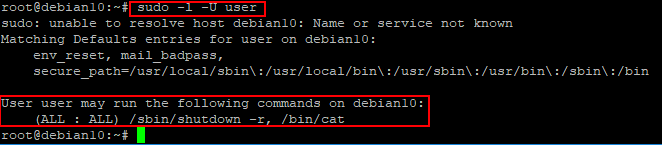
Скриншот №4. Список привилегий пользователя
В состав sudo входит команда sudoedit, которая запускает текстовый редактор с указанным файлом сразу с повышенными привилегиями, то есть вместо команды:
можно запустить:
Если требуется длительная работа в режиме повышенных привилегий и вводить sudo для каждой команды неудобно, можно запустить через sudo экземпляр командного интерпретатора:
и продолжить работу в нем — все команды будут запускаться с повышенными правами. По завершении работы выходим из интерпретатора командой exit.
220140
Минск
ул. Домбровская, д. 9
+375 (173) 88-72-49
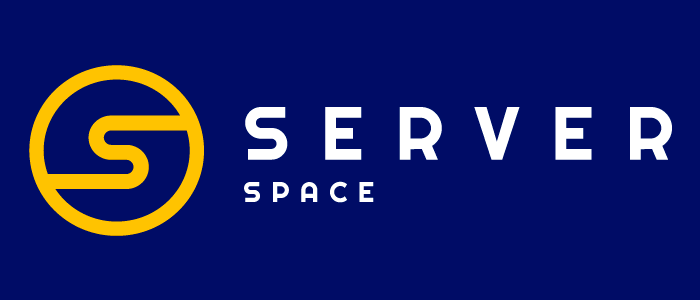 700
700
300
ООО «ИТГЛОБАЛКОМ БЕЛ»
700
300
Все равно не включается?
Если с зарядным устройством все в порядке, а компьютер так и не включился, а все остальное вы уже попробовали, то вероятно, что имеет место какая-то механическая поломка (даже самое тонкое нарушение цепи питания будет все равно механической поломкой, тут мы используем это понятие для того чтобы противопоставить такую неисправность программной неисправности).
К сожалению, современный MacBook устроен таким образом что его ремонт требует и особого инструмента, и не слишком обычных навыков для ремонта, поэтому то что мы опишем далее это не предложение вам лично заняться ремонтом, а просто рассуждение о том, что такого может быть, из-за чего макбук может не включаться совсем.
Отвязываем MacBook от Apple ID
Чтобы полностью отвязать ID от конкретного ноутбука перед продажей или передачей другому пользователю, необходимо выполнить следующие действия.
- Войдите в iTunes на своём Маке.
- Выберите Store — View Account («Просмотр аккаунта»).
- Введите свой пароль.
- Откройте Manage Devices («Управление устройствами») в iTunes.
- Нажмите Remove («Удалить») рядом с нужным устройством, которое ассоциировано с вашим аккаунтом (учётной записью).
- Щёлкните на Done («Готово»).
- Выберите Store — Deauthorize This Computer («Снять авторизацию на этом компьютере»).
Вот и всё, ваш Мак отвязан от текущего ID. О том, как сменить ID вместо того, чтобы просто удалить его с ноутбука, читайте ниже.
Состояние батареи Mac говорит: «Не заряжается».
Когда вы щелкаете значок батареи в верхней строке меню, появляется ли сообщение «Не заряжается», даже если вы подключили зарядное устройство MacBook?
Ваш ноутбук на базе Intel под управлением macOS 10.15.5 или более поздней версии может делать это специально, чтобы продлить общее время автономной работы. Как только заряд опустится ниже 90%, он снова начнет заряжаться. Но если вы хотите, чтобы он возобновил зарядку сейчас, выполните следующие действия, чтобы выключить управление состоянием батареи.
- Щелкните логотип Apple и выберите «Системные настройки».
-
Щелкните Батарея → Состояние батареи.
-
Снимите флажок «Управление сроком службы батареи» → «Выключить» → «ОК».
Примечание: Важно знать, что отключение управления состоянием аккумулятора может сократить срок службы аккумулятора MacBook. Важный:
Важный:
- Если вы используете адаптер с низким энергопотреблением, вы можете увидеть текст «Не заряжается». Подумайте об использовании адаптера питания, поставляемого с вашим Mac, или используйте адаптер эквивалентной мощности.
- В редких случаях, когда вы запускаете несколько требовательных приложений, таких как видеоредакторы, приложения для создания 3D-моделей и т. Д., Вашему MacBook может потребоваться больше энергии, чем в настоящее время обеспечивает адаптер. В этом случае рассмотрите возможность закрытия ненужных приложений и служб. Также поможет перезагрузка Mac и использование более мощного адаптера.
Проблемы с самим железом
Они могут быть следующего характера:
1. Неисправен разъем. Эта комплектующая чаще всего страдает от механических и физических воздействий, из-за неаккуратности или при использовании неоригинального зарядного устройства. При этом отдельные части разъема могут вырываться, что и приводит к появлению подобной неполадки — MacBook перестал заряжаться. Как правило, для устранения этой проблемы приходится прибегать к замене неисправной детали.
2. Вышла из строя микросхема управления питанием. Она довольно уязвима к палениям и ударам. Иногда даже сильные сотрясения могут привести к ее поломке.
3. Также не заряжается МакБук от сети часто из-за неполадок в цепи управления питанием. Поскольку данная микросхема имеет очень сложную конструкцию, чтобы выяснить, в каком именно компоненте произошел сбой, замыкание или разрыв контакта, без диагностики не обойтись.
4. Поломке была подвержена печатная плата. В ней могли оторваться дорожки или же появиться микротрещины.
В любом случае, МакБук необходимо будет подвергнуть диагностике.
Проблемы с аккумулятором:
Если у вас все-таки проблема заключается непосредственно в самой аккумуляторной батареи, тогда по внешним признакам можно предположить следующее.
1. Если АКБ заряжается, но при отключении кабеля питания аппарат отключается, возможно, у вас отсутствует контакт межу батарейкой и непосредственно самим ноутом. Также не исключено, что окислены отдельные ее контакты. Тогда следует производить их чистку. А также проверить стоит печатную плату. В ней мог произойти обрыв дорожек или образование микротрещин.
2. Когда при наведении курсором на значок АКБ Mac, портативный компьютер не видит ее, скорее всего, что причина скрывается в самой батарейке или же в цепи питания. Последняя деталь также довольно сложная по конструкции, поэтому без диагностики установить или опровергнуть это предположение невозможно.
В любом случае, что бы ни произошло с вашим MacBook Pro, MacBook Air, обращайтесь к нам! Наши специалисты оперативно и качественно помогут вернуть портативный компьютер к прежней надежной работе! Все это быстро, выгодно, удобно!
Важно:
Акция! Снижена цена на 50% помечена словом «Акция», действует до конца этого месяца
1. Как запчасть MacBook от копии;
2
Мы устанавливаем оригинальные запчасти, и даем гарантию: 1 год!
3. Скидка 20-50%
по просьбам постоянных клиентов — смотрите специальный
4. При ремонте выберите бесплатный
Стоимость установки детали в нашем сервисном центре:
Наименование запчастей
Ценав руб.
Ценаустановкив руб.
Экран для Macbook Air 11″
5000
1900
Экран для Macbook Air 11″ с крышкой
18000
1900
Экран для Macbook Air 13″
15000
1900
Экран для Macbook Air 13″ с крышкой
27000
1900
Экран для Macbook Pro 13″
4500
1900
Экран для Macbook Pro 13″ с крышкой
17000
1900
Экран для Macbook Pro 15″
9000
1900
Экран для Macbook Pro 17″
9000
1900
Экран для Macbook Pro retina 13″ с крышкой
27000
1900
Экран для Macbook Pro retina 15″ с крышкой
27000
1900
Защитное стекло
3500
1900
Приводы CD и DVD
2300
880
Клавиатура
2900
880
Жесткие диски
от 2900
880
Разъем питания
1200
880
Северный мост
от 600-3000
1900
Южный мост
от 600-3000
1900
Видеокарта
от 900-3000
1900
Оперативная память 4GB
1900
880
Ремонт материнской платы
—
от 900
Восстановление после коррозии/удара
—
от 900
Шлейф
от 800-1500
880
USB разъем
1900
880
Аккумулятор
от 4900
880
Становитесь нашим постоянным клиентом и получите скидку по нашему специальному .
Проблемы с операционной системой
Установка операционной системы
1500
Удаление вирусов
от 900
Установка программ
900
Восстановление данных
от 900
Профилактика
Стандарт — чистка системы охлаждения, кулера, замена термопасты, чистка сжатым воздухом всего ноутбука.
1500
Эконом — чистка системы охлаждения, замена термопасты.
950
Восстановление после коррозии
от 900
Зарядное устройство для MacBook просто изумительно! Изящное решение – сделать зарядку на магнитах. Это позволяет не только предотвратить случайные падения ноутбука когда вы заденете кабель, но и поможет с легкостью подключать его для подзарядки. Но бывают случаи, когда подключаемое зарядное устройство не хочет выполнять своего прямого назначения. Давайте разбираться, почему так происходит и что с этим можно сделать.




























