Настройка доступ к папкам в созданной сети
Теперь когда локальная сеть между двумя компьютерами установлена, разберёмся как открыть общий доступ к тем или иным папкам. Общий доступ можно настроить как к любой отдельной папке, так и ко всему диску — в зависимости от ваших целей и уровня доверия пользователю другого компьютера. Для этого:
- Нажмите правую кнопку мыши на любой папке, у которой хотите изменить настройки доступа и вберите раздел «Свойства».
- Перейдите на пункт «Доступ» и выберите расширенные настройки доступа.
- У вас будет доступен только пункт для открытия общего доступа к этой папке. Отметьте его.Поставьте галочку, для открытия общего доступа к папке
- Далее, выбираем раздел «Разрешения» и настраиваем права общего доступа к папке. В верхней части окна указывается конкретный пользователь или группа пользователей которая получает доступ, а в нижней — доступ какого рода им будет предоставлен.Тут указанны группы пользователей и права, которые им даны
Теперь остаётся лишь провести настройки безопасности. Для этого там же, в свойствах папки переходим в соответствующую вкладку и делаем следующее:
- В меню разрешений для отдельных групп нажимаем «Изменить».
- В следующем, выбираем добавление новой группы.Нажмите кнопку «Добавить»
- В окно ввода имени выбираемых объектов вводим «Все», как показано на изображении.Введите слово «Все» в соответствующее окно
- Указываем, на группу которую мы только что создали.
- Ставим галочки разрешений напротив каждого из пунктов (или напротив тех, что вам необходимы).Задаём права безопасности для созданной группы
- Принимаем внесённые изменения и перезагружаем компьютер.
Таким образом, был настроен доступ для пользователей к указанной папке. Вы можете сделать это для любого числа папок и пользователей.
Добавление нового устройства
Если вы уже настроили локальную сеть по инструкции выше, то добавить новое устройство для общего использования не составит никакого труда. Для этого достаточно открыть панель управления вашего компьютера, и перейти в раздел «Оборудование и звук», а затем выбрать «Устройства и принтеры». В этой папке вы увидите все подключённые устройства. Делаем следующее:
- Выбираем устройство, для которого необходимо задать общий доступ. Например, это может быть принтер.
- Нажатием правой кнопки, вызываем контекстное меню этого устройства и выбираем раздал «Свойства принтера».
- Там, переходим, как и ранее, во вкладку «Доступ» и находим пункт настроек общего доступа к данному принтеру. Ставим галочки, чтобы дать этот доступ.Поставьте галочки в соответствующих пунктах
- Остаётся лишь зайти в настройки безопасности и там указать права для группы пользователей так же как мы делали с папками.Выставьте требуемые права, например на «Печать»
Теперь, когда общий доступ устройству открыт, требуется лишь подключить его действуя через компьютер в локальной сети. Делается это так:
- Выберите пользователя устройством которого хотите воспользоваться и вы должны увидеть устройство в общем доступе.
- Нажмите правой кнопкой мыши по нему и выберите «Подключить».Нажмите «Подключить»
- После этого устройство отобразится в вашем разделе «Устройство и Принтеры» где его будет лишь необходимо выбрать как устройство по умолчанию.Выберите устройство и установите его как устройство по умолчанию
- Если всё сделано правильно, вы сможете использовать подключённый через локальную сеть принтер (или другое устройство) без всяких проблем.
Проблемы подключения в Windows 10
Если вы правильно создали и настроили локальную сеть, у вас не должно быть особых проблем. Просто убедитесь, что:
- Вы правильно вводите ключ безопасности, при подключении к локальной сети через wi-fi
- Кабель подключён надёжно к обоим компьютерам.
- Вы дали все необходимые права доступа и безопасности.
- Все подключённые устройства имеют правильный IP адрес, если он не задаётся автоматически.
- В настройках включено сетевое обнаружение вашего устройства.
Кроме этого, есть ряд специфических проблем при подключении устройств.
Если у вас вылезла ошибка подобная этой, необходимо перезапустить службу печати
К примеру, если при попытке подключиться к устройству вы получили стандартную ошибку Windows о невозможности этого действия, следует предпринять следующие шаги:
- Нажмите Win+X
- В появившемся списке выберите «Управление компьютером»
- Далее, вам надо перейти в раздел «Службы» и найти в списке «Диспетчер печати».
- Отключите эту службу, перезагрузите компьютер и включите службу вновь. Скорее всего, ваша проблема будет решена.Отключите службу, а затем снова включите её после перезагрузки
«И все-таки, может ли владелец WiFi-точки видеть, какие сайты я посещаю?»
Да, определенно может.
Если вы просматриваете HTTPS-сайты, то владелец WiFi-точки сможет видеть лишь адреса сайтов, которые вы открываете, но не содержимое, которое вы просматриваете и загружаете.
То есть, если вы хотите открыть Gmail, то владелец WiFi увидит только то, что вы открываете Gmail. Он не увидит, какие письма вы открываете и что в них написано.
Однако если вы посещаете сайты с простым HTTP, то ситуация будет совсем иной. Поскольку шифрования нет, владелец WiFi может использовать сниффер пакетов (например, Wireshark), и повторно скомпилировать информацию из пакетов данных. Если ему это удастся, то он сможет увидеть, какие веб-страницы вы открывали и какой контент просматривали.
И кстати, если на вашем рабочем месте или в учебном заведении используется IDS (Intrusion Detection System, или «система обнаружения вторжений»), которая поддерживает SSL, то специалиста IT-отдела теоретически могут взломать SSL-трафик и перехватить запросы при помощи собственной системы выдачи сертификатов. Если это случится, то IT-отдел сможет отслеживать весь ваш трафик.
И вот еще что — некоторые маршрутизаторы фактически хранят логи IP-адресов, которые вы посещаете. В таком случае владелец WiFi-точки может просто ознакомиться с логами и узнать, какие сайты вы открывали.
Что конкретно может видеть администратор WiFi-сети?
Вот список информации, которую владельцы WiFi-точек могут увидеть, если вы используете их сеть:
- Название каждого веб-сайта, который вы открывали;
- Адреса компаний, которые показывали вам рекламу;
- Какие веб-страницы вы посещали, какие файлы скачивали и какой контент загружали (в случае посещения HTTP-сайтов);
- Когда вы подключались к интернету;
- Как долго вы были онлайн;
- Сколько времени вы проводите на определенных сайтах;
- Кому вы звонили через интернет;
- Люди, с которыми вы обменивались текстовыми сообщениями в сети;
- Содержимое ваших сообщений, если вы используете незашифрованные мессенджеры;
- Какие приложения вы используете, как часто вы их используете и когда вы их используете.
В целом, список вполне сопоставим с тем, что видит ваш интернет-провайдер.
Как подключить ноутбук к ноутбуку за пару кликов
Этот способ прост, но нет гарантий, что с обоих устройств можно будет выйти в интернет. Например, один так и будет подключен к сети, а второй выступит в роли сетевого хранилища. Потребуется произвести несколько простых шагов и кликов, чтобы соединить два независимых ноутбука.
Не столь важно, какой они фирмы, с какой операционной системой (если это одно семейство Windows, конечно). Этот способ идеально подходит для тех, кому нужно часто и много передавать информацию (любого формата) с одного устройства на другое
Перед тем как соединить 2 ноутбука, распределите на них информацию по папкам. В дальнейшем это существенно сократит вам время.
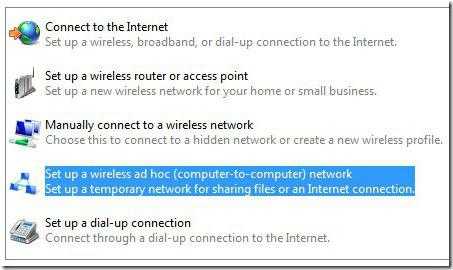
Как происходит конфликт IP-адресов?
В большинстве случаев в современных сетях конфликты IP встречаются редко. Это происходит из-за DHCP (Dynamic Host Configuration Protocol), системы, которую маршрутизаторы используют для раздачи IP-адресов.
При использовании DHCP при подключении нового устройства к сети маршрутизатор выбирает доступный IP-адрес из пула параметров. Устройство использует этот IP-адрес в течение некоторого времени, пока не истечет срок аренды, и он должен получить новый. Если ваш маршрутизатор не работает со сбоями, два устройства никогда не должны получать один и тот же IP-адрес от этой системы.
Чаще всего при назначении статических IP-адресов может возникнуть конфликт IP
в вашей сети. Вместо DHCP, автоматически выбирающего адрес, вы можете настроить сетевое устройство так, чтобы оно всегда использовало тот же IP-адрес, который вы указали. Если вы по ошибке назначите один и тот же статический адрес двум устройствам, вы столкнетесь с ошибкой дублирования IP.
Другой сценарий конфликта IP может возникнуть, если в вашей сети есть два DHCP-сервера (которых следует избегать). Например, у вас может быть собственный беспроводной маршрутизатор, подключенный к комбинации модема / маршрутизатора вашего интернет-провайдера. Если оба устройства пытаются действовать как маршрутизатор, они могут раздавать дубликаты IP-адресов.
Наконец, вы можете ввести дубликаты IP-адресов в вашу сеть, когда машина снова подключится к сети после перехода в режим ожидания. Например, скажем, вы оставляете свой ноутбук в спящем состоянии на две недели. В течение этого времени ваш маршрутизатор может вспомнить IP-адрес ноутбука и назначить его другому устройству, например, вашему телефону.
Когда вы снова включаете ноутбук, он может подумать, что ему все еще принадлежит этот IP-адрес, что приводит к конфликту IP-адресов. Это также может произойти, если вы переведете компьютер в режим ожидания в другую сеть, которая использует тот же пул IP, что и ваш.
Постановление АС ПО от 05.12.2016 № Ф06-2499/2015 по делу № А72-16136/2014.
Такие сведения, как IP-адрес, не носят характер индивидуальных и не являются идентификационными данными клиента, поскольку вход в программу банковского обслуживания может быть осуществлен из общих точек доступа к Интернету (wi-fi). Совпадение IP-адресов может свидетельствовать только о совпадении территории (адреса), причиной совпадения IP-адресов может являться использование организациями доступа к Интернету посредством одного и того же интернет-шлюза. IP-адрес, с которого была осуществлена коммуникация, идентифицирует лишь конечное устройство, с которого она была сделана, но не само лицо.
Как исправить конфликт ip адресов?
Давайте с вами рассмотрим какие есть варианты того, чтобы избежать ситуации с пересечением или дублированием адресов на ваших компьютерах в локальной сети.
Во первых если у вас обычный маленький офис и по каким-то причинам, все локальные адреса назначаются, исключительно в ручном режиме, то обязательно ведите реестр выданных адресов, и к этому вопросу вам необходимо подойти ответственно. В серверном сегменте статика приветствуется, еще как один из гандикапов проверки используйте DNS сервер, в зоне которого регистрируются ваши компьютеры и сервера. Для ведения таблиц, кстати есть удобный программный продукт racktables, он абсолютно бесплатный.
Чтобы в таком случае убрать конфликт ip адресов Windows, попробуйте выполнить:
- Если вы получаете ip-адрес, через какое либо устройство, будь то роутер или маршрутизатор, то попробуйте на него зайти и посмотреть в чем дело, в любом таком устройстве есть меню, где идет выдача адресов (Например, DHCP Clients List). Попробуйте увеличить диапазон раздаваемых адресов, в примере это от 100 до 199, поставьте от 20 до 250. В крайнем случае перезагрузите его.Во
- Если перезагрузка не помогла, то открываем окно выполнить (Сочетание клавиш Win и R) и вводим команду ncpa.cpl. У вас откроется «Панель управления\Все элементы панели управления\Центр управления сетями и общим доступом». Перейдите в левом, верхнем углу в пункт «Изменение параметров адаптера», щелкните правым кликом по вашему сетевому интерфейсу и попробуйте его выключить и включить.
- Если отключение интерфейса не помогло, то зайдите в свойства вашего сетевого адаптера, в интерфейс ipv4. И так, если у вас конфликт ip адреса в сети, происходит из-за того, что у вас на сбойном компьютере установлен не правильный ip адрес, то измените его на нужный, или поставьте получение IP-адреса автоматически. Если у вас уже стоит получение IP-адреса автоматически, то наоборот настройте статический адрес отличный от конфликтного. Все сетевые настройки, в лучшем случае нужно узнать у сетевого админа, но если их нет, то чаще всего в качестве DNS-серверов выступает ip-адрес основного шлюза, он же ваш роутер (коробочка, что дает интернет и WIFI), прописываем его, а вот, маска в 99% случаев 255.255.255.0, а вот основной адрес придется по подбирать, чтобы проверить не занят ли он кем то, без DHCP сервера, выполните до него команду Ping, она все вам ответит.
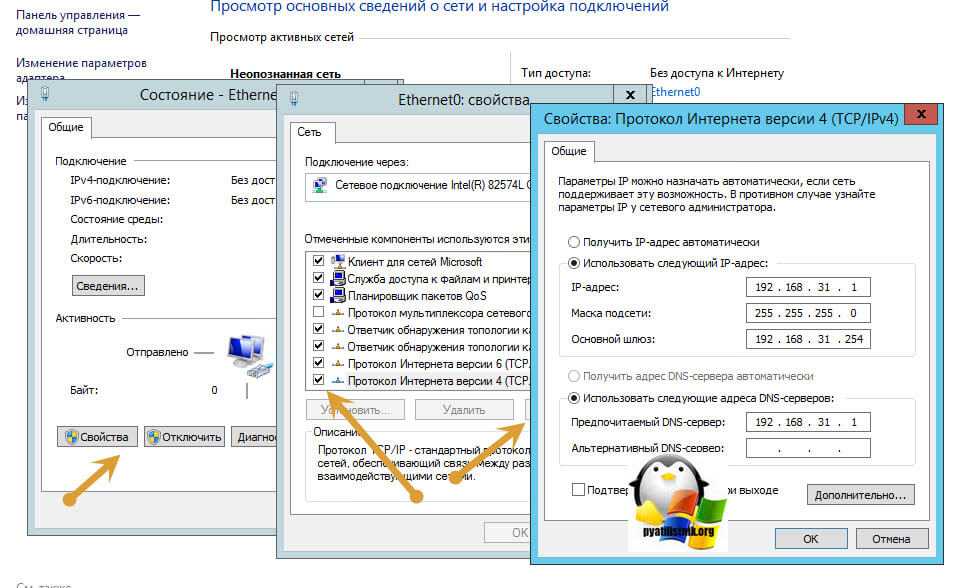
Еще можно сбросить текущий ip адрес, при условии его автоматического получения, через окно командной стройки, где нужно выполнить ipconfig /release и затем ipconfig /renew. У вас будет обнулен текущий адрес и запрошен новый.
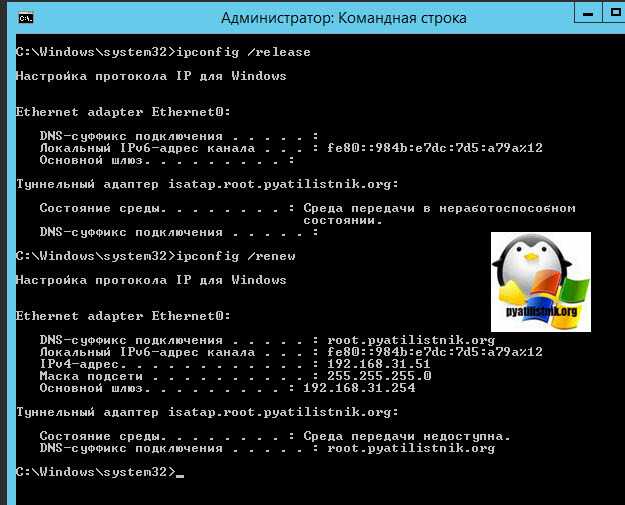
Если у вас нормальная организация и количество компьютеров исчисляется десятками или более, то вам просто необходим DHCP сервер, который автоматически будет раздавать ip адреса и следить за их использованием. Вы всегда сможете понять кому и какой адрес у вас назначен. Например, у Cisco оборудования, зашито поведение при конфликте ip адресов.
Если мы говорим, о Windows DHCP, то там есть функция защиты от конфликта IP адресов. Открываем оснастку DHCP и выделяем пул IPv4. Щелкаем по нему правым кликом мыши и выбираем из контекстного меню, пункт «Свойства».
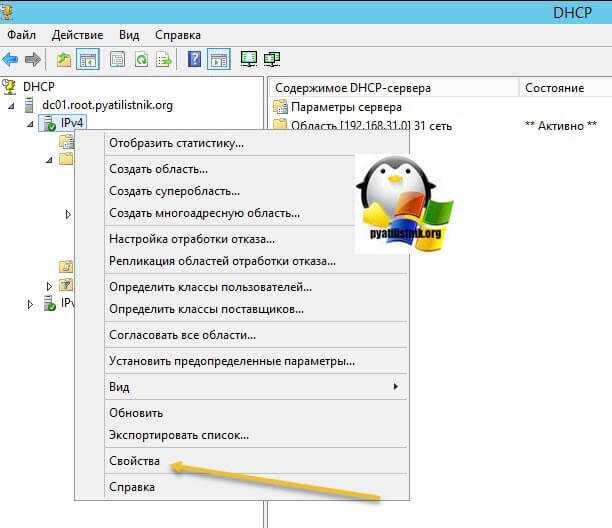
Переходим на вкладку «Дополнительно» и находим пункт «Число попыток определения конфликтов (Conflict detection attempts)», по умолчанию там выставлено значение 0, означающее что служба не будет вначале проверять ip адрес на предмет доступности перед его выдачей. Выставляем значение от 1 до 5. Данная функция позволит исключить конфликт ip адреса с другой системой.
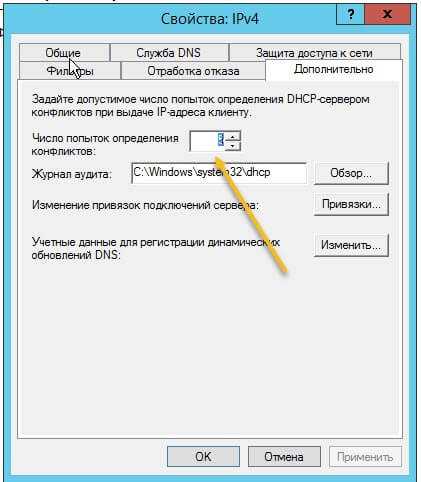
Те же настройки «Число попыток определения конфликтов» можно изменить и через powershell, открыв его от имени администратора и введя командлеты:
Get-DhcpServerSetting — получить текущее значение
Как видите, у меня нужный параметр уже имеет значение 5, а не ноль.
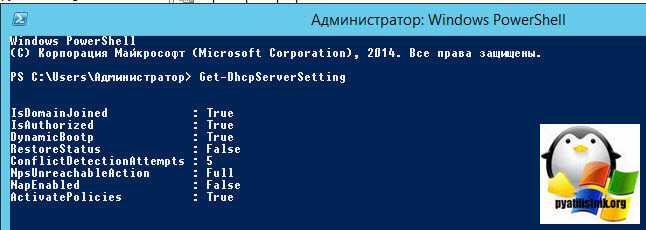
Чтобы изменить значение «Число попыток определения конфликтов (Conflict detection attempts)», введите вот такую команду.
Set-DhcpServerSetting -ConflictDetectionAttempts 4
Как видите я задал новое значение 4, проверяем что все изменилось. Как видите PowerShell рулит.
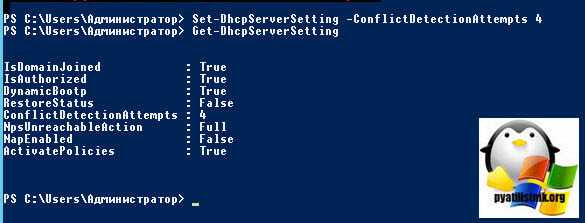
Уверен, что вы теперь знаете, что нужно делать, чтобы у вас не был конфликт ip адреса в сети, и вы сможете это предупредить. С вами был Семин Иван, автор и создатель, компьютерного блога Pyatilistnik.org.
Настройка общего доступа к файлам и папкам
Как я писал выше, доступ к общим папкам уже есть. Но, нам может понадобится открыть общий доступ к какой-то другой папке, которая находится например на локальном диске D. Это можно без проблем сделать. После того, как мы откроем общий доступ к папке, все компьютеры из локальной сети смогут просматривать находящиеся в ней файлы, изменять их, и добавлять в эту папку новые файлы (правда, это зависит от того, какие разрешения мы включим).
Например, я хочу открыть доступ к папке «Картинки». Для этого, нажимаем на нее правой кнопкой мыши, и выбираем Свойства. Переходим на вкладку Доступ, и нажимаем на кнопку Расширенная настройка. Ставим галочку возле пункта Открыть общий доступ к этой папке, и нажимаем на кнопку Разрешения.
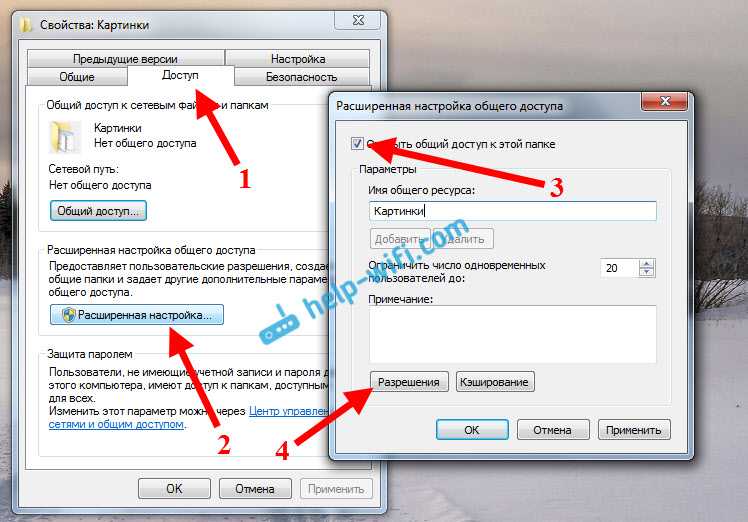
В окне, которое откроется после нажатия на кнопку Разрешения, нам нужно выставить права доступа к этой папке. Что бы пользователи сети могли только просматривать файлы, то оставьте галочку только напротив Чтение. Ну а для полного доступа к папке, с возможностью изменять файлы, установите все три галочки.
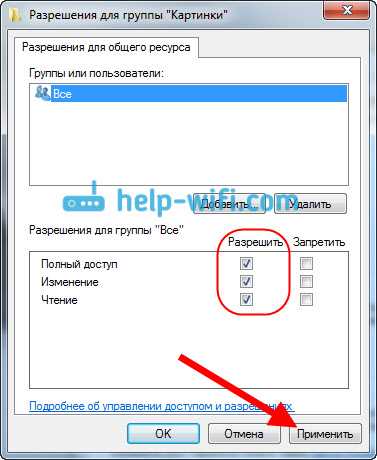
Нажмите Применить и Ok. В окне Расширенная настройка общего доступа, так же нажмите кнопки Применить и Ok.
В свойствах папки, перейдите на вкладку Безопасность, и нажмите на кнопку Изменить. Откроется еще одно окно, в котором нажимаем на кнопку Добавить. В поле пишем «Все» и нажимаем Ok.
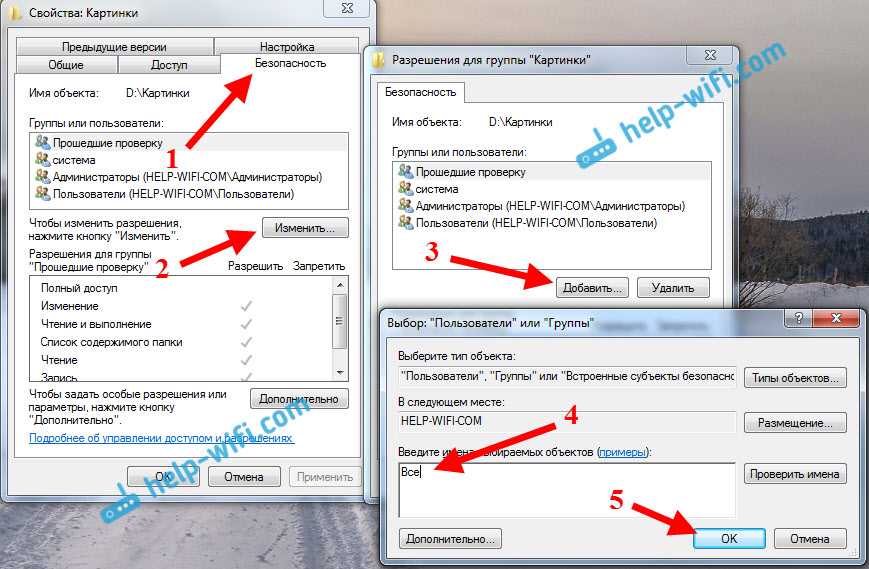
Выделяем группу Все, и снизу отмечаем галочками нужные нам пункты доступа для этой папки.

Все, после этих действий, появится общий доступ к этой папке со всех компьютеров в сети. Начинает работать без перезагрузки, проверял. Открываем с другого компьютера эту папку:
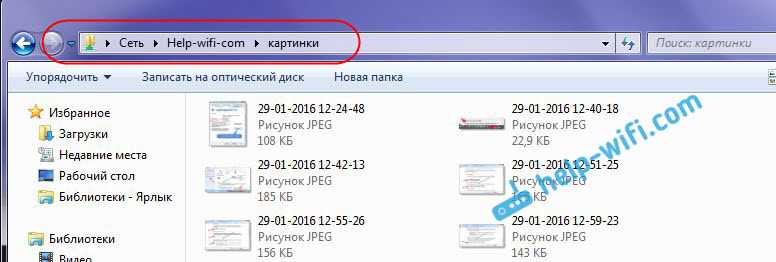
Запутанно все так сделали, пока разберешься… Можно было как-то эти настройки более просто сделать, и понятнее. Но, все работает. Получается, что у меня есть доступ к папке, которая находится на другом компьютере. И это все по воздуху, так как у меня оба компьютера подключены к роутеру по Wi-Fi.
Кстати, эта папка так же будет доступна и со смартфонов и с планшетов, которые подключены к этому Wi-Fi роутеру. Для просмотра сетевых папок на Android, советую установить программу ES Проводник, или использовать стандартный проводник. Все работает:
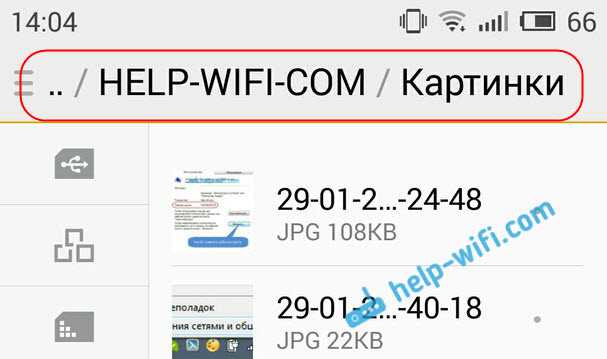
Сейчас мы еще рассмотрим возможные проблемы и ошибки, с которыми очень часто можно столкнутся в процессе настройки.
Возможные проблемы и ошибки при настройке домашней локальной сети
Если в процессе настройки появляются какие-то ошибки, или проблемы, то в первую очередь отключите антивирус, и другие программы, которые могут блокировать соединение. Если проблема в антивирусе, то нужно будет добавит ваше соединение в исключения.
На вкладке Сеть не появляются компьютеры из локальной сети. В таком случае, на всех компьютерах проверяем рабочую группу, и настройки общего доступа. Откройте в проводнике вкладку Сеть, нажмите правой кнопкой мыши на пустую область, и выберите Обновить. Еще один важный момент, очень часто антивирусы, и брандмауэры блокируют доступ в локальной сети. Пробуйте на время отключить свой антивирус. Так же, нужно убедится, что подключение к роутеру есть.
Нет доступа к общей папке. Еще одна проблема, когда мы вроде бы все настроили, общий доступ открыли, но при попытке открыть папку на компьютере в сети, появляется сообщение что у нас нет доступа, нет прав для доступ к этой папке, не удалось открыть сетевую папку и т. д. Или, появляется запрос имени пользователя и пароля.
Обязательно проверьте настройки общего доступа в свойствах этой папки. Там настроек много, все запутанно, возможно что-то упустили. Ну и снова же, отключаем антивирус, он может блокировать.
Компьютер, который подключен по Wi-Fi, другие компьютеры в локальной сети не видят. Или наоборот. Если у вас сеть построена с компьютеров и ноутбуков, которые подключены как по беспроводной сети, так и по кабелю, то может возникнуть проблем с определенным подключением
Например, ноутбуки которые подключены по Wi-Fi могут не отображаться в локальной сети.
В таком случае, обратите внимание для какого профиля вы включали сетевое обнаружение (настройки в начале статьи). Так же, желательно присвоить статус домашней сети для подключения к вашей Wi-Fi сети
Ну и обязательно попробуйте отключить антивирус.
86
Сергей
Разные советы для Windows
Методы решения проблемы
Мы собрали несколько самых основных способов исправления столь неприятной ошибки. Предупреждаем, что если вы станете следовать инструкциям из-под профиля обычного пользователя, то постоянно будете получать ошибку об ограниченном доступе.
Запуск от имени администратора
Пожалуй, это самый банальный способ, который срабатывает почти в 100 % случаев. Алгоритм реализации состоит из следующих действий:
Откройте меню поиска, расположенного в меню «Пуск».
Введите команду «devmgmt.mscr». Лучше вводить название на английском языке, ведь запросы на этом языке сработают почти в любой ОС.
Кликните по найденному приложению ПКМ и выберите «Запуск от имени администратора».
Готово, система, возможно, запросит пароль админа или подтверждение, если вы зашли под аккаунтом пользователя. Если даже в таком случае «вылетает» ошибка, то переходите к следующему способу. Единственный недостаток – это постоянная необходимость вводить пароль.
Командная строка
Командная строка, запущенная от имени администратора, имеет даже больший функционал, чем графический интерфейс. С помощью этой утилиты возможно решить проблему двумя не связанными между собой способами. Этот алгоритм сход с методом выше, но он более автоматизирован. Алгоритм действий:
- Откройте командную строку от имени администратора. Сделать это можно сочетанием клавиш «Win» + «X» и выбором пункта «Командная строка (Администратор)».
- В консоли введите команду «devmgmt.msc» и нажмите клавишу «Enter».
Если ничего не произошло, возможно, утилита удалилась из окружения. В таком случае необходимо указать полный путь к файлу. Для этого введите: :\WINDOWS\system32\devmgmt.msc.
Чтобы автоматизировать эту рутину, вы можете создать файл сценариев на рабочем столе. Для этого создайте файл «task» с разрешением .bat. Добавьте в этот файл следующие строки:
@echo off
C:\WINDOWS\system32\devmgmt.msc.
Отключение контроля учетных записей UAC
По сути, контроль учетных записей также регулируется через редактор реестра, который можно редактировать через терминал. Однако в этом случае мы рассмотрим изменение редактора графическим способом, если вам не нравится консоль. Для решения проблемы следуйте этой инструкции:
- Откройте окно «Выполнить» сочетанием клавиш «Win» + «R». Должно появиться маленькое окно в нижней части экрана.
- В появившемся поле введите команду «regedit» и нажмите «Ок». Подтвердите открытие реестра при необходимости.
- Раскройте разделы в левом навигационном меню в следующем порядке: HKEY_LOCAL_MACHINE\ Software\ Microsoft\ Windows\ CurrentVersion\ Policies\ System.
- В окне просмотра найдите параметр «EnableLUA» и дважды кликните по нему ЛКМ.
- В открывшемся окне измените параметр «Значение» с 1 на 0.
После нажмите кнопку «Ок» и попробуйте открыть диспетчер.
Встроенная учетная запись администратора
Снова не помогло? Тогда есть вероятность, что система самостоятельно выдала права на использование только одному встроенному администратору. Для этого необходимо активировать его в системе. Алгоритм действий:
Откройте консоль (cmd.exe) от имени администратора.
- Введите команду «net user administrator /active:yes» и нажмите «Enter».
- Введите новый пароль для активированной учетной записи.
- Выйдите из вашего аккаунта и зайдите в аккаунт с названием «Administrator».
Укажите только что созданный пароль.
Учетная запись встроенного администратора имеет почти такие же привилегии, как и сама система, а потому запустит нужную программу без каких-либо проблем.
Удаление цифровой подписи файла
Если не помог ни один из вышеперечисленных способов, возможно, у диспетчера устройств была повреждена цифровая подпись. Самый простой способ решить проблему – удалить подпись вовсе. Для этого необходимо:
- С официального сайта скачайте программу FileUnsigner, которая может изменять цифровые подписи файлов.
- Установите и запустите программу.
- В программе откройте нужный файл (напоминаем, он находится в папке «System32»).
- Удалите подпись с помощью соответствующей кнопки.
Пожалуй, после этого ни один параметр системы не будет способен препятствовать запуску выбранной программы.
Благодарим за прочтение.
Как создать локальную сеть между двумя компьютерами?
Здравствуйте. Еще лет 10-15 назад — наличие компьютера было чуть ли не роскошью, сейчас же даже наличие двух (и более) компьютеров в доме — никого не удивляет… Естественно, что все преимущества ПК появляются при подключении его к локальной сети и интернету, например: сетевые игры, совместное использование дискового пространства, быстрая передача файлов с одного ПК на другой и т.д.
Не так давно мне «посчастливилось» создавать домашнюю локальную сеть между двумя компьютерами + «расшарить» интернет с одного компьютера на другой. О том, как это сделать (по свежей памяти) расскажу в данном посте.
Постановление АС ЦО от 28.08.2017 № Ф10-3248/2017 по делу № А64-8137/2015.
Отклоняя доводы налогового органа о нереальности поставок семян подсолнечника от компании-контрагента в связи с использованием обществом и компанией-контрагентом одного IP-адреса при электронных расчетах с банком, суд учел аргументы налогоплательщика о том, что выход в Интернет с использованием диапазона IP-адресов 176.107.224.66; 213.129.111.53 мог осуществляться любыми лицами с любого устройства, подключенного к конечному оборудованию абонента (общества) как посредством локальной сети, так и с использованием сети wi-fi (беспроводного доступа).
Арбитры пришли к такому выводу: использование одного IP-адреса (который без использования ключа электронной цифровой подписи клиента не является средством идентификации клиента автоматизированной системы расчетов) само по себе не может служить основанием для признания полученной обществом налоговой выгоды необоснованной.
Сколько всего точек доступа?
Большинство домашних сетей и точек доступа общего пользования Wi-Fi взаимодействуют с единственной беспроводной точкой доступа (широкополосный роутер в случае домашней сети). И наоборот, более крупные деловые компьютерные сети устанавливают несколько точек доступа для большего охвата зоны покрытия сети на гораздо большую физическую площадь.
Каждая точка доступа имеет ограничения по количеству подключений и нагрузке на сеть, которую она может обрабатывать, но путем интеграции нескольких из них в большую сеть, общий масштаб может быть увеличен.
Теоретические ограничения масштабирования сети Wi-Fi
Многие отдельные беспроводные маршрутизаторы и другие точки доступа, могут поддерживать до 250 подключенных устройств.
С точки зрения проводной связи, маршрутизаторы могут обслуживать небольшое количество (обычно от одного до четырех) клиентов Ethernet, а остальные подключаются по беспроводной связи.
Оценка скорости точек доступа представляет собой теоретическую максимальную пропускную способность интернет-сети, которую они могут поддерживать. Например, роутер Wi-Fi, рассчитанный на 300 Мбит/с, при подключении 100 устройств, может предложить в среднем только 3 Мбит/с на каждое из них (300/100 = 3 ).
Помните, однако, что большинство людей используют свое сетевое подключение только время от времени, и роутер переключает доступную полосу пропускания на устройства, которые в этом нуждаются. Эти сдвиги будут зависеть от того, что необходимо конкретному устройству в определенное время.
Как увеличить потенциал вашей сети?
Установка второго роутера или точки доступа в домашней сети, может существенно помочь в распределении сетевой нагрузки. Увеличение количества точек доступа в сеть, может позволить эффективно поддерживать любое количество устройств. Однако это значительно усложнит управление сетью.
Еще одно, что вы можете сделать, если у вас уже есть один или несколько роутеров, которые поддерживают большое количество устройств, — это увеличить пропускную способность, доступную для каждого одновременно подключенного устройства, выбрав дорогие тарифные планы у вашего интернет-провайдера.
Например, если ваш тариф позволяет загружать со скоростью 1 Гбит/с, то одновременное подключение даже 50 устройств распределит каждому из них до 20 мегабит данных в секунду.
Некоторые люди используют ячеистые сети для улучшения покрытия беспроводных сетей в своих домах. Такие типы сетей состоят из взаимосвязанных роутеров, которые обеспечивают покрытие интернета в обширной зоне, с чем большинство традиционных одномаршрутных сетей просто не смогут справиться.
Другие популярные IP-адреса маршрутизаторов
Вы, вероятно, использовали маршрутизатор, который не использует 192.168.0.1, и это совершенно нормально! Поскольку это частные IP-адреса, не имеет значения, какой диапазон частных IP-адресов решит использовать производитель маршрутизатора.
Некоторые альтернативные адреса все еще находятся в том же диапазоне частных IP-адресов. Таким образом, ваш маршрутизатор может использовать (например) 192.168.1.1. Другие альтернативы могут включать 10.0.0.1, который принадлежит к диапазону частных IP-адресов класса B. Практически все домашние маршрутизаторы используют IP-адрес 192.168.xx или 10.xxx.




























