Выбор таймаута
Установить время, по истечению которого система выключит дисплей смартфона по причине бездействия владельца (таймаут), можно в опциях Android.
С этой целью:
- Зайдите в раздел с настройками ОС, нажав значок с изображением шестеренки.
- Прокрутите список разделов с доступными для изменения опциями до пункта «Экран».
- Отыщите подраздел, обладающий надписью «Спящий режим» и выставьте таймаут.
В открывшемся окне можно будет выбрать 15, 30, 60, 120, 300, 600 секунд. Чтобы смартфон вообще не выключал собственный дисплей, в предлагающем указать таймаут окне нажмите вариант «Никогда» либо «Отключить спящий режим». Однако эта опция присутствует не во всех мобильных устройствах.
Программы для настройки выключения дисплея
Выставление таймаута через настройки мобильника является простейшим способом отключения спящего режима, но это касается всех инсталлированных в системе программ.
Если понадобится присвоить каждому приложению собственное время ожидания либо запретить переходить в режим сна при функционировании, воспользуйтесь утилитой:Негаснущий экран. Занимающее минимум памяти приложение не дает устройству задействовать спящий режим, выключив дисплей при функционировании конкретного софта. Эксплуатация утилиты максимально простая: вы должны там выбрать те программы, для которых экран не будет гаснуть. Продукт не заставляет перечислять разработчикам деньги, не оснащен внутренними покупками, имеет несложно организованный интерфейс и безошибочно определяет ПО.
Hold Screen On Demo. Предотвращая выключение дисплея, это необычное приложение пользуется фронтальной камерой, пока вы направляете на нее свой взор. Если взгляд соскользнет с экрана, смартфон перейдет в спящий режим. Утилита позволяет сформировать перечень конкретного софта, во время действия которого камера будет следить за вашим взглядом и гасить экран, если вы отлучитесь по делам.
Видео:
Способ 2. Приложения
Это приложение в русскоязычном Google Play известно под названием «Негаснущий экран». Маленькая утилита с приятным дизайном имеет одну единственную функцию – не давать устройству переходить в спящий режим при работе выбранных приложений. Чтобы ее активировать, просто запустите Keep Screen On и отметьте необходимые приложения, во время работы которых вы хотите оставить экран постоянно включенным. Утилита умеет работать со всеми установленными на устройстве программами, включая системные службы. Преимуществом Keep Screen On является простота использования и тот факт, что приложение абсолютно бесплатное и не содержит рекламы. Еще одно бесплатное, но более функциональное приложение под названием Stay Alive!, которое также умеет управлять тайм-аутом экрана. Утилита позволяет задать правила отключения экрана не только для выбранных приложений, но и для тех программ и системных служб, которые не были отмечены. При этом Stay Alive! не имеет никаких фильтров или дополнительных опций для приложений и показывает все установленные на устройстве программные компоненты в общем списке. А если у вас установлено, к примеру, 100+ приложений, тогда лучше воспользоваться поиском. Особенностью утилиты является то, что она позволяет не отключать экран, даже когда конкретная программа не запущена, но работает в фоне.
Stay Alive! имеет несколько режимов работы:
- активный режим во время зарядки устройства;
- активный режим во время зарядки и при работе от аккумулятора;
- режим паузы (неактивный режим);
- автоматический режим с правилами для выбранных приложений.
Переключаются они с помощью небольшой панели, которая прячется за шторкой. Стоит признать, Stay Alive! выполняет свою основную задачу на 5+. Приложение не просто запрещает устройству уходить в спящий режим, а предлагает индивидуальные настройки для различных условий. Например, можно запретить экрану выключаться при зарядке, при подключении к автомобильной док-станции или вообще полностью отключить тайм-аут экрана. Помимо этого, Stay Alive! может приостанавливать свое действие, когда заряд батареи достигает заданного процента. Среди дополнительных функций есть очень полезная опция «Allow the screen to dim», которая позволяет затемнять экран, но не выключать его полностью.
Единственный недостаток Stay Alive! – это платные функции, самой важной из которых является автозагрузка приложения. Так что, если вы пользуетесь бесплатной версией, вам придется каждый раз после включения/перезагрузки устройства вручную запускать утилиту
А как вы настраиваете тайм-аут экрана вашего мобильного устройства? И приходилось ли вам запрещать экрану отключаться в определенных программах?
Если вы хотите узнать, как сделать так, чтобы экран вашего телефона или планшета на Android дольше оставался включенным, вы не одиноки. К счастью, сделать это очень просто, для этого потребуется буквально несколько нажатий.
Режим, когда экран телефона выключается, называется «спящим». Обычно он включается через 30 секунд после последнего действия. Для многих пользователей этого достаточно, но, например, если вы много читаете с телефона, времени может не хватить. Или, например, вы готовите еду по найденному на планшете рецепту — не будете же вы руками в муке постоянно нажимать на экран, чтобы он не выключался?
Для того, чтобы изменить время перехода в спящий режим, зайдите в Настройки > Экран > Спящий режим и выберите более подходящее время.
При этом важно помнить, что экран — это самая «прожорливая» часть вашего телефона и планшета в плане энергии, поэтому, чем дольше он будет включен, тем быстрее будет садиться аккумулятор
Как сделать чтобы не гас экран Андроид — настраиваем «спящий режим» на своём устройстве
Знакомая ситуация: вы считываете некую информацию с экрана смартфона, а дисплей в этот момент затухает. А если на прочтение потребуется не несколько секунд, а значительно больше? Понятно, что постоянное нажимание кнопки включения, мягко говоря, раздражает.
Как сделать чтобы не гас экран Андроид? Оказывается, ситуация не столь критична как может показаться. Для её решения существует несколько способов, о которых мы сейчас поговорим.
Как настроить спящий режим стандартными средствами
Чтобы отрегулировать отключение экрана своего телефона, используя предустановленные инструменты, нужно зайти в «Настройки«, открыть раздел «Экран«, выбрать пункт «Спящий режим» и выставить там комфортное для вас время «бодрствования» смартфона, после которого экран будет гаснуть, или вообще убрать спящий режим, отметив соответствующую строку:
Как отключить тайм аут экрана с помощью стороннего софта
Думаю, не стоит особо вдаваться в подробности, для чего нужна функция «Спящий режим», или отключение экрана через определённый промежуток времени (таймаут от англ. timeout – время ожидания). Понятно, что, если смартфон будет находиться постоянно в активном режиме, то заряд батареи слишком быстрыми темпами начнёт стремиться к нулю.
В таком случае проблема легко решается с использованием специальных утилит.
Hold Screen On Demo
Эта программа не даст погаснуть экрану, пока вы на него смотрите. С помощью фронтальной камеры Hold Screen ON улавливает ваш взгляд и не даёт смартфону «уснуть». Когда же вы перестаёте смотреть на экран, он затухает и, соответственно, прекращается потребление ресурсов.
Есть возможность привязать работу утилиты к конкретному приложению, и тогда экран телефона не будет гаснуть, определяя ваши глаза в этом приложении, однако, если ваша камера будет работать в другом приложении, то программе придётся подождать, пока она освободится.
Владельцы Samsung Galaxy S3 пользуются этой функцией без установки утилиты, поскольку в этой модели она присутствует по умолчанию, а если у вас более простой аппарат, то нужно просто скачать Hold Screen ON:
KeepScreen (now free)
Ещё одно хорошее приложение, которое отлично справляется с задачей отключения таймаута. В отличие от предыдущего, Keep Screen контролирует положение аппарата, используя встроенный гироскоп. Поэтому, когда вы держите свой гаджет в руках, утилита, учитывая его угол наклона относительно горизонтальной оси, не даст экрану погаснуть.
Кроме того, здесь тоже есть возможность заблокировать отключение экрана на Андроид-устройстве для выбранных приложений. Для этого, после указания нужной программы, нажимаем»Start/stop service«, а на телефоне, в датчике погашения экрана (см. первый скриншот) выставить интервал 30 секунд.
Keep Screen бережно относится к ресурсам смартфона и работает в фоновом режиме, для этого нажимаем «On», а после этого «Save and restart app».
Важно! Если выключить (заблокировать) аппарат, используя кнопку питания, во время работы программы, то по истечении тридцати секунд экран включится и уже не погаснет. Поэтому, прежде чем блокировать гаджет кнопкой питания, нужно закрыть приложение или просто вернуться на основной рабочий стол
По сегодняшней теме нам больше нечего добавить, а, насколько была полезна представленная информация, судить, конечно, вам. Удачи!
grand-screen.com
Управление по локальной сети LAN (протокол AULNet-TCP/IP)
Конфигурирование прибора для работы по сети LAN осуществляется через USB порт с помощью программы AKTAKOM Power Manager. После установки связи источника питания с компьютером по USB интерфейсу в соответствие с разделом «Управление по интерфейсу USB» необходимы следующие установки. В главном окне программы из меню Настройки откройте панель Сетевые настройки прибора. В окне Сетевые настройки прибора в строке IP-адрес введите IP-адрес устройства (обратитесь к администратору вашей сети), а в строке Номер порта – 1024. Кликните на кнопке Записать.
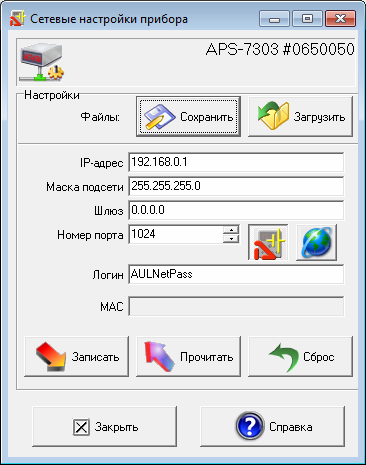
Подтвердив успешное выполнение операции ОК, закройте окно Сетевые настройки прибора, кликнув на кнопке Закрыть.
Из меню Настройки главного окна программы откройте панель Настройки и перейдите на вкладку Сокеты. В поле Имя введите доменное имя для подключения к прибору, например, его IP-адрес. В поле задания номера порта Порт введите 1024. Кликните на кнопке «Добавить новый сокет» . В списке сокетов AULNet добавится строка с сетевыми настройками прибора.

Отсоедините USB-кабель от источника питания. Соедините Ethernet кабелем LAN порт прибора с локальной сетью. В панели Настройки перейдите на вкладку Техника. В выпадающем списке Модель прибора выберите модель прибора, подключенного к компьютеру, и кликните на кнопке «Обнаружить» . В выпадающем списке выбора устройства выделите устройство с именем AULNETALAN и кликните на кнопке «Подключить» . В текстовом поле протокола будет выведено сообщение о результате подключения и тестирования прибора. Закройте панель Настройки.

Источник питания готов к работе под управлением программы APM через локальную сеть LAN.
Как запретить системе Android убивать приложения в фоновом режиме?
Смартфоны становятся все более и более мощными, но емкость аккумулятора отстает. Производители всегда стараются втиснуть новые функции экономии батареи в прошивку с каждым новым выпуском Android.
Но некоторые заходят так далеко, что убивают полезные приложения в фоне, просто чтобы получить немного больше времени работы вашего устройства. Это настолько абсурдно, что с некоторыми поставщиками (например, Nokia, Xiaomi, OnePlus или Huawei) наши смартфоны снова превращаются в тупые телефоны.
Тупые телефоны не могут выполнять какие-либо полезные для вас задачи в фоновом режиме, если вы не используете свое устройство в это время. Это влияет на большинство приложений.
Больше всего пострадали будильники, устройства слежения за состоянием здоровья, приложения для автоматизации или просто что-то, что должно выполнять какую-то работу за вас в определенный момент, когда вы не используете свой телефон.
С Android 6 (Marshmallow) Google ввел режим Doze в базовую версию Android, пытаясь объединить экономию батареи для различных телефонов Android.
К сожалению, производители (например, Xiaomi, Huawei, OnePlus или даже Samsung …), похоже, не приняли это, и у них у всех есть свои собственные средства экономии батареи, обычно очень плохо написанные, экономящие батарею только поверхностно с побочными эффектами.
Естественно, пользователи обвиняют разработчиков в том, что их приложения не работают. Но правда в том, что разработчики делают максимум возможного. Всегда исследуйте новые хаки для конкретных устройств, чтобы их (ваши!) Приложения работали. Но во многих случаях их просто не возможно, поскольку поставщики имеют полный контроль над процессами на вашем телефоне.
«Усмиряем» Google
Мобильная операционная система Android разработана поисковым гигантом и неудивительно, что Google хочет знать о вас как можно больше. Ему это нужно для того, чтобы потом предлагать вам более точную рекламу.
Здесь нет ничего плохого, но батарею постоянная слежка за вашими действиями и отправка их на сервер съедает изрядно.
К счастью, Google позволяет отключить многие свои поисковые параметры. Переходим в одноименное приложение «Google» — настройки.
Убираем все ползунки в следующих параметрах:
«Лента», «Офлайн-поиск», «Поиск по экрану», «Автозаполнение», «Уведомления» — «Лента»
Такая «диета» от сервисов Google помогает сохранить еще 10-15% батареи в день.
Спящий режим не активен
Многие пользователи сталкиваются с такой проблемой, когда невозможно настроить данную опцию, так как она не активна в меню. Попытки нажать на соответствующий раздел для его активации ни к чему не приводят. К счастью, решается такая проблема очень просто. Ведь дело тут во включенном энергосберегающем режиме. Он находится в совершенно другом разделе настроек мобильного устройства, и многие пользователи активируют его для экономии расхода заряда батареи.
Как отключить режим энергосбережения на Хуавей и Хонор:
- В настройках смартфона следует перейти в раздел «Батарея».
- Из трех предложенных вариантов выбрать «Производительный».
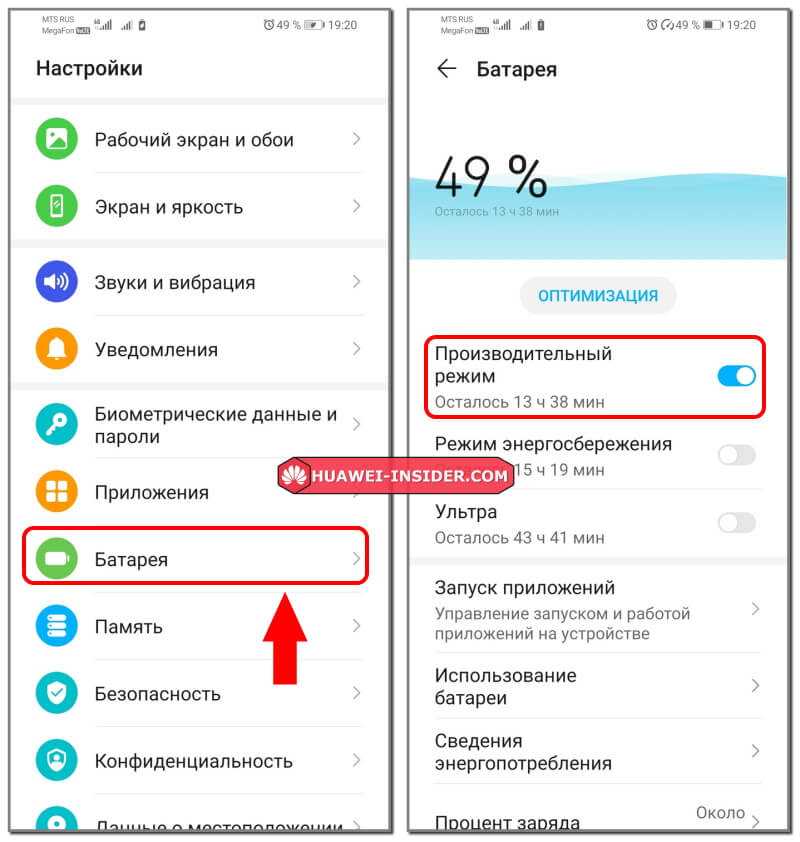
Готово! Проблема, почему нельзя изменить спящий режим решена. Убедиться в этом можно, перейдя в раздел «Экран и яркость». Нужная опция будет активирована и можно будет менять временной интервал ее работы.
Как заставить работать вай-фай при переходе в спящий режим
Наверняка многие активные пользователи интернета через беспроводное соединение отмечали особенность смартфонов.
Она заключается в отключении вай-фай соединения при переходе в спящий режим. В большинстве случаев это можно связать с энергосберегающим режимом, который приводит к отключению wi-fi на леново.
Правила настройки беспроводного соединения
Изменить ситуацию можно благодаря смене настроек. Для этого необходимо перейти в режим управления параметрами вай-фай.При этом для пользователя появится список доступных к соединению сетей. Вам необходимо воспользоваться кнопкой Меню. Чаще всего она является первой на Вашем устройстве. Далее Вы выбираете раздел Дополнительные функции.В нем основной интерес представляет как настроить на Android спящий режим.
Выберите соответствующий пункт. При нажатии на него появится ряд действий, которые можно выполнять при возникновении этого условия. Соответственно Вас будет интересовать действия вай-фай при засыпании смартфона.
Вам необходимо установить галочку напротив Всегда включен либо Интеллектуально. После этого можно выйти с сохранением настроек. Необходимо понимать, что включенный wi-fi на Леново сократит время работы устройства за счет высокого электропотребления, но Вы всегда будете на связи.
Если на вашей системе Андроид спящий режим по-прежнему отключает вай-фай модуль, то можно воспользоваться другими способами.
Для этого имеются специальные приложения, которые позволяют менять системные настройки. К наиболее распространенным относится LBE Security.
Камера хитрости
Программное обеспечение камеры на Honor 10 Lite также насыщено интеллектуальными возможностями и функциями AI. Помимо многочисленных режимов съемки, включая портретный режим, режим диафрагмы, режим Pro, наклейки AR и т. д., В настройках скрыты и другие параметры, к которым можно получить доступ, сделав свайп справа налево.
В настройках камеры вы можете включить вспомогательную сетку, а также настроить для быстрого запуска приложения камеры.
Мы также советуем вам попробовать ночной режим, который требует, чтобы ваш телефон оставался устойчивым в течение нескольких секунд, но при плохой освещенности получаются впечатляющие снимки.
Решение для пользователей
Телефоны Huawei обычно имеют несколько механизмов энергосбережения. Кроме того, у вас может не быть PowerGenie на вашем телефоне, но ваши приложения все равно могут быть убиты другим механизмом.
Самый простой способ помочь приложению в борьбе с убийцами фоновых процессов – запретить оптимизацию батареи в стандартных настройках. Это не гарантирует, что приложение будет всегда работать, но отчасти поможет.
Чтобы проверить, на сколько агрессивно смартфон работает с приложениями в фоне, нужно воспользоваться материалом: Как проверить работу приложений в фоновом режиме на Android.
Стандартная оптимизация батареи в Android
Откройте «настройки», найдите пункт оптимизации батареи. Коснитесь маленького перевернутого треугольника рядом с надписью «Не разрешать», коснитесь «Все приложения», найдите и коснитесь своего приложения и выберите «Не разрешать».
Некоторые устройства на EMUI 8, 9 и 10 (Huawei P20, Huawei P20 Lite, Huawei Mate 10…)
Для корректной работы приложений в фоновом режиме, на некоторых устройствах с EMUI, нужно включить ручное управление в настройках.
«Настройки телефона» > «Батарея» > «Запуск приложений», а затем установите для своего приложения «Управление вручную» и убедитесь, что все переключатели включены.
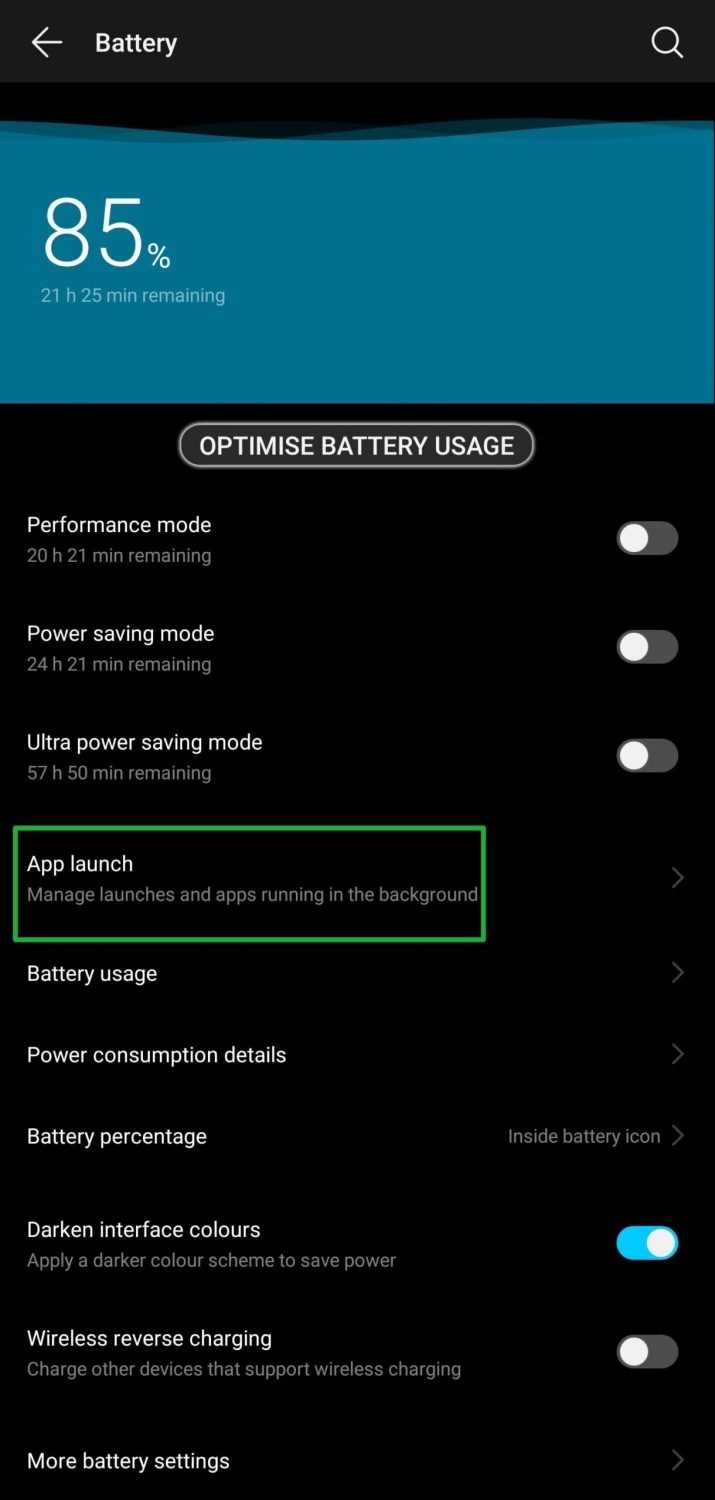
Эта функция есть не во всех смартфонах, и может иметь другое название.
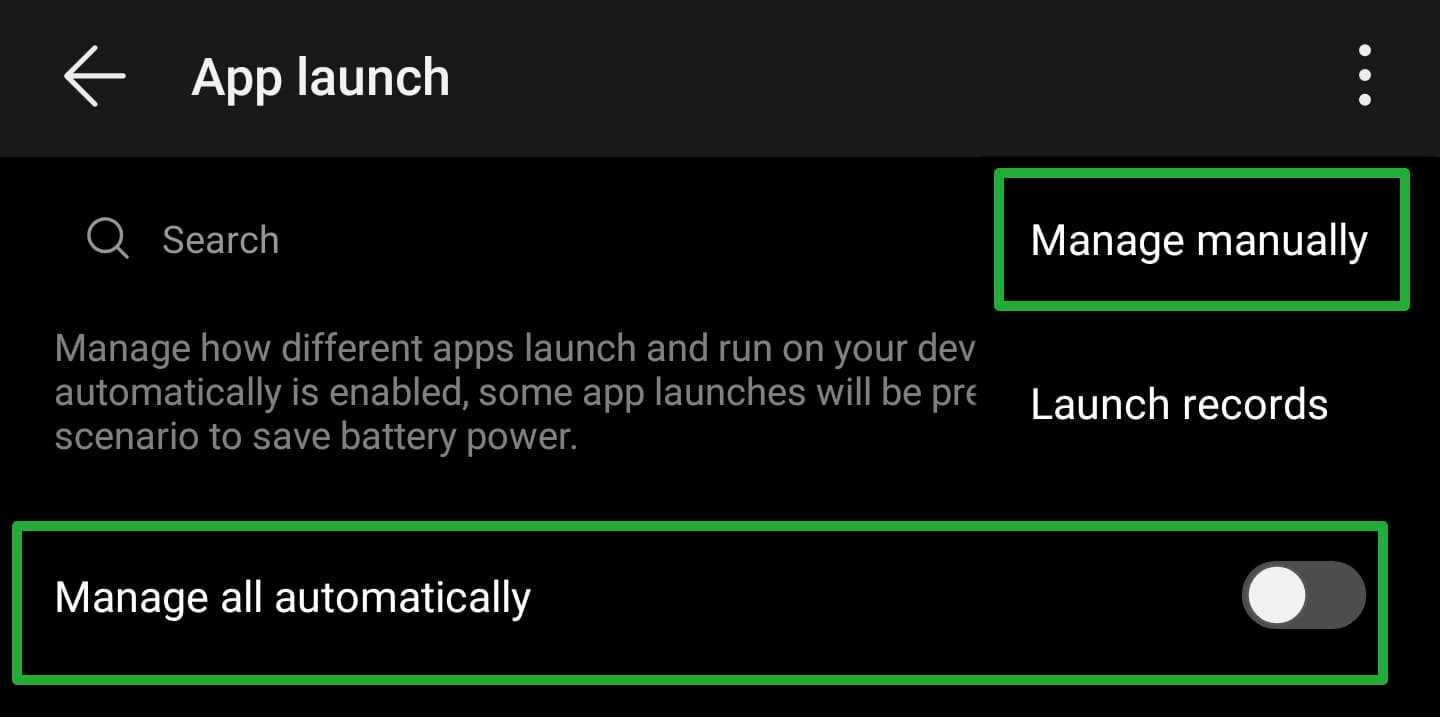
Нужно отключить опцию «Управлять всем автоматически»
А так же для каждого важного приложения включить все переключатели ручного управления
Также для уверенности, что фоновые процессы не будут завершаться без вашего ведома, может потребоваться удаление PowerGenie, как описано ниже.
Устройства EMUI 9+
Huawei чрезвычайно изобретательна в взломе приложений на своих устройствах. Похоже на Android Pie, в дополнение ко всем нестандартным мерам управления питанием, описанным ниже, они внедрили новую сборку приложений-убийц прямо в EMUI 9.
Она называется PowerGenie, и вы не можете добавлять пользовательские приложения в их предварительно определенный белый список. Это означает, что нет другого способа исправить надлежащую функциональность приложения на Huawei, кроме удаления PowerGenie.
К сожалению, это системное приложение, которое можно полностью удалить только с помощью ADB (Android Debug Bridge).
Вам нужно:
- Установите ADB на свой компьютер
- Подключите телефон с помощью кабеля для передачи данных
- Включите параметры разработчика
- Включите отладку по USB в параметрах разработчика на вашем телефоне
- Выполните следующие команды на вашем компьютере:
Мы еще не подтвердили это, но, возможно, вы можете просто отключить PowerGenie в «Настройки телефона» > «Приложения», но этот параметр необходимо применять каждый раз при перезагрузке устройства.
Устройства EMUI 6+ (и некоторые устройства EMUI 5)
- Настройки телефона > Расширенные настройки > Диспетчер батареи > План электропитания установлен на Производительность (Phone settings > Advanced Settings > Battery manager > Power plan is set to Performance)
- Настройки телефона > Расширенные настройки > Диспетчер батареи > Защищенные приложения — выберите приложение как Защищенное (Phone Settings > Advanced Settings > Battery Manager > Protected apps – check for your app as Protected)
- Настройки телефона> Приложения> Ваше приложение> Батарея> Энергосберегающая подсказка и Продолжить работу после выключения экрана (Phone Settings > Apps > Your app > Battery > Power-intensive prompt and Keep running after screen off )
- Настройки телефона > Приложения > Дополнительно (внизу) > Игнорировать оптимизации > Нажмите Разрешено > Все приложения > Найдите приложение в списке и выберите Разрешить (Phone settings > Apps > Advanced (At the bottom) > Ignore optimisations > Press Allowed > All apps > Find your app on the list and set to Allow)
Huawei P9 Plus
Настройки телефона > Приложения > Настройки > Специальный доступ > Игнорировать оптимизацию батареи > выберите Разрешить для вашего приложения (Phone settings > Apps > Settings > Special access > Ignore battery optimisation > select allow for your app)
Huawei P20
Настройки телефона> Аккумулятор> Запуск приложения, а затем установите для своего приложения «Управление вручную» и убедитесь, что все включено (Phone settings > Battery > App launch and then set your app to “Manage manually” and make sure everything is turned on)
Huawei Honor 9 Lite, Huawei Mate 9 Pro
Настройки телефона > Аккумулятор > Запустите, а затем установите приложение в «Управление вручную» и убедитесь, что все включено (Phone settings > Battery > Launch and then set your app to “Manage manually” and make sure everything is turned on).
В EMUI 4 это не работает
Почему нельзя поменять спящий режим на телефоне?
Это специально продуманное и встроенное ограничение. Оно предназначено для безопасности и для сохранения рабочего состояния. Без сторонних приложений изменить режим сложно по причине того, что функция выступает, как часть работы телефона. Единственное, что можно, это увеличить стандартное время.
Если дисплей телефона не был заблокирован владельцем вручную, гаджет уйдет в «сон» через 30 секунд полного бездействия. Чтобы сделать данный временной промежуток времени более долговременным, придется действовать через настройки. Если же нужно деактивировать опцию, следует зайти в специальное меню или задействовать функционал приложений.
спящий режим андроид .
| КАК ОТКЛЮЧИТЬ СПЯЩИЙ РЕЖИМ НА АНДРОИД!! |
|
Нажми для просмотра |
|
||||||||||
| Спящий режим Android магнитолы |
|
Нажми для просмотра |
|
||||||||||
| Как сделать, чтобы экран Android не выключался |
|
Нажми для просмотра |
|
||||||||||
| Спящий режим для приложений в Samsung |
|
Нажми для просмотра |
|
||||||||||
| Huawei honor 8 как изменить время в Спящий режим |
|
Нажми для просмотра |
|
||||||||||
| Как изменить спящий режим на Honor и на других андроид |
|
Нажми для просмотра |
|
||||||||||
| Android car выход из спящего режима |
|
Нажми для просмотра |
|
||||||||||
| Как отключить 2 дин (din) магнитолу на андроид. Спящий режим. #2din #автомагнитола #андроид #какотк |
|
Нажми для просмотра |
|
||||||||||
| Почему смартфон разряжается в режиме ожидания? |
|
Нажми для просмотра |
|
||||||||||
| Нужно ли выключать планшет на время отдыха |
|
Нажми для просмотра |
|
||||||||||
| Как отключить или включить режим разработчик в Android 5.0. |
|
Нажми для просмотра |
|
||||||||||
| На телефоне Андроид гаснет выключается затемняется экран ОТКЛЮЧАЕМ СПЯЩИЙ РЕЖИМ |
|
Нажми для просмотра |
|
||||||||||
| Как накрутить VK Coin |
| Как же отключить спящий режим |
|
Нажми для просмотра |
|
||||||||||
| Специальные режимы | #Galaxy Гид |
|
Нажми для просмотра |
|
||||||||||
| Режимы в Андроид (Android) |
|
Нажми для просмотра |
|
||||||||||
| Владельцам магнитолы Android посвящяется |
|
Нажми для просмотра |
|
||||||||||
| Программы для камер заднего хода |
|
Нажми для просмотра |
|
||||||||||
| Меню китайской магнитолы 8227L_demo |
|
Нажми для просмотра |
|
||||||||||
| Настройка can bus для магнитол на андроид 6 с али для шкода рапид 2013—2015 |
|
Нажми для просмотра |
|
||||||||||
| Влючение магнитолы на Андроид во время запуска ДВС |
|
Нажми для просмотра |
|
||||||||||
| 2DIN МАГНИТОЛА НА Android КАК ПРОШИТЬ?! |
|
Нажми для просмотра |
|
||||||||||
| x96 Android TV Box как выключить без пульта — Simple Power Menu |
|
Нажми для просмотра |
|
||||||||||
| Таймер сна для Андроид |
|
Нажми для просмотра |
|
||||||||||
| Настройка спящего режима на Xiaomi |
|
Нажми для просмотра |
|
||||||||||
| Настройка энергосбережения на Android |
|
Нажми для просмотра |
|
||||||||||
| Спящий режим на планшет Huawei |
|
Нажми для просмотра |
|
||||||||||
| 10 настроек Huawei P30 Pro, которые стоит сразу изменить! |
|
Нажми для просмотра |
|
||||||||||
| 5 настроек WhatsApp о которых Вы не знали |
|
Нажми для просмотра |
|
||||||||||
| Как закрыть ненужные приложение на андроид работающие в фоновом режиме |
Оптимизация
В параметрах батареи можно найти утилиту для оптимизации работы аккумулятора. При ее активации происходит выгрузка лишних фоновых задач и дается подсказка, что еще можно настроить для прокачки времени работы.
Программа предлагает снизить яркость экрана, выключить автосинхронизацию, запретить приложениям работать в фоновом режиме.
Там же стоит посмотреть уровень расхода аккумулятора, чтобы понять, какое именно приложение потребляет больше всего энергии.
Кроме того, перейдя в настройки батареи (значок шестеренки в правом верхнем углу), можно запретить Wi-Fi и или мобильные данные работать в спящем режиме — это не позволит смартфону разряжаться в фоновом режиме, когда он лежит в кармане и на прикроватной тумбочке во время сна.
Переход мобильного устройства в спящий режим означает автоматическое отключение дисплея, когда гаджет определенное время находится в бездействии. Эта возможность реализована с целью экономии энергии аккумулятора телефона.
Чтобы включить или отключить спящий режим в Android, необходимо перейти в соответствующие настройки. В зависимости от модели смартфона они несколько отличаются, хотя и незначительно.
Как это сделать
Когда возникает необходимость включить/отключить спящий режим в Android, нужно перейти в основное меню настроек телефона и найти опцию «Дисплей» или «Экран». При нажатии на эту ссылку появится вкладка «Спящий режим». Здесь устанавливается временной интервал, по истечению которого устройство автоматически перейдет в спящий режим в Android. Установив галочку «Никогда», вы отключаете возможность работы устройства в спящем режиме, поэтому оно будет активно функционировать все время, пока телефоном никто не пользуется.
Возможные проблемы
Иногда возникают ситуации, когда необходимо выключить дисплей мобильного устройства, не активируя спящий режим. Стандартный вариант – экономия батареи смартфона, когда он подключен к телевизору при помощи HDMI-кабеля.
Основная проблема состоит в том, что если выключить смартфон, то энергия не будет идти по HDMI кабелю, в результате чего последует затухание экрана телевизора, так как телефон находится в спящем режиме. Приведем еще 1 пример – на планшете запущена . Затем к устройству подключается клавиатура или мышь с помощью док-станции. Изображение выводится на экран. Повторяется упомянутая проблема. Нельзя выключить экран телефона без перехода в спящий режим. Если ничего не делать, то смартфон быстро разрядится. Стандартными настройками решить задачу невозможно.
Решение
Необходимо скачать под названием Screen Standby. Средствами программы можно отключить дисплей при полной работоспособности телефона. Загрузить приложение можно через сервис Google Play на бесплатной основе.
Отныне просматривать фильмы, запускать игровые приложения и работать в интернете можно на большом экране, подключив телефон к телевизору. Существенно экономится заряд. Хотим заметить, что на текущий момент не существует достойных аналогов этому программному обеспечению. Чтобы утилита корректно функционировала, следует установить root права доступа. С помощью Screen Standby можно выключать подсветку в автоматическом режиме в момент подключения HDMI-кабеля, а также перевести дисплей телефона в тачпад-режим.
Знакомая ситуация: вы считываете некую информацию с экрана смартфона, а дисплей в этот момент затухает. А если на прочтение потребуется не несколько секунд, а значительно больше? Понятно, что постоянное нажимание кнопки включения, мягко говоря, раздражает.
Как сделать чтобы не гас экран Андроид? Оказывается, ситуация не столь критична как может показаться. Для её решения существует несколько способов, о которых мы сейчас поговорим.
Чтобы отрегулировать отключение экрана своего телефона, используя предустановленные инструменты, нужно зайти в «Настройки
«, открыть раздел «Экран «, выбрать пункт «Спящий режим » и выставить там комфортное для вас время «бодрствования» смартфона, после которого экран будет гаснуть, или вообще убрать спящий режим, отметив соответствующую строку:
Что не так с режимом ожидания
Иногда бывает так, что телефон разряжается в режиме ожидания быстрее, чем ожидалось. Виной тому описанные выше проблемы – передача данных, фоновая работа приложений, забытые открытые окна программ. Перед тем, как отложить смартфон в сторону, нужно проверить эти факторы. Разом решить проблему быстрой разрядки можно включением режима Энергосбережения в настройках батареи. Его можно настроить на таймер или активировать самостоятельно.
Важно! Если не запрещать обновление приложений вручную (хотя бы через мобильный трафик), Андроид с радостью проведет апгрейд в режиме ожидания при доступе в Интернет. Это заметно уменьшит заряд, поэтому забывать включенными сети не стоит.. У пользователей может возникнуть логичный вопрос – работает режим ожидания, Андроид жрет батарею, как отключить его? Для этого придется выключить само устройство, ведь указанное состояние смартфона является наиболее низким по уровню энергопотребления
У пользователей может возникнуть логичный вопрос – работает режим ожидания, Андроид жрет батарею, как отключить его? Для этого придется выключить само устройство, ведь указанное состояние смартфона является наиболее низким по уровню энергопотребления.




























