Определение DNS-сервера
Другим параметром конфигурации, который может быть задан DHCP-сервером своему клиенту, является определение DNS-сервера. Если вы хотите, чтобы ваши клиенты использовали DNS-сервер с IP-адресом 8.8.8.8 и 10.1.1.1, вы можете сделать это, включив опцию domain-name-servers в конфигурационный файл DHCP.
default-lease-time 600;
max-lease-time 7200;
subnet 10.1.1.0 netmask 255.255.255.0 {
range 10.1.1.3 10.1.1.254;
option domain-name-servers 10.1.1.1, 8.8.8.8;
}
subnet 192.168.0.0 netmask 255.255.0.0 {
}
subnet 10.1.1.0 netmask 255.255.255.0 {
range 10.1.1.3 10.1.1.254;
option routers 10.1.1.1;
}
Есть такой протокол DHCP….
И вот мы плавно подошли к основной теме статьи. DHCP — Dynamic Host Configuration Protocol— это протокол динамической настройки узла. Он клиент-серверный и предназначен для настройки каждого подключенного хоста с помощью удаленного сервера. На сегодняшний день DCHP поддерживается «из коробки» практически каждого современной операционной системой. В крупных сетях это реально отличная альтернатива рутинной ручной настройке сетевых параметров для сервера и подключаемых устройств, позволяющая системному администратору упросить настройку и управление своим сегментом сети.
Протокол DHCP имеет свой собственный порядок обмена сообщениями между сервером и клиентами, в процессе которого они обмениваются сообщениями. Структура сообщений DHCP выглядит так:
| Поле | Длина (байты) | Описание |
| op | 1 | Тип сообщения |
| htype | 1 | Тип адреса аппаратной части |
| hlen | 1 | Длина адреса аппаратной части |
| hops | 1 | Используемое количество агентов ретрансляции. Клиенты устанавливают значение на 0. |
| xid | 4 | ID (уникальный идентификационный номер) транзакции используемой клиентом и серверов во время сессии |
| secs | 2 | Прошедшее время (в секундах) с момента запроса клиентом начала процесса |
| flags | 2 | Значение флагов |
| ciaddr | 4 | IP-адрес клиента (если имелся ранее). |
| yiaddr | 4 | IP-адрес, предложенный сервером клиенту |
| siaddr | 4 | IP-адрес сервера |
| giaddr | 4 | IP-адрес relay-агента (агента ретрансляции) |
| chaddr | 16 | Адрес аппаратной части клиента (в основном MAC). |
| sname | 64 | Имя сервера. |
| file | 128 | Название загрузочного файла. |
| options | Переменная. Поле опций, где указываются различные дополнительные параметры конфигурации | Дополнительные опции |
Второй метод авторизации DHCP
Вторым методом я могу выделить возможность, произвести авторизацию сервиса в AD в самой оснастке, после настройки области IPV4 или IPV6. Для этого нажмите в оснастке по самому корню правым кликом и выберите в контекстном меню пункт «Авторизовать».
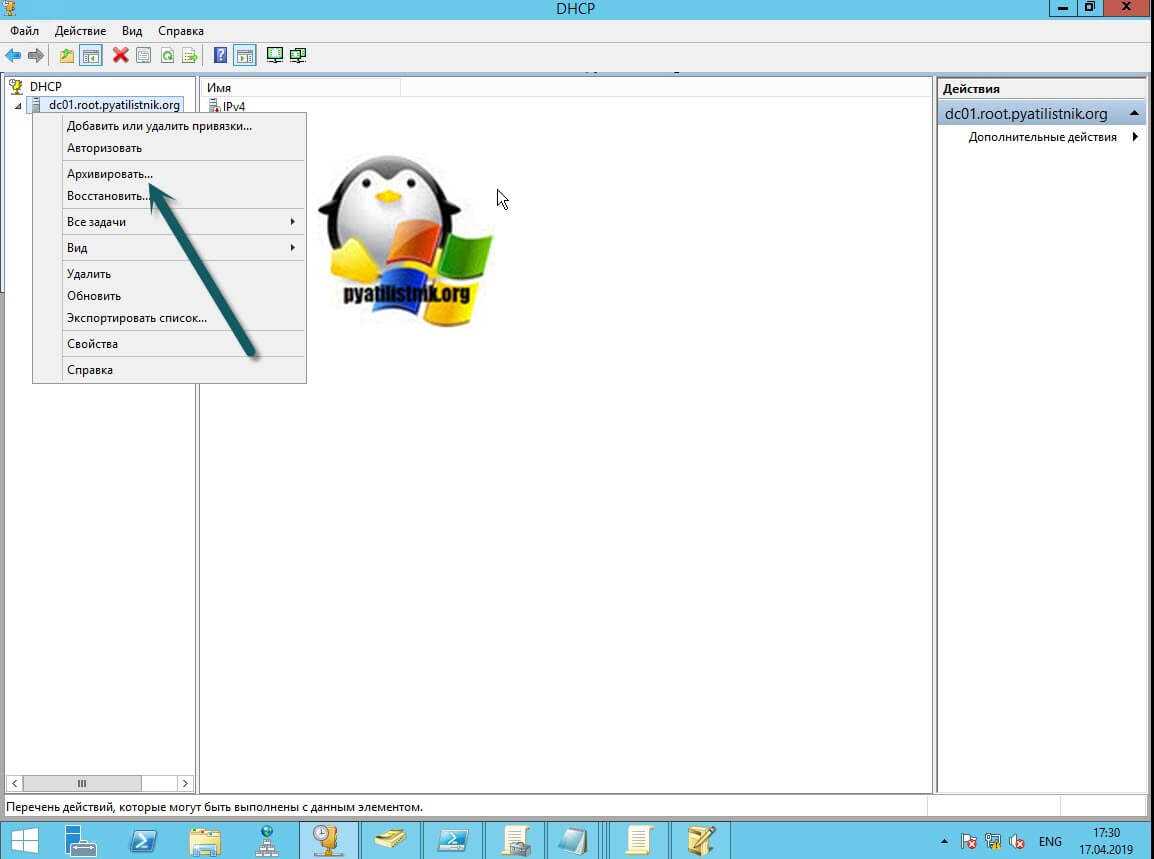
Так же в данной оснастке можно авторизовать и удаленный сервер, для этого щелкните правым кликом по корню и выберите пункт «Список авторизованных серверов».
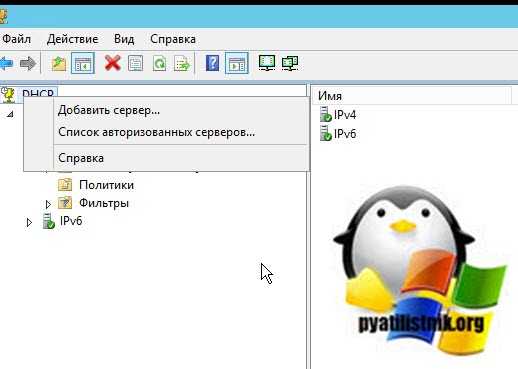
В окне «Список авторизованных серверов» нажмите кнопку «Авторизовать». У вас откроется дополнительное окно, где можно указать DNS имя или IP-адрес. Я впишу мой второй дополнительный сервер с ip-адресом 192.168.31.3.
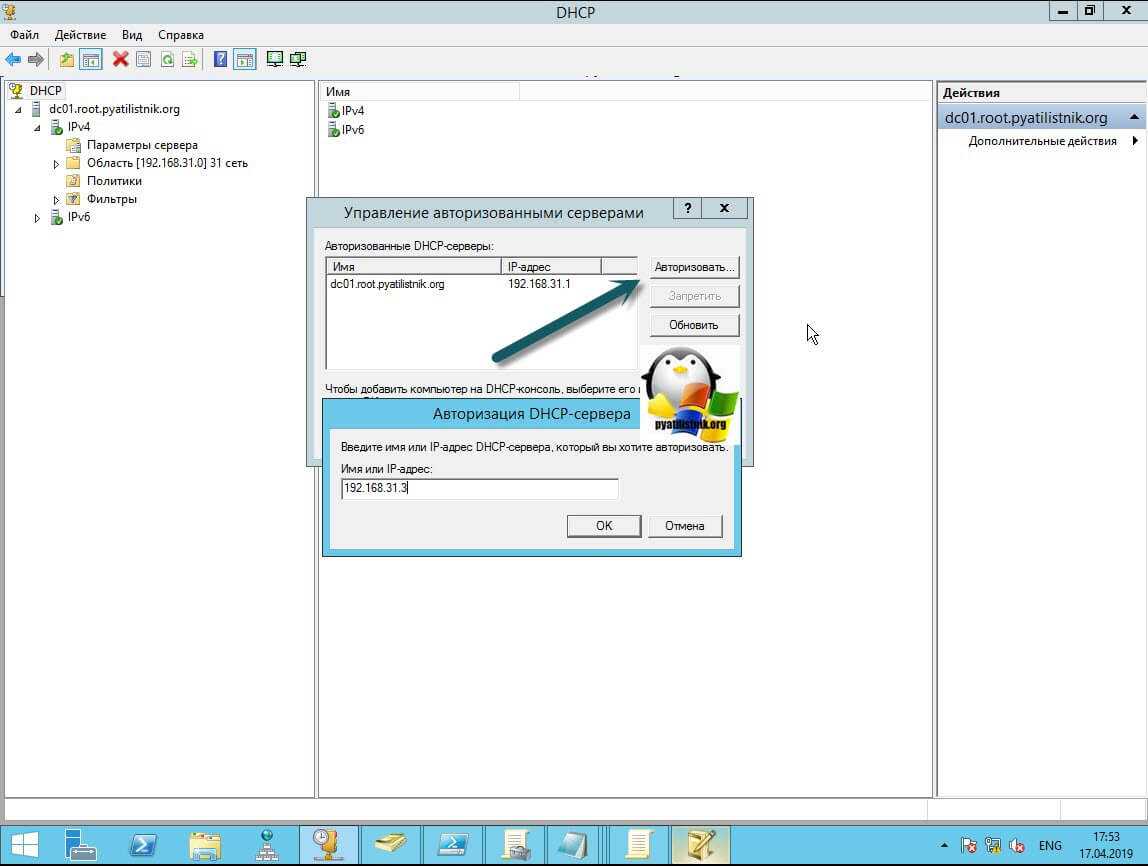 Произойдет поиск роли DHCP на данном сервере. Если она там есть то появится дополнительное окно, где нужно нажать «ОК».
Произойдет поиск роли DHCP на данном сервере. Если она там есть то появится дополнительное окно, где нужно нажать «ОК».
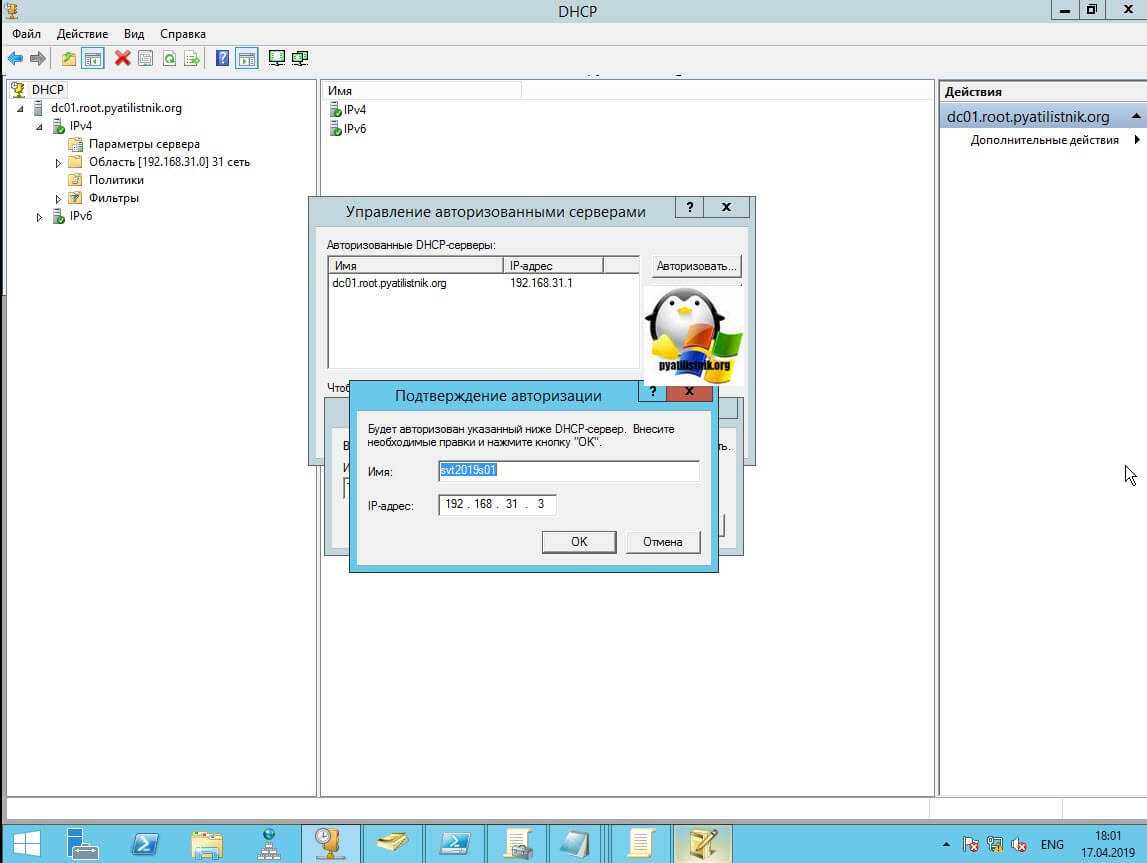
Все сервер у вас должен появится в списке авторизованных.
Дополнительные настройки DHCP-сервера на Mikrotik
Кроме основных параметров сети, Mikrotik позволяет настроить параметры DHCP более гибко. Рассмотрим несколько готовых решений.
Сетевая загрузка рабочих станций по PXE
Итак, у меня настроен LTSP сервер на Ubuntu. Я хочу, чтобы при загрузке тонкий клиент получал адрес TFTP сервера и скачивал образ ОС.
Для этого откроем сетевые настройки на вкладке Networks:
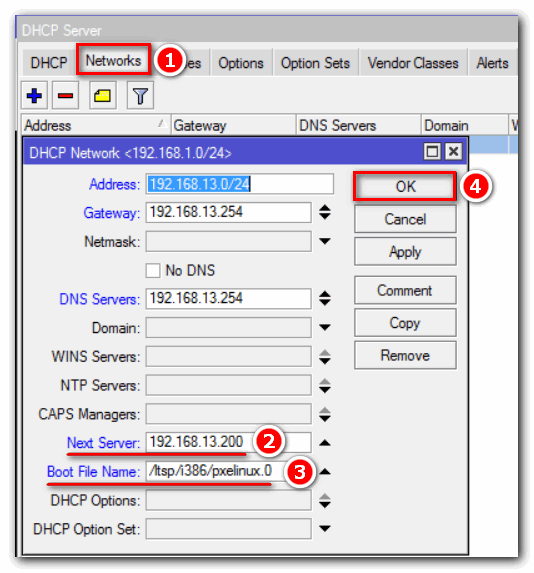
И укажем дополнительные параметры DHCP:
- Next Server: 192.168.13.200 – IP-адрес сервера на котором настроен LTSP;
- Boot File Name: /ltsp/i386/pxelinux.0 – путь к образу операционной системы.
Привязка клиентов по MAC адресу
Устройства MikroTik позволяют назначить IP-адрес с привязкой по MAC-адресу. Это может понадобиться, когда определенный хост сети должен обладать неизменным IP-адресом. Например, видео-сервер, к которому выполняется удаленное подключение.
Для начала посмотрим все устройства, которые получили настройки на текущий момент.
Из графического интерфейса:
IP => DHCP Server => Leases.
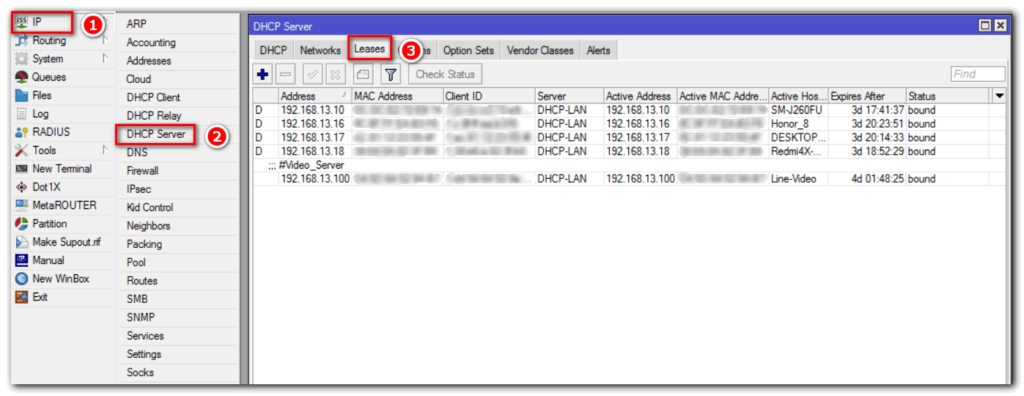
Из командной строки:
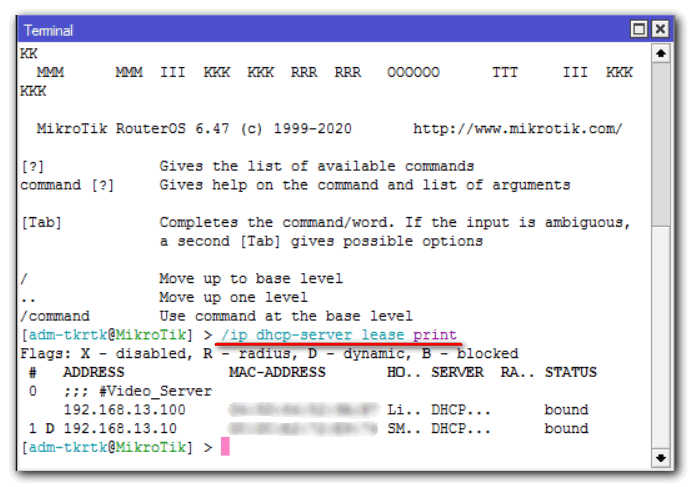
Находим устройство, IP-адрес которого хотим привязать по MAC, нажимаем правой кнопкой мыши:
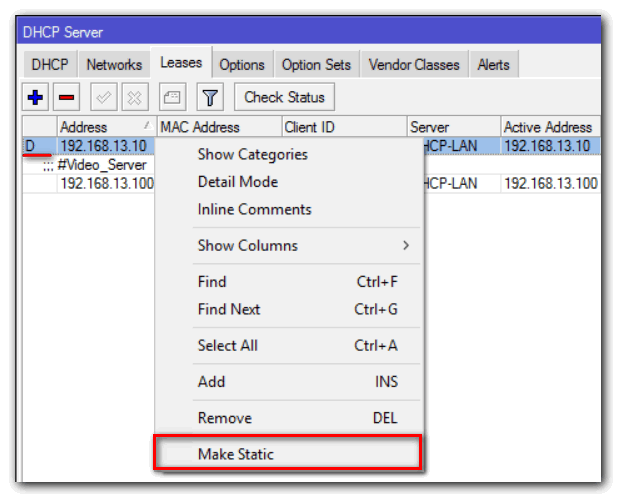
Обратите внимание, что устройства, параметры которому присвоены динамически обозначены буквой «D» вначале. После того как мы назначим статический адрес, эта буква исчезнет
Двойным нажатием левой кнопкой мыши по устройству откроем окно:
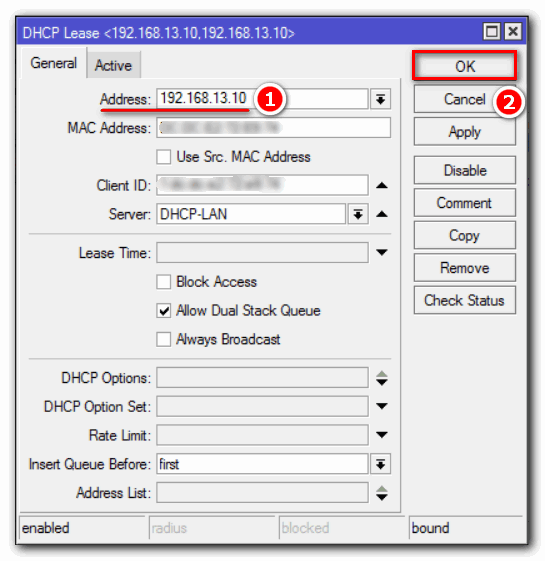
В строке “Address:” мы можем назначить нужный IP-адрес для хоста.
Из консоли:
где:
- address=192.168.13.11 – присваиваемый IP;
- mac-address=XX:XX:XX:XX:XX:XX — MAC-адрес устройства;
- server=DHCP-LAN –имя вашего DHCP сервера.
Настройка DHCP options на Mikrotik
При помощи опций DHCP-сервер может сообщать клиенту дополнительные параметры сети. Полный список стандартных опций описан в RFC2132.
Разберем пример настройки DHCP опции с кодом 6 на Mikrotik. С помощью которой мы заменим адрес DNS сервера по умолчанию, на безопасный DNS сервер Яндекса у конкретного устройства или для всей сети компании.
Откроем вкладку “Options” и добавим значение:
IP => DHCP Server => Options => “+”.
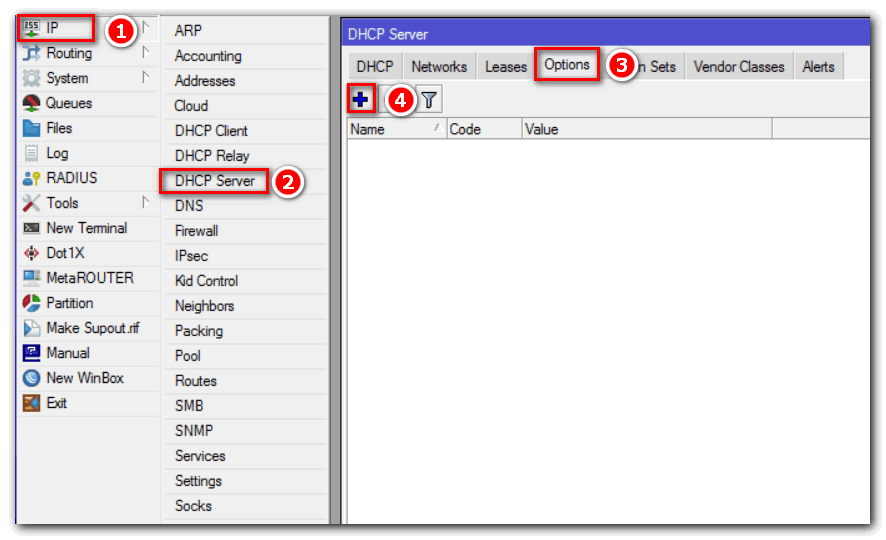
- Name: ya_DNS – придумываем имя правила, интуитивно понятное;
- Code: 6 – код опции;
- Value: ‘77.88.8.7’ ‘77.88.8.3’ – IP-адрес DNS Яндекса (между IP нет пробела).
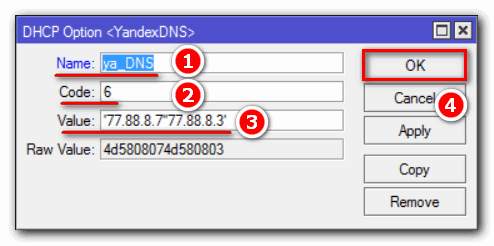
Если опций несколько, то их объединяют в наборы. Очень удобная функция. Для этого открываем вкладку “Option Sets”:
- Name: Safe_inet – название нашего набора опций;
- Options: ya_DNS – выбираем ранее созданную опцию. Чтобы добавить несколько опций, нажимаем на стрелочку вниз и в новом поле добавляем опцию.
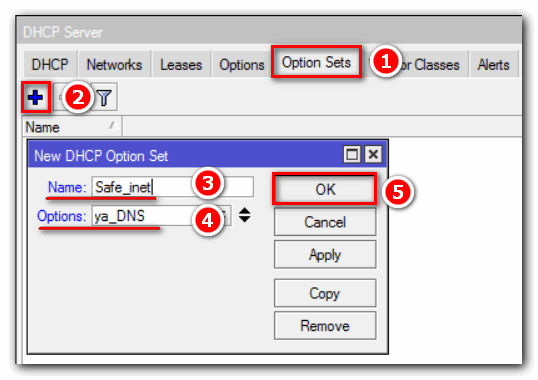
Чтобы применить созданный набор опций для конкретного клиента, перейдем во вкладку Leases и двойным нажатием левой кнопкой мыши на нужного клиента, откроем его настройки:
DHCP Options Set: Safe_inet – выбираем созданный набор опций.
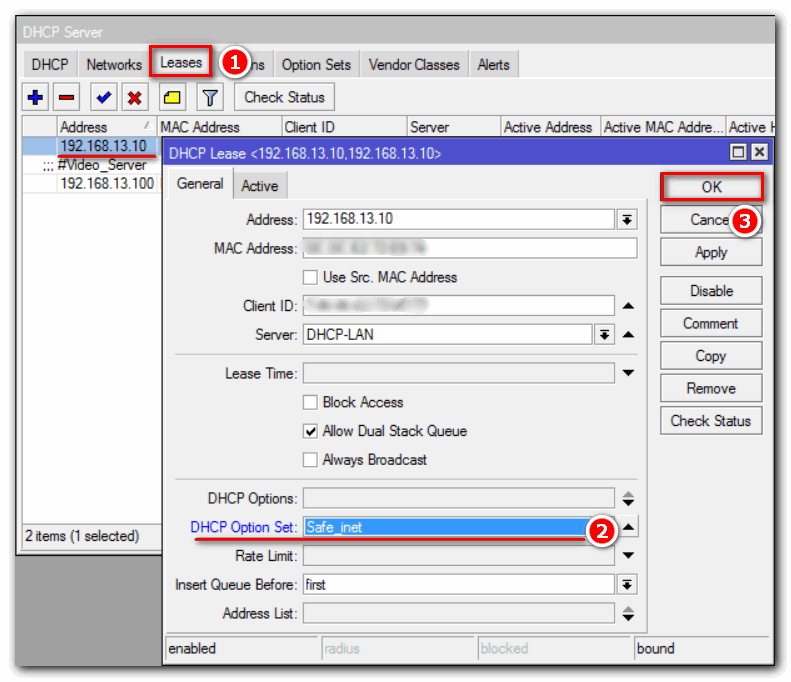
DHCP Option Set: Safe_inet – устанавливаем созданный набор опций.
Чтобы установить набор опций для всей локальной сети компании, переходим на вкладку Networks и в настройках DHCP назначаем параметр:
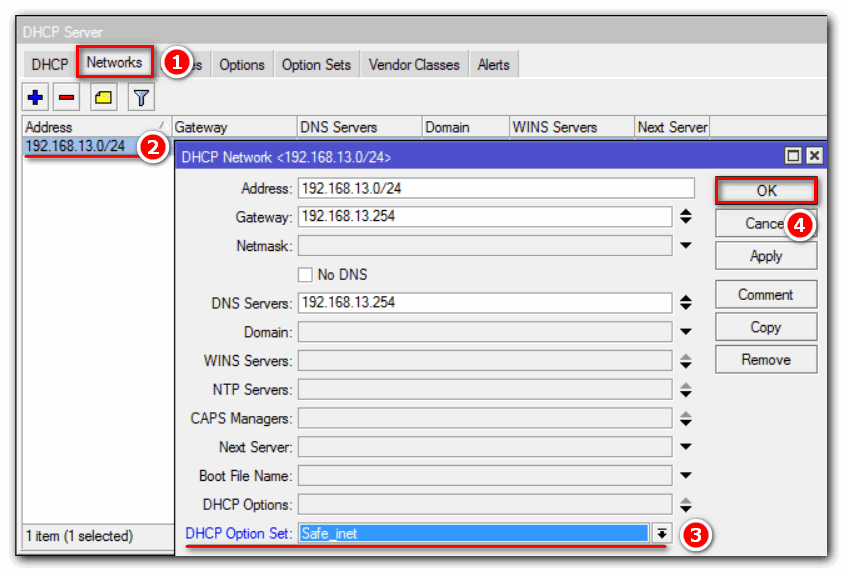
DHCP – это что такое?
Разберемся
в этом вопросе. Во избежание ошибок при адресации был реализован
протокол динамического конфигурирования хостов (DHCP). Это функция,
которая осуществляет динамическую раздачу сетевых настроек
подключившимся клиентским машинам. Если на этих устройствах в настройках
стоит параметр «получать IP-адрес только с DHCP сервера» и включена
служба DHCP, то вся ответственность за правильную настройку сетевых
параметров на клиентских компьютерах передается DHCP-серверу. Это
значительно снижает стоимость поддержки и управления сетью, а также
помогает избежать ошибок в раздаче адресов. Служба, включающая DHCP, по
умолчанию запускается автоматически при включении любого устройства с
поддержкой интерфейсов проводной или беспроводной сети. Например, на
планшетах или телефонах достаточно включить Wi-Fi и среди найденных
устройств, раздающих интернет, найти свое и подключиться к нему. При
этом автоматическая раздача адресов исключает дублирование IP и, как
следствие, помогает избежать конфликтов сети.
Настройка DHCP Server на роутере Mikrotik
Есть два способа настройки DHCP Сервера на Mikrotik:
- С помощью мастера настройки (DHCP Setup). Этот способ прост в реализации, но не дает глубокого понимания и дополнительных настроек;
- Ручной способ. Позволяет тонко настроить протокол, указав все необходимые параметры сервера.
Mikrotik. Настройка DHCP сервера с помощью мастера настройки.
Этот способ подойдет новичкам. Позволяет настроить DHCP server на роутере Mikrotik для получения основных параметров сети. Для быстрой настройки требуется выполнить:
IP => DHCP Server => DHCP Setup.
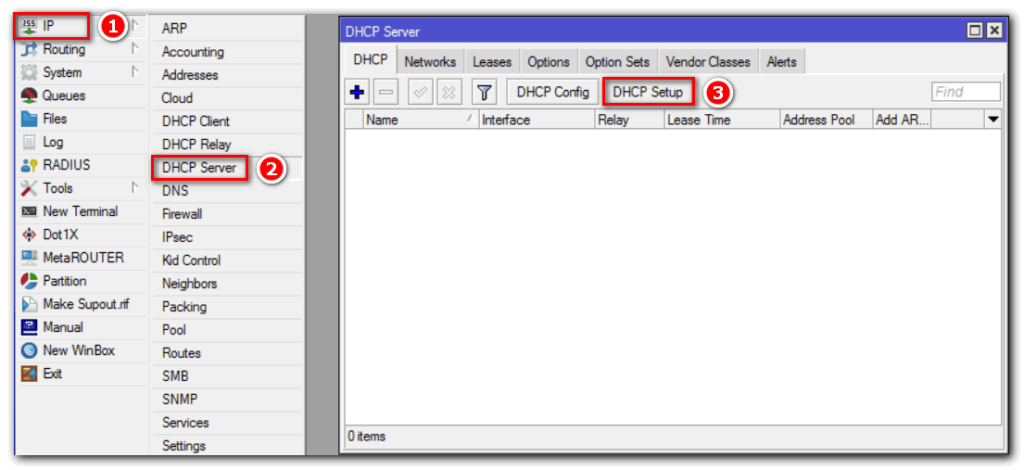
Выберем интерфейс, на котором будет работать DHCP-сервер:
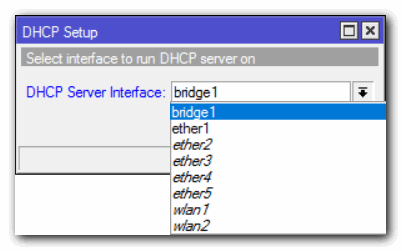
Указываем адрес и маску подсети. Маску можно указать сокращенным видом (/24), либо полным адресом (255.255.255.0):
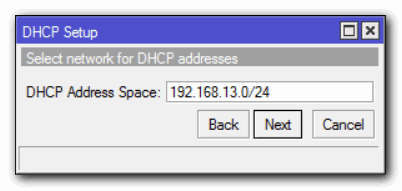
Задаем адрес шлюза сети по умолчанию (в нашем случае — это ip адрес Mikrotik):
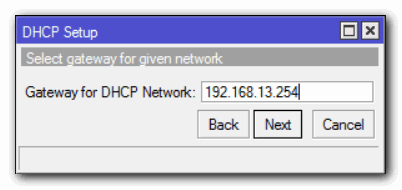
Назначим диапазон, из которого хосты сети будут получать IP-адрес:
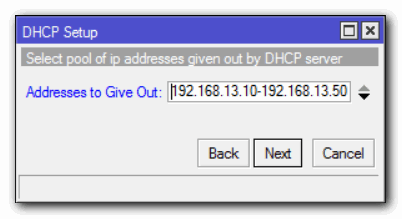
Укажем DNS сервер:
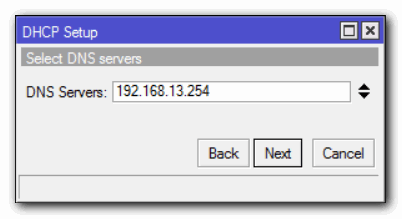
Зададим время, на которое DHCP Server будет предоставлять аренду настроек устройствам:
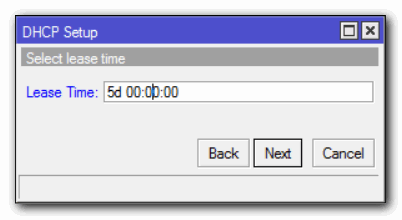
Установим это значение равное 5 дням. Если у вас кафе, то логично задать меньшее значение.
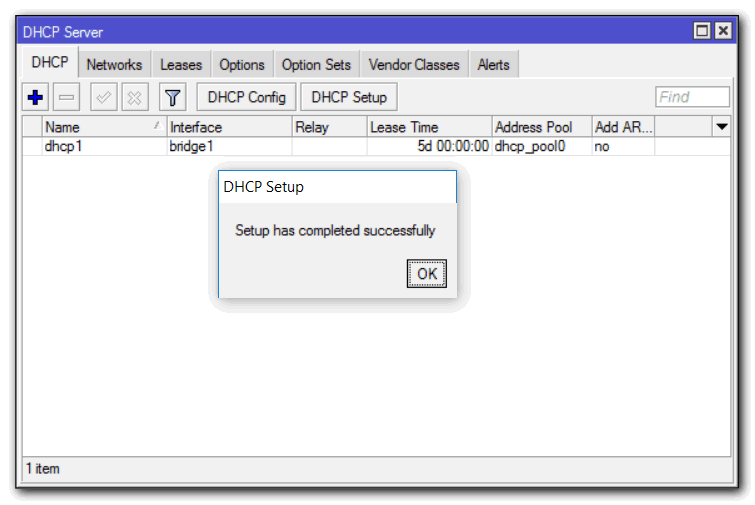
На этом быстрая настройка DHCP сервера Mikrotik закончена.
Mikrotik. Ручная настройка DHCP Server
Данный метод позволяет более детально настроить DHCP сервер на маршрутизаторе Mikrotik, назначая все параметры вручную.
Сперва создадим пул адресов:
IP => Pool => “+”.
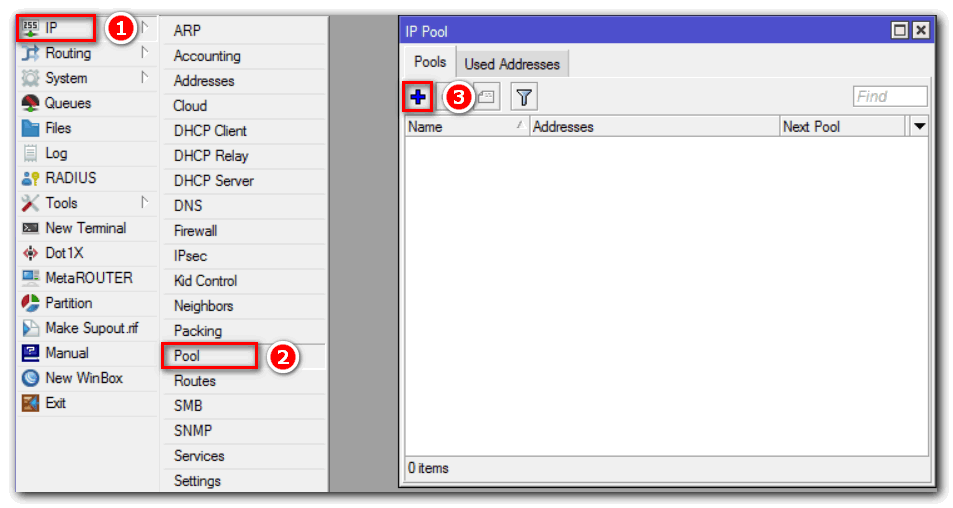
Зададим имя и адресное пространство пула:
- Name: DHCP-LAN;
- Address: 192.168.13.10-192.168.13.30;
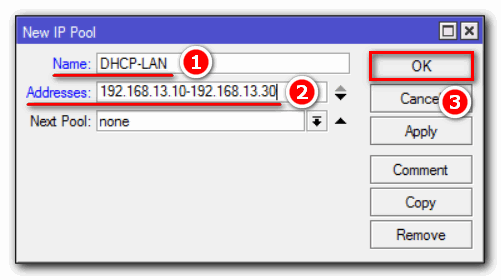
Далее переходим по вкладкам:
IP => DHCP Server => “+”.
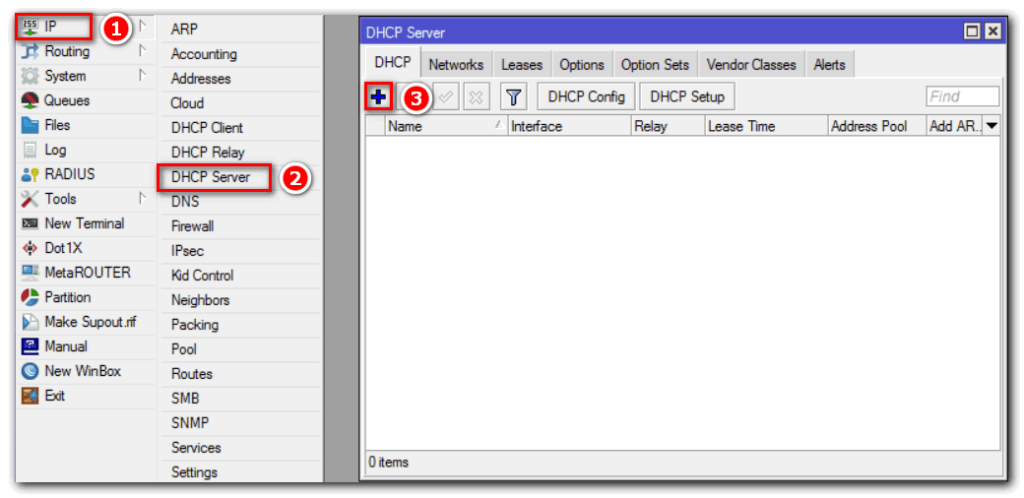
В следующем окне настроим основные параметры DHCP сервера:
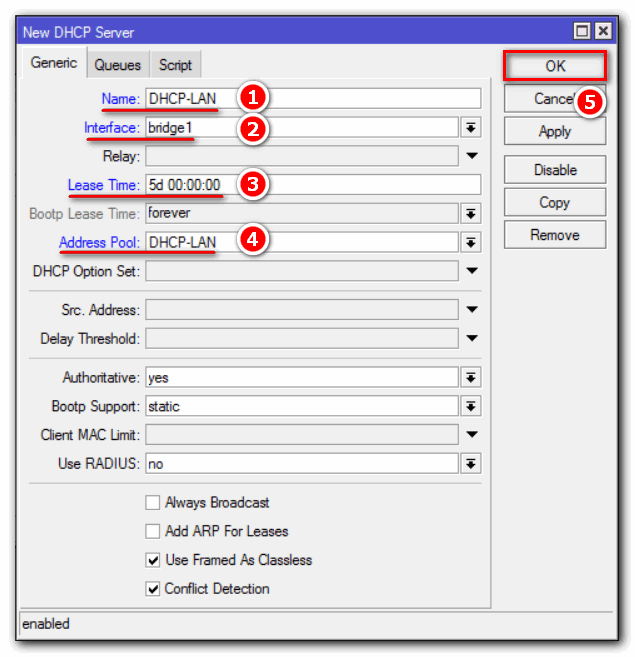
- Name: DHCP-LAN – имя для DHCP сервера;
- Interface: bridge1 – интерфейс с которого сервер будет принимать запросы от хостов;
- Lease Time: 5d 00:00:00 – Время аренды настроек для хостов;
- Adress Pool: DHCP-LAN – диапазон адресов для устройств, который мы создали ранее.
Перейдем к настройке сетевых параметров, которые будет получать оборудование. Для этого откроем вкладку:
Networks => “+”.
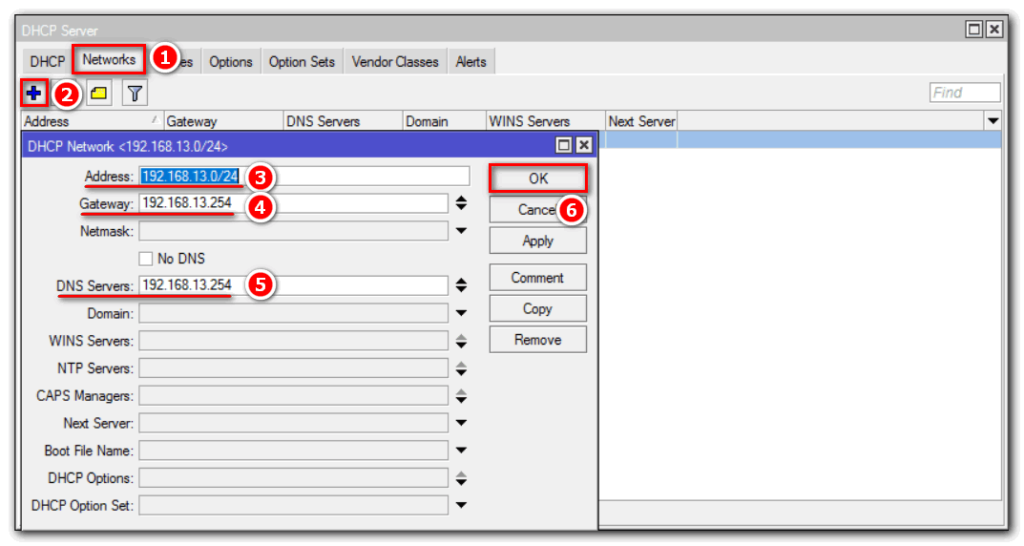
- Address: 192.168.13.0/24 – адрес и маска подсети;
- Gateway: 192.168.13.254 – шлюз;
- DNS Server: 192.168.13.254 – DNS серверы.
Как настроить DHCP
По умолчанию служба DHCP на роутерах уже настроена. Достаточно подключить клиентское устройство через Wi-Fi или кабель и ему будет автоматически присвоен IP-адрес. Однако может возникнуть потребность изменить настройки DHCP, отключить или включить его. Рассмотрим настройку DHCP на примере роутера TP-link. Для других маршрутизаторов алгоритм будет точно такой же.
Заходим в веб-интерфейс роутера и в меню справа видим пункт «DHCP» и подпункт «Настройка DHCP». На открывшейся вкладке можно изменить параметры, прописанные по умолчанию. Также здесь можно включить или выключить службу DHCP.
Для службы DHCP должен быть задан диапазон используемых IP-адресов, которые вписываются в соответствующие поля. Начальный IP-адрес это соответственно первый адрес диапазона, а конечный IP-адрес — последний. По умолчанию диапазон IP указан с 192.168.0.100 по 192.168.0.199. Но можно прописать, например, с 10.1.1.1 по 10.1.1.99. Можно вообще указать диапазон в пределах двух-трёх адресов, например, по количеству клиентских устройств.
Следующий обязательный пункт — срок действия адреса в минутах. Это время, на которое конкретный IP может присваиваться конкретному устройству. По его истечении IP может быть изменён или присвоен другому устройству.
Остальные пункты заполнять необязательно, DHCP сам укажет нужные параметры для клиентских устройств. Однако эти параметры при желании можно прописать вручную.
Основной шлюз это IP-адрес маршрутизатора — канал, по которому происходит обмен трафиком с интернетом. Обычно он указывается, если доступ в интернет осуществляется через точку доступа с другим адресом. Но если в вашей сети только один роутер и он подключён к интернету напрямую, прописывать здесь ничего не нужно.
Домен по умолчанию — это доменное имя вашей сети. В небольших сетях, где используется небольшое количество клиентских устройств, настраивать его не имеет смысла.
Предпочитаемый и альтернативный DNS-сервер обычно указываются провайдером. Но можно вписать сюда публичные DNS-сервера Google — 8.8.8.8 и 8.8.4.4. Это, например, помогает устранить неполадки с доступом к интернету — бывает, что DNS провайдера глючат, подключение есть, но страницы не открываются. Также это часто позволяет обойти блокировки доступа к определённым ресурсам, например, торрентам.
После внесения изменений нажмите кнопку «Сохранить», чтобы применить новые настройки.
Для того, чтобы ваша сеть начала работать с новыми параметрами, роутер необходимо перезагрузить.
Чтобы клиентские устройства могли подключиться к службе DHCP, в настройках сетевого подключения у них должен быть установлен параметр «Получить IP-адрес автоматически».
Включение в Windows
В случае подключения компьютера напрямую к кабелю от интернет-провайдера, как правило, умения работать с DHCP не требуется. Поскольку в большинстве случаев подключение физических лиц происходит через протокол PPPoE, в котором пользователю нужно лишь создать подключение к сети и ввести там свой логин и пароль. В этом случае компьютеру будет присвоен динамический IP, который через время изменится на другой. И в этот момент пользователь не догадывается, что служба DHCP уже вовсю работает на его компьютере, и позволяет провайдеру предоставить ему любой IP.
Для настройки DHCP сервера в операционной системе Windows нужно зайти в “Центр управления сетями и общим доступом” и выбрать пункт “Изменение параметров адаптера”. В открывшемся окне нужно найти сетевую карту и в контекстном меню выбрать пункт “Свойства”, в новом окне найти пункт “IP версии 4” и нажать на кнопку “Свойства”. В открывшемся окне можно увидеть, что активны настройки получения адреса автоматически.
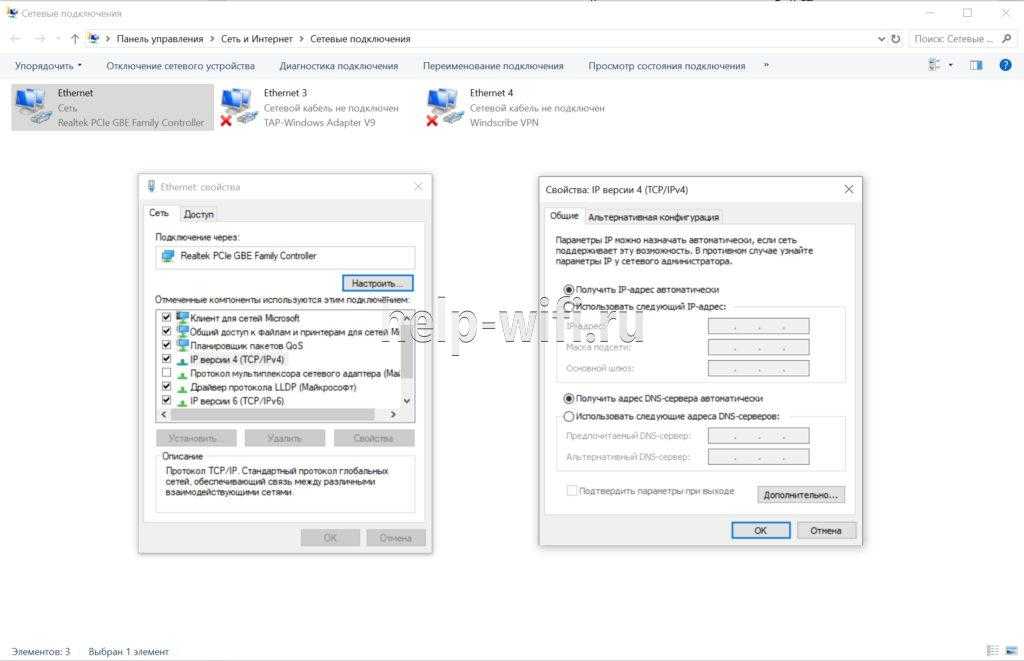
В случае, если провайдер предоставил вам статический IP, то это означает что для доступа в интернет устройство должно иметь строго тот адрес, который выдал провайдер, для этого в этом же окне нужно указать параметры, выданные провайдером. Проведя соответствующие настройки, вы отключите DHCP на своём компьютере и ему никто не сможет присвоить другой адрес, отличный от того, который был установлен.
DD-WRT и статический DHCP
Теперь, когда у вас есть список MAC-адресов для каждого из ваших компьютеров, откройте вкладку браузера и перейдите к интерфейсу DD-WRT вашего маршрутизатора. Нажмите «Настройка», и в разделе «Базовая настройка» убедитесь, что включен DHCP.
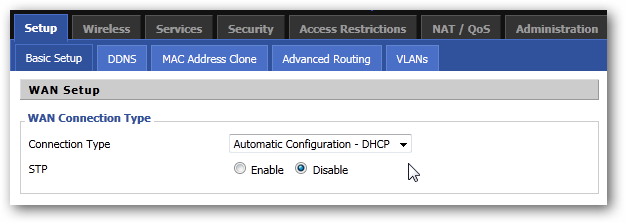
Прокрутите вниз до «Настройки сервера сетевых адресов (DHCP)» и запишите начальный IP-адрес и максимальное количество пользователей. Адреса, которые вы настраиваете, должны находиться в этом диапазоне. Здесь мой диапазон IP-адресов будет 192.168.1.100 — 192.168.1.114.
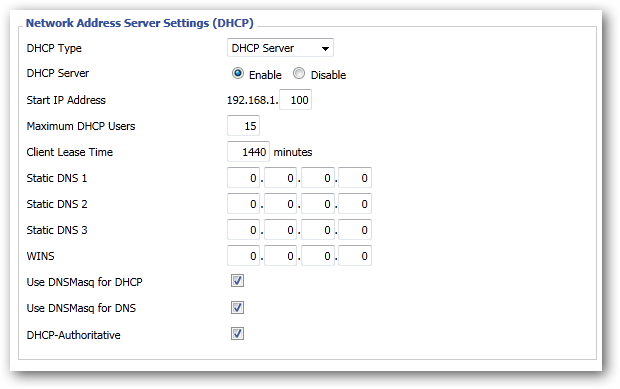
Теперь перейдите на вкладку «Службы» вверху.
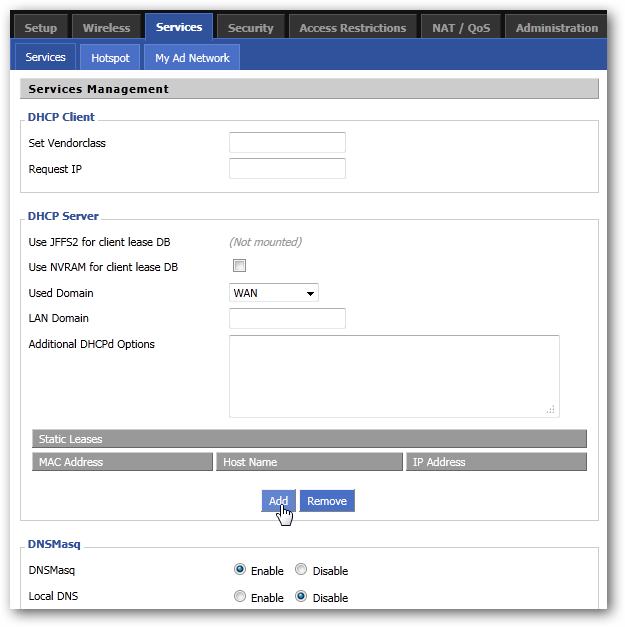
В разделе DHCP-сервера вы можете увидеть, что есть список «Static Leases», нажмите кнопку «Добавить», чтобы добавить новый.
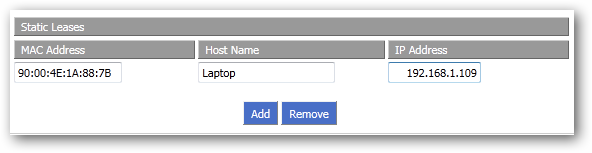
Введите MAC-адрес каждого компьютера, дайте каждому имя, чтобы узнать, что именно, а затем назначить им IP-адрес. Вы не сможете добавить один и тот же IP-адрес к двум различным MAC-адресам, поэтому убедитесь, что каждый MAC имеет уникальный IP-адрес. Если ваша версия DD-WRT также имеет место для входа в «Время аренды клиента», безопасная настройка будет 24 часа или 1440 минут.
Это всё! Не забудьте нажать кнопку «Сохранить» и кнопку «Применить настройки» и дождаться вступления изменений в силу. Настройки должны автоматически меняться, когда срок аренды каждого компьютера истекает, хотя вы можете повторно подключиться с каждого компьютера, если вы хотите, чтобы изменения вступили в силу немедленно.
Теперь, потеряет ли ваш компьютер свое соединение, маршрутизатор получает питание циклически или истекает срок аренды DHCP, каждый компьютер, который вы ввели в список, будет придерживаться своего назначенного IP-адреса. Кроме того, вам не придется вручную настраивать статические IP-адреса на каждом компьютере! Переадресация порта больше не должна быть болью.
Обзор технологий
В следующих разделах приведены краткие обзоры DHCP и TCP/IP.
Обзор DHCP
DHCP — это стандарт IP для упрощения управления IP-конфигурацией узлов. Стандарт DHCP предусматривает использование DHCP-серверов для управления динамическим выделением IP-адресов и других сопутствующих сведений о настройке для клиентов сети, поддерживающих DHCP.
DHCP позволяет использовать DHCP-сервер для динамического назначения IP-адреса компьютеру или другому устройству, такому как принтер, в локальной сети, а не вручную настраивать каждое устройство со статическим IP-адресом.
Любой компьютер в сети TCP/IP должен иметь уникальный IP-адрес, который вместе с маской подсети однозначно определяет главный компьютер и подсеть, в которой этот компьютер находится. Используя DHCP, можно проверить, все ли компьютеры, настроенные в качестве DHCP-клиентов, получают IP-адреса, предназначенные для данной подсети и расположения в сети; такие параметры DHCP, как шлюз по умолчанию и DNS-серверы, вместе с информацией о правильной работе в сети можно автоматически передавать DHCP-клиентам.
Для сетей на основе TCP/IP DHCP сокращает сложность и объем административной работы, связанной с настройкой компьютеров.
Обзор TCP/IP
по умолчанию во всех версиях операционных систем Windows Server и Windows параметры TCP/IP для сетевых подключений IP версии 4 настроены на автоматическое получение IP-адреса и других сведений, называемых параметрами dhcp, с dhcp-сервера. По этой причине не требуется настраивать параметры TCP/IP вручную, если только компьютер не является сервером или другим устройством, для которого требуется настроенный вручную статический IP-адрес.
Например, рекомендуется вручную настроить IP-адрес сервера DHCP и IP-адреса DNS-серверов и контроллеров домена, на которых выполняются службы домен Active Directory Services (AD DS).
TCP/IP в Windows Server 2016:
-
сетевое программное обеспечение, которое основано на сетевых протоколах, являющихся отраслевым стандартом;
-
маршрутизируемый протокол корпоративных сетей, обеспечивающий подключение компьютера под управлением Windows к локальным и глобальным сетям;
-
базовые технологии и служебные программы для соединения компьютеров под управлением ОС Windows с разнородными системами для обмена данными;
-
Основа для получения доступа к глобальным службам Интернета, таким как серверы Web и протокол FTP (FTP).
-
надежная, масштабируемая кроссплатформенная система клиент-сервер.
TCP/IP обеспечивает основные служебные программы TCP/IP, которые позволяют компьютерам под управлением Windows соединяться с другими системами, произведенными как корпорацией Майкрософт, так и другими компаниями. Ниже указаны некоторые из них.
-
Windows Server 2016
-
Windows 10
-
Windows Server 2012 R2
-
Windows 8.1
-
Windows Server 2012
-
Windows 8
-
Windows Server 2008 R2
-
Windows 7
-
Windows Server 2008
-
Windows Vista
-
Узлы в Интернете
-
Системы Apple Macintosh
-
Мэйнфреймы IBM
-
системы UNIX и Linux
-
Системы Open VMS
-
Принтеры, готовые к работе в сети
-
Планшеты и Сотовые телефоны с поддержкой технологии Wired Ethernet или Wireless 802,11
dhcp relay настройка
cisco dhcp relay в двух словах это ретранслятор, который отлавливает пакеты DHCPDISCOVER и перенаправляет их DHCP серверу, за счет этого можно уменьшить количество DHCP серверов. Приступим и настроим наш dhcp relay.
int gi0/0.2 ip helper-address 192.168.4.1 exit Router(config)#int gi0/0.3 ip helper-address 192.168.4.1 exit do wr mem
Теперь у нас в каждом vlan появился ретранслятор на наш dhcp сервер. Так же в целях безопасности вы можете настроить, чтобы у вас доверенным был только определенный dhcp сервер с определенного порта, а все остальные будут игнорироваться. Возьмем за тест компьютер со статическим ip 192.168.2.1, посмотрим текущие настройки сети командой ipconfig, ставим автоматическое получение, и видим что получили 192.168.2.50. DHCP в vlan2 работает.
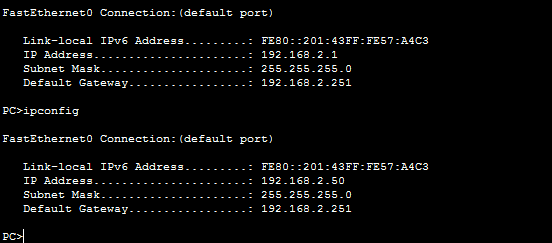
Зачем использовать DHCP?
Каждое устройство в сети на основе TCP/IP должно иметь уникальный IP-адрес одноадресной рассылки для доступа к сети и ее ресурсам. Без DHCP IP-адреса новых компьютеров или компьютеров, перемещаемых из одной подсети в другую, необходимо настроить вручную. IP-адреса для компьютеров, удаленных из сети, необходимо вручную освободить.
При использовании DHCP весь процесс автоматизирован и управляется централизованно. DHCP-сервер поддерживает пул IP-адресов и арендованный адрес любому клиенту с поддержкой DHCP при запуске в сети. Так как IP-адреса являются динамическими (арендованными), а не статическими (без постоянного назначения), адреса, которые больше не используются, автоматически возвращаются в пул для перераспределения.
Сетевой администратор устанавливает DHCP-серверы, которые сохраняют информацию о конфигурации TCP/IP и предоставляют клиентам с поддержкой DHCP в виде предложения аренды. DHCP-сервер хранит сведения о конфигурации в базе данных, которая включает в себя:
-
Допустимые параметры конфигурации TCP/IP для всех клиентов в сети.
-
Допустимые IP-адреса, поддерживаемые в пуле для назначения клиентам, а также исключенные адреса.
-
Зарезервированный IP-адрес адреса, связанные с конкретными клиентами DHCP. Это обеспечивает единообразное назначение одного IP-адреса одному клиенту DHCP.
-
Срок действия аренды или период времени, в течение которого IP-адрес может быть использован до продления срока аренды.
Клиент с поддержкой DHCP при принятии предложения аренды получает:
-
Допустимый IP-адрес для подсети, к которой подключается.
-
Запрошенные параметры DHCP, которые являются дополнительными параметрами, настроенными DHCP-сервером для назначения клиентам. Некоторые примеры параметров DHCP: маршрутизатор (шлюз по умолчанию), DNS-серверы и доменное имя DNS.
ARP Таблицы
ARP протокол служит для определения MAC-адреса по заранее известному IP-адресу.
Работает ARP в следующих режимах:
- Enabled – работает в обычном режиме. Режим по умолчанию;
- Disabled – не работает;
- Proxy-arp – ответ на ARP-запросы от всех подключенных сетей. Когда мы подключаемся из другой сети (client-to-site, например, по L2TP соединению), установив данный режим работы, у нас получится определить MAC адрес другой сети;
- Local-proxy-ARP – на все запросы в ответе указывает MAC-адрес маршрутизатора вместо указания реального MAC-адреса нужного хоста. В этом режиме трафик обязательно будет обрабатываться маршрутизатором;
- Reply-only – только ответы на ARP-запросы. ARP-таблица должна быть заполнена статически. Маршрутизатор будет выполнять только ответы на ARP-запросы.
Режим Reply-only увеличивает безопасность сети, за счет того, что хосты не смогут выйти в интернет с IP-адресом, отличным от указанного в ARP-таблице;
Как настроить ARP записи в Mikrotik
По умолчанию ARP таблица заполняется динамически. Эти данные мы можем увидеть открыв:
IP => ARP.
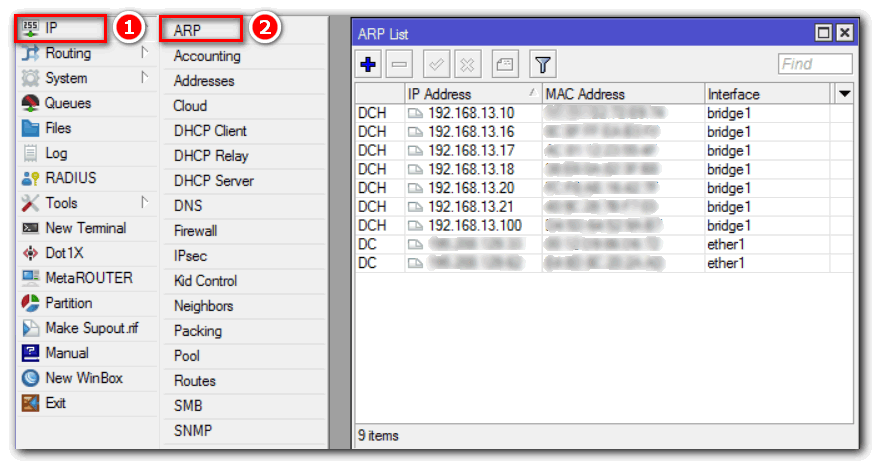
А также можем статически привязать IP-адрес MAC нажав на нужную строку и выбрав пункт Make Static:
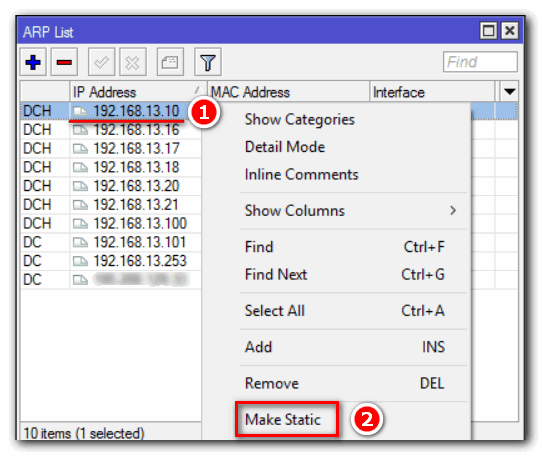
Таким образом, мы добавили ARP-запись.
Ручное добавление ARP записи Mikrotik
Если необходимо добавить ARP-запись вручную, то сделать это можно следующим образом:
IP => ARP => “+”.
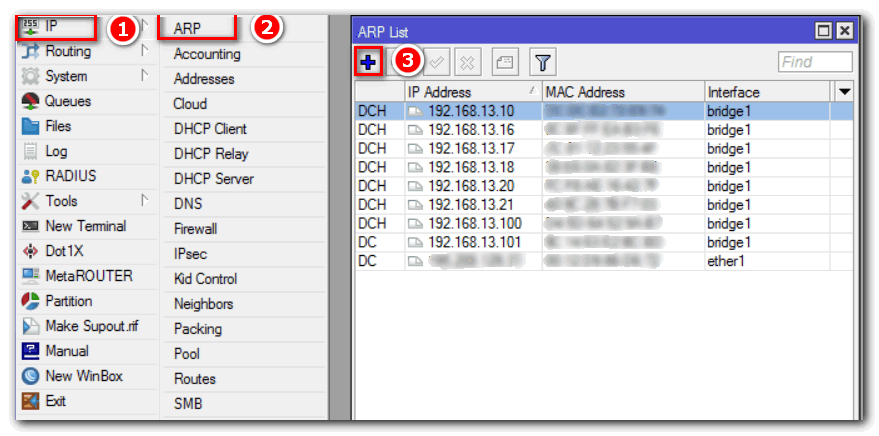
В открывшемся окне зададим значения IP и MAC, указав интерфейс:
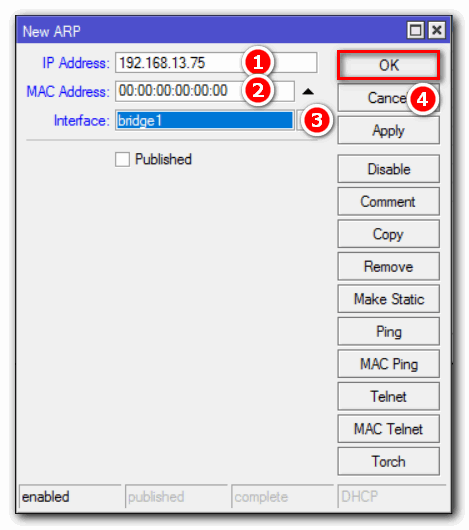
Добавляем ARP запись через DHCP на Mikrotik
Чтобы ARP-записи добавлялись при помощи DHCP, выполним следующую настройку:
- IP => DHCP Server;
- На вкладке DHCP, двойным нажатием левой кнопкой мыши, откроем свойства.
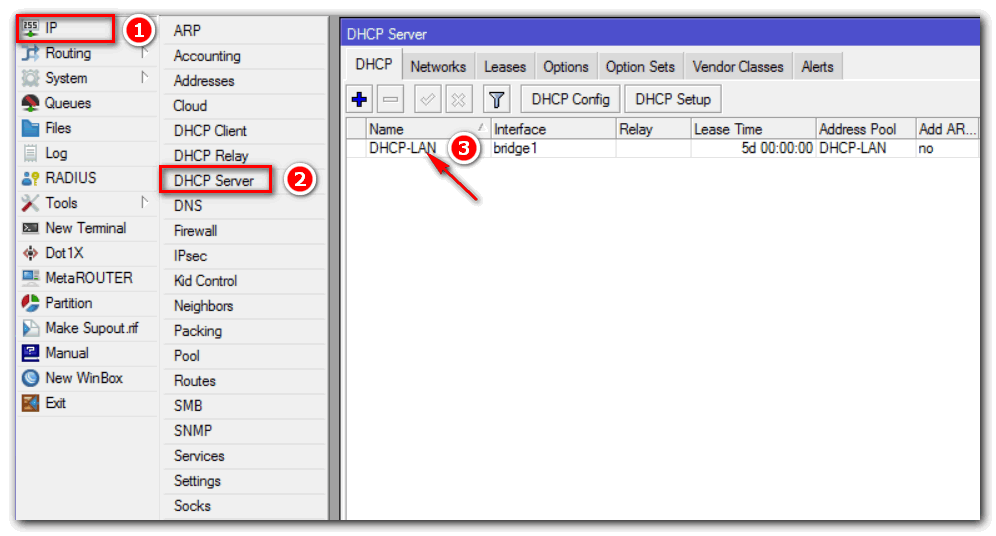
На странице General отметим галочкой пункт Add ARP For Leases:
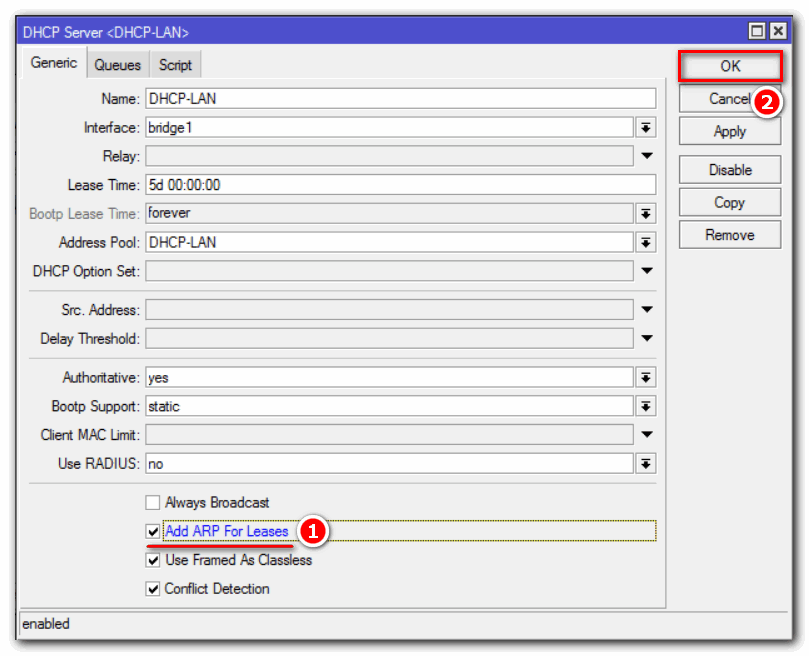
Теперь DHCP-сервер на маршрутизаторе Mikrotik будет добавлять ARP-записи в таблицу. Это может быть полезно для небольшой сети. Давайте рассмотрим на примере, как можно повысить безопасность сети, используя данную функцию.
DHCP + ARP в Mikrotik. Повышаем безопасность локальной сети
В данном “кейсе” мы модифицируем конфигурацию DHCP сервера, показанную в данной статье, таким образом, что IP-адреса будут выдаваться из существующих записей, добавляя ARP запись. И переведем ARP протокол для внутренней сети в режим Reply-only, чтобы маршрутизатор Mikrotik выполнял только ответы на ARP-запросы.
Для начала назначим статический IP для хоста в сети:
IP => DHCP Server => Leases.
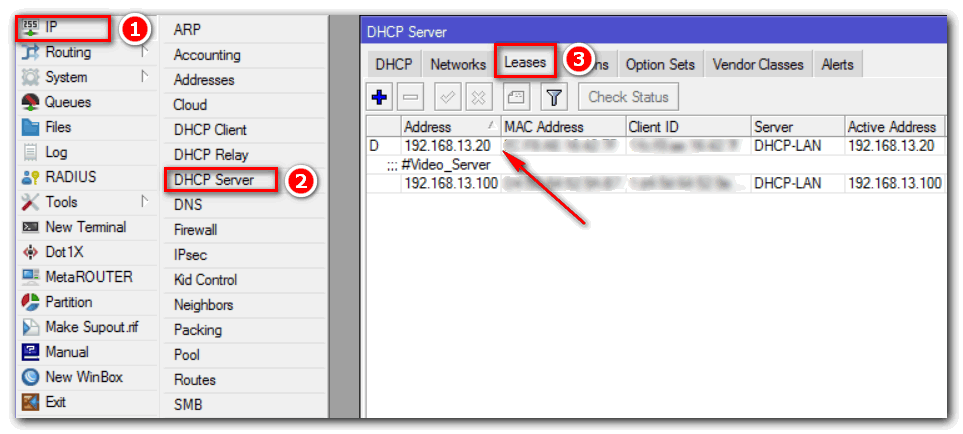
Нажатием правой кнопкой мыши по устройству, выбираем пункт Make Static:
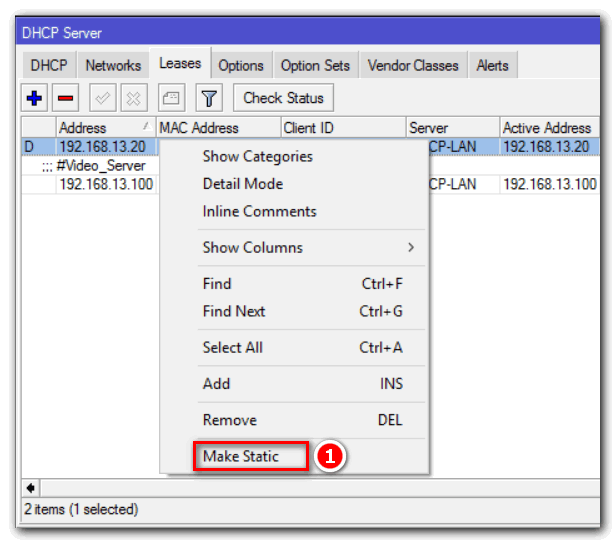
Далее переходим на вкладку DHCP и двойным нажатием открываем свойства.
На странице General меняем настройки:
- Address Pool: static-only, чтобы сетевые адреса назначались из существующих записей;
- Установить галочку Add ARP For Leases, при этом DHCP будет заполнять ARP таблицу.
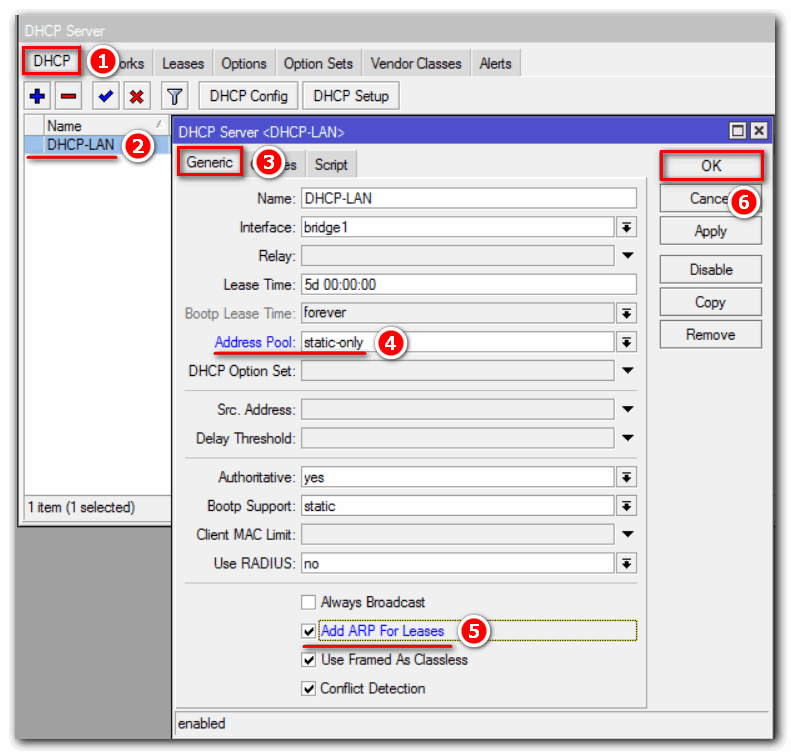
Следующим шагом настроим режим reply-only для ARP, на интерфейсе Bridge:
- Interface => bridge1;
- На вкладке General установим свойство ARP в режим reply-only:
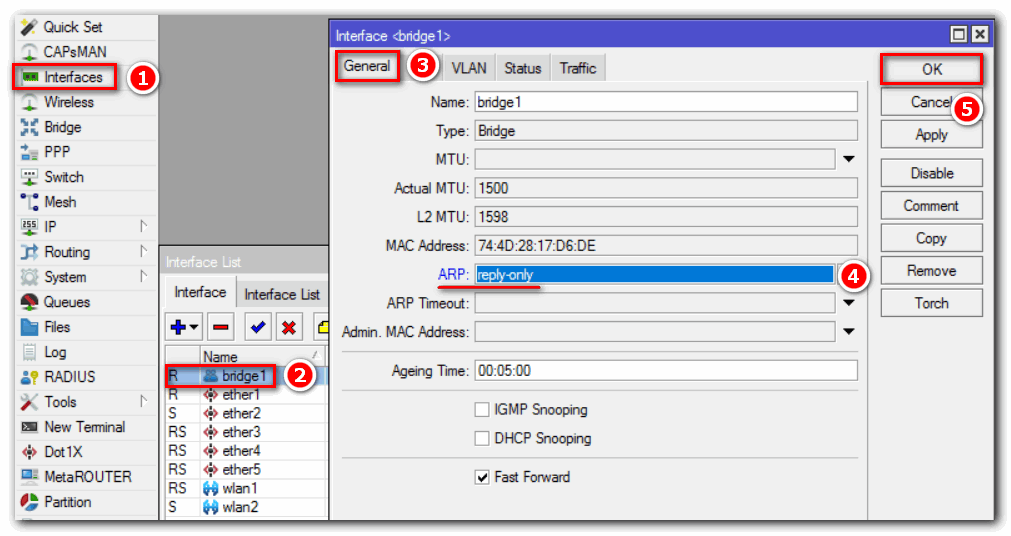
На этом настройка закончена. Теперь наш DHCP-Сервер выдает сетевые настройки только тем устройствам, MAC адрес которых присутствует в таблице. При этом заполняет ARP таблицу, запрещая хостам которых нет в таблице доступ в интернет.
Полезно будет ознакомиться со статьями:
- Настройка DNS Server на Mikrotik
- Как восстановить прошивку MikroTik с помощью Netinstall
- Сброс настроек MikroTik hAP ac2
- Как сохранить, перенести и восстановить настройки MikroTik
Надеюсь, данная статья была вам полезна. Если возникли вопросы пишите в комментарии.





























