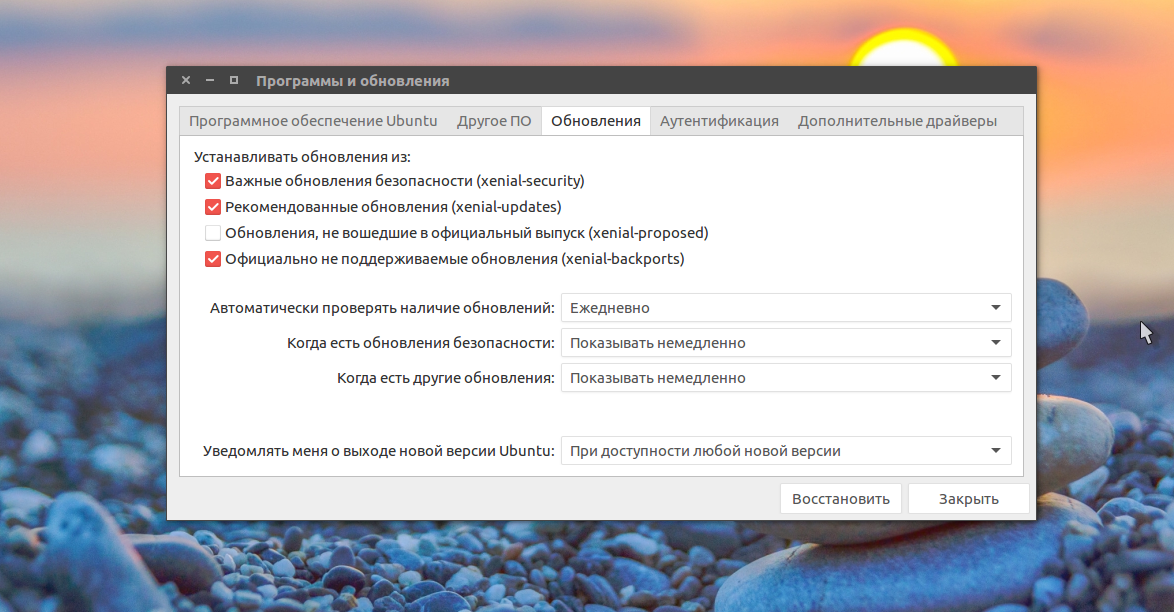Откат системы Ubuntu
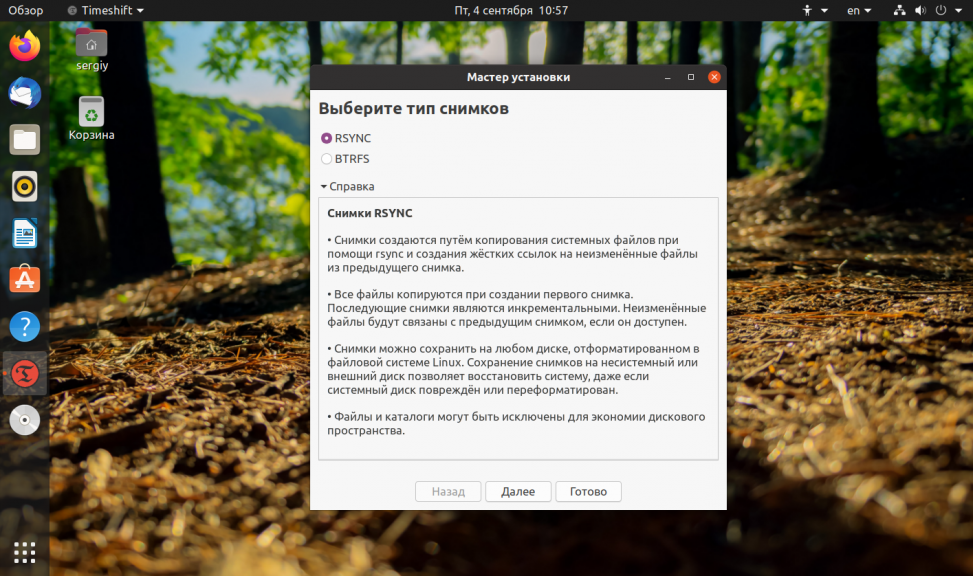
Для работы программы нужны права root, поэтому после запуска появится окно с запросом пароля. Введите его и нажмите Ok.
При первом запуске утилиту надо настроить. Сначала мастер настройки спросит вас каким способом создавать снимки файловой системы. Доступно два варианта: с помощью утилиты rsync или встроенными средствами Btrfs. Если вы используете не файловую систему ext4, то вариант с Btrfs не подойдёт. Снимки rsync будут инкрементные, сначала программа скопирует все системные файлы, затем в каждом новом снимке будут копироваться только измененные:
Затем надо выбрать устройство, на котором надо сохранять снимки. Поддерживаются только разделы, отформатированные в файловые системы Linux, такие файловые системы как FAT и NTFS не поддерживаются:

Далее надо настроить автоматическое создание снимков. Если вы хотите его отключить просто снимите все галочки. Я указал создавать снимок файловой системы каждый месяц. Ещё здесь можно настроить сколько таких снимков надо сохранять. По умолчанию сохраняется пять последних снимков:

На следующем шаге надо выбрать добавлять ли домашние каталоги пользователей в снимок. Можно их вовсе не добавлять, добавлять только скрытые файлы или все файлы. Для экономии места на диске домашние каталоги лучше оставить исключёнными (Exclude all files):

Только теперь перед вами откроется главное окно программы:

Здесь отображается свободное место, доступное для создания снимков, а также все снимки, созданные на данный момент. Для создания первого снимка нажмите кнопку Создать:
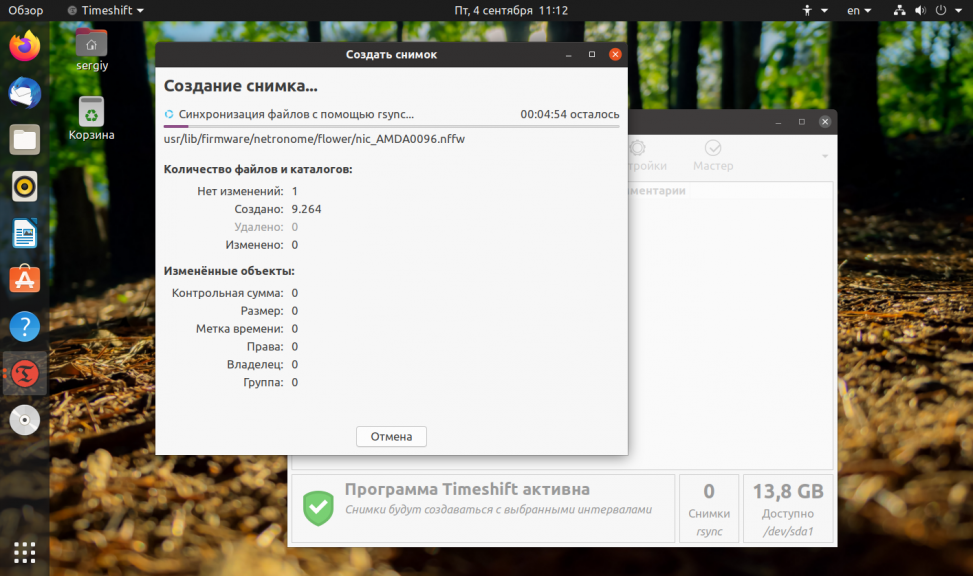
После завершения создания снимка он появится в списке:

Вы можете посмотреть его содержимое нажав кнопку Обзор:
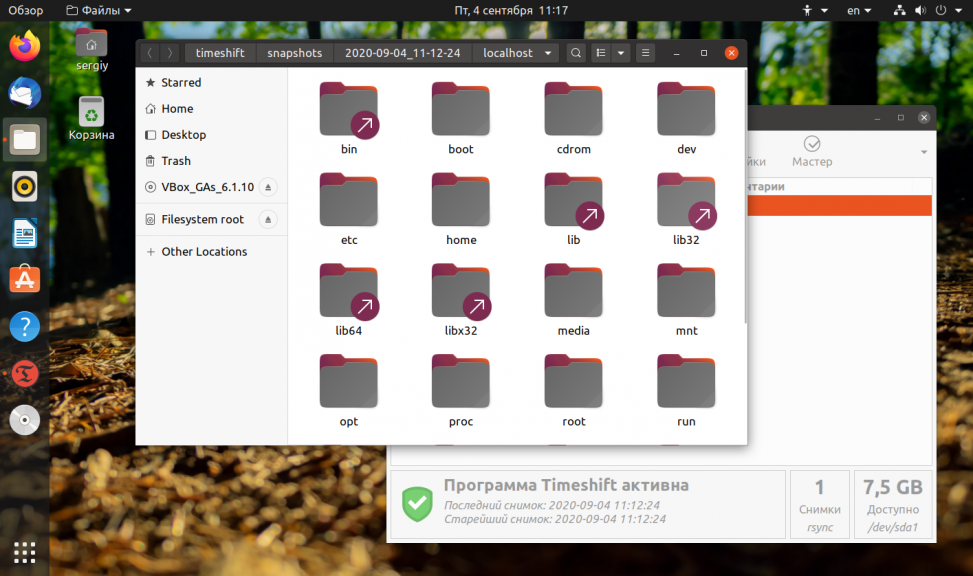
Физически в файловой системе все снимки находятся в директории /timeshift. Здесь есть каталоги, как с уже созданными снимками, так и пустые, для запланированных. Подкаталог snapshots содержит снимки, созданные вручную. Лучше скопировать снимок на USB флешку, другой диск или загрузить на один из облачных сервисов, на случай если диск будет поврежден, и вам нужно будет откатить обновления Ubuntu.
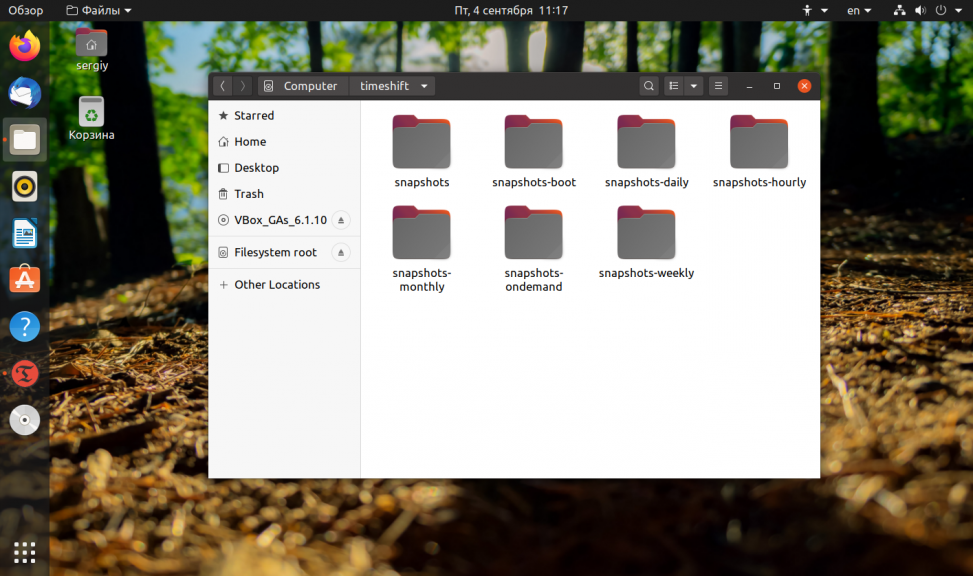
Все настройки, которые мы задавали с помощью мастера при первом запуске программы можно найти кликнув по кнопке Настройки:

Для того чтобы выполнить откат системы Ubuntu просто выберите нужный снимок и нажмите кнопку Восстановить:
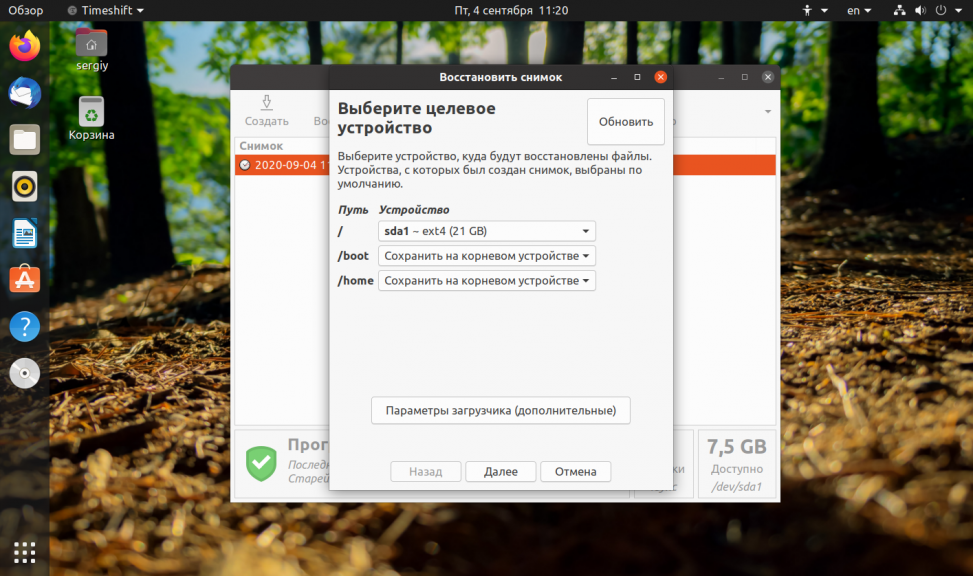
В открывшимся окне вы можете выбрать устройство, на которое нужно восстановить систему. Вы можете выбрать то же самое устройство или же развернуть систему на другом диске, таким образом, это будет не откат системы ubuntu, а установка системы на другой диск. Если навести указатель мыши на устройство, можно посмотреть более подробную информацию о нем.
Выберите устройство для восстановления корневой файловой системы Если вы считаете, что загрузчик тоже был повреждён, то нажмите кнопку Дополнительные параметры загрузчика, и выберите устройство для его восстановления:
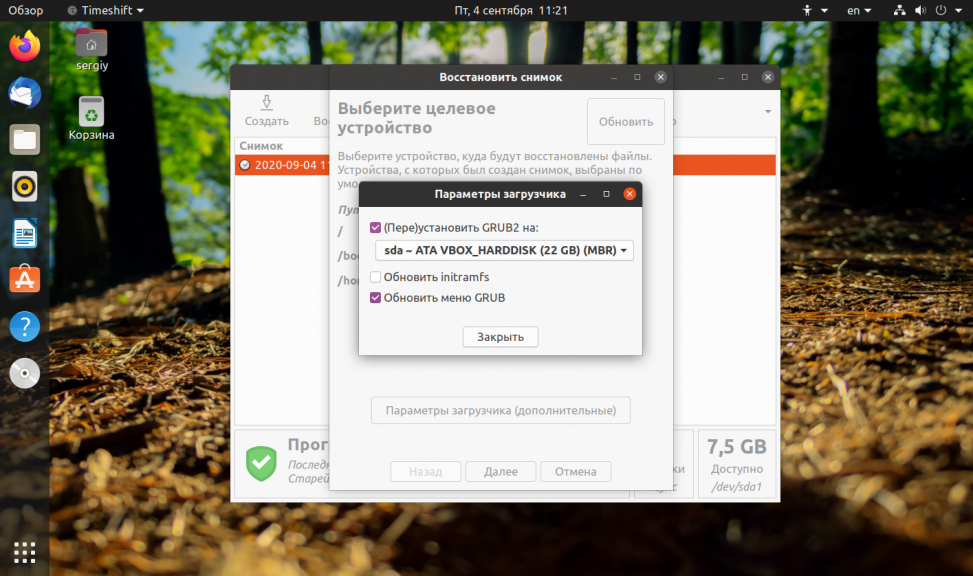
После завершения настроек нажмите кнопку Далее чтобы отменить изменения Ubuntu. Программа покажет файлы, которые были изменены, подтвердите, что надо откатить изменения:
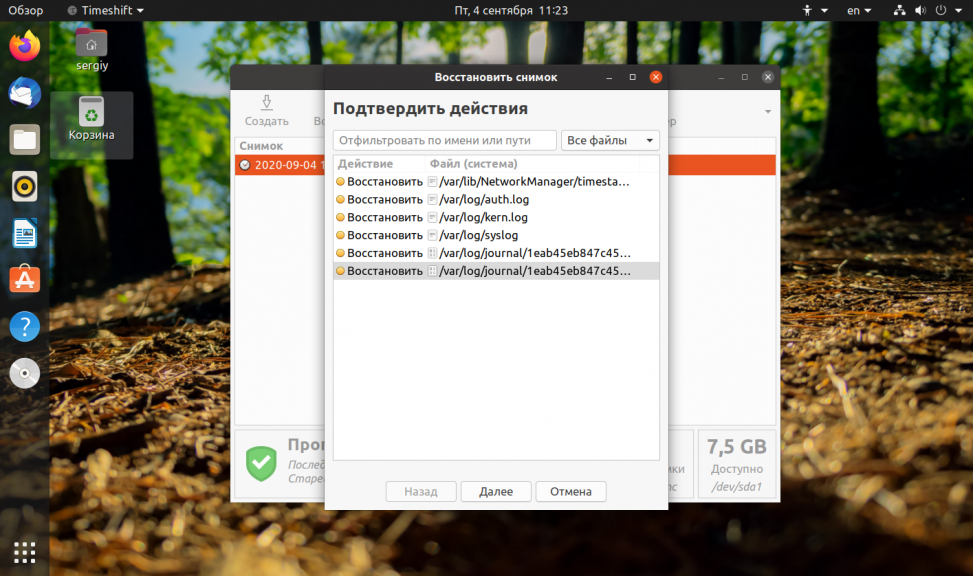
Затем система перезагрузится:
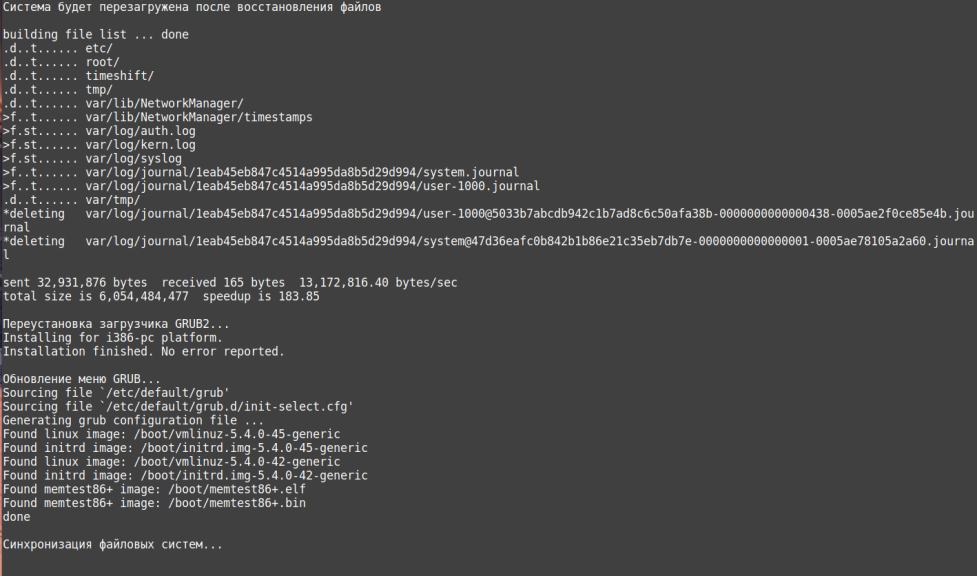
После этого вы вернетесь в систему, какой она была во время создания снимка, при чём заменены будут только системные файлы, пользовательские файлы останутся на месте.
Если ваша система повреждена, то скорее всего у вас нет доступа к графическому интерфейсу. Но у timeshift есть возможность работать и через терминал. Для просмотра доступных снимков выполните:

Далее вы можете восстановить нужный вам снимок такой командой:
После этого утилита спросит нужно ли устанавливать загрузчик, и если да, то на какой диск:
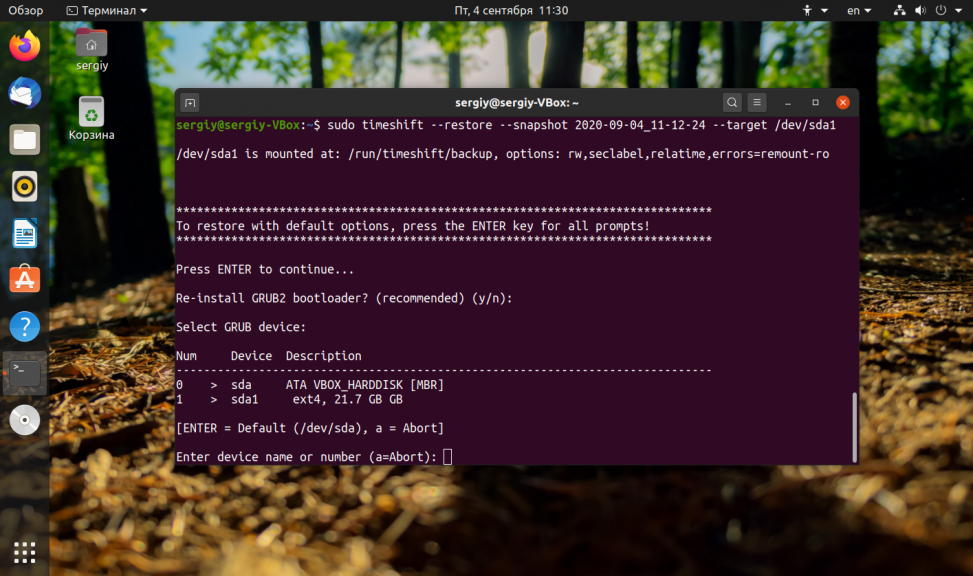
Затем попросит подтверждения восстановления и после этого компьютер перезагрузится.
Ничего не работает, что делать?
Если сайте Ubuntu Packages показывает, что пакета для вашей версии системы нет, то придется найти обходные пути его установки.
Возьмем в качестве примера Shutter. Это отличное средство создания скриншотов для Linux, но его несколько лет не обновляли, поэтому в Ubuntu 18.10 и более новых версиях оно не поддерживается. Как же его установить? К счастью, один сторонний разработчик создал собственный репозиторий (PPA) и установить программу можно с помощью него. Искать пакеты и PPA, в которых они находятся, можно на сайте Launchpad для Ubuntu.
Учтите, что не стоит подключать неофициальные PPA к списку репозиториев. Лучше пользоваться теми, которые есть в вашем дистрибутиве.
Иными словами, проверьте на официальном сайте, не изменился ли метод установки приложения.
Если ничего не помогло, есть вероятность, что проект уже не поддерживают, и в таком случае придется поискать программе замену.
Восстановление Grub с помощью LiveCD/USB
Для этого способа нам понадобится флешка с дистрибутивом Linux на борту. Подойдет любой: от Ubuntu, Arch или даже Linux Mint. Здесь нужен только терминал, поэтому подойдет даже версия без графической оболочки.
Как создать LiveCD/USB
Само собой, нам понадобится носитель, на который мы временно (а может и нет) запишем систему. Сохраните все важные файлы, которые были на этом носителе, после чего (имеется ввиду на другом ПК, желательно под управлением Windows) запишите загруженный образ дистрибутива на носитель. В качестве примера мы будем использовать дистрибутив Ubuntu.
Идем на официальную страницу загрузки. Загружаем любую понравившуюся версию (лучше взять новейшую для десктопа), после чего записываем ее на USB/CD.
С помощью Rufus:
Последняя версия приложения доступна на официальном сайте. Сразу после загрузки и запуска/установки мы увидим такое окно:
Вставляем носитель, выбираем его в соответствующем меню. Далее выбираем нужную схему раздела и тип системного интерфейса, и после уже открываем файловый менеджер с помощью этой кнопки:
Находим загруженный образ через менеджер, после чего жмем «Старт».
С помощью Etcher:
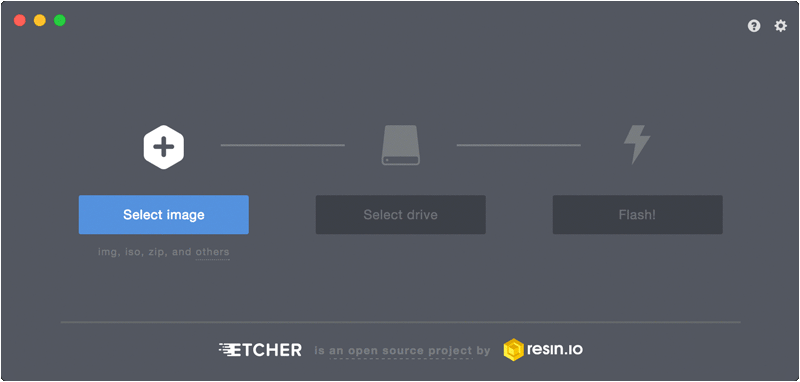
Ну а теперь, собственно, можно переходить к восстановлению Grub. Вставляем флешку в наш ПК (где сломан загрузчик), после чего перезагружаем его с этой самой флешки. Как только мы войдем в лайв-систему, сразу открываем терминал, после чего проделываем следующие действия:
Открываем таблицу разделов с помощью команды:
Примерно такая таблица будет выведена на экран:
По этой таблице мы видим, что Linux, в нашем случае, расположен на разделе /dev/sda1.
С помощью следующей команды мы смонтируем этот раздел в /mnt:
Теперь, для записи grub в MBR, нужно ввести следующую команду:
Если нужно только восстановить MBR диска (после переустановки Windows, к примеру), то этих действий будет вполне достаточно.
Если же необходимо обновить и меню grub (после установки Windows), то нужно выполнить еще и эту команду:
Вот и все, восстановление закончено!
Восстановление с помощью chroot
Помимо вышеописанного способа, при восстановлении Grub с помощью LiveCD можно использовать и этот. Тут мы будем использовать утилиту chroot.
Здесь нам, опять же, понадобится таблица разделов. Вводим уже известную команду:
В выводе снова будет эта таблица. Теперь нам надо присмотреться к ней еще внимательнее.
В этом способе нам необходимо примонтировать системный, а также нескольких других важных разделов. Для этого вводим эти команды:
Обратите внимание, что если если разделы /boot или /var находятся отдельно, то Вам нужно будет примонтировать их в /mnt/boot и /mnt/var. Далее мы переходим в окружающую среду chroot с помощью команды:
Далее мы переходим в окружающую среду chroot с помощью команды:
И теперь, наконец-таки переустанавливаем Grub с помощью следующей команды:
Если вы на этом этапе получаете какие-то сообщения об ошибках, то попробуйте использовать эти команды:
Если все прошло успешно, выходим из chroot, используя команду:
Далее нужно отмонтировать все разделы. Для этого вводим в терминал:
В случае, если вы монтировали раздел /boot введите команду:
Теперь перезагружаем систему с помощью:
Можно также обновить меню Grub, используя команду:
Способ первый: утилита Boot Repair
Во-первых, вам нужно добавить репозиторий. Введите:
После установки найдите приложение в меню «Приложения» и кликните, чтобы запустить.
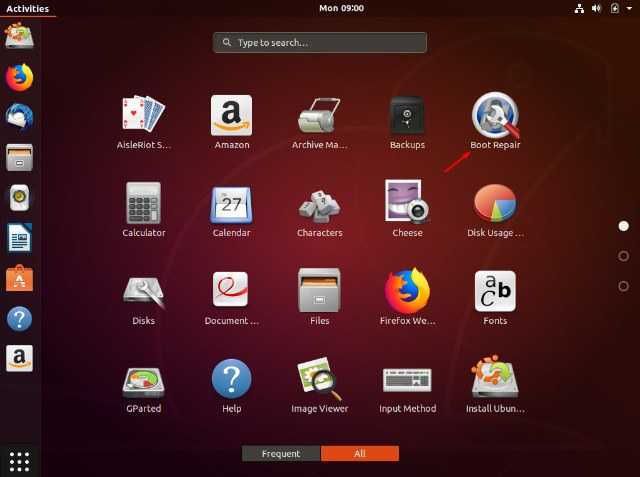
После запуска утилиты выберите тип восстановления. Для большинства случаев это будет рекомендуемое восстановление.
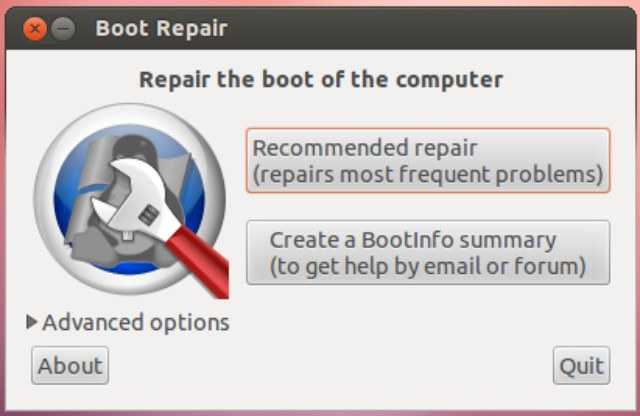
Когда утилита завершит работу, вы сможете загрузить свою систему и выбрать либо Windows, либо Linux из меню GRUB. Запуск утилиты также позволит вам изменить или изучить некоторые другие опции, если вам требуется более сложное восстановление загрузки. Кликнув «Restore MBR», вы сможете использовать вкладку MBR.
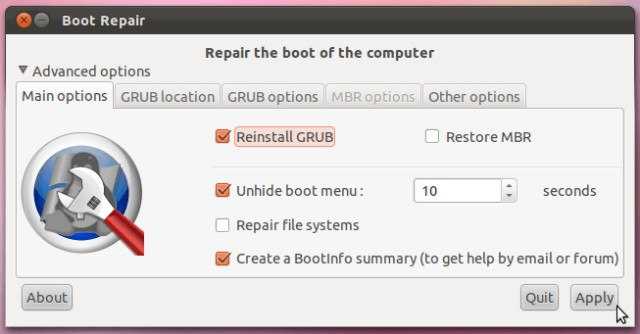
Если вы застряли, у Ubuntu есть руководство на их сайте.
Восстановление в rescue mode
При отсутствии загрузочного диска, можно восстановить Grub из его консоли. Восстановление происходит следующим образом: сначала нужно подгрузить все модули, чтобы стала доступна вся функциональность Grub, а затем уже запуститься с нужного раздела. Как известно, Grub состоит из двух частей. Первая часть записана в MBR диска. Она содержит базовую функциональность, то есть в ней есть консоль в rescue mode и ничего больше. Вначале нужно определить, на каком разделе находится вторая часть груба (она лежит в каталоге /boot/grub), подгрузить недостающие модули. И только потом можно будет дать команду запуска с нужного раздела. В rescue mode доступно всего четыре команды:
Вначале следует дать команду:
В ответ она выведет, например, следующее:
Иногда Grub может неправильно опеределить, какие файловые системы находятся на разделах дисков. В данном случае определяет их как msdos. Нам нужно постараться угадать, какие диски мы видим. В данном случае видно два диска. Диск с индексом 0 содержит три раздела, диск с индексом 1 содержит два раздела. Зная структуру своих дисков несложно определить нужный диск.
Grub называет разделы в обратном порядке. И становится непонятно, что имеется в виду под (hd0,msdos3) – первый раздел или третий? Тут можно выкрутиться, использовав синтаксис (hd0,1). Нужно помнить, что в Grub счет дисков начинается с 0, а счет разделов – с 1. Предположим, что Линукс установлен на первый диск в первый раздел, то есть (hd0,1). Даем команду:
Этими командами мы указываем использовать диск (hd0,1) для дальнейших команд. После чего нужно проверить, действительно ли на этом разделе есть то, что нам нужно. Даем команду:
если в ответ получаем список всех файлов в этой директории, то диск и раздел выбраны правильно. Подгружаем модули:
После чего Grub перейдёт в полнофункциональный режим. Он автоматически найдет все операционки, которые можно подгружать, и покажет своё Grub-меню.
Дальнейшее восстановление сводится к тому, чтобы загрузить нужный нам Linux, и в нем от рута дать команду:
Где sdX, диск, на который нужно установить Grub.
Утилита Bootice и управление дисками Windows
Для первого способа удаления Linux и восстановления загрузчика Windows понадобятся две утилиты – сторонняя бесплатная Bootice и штатная diskmgmt.msc (управление дисками).
1.1. Восстановление загрузчика Windows с помощью Bootice
Первым делом скачиваем утилиту Bootice с ее . Для компьютеров на базе обычной BIOS 32- или 64-битная редакция утилиты не имеет значения. После распаковки Bootice запускаем ее. На первой же вкладке выбираем из выпадающего перечня нужный жесткий диск, если их подключено несколько. И жмем кнопку «Process MBR».
В появившемся окошке для Windows 7, 8.1 и 10 выбираем вариант «Windows NT 6.х MBR». В случае с Windows XP нужно выбирать вариант выше – «Windows NT 5.х MBR». Далее жмем кнопку «Install / Config».
Подтверждаем.
Загрузчик Windows восстановлен.
1.2. Удаление разделов Linux в управлении дисками Windows
После восстановления загрузчика Windows отправляемся в штатную утилиту управления дисками. Жмем клавиши Win+R и вводим ее название:
В окне утилиты удаляем два раздела Linux – специально подготовленные перед ее установкой вручную или автоматически созданные этой системой. В последнем случае, как правило, разделы Linux на жестком диске находятся сразу же за системным разделом Windows. Не понимая файловую систему Linux, ее разделам операционная система Windows не дает буквы, и, соответственно, они не могут быть отображены в проводнике. Но в любом случае ориентироваться лучше и на эти признаки, и на размеры разделов Linux. Для удаления разделов Linux на каждом из них нужно вызвать контекстное меню и выбрать «Удалить том».
Освободившееся дисковое пространство затем можно здесь же, в утилите управления дисками оформить в приемлемый для Windows (в формате файловой системы NTFS) раздел или несколько разделов.
3.6 Использование APT с dselect
— это программа, которая помогает пользователям выбирать
пакеты Debian для инсталляции. Он выглядит в чем-то громоздким и даже
раздражает, но со временем вы можете привыкнуть к его консольному, основанному
на ncurses интерфейсу.
Одной из особенностью dselect является ее умение работать с
«рекомендуемыми» и «предлагаемыми» пакетами при установке
выбранных пакетов. Чтобы использовать эту программу, запустите
`dselect’ от имени root. Выберите в качестве метода доступа
‘apt’. В действительности в этом нет необходимости, но если вы не используете
CD-ROM и хотите скачивать пакеты из Интернет, то это наилучший способ для
dselect.
Чтобы достичь более глубоких знаний по эксплуатации dselect, прочтите
документацию по dselect на странице Debian .
Когда закончите выбирать в dselect, используйте команду:
apt-get -u dselect-upgrade
как в нижеприведенном примере:
@[/] # apt-get -u dselect-upgrade
Reading Package Lists... Done
Building Dependency Tree... Done
The following packages will be REMOVED:
lbxproxy
The following NEW packages will be installed:
bonobo console-tools-libs cpp-3.0 enscript expat fingerd gcc-3.0
gcc-3.0-base icepref klogd libdigest-md5-perl libfnlib0 libft-perl
libgc5-dev libgcc300 libhtml-clean-perl libltdl0-dev libsasl-modules
libstdc++3.0 metamail nethack proftpd-doc psfontmgr python-newt talk tidy
util-linux-locales vacation xbill xplanet-images
The following packages will be upgraded
debian-policy
1 packages upgraded, 30 newly installed, 1 to remove and 0 not upgraded.
Need to get 7140kB of archives. After unpacking 16.3MB will be used.
Do you want to continue? [Y/n]
Сравните это с результатом работы команды apt-get dist-upgrade на той же
системе:
@[/] # apt-get -u dist-upgrade
Reading Package Lists... Done
Building Dependency Tree... Done
Calculating Upgrade... Done
The following packages will be upgraded
debian-policy
1 packages upgraded, 0 newly installed, 0 to remove and 0 not upgraded.
Need to get 421kB of archives. After unpacking 25.6kB will be freed.
Do you want to continue? [Y/n]
Обратите внимание на то, что многие из вышеуказанных пакетов были установлены
потому, что другие пакеты «предлагали» или «рекомендовали»
их. Другие были установлены или удалены (в случае, например, lbxproxy) в
результате сделанного нами выбора во время работы в dselect
Dselect может
быть мощным инструментом, когда используется вместе с APT.
От чего могут возникнуть проблемы
Одна из самых распространенных причин – это неправильный порядок установки двух операционных систем (Linux и Windows). Допустим, если вы захотите установить две этих операционных системы на свой ПК – вам непременно стоит знать правильную последовательность:
- Сначала устанавливаем Windows
- И только потом уже Linux
Если, например, сделать наоборот, то как раз-таки Grub будет поврежден; система будет грузиться напрямую в Windows, а дистрибутив Linux останется недоступным.
Grub может сломаться и по другим причинам. Например, из-за попыток ручного изменения параметров запуска (при недостатке опыта), в таком случае нужно будет либо вручную убирать лишнее, либо полностью переустанавливать Grub.
Загрузка в Live-режиме
Теперь нужно загрузиться с созданного диска или флешки.
Чтобы это сделать сначала нужно в BIOS выбрать приоритет загрузки с CD/DVD или с USB (если вы используете флешку).
На современных компьютерах, где используется BIOS/UEFI, для входа в BIOS нужно при включении компьютера удерживать специальную клавишу. У разных производителей клавиша может быть разной. Обычно это: F2, Del, F10, Esc, F11 или F3.
На старых компьютерах, где используется классический BIOS, чтобы войти в BIOS нужно при загрузке компьютера, в самом начале, когда появляется логотип материнской платы, нажать специальную клавишу. Для разных материнских плат клавиша может быть разной. Обычно это одна из клавиш: Del, F1, F2, F8, F10 или какая-нибудь другая, или даже сочетание клавиш. Подробности: Настройка BIOS для загрузки с CD/DVD-диска или с USB-носителя
Как восстановить загрузчик windows 10 после установки ubuntu
Восстановление GRUB – достаточно распространенная операция, с которой приходится сталкиваться многим. Загрузчик повреждается или затирается при установке Windows в качестве второй системы. Не имеет значения, какая сборка Linux стоит – Ubuntu, Mint, Debian или любая другая: восстановить GRUB можно через терминал или с помощью специальной утилиты.
Восстановление через терминал
Windows не дружит с Linux, поэтому если вы ставите систему от Microsoft после Ubuntu, Mint 17 или другой линуксовской сборки, то будьте готовы к тому, что загрузчик затрется. Чтобы не теряться в этой ситуации, распечатайте инструкцию и храните её возле компьютера.
- Загрузите Linux с флешки или диска, который использовался при установке.
- Откройте терминал, используя сочетание Ctrl+Alt+T. Введите команду «sudo fdisk –l», чтобы посмотреть структуру разделов.
- Посмотрите в столбце «Device Boot» корневой раздел Linux Ubuntu (для Mint 17 и других сборок процедура ничем не отличается). В приведенном примере корневой раздел обозначается как sda5.
- Смонтируйте том в систему с командой «sudo mount /dev/sda5 /mnt». Вместо «sda5» необходимо написать номер тома, где расположен корневой раздел вашей Ubuntu или Mint 17.
- Для восстановления загрузчика введите «sudo grub-install —root-directory=/mnt /dev/sda».
После перезаписи загрузчика необходимо перезагрузить компьютер, используйте команду «sudo reboot». После перезагрузки должно появиться окно выбора операционной системы. Если GRUB был перезаписан в результате установки новой версии Windows, но в окне выбора системы продолжает отображаться старая версия, то нужно выполнить обновление загрузочной записи. Для этого загрузитесь в Ubuntu и выполните в терминале команду «sudo update-grub».
Использование утилиты восстановления
Если работа с терминалом кажется сложной, можно автоматизировать процесс восстановления, использовав специальную утилиту boot-repair.
Запустите сборку Linux с флешки или диска. Откройте терминал и выполните последовательно три команды:
- sudo add-apt-repository ppa:yannubuntu/boot-repair.
- sudo apt-get update.
- sudo apt-get install boot-repair.
Установленная программа будет иметь название «Восстановление загрузчика». Запустите утилиту (выполните «boot-repair» в консоли) и выберите режим работы. Новичкам подойдет «Рекомендуемый способ восстановления». После запуска этого режима GRUB будет автоматически восстановлен.
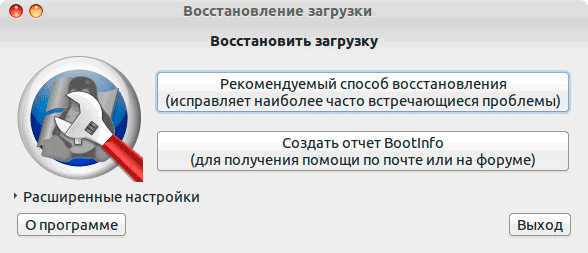
Есть и топорный способ восстановления GRUB – переустановка Linux. Многие новички используют этот радикальный метод, лишь бы не связываться с терминалом. Однако переустановка приводит к удалению пользовательских файлов, поэтому применять её из-за банального повреждения загрузчика – слишком большая роскошь.
Откат системы
На Ubuntu нет кнопки «Восстановление системы», нажатие на которую запустит откат к более раннему состоянию, поэтому каждый случай приходится рассматривать отдельно. Посмотрим наиболее распространенные ошибки, после которых Ubuntu требует восстановления: некорректное обновление системы и повреждение загрузчика GRUB.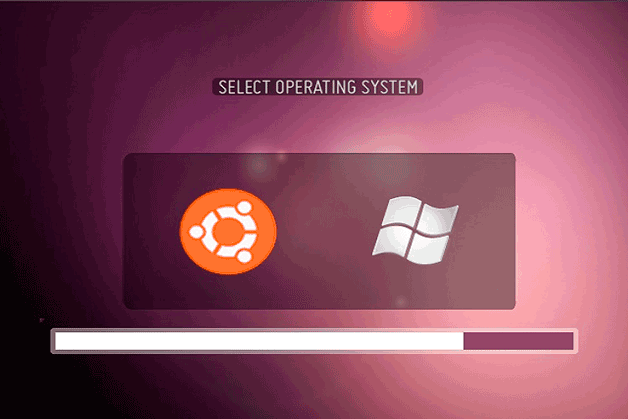
Если система не запускается, то попробуйте восстановить загрузчик с помощью утилиты boot-repair. Подключите диск-флешку с Ubuntu к компьютеру, запустите систему и откройте терминал. Выполните несколько команд, чтобы установить программу boot-repair:
- sudo add-apt-repository ppa:yannubuntu/boot-repair.
- sudo apt-get update.
- sudo apt-get install boot-repair.
После закрытия консоли запустите утилиту boot-repair. Выберите режим «Рекомендуемый способ восстановления», чтобы программа нашла и исправила ошибку.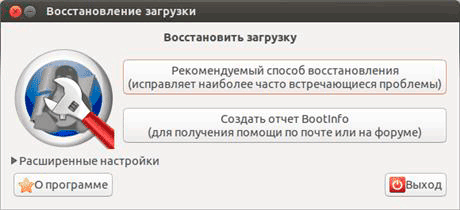
Если сбой произошел при обновлении системы, то устранить его можно следующим образом:
- Запустите режим root, как при восстановлении пароля.
- Включите запись командой «sudo mount -rw -o remount».
- Командой «sudo dpkg –configure –a» запустите Менеджер пакетов, чтобы обновить и пересобрать пакеты данных,
Ждать придется долго, минут 30-40. Зато после завершения процедуры система запустится без ошибок, уже будучи обновленной.
3. Ubuntu по-прежнему не загружается, но GRUB загружается? Исправить меню загрузчика
Если вы видите загрузчик, то вам не нужно делать ничего из вышеперечисленного. Есть встроенный инструмент восстановления, который поможет, когда Ubuntu не загружается.
В меню загрузчика:
- Выберите Дополнительные параметры для Ubuntu
- С помощью клавиш со стрелками выберите запись с добавлением (режим восстановления)
- Нажмите Enter , чтобы продолжить.
Подождите, пока Ubuntu загрузится в уменьшенную версию операционная система. Если вы когда-либо загружали безопасный режим Windows, вы заметите, что это похоже.
Несколько вариантов восстановления могут решить ситуации, когда Ubuntu не загружается. Вы должны попробовать по порядку следующие три:
- fsck — это инструмент проверки файловой системы, который сканирует жесткий диск. и исправляет все найденные ошибки.
- clean — используйте это, чтобы освободить место, полезно, если причиной того, что Ubuntu не загружается, является нехватка места на жестком диске.
- dpkg — с его помощью вы можете восстановить поврежденные пакеты программного обеспечения. Неудачные установки или обновления программного обеспечения могут вызвать проблемы с запуском Ubuntu. Ремонт их должен решить эту проблему.
Если вы только что установили Ubuntu, и он не загружается, вам также следует попробовать failsafeX инструмент. В этом сценарии виноваты графические драйверы или проблема с графическим сервером Xorg. Используйте failsafeX, чтобы преодолеть эту ошибку загрузки Ubuntu.
Обратите внимание, что пункт корневого меню предназначен для опытных пользователей, у которых есть навыки решения проблемы вручную
4. Не удалось запустить загрузку Ubuntu? Пора переустановить
В случае сбоя, устранение которого может потребовать много времени, вы можете просто переустановить Ubuntu. Это можно сделать без перезаписи существующих файлов и папок. Фактически, это одно из самых простых исправлений, если Ubuntu не загружается.
- Сначала загрузитесь в среду Live на установочном носителе Ubuntu, как описано выше.
- Затем начните установку Ubuntu
- Когда установщик обнаружит, что Ubuntu уже установлен, выберите Переустановить Ubuntu .
- Выберите вариант с пометкой «Документы, музыка и другие личные файлы будут сохранено … «
- Продолжить переустановку
Конечно , в качестве меры предосторожности у вас уже должна быть резервная копия всех данных Ubuntu. Это могло быть сделано вручную с помощью утилиты резервного копирования или с помощью инструмента клонирования диска, такого как dd
После завершения переустановки Ubuntu должна быть снова запущена.
Примечание. Параметр Стереть Ubuntu и установить не рекомендуется, если другие параметры не работают. Опять же, ваши данные должны быть зарезервированы.
Entering rescue mode
Итак, в случае проблем с загрузкой Ubuntu вы можете оказаться в режиме grub rescue.
Machine UUID... Booting from Hard Disk... error: no such partition. Entering rescue mode... grub rescue>
Это может символизировать как простую ошибку, которую легко исправить, так и серьезные проблемы. Рассказываю, что нужно делать в таком случае и как починить загрузку системы.
Первым делом запускаем команду ls и смотрим, какие разделы у нас доступны.
> ls (hd0) (hd0,gpt3)
В моем случае доступен только один 3-й раздел, скорее всего корневой. Раздела /boot, который обычно 1-й или 2-й нет. Проверим это наверняка. Смотрим содержимое доступного раздела:
> ls (hd0,gpt3)/
По содержимому раздела видно, что это корневой. Самого раздела /boot, с которого должна начинаться загрузка ubuntu тут не видно. Если его никто специально не удалял и не затирал, то он пропал в результате какого-то сбоя или ошибки. Можно попробовать это исправить. Сделаем это отдельно ниже, а пока рассмотрим случай, когда boot раздел тут все же присутствует и имеет имя, к примеру, (hd0,gpt2). Тогда там же в консоли grub продолжаем.
> set prefix=(hd0,gpt2)/grub > set root=(hd0,gpt2)
Далее загружаем некоторые модули. Какие будут нужны, точно не известно и зависит от типов разделов диска. Показываю самые популярные:
> insmod ext2 > insmod lvm > insmod part_msdos
Можно для начала попробовать вообще без модулей, а потом добавлять по одному. В самом конце загружаем модуль normal.
> insmod normal > normal
После этого у вас должно открыться стандартное меню загрузки Ubuntu. Если это так, то вам повезло. Дальше загрузится система. Вам нужно будет в нее зайти и далее перейти в раздел по восстановлению grub в этой статье. Получилось так, что у вас сам загрузочный раздел жив, но сбились его настройки, поэтому он сам не смог загрузить основную систему. Это не трудно исправить и ниже я показываю как.
1. Вызывает ли загрузочное устройство проблемы с загрузкой Ubuntu?
Если Ubuntu не загружается, это может быть связано с подключением загрузочного диска
Вы не одиноки. Это одна из самых распространенных проблем, когда Ubuntu не загружается, обычно возникающая сразу после установки. Это связано с тем, что загрузочный диск Ubuntu (устройство USB или DVD) установлен в качестве загрузочного устройства. Это такая проблема, что установщик предлагает вам извлечь установочный носитель перед первой загрузкой.
Чтобы проверить текущее загрузочное устройство, загрузитесь в системный UEFI/BIOS или в меню порядка загрузки. К обоим можно получить доступ из экрана POST, который появляется при включении компьютера. Если у вас возникнут проблемы с поиском меню порядка загрузки, проверьте документацию компьютера (или материнской платы).
По теме: Как изменить порядок загрузки на вашем ПК
Восстановление Grub с помощью утилиты Boot repair
С помощью этой замечательной утилиты вы сможете восстановить загрузчик всего в пару кликов. Как видно из скриншота, утилита имеет собственный GUI, ее использование не вызовет трудностей.
Чтобы установить boot repair, вы можете воспользоваться одним из приведенных способов:
- Запись и установка специального образа диска Boot Repair (и дальнейшая загрузка с него)
- Установка Boot repair из PPA-репозитория в LiveCD/USB дистрибутиве.
Если с первым способом все понятно: нужно просто скачать и записать образ с помощью соответствующих инструментов. То во втором уже нужно знать конкретные команды, которые выглядят следующим образом:
В утилите будет доступно два варианта на выбор:
Recommended repair исправляет большую часть известных ошибок, которые могли бы возникнуть при запуске. С его помощью вы сможете пофиксить и загрузчик Grub.
Create a BootInfo summary создает Boot-Info-Script – скрипт, который позволяет диагностировать большинство проблем при загрузке.
Здесь же есть и Advanced options. Он включает в себя варианты для восстановления и настройки загрузчика Grub2 (загрузка по-умолчанию, опции загрузки ядра, отображение или скрытие GRUB при загрузке, удаление GRUB). С помощью этих же инструментов, вы можете восстановить MBR и т.д.
Восстанавливаем загрузчик Windows
Эта инструкция поможет когда:
- хотим удалить linux (любую ОС unix-подобную или нет) систему и оставить только Windows
- после установки linux Windows не загружается
- Windows перестал загружаться, даже будуче единственой ОС (вирусы, сбой жёсткого диска)
Загрузчик Windows не воспринимает ничего кроме себя, поэтому его нужно ставить первым и в случае, когда использует только Windows и в случае, когда кроме него будут другие ОС.
1) Загружаемся с установочного диска Windows
2) Выбираем востановление системы
3) Выбираем средство восстановления “коммандная строка”
Далее действия зависят от ОС
Для восстановления загрузчкика Windows XP выполняем команды
fixboot fixmbr
Восстановление загрузчика Windows 7, 8
Для Windows 7 выполняем команды
bootrec /FixBoot bootrec /FixMbr
Параметр ScanOS (bootrec /scanos) покажет обнаруженные операционные системы. Если ничего не обнаружено, то fixboot и fixmbr не помогут.
- Для восстановления системного раздела можно также использовать утилиты (загрузившись с live-CD/DVD/USB):
-
— выполняет инициализацию системного раздела с помощью файлов из образа операционной системы, установленной на томе С:
-
bcdboot C:\Windows /l ru-RU /s C:
- опции /l и /s не обязательны, если загрузчик установлен на отдельный раздел (как происходит по умолчанию), то, как правило, этот загрузочный раздел вообще не имеет буквы, поэтому опция /s не нужна.
-
-
-
bootsect /nt60 c: /mbr
-
-
— выполняет инициализацию системного раздела с помощью файлов из образа операционной системы, установленной на томе С:
Для просмотра разделов и их изменения можно использовать утилиту DiskPart
Неправильно подобранные драйверы
Типичные проблемы такого рода связаны с драйверами видео. На данный момент это не слишком распространённые проблемы. Но столкнуться с ними может каждый. Для исправления некоторых ситуаций (допустим, артефактов на экране) поможет принудительная смена режима видео.
Мы добавим параметр ядра, который поменяет настройки графики. В файле «/etc/default/grub» есть переменная «GRUB_CMDLINE_LINUX_DEFAULT».
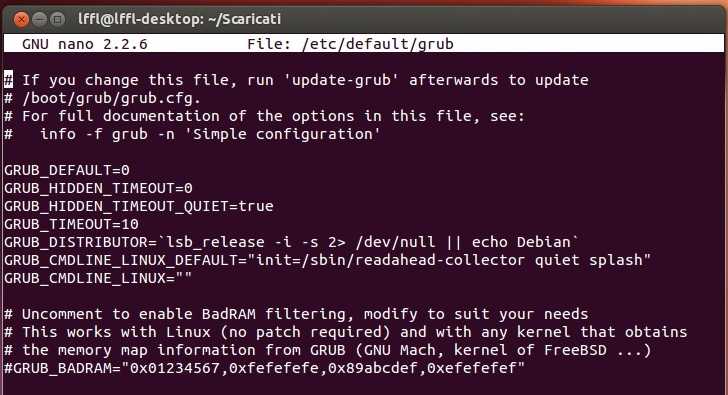
В неё нужно добавить значение «vga=0x314». В итоге переменная должна иметь вид:
После операции останется только обновить конфигурацию с помощью команды:
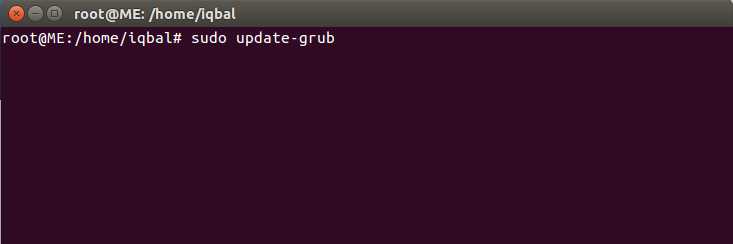
В другом случае — если неверно определяется разрешение экрана — можно создать файл «
/.xprofile», который должен иметь такое содержимое:
Причём вместо «output» желательно сразу указать, куда (в какой порт) подключен монитор. Это поможет определить команда «xrandr» Также опция «mode» служит для указания разрешения — вместо стандартного разрешения необходимо указать своё. Желательно — поддерживаемое монитором по умолчанию. При проблемах с изображением на Ubuntu, восстановление системы в полном объёме может не потребоваться, если следовать этим рекомендациям.
3.9 Как сохранять указанные версии установленных пакетов (сложный способ)
Могло случиться так, что вы изменяете что-то в пакете и не имеете времени или
не хотите портировать эти изменения в новую версию программы. Или, к примеру,
вы может быть просто собиретесь обновить ваш дистрибутив Debian до версии 3.0,
на при этом хотите по-прежнему использовать некоторые пакеты из Debian 2.2. Вы
можете «приколоть» (pin) установленные версии пакетов так, чтобы они
не обновлялись.
Это делается просто. Вам всего лишь надо отредактировать файл
/etc/apt/preferences.
Его формат прост:
Package: <package>
Pin: <pin definition>
Pin-Priority: <pin's priority>
Например, чтобы предотвратить модификацию пакета версии
0.4.99, которую я поправил на предмет «reply-to-list», я ввел
следующее:
Package: sylpheed
Pin: version 0.4.99*
Обратите внимание, что я использовал * (звездочка). Это
«маска»; она означает, что я хочу «приколоть» (pin) все
версии, начиная с 0.4.99
Это нужно потому, что в Debian-версиях пакетов в
номере версии присутствует «номер редакции Debian», а я не хочу
отменять установку этих редакций. Так, например, версии 0.4.99-1 и 0.4.99-10
будут установлены, как только станут доступны. Обратите внимание, что если вы
внесли свои изменения в пакет, то такой способ вам не подойдет.
Поле Pin-Priority необязательно; если оно не указано, то по
умолчанию оно равно 989.
Давайте рассмотрим работу приоритетов. Приоритет менее 0 указывает, что пакет
никогда не должен устанавливаться. Приоритет от 0 до 100 означает пакеты,
которые не установлены и которые не имеют доступных версий. Они не входят в
процесс выбора версий. Приоритет 100 назначается установленному пакету — для
замены установленной версии пакета другой версией, заменяющий пакет должен
иметь приоритет выше 100.
Приоритеты выше 100 указывают, что пакет должен быть установлен. Обычно,
установленная версия пакета изменяется только при обновлении до новой версии.
Любые приоритеты от 100 до 1000 (включительно) определяют это типичное
поведение. Пакет с таким приоритетом не будет даунгрейдиться до доступной
версии с меньшим номером версии. Для примера, если у меня установлен sylpheed
0.5.3 и определен pin на sylpheed 0.4.99 с приоритетом 999, то пакет 0.4.99
не будт установлен из-за значения pin. Чтобы можно было установить
пакет меньшей версии, значение pin должно иметь приоритет выше 1000.
pin может быть определен для version, release или
origin пакета.
При указании pin для версий, как мы видели, для указания
нескольких версий за один раз поддерживаются литеральные номера версий, равно
как и маски.
Опция release зависит от файла Release из репозитория APT или с
CD. Эта опция может не использоваться вовсе, если вы используете репозитории
пакетов, которые не обеспечивают этот файл. Вы можете увидеть содержимое
файлов Release, которые вы используете в каталоге
/var/lib/apt/lists/. Параметры для опции release: a
(archive — архив), c (components — компоненты), v
(version — версия), o (origin — источник) и l
(label — метка).
Пример:
Package: *
Pin: release v=2.2*,a=stable,c=main,o=Debian,l=Debian
Pin-Priority: 1001
В этом примере, мы выбираем версию 2.2* Debian (которая может быть 2.2r2, 2.2r3
— это «точечные выпуски», которые обычно включают исправления
безопасности и другие важные обновления), стабильный репозиторий,
раздел main (как противовес contrib или
non-free) и источник и метку Debian. Источник (o=) определяет,
кто создал данный файл Release, метка (l=) определяет имя дистрибутива: Debian
для самого Debian и Progeny для дистрибутива Progeny, например. Пример файла
Release:
$ cat /var/lib/apt/lists/ftp.debian.org.br_debian_dists_potato_main_binary-i386_Release
Archive: stable
Version: 2.2r3
Component: main
Origin: Debian
Label: Debian
Architecture: i386
APT HOWTO (Obsolete Documentation)
1.8.2 — Ноябрь 2002Gustavo Noronha Silva