Введение в OneNote
Прежде чем я углублюсь в то, как использовать функции приложения, важно понять, что такое OneNote и как его получить
Что такое OneNote?
Лучший способ описать OneNote — «цифровая записная книжка». Он будет синхронизироваться на всех ваших устройствах, независимо от платформы, что позволит вам брать с собой весь свой контент, куда бы вы ни пошли.
Вы можете использовать его, чтобы делать заметки (как рукописные, так и набранные), делать рисунки, делать снимки экрана и записывать аудио. Поскольку он является частью пакета Microsoft Office, он также содержит инструменты совместной работы. ; делиться заметками и проектами между пользователями легко.
Важно понимать, что это не текстовый процессор; все страницы в произвольной форме — вы можете нажать в любом месте окна и начать печатать. Он не предназначен для создания опубликованных материалов; если вы хотите создавать контент для общественного пользования, используйте вместо этого один из других сервисов Microsoft
Как вы его получите?
Возможно, лучшая часть OneNote заключается в том, что он на 100 процентов бесплатный. бесплатен с бесплатен с В отличие от Evernote, который взимает плату за дополнительные функции, весь потенциал приложения раскрывается с самого начала.
Есть несколько способов достать копию.
- Если вы подпишетесь на Office 365, он будет включен в ваш пакет.
- Вы можете загрузить отдельную копию с веб-сайта OneNote, если используете альтернативное офисное программное обеспечение для повышения производительности.
- Если у вас Windows 8 или выше, вы можете загрузить универсальную версию приложения из Магазина Windows.
Какие платформы поддерживаются?
OneNote доступен для Windows, Mac, Android, iOS и Windows Phone. Существует также веб-приложение. На момент написания этой статьи не было официально поддерживаемой версии для Linux или Chromebook, хотя вы можете использовать веб-приложение для доступа к службе на этих платформах.
Версия для Mac не обладает таким количеством функций, как версия для Windows, к большому сожалению некоторых пользователей. Если вам интересно, что OneNote может и не может делать в системе Apple, вам следует ознакомиться с нашим руководством Это руководство будет посвящено исключительно версии для Windows.
Для чего нужен Zim?
ZIM выглядит и работает почти как обычный текстовый редактор, но он объединил в себе такие
функции редактирования, как проверка орфографии, с функцией каталогизации страниц, присущей формату
Wiki.
Zim написан на Perl, графический интерфейс программы построен с использованием библиотек GTK+
для Gnome, поэтому перед установкой программы нужно сначала установить эти библиотеки, если они
у вас отсутствуют. Для работы Zim требуются также некоторые модули Perl, но их программа добавит сама, при установке. Zim имеется в репозиториях большинства наиболее распространённых дистрибутивов Linux. Можно скомпилировать Zim из исходных кодов.
Для этого скачайте и распакуйте Zim, и последовательно запустите в папке с распакованной программой скрипты , и для компиляции и
установки программы (примечание переводчика: в некоторых случаях для компиляции программы из исходных кодов вам потребуется установить коллекцию компиляторов , так как по умолчанию в некоторых дистрибутивах, особенно ориентированных на новичков, этот комплекс программ отсутствует; это, по всей видимости сделано с прицелом на то, что пользователю никогда не придётся заниматься компиляцией программ из исходных кодов, однако личный опыт показывает, что компиляция иногда нужна не только опытным пользователям).
Если у вас нет полномочий суперпользователя (root) для установки Zim, вы можете запустить программу без установки. Для этого, после распаковки
с Zim, просто перейдите в каталог с распакованной программой и любым доступным способом запустите исполняемый файл zim, например, в эмуляторе терминала можно ввести
Zim организует файлы и папки в репозитории, являющиеся обычными папками, в которых хранятся связанные друг с другом файлы. У вас может быть несколько репозиториев, или вы можете хранить ваши документы в одном единственном. При первом запуске Zim вам будет предложено выбрать хранилище репозиториев по умолчанию.
Также отмечу, что в состав Zim включён календарь и список задач.
Как набрать скорость — Основные принципы
Для того чтобы стать профессионалом OneNote, необходимо хорошо понимать основные принципы приложения. Без твердого понимания этих основ вы не сможете использовать его лучшие функции.
Ноутбуки
Основной способ организации вашего контента — через записные книжки. Вы можете иметь столько ноутбуков, сколько захотите.
Думайте о них точно так же, как вы думаете о традиционном бумажном блокноте. У вас может быть один, посвященный работе по дому, который вы должны выполнять дома, один для записей о вашей работе, один для сохранения ваших планов поездок и других важных документов, и так далее.
На изображении ниже вы можете увидеть, как я использую свое приложение OneNote.
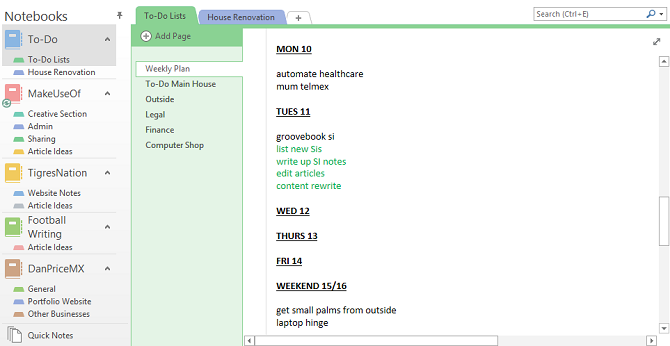
В оставшейся части этого руководства я собираюсь использовать пример книги рецептов. Я сделаю это, как мы пойдем, и вы можете следовать дома.
Чтобы создать новую записную книжку, нажмите « Файл»> «Создать» . Вам будет предоставлен выбор, где вы хотите его создать — на локальном компьютере или в OneDrive.
Это важно: если вы решите сделать ноутбук на локальном компьютере, вы не сможете получить к нему доступ с других устройств. Сделать это на OneDrive — лучший вариант
Дайте блокноту имя и нажмите « Создать» .
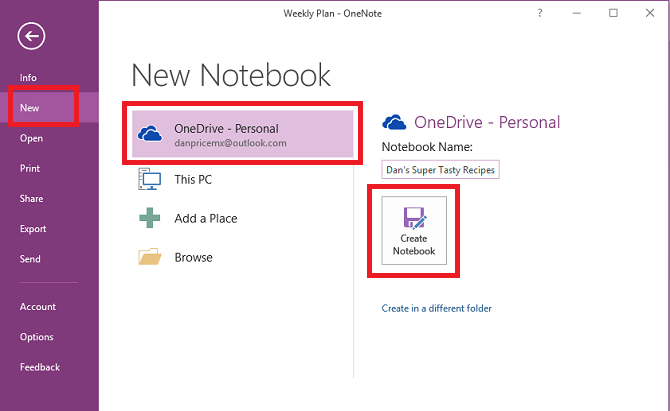
Новый блокнот будет отображаться в столбце слева от вашего экрана.
Разделы
Разделы действуют как группы в блокноте. Опять же, вы можете иметь столько разделов, сколько хотите.
Используя мою книгу рецептов в качестве примера, я хочу создать раздел для карри, раздел для салатов и раздел для мексиканской кухни.
OneNote создает раздел по умолчанию «Новый раздел 1», когда вы впервые создаете новый блокнот. Переименуйте его во что угодно, дважды щелкнув по нему.
Чтобы добавить новые разделы, нажмите значок + справа от существующих разделов.
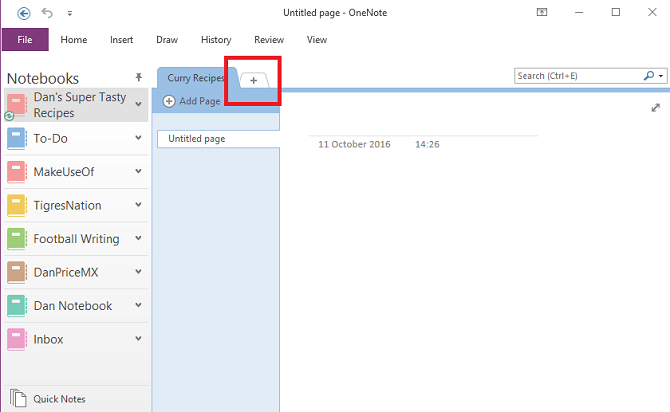
Вы можете изменить цвет вкладки раздела, щелкнув по нему правой кнопкой мыши.
страницы
Как вы уже догадались, страницы — это отдельные заметки в ваших разделах.
В контексте книги рецептов, здесь вы будете хранить каждый основной рецепт. Как вы можете видеть на изображении ниже, я выбрал пять отдельных рецептов, которые я хочу сохранить в своем разделе карри.
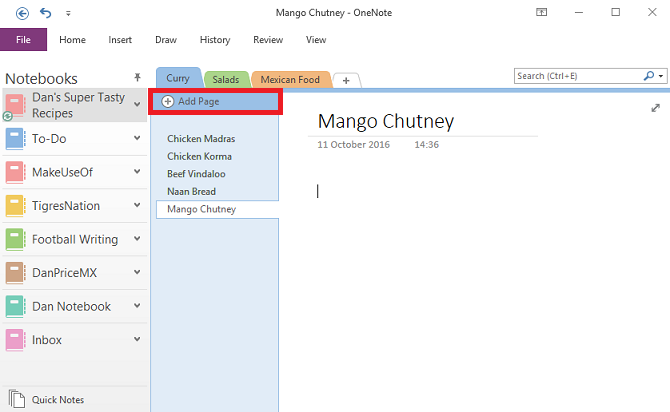
Чтобы добавить новую страницу, нажмите кнопку « Добавить страницу» .
Подстраницы
Подстраницы являются наиболее детализированным уровнем в иерархии OneNote. Они действуют точно так же, как страницы, но дают вам возможность подкатегоризировать ваш контент еще дальше.
Чтобы создать подстраницу, сначала нужно создать новую страницу. Затем щелкните правой кнопкой мыши и выберите « Создать подстраницу» .
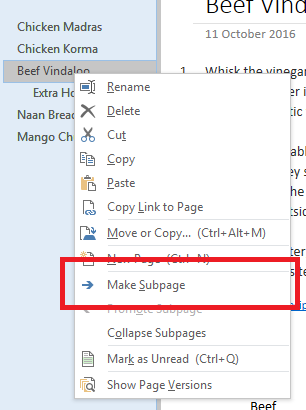
Делать заметки
Как уже упоминалось в начале, OneNote позволяет добавлять контент на страницу в любом месте. Содержимое сохраняется в контейнере заметок. Они могут хранить текст, картинки, аудио, видеоклипы, почерк и вырезки на экране.
Как только вы нажмете на часть содержимого, будет отображен контур контейнера содержимого. Вы можете перетащить контур, чтобы изменить его размер, и навести указатель мыши на верхнюю панель, чтобы переместить его.
На изображении ниже вы можете видеть, что у меня есть два контейнера — один с ингредиентами и один с инструкциями по приготовлению.
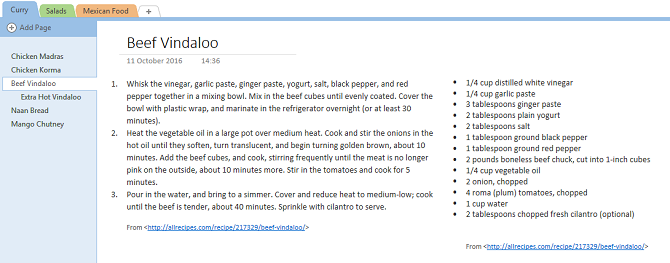
При правильном использовании эти контейнеры являются прекрасным способом создания визуально приятных и простых для восприятия заметок.
Для форматирования заметок вы найдете все обычные параметры (шрифт, размер, цвет, жирный шрифт, маркеры и т. Д.) На вкладке « Главная » в верхней части окна OneNote.
Что Отличает Хорошую Программу для Заметок?
На самом деле надо постараться, чтобы создать плохое приложение для создания заметок. По-скольку это цифровой эквивалент листку бумаги, то он будет так использовать в 90% случаев. Создание заметок — это достаточно простая вещь.
Но хотя планка для
нормального приложения очень низкая, планка для отличной программы может быть
очень высокой. Просто «чистого листа» уже не достаточно! Помня об этом, я привел список функций наличие которых я учитывал, когда отбирал программы для этой статьи:
1. Отличное Приложение
Для Заметок Должно Быть Доступным
Отличное приложение для заметок должно быть вам доступно именно тогда, когда вы в нем нуждаетесь. Это значит, что оно должно быть на каждой платформе которую вы используете
Если вы пользуетесь Линуксом, не важно насколько вам нравятся Apple Notes, она вам все равно не подходит.
Ни одно из приложений,
рассмотренных нами не представлено, на всех известных платформах, но каждое
должно иметь хотя бы одну мобильную и десктопную версию.
2. Хорошее приложение
для заметок Легко Синхронизируется
Приложение должно так же легко синхронизировать между различными платформами на которых оно установлено
Посредством чего оно это делает — не важно, главное, чтобы оно это делало. Некоторые приложения, такие как Evernote, используют их собственную платформу для синхронизации
Другие используют специфическую для операционной платформы систему, такую как iClaud, а третьи используют стороннюю платформу, такую как Dropbox. Это так же позволяет создавать резервную копию, так, что если вы потеряете смартфон или компьютер, вы не потеряете свои заметки.
3. В Отличном
Приложении Есть Поиск и Возможность Сортировки
В хорошем приложении должны быть в наличии функции поиска, сортировки и возможность назначение тэгов. Главное преимущество над бумажным носителем в том, что вы можете легко найти нужную вам заметку не пролистывая бесконечные записи и не копаясь в разных блокнотах. Если вы не можете найти заметку написанную два года назад, по одному ключевому слову, то такому приложению нет места в нашем списке.
4. У Компании
Предлагающей Приложения Должна Быть Хорошая Бизнес-Модель
Хотя это вопрос спорный, по моему мнению, за хорошим приложением должна стоять хорошая бизнес модель. Мы можем делать заметки всю жизнь. И я думаю вам не хотелось бы три года использовать одно приложение, а потом менять его на другое, только потому, что создатель отошел от дел.
Есть действительно интересные приложения для создания заметок, но их нет в этом списке, потому что если что-то случится с их разработчиком (или ему просто это надоест), то приложения больше не будет. Это означает, что хорошее приложение для заметок, должно принадлежать своей компании, которая будет поддерживать свое приложение в не зависимости получает ли она с него прибыль или использует какую-то другую бизнес-модель, которая позволяет ей поддерживать это приложение, и только такие приложения попали в наш список.
5. Отличное Приложение
для Заметок должно быть Дружелюбным
И наконец, хорошее приложение для заметок должно быть удобным и должно хорошо выглядеть. Ну или должно выглядеть и быть удобным, чтобы его захотели использовать. Сбивающий с толку или чрезмерно сложный интерфейс был верным признаком для исключения приложения из нашего списка. Приложение для заметок должно выглядеть достаточно хорошо, чтобы в начале не сбить вас с толку, а затем оно должно отойти на задний план.
Теперь, когда мы рассмотрели, что отличает хорошее приложение для заметок, давайте начнем с рассмотрения двух самых популярных приложений.
Два Самых Популярных
Есть два имени, в сфере приложений для заметок, о которых мы должны поговорить, прежде чем перейти к каким либо другим программам. Это: Evernote и OneNote. Если вы ищете обычное приложение для создания заметок, без каких либо специфических или необычных требований, то возможно вам стоить выбрать одно из этих двух.
1. Evernote
Evernote — уникальное приложение для создания заметок. Появившись на год позже iPhon, это
приложение первым использовало то обстоятельство, что смартфон у нас всегда с
собой, куда бы мы не пошли.
Одно из наибольших преимуществ Evernote — это уже зрелый продукт
Спустя десятилетие с начала его существования, проще перечислить то, что оно не умеет, чем наоборот (в нем нет возможности разметки, если вам это важно)
Evernote доступно на iOS, Android, macOS, Windows, а так же онлайн, т.е. вы можете
работать с ним везде. Даже если вы используете Chromebook, вы все равно можете
имеете доступ к своим заметкам.
Как и другие
приложения из нашего списка, Evernote может работать с разными форматами
файлов. Текстом, фотографиями, PDF и другими документами, сканированными
надписями от руку, аудио заметками и видео, так же может быть добавлено в ваш
Evernote блокнот. Кроме того плагин Web Clipper позволяет вам отправлять в заметку все что вы нашли онлайн (включая целые страницы). Если вы подпишитесь по плану Plus ($3.99/в месяц) или Premium ($7.99/в месяц), то у вас есть возможность искать текст внутри изображений и документов.
Наибольшая проблема с
Evernote в том, что его бесплатна подписка весьма ограничена в функциях. Вы не
можете сохранять заметки офлайн в телефоне, синхронизироваться между больше чем
двумя устройствами, или загружать больше 60 мБ в месяц. Если вы делаете много заметок ( и используете не только простой текст), то какое-то из этих ограничений принесет вам неудобства.
Evernote — пожалуй лучший в работе с заметками в разных форматах. Оптическое распознавание символов работает в нем отлично. Есть приложения для обычных заметок, которые получше, но с точки зрения мультиформатности, ему нет равных.
Чтобы узнать побольше о Evernote, посмотрите эти уроки:
2. OneNote
OneNote от Microsoft это самый большой конкурент Evernote. Это еще одно приложение
для заметок, доступное практически везде (iOS, Android, macOS, Windows, и онлайн), которое позволяет вам
управляться с любым видом заметок.
Подход OneNote к заметкам несколько отличается от подхода Evernote. В отличие от простого документа для записей, здесь вы начинаете с чистого холста. Вы можете кликнуть и сделать запись в любом месте, можете создавать неструктурированные заметки, карты памяти, и другие вещи которые легко делать на бумаги, но не всегда удобно на цифровых носителях.
Еще одна убийственная функция OneNote’s — AudioSync, которая отлично подойдет студентам и людям,
которые принимают много учатся в различных встречах. Суть в том, что если вы записываете аудио используя OneNote, любые заметки которые вы запишите, будут синхронизированы с треком. То есть у вас будет и аудио запись и заметки к ней, привязанные ко времени.
Бесплатный план OneNote дает немного больше возможностей чем Evernote. Вы можете синхронизировать столько устройств, сколько хотите, хранить
свои мобильные заметки в автономном режиме и загружать столько, сколько хотите
каждый месяц. От $ 6,99 в месяц вы можете подписаться на Microsoft Office 365, который, с которым вы получите дополнительные функции в OneNote, а также вы сможете использовать весь пакет Office.
Если вы просто ищете отличное приложение для заметок и не имеете никаких возражений против Microsoft, я бы рекомендовал OneNote. Он отлично справляется с основными функциями, у него хороший бесплатный план, и он доступен почтит на всех платформах.
Чтобы узнать больше об OneNote, просмотрите следующие уроки:
Решить математические уравнения с помощником по математике
Если вам нужна небольшая помощь с домашним заданием по математике, встроенный помощник по математике может помочь вам решить или показать пошаговые инструкции, чтобы научиться подходить к конкретной задаче.
Эта функция доступна только при наличии подписки на Office 365. Вот несколько способов получить лицензию Microsoft Office бесплатно
,
в Привлечь вкладка, напишите или введите свое уравнение.
Использовать Лассо Селект инструмент, чтобы нарисовать круг вокруг уравнения.
Затем выберите математический открыть Помощник по математике панель.
Чтобы решить уравнение, нажмите Выберите действие коробка и выберите действие.
Просмотрите решение или нажмите Показать шаги узнать подробнее. Создайте практический тест, чтобы продолжать практиковать похожие типы математических задач.
Keep It
Another note-taking app for macOS and iOS devices is “Keep It” which is developed by the guys at “Reinvented Software”, who also developed the now defunct “Together 3” note-taking app for Mac. Just like OneNote, Keep It is a very powerful note-taking app which allows you to easily create and organize notes. However, unlike OneNote, Keep It is very light and doesn’t hog up all your device’s resources.
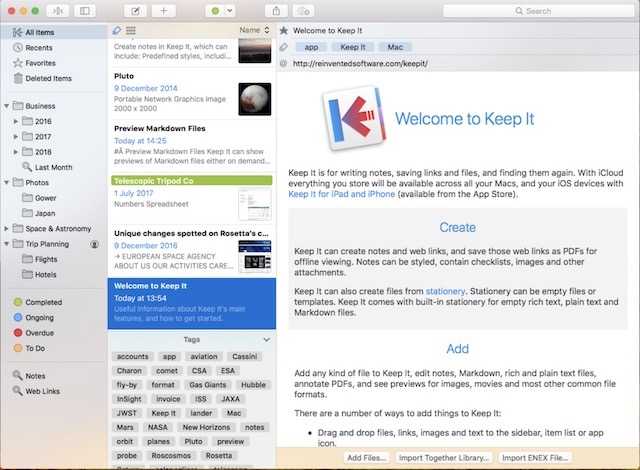
Notes on Keep It can contain checklists, bulleted and numbered lists, images, links and other attachments. All your notes are synced across devices using iCloud and can also be shared using the same. Where the app really shines is when it comes to organizational structure. Not only you can organize notes in folders but you can also create bundles, levels, and lists, each of which bring a different organizational scheme. I really love Keep It, and urge you to give it a try if you own a Mac and iPhone.
Supported Platforms: macOS, iOS
Price: $49.99
Электронная почта для OneNote
Помимо ввода заметок на странице OneNote, вы также можете отправить их, используя Электронная почта для OneNote оказание услуг. Он состоит из адреса электронной почты me@onenote.com на который вы можете пересылать сообщения электронной почты (подтверждение поездки, квитанции или важные электронные письма) или делиться контентом любого типа.
Поле темы сообщения становится заголовком вашей страницы OneNote. Кроме того, любая ссылка, включенная в текст сообщения, автоматически превращается в статью и снимок экрана на всю страницу.
Помимо Outlook, вы даже можете использовать идентификаторы Gmail или iCloud. Вы просто должны настроить его один раз.
Как пользоваться OneNote
Интерфейс программы очень прост и понятен, поэтому использование её не представляет никаких сложностей даже для новичка. Ярлык для запуска в Windows 10 находится в плиточном меню. Но перед тем, как выполнить первый запуск OneNote, нужно зарегистрироваться на сайте Microsoft – программа будет пользоваться учётной записью для сохранения данных в облаке и синхронизации на разных устройствах.
После этого можно запустить приложение и после ввода логина и пароля она откроет рабочее окно. Далее появляется возможность создать страницу или новый блокнот. Если вы хотите делать записи по какой-то тематике, то полезно создать сначала целевой блокнот. Хотя, конечно, любую заметку можно потом переместить в нужную записную книжку – она не потеряется в любом случае.
Если вы хотите добавить к заметке какое-нибудь вложение, воспользуйтесь вкладкой «Вставка» и там найдёте все необходимые инструменты. А на вкладке «Рисование» расположены инструменты для создания простых рисунков.
Как распечатать записку из OneNote? Очень просто – стандартным способом, с помощью меню «Файл». Это происходит также, как и в привычном всем редакторе Word.
Синхронизировать свои записи на компьютере и на телефоне специально не надо – программа при каждом запуске подключается к облаку и автоматически обновляет свою базу данных. Если вы создали что-то новое на одном устройстве, на другом это появится, как только вы соберётесь запустить программу – конечно, при доступе к интернету. Для этого нужно использовать на всех устройствах одну учётную запись для этого приложения.
Wrapping Up
Different notes for different folks, as the saying goes. These apps accommodate people of varying tech savviness and with differently-wired brains with their own ways of memorizing things. Work out which one of these OneNote alternatives suits you best and run with it. If you’re on iOS, check out 10 of the best note-taking apps for iOS, and if you’re on Android, check out four of the best note-taking apps for Android.
Never Miss Out
Receive updates of our latest tutorials.
David Jeff
David is a freelance tech writer with over 15 years of experience in the tech industry. He loves all things Nintendo.
Simplenote
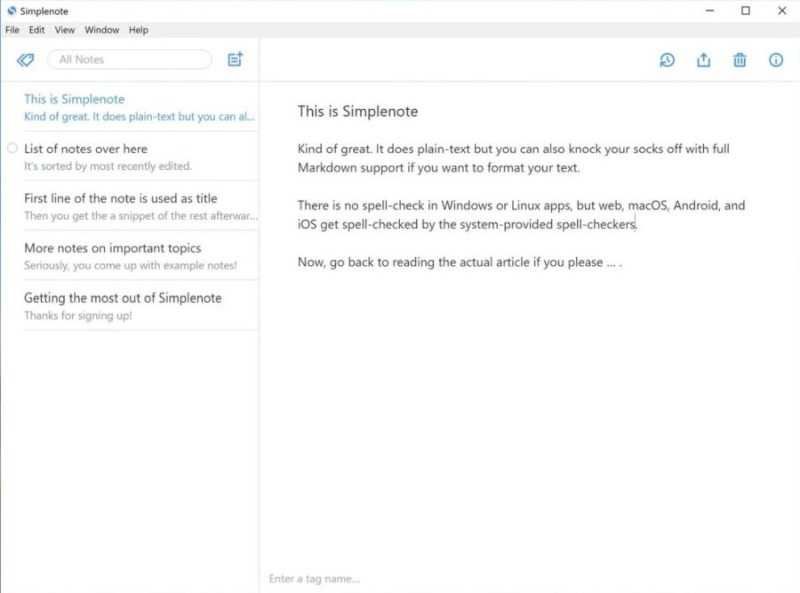
The name is literally self-explanatory. There is no doubt that this app is super easy to handle. If you are the kind of person who wants to look for an app that is simple and the navigation is not tough, then Simplenote is what you should be aiming for. With this app, you can create a task list, make reminders, and also create notes. The app has gained a lot of popularity because of its user-friendly interface.
Features
- Use it anywhere: This feature will allow the notes to be updated for all the devices. So you do not have to press buttons, it gets saved automatically.
- Organized: You can locate any notes by using simple tags and by typing in the search option
- Easy sharing: You can share your personal notes, post instructions or even share your own list.
- Completely free: You can use all the features of this without having to pay anything as it is free.
Download: https://simplenote.com/File Size: 98 MbSystem Support: Windows, iOS, Android, and Mac
Мощная штука
Плюсы
Плюсы перебивают минусы, по большей части.
+ Создание записной книжки, создание в книжке разделов, создание в каждом разделе отдельных заметок, создание иерархии заметок (назначение «родительских» таким образом, что получается древовидная структура). Всё это очень и очень порадовало.
+ Блоки текста, перетаскиваемые по экрану в отдельной заметке. Одна из самых главных и удобных фич.
+ Возможности форматирования, приближённые к ворду. Хотелось бы чуть больше, но и так достаточно неплохо.
+ Хороший полноэкранный режим.
+ «Отодвигание» заметок вниз, вставка пустой области относительно существующего контента осуществляется удобно и быстро.
+ Создание скриншотов экрана, запись звука, запись видео, рисование — всё это прямиком в OneNote, без дополнительных программ. Хотя эти фичи мне практически не пригодились, всё же это довольно мощно.
Минусы
— Невозможность настройки доступа к отдельным заметкам. Можно расшаривать только записные книжки целиком. Самый неприятный момент.
— Неудобные таблицы. Лучше оставили бы Вордовские.
— Если написать что-то и в этой же строке нажать Tab, создаётся таблица.
— Очень бедные возможности просмотра истории изменения, возвращения к предыдущим версиям. Или я толком не разобрался, не уверен на 100%.
— По идее должна быть возможность запаролить отдельный раздел записной книжки. Запаролить вроде получилось, но открыть его после этого проблемно, я так и не смог. Или, опять же, не смог толком разобраться в функции. Но скорее всего какой-то баг с этой фичей.
— Некоторые фичи меняют размеры окон других программ, когда это совсем не нужно.
— Невозможность мультивыделения в одной строке.
Мобильная версия меня не интересует нисколько, поэтому в целом для ПК — отлично и мощно.
Слегка расширить бы возможности — программа была бы просто божественной. Особенно нехватает более гибких настроек общего доступа.
Bear
If you are strictly using Apple devices, Bear is probably the best note-taking app that you can get. In fact, the app is so good looking that it won Apple’s best-designed app award back in 2017. Its markdown editing feature combined with a clean and modern UI makes it really easy to capture your thoughts. One of my favorite features of Bear is its tagging system. Unlike OneNote where tags feel like an afterthought, tagging is the main core of Bear. Bear allows users to easily organize notes using a series of tags which act like folders. That means, just like on Simplenote, your notes can live inside multiple folders.
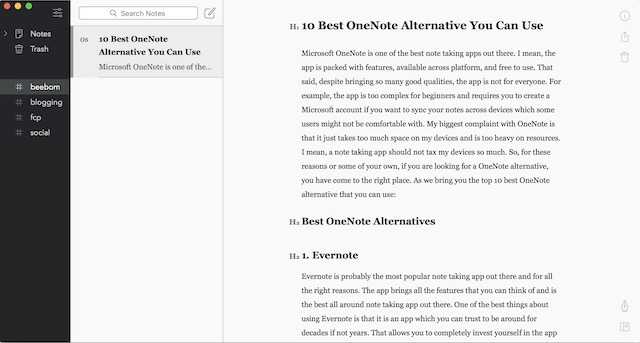
My other favorite feature of Bear is that it allows you to use markdown editing which makes it really easy to format your notes. Bear is also a polished app which means that it launches faster, never crashes, syncs instantaneously, and it just feels really good to use. Finally, Bear also allows you to easily export notes in various formats including PDF, JPG, HTML, RTF, and more. Once you use Bear, it’s really hard to go back. I have fallen in love with its clean design and fluid performance and it certainly deserves a place on this list.
Supported Platforms: macOS, iOS, watchOS
Price: Free, $14.99/year
Users
MediaWiki Collection Extension
The Collection extension can be easily added to any MediaWiki installation:
Get the extension
Details on Collection and openZIM
Ask for a custom ZIM file
If you have a deployment project (so, this file is not only for you own personal purpose), you may ask the Kiwix team to create a ZIM file for you. To do that you need to prepare the following information:
- Text file with the list of article titles (one title per line, with underscores, UTF8)
- The URL of the wiki you want to snapshot
- Prepare a welcome page for the ZIM file (on the wiki, and share with us the title of that page)
- ZIM file metadata:
- Title
- Description (only a few words)
- 48×48 PNG logo




























