Отключаем наложения в Android
Иногда во время использования аппарата с ОС Андроид 6-7 версии появляется сообщение «Обнаружены наложения». Предлагаем вам разобраться с причинами появления этой ошибки и способами её убрать.
Причины возникновения проблемы и способы борьбы с ней
Следует начать с того, что сообщение «Обнаружены наложения» — вовсе не ошибка, а предупреждение. Дело в том, что в Android, начиная с 6.0 Marshmallow, изменились инструменты обеспечения безопасности. Достаточно давно существует возможность для некоторых приложений (например, клиента YouTube) отображать свои окна поверх других. Разработчики из Google посчитали подобное уязвимостью, и сочли нужным предупреждать об этой пользователей.
Предупреждение появляется при попытке установить разрешения для любой программы во время использования некоторых сторонних утилит, у которых есть возможность отображать свой интерфейс поверх других окон. К таковым относятся:
- Приложения для изменения цветового баланса дисплея – Twilight, f.lux и подобные;
- Программы с плавающими кнопками и/или окнами – мессенджеры (Viber, WhatsApp, Facebook Messenger), клиенты соцсетей (Facebook, VK, Twitter);
- Альтернативные блокировщики экрана;
- Некоторые браузеры (Flynx, FliperLynk);
- Некоторые игры.
Убрать предупреждение о наложении можно несколькими способами. Давайте изучим их поподробнее.
Способ 1: Режим безопасности
Самый простой и быстрый способ борьбы с проблемой. При активном режиме безопасности в новейших версиях Андроид наложения запрещены, поэтому предупреждение не появится.
- Заходим в режим безопасности. Процедура описана в соответствующей статье, поэтому не будем на ней останавливаться.
Подробнее: Как включить «Безопасный режим» на Андроид
- Убедившись, что ваше устройство находится в safe mode, переходите к настройкам приложений. Затем выдайте разрешения нужному – на этот раз никаких сообщений не должно появится.
- Проделав необходимые манипуляции, перезагрузите девайс, чтобы вернуться к обычному режиму работы.
Данный метод самый универсальный и удобный, однако не всегда применим.
Способ 2: Настройки разрешений ПО
Второй путь устранения проблемы – временное отключение возможности той или иной программы отображать свои окна поверх других. Для этого проделайте следующее.
- Зайдите в «Настройки» и перейдите в «Приложения». На устройствах Samsung нажмите кнопку меню и выберите «Особые права доступа». На устройствах Huawei — нажмите на кнопку «Еще».
На устройствах с «чистым» Андроид вверху справа должна находиться кнопка с иконкой шестеренки, которую нужно нажать.
- На аппаратах Huawei выберите опцию «Специальный доступ». На девайсах Samsung нажмите кнопку с тремя точками вверху справа и выберите «Особые права доступа». На «голом» Android тапните по «Дополнительные настройки».
- Поищите опцию «Наложение поверх других окон» и зайдите в неё.
Выше мы привели список потенциальных источников появления проблемы, поэтому вашими дальнейшими действиями будет отключение опции наложения для этих программ, если таковые установлены. Пролистайте список приложений, которым разрешено создавать такие всплывающие окна, и уберите у них это разрешение. Затем закрывайте «Настройки» и попробуйте воспроизвести условия появления ошибки. С высокой долей вероятности сообщение больше не появится.
Этот метод немного сложнее предыдущего, но практически гарантирует результат. Впрочем, в случае если источник проблемы системное приложение, данный способ не поможет.
Способ 3: Отключение аппаратного наложения
Режим разработчика в Android предоставляет пользователю доступ к ряду интересных возможностей, одна из которых – управление наложениями на аппаратном уровне.
- Включите режим разработчика. Алгоритм процедуры описан в этом руководстве.
Подробнее: Как включить режим разработчика на Андроид
- Войдите в «Настройки»—«Для разработчиков».
Пролистайте список доступных опций и найдите «Отключить аппаратные наложения». Для её активации передвиньте ползунок. Сделав это, проверьте, не исчезло ли предупреждение. Скорее всего, оно отключится и больше не возникнет.
Такой путь довольно прост, но активный режим разработчика таит в себе потенциальную опасность, особенно для новичка, поэтому неопытным пользователям мы не рекомендуем его использовать.
Описанные выше способы общедоступны для рядового пользователя. Конечно, существуют и более продвинутые (получение рут-прав с последующей модификацией системных файлов), но мы не стали их рассматривать из-за сложности и вероятности что-то испортить в процессе. Мы рады, что смогли помочь Вам в решении проблемы. Опишите, что у вас не получилось. Наши специалисты постараются ответить максимально быстро.
Как запускать Android-приложения в Windows 11 через специальную утилиту
Теперь, когда пакет Windows Subsystem for Android загружен в операционную систему, можно устанавливать приложения двумя способами.
Более простой и быстрый позволяет устанавливать Android-приложения через специальную утилиту. Она доступна прямо в Microsoft Store и делает все в автоматическом режиме.
Загрузите утилиту WSATools из магазина приложений.
Запустите программу и следуйте указаниям мастера установки.
Если установщик экстренно завершил работу или проще говоря “вылетел”, нужно повторно запустить его из магазина. При следующем запуске на шаге выбора папки для распаковки нужно указать директорию с утилитой WSATools.
Здесь начинается то, за что я всегда “любил” операционную систему от Microsoft. Сначала нужно перейти по пути “C:\Program Files\WindowsApps” (последняя папка скрыта, нужно включить отображение скрытых файлов и папок в системе).
Далее потребуется предоставить своей учетной записи права на чтение и запись для папки WindowsApps, очень скучал по этой процедуре во время работы в macOS (нет, не скучал). А затем найти последнюю созданную папку по времени, она и будет директорией установки WSATools.
При загрузки дополнений ADB в данную папку программа установится, все файлы с расширением *.apk будут ассоциированы с ней.
Останется лишь скачать нужный установщик приложений для Android и запустить через приложение WSATools.
Стандартного магазина Google Play в Windows 11 пока нет, есть только американский Amazon Store. Не думаю, что у большинства читателей есть учётка в этом магазине и возможность загружать программы или игры от туда. Придется искать *.apk-файлы на просторах сети для установки.
Если данный способ по каким-то причинам не сработал (судя по отзывам в Windows Store, утилита WSATools работает не у всех), придется произвести установку при помощи командной строки.
Ответить
* Рекомендуется загружать изображения для обложки с разрешением 720*312
Сделаем Mi Community лучшим домом #3
Throw Back with Mi 2018
Все что вам нужно сделать, это выбрать окно, которое должно оставаться в фокусе и нажать сочетание клавиш Ctrl + T. Это же сочетание отключает поведение «Поверх всех окон» для выбранного окна.
Чтобы попасть в нужную директорию, откройте экран «Настройки» и затем выберите соответствующую категорию. Некоторые приложения обеспечивают доступ к своим настройкам непосредственно через это меню. Если установок конкретного приложения на экране общих настроек нет, ищите их в самом приложении.
Как отображать калькулятор поверх всех окон в Windows 10
Общие правила настройки почты на Андроид
Как бы ни отличались почтовые сервисы, все они имеют общие принципы настройки. Всегда при регистрации человек указывает личные данные, включающие в себя ФИО, дату рождения и номер телефона. Все это впоследствии помогает компаниям-разработчикам формировать рекламные запросы и отправлять уведомления об интересных событиях из жизни корпораций.
Потеря доступа к почте влечет за собой возникновение множества проблем. Чтобы этого не произошло, рекомендуется ознакомиться с важными советами по настройке и использовании почты.
Рекомендации по взаимодействию с электронной почтой:
- При регистрации нужно стараться заполнить максимальное количество информации. Это поможет восстановить аккаунт после взлома или потери доступа.
- Необходимо записывать пароль и хранить его в недоступном для посторонних месте.
- Следует регулярно проверять ящик не только для того, чтобы не пропустить важные события, но и с целью проверки работоспособности аккаунта.
- Нельзя указывать адрес почты на сайтах, которые вызывают подозрение.
- При регистрации на сторонних ресурсах не следует использовать тот же пароль, что и на e-mail.
- Необходимо блокировать адреса, с которых отправляются спам-сообщения, чтобы не запутаться в остальных письмах.
- Если в наличии есть несколько аккаунтов с электронной почтой, рекомендуется установить приложение, которое сможет их объединить. Это может быть стандартная программа «Почта» или любой сторонний сервис. Объединение ящиков поможет разобраться в большом количестве писем.
Соблюдение этих простых, но в то же время крайне необходимых правил, позволит избежать возникновения трудностей в работе электронного ящика.
Настройка Outlook
Большинство российских компаний используют в качестве электронной почты Outlook. Для ее настройки на смартфоне потребуется выполнить следующие шаги:
- Запустить приложение Microsoft Outlook. Если его нет в списке установленных программ, то необходимо ввести соответствующий запрос в Play Market. Запустить приложение после установки.
- Нажать на «Начать работу». Высветится окно с добавлением новой учетной записи. Если кликнуть на «Учетные записи Google», появится окошко с выбором аккаунта.
Нужно будет подтвердить запрос приложения на доступ к аккаунту. Но нас интересует выбор именно почты @outlook.com.
- Ввести свой электронный адрес и нажать «Продолжить».
- Ввести пароль и нажать «Вход».
-
Будут высвечиваться ознакомительные окошка, включая предложение добавить еще один аккаунт. Поочередно нажимать «Пропустить».
- Почта готова к использованию.
Если через время понадобится добавить еще один аккаунт в Microsoft Outlook, то после запуска приложения:
- Перейти в основное Меню, тапнув по значку в виде трех параллельных линий (или точек, в зависимости от модели устройства) в левом верхнем углу.
-
Щелкнуть по значку в виде письма со знаком «+», чтобы добавить новый аккаунт.
- Повторить действия п.3-6 предыдущей инструкции.
Если нужно добавить в приложение рабочую учетную запись, перед этим важно скачать из Play Market и установить Корпоративный портал Intune. Также IT-администратор может потребовать регистрацию устройства в Intune
Другие почтовые приложения
Среди наиболее популярных программ, которые можно скачать из Play Market, стоит отметить:
- Яндекс.почта – отличная защита от спама, возможность управления черным и белым списками, наличие sms-уведомлений о доставке письма адресату, 3 ГБ облачного хранилища;
- Mail.ru – бесплатное хранение до 100 ГБ данных, возможность синхронизации хранилища. Недостатки – зависание при отправке писем, слабая защита от спама, блокировка ящика в случае неиспользования в течение 3 месяцев;
- myMail – удобный интерфейс, интегрированный спам-фильтр, быстрая регистрация новых ящиков, поддерживает большинство почтовых клиентов.
- MailDroid;
- ProfiMail;
- k 9 mail.
В указанных программах можно консолидировать сразу несколько почтовых ящиков. Каждая из них имеет интуитивно понятный интерфейс, возможность ручного ввода и редактирования любых параметров емейла.
Как открыть APK файл на Windows 10
Открыть файл APK можно с помощью одного с лучших эмуляторов Android для Windows 10. Пользователю даже не нужно иметь супер игровой компьютер для нормальной работы большинства приложений операционной системы Android. Мобильные приложения способны работать даже на бюджетных ноутбуках выдавая комфортное количество кадров.
Как установить на компьютер BlueStacks 4
Перед установкой эмулятора BlueStacks 4 убедитесь что у Вас достаточно оперативной памяти, отключено все антивирусное программное обеспечение и выключена виртуализация Hyper-V в Windows 10. Вместо полного отключения можно просто добавить исключение в защитник или любой другой антивирус установленный на Вашем компьютере. Более подробно смотрите в инструкции: Не запускается движок виртуализации BlueStacks 4
А также обратите внимание на минимальные системные требования текущего эмулятора к компьютеру пользователя
- Дальше откройте скачанный файл и нажмите кнопку Установить сейчас.
Дождитесь завершения установки эмулятора BlueStacks 4. После чего пройдите ещё несколько шагов настройки самого эмулятора. Пользователю нужно будет не только настроить Google аккаунт, но и несколько изменить параметры самого эмулятора.
Как настроить BlueStacks 4
После первого запуска пользователю предлагается авторизоваться через Google. Только с учетной записью Google Вы сможете скачивать приложения прямо с Google Play и хранить данные приложений прямо в аккаунте. Для этого выберите нужный язык пользовательского интерфейса и нажмите кнопку Начать. В текущем окне просто используйте свои данные для авторизации.
Следующим шагом будет настройка не только пользовательского интерфейса, но и самого эмулятора BlueStacks 4. Дальше перейдите в Настройки программы и в разделе Движок выберите количество ядер процессора и оперативной памяти. Не смотря на большое количество ядер процессора по умолчанию эмулятор их не задействует их.
Как установить APK файл на BlueStacks 4
Теперь собственно можно перейти к запуску APK приложений на компьютере. Загрузить приложение в эмуляторе можно несколькими способами. Самый простоя это поиск нужного приложения в Google Play Store. Пользователю действительно достаточно, как и на мобильном устройстве открыть Google Play Store и найти нужное приложение. После чего одним простым нажатием кнопки Установить загрузить его себе на компьютер.
Второй более время затратный способ это загрузка APK файла с других источников
Неважно от куда будет загружен файл, главное чтобы из достоверного источника. Теперь в эмуляторе нужно вместо Google Play Store нажать кнопку Установить APK и в открывшемся окне проводника выбрать нужное пользователю приложение
Последний способ заключается установкой приложений по умолчанию в Windows 10. Сразу же после установки эмулятора будут выбраны ассоциации для APK файлов. Таким образом пользователю будет достаточно открыть APK файл прямо в проводнике после чего будет запущен менеджер установки APK файлов. Запустить файл можно будет с интерфейса эмулятора BlueStacks 4, в который и должно установиться приложение.
Если же у Вас установлено несколько приложений способных запускать APK файлы на компьютере, тогда в контекстном меню приложения выберите пункт Открыть с помощью… В открывшемся окне укажите каким образом Вы хотите открыть этот файл. Используйте приложение BlueStacks Apk Handler для установки APK файлов в эмулятор. А также рекомендуем установить отметку Всегда использовать приложение для открытия .apk файлов, чтобы сохранилась ассоциация расширения файла и приложения.
Заключение
Как настроить Windows 11 для запуска Android-приложений
1. Для начала нужно убедиться, что на вашем компьютере включена виртуальизация. Проще всего узнать статус в Диспетчере задач на вкладке Производительность (запускается он сочетанием клавиш Control + Alt + Del).
Включается виртуализация на уровне BIOS, “гуглите” модель своей материнской платы или ищите нужный переключатель самостоятельно. Если подобная технология компьютером не поддерживается, дальнейшие манипуляции можно не делать, запустить Android-приложения у вас не получится.
2. Если предыдущую проверку ваш компьютер прошел успешно, можно двигаться дальше. Перейдите в параметры системы и вбейте в поиск “Включение или отключение компонентов Windows”. Нажмите на соответствующий пункт в поисковой выдаче.
3. В открывшемся списке компонентов Windows 11 нужно найти Платформа виртуальной машины и установить флаг возле него. Нажмите OK, дождитесь загрузки и установки нужного компонента из сети, а затем перезагрузите компьютер.
4. После этого необходимо раздобыть компонент Windows Subsystem for Android. Он распространяется бесплатно прямо на серверах Microsoft, но ссылку на него нужно генерировать при помощи стороннего сервиса. Просто так взять и скачать компонент могут лишь обладатели учетной записи разработчика для Windows.
На помощь придет специальный сервис, который умеет генерировать нужные ссылки для всех желающих.
▣ Вставляем в главное поле такую ссылку:
▣ Выбираем в правом поле значение “slow”.
▣ Генерируем ссылку при помощи кнопки справа.
▣ В списке предоставленных ссылок находим файл, имя которого начинается с “MicrosoftCorporationII.WindowsSubsystemForAndroid”.
▣ Скачиваем нужный пакет, размер которого примерно 1.21 ГБ.
Можете просто попытаться запустить установочный файл, но это же Windows, здесь все не так просто.
5. Теперь нужно запустить утилиту PowerShell от имени администратора и ввести такую команду:
В команду нужно подставить путь к фалйу с расширением *.msix, который скачали на предыдущем шаге. По старой доброй традиции операционной системы Windows, лучше положить файл по пути без русских символов. Нажмите кнопку Enter и дождитесь окончания процесса.
6. После установки в меню Пуск увидите установленную утилиту Windows Subsystem for Android.
Определение ошибки и причины ее появления
В ОС Андроид, начиная с 6 версии, приложения получили возможность выводить свои окна поверх других. Это в большинстве случаев касается мессенджеров и прочих программ для общения, которые выводят окно чата для быстрого прочтения и ответа.
Будет полезным
Ярким примером является Facebook Messenger, выводящий аватар собеседника поверх других окон, когда от него поступило сообщение. Также подобная функция присутствует в YouTube для вывода видеоролика, когда пользователь параллельно выполняет другую операцию на своем смартфоне или планшете. Существуют также и другие приложения, в которых заложен вывод наложений, хотя на деле он может и не использоваться.
Предупреждение «обнаружены наложения» возникает на Android во время установки нового приложения, а именно когда появляется окно запроса предоставления прав. Если система обнаруживает активное наложение – это расценивается как угроза безопасности.
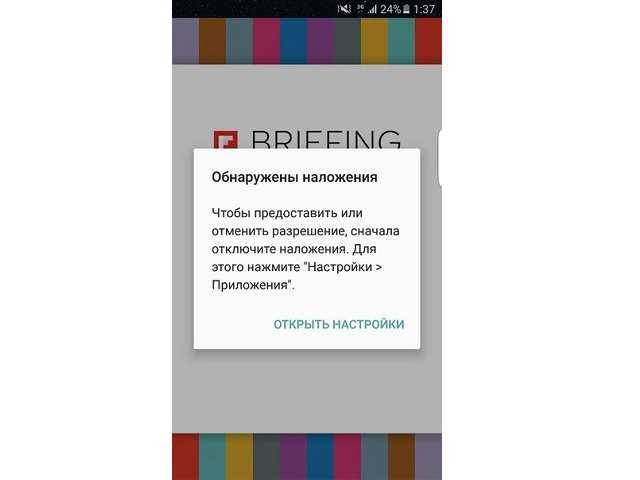
Предполагается, что вредоносная программа может отобразить запрос на предоставление прав именно в тот момент, когда пользователь предоставляет их устанавливаемому приложению.
Случается подмена, итогом которой становится приобретение расширенных полномочий вирусным приложением.
Обратите внимание
Исходя из вышесказанного – причина вывода предупреждения кроется в наличии активного наложения во время установки сторонней программы в операционную систему. Решается неприятность временной остановкой или , которое имеет функцию отображения своих данных поверх других окон. Рассмотрим подробнее методы устранения оповещения.




























