Не нужно платить за операционку, железо и софт
Windows — это платная операционная система, для корректной работы которой нужен лицензионный ключ. Чаще всего он уже зашит в ваш компьютер при покупке, поэтому вы просто пользуетесь им. Но знайте: в цену вашего компьютера уже входит лицензия Windows.
Mac OS — это бесплатная система, но её официальную версию можно получить только вместе с покупкой техники Apple. Софт на Windows и Mac OS частично бесплатный, но за все специализированные программы нужно платить.
Ubuntu и весь сопутствующий софт — это бесплатный продукт, который для обычных пользователей останется бесплатным. Это философия проекта, которая реализуется за счёт личных средств основателя системы Марка Шаттлворта и привлечённых инвесторов. Ubuntu Linux принадлежит компании Canonical, которая занимается коммерческими разработками в сфере облачных сервисов и интернета вещей для крупных компаний. Поэтому здесь софт бесплатный.
В Ubuntu встроен бесплатный магазин приложений по типу App Store или Google Pay — выбор не слишком большой, но есть аналоги для многих популярных программ под Windows и Mac OS
Установка программ из исходников
Часто сегодня можно слышать от лиц, весьма далеких от Linux, что если ты перейдешь на Ubuntu или другие дистрибутивы Linux — «будешь ставить программы из исходников». Конечно, возможность такая имеется, но необходимость — весьма сомнительная. А всего лет 10 назад, среднестатистический пользователь Linux устанавливал программы именно так — компилировал их из исходных текстов, зачастую встречая при этом множество «подводных камней». Если вы решили установить программу в Ubuntu из исходников сегодня — я действительно не думаю, что вам это необходимо. Прочитайте эту статью от начала до конца, чтобы увидеть, что все существующие современные программы для Linux, за очень редким исключением, можно установить либо из репозиториев, либо скачав пакет *.deb и просто щелкнув по нем мышью.
Если же вы все-таких решили отважиться на такой большой шаг — читайте файлы INSTALL и README, которые обычно поставляются в архиве с исходными текстами, в которых вы найдете инструкции по компиляции и установке программы — они могут сильно отличаться у разных программ.
5 ответов
Запуск любых приложений графического интерфейса как root может привести к повреждению файлов, особенно если графическое приложение интерфейса является текстовым редактором. В дополнение к этому gksu и gksudo не работают для запуска графических приложений как root в Wayland в Ubuntu 17.10: Почему gksu / gksudo не работает с Wayland? и пакет gksu был удален из репозиториев Ubuntu по умолчанию в Ubuntu 18.04 и более поздних версиях. Я тестировал все альтернативы gksu в 18.04, и тот, который, кажется, работает наиболее последовательно:
sudo -H appname &>/dev/null
pkexec обеспечивает более высокую безопасность, но он очень непоследователен в разных приложениях и может вызвать сбой и sudo -i излишне сложно управлять, потому что для повышения привилегий для root в течение длительного периода времени, если вам нужно только root, чтобы запустить одну команду?
Пока есть команды для запуска графических приложений с правами root, вам настоятельно рекомендуется использовать текстовый редактор, который обычно запускается с терминала, для редактирования файлов с правами root. Редактор Nano-текста включен в установку Ubuntu по умолчанию.
Nano очень прост в использовании. Инструкции по использованию редактора nano всегда находятся внизу каждой страницы. Только два сочетания клавиш nano, которые вам нужно знать, предназначены для WriteOut и Exit. Нажмите комбинацию клавиш Ctrl + O и после этого нажмите Enter, чтобы сохранить редактируемый файл. Нажмите комбинацию клавиш Ctrl + X, чтобы выйти из nano.
Если вы привыкли редактировать файлы с правами root, вы уменьшите вероятность ошибок, которые могут потребовать много времени для исправления.
Как исправить apt get команда не найдена?
Поскольку вторая причина предполагает меньше действий, нам нужно сначала проверить ее. Обычно исполняемые файлы apt находятся в каталоге /usr/bin. Сначала посмотрим есть ли такой файл в той папке:
ls -l /usr/bin/apt-get
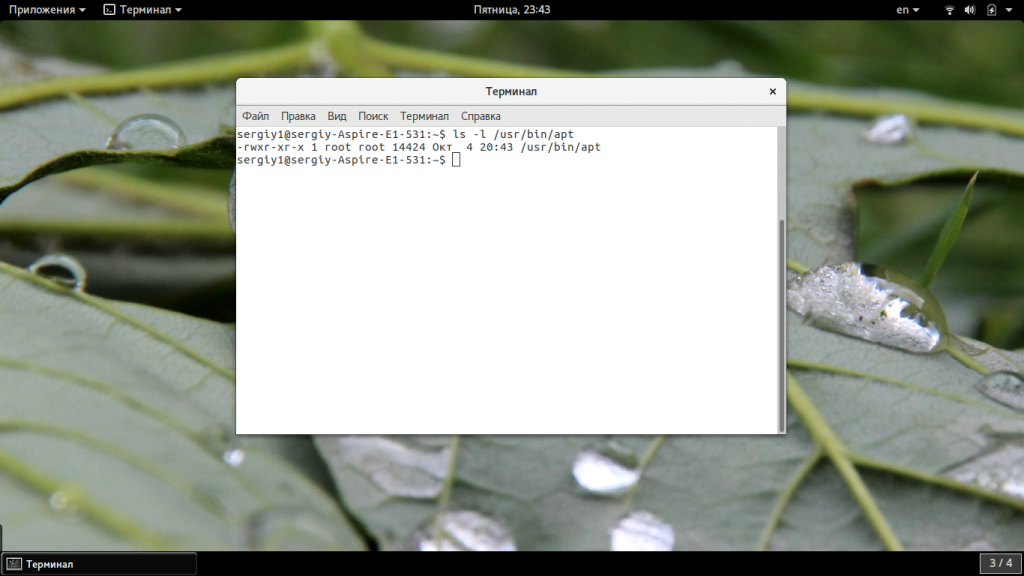
Если файл есть, то вы увидите что-то похожее как на снимке выше. Также обратите внимания на права. Для пользователя, группы и остальных должен быть выставлен флаг «x» означающий исполнение. Если же его нет, то apt придется переустановить. Если права отличаются от приведенных выше, а именно «-rwxr-xr-x», то их тоже нужно исправить, добавим для всех категорий флаг исполняемости:
chmod +x /usr/bin/apt-get
Если предыдущие варианты не сработали проверим содержимое переменной среды PATH:
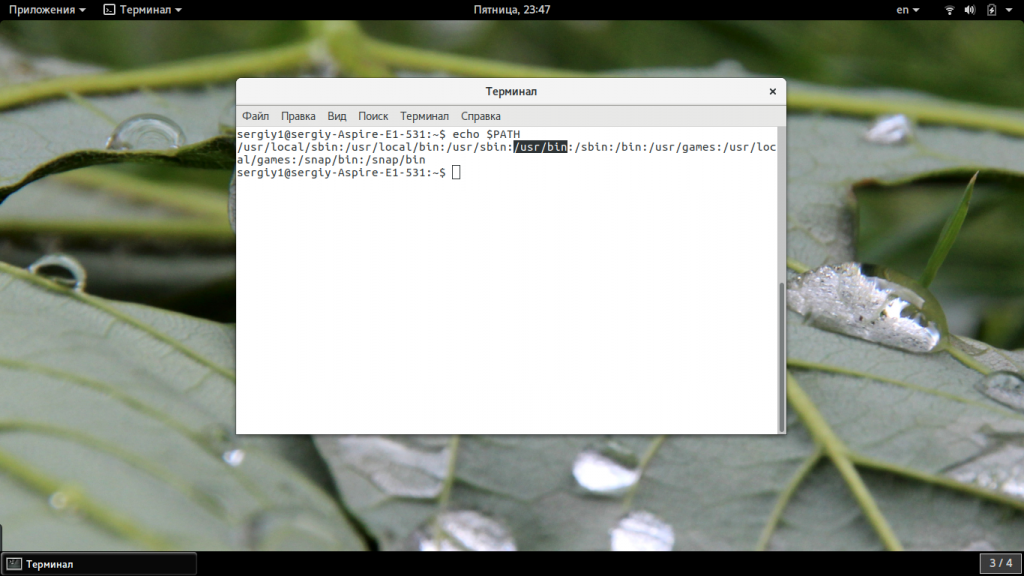
Вы должны увидеть в ней ссылку на /usr/bin. Если такой строчки нет, то проблема была здесь, а строчку нужно добавить в конец:
Если вы вносили изменения в файл /etc/profile, и переменная PATH сломалась из-за этого, то нужно внести исправления и в этот файл.
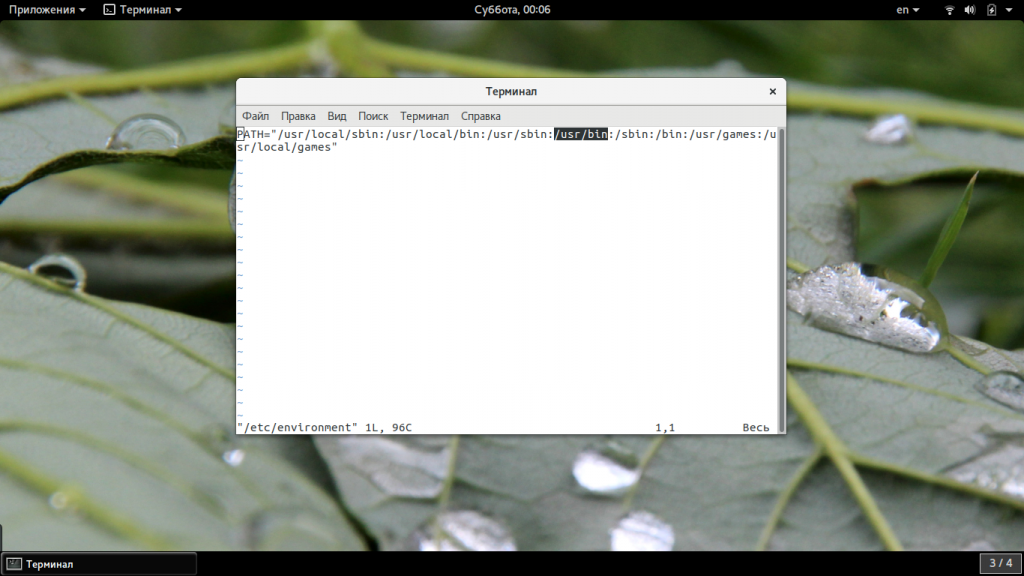
Последний вариант, если ничего не помогло, это переустановить утилиту. Мы просто скачаем ее из официального сайта и установим в систему. Только нужно выбирать версию для своей операционной системы. Вы можете скачать пакет с помощью браузера или таких команд:
Для Ubuntu Xenial:
Для Ubuntu Yakkety:
Теперь осталось установить загруженный пакет:
sudo dpkg -i apt*
Готово, после этого ошибка apt get command not found должна исчезнуть и вы сможете нормально работать со своими пакетами.
Установка:
Для установки gedit в Ubuntu / Linux Mint / Debian, введите в Терминал :
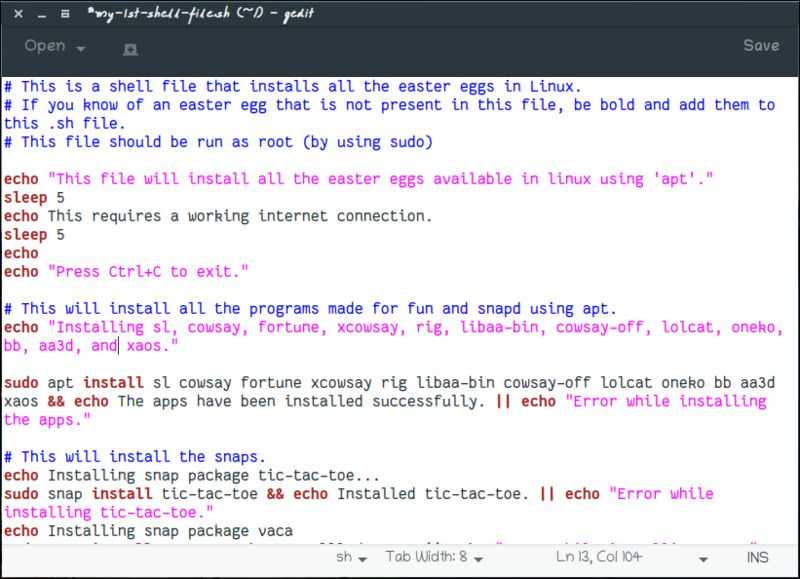
Подробная информация о пакете:
Официальный текстовый редактор рабочей среды GNOME
gedit — текстовый редактор, который поддерживает большинство стандартных функций редактора, расширяя эту базовую функциональность другими функциями, которые обычно не встречаются в простых текстовых редакторах. gedit — графическое приложение, которое поддерживает редактирование нескольких текстовых файлов в одном окне (иногда это называется вкладками или MDI).
gedit полностью поддерживает международный текст благодаря использованию кодировки Unicode UTF-8 в редактируемых файлах. Его основной набор функций включает подсветку синтаксиса исходного кода, автоматические отступы и печать, поддержку предварительного просмотра.
gedit также расширяется благодаря своей системе плагинов, которая в настоящее время включает поддержку проверки орфографии, сравнения файлов, просмотра CVS ChangeLogs и настройки уровней отступов.
Что значит apt get команда не найдена?
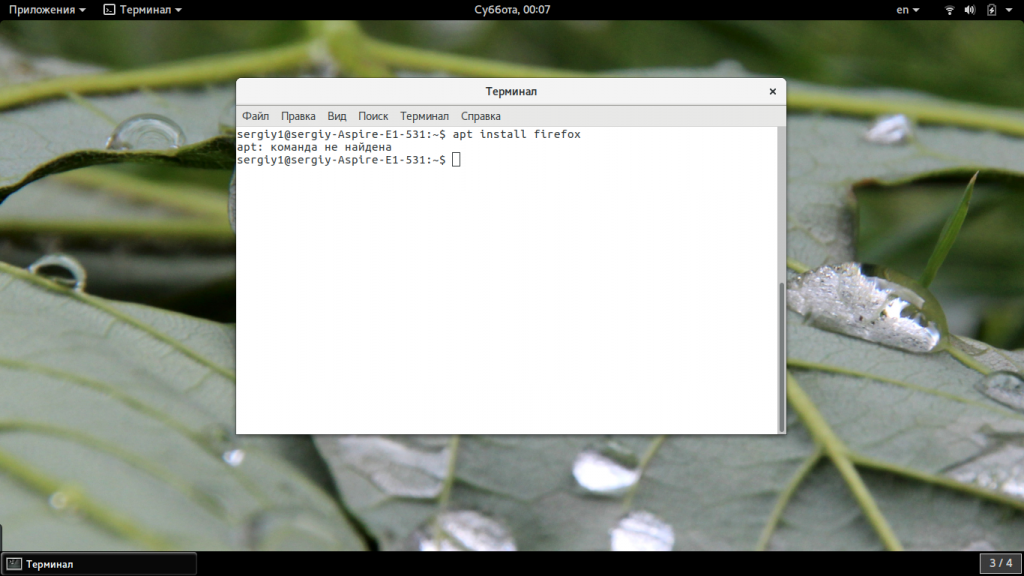
Фактически это сообщение об ошибке означает как раз то, что оно нам сообщает, команда, которую вы пытаетесь выполнить не найдена в системе. Она либо еще не была установлена, либо была удалена. Но все это звучит очень странно в отношении к менеджеру пакетов. Рассмотрим основные причины возникновения ошибки:
- Одна из самых очевидных причин, получения ошибки «apt get не найдена» в том, что у вас не Ubuntu. Этот пакетный менеджер используется только в дистрибутивах Linux, основанных на Debian. Системы Red Hat, CentOS, Fedora, OpenSUSE, CoreOS, Cloud Linux, ArchLlinux и другие таковыми не являются. Они имеют собственный пакетный менеджер, у каждой свой и именно его нужно использовать для установки пакетов, а не искать apt.
- Если вы используете команду apt, а не apt-get, то, возможно, у вас старый дистрибутив, который не поддерживает такого синтаксиса, используйте apt-get;
- Вторая причина в том что вы случайно или намерено удалили пакет Apt. Его больше нет в системе поэтому система и не может его найти;
- Третья причина, может быть в невозможности обнаружения программы. Утилита apt есть в системе и исправно работает, но вы повредили переменную среды PATH и теперь система не ищет исполняемые файлы в той папке где находится apt.
Теперь рассмотрим как решить проблему. Это очень просто.
Почему не входит в систему Ubuntu
Если ошибка возникла во время работы компьютера, возможно решить её поможет перезагрузка. Если же нет, при возникновении любой серьезной ошибки сначала следует понять почему она произошла. Конечно, вариант, когда вы применяете различные варианты решения и если один из них помог, значит там и была ошибка тоже имеет право на существование, но куда быстрее выяснить где же ошибка и исправить её. Ошибки, связанные с работой X сервера записываются в файл /var/log/Xorg.0.log.
Но сначала надо попасть в терминал. Для этого на экране входа нажмите сочетание клавиш Ctrl+Alt+F2, затем введите логин и пароль:
Перед вами откроется командная строка в которую уже можно вводить команды терминала. Теперь вы можете просмотреть лог с ошибками:
Если здесь этого файла нет, что можно попытаться найти его по такому пути:
Все строки с ошибками помечены буквами EE. Опираясь на сообщения, которые есть в файле, вы сможете подобрать верный способ решения проблемы и быстро всё исправить.
1. Нет места на диске
Если в домашнем каталоге недостаточно места для создания временных файлов, необходимых для запуска окружения, с авторизацией могут возникнуть проблемы. Для исправления этой ошибки просто освободите место на диске. Это ваш случай если в логах вы видите сообщение об ошибке No space left on device… и при выполнении такой команды на домашнем или корневом разделе нет больше места:
2. Проблемы с обновлением
Если вы раньше выполняли обновление и оно прошло неудачно, попробуйте его завершить. Для этого выполните такие команды:
Затем очистите систему от лишних пакетов:
3. Неверные права на ~/.Xauthority
Убедитесь, что права на файл ~/.Xauthority верные. Владельцем этого файла должен быть пользователь, от имени которого вы пытаетесь войти в систему и у этого владельца должны быть все права на файл. В старых дистрибутивах этот файл находился в домашней папке:
В современной Ubuntu он находится по пути /run/user/id_пользователя/gdm/Xauthority и создается он уже после успешного входа в систему:
Во втором случае проблема с правами вряд-ли возникнет, но в первом она вполне может быть. Для её исправления выполните:
4. Неверные права на /tmp
Папка /tmp предназначена для записи временных файлов и поэтому она должна быть доступна всем пользователям в системе как для чтения, так и для записи. Проверьте какие сейчас установлены права на эту папку:
Затем установите правильные права если надо:
5. Проблема с проприетарными драйверами
Ещё одной причиной проблем может стать проприетарный драйвер видеокарты. Возможно он сломался после обновления или каких-либо действий с ядром. Его можно обновить до новой версии, переустановить или удалить вовсе. Для удаления драйвера Nvidia используйте команду:
Затем очистить конфигурацию Xorg:
нужно переустановить свободный драйвер Nouveau:
Подробнее про удаление видео драйвера Nvidia читайте тут. Про установку драйвера Nvidia — .
6. Перезапуск менеджера входа
После того, как вы проверили все методы надо вернуться в графический режим и попробовать войти в систему снова. Для этого используйте сочетание клавиш Ctrl+Alt+F1 или Ctrl+Alt+F7 в старых системах. Также вы можете полностью перезагрузить компьютер или только менеджер входа:
Как исправить apt get команда не найдена?
Поскольку вторая причина предполагает меньше действий, нам нужно сначала проверить ее. Обычно исполняемые файлы apt находятся в каталоге /usr/bin. Сначала посмотрим есть ли такой файл в той папке:
Если файл есть, то вы увидите что-то похожее как на снимке выше. Также обратите внимания на права. Для пользователя, группы и остальных должен быть выставлен флаг «x» означающий исполнение. Если же его нет, то apt придется переустановить. Если права отличаются от приведенных выше, а именно «-rwxr-xr-x», то их тоже нужно исправить, добавим для всех категорий флаг исполняемости:
Если предыдущие варианты не сработали проверим содержимое переменной среды PATH:
Вы должны увидеть в ней ссылку на /usr/bin. Если такой строчки нет, то проблема была здесь, а строчку нужно добавить в конец:
Например:
Если вы вносили изменения в файл /etc/profile, и переменная PATH сломалась из-за этого, то нужно внести исправления и в этот файл.
Для Ubuntu Xenial:
Для Ubuntu Yakkety:
Теперь осталось установить загруженный пакет:
Готово, после этого ошибка apt get command not found должна исчезнуть и вы сможете нормально работать со своими пакетами.
Выбор языка и начальные настройки
Первое, что мы должны будем сделать это выбрать язык будущей системы (на этом же языке будет проходить инсталляция Ubuntu). Выбираем Русский и нажимаем кнопку Продолжить.
На следующем окне «Подготовка к установке Ubuntu» вам предлагается установить две галочки «Скачать обновления при установке» и «Установить это стороннее программное обеспечение». Если вы установите опцию «Скачать обновления при установке», тогда во время установки все свежие обновления будут автоматически загружены из интернета и установлены (а также файлы локализации). Отмечу, что в данном случае установка будет идти дольше. Если у вас сейчас нет подключения к интернет, то вы сможете обновить систему уже после установки. Вторая опция (галочка) означает то, что вы согласны с тем, что будут установлены некоторые компоненты с закрытым исходным кодом (например MP3 кодеки и FLASH). Я советую поставить две галочки, далее нажимаем кнопку Продолжить.
Зависимости:
Официальный текстовый редактор рабочей среды GNOME (файлы поддержки)
Данные интроспекции для GLib, GObject, Gio и GModule
GTK+ графическая библиотека пользовательского интерфейса — gir bindings
Gir-файлы для виджета подсветки синтаксиса GTK+
Макет и предоставление интернационализированных текстовых привязок
Библиотека плагина приложения (файлы интроспекции)
Библиотека GNU C: общие библиотеки
Библиотека GDK Pixbuf
Библиотека для обработки данных интроспекции GObject (библиотека времени выполнения)
Библиотека GLib подпрограмм C
Библиотека проверки орфографии для приложений GTK+
Библиотека графического интерфейса пользователя GTK+
Общие библиотеки для виджета подсветки синтаксиса GTK+
Макет и предоставление интернационализированного текста
Библиотека плагина приложения
X11 клиентская библиотека
Библиотека XML GNOME
Интерактивный высокоуровневый объектно-ориентированный язык (версия python3 по умолчанию)
Связи Python 3 для библиотек -объектов gobject
Python 3 привязки Cairo для библиотеки GObject
Интерактивный объектно-ориентированный язык высокого уровня (версия 3.6)
Apt-get — это пакетный менеджер, который используется по умолчанию в семействе дистрибутивов Debian и Ubuntu. Учитывая, что это пакетный менеджер, один из почти самых основных пакетов системы, то логично, что программа должна присутствовать в каждом дистрибутиве. Но все же некоторые пользователи встречаются с ошибкой apt get command not found.
В этой статье мы рассмотрим почему возникает такая ошибка, как это вообще может быть и как исправить apt get команда не найдена.
Что вы должны использовать: Ubuntu Server или Desktop?
Учитывая различия и сходства, теперь возникает большой вопрос: использовать ли Ubuntu Server или Ubuntu Desktop? Пока вы используете LTS-версию Ubuntu, сервер или рабочий стол должны работать в серверной среде.
Основными факторами, разделяющими эти два, остаются GUI и пакеты по умолчанию. Тем не менее, ядро Ubuntu означает, что вы можете устанавливать одни и те же пакеты в обоих вариантах.
Когда использовать Ubuntu Desktop
Вам следует использовать Ubuntu Desktop, если вы используете компьютер в качестве ежедневного драйвера. Это включает в себя набор мультимедиа и производительности программного обеспечения. Там есть графический интерфейс и установка довольно проста. Кроме того, вы можете установить серверное программное обеспечение, чтобы использовать любой Ubuntu Desktop в качестве сервера.
Например, вы можете запустить Lenovo ThinkServer TS140 с низким энергопотреблением с Ubuntu Desktop. Это дает вам возможность подключить монитор и использовать среду рабочего стола.
Вы можете превратить Ubuntu Server в ПК для домашнего кинотеатра (HTPC) с программным обеспечением медиасервера Linux. Хорошие варианты для этого включают Plex и Subsonic. В качестве альтернативы вы можете даже создать игровой сервер Linux, используя Ubuntu Desktop, а не Ubuntu Server.
Когда использовать Ubuntu Server
Ubuntu Server лучше всего использовать для серверов. Это может показаться очевидным. Но так же, как есть серверы для монтажа в стойку и вышки, не все серверы одинаковы. Вам следует выбрать Ubuntu Server поверх Ubuntu Desktop, если вы планируете запускать сервер без поддержки. Поскольку два варианта Ubuntu используют ядро ядра, вы всегда можете добавить графический интерфейс позже.
Кроме того, Ubuntu Server лучше всего подходит для определенных разновидностей серверов, в которые включены пакеты. Например, вы можете учитывать Ubuntu Server при создании почтового сервера или веб-сервера.
Поэтому выбирайте вариант, который требует меньше работы. Если в Ubuntu Server включены нужные вам пакеты, используйте Сервер и установите среду рабочего стола. Абсолютно нужен графический интерфейс, но хотите серверное программное обеспечение, которое не включено в установку сервера по умолчанию? Ну, используйте Ubuntu Desktop, а затем просто установите необходимое программное обеспечение.
Посмотрите наше сравнение Ubuntu и CentOS для использования на веб-сервере для получения дополнительной информации.
Что значит apt get команда не найдена?
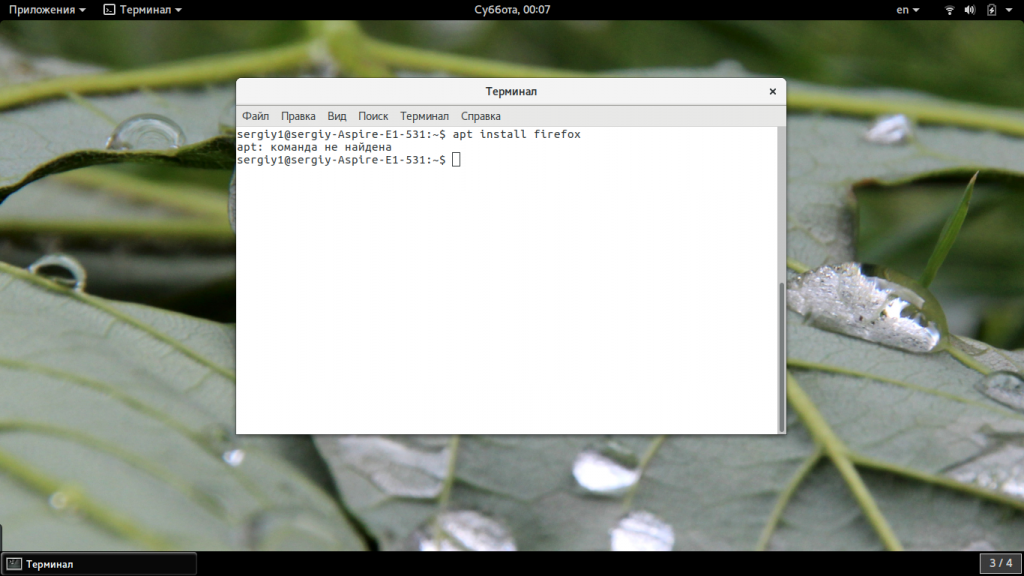
Фактически это сообщение об ошибке означает как раз то, что оно нам сообщает, команда, которую вы пытаетесь выполнить не найдена в системе. Она либо еще не была установлена, либо была удалена. Но все это звучит очень странно в отношении к менеджеру пакетов. Рассмотрим основные причины возникновения ошибки:
- Одна из самых очевидных причин, получения ошибки «apt get не найдена» в том, что у вас не Ubuntu. Этот пакетный менеджер используется только в дистрибутивах Linux, основанных на Debian. Системы Red Hat, CentOS, Fedora, OpenSUSE, CoreOS, Cloud Linux, ArchLlinux и другие таковыми не являются. Они имеют собственный пакетный менеджер, у каждой свой и именно его нужно использовать для установки пакетов, а не искать apt.
- Если вы используете команду apt, а не apt-get, то, возможно, у вас старый дистрибутив, который не поддерживает такого синтаксиса, используйте apt-get;
- Вторая причина в том что вы случайно или намерено удалили пакет Apt. Его больше нет в системе поэтому система и не может его найти;
- Третья причина, может быть в невозможности обнаружения программы. Утилита apt есть в системе и исправно работает, но вы повредили переменную среды PATH и теперь система не ищет исполняемые файлы в той папке где находится apt.
Теперь рассмотрим как решить проблему. Это очень просто.
Новые команды Apt
Вот список поддерживаемых apt команд, взятый прямо из вывода —help. Эти команды очень похожи на реализацию apt-get и apt-cache, но более упорядочены и сгруппированы.
Основные команды:
- list — список пакетов;
- search — поиск пакетов по имени;
- show — показать подробную информацию о пакете;
- update — обновить списки доступных пакетов;
- install — установить пакет;
- remove — удалить пакет;
- upgrade — установить доступные новые версии пакетов;
- full-upgrade — полное обновление системы;
- edit-sources — редактировать файл источников программного обеспечения.
Более подробную информацию вы найдете, выполнив man apt в терминале. Хранящаяся там информация поможет вам досконально изучить новую утилиту.
Установка скачанных пакетов из терминала
Кроме графической утилиты GDebi, установить скачанные из интернета пакеты в Ubuntu можно и простой командой в терминале. Для этого надо выполнить команду:
Например, если вы скачали пакет с VirtualBox с официального сайта, и скорее всего теперь он лежит в папке «Загрузки» в вашей домашней директории, то установить его из терминала можно так:
ٌК слову сказать, что здесь также работает автодополнение, поэтому можно только начать вводить имя файла с пакетом и нажать на Tab — оставшаяся часть имени файла допишется сама. Также dpkg поддерживает и шаблоны, то есть можно напиметь так:
Что очень удобно, если вы скачали программу, которая поставляется в виде множества пакетов (например многие игры или LibreOffice, скачанный с официального сайта) — можно просто сложить все пакеты в одну папку, а затем выполнить примерно такую команду:
(в этом примере будут установлены ВСЕ пакеты из папки «Загрузки»).
Что значит apt get команда не найдена?
Фактически это сообщение об ошибке означает как раз то, что оно нам сообщает, команда, которую вы пытаетесь выполнить не найдена в системе. Она либо еще не была установлена, либо была удалена. Но все это звучит очень странно в отношении к менеджеру пакетов. Рассмотрим основные причины возникновения ошибки:
- Одна из самых очевидных причин, получения ошибки «apt get не найдена» в том, что у вас не Ubuntu. Этот пакетный менеджер используется только в дистрибутивах Linux, основанных на Debian. Системы Red Hat, CentOS, Fedora, OpenSUSE, CoreOS, Cloud Linux, ArchLlinux и другие таковыми не являются. Они имеют собственный пакетный менеджер, у каждой свой и именно его нужно использовать для установки пакетов, а не искать apt.
- Если вы используете команду apt, а не apt-get, то, возможно, у вас старый дистрибутив, который не поддерживает такого синтаксиса, используйте apt-get;
- Вторая причина в том что вы случайно или намерено удалили пакет Apt. Его больше нет в системе поэтому система и не может его найти;
- Третья причина, может быть в невозможности обнаружения программы. Утилита apt есть в системе и исправно работает, но вы повредили переменную среды PATH и теперь система не ищет исполняемые файлы в той папке где находится apt.
Теперь рассмотрим как решить проблему. Это очень просто.
Как исправить apt get команда не найдена?
Поскольку вторая причина предполагает меньше действий, нам нужно сначала проверить ее. Обычно исполняемые файлы apt находятся в каталоге /usr/bin. Сначала посмотрим есть ли такой файл в той папке:
ls -l /usr/bin/apt-get
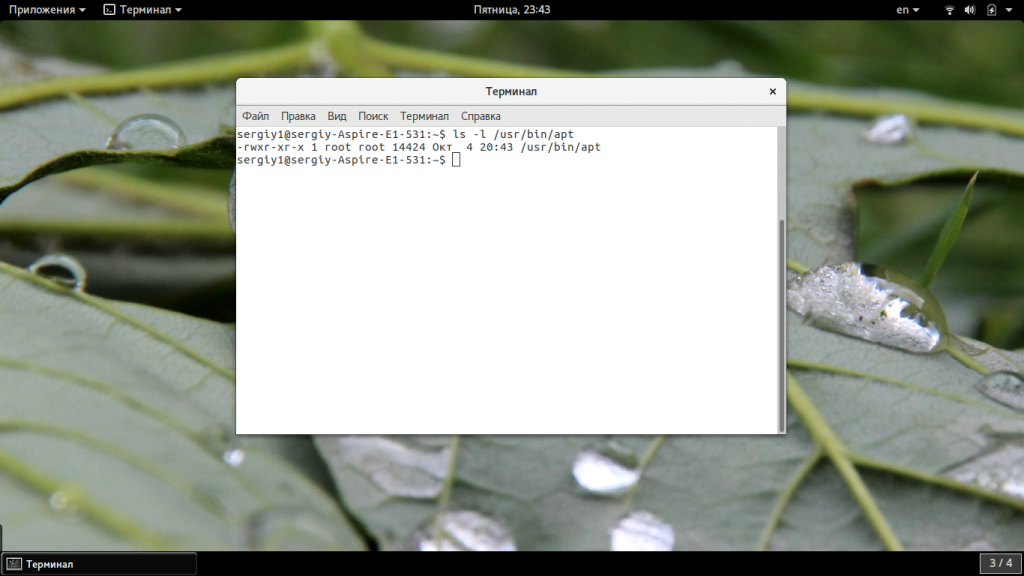
Если файл есть, то вы увидите что-то похожее как на снимке выше. Также обратите внимания на права. Для пользователя, группы и остальных должен быть выставлен флаг «x» означающий исполнение. Если же его нет, то apt придется переустановить. Если права отличаются от приведенных выше, а именно «-rwxr-xr-x», то их тоже нужно исправить, добавим для всех категорий флаг исполняемости:
chmod +x /usr/bin/apt-get
Если предыдущие варианты не сработали проверим содержимое переменной среды PATH:
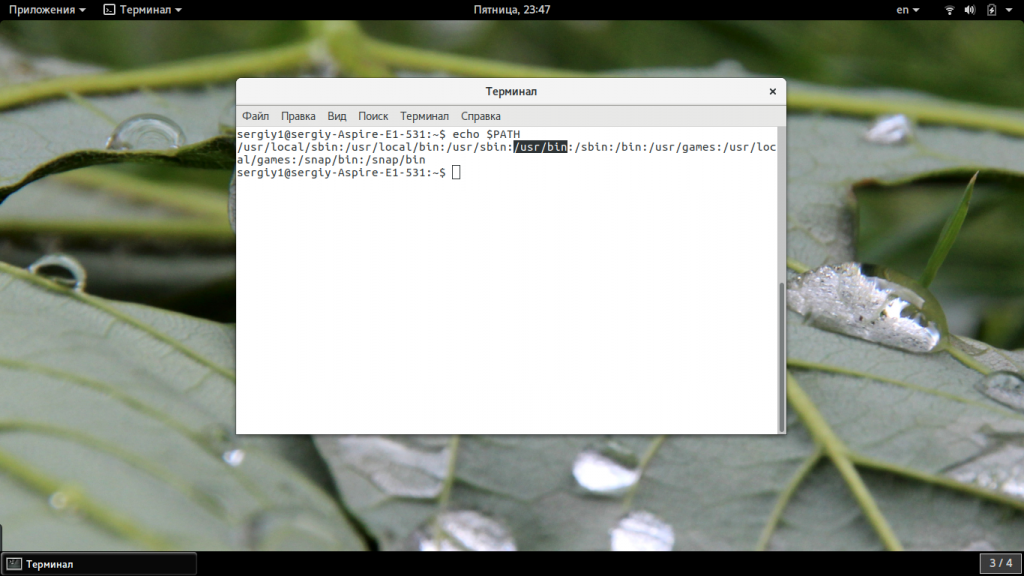
Вы должны увидеть в ней ссылку на /usr/bin. Если такой строчки нет, то проблема была здесь, а строчку нужно добавить в конец:
Если вы вносили изменения в файл /etc/profile, и переменная PATH сломалась из-за этого, то нужно внести исправления и в этот файл.
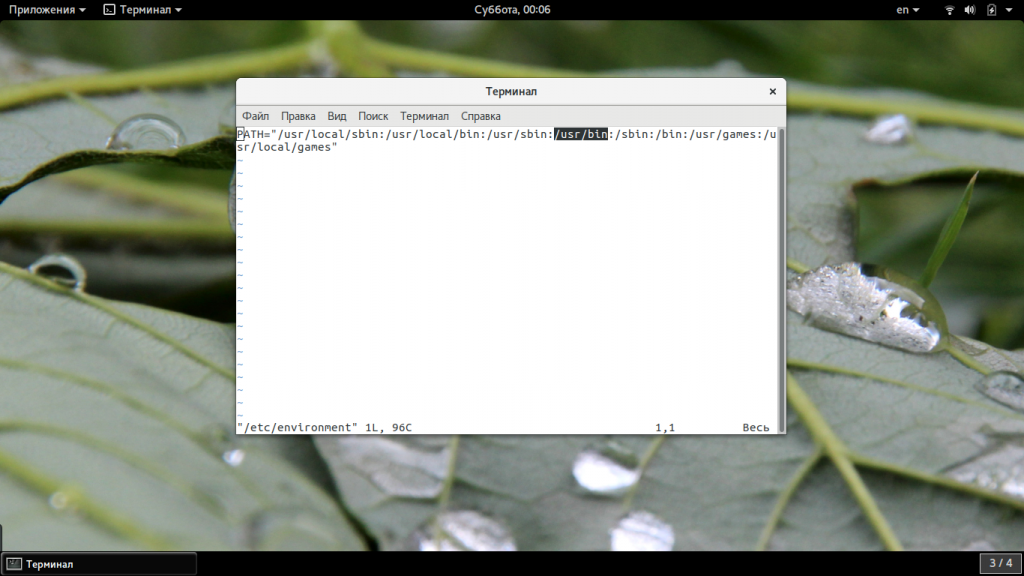
Последний вариант, если ничего не помогло, это переустановить утилиту. Мы просто скачаем ее из официального сайта и установим в систему. Только нужно выбирать версию для своей операционной системы. Вы можете скачать пакет с помощью браузера или таких команд:
Для Ubuntu Xenial:
Для Ubuntu Yakkety:
Теперь осталось установить загруженный пакет:
sudo dpkg -i apt*
Готово, после этого ошибка apt get command not found должна исчезнуть и вы сможете нормально работать со своими пакетами.
Как пользоваться apt
1. Обновление пакетов
Сначала давайте обновим список пакетов apt из репозиториев. Репозитории находятся на удалённых серверах и когда утилита apt ищет пакет для установки, естественно, что она не обращается ко всем репозиториям подряд чтобы узнать где он находится. В системе уже есть сохранённых кэш информации о том, какие пакеты вообще есть и где их можно скачать. Для обновления этого кэша используйте команду update:
Во время загрузки URL репозиториев обозначаются специальными префиксами, вот что они означают:
- Hit (Сущ) — список не изменился с момента предыдущей загрузки;
- Ign (Игн) — репозиторий игнорируется, либо он слишком новый, либо произошла незначительная ошибка во время загрузки;
- Get (Пол) — доступна новая версия и она будет загружена.
Когда кэш обновлен вы можете посмотреть для каких пакетов доступны обновления:
Аналогично можно посмотреть установленные пакеты apt:
Или всех доступных:
Затем можно обновить все пакеты в системе:
2. Установка пакетов
Чтобы установить пакет apt используйте команду install, например, для установки программы Gimp используйте команду install:
Если пакет установился неверно и вы хотите его переустановить, можно использовать опцию —reinstall:
Как видите, опции можно указывать не только перед командой, но и после неё, аналогично можно установить несколько пакетов сразу, например:
Чтобы не подтверждать установку вручную используем опцию -y. Допустим вы установили пакет с помощью dpkg и теперь хотите установить для него зависимости, запустите команду install без параметров с опцией -f или —fix-broken:
Можно скачать deb пакет в текущую папку без установки:
Скачивать пакеты надо от имени обычного пользователя, иначе тогда они не будут доступны для работы с ними. Если вам нужно установить пакет из файла, просто передайте путь к файлу команде install:
Чтобы установить определенную версию пакета просто укажите нужную версию после имени пакета через знак =, например:
Чтобы найти доступные версии можно использовать команду policy. Она отображает информацию о том какая версия установлена, а также какие версии доступны:
Если вы не знаете как точно называется пакет, можно выполнить поиск пакетов apt с помощью команды search:
3. Удаление пакетов
Чтобы удалить ненужный пакет используйте команду remove:
Однако если вы изменяли какие-либо конфигурационные файлы из состава пакета, то при таком способе удаления они останутся в системе, чтобы удалить всё полностью используйте команду purge:
Чтобы удалить лишние пакеты, которые в системе больше не нужны выполните команду autoremove:
А для очистки кэша пакетов — autoclean:
Настройка
Спящий режим (suspend to disk)
В связи с нестабильностью спящего режима разработчиками Ubuntu было принято решения отключения данной функции по умолчанию.Решение:
-
Для начала необходимо проверить работоспособность спящего режима на вашем ПК, для этого введите в терминале:
sudo pm-hibernate
После этого компьютер должен войти в спящий режим и по нажатию кнопки включения стабильно выйти из него.
-
Если спящий режим работает стабильно , то необходимо выполнить
sudo gedit varlibpolkit-1localauthority10-vendor.dcom.ubuntu.desktop.pkla
и в последнем блоке строк:
Identity=unix-user:* Action=org.freedesktop.upower.hibernate ResultActive=no
заменить в строке ResultActive «no» на «yes»
-
Сохраните файл и перезагрузите сессию.
Поведение панели Launcher-а Unity как в 11.10
В настройках Launcher’а Unity (), возможно выбрать два пути отображения панели: или «всегда показывать» или «скрывать до вызова». Нижеописанная процедура позволяет активировать интерактивный режим поведения панели, кроме того, добавляет функцию сворачивания и разворачивания окна по нажатию соответствующей иконки.
Добавляем PPA исправленной Unity
sudo add-apt-repository ppa:ikarosdevunity-revamped
Обновляем список пакетов и систему
sudo apt-get update && sudo apt-get dist-upgrade
Перезапускаем Unity, для чего нажимаем Alt+F2 и вводим команду:
unity --replace
теперь в настройках Unity Plugin доступны пункты «Dodge window» и «Dodge maximize window», так же реализована возможность сворачивания/разворачивания окна по нажатию иконки в панели.
Для удаления необходимо из источников приложений удалить упомянутый выше PPA и обновить систему, выполнив
sudo apt-get update && sudo apt-get dist-upgrade
На данный момент обнаружены проблемы совместимости данного способа с Центром Приложений. После работы Центра Приложений панель перестает скрываться. Для восстановления работоспособности необходимо перезапустить Unity, как описано выше.
Выключение автоматического изменения окон приложений в gnome-shell
Для выключения автоматического изменения размера окон приложений при перемещении окон к краям экрана в gnome-shell необходимо запустить dconf Editor и в разделе org.gnome.shell.overrides снять галку напротив edge-tiling. Или выполнить:
gsettings set org.gnome.shell.overrides edge-tiling "false"
Работает сразу без перезапуска сеанса.
в промежутке между загрузкой BIOS и до появления фиолетового экрана. Можно зажать и во время загрузки BIOS, обычно он на это действие не реагирует, да и попасть проще
Если только Ubuntu не устанавливалась в дуалбут (своеобразный тандем) с Windows и (или) другими ОС, где меню загрузчика GRUB отображается по-умолчанию
оставшихся с прошлой версии дистрибутива
опять же, из-за неверной конфигурации
меню приложений, вызывается нажатием на пиктограмму логотипа Ubuntu на панели Unity
то есть входит и выходит
скрытие панели при контакте с окном
скрывать панель при разворачивании окна на весь экран
например, из главного меню; или открыв в терминале dconf-editor
Установка программ из сторонних репозиториев
Большинство необходимых программ хранятся в официальных хранилищах пакетов («репозиториях») Ubuntu, откуда они скачиваются всякий раз, когда вы что-то устанавливаете через центр приложений Ubuntu или apt-get в терминале. Однако некоторых приложений (например узко-профильных, редко-используемых или недавно появившихся) в официальных репозиториях Ubuntu нет, или же они есть — но старых версий. В таких случаях обычно требуется добавить в систему новый источник приложений («репозиторий»).
Обычно в статьях-инструкциях по установке чего либо уже приводятся готовые команды, который вам остается только скопировать в терминал и выполнить. Я хочу привести здесь пример таких команд с комментариями, чтобы разъяснить их начинающим пользователям Ubuntu.
Например, чтобы установить классическое меню ClassicMenu-Indicator, требуется сначала подключить его репозиторий, т.е. добавить в источники приложений вашей системы тот источник, откуда он должен устанавливаться и обновляться. На сайте разработчика приводиться готовая команда:
sudo — выполнить от имени администратора системы;
add-apt-repository — добавить репозиторий;
ppa:diesch/testing — имя репозитория.
После того, как репозиторий добавлен, необходимо, чтобы система Ubuntu скачала список приложений, которые есть в этом источнике. Для этого служит команда:
и наконец, установка пакета:
Подробно о работе apt-get мы говорили в начале этой статьи, поэтому если эти команды вам не понятны — вернитесь к соответствующем заголовку выше.
Поиск и использование регулярных выражений
Для поиска файлов в bash используется команда find. Ее синтаксис следующий: find + нужная директория (путь) + ключ (или несколько) + критерии ключа + (опционально) последующее действие над найденными файлами.
Со множеством ключей этой команды, которые значительно облегчают и сужают поиск, вы можете ознакомиться, введя в командную строку:
find --h
К примеру, следующая команда позволит вам найти все файлы, которые находятся в директории dir1, и имеют название file:
find /home/users/dir1 -name ‘file*’
Для поиска наиболее удобно пользоваться некоторыми регулярными выражениями, а именно:
* — обозначает любое количество символов, включая их отсутствие (например, по запросу file* будут найдены все файлы: file, file1, file829, fileabc и т.д.);
? — обозначает один символ (по запросу file? будут найдены файлы с одним символом после слова file: file1, file9, filea и т.д.; по запросу file?? будут найдены файлы с двумя символами: file12, file34, file92 и т.д.);
[] — обозначает подмножество значений, которые может принимать один символ (по запросу file будут найдены файлы: file1, file2, file3 и так далее до file9; по запросу file файлы filea, fileb, filec и filed).





























