Как работает OpenVPN
Что бы создать защищенный канал используется библиотека OpenSSL. Весь набор шифров доступный в библиотеке используется в системе.
Система предлагает пользователю несколько способов аутентификации:
- Аутентификация с помощью предустановленного ключа – наиболее простой метод.
- Серверная аутентификация – более сложный, но при этом более гибкий в настройках метод.
- При помощи ввода логина и пароля. Может использоваться без создания сертификата клиента, при этом сертификат сервера все равно необходим.
Давайте разберемся на примере. Я настрою OpenVPN на двух компьютерах под управлением Windows 10. Они будут находиться в одной локальной сети. Так как для настроек через интернет необходим хотя бы один статический IP-адрес.
На этом примере мы разберемся, как создавать ключи и сертификаты безопасности, а так же научимся настраивать конфигурационный файл VPN-сервера и VPN-клиента.
Команда chmod Linux
Эта команда имеет типичный для команд linux синтаксис, сначала команда, затем опции, а в конце файл или папка, к которой ее нужно применить:
$ chmodопцииправа/путь/к/файлу
- r – чтение;
- w – запись;
- x – выполнение;
- s – выполнение от имени суперпользователя (дополнительный);
Также есть три категории пользователей, для которых вы можете установить эти права на файл linux:
- u – владелец файла;
- g – группа файла;
- o – все остальные пользователи;
Синтаксис настройки прав такой:
группа_пользователейдействиевид_прав
В качестве действий могут использоваться знаки “+” – включить или “-“ – отключить. Рассмотрим несколько примеров:
- u+x – разрешить выполнение для владельца;
- ugo+x – разрешить выполнение для всех;
- ug+w – разрешить запись для владельца и группы;
- o-x – запретить выполнение для остальных пользователей;
- ugo+rwx – разрешить все для всех;
Но права можно записывать не только таким способом. Есть еще восьмеричный формат записи, он более сложен для понимания, но пишется короче и проще. Я не буду рассказывать как считать эти цифры, просто запомните какая цифра за что отвечает, так проще:
- – никаких прав;
- 1 – только выполнение;
- 2 – только запись;
- 3 – выполнение и запись;
- 4 – только чтение;
- 5 – чтение и выполнение;
- 6 – чтение и запись;
- 7 – чтение запись и выполнение.
Права на папку linux такие же, как и для файла. Во время установки прав сначала укажите цифру прав для владельца, затем для группы, а потом для остальных. Например, :
- 744 – разрешить все для владельца, а остальным только чтение;
- 755 – все для владельца, остальным только чтение и выполнение;
- 764 – все для владельца, чтение и запись для группы, и только чтение для остальных;
- 777 – всем разрешено все.
Каждая из цифр не зависит от предыдущих, вы вбираете именно то, что вам нужно. Теперь давайте рассмотрим несколько опций команды, которые нам понадобятся во время работы:
- -c – выводить информацию обо всех изменениях;
- -f – не выводить сообщения об ошибках;
- -v – выводить максимум информации;
- –preserve-root – не выполнять рекурсивные операции для корня “/”;
- –reference – взять маску прав из указанного файла;
- -R – включить поддержку рекурсии;
- –version – вывести версию утилиты;
Теперь, когда вы знаете опции и как настраиваются права доступа chmod, давайте рассмотрим несколько примеров как работает команда chmod linux.
Настройка клиента
На сервере
На сервере генерируем сертификат для клиента. Для этого сначала чистим файл index.txt в папке C:\Program Files\OpenVPN\easy-rsa\keys.
Затем запускаем командную строку от имени администратора:
Переходим в каталог easy-rsa:
cd %ProgramFiles%\OpenVPN\easy-rsa
Далее наши действия зависят от версии RSA.
а) Создание сертификатов с RSA 3
Запускаем команду:
EasyRSA-Start.bat
Мы окажемся в среде EasyRSA Shell.
Создаем клиентский сертификат:
./easyrsa gen-req client1 nopass
./easyrsa sign-req client client1
Мы должны увидеть запрос на подтверждение намерения выпустить сертификат — вводим yes:
Confirm request details: yes
* в данном примере будет создан сертификат для client1.
После вводим пароль, который указывали при создании корневого сертификата.
Теперь из папки pki копируем файлы:
- issued/client1.crt
- private/client1.key
- ca.crt
- dh.pem
- ta.key
… и переносим их на клиентский компьютер.
б) Создание сертификатов с RSA 2
Запускаем vars.bat:
vars.bat
И генерируем сертификат первого пользователя:
build-key.bat client1
* на все запросы наживаем Enter, кроме Common Name — в данном поле вводим имя клиента (в нашем случае, просто client1). В конце подтверждаем введенную информацию — y.
** На каждого клиента нужно сгенерировать свой сертификат, в противном случае, им будет присваиваться один и тот же IP-адрес, что будет приводить к конфликту.
Получиться, что-то на подобие:
По умолчанию, для Common Name будет подставляться значение из vars.bat — но с ним сертификат не будет создаваться. Необходимо при создании каждого ключа подставлять значение, равное имени сертификата. Например, как выше — подставлено client1.
Теперь из папки keys копируем файлы:
- client1.crt
- client1.key
- ca.crt
- dh.pem
… и переносим их на клиентский компьютер.
На клиенте
Заходим на официальную страницу загрузки openvpn и скачиваем клиента для Windows:
* по сути, это тот же файл, который скачивался для сервера.
Запускаем скачанный файл и устанавливаем программу, нажимая «Далее».
Переходим в папку C:\Program Files\OpenVPN\config. И копируем в нее сертификаты, которые перенесли с сервера.
Теперь открываем блокнот от имени администратора и вставляем следующие строки:
client
resolv-retry infinite
nobind
remote 192.168.0.15 443
proto udp
dev tun
compress
ncp-disable
fast-io
cipher AES-256-CBC
ca ca.crt
cert client1.crt
key client1.key
dh dh.pem
float
keepalive 10 120
persist-key
persist-tun
verb 0
* где 192.168.0.15 443 — IP-адрес OpenVPN-сервера и порт, на котором он принимает запросы. Для боевой среды это будет внешний адрес.
Сохраняем файл с именем config.ovpn в папке C:\Program Files\OpenVPN\config.
Запускаем с рабочего стола программу «OpenVPN GUI» от имени администратора (это важно). Нажимаем правой кнопкой по появившемуся в трее значку и выбираем «Подключиться»:
Нажимаем правой кнопкой по появившемуся в трее значку и выбираем «Подключиться»:
Произойдет подключение и значок поменяет цвет с серого/желтого на зеленый.
Минимальная настройка Iptables для доступа OpenVPN клиентов к локальной сети
# Включить форвард в ядре echo "1" > /proc/sys/net/ipv4/ip_forward # Разрешить входящие соединения на порт OVPN iptables -A INPUT -p UDP --dport 1194 -j ACCEPT # Разрешить форвард между подсетью OVPN и локальной # При чем, ставить их в начале цепочки, если правил много iptables -A FORWARD -s 10.15.0.0/24 -d 192.168.0.0/24 -j ACCEPT iptables -A FORWARD -d 10.15.0.0/24 -s 192.168.0.0/24 -j ACCEPT
Настройка OpenVPN для выхода в интернет
Наткнулся на тред, поржал и решил дополнить заметку. Если OpenVPN нужен для выхода в интернет — надо сделать, чтобы OpenVPN был шлюзом по умолчанию (default gateway) и подправить правила iptables. Собственно, конфиг для сервера:
port 1194 proto udp dev tun dh /etc/openvpn/keys/dh.pem ca /etc/openvpn/keys/ca.crt cert /etc/openvpn/keys/vpn-server.crt key /etc/openvpn/keys/vpn-server.key tls-auth /etc/openvpn/keys/ta.key 0 crl-verify /etc/openvpn/keys/crl.pem script-security 2 cipher AES-256-CBC tls-server comp-lzo mute 10 persist-key persist-tun max-clients 50 keepalive 10 900 client-config-dir /etc/openvpn/ccd ifconfig-pool-persist /etc/openvpn/ccd/ipp.txt server 10.15.0.0 255.255.255.0 push "redirect-gateway def1" status /var/log/openvpn/openvpn-status.log 1 status-version 3 log-append /var/log/openvpn/openvpn-server.log verb 5
Конфиг для клиента не будет отличаться от приведенного выше.
Пример на практике
Рассмотрим следующий пример:
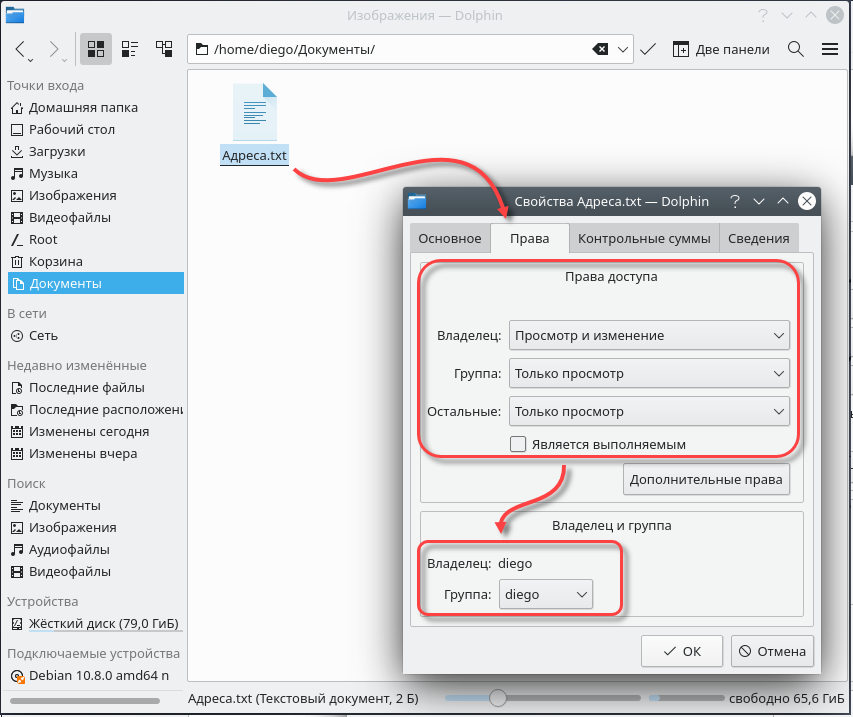
Здесь владелец (diego) файла Адреса.txt (который я заранее создал в папке ) имеет доступ к его «Просмотру и Изменению», в то время как другие члены его группы (её название совпадает с именем владельца — diego), а также все остальные пользователи, не входящие в эту группу, имеют доступ «Только просмотр». Поэтому они могут открыть файл, но не могут вносить в него изменения.
Чтобы изменить права доступа к файлу, пользователь может открыть выпадающее меню и для каждой категории пользователей выбрать нужное разрешение. Кроме того, вы можете сделать файл Исполняемым, позволяя ему работать как программа, установив флажок .
Примечание: Команда используется для вывода содержимого каталогов и информации о файлах. Ключ используется для вывода детальной информации о правах доступа, владельце, размере файла и пр.
Если применить команду к нашему файлу Адреса.txt, то мы будем наблюдать такой вывод:
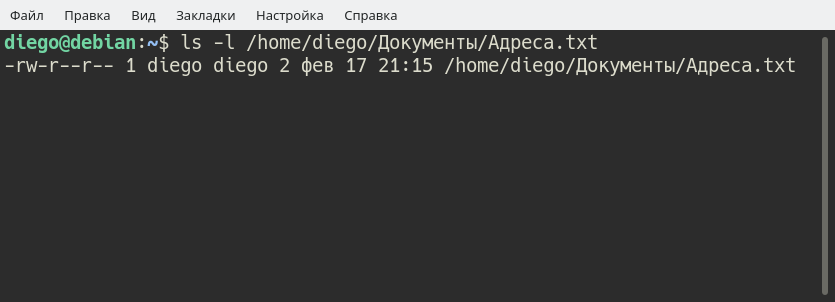
Выходные данные содержат следующую информацию:
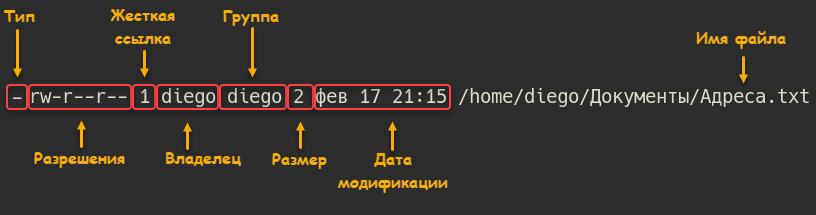
Рассмотрим детально:
Тип — обозначает тип объекта. Это может быть обычный файл (), каталог () или ссылка ().
Разрешения (права доступа) — в этом поле отображается набор разрешений для файла, о которых мы поговорим ниже.
Жесткая ссылка — отображает количество ссылок, имеющихся у файла. По умолчанию устанавливается значение .
Владелец — имя пользователя, который владеет файлом. Часто (но не всегда) совпадает с именем его создателя.
Группа — группа, имеющая доступ к файлу. Одновременно владеть файлом может только одна группа.
Размер — размер файла в байтах.
Дата модификации — дата и время последнего изменения файла.
Имя файла.
Информация о правах доступа к файлу сгруппирована в строку символов, перед которой стоит . При этом каждая буква задает определенное разрешение, а именно:
(read) — разрешение на чтение/просмотр файла;
(write) — разрешение на запись/изменение файла;
(execute) — разрешение на выполнение файла;
— нет набора разрешений.
Пользователи, имеющие разрешение на Чтение, могут видеть содержимое файла (или файлов в каталоге), однако они не могут изменить его (или добавить/удалить файлы в каталоге). С другой стороны, те, у кого есть права на Запись, могут редактировать (добавлять и удалять) файлы. Наконец, возможность Выполнения означает, что пользователь может запустить файл. Эта опция в основном используется для запуска скриптов.
Разрешения всегда идут именно в таком порядке, то есть . А далее, они устанавливаются для всех трех категорий пользователей в порядке Владелец, Группа и Остальные/Другие:
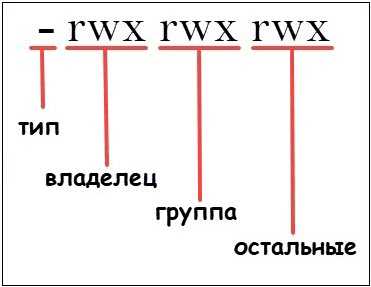
Итак, если вы вооружитесь вышеприведенной картинкой и посмотрите на вывод команды , то сможете сказать следующие вещи о правах доступа к файлу Адреса.txt:
Что мы видим?
Владелец diego имеет права на чтение и запись в файл.
Группа diego имеет права только на чтение.
Остальным пользователям (всем, кто имеет доступ к системе) также доступно только чтение файла. Вам не нужно знать кто этот другой пользователь, потому что к другому относятся все остальные пользователи.
Теперь попробуем применить ту же самую команду , но к другому файлу:
Что мы видим?
Владельцем файла является пользователь root, который имеет права доступа на чтение, изменение и выполнение файла ().
Все члены группы root имеют права на чтение и выполнение файла ().
Остальные пользователи тоже имеют права на чтение и выполнение файла ().
Замечу, что один пользователь может быть членом нескольких групп, но только основная группа пользователя может быть назначена файлу. Основную группу пользователя можно найти с помощью команды , например, . Оставьте пустым, если вы хотите получить информацию о своей собственной основной группе.
Теперь, когда вы знаете, как узнать права доступа к файлу, давайте посмотрим, каким образом можно сменить их и владельца файла.
Сервер
Конфиг сервера
Поставить OpenVPN и создать одноименного пользователя, под которым будет работать демон:
apt install openvpn adduser --system --no-create-home --disabled-login --group openvpn
Создать конфиг сервера openvpn со следующим содержимым:
mcedit /etc/openvpn/server.conf port 1194 proto udp dev tun #user openvpn #group openvpn dh /etc/openvpn/keys/dh.pem ca /etc/openvpn/keys/ca.crt cert /etc/openvpn/keys/vpn-server.crt key /etc/openvpn/keys/vpn-server.key tls-auth /etc/openvpn/keys/ta.key 0 #crl-verify /etc/openvpn/keys/crl.pem script-security 2 cipher AES-256-CBC tls-server comp-lzo mute 10 persist-key persist-tun max-clients 50 keepalive 10 900 client-config-dir /etc/openvpn/ccd ifconfig-pool-persist /etc/openvpn/ccd/ipp.txt server 10.15.0.0 255.255.255.0 ### Эти параметры требуют пояснений. # Пушить (передавать клиенту) свой DNS север push "dhcp-option DNS 192.168.0.1" # Пушить название домена push "dhcp-option DOMAIN mydomain.com" # Пушить маршрут локальной подсети. Для того, чтобы у клиентов был доступ до нее push "route 192.168.0.0 255.255.254.0" ### status /var/log/openvpn/openvpn-status.log 1 status-version 3 log-append /var/log/openvpn/openvpn-server.log verb 5
Создать каталоги для логов и хранения IP адресов клиентов:
mkdir /var/log/openvpn/ mkdir /etc/openvpn/ccd
Центр авторизации и ключи
Перейти в домашний каталог, скачать и распаковать easyrsa 3 версии:
cd wget https://github.com/OpenVPN/easy-rsa/archive/master.zip unzip master.zip
Перейти в каталог easyrsa3 и объявить для него переменные:
cd ~/easy-rsa-master/easyrsa3 cp ~/easy-rsa-master/easyrsa3/vars.example ~/easy-rsa-master/easyrsa3/vars
Инициализировать (Public Key Infrastructure — Инфраструктура открытых ключей):
./easyrsa init-pki
Создать корневой сертификат. Обязательно ввести сложный пароль и сервера, например :
./easyrsa build-ca
Создать ключи Диффи-Хелмана:
./easyrsa gen-dh
Создать запрос на сертификат для сервера OVPN
Обращаю внимание, что сертификат будет незапаролен (параметр ), иначе при каждом старте OpenVPN будет запрашивать этот пароль:
./easyrsa gen-req vpn-server nopass
Создать сам сертификат сервера OVPN:
./easyrsa sign-req server vpn-server
Скопировать полученные ключи в рабочий каталог openvpn:
mkdir -p /etc/openvpn/keys cp ~/easy-rsa-master/easyrsa3/pki/ca.crt /etc/openvpn/keys cp ~/easy-rsa-master/easyrsa3/pki/issued/vpn-server.crt /etc/openvpn/keys cp ~/easy-rsa-master/easyrsa3/pki/private/vpn-server.key /etc/openvpn/keys cp ~/easy-rsa-master/easyrsa3/pki/dh.pem /etc/openvpn/keys
Создать «HMAC firewall» для защиты от DoS аттак и флуда UDP порта:
cd /etc/openvpn/keys/ openvpn --genkey --secret ta.key
Запустить :
/etc/init.d/openvpn start
Пользователи и группы безопасности.
Нужно создать необходимые учётные записи пользователей. Напоминаю, что если на многочисленных ваших персональных компьютерах используются различные учётные записи для пользователей, то все они должны быть созданы на вашем «сервере» и с теми же самыми паролями. Этого можно избежать, только если у вас грамотный админ и компьютеры в Active Directory. Нет? Тогда кропотливо создавайте учётные записи.
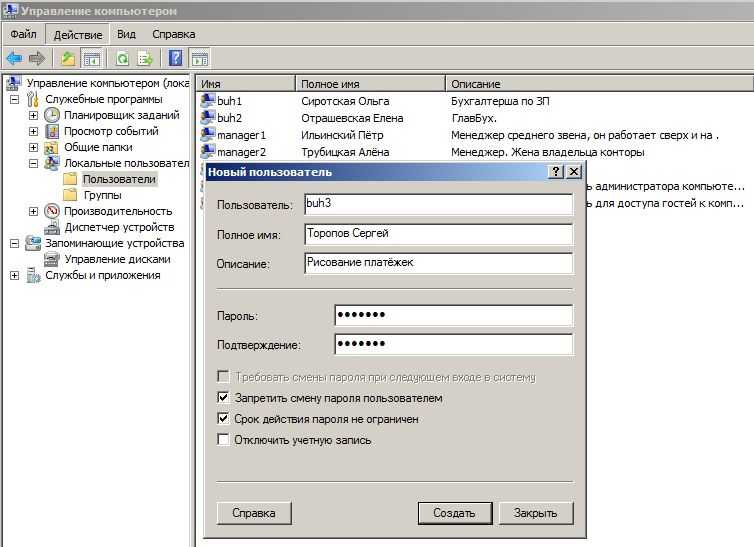
-
MS Windows XP. Панель Управления — Администрирование — Управление компьютером.
Локальные пользователи и группы — Пользователи. Меню Действие — Новый пользователь. -
MS Windows 7. Панель Управления — Администрирование — Управление компьютером.
Локальные пользователи и группы — Пользователи. Меню Действие — Создать пользователя.
Теперь очередь за самым главным — группы! Группы позволяют включать в себя учётные записи пользователей и упрощают манипуляции с выдачей прав и разграничением доступа.
Чуть ниже будет объяснено «наложение прав» на каталоги и файлы, но сейчас главное понять одну мысль. Права на папки или файлы будут предоставляться группам, которые образно можно сравнить с контейнерами. А группы уже «передадут» права включённым в них учётным записям. То есть нужно мыслить на уровне групп, а не на уровне отдельных учётных записей.
-
MS Windows XP. Панель Управления — Администрирование — Управление компьютером.
Локальные пользователи и группы — Группы. Меню Действие — Создать группу. -
MS Windows 7. Панель Управления — Администрирование — Управление компьютером.
Локальные пользователи и группы — Группы. Меню Действие — Создать группу.

Нужно включить в нужные группы нужные учётные записи. Для примера, на группе Бухгалтеры правой клавишей мыши и там Добавить в группу или Свойства и там кнопка Добавить. В поле Введите имена выбираемых объектов впишите имя необходимой учётной записи и нажмите Проверить имена. Если всё верно, то учётная запись изменится к виду ИМЯСЕРВЕРА\учётная_запись. На рисунке выше, учётная запись buh3 была приведена к WINSERVER\buh3.
Итак, нужные группы созданы и учётные записи пользователей включены в нужные группы. Но до этапа назначения прав на папках и файлах с помощью групп хотелось бы обсудить пару моментов.
Стоит ли заморачиваться с группой, если в ней будет одна учётная запись? Считаю, что стоит! Группа даёт гибкость и маневренность. Завтра вам понадобится ещё одному человеку Б дать те же права, что и определённому человеку с его учётной записью А. Вы просто добавите учётную запись Б в группу, где уже имеется А и всё!
Намного проще, когда права доступа выданы группам, а не отдельным персонам. Вам остаётся лишь манипулировать группами и включением в них нужных учётных записей.
Команда chmod
Команда chmod предназначена для изменения прав доступа файлов и директорий в Linux. Название команды произошло от словосочетания «change mode».
Синтаксис команды chmod следующий:
Разрешения можно задавать двумя способами:
- Числом
- Символами
Запись прав доступа числом
Пример:
В данном формате права доступа задаются не символами rwx, как описано выше, а трехзначным числом. Каждая цифра числа означает определенный набор прав доступа.
- Первая цифра используется для указания прав доступа для пользователя.
- Вторая цифра для группы.
- Третья для всех остальных.
В таблице ниже приводятся все возможные комбинации разрешений rwx и соответсвующие им числа (которые используются в команде chmod):
| Число | Разрешения | Символьное обозначение |
|---|---|---|
| разрешения отсутствуют | — | |
| 1 | x — запуск | —x |
| 2 | w — изменение | -w- |
| 3 | x+w — запуск+изменение | -wx |
| 4 | r — чтение | r— |
| 5 | r+x — чтение+запуск | r-x |
| 6 | r+w — чтение+изменение | rw- |
| 7 | r+w+x — чтение+изменение+запуск | rwx |
Рассмотрим использование команды chmod с записью прав доступа числом на примере. Установим для файла права доступа 764:
Это означает (см. таблицу выше), что для файла myfile мы устанавливаем права доступа 764, которые означают:
- 7 — права для владельца-пользователя. Владелец файла может читать, изменять и запускать файл (r+w+x).
- 6 — права для группы. Пользователи, которые принадлежат группе могут читать и изменять файл (r+w).
- 4 — права для всех остальных. Все остальные могут только читать файл (r).
Если записать 764 с помощью символов (см. таблицу), то мы получим: «rwxrw-r-».
В таблице ниже приведены некоторые часто используемые значения числовых значений прав доступа:
| Числовоеобозначение | «rwx»-обозначение | Описание |
|---|---|---|
| 400 | -r——— | Владелец файла может только читать файл. Для всех остальных все действия с файлом запрещены. |
| 644 | -rw-r—r— | Все пользователи могут читать файл. Владелец может изменять файл. |
| 660 | -rw-rw—- | Владелец и группа могут читать и изменять файл. Для всех остальных все действия с файлом запрещены. |
| 664 | -rw-rw-r— | Все могут читать файл. Владелец и группа могут изменять. |
| 666 | -rw-rw-rw- | Все могут читать и изменять файл. |
| 700 | -rwx—— | Владелец может читать, изменять и запускать файл. Для всех остальных все действия с файлом запрещены. |
| 744 | -rwxr—r— | Все могут читать файл. Владелец может также изменять и запускать файл. |
| 755 | -rwxr-xr-x | Все могут читать и запускать файл. Владелец может также изменять файл. |
| 777 | -rwxrwxrwx | Все пользователи могут читать, изменять и редактировать файл. |
Запись прав доступа символами
Примеры:
Как вы можете видеть, в данном формате права доступа задаются символами rwx, но в синтаксисе используются и другие вспомогательные символы, например, математические операции «+» и «—» и такие символы как, например, «g» или «u».
Общий синтаксис можно записать примерно так:
Обозначения для владельцев файла следующие:
| Обозначение | Описание |
|---|---|
| u | Владелец-пользователь. |
| g | Группа. |
| o | Все остальные. |
| a | Вообще все. |
Математические операции означают следующее:
| Оператор | Описание |
|---|---|
| + | Добавляет к текущим правам доступа новое разрешение. |
| — | Удаляет из текущих прав доступа определенное разрешение. |
| = | Устанавливает полностью новые разрешения (предыдущие перезаписываются новыми). |
В одной команде можно перечислять владельцев и их разрешения через запятую (см. пример ниже).
Рассмотрим примеры:
-
В данном случае мы не используем обозначения для владельцев, а значит разрешения устанавливаются для всех пользователей. «+x» означает — установить разрешение на запуск (x) файла для всех пользователей. Это эквивалентно выполнению команды: chmod a+x myfile1.
-
Здесь используется обозначение g и символ равенства «=». Это означает, что для группы мы устанавливаем права доступа на чтение и запись файла (rw).
-
Для владельца файла (u) мы удаляем разрешение на изменение (w) файла.
-
Разрешаем владельцу (u) и группе (g) запускать файл (x).
-
Это как раз тот случай, когда мы перечисляем владельцев через запятую и устанавливаем для них разрешения. Для владельца файла (u) мы разрешаем запуск файла, для группы (g) мы запрещаем изменять файл, для всех остальных (o) мы запрещаем читать файл.
Рекурсивное изменение прав доступа
Если необходимо изменить права доступа на все файлы в директории, включая вложенные директории, то для этого существует опция -R, что означает рекурсивное изменение прав доступа для директорий и их содержимого. Например, изменим права доступа у всех файлов в директории Mydir:
И еще один момент. Если пользователь не является владельцем файла, но ему нужно изменить права доступа у данного файла, то команду chmod необходимо выполнять с использованием sudo, например:
Общая информация о правах доступа
Права доступа позволяют определить, какие действия могут совершать пользователи с теми или иными файлами и директориями.
Пользователи делятся на три категории:
- владелец (владельцем является владелец аккаунта; дополнительные FTP-пользователи также получают права владельца в рамках предоставленного им доступа);
- группа пользователей, в которую входит владелец (в рамках хостинга эта категория не актуальна; по умолчанию на нее распространяются те же права, как для категории «остальные»);
- остальные (прочие пользователи, которые заходят на ваш сайт).
Права доступа включают в себя право на чтение (r), запись (w) и исполнение (x) и могут записываться двумя способами: буквами или цифрами.
Соответствие буквенной и цифровой записи в таблице ниже:
| Цифровая запись | Буквенная запись | Права |
|---|---|---|
| — | Отсутствие прав | |
| 1 | —x | Исполнение |
| 2 | -w- | Запись |
| 3 | -wx | Запись и исполнение |
| 4 | r— | Чтение |
| 5 | r-x | Чтение и исполнение |
| 6 | rw- | Чтение и запись |
| 7 | rwx | Чтение, запись и исполнение |
Права записываются последовательно: сначала для владельца, затем для группы, затем для остальных пользователей. Например, запись 755 (или rwx r-x r-x) означает, что владельцу даны права на чтение, запись и исполнение (7 / rwx), всем остальным — на чтение и исполнение (5 / r-x).
Права назначаются как файлам, так и директориям, при этом есть определенные отличия в том, какие возможности дает то или иное право доступа:
| Права | Для файлов | Для каталогов |
|---|---|---|
| r, чтение | Просмотр содержимого |
Просмотр содержимого (т.е. можно получить список объектов в каталоге) — например, командами cat, ls |
| w, запись | Изменение содержимого | Изменение содержимого каталога (т.е. можно удалять, добавлять файлы, переименовывать их) |
| x, исполнение | Запуск файла на исполнение | Вход в каталог (например, командой сd) |
Примеры наиболее распространенных комбинаций для прав доступа:
| Цифры | Буквы | Права |
|---|---|---|
| 600 |
rw—— |
Владелец может просматривать и изменять содержимое, у остальных нет доступа к объекту |
| 644 | rw-r—r— | Владелец может просматривать и изменять содержимое, остальные могут только просматривать |
| 700 | rwx— — | Владелец может просматривать, изменять содержимое, запускать исполнение объекта, у остальных нет доступа к объекту |
| 711 | rwx—x—x | У владельца полный набор прав, остальным доступно только исполнение |
| 755 | rwxr-xr-x | У владельца полный набор прав, остальным доступны просмотр и исполнение |
Просмотреть назначенные права можно командой ls -l. Права для файлов в выводе будут отмечены флагом -, для директории — флагом d, например:
username@server:~/test_home$ ls -l total 4 drwx------ 2 username customers 4096 Mar 10 14:39 dir -rw-r--r-- 1 username customers 0 Mar 10 14:39 test.txt



























