Меняем стандартное фоновое изображение экрана входа на свое
По сути, все настройки которые мы будим производить, производятся в одном конфигурационном файле — lightdm-gtk-greeter.conf, который лежит (по крайней мере в Debian) в /etc/lightdm/. Открываем его:
sudo mousepad /etc/lightdm/lightdm-gtk-greeter.conf
После того, как файл откроется, можно его подробно изучить. По большей части он состоит из комментариев и описания параметров, которые можно использовать для настройки данного экрана приветствия. Непосредственно для внесения настроек нам нужен раздел . Как можно видеть в нем уже есть часть закомментированных решеткой параметров:
Для того, чтобы установить свой фон на экране приветствия, необходимо расскомментировтаь строчку background (удалить символ решетки) и после знака равенства вписать путь к нужному изображению. К примеру, я хочу поставить в качестве фона изображение background.jpg, находящееся по пути /home/geek/Изображения/, значит мне нужно вписать /home/geek/Изображения/background.jpg:
Теперь можно сохранить изменения и выйти из системы. У меня получилось следующее:
Популярные теги
ubuntu
linux
ubuntu_18_04
settings
debian
setup
ubuntu_16_04
error
macos
redhat
mint
problems
windows
install
server
android
bash
hardware
ubuntu_18_10
wifi
update
desktop
network
files
убунту
rhel
docker
web
kali
password
python
security
windows_10
nvidia
ustanovka
software
apt
ubuntu_20_04
filesystem
manjaro
shell
stretch
issues
kde
mysql
apache2
partition
wine
program
video_card
disk
package-management
apt-get
drivers
kernel
virtualbox
performance
vpn
video
gnome
games
keyboard
terminal
kubuntu
usb
nginx
command-line
macbook
sound
driver
wi_fi
centos
installation
display
delete
scripting
user
os
memory
hotkeys
disk_space
freebsd
dual_boot
ubuntu_17_10
opera
cron
backup
fedora
lubuntu
oshibka
chrome
boot
for
ssh
mail
zorin_os
arch_linux
установка
firewall
git
Installation
Install the package.
Tip: Stable releases are even-numbered (1.8, 1.10) while development releases are odd-numbered (1.9, 1.11). These development releases are available with AUR. Also available is AUR.
Greeter
You will probably want to install a greeter. A greeter is a GUI that prompts the user for credentials, lets the user select a session, and so on. It is possible to use LightDM without a greeter, but only if an automatic login is configured; otherwise you will need to install and one of the greeter packages below.
The official repositories contain the following greeters:
- : This is the default greeter LightDM attempts to use, unless configured otherwise.
- lightdm-deepin-greeter (): A greeter from the Deepin project.
- : A greeter from the elementary OS project.
- : A GTK based greeter focused more on appearance than , forked from AUR, and default in Linux Mint.
- : A greeter that uses Webkit2 for theming. It supersedes AUR.
- : A modern and full-featured Webkit2 LightDM theme.
Other alternative greeters are available in the AUR:
- AUR: The greeter used by Unity.
- AUR: A minimal, configurable, single-user greeter.
- AUR: A sleek, straightforward Archlinux themed login screen written on lightdm and the lightdm-webkit2-greeter.
- AUR: A small and simple greeter that runs in the Wayland compositor per default.
You can set the default greeter by changing the section of the LightDM configuration file, like so:
/etc/lightdm/lightdm.conf
... greeter-session=lightdm-yourgreeter-greeter ...
One way to check which greeters are available is to list the files in the directory; each .desktop file represents an available greeter. In this example, the and greeters are available:
$ ls -1 /usr/share/xgreeters/ lightdm-gtk-greeter.desktop lightdm-webkit2-greeter.desktop
Применение утилиты управления локальными политиками безопасности
Как ни странно, приветственное сообщение удается настроить через стандартную утилиту, предназначенную для управления политиками безопасности. Не понятно, почему разработчики Windows 10 решили спрятать опцию именно сюда. Но раз уж есть возможность изменения приветствия через этот инструмент, то почему бы им не воспользоваться?
Для настройки параметров вам понадобится:
- Открыть окно «Выполнить» комбинацией клавиш «Win» + «R».
- Ввести запрос «secpol.msc».
- Нажать на кнопку «ОК».
В окне программы перейти по пути: Локальные политики\Параметры безопасности.
- Среди предложенных политик, отобразившихся в правой части интерфейса, двойным кликом ЛКМ открыть настройки «Интерактивный вход в систему: заголовок сообщения…».
- Укажите свой текст.
- Нажмите на кнопку «Применить».
Как правило, изменения сразу же вступают в силу. Однако после сохранения новых параметров многие эксперты советуют перезагрузить компьютер. Для надежности выполните это несложное действие, чтобы в дальнейшем не пришлось снова менять настройки.
Troubleshooting
Autologin does not work
Ensure in contain the correct values. Trailing whitespace will cause errors.
If autologin fails with a blank screen or if the login screen immediately returns, you may need to set .
You can also install AUR for this special purpose.
Viewing current configuration
To view effective configuration, run:
$ lightdm --show-config
This will show current settings, with the configuration files these settings were read from.
LightDM not starting and screen flashing
If you encounter consistent screen flashing and ultimately no LightDM on boot, ensure that you have defined the greeter correctly in LightDM’s config file. And if you have correctly defined the GTK greeter, make sure the (default: ) exists and contains at least one .desktop file.
The same error can happen on lightdm startup if the last used session is not available anymore (eg. you last used gnome and then removed the gnome-session package): the easiest workaround is to temporarily restore the removed package. Another solution might be:
# dbus-send --system --type=method_call --print-reply --dest=org.freedesktop.Accounts /org/freedesktop/Accounts/User1000 org.freedesktop.Accounts.User.SetXSession string:xfce
This example sets the session «xfce» as default for the user 1000.
Wrong locale displayed
In case of your locale not being displayed correctly in Lightdm add your locale to :
LANG=pt_PT.utf8
Alternatively if you want LightDM and its greeters to be in a language other than your set system locale, you can use the option in .
Missing icons with GTK greeter
If you are using as a greeter and it shows placeholder images as icons, make sure valid icon themes and themes are installed and configured. Check the following file:
/etc/lightdm/lightdm-gtk-greeter.conf
theme-name=mate # this should be the name of a directory under /usr/share/themes/ icon-theme-name=mate # this should be the name of a fully featured icons set directory under /usr/share/icons/
LightDM displaying in wrong monitor
If you are using multiple monitors, LightDM may display in the wrong one (e.g. if your primary monitor is on the right). To force the LightDM login screen to display on a specific monitor, edit and change the display-setup-script parameter like this:
/etc/lightdm/lightdm.conf
display-setup-script=xrandr --output HDMI1 --primary
Replace HDMI1 with your real monitor ID, which you can find from xrandr command output.
Alternatively, if you are using the GTK greeter, you can edit and add the active-monitor parameter like this:
/etc/lightdm/lightdm-gtk-greeter.conf
active-monitor=0
Replace 0 with the desired display number.
LightDM does not appear or monitor only displays TTY output
It may happen that your system boots so fast that LightDM service is started before your graphics drivers are properly loaded. If this is your case, you will want to add the following config to your lightdm.conf file:
logind-check-graphical=true
This setting will tell LightDM to wait until graphics devices are ready before spawning greeters/autostarting sessions on them.
Long pause before LightDM shows up when home is encrypted
Some LightDM themes try to access the user avatar located in HOME. If your HOME is encrypted, LightDM cannot access it and hangs. To prevent this from happening, you can either:
- Set your avatar as explained in
- for only: in
Boot hangs on » Reached target Graphical Interface.»
There is a possibility that user and group lookups fail if you modified /etc/nsswitch.conf. That happens when:
nsswitch.conf group: includes ldap without setting nss_initgroups_ignoreusers ALLLOCAL in /etc/nslcd.conf
Wayland session not working with duplicate GNOME entries in greeter
Some greeters (lightdm-webkit2-greeter for example) do not support two sessions with the same name . To check for duplicate entries:
$ ls -1 /usr/share/wayland-sessions /usr/share/xsessions
Rename the duplicate entry in /usr/share/xsessions. For example:
# mv /usr/share/xsessions/gnome.desktop /usr/share/xsessions/gnome.desktop.disabled
Infinite login loop
If you get stuck in loop in which you type your correct user and password but the screen goes black and the you are back in the login after every attempt, running (or the stuck user’s problematic ) may fix the issue.
Another reason for this may be that you tried to recreate your «lightdm.conf» from scratch and your version is missing this line:
session-wrapper=/etc/lightdm/Xsession
In that case, lightdm tries to use «lightdm-session» as the session-wrapper which does not exist on Arch Linux.
Сторонний софт
Увы, разработчики операционной системы Windows 10 не предусмотрели наличие удобного инструмента для изменения сообщения на приветственном экране. Поэтому пользователям приходится обращаться к помощи довольно сложных для новичков интерфейсов вроде утилиты локальных политик безопасности и редактора реестра.
В то же время существует более удобный, с точки зрения установки нужных параметров, способ, предполагающий использование стороннего софта. Вы можете установить на компьютер специальную программу, главная цель которой – изменить стартовый экран.
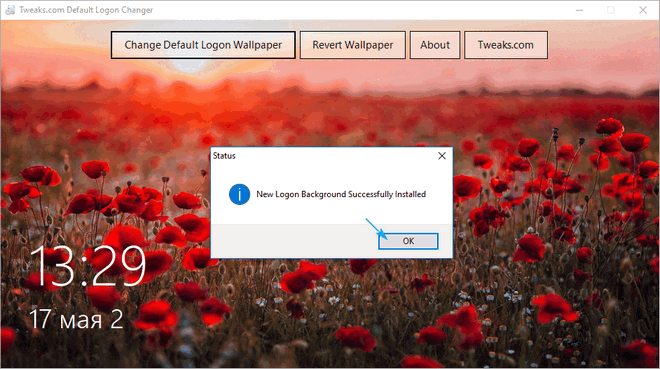
В числе подобного рода софта следует выделить несколько интересных приложений:
- Lock Screen Customizer;
- Win 10 BG Changer;
- com Logon Changer.
В отличие от стандартных инструментов управления приветствием, эти приложения не нуждаются в отдельных инструкциях. Каждый пункт меню в них отвечают за ту или иную функцию, будь то цвет фона, анимация или текст. Вы сразу поймете, какой параметр нужно настроить, чтобы изменилось приветствие.
Command line tool
LightDM offers a command line tool, , which can be used to lock the current seat, switch sessions, etc, which is useful with ‘minimalist’ window managers and for testing. To see a list of available commands, execute:
$ dm-tool --help
User switching
The factual accuracy of this article or section is disputed.
LightDM’s dm-tool command can be used to allow multiple users to be logged in on separate ttys. The following will send a signal requesting that the current session be locked and then will initiate a switch to LightDM’s greeter, allowing a new user to log in to the system.
$ dm-tool switch-to-greeter
Изменить LightDM Greeter
KDM, другой менеджер дисплеев, имеет темы, которые могут быть изменены с помощью внешнего интерфейса конфигурации. У LightDM есть приветствующие, которые могут быть изменены, но нет внешнего интерфейса.
Конфигурация LighDM регулируется файлом lightdm.conf, однако его нельзя редактировать напрямую, вместо этого используйте бэкэнд lightdm-set-defaults .
Прежде чем изменить конфигурацию LighDM, сделайте резервную копию файла:
Существует несколько устройств приветствия LightDM, таких как lightdm-unity-greeter, lightdm-gtk-greeter, lightdm-webkit-greeter и lightdm-kde-greeter.
Для этого примера я буду использовать lightdm-kde-greeter .
Если вы делаете это из корневой консоли, введите все команды без Sudo . Для следующих команд, если вы используете GUI (графический интерфейс пользователя), используйте последовательность клавиш ALT-F2 или Super key (обычно это клавиша Windows) и введите term, чтобы открыть терминал по вашему выбору. Если KDE терминал по умолчанию, просто введите konsole.
Следуйте этим шагам внимательно.
-
Убедитесь, что у вас установлен LightDM и тот, кого вы выбрали, введя следующую команду.
-
Если вы получили сообщение «Не удалось найти пакет …», проверьте, что вы ввели, если оно было правильным, введите следующую последовательность команд, затем перейдите к шагу 4. В противном случае перейдите к шагу 3.
-
Если вы не видите 0 вновь установленных в следующей последовательности: «0 обновлено, 0 заново установлено, 0 удалено и 0 не обновлено, введите снова введите команду без -s, которая является опцией для имитации действия в apt-get. Затем перейдите к шагу 4.
-
Для многих пользователей команда lightdm-set-defaults не будет найдена, поскольку она не находится на их пути. По этой причине мы будем использовать . Чтобы установить для приветствующего lightdm-kde-greeter , введите в терминале следующую команду:
-
Если вы находитесь в корневой консоли или у вас установлен Xephyr, вы можете проверить свои настройки с помощью встроенной функции тестирования. Вы можете войти только как вы. Не используйте Sudo!
-
Для достижения наилучших результатов выключите и перезапустите систему. Запомните /etc/lightdm/lightdm.conf.old, чтобы вы могли использовать его для замены lightdm.conf, если что-то пойдет не так. Я предлагаю вашему записать это. Если что-то идет не так и вы не можете войти в систему, введите эту команду, которую вы также должны были записать, которая записывает вашу резервную копию обратно в файл конфигурации.
Заметка
Я почерпнул большую часть этой информации из LightDM Ubuntu Wiki . За исключением добавления PPA, информация не зависит от версии выпуска, и LightDM находится вне стадии тестирования. Узнайте больше на http://wiki.ubuntu.com/LightDM
Если что-то идет ужасно неправильно.
- Если у вас нет графики, перейдите в текстовый терминал, используя CTRL-ALT-F1.
- Остановите LightDM с помощью .
- В зависимости от того, что вы установили, запустите GDM с или KDM с .
- Запустите , чтобы установить диспетчер отображения по умолчанию.
- Отредактируйте/etc/X11/default-display-manager и установите его в/usr/sbin/gdm или/usr/bin/kdm, если вы не можете запустить вышеуказанное.
-
Удалите LightDM и GDM заменит его после перезагрузки.
Установить LightDM
LightDM легко доступен для пользователей Arch Linux (а также его производных, таких как Manjaro) на основных серверах программного обеспечения ОС. Однако имейте в виду, что пакеты LightDM находятся в «Дополнительном» источнике программного обеспечения, репозитории, который пользователям необходимо включить вручную.
Чтобы предоставить вашей системе Arch Linux доступ к «дополнительному» источнику программного обеспечения, откройте терминал и используйте его для редактирования файла конфигурации Pacman.
sudo nano /etc/pacman.conf
В файле Pacman.conf нажмите кнопку со стрелкой и найдите «Дополнительно». Удалите символ # перед ним, а также две строки ниже. Эти символы должны быть полностью удалены из чего-либо «Дополнительным» программным репозиторием, иначе упаковочный инструмент Pacman откажется включить его.
После того, как вы удалили все знаки комментариев (#), нажмите комбинацию клавиш Ctrl + O на клавиатуре, чтобы сохранить изменения. Затем закройте Nano, нажав Ctrl + X.
После внесения изменений повторно синхронизируйте диспетчер пакетов и установите LightDM.
sudo pacman -Syyu lightdm






























