Введение
Для настройки практически любого сервера требуется выполнить ряд стандартных шагов, которые мало чем отличаются в различных ситуациях. Какой бы функционал вы не готовили, вам придется настроить правильное время и включить его автообновление. Без установки сетевых настроек я вообще не представляю работу современного сервера. В голову не приходит ни один пример. Один и тот же набор настроек практически на автомате выполняется после установки. Своими наработками по этой теме я хочу поделиться с вами — то, что я в первую очередь настраиваю на новоиспеченном сервере centos.
Еще раз обращаю внимание, что данные настройки я делаю на виртуальном сервере. Если у вас железный сервер, то рекомендуется выполнить еще некоторые настройки, о которых я здесь не упоминаю
К ним относится, к примеру, настройка и проверка отказоустойчивости при выходе одного из дисков. Отключение регулярной проверки массива mdadm и др.
Установка GNOME
GNOME — это среда рабочего стола, созданная с использованием только открытого исходного кода и свободного программного обеспечения. GNOME поддерживается практически на всех платформах Linux. GNOME активно развивается уже 17 лет и разрабатывается проектом GNOME. Последняя версия этого программного обеспечения — GNOME 3, которая содержит множество различных функций.
Чтобы установить GNOME, выполните следующую команду.
yum -y groupinstall GNOME Desktop
Приведенная выше команда установит много пакетов в вашей системе, поэтому это займет некоторое время в зависимости от скорости вашей сети и оборудования. Теперь выполните следующую команду, чтобы запустить GNOME во время загрузки.
ln -sf /lib/systemd/system/runlevel5.target /etc/systemd/system/default.target
Теперь перезагрузите систему с помощью команды init 6 и перейдите к установке XRDP в вашей системе.
Set the System to Boot Directly
It allows the user to GNOME GUI while entering the user name and password to login –
# sudo systemctl set-default graphical.target
The sample output should be like this –
Removed symlink /etc/systemd/system/default.target. Created symlink from /etc/systemd/system/default.target to /usr/lib/systemd/system/graphical.target.
Starting GUI login From Command Line
To start GUI login from Command line interface, use the following command –
# sudo systemctl start graphical.target
The sample of login screen should be like this-
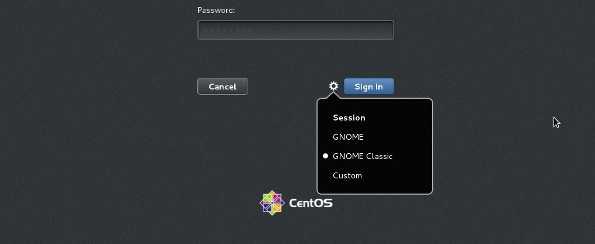
In the above result shows, Operating system allows to user with GNOME GUI.Congratulations! Now, you know “ How to install gnome desktop on CentOS / RHEL 7 using yum command”. We’ll learn more about these types of commands in our next Linux post. Keep reading!
Lakshmi Srinivas
Published on 21-Oct-2019 08:50:46
- Related Questions & Answers
- How to install docker on centos 7
- How to Secure The SSHD Using Fail2Ban on RHEL 7.x/CentOS 7.x
- How to Install a Software on Linux Using Yum Command?
- How To Use Systemctl On CentOS 7.x or RHEL Linux 7
- How To Install and Configure MongoDB on CentOS 7
- How To Install Go (Golang) 1.7 on CentOS 7
- How to Install and Configure Ansible on CentOS 7
- How to install and configure prometheus using docker on centos 7
- How to Enable and Install Third Party Packages Using EPEL Repository on CentOS/RHEL
- How to install graylog 1 3graylog2 on centos 7rhel 7
- How to install install mariadb 10 2 centos 7
- How to install and use docker and containers on centos 7
- How to Install and Configure MS SQL (Beta) on CentOS 7
- How to setup hostname in centos 7 x or rhel 7 x linux versions
- How to install and configure puppet with master agent on centos 7
Previous Page
Print Page
Next Page
Cкачать CentOS 8
Загрузить CentOS 8 можно как с официального сайта так и со сторонних репозиториев. Я обычно использую зеркало Яндекса для загрузки — https://mirror.yandex.ru/centos/ И его же для сетевой установки. Чтобы вам долго не искать, сразу скажу, что установочные образы лежат тут. Структура репозитория не очевидная. Я первое время после знакомства с центос путался в ее репозиториях, особенно когда искал url для netinstall.
Напоминаю, что 32 bit или i386 редакции CentOS 8 не существует. Все дистрибутивы только x86_64, то есть 64 bit.
В качестве альтернативных зеркал для загрузки centos 8 можно использовать следующие:
- http://mirror.corbina.net/pub/Linux/centos/
- http://mirror.docker.ru/centos/
- http://mirror.logol.ru/centos/
Это актуально для тех, у кого Яндекс по каким-то причинам заблокирован. Жаль, что приходится сталкиваться с повсеместными блокировками в интернете. Плохая тенденция, которая осложняет многие моменты.
Установка Redis на CentOS 7
Пакет Redis не включен в репозитории CentOS по умолчанию. Мы будем устанавливать Redis версии 5.0.2 из репозитория Remi.
Установка довольно проста, просто выполните следующие действия:
-
Начните с включения репозитория Remi, выполнив следующие команды в своем SSH-терминале:
-
Установите пакет Redis, набрав:
-
После завершения установки запустите службу Redis и включите ее автоматический запуск при загрузке с помощью:
Чтобы проверить статус службы, введите следующую команду:
Вы должны увидеть что-то вроде следующего:
Служба Redis не запустится, если на вашем сервере отключен IPv6.
Поздравляем, на данный момент у вас установлен и запущен Redis на вашем сервере CentOS 7.
Yum: история и логи установки/удаления пакетов
Вы можете вывести информацию об истории установки пакетов yum (списка транзакций) с помощью команды:
yum history list
Вывод состоит из 5 столбцов, в первом выводится ID транзакции по которому можно посмотреть всю информацию (установленные пакеты, зависимости):
Например:
yum history info 10
Более того, можно отменить данную транзакцию командой:
yum history undo 10
В моем случае удалилось бы 4 пакета:
Так же всю информацию об истории установки/удаления пакетов менеджером yum можно посмотреть в логе :
cat /var/log/yum.log
Jun 15 05:34:39 Installed: perl-Getopt-Long-2.40-3.el7.noarch Jun 15 05:34:41 Installed: 4:perl-5.16.3-295.el7.x86_64 Jun 15 05:34:41 Installed: 2:vim-filesystem-7.4.629-6.el7.x86_64 Jun 15 05:34:43 Installed: 2:vim-common-7.4.629-6.el7.x86_64 Jun 15 05:34:44 Installed: 2:vim-enhanced-7.4.629-6.el7.x86_64 Jun 15 05:34:44 Installed: 1:mc-4.8.7-11.el7.x86_64 Jun 15 05:34:44 Installed: htop-2.2.0-3.el7.x86_64 Jun 15 05:34:44 Installed: tree-1.6.0-10.el7.x86_64 Jun 15 05:35:04 Installed: net-tools-2.0-0.25.20131004git.el7.x86_64 Jun 15 06:46:19 Installed: apr-1.4.8-5.el7.x86_64 Jun 15 06:46:19 Installed: apr-util-1.5.2-6.el7.x86_64 Jun 15 06:46:19 Installed: httpd-tools-2.4.6-93.el7.centos.x86_64 Jun 15 06:46:19 Installed: mailcap-2.1.41-2.el7.noarch Jun 15 06:46:20 Installed: httpd-2.4.6-93.el7.centos.x86_64
Установка XRDP
Надеюсь, вы успешно установили любую из графических сред abov. Теперь, когда у нас есть готовый рабочий стол, нам нужно установить XRDP на нашу машину, чтобы мы могли получить доступ к удаленной машине в графическом режиме. XRDP поддерживает клиент удаленного рабочего стола Windows, а также просмотрщик VNC.
Чтобы установить XRDP в вашей системе, вам нужно добавить EPEL-репозиторий в вашу систему. Если он установлен ранее, вы можете пропустить или установить EPEL, используя следующие команды.
yum -y install epel-release yum -y update yum clean all
Теперь выполните следующие команды, чтобы установить XRDP на ваш компьютер.
yum -y install xrdp tigervnc-server
Теперь вам нужно будет внести изменения в свой SELINUX. Вы можете настроить SELINUX, используя следующие команды.
chcon --type=bin_t /usr/sbin/xrdp chcon --type=bin_t /usr/sbin/xrdp-sesman
Вам также необходимо настроить правила брандмауэра, чтобы разрешить порт 3389, который будет прослушивать служба RDP. Выполните следующие команды для того же.
firewall-cmd --permanent --zone=public --add-port=3389/tcp firewall-cmd –reload
Теперь вы можете запустить XRDP в вашей системе, используя следующую команду.
systemctl start xrdp
Для автоматического запуска XRDP во время загрузки выполните следующую команду.
systemctl enable xrdp
Чтобы проверить, работает ли служба XRDP, используйте следующую команду.
netstat -antup | grep xrdp
Вы получите следующий вывод.
# netstat -antup | grep xrdp tcp 0 0 127.0.0.1:3350 0.0.0.0:* LISTEN 23532/xrdp-sesman tcp 0 0 0.0.0.0:3389 0.0.0.0:* LISTEN 23533/xrdp
Вы также можете использовать следующую команду для проверки состояния службы XRDP.
systemctl status xrdp
Вы должны увидеть следующий вывод.
# systemctl status xrdp ● xrdp.service - xrdp daemon Loaded: loaded (/usr/lib/systemd/system/xrdp.service; disabled; vendor preset: disabled) Active: active (running) since Wed 2016-09-07 03:27:39 UTC; 2s ago Main PID: 23579 (xrdp) CGroup: /system.slice/xrdp.service └─23579 /usr/sbin/xrdp --nodaemon Sep 07 03:27:39 ip-172-31-24-179 systemd: Started xrdp daemon. Sep 07 03:27:39 ip-172-31-24-179 systemd: Starting xrdp daemon...
Installation
Two groups are available:
- contains further GNOME applications, including an email client, an IRC client, , and a set of games. Note that this group builds on the group.
The base desktop consists of GNOME Shell, a plugin for the Mutter window manager. It can be installed separately with .
Note: mutter acts as a composite manager for the desktop, employing hardware graphics acceleration to provide effects aimed at reducing screen clutter. The GNOME session manager automatically detects if your video driver is capable of running GNOME Shell and if not, falls back to software rendering using llvmpipe.
Unstable releases can also be used, see .
Legacy names
Note: Some GNOME programs have undergone name changes where the application’s name in documentation and about dialogs has been changed but the executable name has not. A few such applications are listed in the table below.
Tip: Searching for the legacy name of an application in the Shell search bar will successfully return the application in question. For instance, searching for nautilus will return Files.
| Current | Legacy |
|---|---|
| Files | Nautilus |
| Web | Epiphany |
| Videos | Totem |
| Main Menu | Alacarte |
| Document Viewer | Evince |
| Disk Usage Analyzer | Baobab |
| Image Viewer | EoG (Eye of GNOME) |
| Passwords and Keys | Seahorse |
| GNOME Translation Editor | Gtranslator |
Шаг 7. Доступ к консоли администрирования WildFly.
Интерфейс командной строки
Для доступа к консоли администрирования WildFly из командной строки вы можете использовать сценарий .
Перейдите в каталог bin WildFly и запустите сценарий с параметром :
Вам будет предложено ввести имя пользователя и пароль администратора (созданный на шаге 6):
После входа в систему приглашение консоли изменится на . Введите чтобы получить список команд и синтаксис команд.
Отсюда вы можете развертывать и отменять развертывание своих приложений, управлять пользователями и группами, а также настраивать и контролировать сервер WildFly.
Веб интерфейс
Если вы предпочитаете управлять своим сервером из графического интерфейса, WildFly также предоставляет веб-консоль.
По умолчанию консоль администрирования WildFly доступна только с localhost по адресу . Войдите в систему, используя пользователя, которого вы создали на шаге 6.

Если вы хотите получить доступ к консоли из удаленных мест, вам необходимо внести небольшие изменения в , и .
Откройте и добавьте в конец файла.
/etc/wildfly/wildfly.conf
Откройте и отредактируйте выделенные строки:
/opt/wildfly/bin/launch.sh
Перезапустите службу, чтобы изменения вступили в силу:
Откройте и отредактируйте выделенные строки:
/etc/systemd/system/wildfly.service
Создайте каталог и установите правильные разрешения:
Сообщите systemd, что файл модуля был изменен:
Перезапустите службу WildFly, выполнив:
Предполагая, что порт не заблокирован в вашем брандмауэре, вы должны иметь доступ к консоли администрирования WildFly по адресу .
Видео установки CentOS 7 на raid 1
Онлайн курс «SRE практики и инструменты»
Если у вас есть желание научиться строить и поддерживать высокодоступные и надежные системы, рекомендую познакомиться с онлайн-курсом «SRE практики и инструменты» в OTUS. Курс не для новичков, для поступления нужны базовые знания по сетям и Linux. Обучение длится 3 месяц, после чего успешные выпускники курса смогут пройти собеседования у партнеров.
На курсе вы узнаете как:
- Внедрить SRE практики в своей организации
- Управлять надежностью, доступностью и эффективностью сервисов
- Управлять изменениями
- Осуществлять мониторинг
- Реагировать на инциденты и производительность
- Работать со следующим технологическим стеком: Linux, AWS, GCP, Kubernetes, Ansible, Terraform, Prometheus, Go, Python.
Проверьте себя на вступительном тесте и смотрите подробнее программу по .
Начальная настройка CentOS 7
Итак, у нас имеется: # uname -a Linux zeroxzed.ru 3.10.0-123.20.1.el7.x86_64 #1 SMP Thu Jan 29 18:05:33 UTC 2015 x86_64 x86_64 x86_64 GNU/Linux
Первым делом обновим базовую систему:
# yum update
Для удобства администрирования, я всегда устанавливаю Midnight Commander, или просто mc:
# yum install mc
И сразу же для него включаю подсветку синтаксиса всех файлов, которые не обозначены явно в файле /usr/share/mc/syntax/Syntaxсинтаксисом для sh и bash скриптов. Этот универсальный синтаксис нормально подходит для конфигурационных файлов, с которыми чаще всего приходится работать на сервере. Перезаписываем файл unknown.syntax. Именно этот шаблон будет применяться к .conf и .cf файлам, так как к ним явно не привязано никакого синтаксиса.
# cp /usr/share/mc/syntax/sh.syntax /usr/share/mc/syntax/unknown.syntax
Дальше нам пригодятся сетевые утилиты. В минимальной настройке вы будете удивлены, когда наберете команду:
# ifconfig
И увидите ответ:
-bash: ifconfig: command not found
По крайней мере я, когда впервые это увидел, прилично удивился. Подумал, что ошибся в написании команды, перепроверил все несколько раз, но без результата. Оказалось, что надо отдельно установить пакет для выполнения ifconfig и прочих сетевых утилит.
Вместо ifconfig в CentOS 7 теперь утилита ip. Я не понимаю, зачем пилить отдельные программы для управления сетевыми настройками, если ifconfig и так отлично справляется с задачей. К тому же мне всегда нравилось, что в различных дистрибутивах линукс все примерно одинаковое. С помощью ifconfig можно настроить сеть не только в linux, но и в freebsd. Это удобно. А когда в каждом дистрибутиве свой инструмент это неудобно. Так что предлагаю установить привычный ifconfig.
Сделаем это:
# yum install net-tools
Теперь, чтобы у нас работали команды nslookup или, к примеру, host необходимо установить пакет bind-utils. Если этого не сделать, то на команду:
# nslookup
Будет вывод:
-bash: nslookup: command not found
Так что устанавливаем bind-utils:
# yum install bind-utils
Отключаем SELinux. Его использование и настройка отдельный разговор. Сейчас я не буду этим заниматься. Так что отключаем:
# mcedit /etc/sysconfig/selinux
меняем значение SELINUX=disabled Чтобы изменения вступили в силу, перезагружаемся:
# reboot
Можно без перезагрузки применить отключение SElinux:
# setenforce
Установка
Предполагаем, что вы уже установили CentOS (если еще нет, можете арендовать VPS с этой операционной системой), и вы имеете права root-пользователя или суперпользователя. В данном случае мы будем писать команды от имени пользователя root. Если вы не являетесь пользователем root, просто ставьте sudo перед всеми командами.
Обновите вашу систему
Сначала мы обновляем систему. Это требуется не всегда, но делать так — это хорошая практика:
yum update
Ожидаем завершения установки обновлений и переходим к следующему шагу.
Установите пакеты GNOME
Теперь мы устанавливаем пакеты GNOME. Для их установки мы будем использовать команду, которая устанавливает все пакеты, связанные с GNOME GUI:
sudo yum -y groups install “GNOME Desktop”
Настройте систему X Window System
Программа, которая запускает графическую среду в большинстве систем Linux, называется X Window System. Итак, во-первых, вы должны указать X Window System, что GNOME — это графический интерфейс, используемый по умолчанию. Поэтому введите эту команду:
echo “exec gnome-session” >> ~/.xinitrc
Теперь мы закончили установку GNOME и настройку системы X Window. Давайте проверим это, введя команду:
startx
После запуска этой команды вы увидите графический интерфейс GNOME, похожий на изображение ниже, что означает, что он работает:
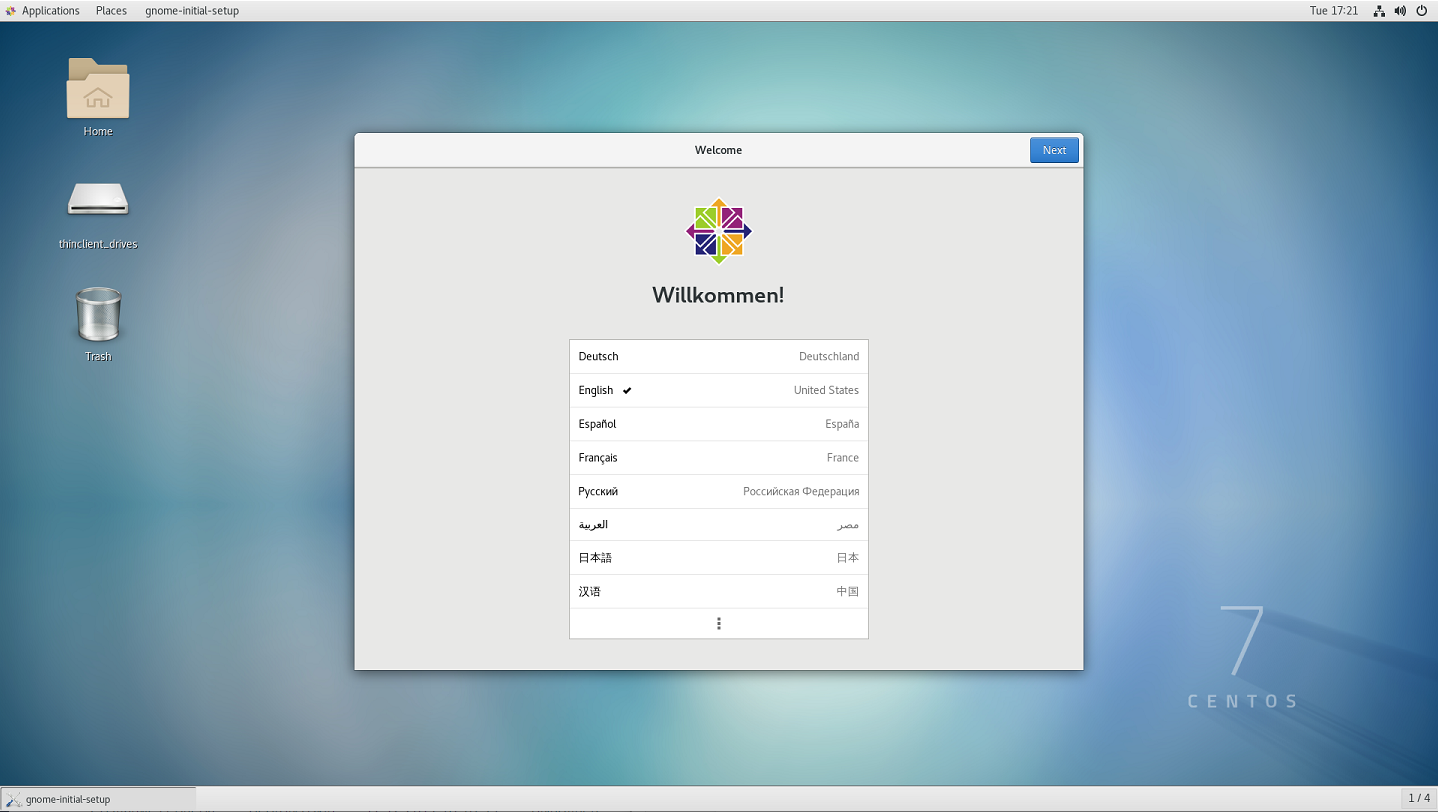 Скриншот №1. Графический интерфейс GNOME
Скриншот №1. Графический интерфейс GNOME
Теперь GNOME GUI установлен и протестирован. Однако для его запуска необходимо вводить команду startx при каждом запуске операционной системы, что не очень удобно. Давайте сделаем так, чтобы он запускался автоматически. Для этого используйте следующую команду:
systemctl set-default graphical.target
Средняя оценка: 5.0 Оценили: 3
Подключение к CentOS Machine
Если вы работаете на компьютере с Windows, вы можете использовать встроенный клиент удаленного рабочего стола, чтобы подключиться к компьютеру CentOS с вашей любимой графической средой рабочего стола.
Запустите клиент удаленного рабочего стола из поиска или вы также можете запустить команду mstsc в командной строке.
Введите IP-адрес удаленного компьютера.
Затем нажмите «Показать параметры» и перейдите на вкладку «Показать». Выберите True Color (24 бита) в раскрывающемся меню цветов.
Наконец, нажмите кнопку «Подключить», и вы увидите предупреждение о том, что имя удаленного компьютера не подтверждено, нажмите кнопку «ОК», чтобы продолжить, и вы увидите приглашение ввести имя пользователя и пароль вашего удаленного компьютера.
После того, как вы вошли в систему, вы увидите следующий экран.
Настройка apache в CentOS 7
Теперь приступим к установке apache. В CentOS 7 это делается очень просто:
# yum install -y httpd
Добавляем apache в автозагрузку:
# systemctl enable httpd
Запускаем apache в CentOS 7:
# systemctl start httpd
Проверяем, запустился ли сервер:
# netstat -tulnp | grep httpd tcp6 0 0 :::80 :::* LISTEN 21586/httpd
Все в порядке, повис на 80-м порту, как и положено. Уже сейчас можно зайти по адресу http://ip-address и увидеть картинку:
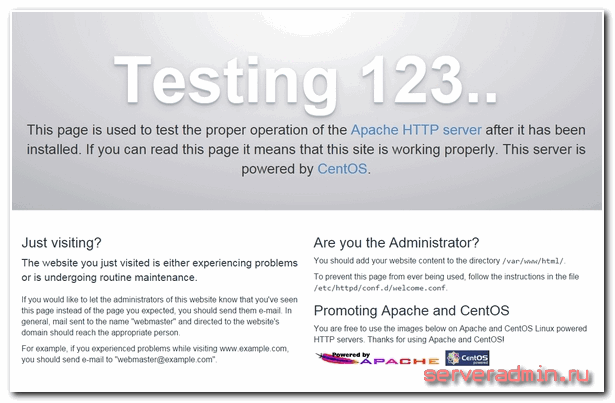
Теперь займемся настройкой apache. Я предпочитаю следующую структуру веб хостинга:
| /web | раздел для размещения сайтов |
| /web/site1.ru/www | директория для содержимого сайта |
| /web/site1.ru/logs | директория для логов сайта |
Создаем подобную структуру:
# mkdir /web && mkdir /web/site1.ru && mkdir /web/site1.ru/www && mkdir /web/site1.ru/logs # chown -R apache. /web
Дальше редактируем файл конфигурации apache — httpd.conf по адресу /etc/httpd/conf. Первым делом проверим, раскомментированна ли строчка в самом конце:
IncludeOptional conf.d/*.conf
Если нет, раскомментируем и идем в каталог /etc/httpd/conf.d. Создаем там файл site1.ru.conf:
# mcedit /etc/httpd/conf.d/site1.ru.conf
<VirtualHost *:80> ServerName site1.ru ServerAlias www.site1.ru DocumentRoot /web/site1.ru/www <Directory /web/site1.ru/www> Options FollowSymLinks AllowOverride All Require all granted </Directory> ErrorLog /web/site1.ru/logs/error.log CustomLog /web/site1.ru/logs/access.log common </VirtualHost>
Перезапуск apache в centos
Теперь делаем restart apache:
# systemctl restart httpd
Если возникли какие-то ошибки — смотрим лог apache /var/log/httpd/error_log. Если все в порядке, то проверим, нормально ли настроен наш виртуальный хост. Для этого создадим в папке /web/site1.ru/www файл index.html следующего содержания:
# mcedit /web/site1.ru/www/index.html
<h1>Апач настроен!</h1>
# chown apache. /web/site1.ru/www/index.html
Дальше в винде правим файл hosts, чтобы обратиться к нашему виртуальному хосту. Добавляем туда строчку:
192.168.1.25 site1.ru
где 192.168.1.25 ip адрес нашего веб сервера.
Теперь в браузере набираем адрес http://site1.ru. Если видим картинку:
значит все правильно настроили. Если какие-то ошибки, то идем смотреть логи. Причем в данном случае не общий лог httpd, а лог ошибок конкретного виртуального хоста по адресу /web/site1.ru/logs/error.log.
Сразу же обращу ваше внимание на настройку ротации логов виртуальных хостов. Частенько бывает, что если сразу не настроишь, потом забываешь
Но если сайт с хорошей посещаемостью, то логи будут расти стремительно и могут занять очень много места. Лучше настроить ротацию логов веб сервера сразу же после создания. Сделать это не сложно.
Чтобы настроить ротацию логов виртуальных хостов, необходимо отредактировать файл /etc/logrotate.d/httpd. Он создается во время установки apache и включает в себя настройку ротации стандартного расположения логов. А так как мы перенесли логи каждого виртуального хоста в индивидуальную папку, необходимо добавить эти папки в этот файл:
# mcedit /etc/logrotate.d/httpd
/web/*/logs/*.log
/var/log/httpd/*log {
missingok
notifempty
sharedscripts
delaycompress
postrotate
/bin/systemctl reload httpd.service > /dev/null 2>/dev/null || true
endscript
}
Мы добавили одну строку в самое начала файла. Теперь логи всех виртуальных хостов в папке /web будут ротироваться по общему правилу.
В принципе, простейший веб сервер уже готов и им можно пользоваться. Но вряд ли сейчас найдутся сайты со статическим содержимым, которым достаточно поддержки только html. Так что продолжим нашу настройку.
Если вам необходимо организовать работу сайта по протоколу https, то воспользуйтесь руководством по настройке ssl в apache.
Что необходимо сделать перед первым стартом ОС
Нужные для работы системы настройки будут сделаны автоматически. Перед тем, как начать пользоваться CentOS вам предстоит сделать еще несколько вещей:
- Ознакомиться с текстом лицензионного соглашения и принять его условия.
- Если вы оставили опцию ввода пароля при запуске системы, нужно будет ввести пользовательский пароль.
- Определить язык интерфейса операционной системы и раскладку клавиатуры.
- Позволить или не позволить программам определять местоположение.
- Войти в свои аккаунты: Microsoft, Google, Facebook и Nextcloud.
Если вы не планируете пользоваться сервисами с компьютера, на который устанавливаете CentOS, не вводите данные учетных записей. При необходимости вы сможете сделать это в удобное для вас время.
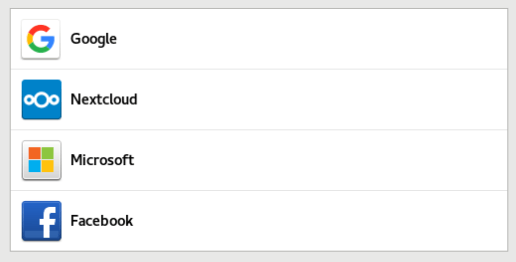
Установка менеджера pip и пакетов python
Заодно покажу, как установить пакетный менеджер pip нужной версии и пакеты к нему. Как уже говорил выше, нужно подключить репозиторий ius, если не подключили ранее и выполнить установку.
# yum install https://centos7.iuscommunity.org/ius-release.rpm # yum install python36u-pip
Можно сразу же после установки обновить pip до последней версии:
# pip3.6 install --upgrade pip
Для примера установим модуль питона jpath через pip.
# pip3.6 install jpath
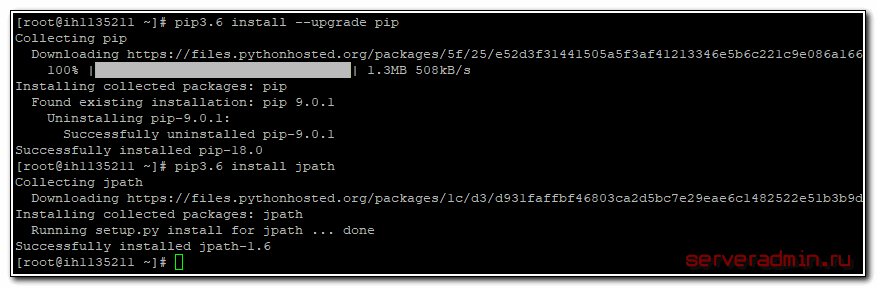
На этом все. Если у кого-то есть замечания по существу, советы или исправление ошибок, прошу поделиться всем этим в комметариях.
Онлайн курс по Linux
Если у вас есть желание научиться строить и поддерживать высокодоступные и надежные системы, рекомендую познакомиться с онлайн-курсом «Administrator Linux. Professional» в OTUS. Курс не для новичков, для поступления нужны базовые знания по сетям и установке Linux на виртуалку. Обучение длится 5 месяцев, после чего успешные выпускники курса смогут пройти собеседования у партнеров.
Что даст вам этот курс:
- Знание архитектуры Linux.
- Освоение современных методов и инструментов анализа и обработки данных.
- Умение подбирать конфигурацию под необходимые задачи, управлять процессами и обеспечивать безопасность системы.
- Владение основными рабочими инструментами системного администратора.
- Понимание особенностей развертывания, настройки и обслуживания сетей, построенных на базе Linux.
- Способность быстро решать возникающие проблемы и обеспечивать стабильную и бесперебойную работу системы.
Проверьте себя на вступительном тесте и смотрите подробнее программу по .
Настройка графической оболочки на centos

CentOS 7 графическая оболочка. Установка GUI для минимальной установки CentOS 7.
Если Вам необходимо установить графический интерфейс на сервер CentOS 7, сделать это можно с помощью следующей инструкции:
Выполним установку оболочки GNOME на сервер:
Запуск графической оболочки по умолчанию при старте сервера centos 7:
Для запуска оболочки необходимо выполнить:
При первом запуске Графической оболочки (GUI) на CentOS 7, Вам будет предложено принять условия лицензионного соглашения, а также произвести настройку сети.
Настройка сети подробно рассмотрена в этой статье. Не будем задерживаться. Сейчас нас интересует раздел меню «Licence information»:
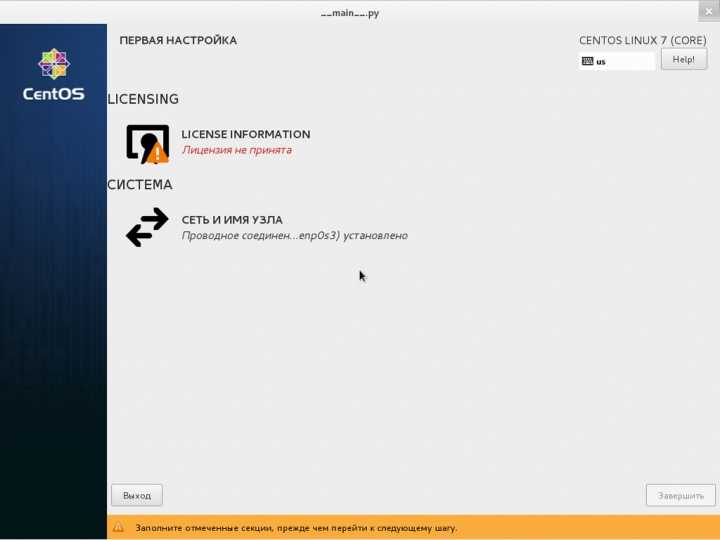
Отмечаем «Я принимаю лицензионное соглашение» и нажимаем «Готово»
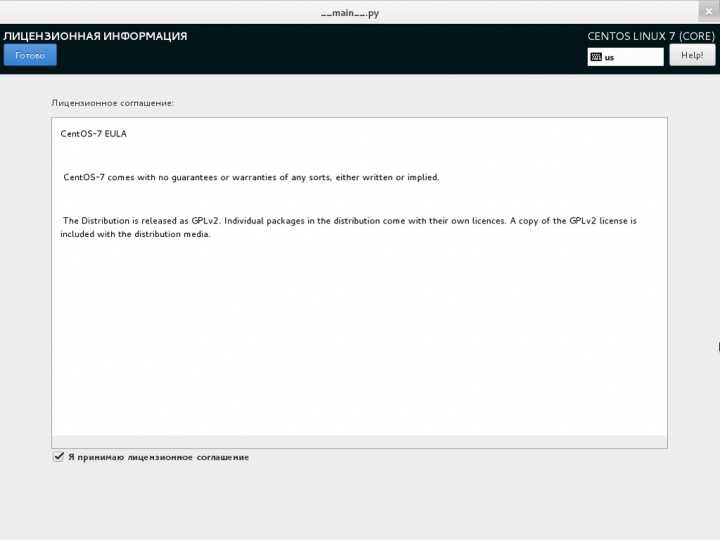
Нажмите «Завершить», дожидаемся запуска графической оболочки, и входим в систему:
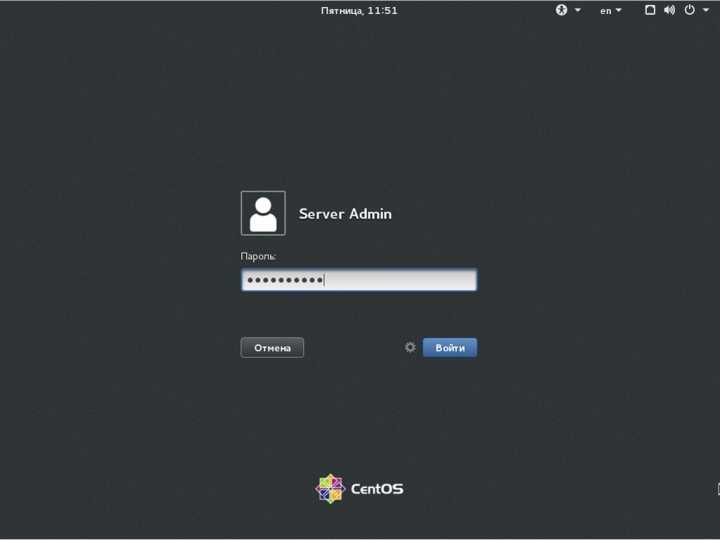
Вас приветствует мастер настройки системы, думаю описывать стартовые шаги нет необходимости:
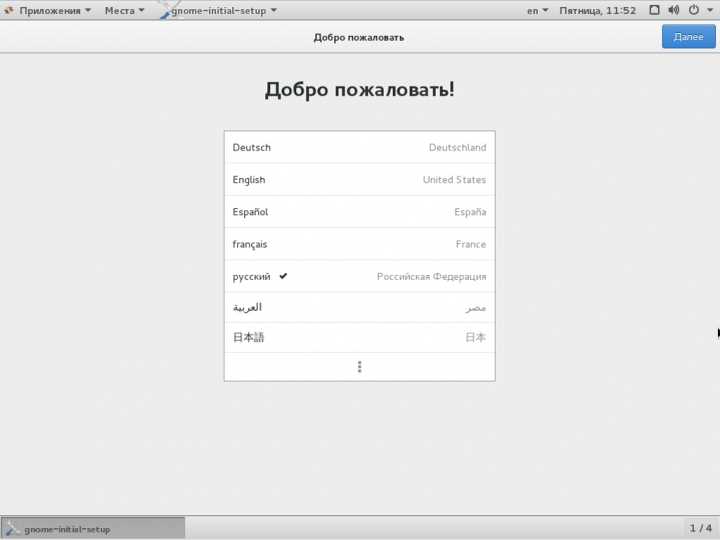
По завершению настройки мы имеем установленный и настроенный графический интерфейс на CentOS 7.
источник
Начало установки
Устанавливаем в BIOS приоритет для загрузочной флешки на первое место и начинаем установку.
На первом шаге выбираем Install CentOS Linux 7.
Далее выбираем нужный язык системы.
Теперь необходимо выбрать расположение установки и разметить нужный жесткий диск. Кликаем на соответствующий пункт.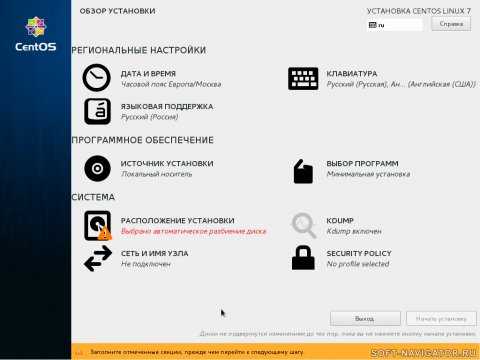
Выбираем жесткий диск для установки и кликаем «Я настрою разделы», потом нажимаем кнопку «Готово».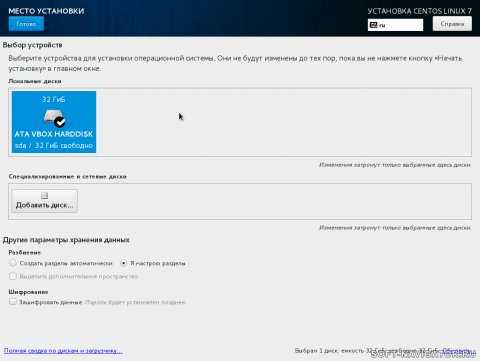
Далее предлагается выбрать схему разбиения жесткого диска для точек монтирования. Кратко опишу, чем они отличаются:
- Стандартный раздел — разбиение физического диска на разделы /boot, /home, /var итд.
- Btrfs — форматирование диска в файловую систему Btrfs, предназначенную для работы с большими объемами данных. Имеется возможность создавать снимки разделов «на лету». Многие функции в настоящий момент ещё разрабатываются.
- LVM — менеджер логических томов, используется для объединения нескольких дисков в единое логическое пространство.
- Динамический LVM — экспериментальная технология, перераспределяет свободное пространство между дисками в зависимости от программных требований. По мере необходимости пул пространства может наращиваться динамически.
Для задач десктопа при небольшом числе дисков вполне подойдет «Стандартный раздел».
Ниже приведу минимальные размеры разделов:
/root — Корневой раздел (10 ГБ) для системных файлов.
/boot (500МБ) — ядро системы.
/home (1 ГБ) — необязательный раздел, создается для хранения пользовательских данных отдельно от системных.
swap (1 ГБ) — файл подкачки для ОЗУ. Рассчитывается исходя из объема оперативной памяти. Рекомендации к объему раздела swap можно посмотреть в таблице ниже.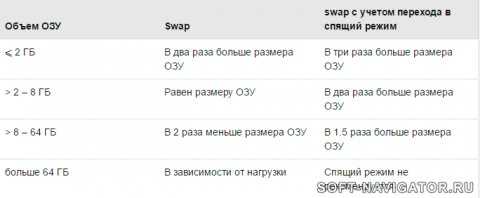
Для раздела swap создается собственная файловая система. Для остальных разделов зададим файловую систему ext4.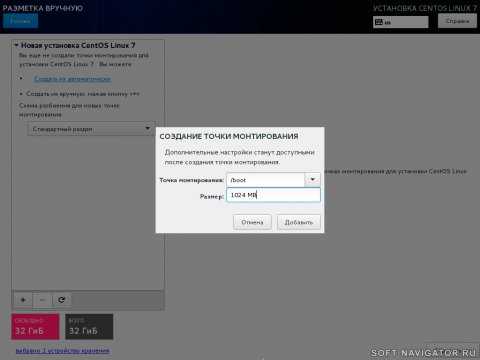
В итоге получим примерно такую разметку диска, как на картинке ниже.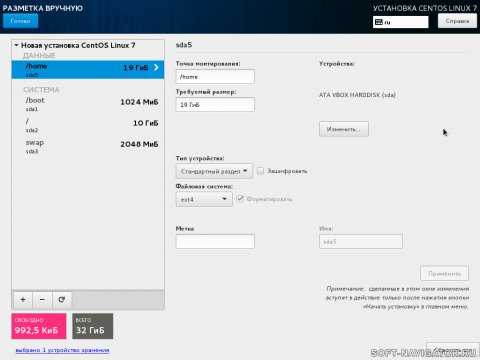
Жмём «Готово», а затем «Применить изменения».
Отключаем флуд сообщений в /var/log/messages
В дефолтной установке системы CentOS 7, весь ваш системный лог /var/log/messages через некоторое время работы сервера будет забит следующими записями.
Oct 16 14:01:01 xs-files systemd: Created slice user-0.slice. Oct 16 14:01:01 xs-files systemd: Starting user-0.slice. Oct 16 14:01:01 xs-files systemd: Started Session 14440 of user root. Oct 16 14:01:01 xs-files systemd: Starting Session 14440 of user root. Oct 16 14:01:01 xs-files systemd: Removed slice user-0.slice. Oct 16 14:01:01 xs-files systemd: Stopping user-0.slice. Oct 16 15:01:01 xs-files systemd: Created slice user-0.slice. Oct 16 15:01:01 xs-files systemd: Starting user-0.slice. Oct 16 15:01:01 xs-files systemd: Started Session 14441 of user root. Oct 16 15:01:01 xs-files systemd: Starting Session 14441 of user root. Oct 16 15:01:01 xs-files systemd: Started Session 14442 of user root. Oct 16 15:01:01 xs-files systemd: Starting Session 14442 of user root. Oct 16 15:01:01 xs-files systemd: Removed slice user-0.slice. Oct 16 15:01:01 xs-files systemd: Stopping user-0.slice. Oct 16 16:01:01 xs-files systemd: Created slice user-0.slice. Oct 16 16:01:01 xs-files systemd: Starting user-0.slice. Oct 16 16:01:01 xs-files systemd: Started Session 14443 of user root. Oct 16 16:01:01 xs-files systemd: Starting Session 14443 of user root. Oct 16 16:01:01 xs-files systemd: Removed slice user-0.slice.
Никакой практической пользы они не несут, поэтому отключим их. Для этого создадим отдельное правило для rsyslog, где перечислим все шаблоны сообщений, которые будем вырезать. Разместим это правило в отдельном файле /etc/rsyslog.d/ignore-systemd-session-slice.conf.
# cd /etc/rsyslog.d && mcedit ignore-systemd-session-slice.conf
if $programname == "systemd" and ($msg contains "Starting Session" or $msg contains "Started Session" or $msg contains "Created slice" or $msg contains "Starting user-" or $msg contains "Starting User Slice of" or $msg contains "Removed session" or $msg contains "Removed slice User Slice of" or $msg contains "Stopping User Slice of") then stop
Сохраняем файл и перезапускаем rsyslog для применения настроек.
# systemctl restart rsyslog
Необходимо понимать, что в данном случае мы отключаем флуд в лог файл только на локальном сервере. Если вы храните логи на удаленном syslog сервере, то данное правило нужно будет настраивать именно на нем.



























