Ответы 12
Используйте меню Редактировать → Передовой → Перенос слова в Visual Studio 2003.
После https://docs.microsoft.com/en-gb/visualstudio/ide/reference/how-to-manage-word-wrap-in-the-editor
При просмотре документа: Правка / Расширенный / Перенос слов (Ctrl + E, Ctrl + W)
Общие настройки: Инструменты / Параметры / Текстовый редактор / Все языки / Перенос слов
Или выполните поиск по слову «перенос слов» в поле быстрого запуска.
К сожалению, эти ошибки были закрыты «низшим приоритетом».
Если вы хотите исправить эти ошибки, проголосуйте за запрос функции Устранение известных проблем с переносом слов.
Комментарии (5)
В Visual Studio 2008 это Ctrl + E + W.
В Visual Studio 2005 Pro:
Ctrl + E, Ctrl + W
Или меню Редактировать → Передовой → Перенос слова.
Я использую эту функцию достаточно часто, поэтому добавляю настраиваемую кнопку на панель команд.
- Нажмите на Добавить или удалить кнопки -> Настроить
- Перейдите на вкладку Команды.
- Нажмите Добавить команду …
- Выберите Редактировать (или Edit | Advanced для более новых версий VS) из списка
- Найдите Переключить перенос слов и перетащите его на свой бар
Комментарии (1)
В Visual Studio 2008 — CTRL + E + W.
-
Откройте окно вывода.
-
Найдите маленький значок в самой правой части панели инструментов, который начинается с текста «Показать вывод из:» в нем. Похоже на маленькое окошко со значком возврата каретки. При наведении курсора на него Visual Studio должна отобразить «Переключить перенос слов» рядом с указателем мыши.
-
Щелкните этот значок.
Теперь вы узнали что-то настолько очевидное, что я стесняюсь того, что не знал этого давным-давно, и поэтому решил заплатить свои взносы и поделиться своим ответом с другими, чтобы они не страдали той же агонией, что и я.
Серьезно, это действительно полезно для людей с маленькими экранами. У меня есть небольшой USB-монитор Lilliput, который подходит для небольших окон инструментов, Skype для обмена мгновенными сообщениями и т. д. Он отлично подходит для включения окна вывода, за исключением того, что отстойно постоянно прокручивать вбок. После нескольких месяцев работы с боковой прокруткой я, наконец, решил посмотреть, смогу ли я сделать перенос слов. Ответ был настолько легким, но количество времени и усилий, которые он экономит, огромно.
В Visual Studio 2013 наконец можно использовать функцию переноса слов — она учитывает отступы. Есть еще пара проблем (выделение строк, выделение), но их стоит использовать. Вот как
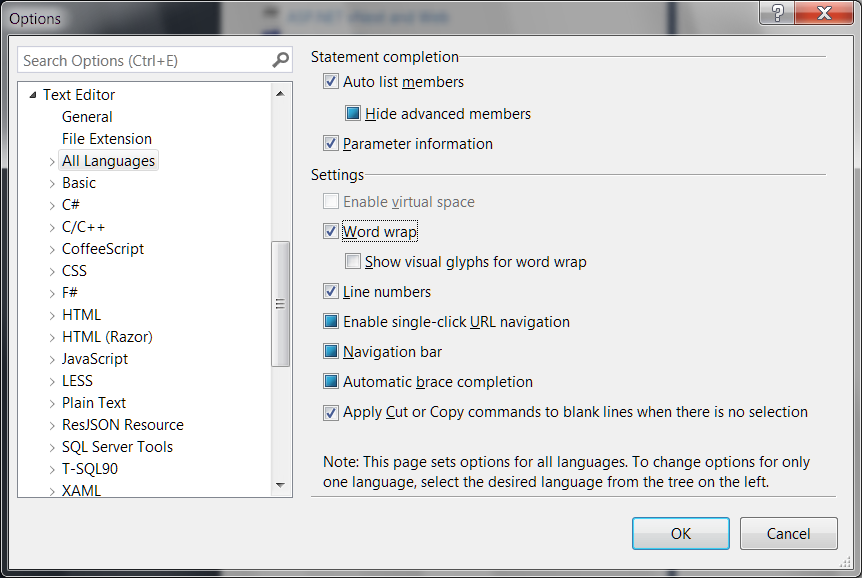
Комментарии (1)
В последней версии.
1. нажмите левую нижнюю часть значка параметр
2. выберите настройку параметр
3. выберите «текстовый редактор»> «перенос слов» на перенос слова
Для сделайте следующее:
Инструменты> Параметры> Все языки, затем установите или снимите флажок в зависимости от ваших предпочтений. Как вы можете видеть на изображении ниже:
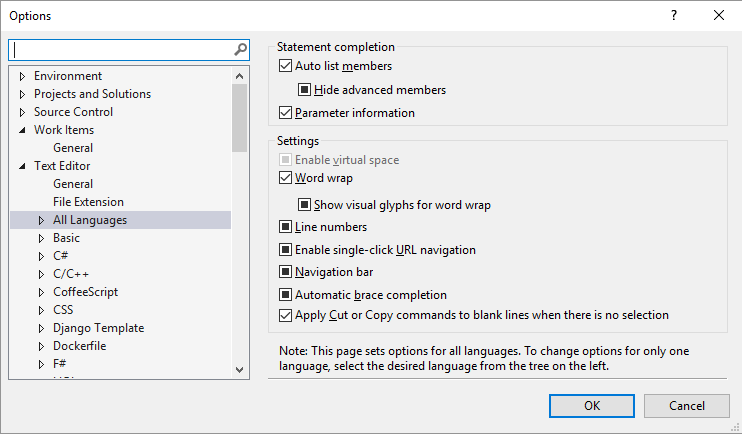
(alt + z) => переключить перенос слов
Комментарии (2)
В VS Code === Версия: 1.52.1
-
Открытый код VS настройки
-
В настройках найдите файл settings.json и откройте его.
-
добавить этот код — «editor.accessibilitySupport»: «off»
Если вы уже добавляли «editor.accessibilitySupport» со значением «на» раньше, просто измените его на «выключенный». Этот код работал у меня, когда я столкнулся с той же проблемой при работе с одним из моих JS-проектов.
Другие вопросы по теме
Внутренняя глобальная собственность .. неприятный запах?Перенос текста в ssrsЕсть ли оболочка objective-c для gsoap?Где обернуть строку кода, особенно длинные списки аргументов?Как связать свойство textwrapping textbox со значением ischecked menuitem?Перенос текста элемента gridviewМногострочная метка в компоненте radiobutton (as3)Есть ли способ автоматически заключить комментарии в столбец 80 в visual studio 2008? ..или отображать, где находится столбец 80?Как мне использовать git diff для длинных строк?Как мне заставить работать перенос слов в eclipse pdt для файлов php?
Установка в Word автоматического переноса
Штатные настройки, которые начинают действовать после инсталляции офисного пакета, предусматривают отключение этой опции. То есть если последнее слов в строке выходит за её рамки, оно не разбивается дефисом в соответствии с правилами грамматики, а переносится на следующую строку целиком. Оставшийся текст равномерно растягивается по всей длине, если используется форматирование «По ширине».
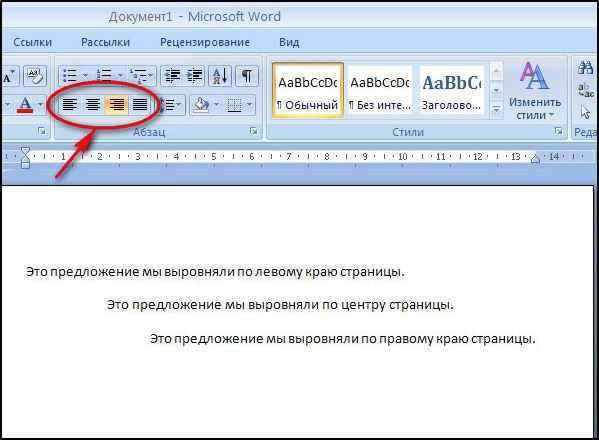
Рассмотрим, как в Word установить автоматический перенос, который будет действовать в отношении всего текста или его выделенной части:
- в версиях, начиная с 2007, необходимо начать с вкладки «Разметка страницы», находящейся в главной панели, кликнуть на кнопке «Расстановка переносов» и поставить галочку возле опции «Авто»;
- в Word 2003 порядок несколько иной: выбираем вкладку «Сервис», в появившемся меню кликаем на опции «Язык» и выбираем подпункт «Расстановка переносов». В новом окне требуется поставить галочку возле фразы «Автоматическая расстановка переносов».
Произойдёт автоматическое выравнивание текста с переносом слов посредством дефиса, причём функция будет работать и в отношении вновь набираемых слов и предложений.
Как отключить? Вы имели в виду переключение сообщений приложений в Microsoft Edge?
- Как отключить переключение приложений в Windows 10 — Это сообщение может быть довольно раздражающим, но вы должны иметь возможность отключить его, сделав несколько изменений в своем реестре. Мы написали подробное руководство о том, как это сделать, поэтому обязательно ознакомьтесь с ним.
- Microsoft Edge пытается переключить приложения. Это сообщение обычно связано с Microsoft Edge, и если вы когда-либо сталкиваетесь с этим сообщением, вам, возможно, придется настроить другой веб-браузер по умолчанию.
- Вы хотели переключать приложения Microsoft Edge — эта проблема чаще всего возникает в Edge, и если вы столкнулись с ней, обязательно обновите Windows до последней версии и проверьте, решает ли она проблему.
Перенос строк текста в HTML через тег
Итак, первый, самый популярный и в то же время специально созданный тег для переноса строк в тексте – это:
Вы могли также видеть этот тег и без слеша (косой черты) на конце:
Они оба одинаково выполняют свою роль, только первый является правильным (валидным) вариантом согласно спецификации XHTML 1.0 (теги, не имеющие закрывающей части, должны содержать слеш на конце).
Пример использования:
Использовать его вы можете сколько угодно раз. Одно использование – один перенос строки, соответственно, два этих тега, поставленные подряд, дают двойной перенос.
Хочется отметить, что при переносе строки таким способом к ней не добавляется дополнительный отступ, который вы можете увидеть при использовании тега <p> (о нем чуть ниже).
Сам по себе тег <br /> имеет поддержку атрибута «clear», который указывает на то, как обрабатывать следующую строку, если текст обтекает плавающий элемент.
Допустимые значения следующие:
all – отменяет обтекание элемента с обоих (левой и правой) сторон.
left – отменяет обтекание элемента с левой стороны.
right – отменяет обтекание элемента с правой стороны.
none – отменяет действие атрибута.
Пример использования:
Обратите внимание, что если вы хотите сделать большой разрыв между двумя строками – использование тега является не лучшим решением. Суть тега – перенос строки, а не задание отступов
Приемлемое количество подряд используемых тегов (на мой взгляд) – 1–2.
14 ответов
Начиная с версии 0.3.0, упаковка была добавлена в палитру команд. Вы можете активировать его с помощью Toggle Word Wrap или Alt + Z .
33
Peter Mortensen
23 Янв 2020 в 00:57
устарел и заменен на .
Добавьте эту строку в settings.json, чтобы включить wordWrap по умолчанию:
Или откройте настройки пользователя:
Mac: ⌘ + ,
Windows: Ctrl + ,
Затем выполните поиск по слову «wordWrap» или прокрутите настройки «Часто используемые», чтобы найти его, и выберите «Вкл.»
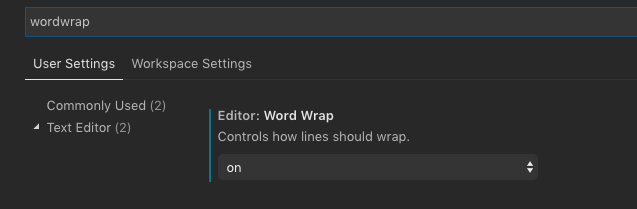
37
Pixelomo
18 Май 2020 в 04:15
Перейдите в меню Файл → Настройки → Пользовательские настройки .
Он автоматически откроет настройки по умолчанию и . Просто добавьте следующее в файл и сохраните его. Это перезапишет настройки по умолчанию.
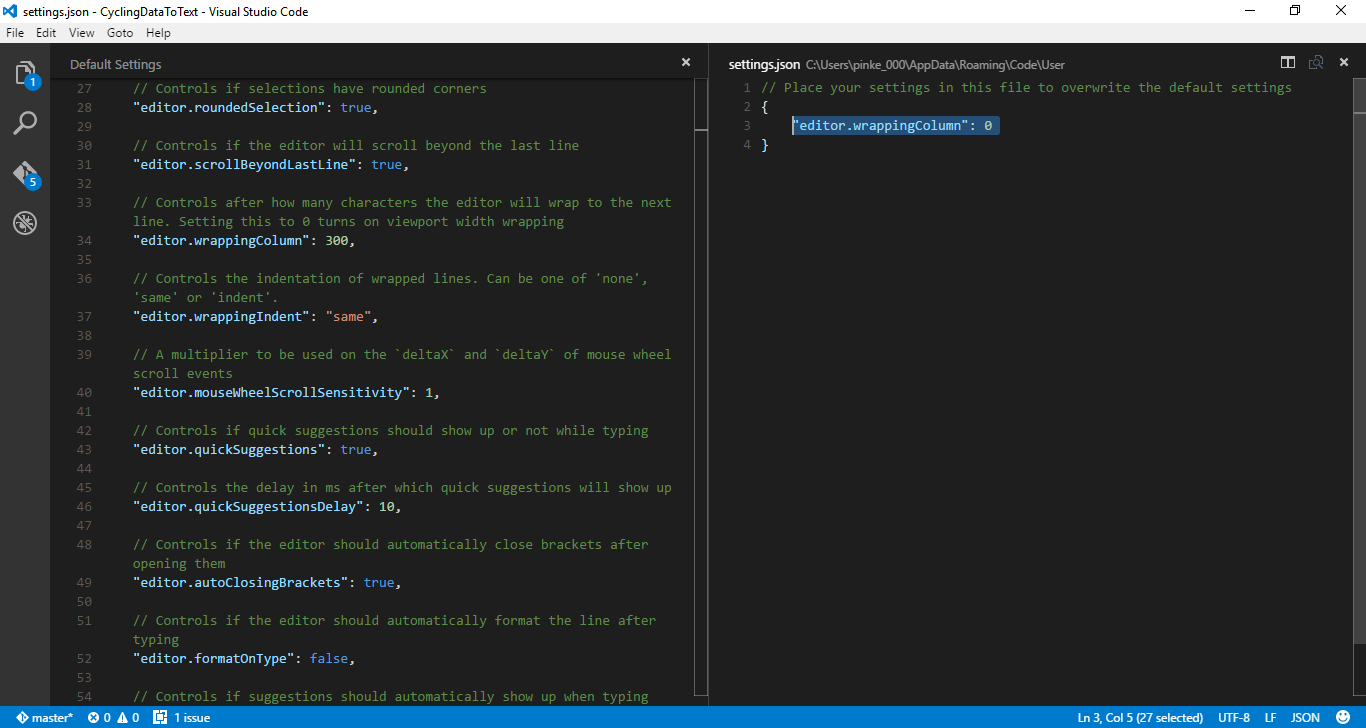
64
Peter Mortensen
23 Янв 2020 в 00:49
В версии 1.52 и выше перейдите в Файл> Настройки> Настройки> Текстовый редактор> Редактор различий и измените параметр Перенос по словам по своему усмотрению.
rmb
15 Янв 2021 в 03:14
-
Mac: Код -> Настройки -> Настройки -> введите перенос слов в настройках поиска -> Измените Редактор: Перенос по словам с выключено на включено .
-
Windows: Файл -> Настройки -> Настройки -> введите перенос слов в настройках поиска -> Измените Редактор: Перенос по словам с выключено на включено .
Daniel Danielecki
14 Окт 2019 в 09:32
Для Dart проверьте свойство «Длина линии» в Настройках.
1
Adam Smaka
23 Ноя 2020 в 13:24
Это из документов VS Code по состоянию на май 2020 года:
Так, например, если вы хотите, чтобы строки переносились по границе окна, вам следует:
-
Откройте (нажмите CTRL + SHIFT + P и введите settings.json)
-
Поместите в файл json, например:
{
…,
«editor.wordWrap»: «ограниченный»,
…,
}
И тогда он должен работать.
3
Tim Skov Jacobsen
20 Май 2020 в 20:42
Вот новые варианты переноса слов:
Строки будут обтекать минимум шириной области просмотра и значением .
7
Zoltan Toth
29 Ноя 2017 в 17:16
Я не уверен, когда он был добавлен, но я использую v0.10.8 и Alt + Z — это сочетание клавиш для включения и выключения переноса слов. Это удовлетворяет требованию « быстро включать и выключать ».
Этот параметр не сохраняется после закрытия Visual Studio Code. Чтобы продолжить, вам нужно установить его через ответ Радхи об использовании файла …
9
Peter Mortensen
23 Янв 2020 в 00:57
Если вы хотите использовать перенос текста по словам в редакторе кода Visual Studio, вы должны нажать кнопку Alt + Z для переноса текста по словам. Его перенос по словам переключается между переносом текста и развертыванием.
12
Peter Mortensen
23 Янв 2020 в 01:44
Перейдите на вкладку Настройки (меню Файл → Настройки ) и выполните поиск как «перенос по словам». Следующее анимированное изображение тоже может оказаться полезным.
13
Peter Mortensen
23 Янв 2020 в 01:39
, можно выбрать определенный язык для настроек переноса слов ( или любые настройки). Вы можете найти это в палитре команд под:
Предпочтения: настройка языковых настроек …
Это приведет вас к вашему «settings.json» для выбранного языка, где вы можете включить:
20
Peter Mortensen
23 Янв 2020 в 01:22
Посмотрите этот снимок экрана ( Переключить перенос по словам ):
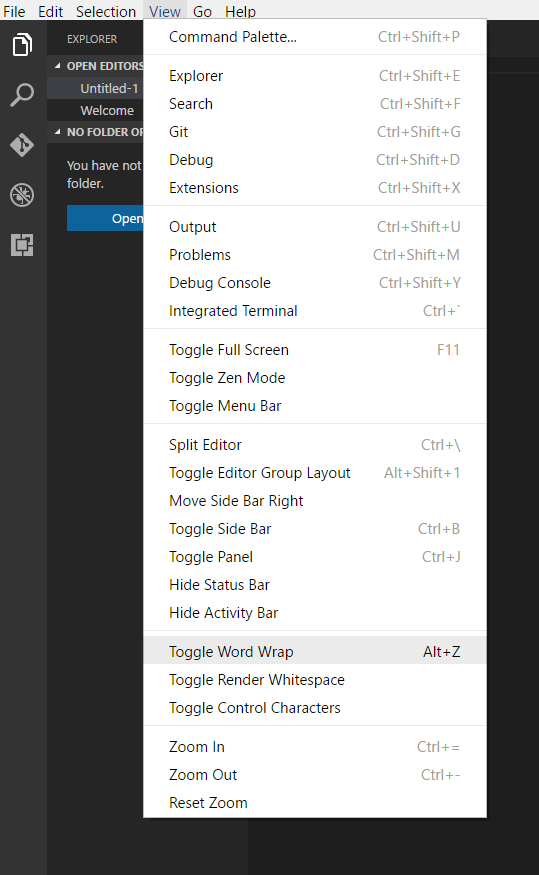
20
Peter Mortensen
23 Янв 2020 в 01:01
Если вам нужно постоянное решение для строк переноса слов, перейдите в меню Файл → Настройки → Настройки и измените . Это будет применяться всегда.
Однако обычно мы продолжаем менять наши предпочтения, чтобы проверить код. Итак, я использую клавишу Alt + Z , чтобы обернуть написанный код файла, или вы можете перейти в меню View → Toggle Word Обернуть . Это применимо всякий раз, когда вы хотите, а не всегда. И снова Alt + Z , чтобы отменить перенос слов (отобразит всю строку в одной строке).
Peter Mortensen
23 Янв 2020 в 01:49
2.1.14. Что дальше?¶
(Естественно, это раздел только для учеников моего курса.)
Во-первых, если вы еще этого не сделали, прочитайте на страничке курса
все тексты в «шапке» курса, особенно раздел «Работа с сайтом…», после
чего начинайте решать «Задачи на арифметические операторы». И двигайтесь
дальше.
Внимание! Не надо прямо сейчас читать следующие разделы этого текста,
не надо нажимать кнопку «Next» ниже. Дальше идет теория для следующих тем,
поэтому сначала прорешайте задачи на арифметические операции на сайте,
потом уже переходите к следующим темам (по ссылкам на сайте)
И по любым вопросам пишите мне.
| Конечно, предложения «написать мне» относятся только к ученикам моего курса. |
2.1.2. Установка Python¶
Python — это свободное кросс-платформенное программное обеспечение,
поэтому его можно легко скачать с официального сайта, можно свободно
распространять, и можно установить на все современные операционные
системы.
Чтобы установить Python под Windows, скачайте программу установки со
странички курса или с официального сайта (http://python.org, через
пункт Downloads; убедитесь, что вы скачиваете питон третьей версии для
Windows). Установите Python с помощью этой программы, ничего сложного в
установщике нет. Полезно установить питон куда-нибудь в корень диска,
типа в , а не в тот путь, который предлагается
установщиком по умолчанию. Для этого при установке надо выбрать пункт
типа Customize install и на одном из следующих экранов указать
конкретный путь.
2.1.10. Присваивания¶
Пока мы умеем записывать в переменные только то, что пользователь ввел с
клавиатуры. На самом деле, намного чаще приходится записывать в
переменные значения, которые программа сама вычисляет. Для этого есть
специальная команда, которая называется присваивание (и на самом деле
мы ее уже видели):
a = 10
обозначает «в переменную записать 10».
Справа от знака «равно» можно писать любые выражения (например,
). Более того, там же можно использовать другие
переменные, в которые уже что-то записано. Например, программа
a = 20 b = a + 10 print(b)
выведет на экран 30, потому что сначала в записывается 20, потом
компьютер смотрит, что записано в , прибавляет 10, и результат
записывает в , потом смотрит, что записано в , и выводит на
экран.
Если в переменной уже было что-то записано, то после присваивания старое
значение затирается:
a = 20 a = 30
в результате в лежит 30, а про 20 все забыли.
Особый интересный вариант — справа можно упоминать ту же переменную,
которая стоит слева — тогда будет использоваться ее предыдущее значение:
a = 20 a = a + 10
обозначает «в запиши 20. Потом посмотри, что записано в ,
прибавь к этому 10 и то, что получится, запиши обратно в ». В
итоге в будет записано 30.
Та команда , которую мы раньше видели, на самом деле тоже
является присваиванием: она говорит: «прочитай то, что пользователь ввел
с клавиатуры, и запиши это в ».
Слева от знака «равно» можно указывать несколько переменных через
запятую. Тогда справа тоже должно быть несколько значений через запятую
(или специальные функции типа уже упоминавшейся , но их мы
подробнее пока обсуждать не будем):
a, b = 10, 20
обозначает «в записать 10, а в — 20».
Запись читается «переменной присвоить 10», или кратко « присвоить 10».
Не надо говорить « равно 10», т.к. «равно» — это не глагол, и не понятно,
какое действие совершается. Более того, если запись
прочитать с «равно», то получается « равно плюс один», что
никак не похоже на команду, а скорее на уравнение, которое не имеет
решений. Поэтому говорите «присвоить», а не «равно».
2.1.8. Использование питона как калькулятора¶
Таким образом можно использовать питон как калькулятор. Например, если
надо посчитать значение выражения \(7+3\cdot(8-2)\), то можно
написать команду , после чего запустить программу —
и на экран будет выведен результат
Обратите внимание, что скобки
учтутся корректно и порядок действий будет правильный. Две скобки в
конце команды — это одна является частью выражения, а вторая заканчивает
список аргументов команды
В выражениях можно использовать следующие операторы:
-
и — сложение и вычитание (в том числе то, что называется
унарный минус для записи отрицательных чисел: чтобы написать
\(2\cdot(-4)\), надо написать ); - — умножение;
- — деление («честное», например, \(5/2=2.5\));
- (это два символа подряд) — неполное частное (см. ниже);
- — остаток (см. ниже).
- Скобки (только круглые) работают для группировки операций, можно
использовать вложенные скобки, например, .
Чуть подробнее про деления. Есть три оператора, связанных с делением:
один оператор для честного деления (), и два оператора для деления с остатком
( и ). Вспомните младшие классы и деление с остатком: 16 разделить
на 3 будет 5 («неполное частное») и в остатке 1. Вот вычисляет
неполное частное, а — остаток. Пишется так: и
, как будто и — это символ операции, а-ля плюс
или звёздочка. (Пробелы вокруг и не обязательны, но на
питоне так принято.) (При работе с отрицательными числами результат
может показаться вам неожиданным, но это мы обсудим потом.)
Кроме того, есть так называемые функции:
Запись обозначает взятие числа по модулю: \(|{-}3|\).
Обратите внимание: пишется сначала имя функции (в данном случае
), а потом в скобках — от чего взять эту функцию (от чего
взять модуль в данном случае). То, что в скобках, аналогично командам
называется аргументом функции.
Аналогично, запись обозначает взятие квадратного корня
(если не знаете, что это такое, то пока пропустите этот пункт), но,
поскольку эта операция бывает нужна несколько реже, то чтобы ее
использовать, в начале программы надо написать магическую строку
Программа получается, например, такая:
from math import *
print(sqrt(4))
Все эти операции можно комбинировать. Например, команда
выведет на экран значение
выражения \(20\cdot 3 + \sqrt{2+|5-7|}\). Пробелы в команде
поставлены, чтобы проще было читать; вообще, в питоне пробелы можно
ставить в любом разумном месте (внутри названий команд и чисел нельзя,
но около скобок, знаков препинания и прочих символов можно), но
рекомендуется ставить их как минимум вокруг знаков действий.
В одной программе можно вычислять несколько выражений. Например,
программа
print(2 * 2, 2 + 2) print(3 * 3)
вычисляет три выражения. Первая команда выводит на экран две
четвёрки, разделённых пробелом. Вторая команда просто выводит одно число
9. Оно будет выведено на отдельной строке, т.к. каждая команда
выводит одну строку
Обратите еще раз внимание, что аргументы команды
разделяются запятыми
Можно также, как мы видели раньше, смешивать текст (в кавычках) и выражения:
2 ответа
Лучший ответ
означает, что вы в настоящее время работаете в ненадежной рабочей области ( ‘ограниченный режим’). В «ограниченном режиме» некоторые функции редактора (отладка, задачи, некоторые расширения) отключены, чтобы вы были в безопасности при работе с проектом из неизвестного источника.
Чтобы отключить запись в строке состояния :
- Щелкните правой кнопкой мыши в строке состояния
- Снимите отметку с записи
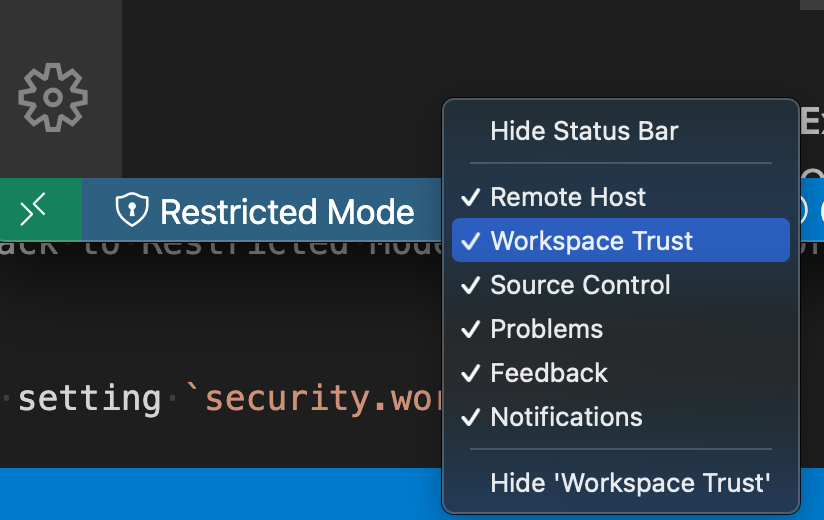
Обратите внимание, что при этом скрывается только запись в строке состояния, но не изменяется доверенное состояние рабочей области. Этот ответ содержит более подробную информацию о доверии к рабочему пространству, как доверять рабочему пространству (что также удаляет запись в строке состояния) и как полностью отключить доверие к рабочему пространству, если это необходимо
Даже после отключения записи в строке состояния вы всегда можете доверять рабочему пространству с помощью команды
1
Matt Bierner
11 Июн 2021 в 19:44
Что такое ограниченный режим?
На первый взгляд этот новый «Ограниченный режим» кажется ненужным и навязчивым.
Я считаю, что его цель — предотвратить выполнение ненадежного кода — например, в результате расширения или использования параметра «отладка» для ненадежного файла. Кажется, он работает аналогично ограниченному режиму в приложениях MS Office, таких как MS Word, который ограничивает редактирование, сохранение и печать файлов до тех пор, пока не будет включен вручную.
Из документации Visual Studio Code по Workspace Trust:
Лично я никогда не сталкивался с ситуацией, когда это было бы проблемой, и это кажется постоянным неудобством ради одного случая, когда это может быть полезно. Тем не менее, я полагаю, что некоторые люди чаще работают с потенциально опасными файлами.
Что я могу с этим поделать?
Есть четыре новых параметра, которые позволяют нам настраивать эту функцию:
Если вы хотите удалить эту функцию, вы можете просто отключить Доверие , который «определяет, включено ли доверие рабочей области в VS Code». Я пробовал это и, похоже, полностью отключил эту новую функцию — даже удалив связанные параметры из палитры команд.
Вы также можете контролировать, как VS Code работает при открытии пустой среды и как VS Code ведет себя в отношении ненадежных файлов .
Если вы оставите «Доверие» включенным, вы также можете настроить папки, которые считаете «безопасными» — например, ваше обычное рабочее пространство, а не папку для загрузок.
Выполните следующие действия, чтобы настроить доверенные папки :
- Нажмите CTRL + SHIFT + P (или ваш местный эквивалент), чтобы открыть командную палитру.
- Начните вводить и выберите запись, когда она появится.
- Или щелкните шестеренку и выберите «Управление доверием на рабочем месте», поскольку, похоже, для него есть новая запись.
- Вам будет представлена следующая форма, показывающая возможность доверять / не доверять текущему окну и опцию в левом нижнем углу для настройки доверенных папок:
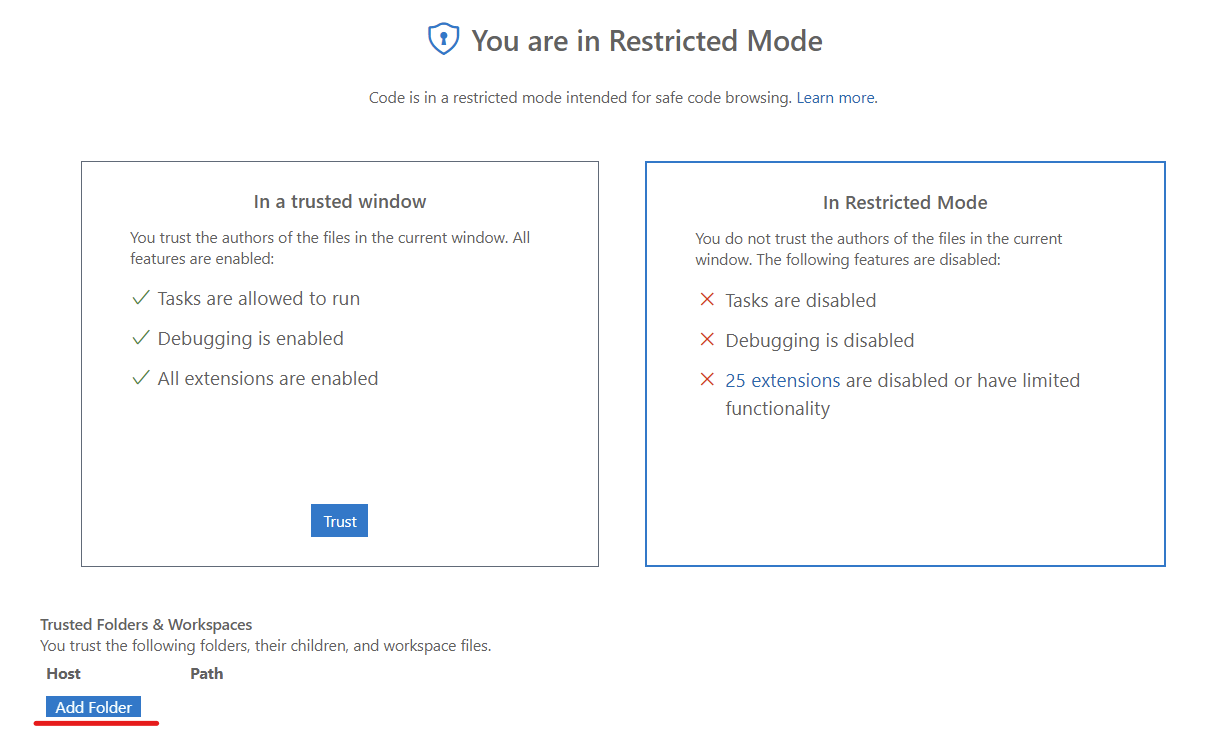
- Нажмите кнопку «Добавить папку» внизу и добавьте папки, которым вы доверяете.
Где я могу найти дополнительную информацию?
Примечания к выпуску для VS Code v1.57 можно найти на GitHub. Также существует специальная страница, посвященная доверию рабочей области на code.visualstudio.com .
1
m-smith
12 Июн 2021 в 13:09
12 ответов
Лучший ответ
После https: //docs.microsoft.com/en-gb/visualstudio/ide/reference/how-to-manage-word-wrap-in-the-editor
При просмотре документа : Правка / Дополнительно / Перенос по словам ( Ctrl + E , Ctrl + W )
Общие настройки : Инструменты / Параметры / Текстовый редактор / Все языки / Перенос по словам.
Или выполните поиск по запросу «перенос слов» в поле быстрого запуска.
К сожалению, эти ошибки были закрыты «низшим приоритетом». Если вы хотите исправить эти ошибки, проголосуйте за запрос функции Устраните известные проблемы с переносом слов .
662
Alex
28 Июл 2020 в 14:40
Я использую эту функцию достаточно часто, поэтому добавляю настраиваемую кнопку на панель команд.
- Нажмите Добавить или удалить кнопки -> Настроить .
- Перейдите на вкладку Команды .
- Нажмите Добавить команду …
- В списке выберите Изменить (или Изменить | Расширенный для более новых версий VS).
- Найдите Переключить перенос по словам и перетащите его на свою панель.
23
Jonathan
15 Апр 2015 в 17:40
В Visual Studio 2013 наконец можно использовать функцию переноса слов — она учитывает отступы. Есть еще пара проблем (выделение строк, выделение), но их стоит использовать. Вот как
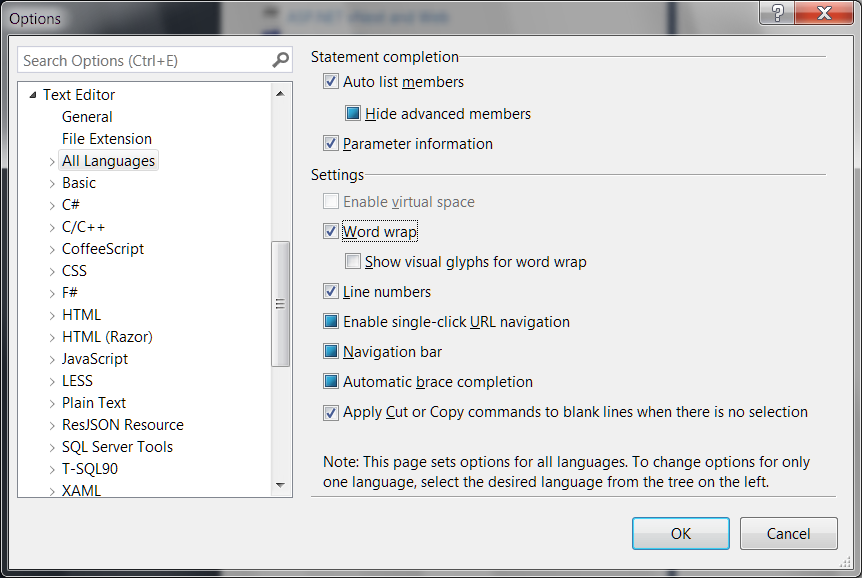
13
Colonel Panic
9 Июл 2013 в 14:53
В Visual Studio 2005 Pro:
Ctrl + E , Ctrl + W
Или меню Правка → Дополнительно → Перенос по словам .
8
Peter Mortensen
14 Ноя 2017 в 22:32
-
Откройте окно вывода.
-
Найдите маленький значок в самой правой части панели инструментов, который начинается с текста «Показать вывод из:» в нем. Это похоже на маленькое окошко со значком возврата каретки. При наведении курсора на него Visual Studio должна отобразить «Переключить перенос слов» рядом с указателем мыши.
-
Щелкните этот значок.
Теперь вы узнали кое-что, что было настолько очевидным, что я стесняюсь того, что не знал этого давным-давно, и поэтому решил заплатить свои взносы и поделиться своим ответом с другими, чтобы они не страдали от той же агонии, что и я.
Серьезно, это действительно полезно для людей с маленькими экранами. У меня есть небольшой USB-монитор Lilliput, который подходит для небольших окон инструментов, Skype для обмена мгновенными сообщениями и т.д. После нескольких месяцев работы с боковой прокруткой я, наконец, решил посмотреть, смогу ли я сделать перенос слов. Ответ был настолько легким, но количество времени и усилий, которые он экономит, огромно.
6
gonzobrains
13 Дек 2012 в 05:00
В Visual Studio 2008 CTRL + E + W .
5
ProgramFOX
15 Апр 2015 в 17:44
Используйте меню Правка → Дополнительно → Перенос слов в Visual Studio 2003.
3
Peter Mortensen
14 Ноя 2017 в 22:29
В последней версии.
1. щелкните в левом нижнем углу значка параметр
2. выберите настройку настройку
3. выберите «текстовый редактор»> «перенос слов» в перенос слов.
2
Yvonne.D
26 Мар 2019 в 23:35
Для сделайте следующее:
Инструменты> Параметры> Все языки , затем установите или снимите флажок в зависимости от ваших предпочтений. Как вы можете видеть на изображении ниже:
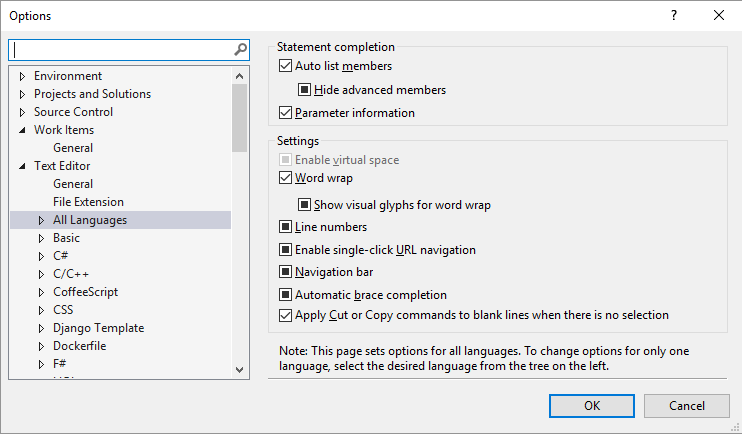
2
Swati
28 Апр 2019 в 12:28
В Visual Studio 2008 это Ctrl + E + W .
4
Peter Mortensen
14 Ноя 2017 в 22:29
(alt + z) => переключить перенос слов
4
Himabindu
28 Янв 2020 в 12:38
В VS Code === Версия: 1.52.1
-
Откройте настройки VS Code
-
В настройках найдите файл settings.json и откройте его.
-
добавьте этот код — «editor.accessibilitySupport»: «off»
Если вы уже добавили «editor.accessibilitySupport» со значением «on» до этого, просто установите для него значение «off» . Этот код работал у меня, когда я столкнулся с той же проблемой при работе с одним из моих JS-проектов.
Abhishek Saha
24 Янв 2021 в 17:07
Решение 5 — Создать новую учетную запись пользователя
Иногда эта проблема может возникнуть из-за проблем с вашей учетной записью. Иногда ваша учетная запись может быть повреждена или определенные настройки могут повлиять на ваши приложения. Однако вы можете решить эту проблему, просто создав новую учетную запись пользователя. Это довольно просто, и вы можете сделать это, выполнив следующие действия:
- Откройте приложение «Настройки» и перейдите в раздел « Учетные записи ».
- Выберите « Семья и другие люди» в меню слева. Теперь выберите Добавить кого-то еще к этому ПК из меню справа.
- Выберите У меня нет информации для входа этого человека .
- Теперь нажмите кнопку Добавить пользователя без учетной записи Microsoft .
- Введите желаемое имя пользователя и нажмите Далее .
После создания новой учетной записи вам необходимо перейти на нее. После переключения на новую учетную запись проверьте, сохраняется ли проблема. Если нет, это означает, что ваша предыдущая учетная запись была повреждена или неправильно настроена. Теперь вам просто нужно перенести свои личные файлы в новую учетную запись и начать использовать ее вместо старой.
2 ответа
Лучший ответ
Существует два простых способа заставить код Visual Studio вставить новую строку в конец файлов:
Способ I
-
Откройте Visual Studio Code и перейдите в Файл (Код при использовании Mac) -> Настройки -> Настройки ; теперь вы должны просматривать страницу настроек
-
Введите вставить окончательный перевод новой строки в строку поиска.
-
Установите флажок под заголовком « Файлы: вставить окончательный перевод новой строки » на вкладках « Настройки рабочего пространства » и / или « Настройки пользователя ». ) как требуется
Способ II
-
Откройте Visual Studio Code и перейдите в Файл (Код при использовании Mac) -> Настройки -> Настройки ; теперь вы должны просматривать страницу настроек
-
Откройте страницу настроек JSON, нажав значок {} в правом верхнем углу страницы.
-
Введите files.insertFinalNewline в строку поиска на странице настроек JSON.
-
Либо
Нажмите на белое «перо для редактирования» с левой стороны строки, содержащей клавишу JSON files.insertFinalNewline, и выберите True
или
Скопируйте строку, содержащую ключ files.insertFinalNewline JSON, вставьте ее в правый файл JSON в разделе «Настройки пользователя» и / или «Настройки рабочего пространства» вкладку (и), как требуется, и установите ее значение true
Конечный результат
В файле JSON Настройки пользователя или Настройки рабочего пространства вы должны иметь строку с в предоставленных фигурных скобках ({}). Кроме того, на странице Настройки будет установлен флажок под заголовком Файлы: вставить заключительный перевод строки .
Visual Studio Code теперь добавляет пустую строку в конец файла при сохранении, если его еще нет.
156
LJH
20 Янв 2019 в 21:00
Я поместил снимок экрана ниже, показывающий, как заставить код Visual Studio вставлять новую строку в конце файлов. Это также послужит полезным местом для ссылок в обзорах кода при сообщении «Вам нужно сделать это и повторно отправить».
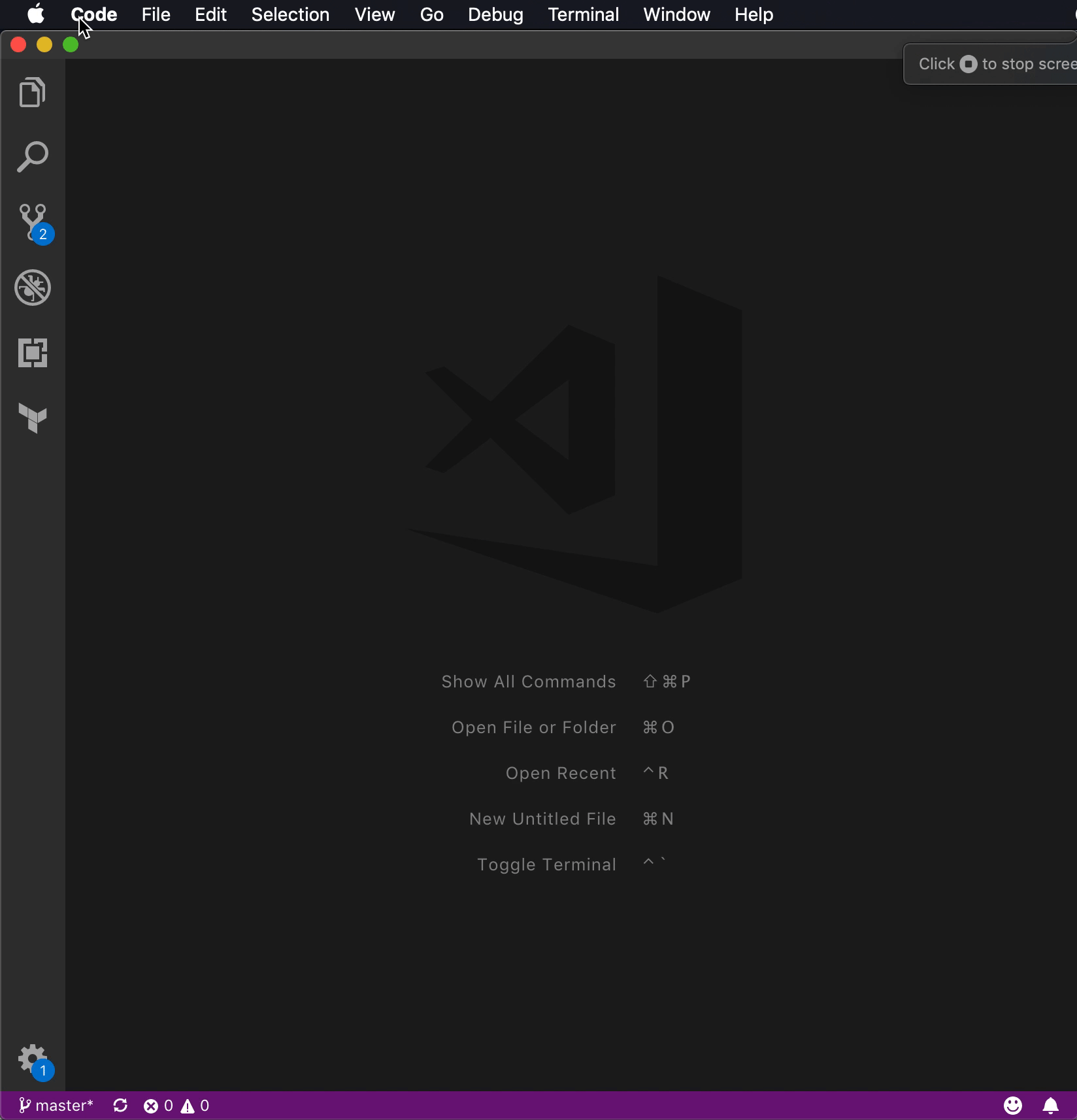
51
LJH
21 Янв 2019 в 06:17






























