Чем занимается программист на Java
Java — один из старейших и востребованных языков программирования, который был создан в 1995 году. Джава считается многофункциональным языком, на котором можно создавать приложения, решения в сфере веб, всевозможные элементы для сайтов, видеоигры и приложения для мобильной операционной системы Android.
Помимо разработки с нуля, на Джава можно модифицировать уже созданное программное обеспечение, изменяя как дизайн, так и функции. Тестирование тоже входит в число возможностей этого языка программирования.
Из всего вышесказанного следует, что программист на Java занимается разработкой приложений, программ, сервисов и прочего. Конкретное направление работы зависит от обязанностей. Например, в веб-студию Джава-специалист понадобится для программирования клиент-серверной части проекта, для бэкенд-разработки и для создания всевозможных элементов для сайта или приложения.
Безусловно, помимо самого написания кода, на плечи Java-разработчика ложится внедрение кода в программы, составление документации, тестирование, оптимизация, поиск и устранение ошибок в ПО. Многие приложения подразумевают разработку архитектуры и программных модулей.
Достоинства и недостатки профессии
На стадии ознакомления с плюсами и минусами работы уже можно решить, стоит изучать Джаву или нет. Однозначного ответа на этот вопрос не существует, так как у каждого человека свои навыки и предпочтения. Кому-то понравится писать код на Java, а для кого-то это покажется совсем не его делом.
Перечень достоинств профессии:
- автоматизированная работа с памятью — не придется вручную обращаться к кластерам памяти;
- программы на языке транслируются в байт-код, который можно запустить на виртуальной машине, а значит нет привязки к операционной системе и оборудованию;
- в отличие от многих языков программирования, в большинстве вакансий требуется знать только Java (без требований к владению другими языками);
- высокая заработная плата даже для IT-сферы;
- это один из самых популярных языков программирования;
- можно работать на фрилансе или устроиться в компанию;
- есть возможность удаленной работы;
- есть множество качественных программ обучения на русском (как с нуля, так и для повышения квалификации).
Список минусов работы:
- несмотря на огромное количество улучшений, программы на Java потребляют в 10-30 раз больше памяти, чем программы прямого конкурента с похожим синтаксисом в лице C++;
- большинство идентичных задач выполняются в 2 раза быстрее на C++, чем на Java;
- согласно исследованиям Google, код на Java не только потребляет значительно больше памяти по сравнению с C++, но и значительно менее производителен;
- обязательно хорошо понимать математику и алгебру, зная правила, формулы, аксиомы и термины;
- необходимо хотя бы минимальное знание английского языка, а в некоторых вакансиях есть требование к отличному знанию английского для чтения и составления документации;
- из-за наличия сборщика мусора, код для обработки ошибок не такой простой, как в том же C++.
Внимательный читатель мог заметить, что в недостатках часто приводится сравнение Джава с C++. Чем это обусловлено?
Дополнительно рекомендуем прочитать обзор профессии C++ разработчика.
Выбор версии Java по умолчанию
Ubuntu 20.04
Для начала необходимо вывести список всех установленных версий Java в системе. Для этого необходимо выполнить команду:
Если у в вас системе установлено несколько версий Java можно выбрать ту, которая будет использоваться по умолчанию. Так как на данный момент в системе присутствует только 8 версия Java то выбирать версию нет необходимости. Если в системе одновременно присутствуют 2 и более версии, то для выбора версии по умолчанию необходимо ввести цифру, которая будет располагаться напротив нужной версии.
ArchLinux
Для начала просмотрите список установленных сред при помощи команды:
Далее установите необходимую версию:
Пример:
Для проверки версии JDK необходимо выполнить команду:
Для проверки версии JRE необходимо выполнить команду:
CentOS 8.2
Выбрать необходимую версию Java можно с помощью команды ниже (так же, как и в Ubuntu). Необходимо выбрать цифру, соответствующую номеру версии:
Командная строка
Во-первых, давайте откроем командное окно или терминал и введем:
> java -version
Если Java установлена и путь настроен правильно, наш вывод будет похож на:
java version "1.8.0_31" Java(TM) SE Runtime Environment (build 1.8.0_31-b13) Java HotSpot(TM) Client VM (build 25.31-b07, mixed mode, sharing)
В противном случае мы увидим сообщение об ошибке, подобное приведенному ниже, и нам нужно будет проверить в другом месте:
'java' is not recognized as an internal or external command, operable program or batch file.
Точные сообщения, которые мы видим, будут варьироваться в зависимости от используемой операционной системы и установленной версии Java.
Получите все файлы из папки ресурсов. (Среда, ОТЛИЧНАЯ от JAR)
Если мы не знаем точного имени файла и хотим прочитать все файлы, включая файлы вложенных папок из папки ресурсов, мы можем использовать NIO , чтобы легко получить доступ к файлам и прочитать их.
4.1 В приведенном ниже примере используются чтобы прочитать все файлы из папки :
package com.mkyong.io.utils;
import java.io.*;
import java.net.URISyntaxException;
import java.net.URL;
import java.nio.charset.StandardCharsets;
import java.nio.file.Files;
import java.nio.file.Paths;
import java.util.List;
import java.util.stream.Collectors;
public class FileResourcesUtils {
public static void main(String[] args) throws IOException {
FileResourcesUtils app = new FileResourcesUtils();
// read all files from a resources folder
try {
// files from src/main/resources/json
List result = app.getAllFilesFromResource("json");
for (File file : result) {
System.out.println("file : " + file);
printFile(file);
}
} catch (URISyntaxException | IOException e) {
e.printStackTrace();
}
}
private List getAllFilesFromResource(String folder)
throws URISyntaxException, IOException {
ClassLoader classLoader = getClass().getClassLoader();
URL resource = classLoader.getResource(folder);
// dun walk the root path, we will walk all the classes
List collect = Files.walk(Paths.get(resource.toURI()))
.filter(Files::isRegularFile)
.map(x -> x.toFile())
.collect(Collectors.toList());
return collect;
}
// print a file
private static void printFile(File file) {
List lines;
try {
lines = Files.readAllLines(file.toPath(), StandardCharsets.UTF_8);
lines.forEach(System.out::println);
} catch (IOException e) {
e.printStackTrace();
}
}
}
Выход
file : /home/mkyong/projects/core-java/java-io/target/classes/json/file1.json
{
"name": "mkyong",
"age": 38
}
file : /home/mkyong/projects/core-java/java-io/target/classes/json/file2.json
{
"name": "jack",
"age": 40
}
file : /home/mkyong/projects/core-java/java-io/target/classes/json/sub/subfile1.json
{
"name": "sub",
"age": 99
}
4.2 Однако стандартные в примере 4.1 не удается получить доступ к файлам в файле JAR напрямую, попробуйте запустить пример 4.1 в среде JAR, и он выдает .
$ mvn clean package
$ java -jar target/java-io.jar
Exception in thread "main" java.nio.file.FileSystemNotFoundException
at jdk.zipfs/jdk.nio.zipfs.ZipFileSystemProvider.getFileSystem(ZipFileSystemProvider.java:169)
at jdk.zipfs/jdk.nio.zipfs.ZipFileSystemProvider.getPath(ZipFileSystemProvider.java:155)
at java.base/java.nio.file.Path.of(Path.java:208)
at java.base/java.nio.file.Paths.get(Paths.java:97)
at com.mkyong.io.utils.FileResourcesUtils.getAllFilesFromResource(FileResourcesUtils.java:128)
at com.mkyong.io.utils.FileResourcesUtils.main(FileResourcesUtils.java:35)
Путь к файлу Java
содержит три метода определения пути к файлу, мы рассмотрим их в этом руководстве.
- : Этот метод пути к файлу возвращает абстрактный путь в виде строки. Если строковый путь используется для создания файла объекта, он просто возвращает аргумент pathname. Если в качестве аргумента используется URI, то он удаляет протокол и возвращает имя файла.
-
: Этот метод пути к файлу возвращает абсолютный путь к файлу. Если файл создан с абсолютным путем, он просто возвращает путь.
Если файловый объект создается с использованием относительного пути, абсолютный путь разрешается системно-зависимым способом. В системах UNIX относительный путь становится абсолютным путем его сопоставления с текущим каталогом пользователя.
В системах Microsoft Windows относительный путь становится абсолютным путем его сопоставления с текущим каталогом диска, названного путем, если таковой имеется; если нет, он сопоставляется с текущим каталогом пользователя.
-
: Этот метод пути возвращает канонический путь, который является как абсолютным, так и уникальным. Этот метод сначала преобразует это имя пути в абсолютную форму, если это необходимо, как если бы он вызывал метод getAbsolutePath, а затем сопоставляет его с его уникальной формой зависящим от системы способом.
Обычно это включает удаление избыточных имен, таких как “.” и”..”, из пути, разрешение символических ссылок (на платформах UNIX) и преобразование букв дисков в стандартный регистр (на платформах Microsoft Windows).
Пример Пути к файлу Java
Давайте рассмотрим различные варианты пути к файлу в java с помощью простой программы.
package com.journaldev.files;
import java.io.File;
import java.io.IOException;
import java.net.URI;
import java.net.URISyntaxException;
public class JavaFilePath {
public static void main(String[] args) throws IOException, URISyntaxException {
File file = new File("/Users/pankaj/test.txt");
printPaths(file);
// relative path
file = new File("test.xsd");
printPaths(file);
// complex relative paths
file = new File("/Users/pankaj/../pankaj/test.txt");
printPaths(file);
// URI paths
file = new File(new URI("file:///Users/pankaj/test.txt"));
printPaths(file);
}
private static void printPaths(File file) throws IOException {
System.out.println("Absolute Path: " + file.getAbsolutePath());
System.out.println("Canonical Path: " + file.getCanonicalPath());
System.out.println("Path: " + file.getPath());
}
}
На изображении ниже показан вывод, полученный с помощью указанной выше программы пути к файлу java.
Результат понятен сам по себе. Исходя из выходных данных, использование канонического пути лучше всего подходит, чтобы избежать каких-либо проблем из-за относительных путей.
Также обратите внимание, что методы пути к файлу java не проверяют, существует файл или нет. Они просто работают с именем пути к файлу, используемому при создании объекта File
Это все для разных типов пути к файлу в java.
Реализация
Поскольку Map является интерфейсом, вам необходимо создать конкретную реализацию интерфейса для его использования. API коллекций содержит следующие:
- java.util.HashMap;
- java.util.Hashtable;
- java.util.EnumMap;
- Jawakutilkidentity ः ashanap;
- Jawakutilklaidaked ः ashanap;
- java.util.Properties;
- java.util.TreeMap;
- java.util.WeakHashMap.
Наиболее часто используемые реализации – это HashMap и TreeMap. Каждая из них ведет себя немного по-разному в отношении порядка элементов при итерации карты и времени (большая запись 0), необходимого для вставки и доступа к элементам в картах.
- HashMap отображает ключ и значение. Это не гарантирует какой-либо порядок элементов, хранящихся внутри карты.
- TreeMap также отображает ключ и значение. Кроме того, он гарантирует порядок, в котором ключи или значения повторяются – это порядок сортировки.
Вот несколько примеров того, как создать экземпляр:
Map mapA = new HashMap(); Map mapB = new TreeMap();
Подготовка системы
В качестве предварительной настройки обновим список пакетов, зададим корректное время сервера и настроим брандмауэр.
Для возможности установки свежих пакетов, выполняем команду:
apt-get update
Настройка времени
Для настройки времени зададим часовой пояс:
timedatectl set-timezone Europe/Moscow
* в данном примере московское время.
Установим службу для синхронизации времени:
apt-get install chrony
Разрешим ее автозапуск:
systemctl enable chrony
Настройка брандмауэра
По умолчанию в Ubuntu настроены разрешающие правила и конфигурирование брандмауэра не требуется. Однако, если в нашей системе применяются правила, необходимо открыть порт 8080, на котором работает Jenkins:
iptables -A INPUT -p tcp —dport 8080 -j ACCEPT
И сохраняем правило:
apt-get install iptables-persistent
netfilter-persistent save
Функциональные операции
Интерфейс имеет несколько функциональных операций, добавленных из Java 8. Они позволяют взаимодействовать с Map в более функциональном стиле. Например, вы передаете лямбда-выражение в качестве параметра этим методам. Функциональные методы работы:
- compute();
- computeIfAbsent();
- computeIfPresent();
- merge().
compute()
Метод принимает ключевой объект и лямбда-выражение в качестве параметров. Лямбда-выражение должно реализовывать интерфейс java.util.function.BiFunction. Вот пример:
map.compute("123",(key, value) -> value == null ? null : value.toString().toUpperCase());
- Метод compute() будет вызывать лямбда-выражение внутри себя, передавая ключевой объект и любое значение, сохраненное в Map для этого ключевого объекта, в качестве параметров лямбда-выражения.
- Какое бы значение не возвращалось лямбда-выражением, оно сохраняется вместо текущего значения этого ключа. Если лямбда-выражение возвращает ноль, запись удаляется. Там не будет ключа -> нулевое отображение хранится на карте.
- Если лямбда-выражение выдает исключение, запись также удаляется.
В приведенном выше примере вы можете видеть, что лямбда-выражение проверяет, является ли значение, сопоставленное данному ключу, нулевым или нет, перед вызовом toString(). ToUpperCase() для него.
computeIfAbsent()
Метод Map computeIfAbsent() работает аналогично методу compute():
- Лямбда-выражение вызывается, только если для данного ключа уже не существует записи.
- Значение, возвращаемое лямбда-выражением, вставляется в карту. Если возвращается ноль, запись не вставляется.
- Если лямбда-выражение генерирует исключение, запись также не вставляется.
Вот пример:
map.computeIfAbsent("123",(key) -> "abc");
Этот пример на самом деле просто возвращает постоянное значение – строку 123. Однако лямбда-выражение могло вычислить значение любым необходимым способом – например, извлечь значение из другого объекта или объединить его с другими значениями и т. д.
computeIfPresent()
Метод работает противоположно computeIfAbsent(). Он вызывает только лямбда-выражение, переданное ему в качестве параметра, если в Map уже существует запись для этого ключа:
map.computeIfPresent("123",(key, value) -> value == null ? null : value.toString().toUpperCase());
- Значение, возвращаемое лямбда-выражением, будет вставлено в экземпляр Map.
- Если лямбда-выражение возвращает ноль, запись для данного ключа удаляется.
- Если лямбда-выражение выдает исключение, оно перебрасывается, и текущая запись для данного ключа остается неизменной.
merge()
Метод принимает в качестве параметров ключ, значение и лямбда-выражение, реализующее интерфейс BiFunction.
- Если в карте нет записи для ключа или если значение для ключа равно нулю, значение, переданное в качестве параметра методу merge(), вставляется для данного ключа.
- Однако, если существующее значение уже сопоставлено с данным ключом, вместо этого вызывается лямбда-выражение, переданное как параметр. Таким образом, лямбда-выражение получает возможность объединить существующее значение с новым значением. Значение, возвращаемое им, затем вставляется в карту для данного ключа.
- Если лямбда-выражение возвращает ноль, запись для данного ключа удаляется.
- Если в лямбда-выражении выдается исключение, оно перебрасывается, и текущее отображение для данного ключа сохраняется без изменений.
Вот пример:
map.merge("123", "XYZ",(oldValue, newValue) -> newValue + "-abc");
В этом примере будет вставлено значение XYZ в карту, если значение не сопоставлено с ключом (123) или если значение NULL сопоставлено с ключом. Если ненулевое значение уже сопоставлено с ключом, вызывается лямбда-выражение. Лямбда-выражение возвращает новое значение (XYZ) + значение -abc, что означает XYZ-abc.
How to Install Java on Debian 10 Linux
22 Апреля 2021
|
Debian
В этом руководстве мы объясним, как установить Java (OpenJDK) в Debian 10 Linux.
Java — один из самых популярных языков программирования, используемых для создания различных приложений и систем. Приложения, разработанные на Java, масштабируемы, гибки и удобны в обслуживании.
Прежде чем вы начнете
Существуют две разные реализации Java, OpenJDK и Oracle Java, между которыми почти нет различий, за исключением того, что Oracle Java имеет несколько дополнительных коммерческих функций. Лицензия Oracle Java позволяет использовать программное обеспечение только в некоммерческих целях, например в личных целях и в целях разработки.
Репозитории Debian 10 по умолчанию включают два разных пакета Java: Java Runtime Environment (JRE) и Java Development Kit (JDK). JRE включает виртуальную машину Java (JVM), классы и двоичные файлы, которые позволяют запускать программы Java. Разработчики Java должны установить JDK, который включает JRE и инструменты и библиотеки для разработки / отладки, необходимые для создания приложений Java.
Если вы не уверены, какой пакет Java установить, общая рекомендация — придерживаться версии OpenJDK (JDK 11) по умолчанию. Для некоторых приложений на основе Java может потребоваться определенная версия Java, поэтому вам следует обратиться к документации приложения.
Установка OpenJDK 11
OpenJDK 11, реализация платформы Java с открытым исходным кодом, является средой разработки и выполнения Java по умолчанию в Debian 10, Buster.
Выполните следующие команды как пользователь с привилегиями sudo или root, чтобы обновить индекс пакетов и установить пакет OpenJDK 11 JDK:
После завершения установки вы можете проверить это, проверив версию Java:
Результат должен выглядеть примерно так:
Это оно! На этом этапе вы успешно установили Java в свою систему Debian.
JRE входит в пакет JDK. Если вам нужна только JRE, установите пакет.
Установка OpenJDK 8
На момент написания предыдущая версия Java LTS 8 недоступна в официальных репозиториях Debian Buster.
Мы включим репозиторий AdoptOpenJDK , который предоставляет готовые пакеты OpenJDK.
-
Начните с обновления списка пакетов и установки зависимостей, необходимых для добавления нового репозитория через HTTPS:
-
Импортируйте GPG-ключ репозитория с помощью следующей команды wget :
-
Добавьте репозиторий AdoptOpenJDK APT в вашу систему:
-
После включения репозитория обновите источники apt и установите Java 8, используя следующие команды:
-
Наконец, проверьте установку, проверив версию Java:
Результат должен выглядеть примерно так:
Установить версию по умолчанию
Если в вашей системе Debian установлено несколько версий Java, вы можете проверить, какая версия установлена по умолчанию, набрав:
Чтобы изменить версию по умолчанию, используйте команду:
Результат будет выглядеть примерно так:
Вам будет представлен список всех установленных версий Java. Введите номер версии, которую вы хотите использовать по умолчанию, и нажмите .
Переменная среды
Переменная окружения используется некоторыми приложениями Java , чтобы определить место установки Java.
Чтобы установить переменную среды, используйте команду, чтобы найти, где установлена Java:
В этом примере пути установки следующие:
- OpenJDK 11 расположен по адресу
- OpenJDK 8 находится по адресу
Найдя путь к предпочтительной установке Java, откройте файл:
Предполагая, что вы хотите установить OpenJDK 11, добавьте следующую строку в конец файла:
/etc/environment
Чтобы изменения вступили в силу в вашей текущей оболочке, вы можете либо выйти из системы и войти в систему, либо выполнить следующую исходную команду :
Убедитесь, что переменная среды задана правильно:
Вы должны увидеть путь к установке Java:
— это общесистемный файл конфигурации, который используется всеми пользователями. Если вы хотите установить переменную для каждого пользователя, добавьте строку в этот или любой другой файл конфигурации, который загружается при входе пользователя в систему.
Удалить Java
Вы можете удалить Java, как и любой другой пакет, установленный с помощью .
Например, чтобы удалить пакет, просто запустите:
Последняя LTS-версия OpenJDK доступна в репозиториях Debian 10 Buster по умолчанию, и установка является простой и понятной задачей.
Перебор ключей
Существует несколько способов итерации ключей, хранящихся на карте. Наиболее часто используемые методы:
- С помощью ключа Iterator.
- Через цикл for-each.
- Через поток.
Все методы будут рассмотрены в следующих разделах.
Использование ключевого итератора
С помощью метода keySet():
Iterator iterator = mapA.keySet().iterator();
while(iterator.hasNext(){
Object key = iterator.next();
Object value = mapA.get(key);
}
Как вы можете видеть, ключ Iterator возвращает каждый ключ, сохраненный в Map, один за другим (по одному для каждого вызова next()). Получив ключ, вы можете получить элемент, сохраненный для этого ключа, с помощью метода get().
Использование цикл for-each
В Java 5 вы также можете использовать цикл for-each для итерации ключей, хранящихся на карте:
for(Object key : mapA.keySet()) {
Object value = mapA.get(key);
}
Эффект приведенного выше кода очень похож на код, показанный в предыдущем разделе.
Использование ключевого потока
Интерфейс Stream является частью Java Stream API, который был добавлен в Java 8. Сначала вы получаете ключ Set из карты, и из него вы можете получить Stream:
Map map = new HashMap<>();
map.put("one", "first");
map.put("two", "second");
map.put("three", "third");
Stream stream = map.keySet().stream();
stream.forEach((value) -> {
System.out.println(value);
});
When to use the alternatives command
A simple and realistic example: you have a command on your system called , which launches a simple text editor. It’s been the go-to editor for your userbase for years, many people have based workflows around it and some maintain highly customized configs for it. However, your userbase has made it clear to you recently that they can’t survive any longer without emoji support in their terminal editors and doesn’t support Unicode.
You find a Unicode-enabled fork of called , but you know that 99% of your users are used to , have scripts that call , and will continue to think of any replacement application as no matter what you do. The easy solution to this situation, and many other examples similar to it, is to designate the new binary as the preferred alternative to the binary when the command is used.
Manually creating a symlink might seem tempting, but that’s not resistant to updates from a package manager, nor is it centralized.
The command is most useful when managing «generic» application names. Of course in the UNIX world, «generic» isn’t always generic any more than «Kleenex» or «Xerox» is in the real world, so terms like java, (x)emacs(-nox), (n)vi(m), whois, and iptables are often some of the first to have alternatives defined for them. For truly generic terms, like and , the command is not considered an appropriate solution. For those terms, because they’re environment variables and should be defined in or .
Creating a new alternative
Continuing with the example scenario of an old binary called being supplanted by the new variant , it’s easy to create an alternative entry. In this example, you must rename the original command, although in other instances this isn’t necessary because the command isn’t exactly what people think it is in the first place (, for example, is rarely located in directly). If you do need to change the name of a binary, the right way to do that is in its RPM spec file, such that the RPM installing the command provides the binary under the new name.
In a pinch, especially if you’re phasing the command out anyway, you could remove the command from the system’s package management and just keep a custom version of the old command available or similar.
For this example, assume you’ve renamed the original editor (denoting its latest version number).
Now you have two binaries ( and ) to be associated with one command: . To help keep the different roles of terminology clear, assume that and are both micro Emacs-style editors. In that case, a very generic term for the alternative being created might be (using the µ symbol to mean «micro») or for simplicity.
Create an alternative for the original by providing:
- a location for the «generic» symlink
- a name for the alternative (I’ve decided upon , to make it clear that it’s a reference name rather than a specific binary)
- the binary to be executed when these symlinks are called
- a priority level to indicate which alternative is preferred
Create an alternative for the new binary, with a high priority because it’s your preferred binary:
These commands create a new symlink, , pointing to , which you can in turn point to either or . The human-friendly reference to this bundle of alternatives is , which has been arbitrarily chosen by the systems administrator because it’s descriptive and memorable. You can choose the destination of the alternative symlink using the option:
Установка Oracle Java 8 из официального сайта
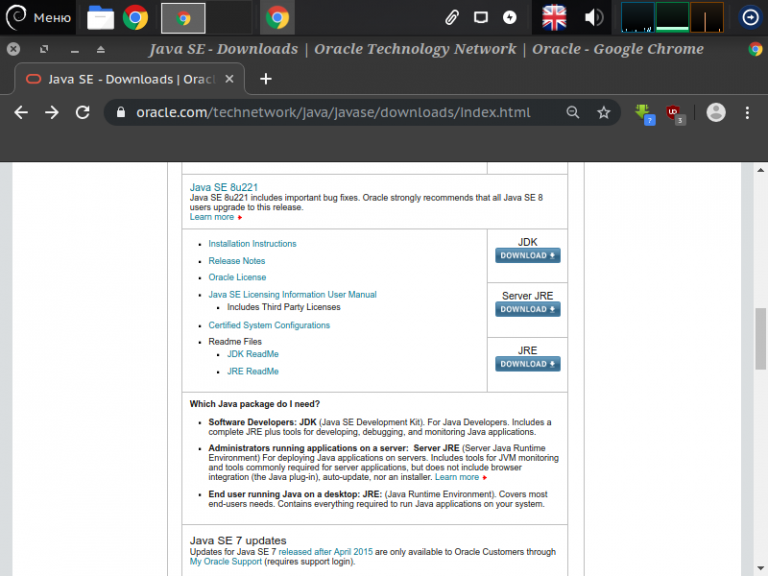
Ставим галочку что мы соглашаемся с лицензионным соглашением и выбираем вот эту версию (это тот, который Lunix x64,186 MB)
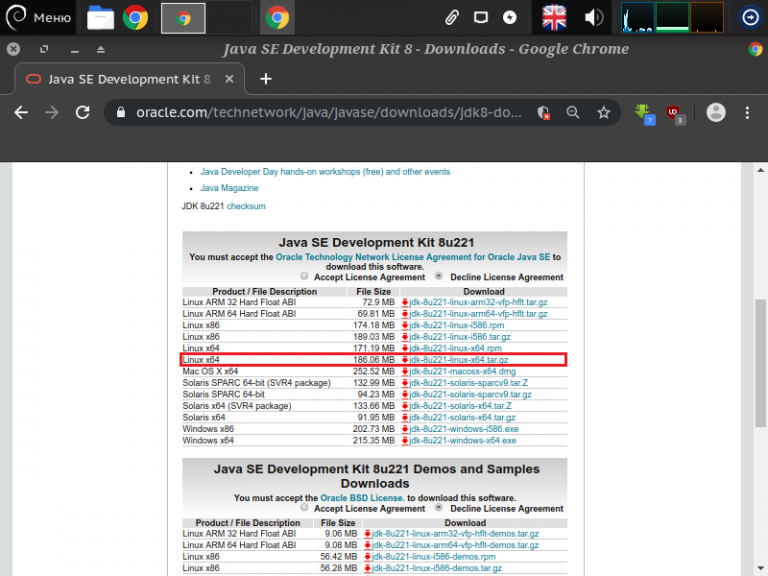
УПС! А как это так?!
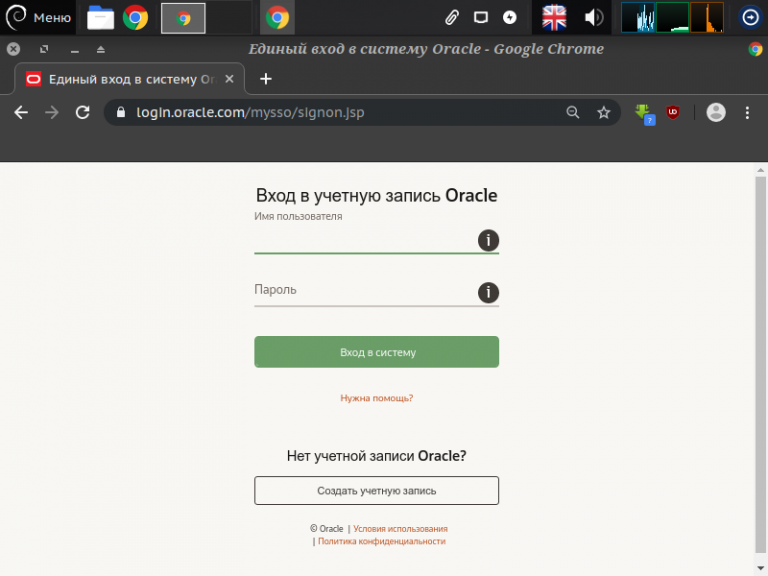
Ничего страшного, создаем учетную запись, активируем и скачиваем. Скачали? А теперь давайте распаковывать.
Чаще всего, например, в Debian или Ubuntu для версий Java используется каталог /usr/lib/jvm. Теперь заходим в терминал и выполняем команды:
Отлично, теперь он распакован. Вписывайте имя файла именно такое, какое было при скачивании. В моем случае все выглядит вот так:
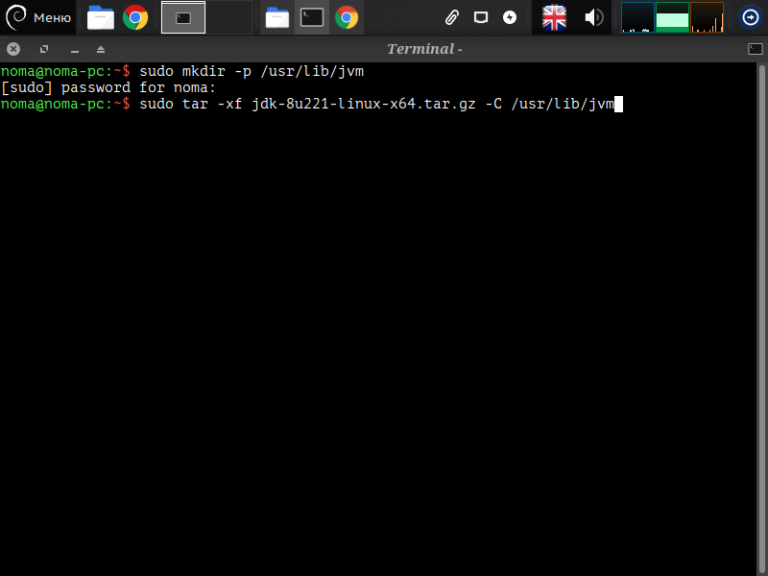
Установка java 8 на debian почти завершена. Теперь используем команды для установки Java.
Тут есть один важный момент. Путь к директории может быть разный и чтобы его узнать просто зайдите в проводник. Вот пример:

А вот как это выглядит в терминале:
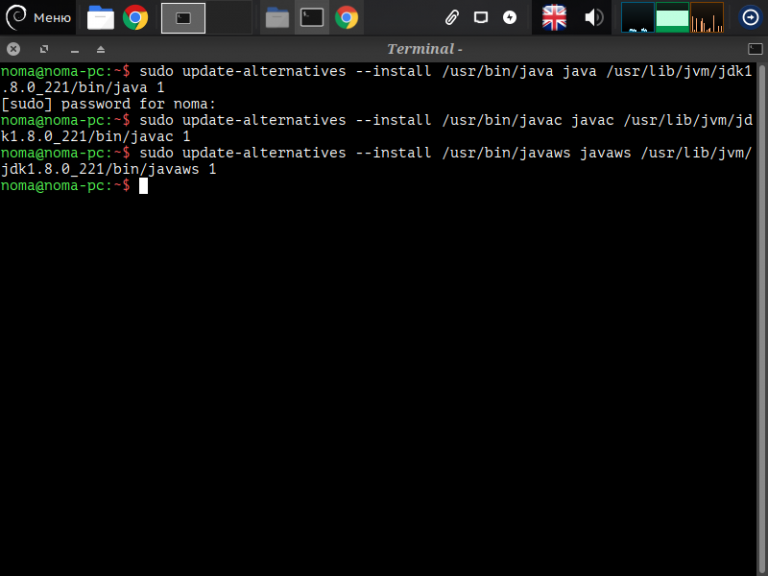 Теперь проверяем какая у нас версия командой:
Теперь проверяем какая у нас версия командой:
У вас должно появится вот такое на терминале:

А знаете что это значит? Вы установили версию Java 1.8.0_221. Все достаточно легко, но главное выполнять команды последовательно.
Кстати, есть масса других вариантов установки, но на мой взгляд лучше использовать этот, т.к. именно здесь:
- Вы используете официальный источник для установки;
- У вас не будет проблем с доступом к репозиториям (а они бывают, поверьте мне);
Для JRE делать все также, кроме второй команды, пропускаем её и переходим к третьей. Лучше не буду вас путать и просто оставлю исполняемые команды здесь. Напоминаю, они идут сразу после распаковки!
Работа с Jenkins в CLI
По умолчанию, необходимый для работы с Jenkins из командной строки файл jenkins-cli.jar не копируется в систему.
Его нужно скачать. Выполняем:
wget http://127.0.0.1:8080/jnlpJars/jenkins-cli.jar -P /usr/local/bin/
* таким образом, мы скачаем файл с собственного сервера и разместим его в папке /usr/local/bin/.
Теперь можно выполнять команды с синтаксисом:
java -jar /usr/local/bin/jenkins-cli.jar -auth <имя пользователя>:<пароль> -s http://127.0.0.1:8080/ <выполняемые команды и опции>
Например, получить список команд можно так:
java -jar /usr/local/bin/jenkins-cli.jar -auth admin:admin -s http://127.0.0.1:8080/ -webSocket help
* где admin:admin — логин и пароль от административной учетной записи.
Возвращение значения по умолчанию
Интерфейс имеет метод getOrDefault(), который может возвращать значение по умолчанию, предоставленное вами – в случае, если никакое значение не сохранено с помощью данного ключа:
Map map = new HashMap();
map.put("A", "1");
map.put("B", "2");
map.put("C", "3");
Object value = map.getOrDefault("E", "default value");
В этом примере создается карта и в ней хранятся три значения с использованием ключей A, B и C. Затем вызывается метод Map getOrDefault(), передавая в качестве ключа строку String E вместе со значением по умолчанию – значением String по умолчанию. Поскольку карта не содержит объектов, хранящихся в ключе E, будет возвращено заданное значение по умолчанию.
Установка Oracle JDK
Если вам нужно установить Oracle JDK, официальную версию от Oracle, сначала установите инсталлятор из стороннего репозитория.
Давайте загрузим Java из репозитория Oracle.
Загрузка пакета Java SE от Oracle
Из-за недавних изменений в том, как Oracle обрабатывает лицензирование Java, вам сначала нужно создать учетную запись Oracle и загрузить программное обеспечение непосредственно с этого веб-сайта. Только после этого вы сможете продолжить установку.
Если у вас еще нет учетной записи Oracle, создайте ее на этой странице.
После этого перейдите на страницу загрузки Oracle Java SE.
Теперь нужно убедиться, что мы загружаем правильную версию Java – ее номер должен соответствовать тому, что ожидает получить инсталлятор. Чтобы проверить, какая версия нужна инсталлятору, откройте список пакетов в его репозитории.
Мы загрузим пакет из этого репозитория на следующем этапе, а пока нужно найти файлы oracle-java11-installer-local…
В этом случае инсталлятор ожидает версию 11.0.4. Все числа, которые идут после дефиса в номере версии пакета, можно смело игнорировать.
Теперь, когда мы знаем правильный номер версии, найдите необходимую версию на , странице загрузки Java.
Нажмите кнопку загрузки. После этого нужно принять лицензионное соглашение, для этого кликните Accept License Agreement. Затем выберите пакет .tar.gz для Linux, и загрузка начнется. Возможно, вам придется войти в свою учетную запись Oracle еще раз.
После окончания загрузки нужно загрузить выбранный файл на сервер. Для этого мы будем использовать команду scp, но вы можете использовать любое удобное программное обеспечение для передачи файлов.
На локальном компьютере используйте инструмент scp для загрузки файла на ваш сервер. Согласно следующей команде, ваш файл находится в каталог Downloads в домашней папке пользователя и будет загружен в домашний каталог пользователя 8host на сервере. Если в вашей ситуации пути отличаются, укажите свои пути:
Теперь у вас на сервере есть правильный пакет программного обеспечения Java. Можно добавить репозиторий, в котором находится нужный нам инсталлятор.
Добавление apt-репозитория инсталлятора
Сначала установите пакет software-properties-common, который добавляет команду apt-get-repository – она нужна для добавления в систему дополнительных репозиториев.
После этого нужно импортировать ключ подписи, чтобы проверить программу, которую мы собираемся установить:
С помощью команды add-apt-repository добавьте нужный репозиторий в список источников:
После этого вы увидите сообщение:
Нажмите ENTER, чтобы продолжить установку. Затем система попробует импортировать ключи GPG, но не сможет найти валидные.
Это предупреждение можно проигнорировать.
Чтобы обновить список исходников и сделать новое ПО доступным для установки, введите:
Установка загруженной версии Java
Сначала нужно создать отдельный каталог, который инсталлятор использует для поиска пакета Java, а затем нужно скопировать туда файл .tar.gz.
Когда процесс завершится, установите Java 11 от Oracle, это пакет oracle-java11-installer-local:
Сначала инсталлятор предложит вам принять лицензию. После этого он извлечет и установит Java.
Вставка всех элементов с другой карты
Интерфейс имеет метод putAll(), который может копировать все пары ключ-значение (записи) из другого экземпляра в себя. В теории множеств это также называется объединением двух экземпляров Map.
Вот пример:
Map mapA = new HashMap();
mapA.put("key1", "value1");
mapA.put("key2", "value2");
Map mapB = new HashMap();
mapB.putAll(mapA);
После выполнения этого кода карта, на которую ссылается переменная mapB, будет содержать обе записи ключ + значение, вставленные в mapA в начале примера кода.
Копирование записей идет только в одну сторону. Вызов mapB.putAll(mapA) будет копировать только записи из mapA в mapB, а не из mapB в mapA. Чтобы скопировать записи другим способом, вам нужно будет выполнить код mapA.putAll(mapB).



![[обновляемая] оригинальный source.list для linux](http://fuzeservers.ru/wp-content/uploads/4/0/f/40f0de3c784eb963bc84fba99afef80c.jpeg)









![[обновляемая] оригинальный source.list для linux | obu4alka](http://fuzeservers.ru/wp-content/uploads/0/e/b/0ebaa01e36a516662b4f9d2411f937c6.png)















