Устанавливаем другие интернет-программы: браузер, Skype и прочие радости
Теперь перейдем к едва ли не самому важному, а именно, давайте установим любимые браузеры, а так же средства коммуникации, вроде того же Skype. Впрочем, тут стоит упомянуть, что Firefox установлен по умолчанию в Linux, но, если вдруг кого-то данный браузер не устраивает, то установить можно, в общем-то, любой другой, например, тот же Google Chrome
Процесс установки Chrome под Linux почти полностью идентичен установке под Windows, а именно..
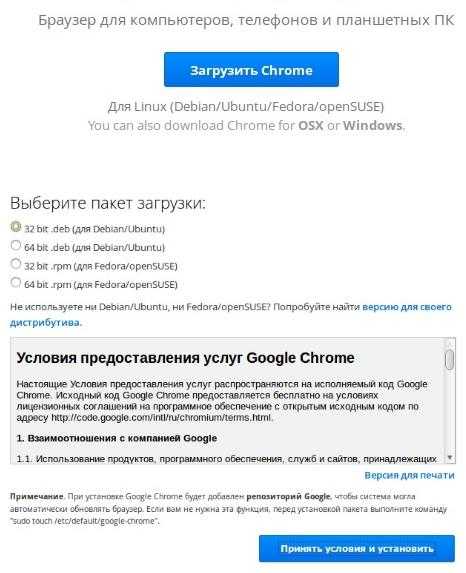
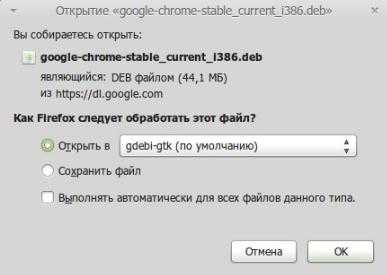
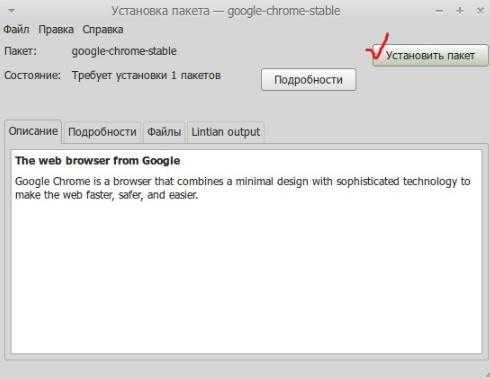
Совершенно аналогичным образом ставится та же Opera или другие браузеры, которые поддерживают установку под Linux и имеют собственные версии для этого. Впрочем, недалеко ушла установка и того же Skype, тем более, что тут всё еще проще, благо Скайп находится в стандартных репозиториях, и поэтому нам даже не надо ничего качать, просто выполняем следующую команду:
И наслаждаемся установленной программой.
Кстати, можно добавить его в автозапуск, если Вам, конечно, сие необходимо. Процесс не представляет особой сложности, мы снова проделываем знакомую процедуру, т.е. идем по пути «Меню — Параметры — Запускаемые приложения» или в поиске меню набираем «Запускаемые приложения», где пользуемся кнопочкой «Добавить» и добавляем программу несложными манипуляциями:
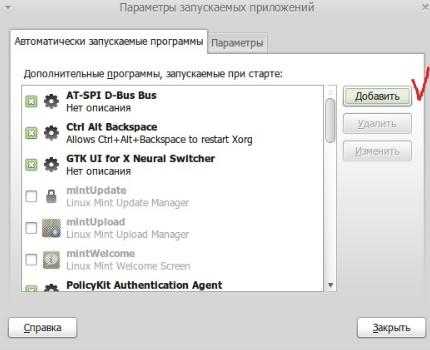
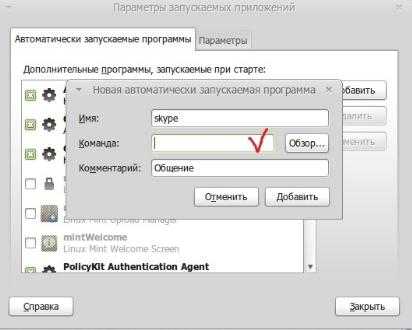
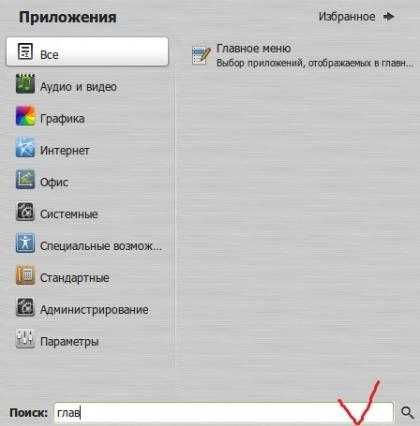
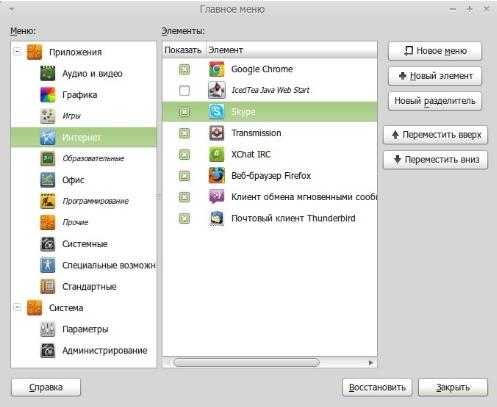
Ах да, предвкушая вопрос, отвечаю, что команда для запуска узнаётся двойным щелчком мыши или через «ПКМ — Свойства» (см.скриншоты).
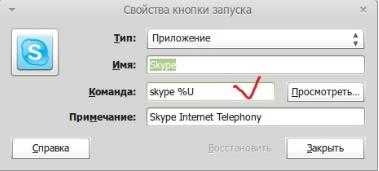
Т.е. команду мы копируем и вставляем:
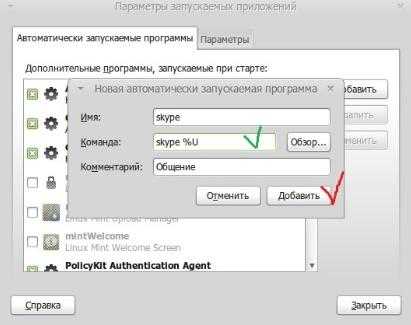
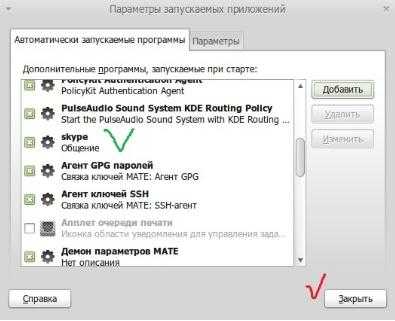
Ну и, соответственно, если всё сделали правильно, то после перезагрузки Skype автоматически запустится. Аналогичным образом можно добавлять в автозагрузку практически любые программы.
Что там еще? А, ну да, если Вы не сторонник проверки почты в браузере, то делать это можно в почтовом клиенте Mozilla Thunderbird, который изначально установлен в Linux и про который уже писали на сайте (он есть и под Windows).

Т.е. никаких лишних телодвижений по установке почтового клиента, во всяком случае в том же Mint (да и в большинстве дистрибутивов), не нужно. Равно так же ситуация выглядит с теми же торрентами, скачивание коих осуществляется с помощью, скажем, программы Transmission, что тоже предустановлена изначально.
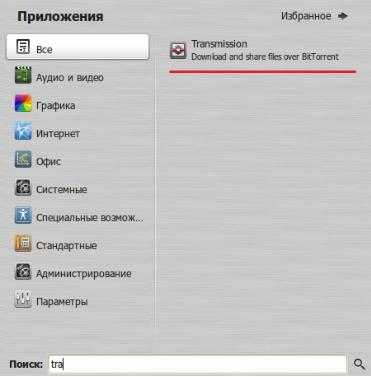
Найти оную, как видите, тоже не составит труда, используя всё тот же старый метод.
Что там дальше.. Ах, да.
Разметка диска при установке Linux Mint. Что к чему
В двух словах простейшая разметка выглядит так:
- Точка монтирования. Минимальный объем данного раздела — 8 Gb, но нужно учитывать, что мы будем устанавливать программы и, соответственно, нам понадобится больший объем. Лично мне хватает 20 Gb.
- Файл подкачки. Мы изначально условились, что у нас не совсем современный компьютер, и поэтому предлагаю установить раздел swap размером хотя бы в 2 Gb.
- Раздел home. Здесь будет храниться информация пользователей. Оставляем всё прочее пространство, что у нас сохранилось после первых двух пунктов.
В итоге получаем примерно следующую картину:
- / — 20-50 Gb
- swap — 2 Gb
- home — всё остальное
Скриншот:
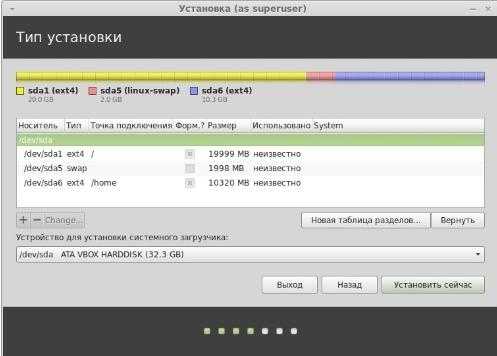
После установки мы обычно видим приветствие, т.е. следующее:
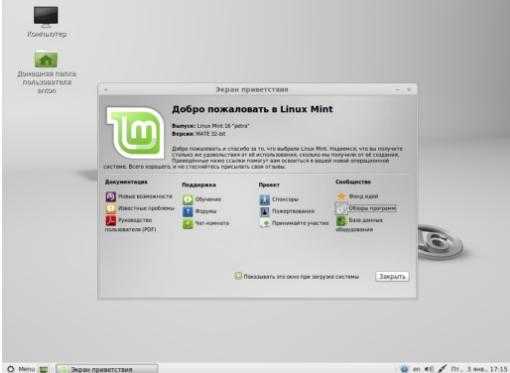
Собственно, изучив здесь всё необходимое (если еще не изучили ранее и вообще, если оно Вам нужно), не долго думая, начинаем настройку системы, а точнее, установку всяких разностей. Ничего сложного тут нет, так что поехали.
Консоль
Отдельная служба
Совет: Данные шаги можно автоматизировать, установив пакет AUR и включив службу .
Для начала создайте скрипт включения Num Lock в необходимых TTY:
/usr/local/bin/numlock
#!/bin/bash
for tty in /dev/tty{1..6}
do
/usr/bin/setleds -D +num < "$tty";
done
Затем создайте и включите службу systemd:
/etc/systemd/system/numlock.service
Description=numlock ExecStart=/usr/local/bin/numlock StandardInput=tty RemainAfterExit=yes WantedBy=multi-user.target
Расширение getty@.service
Это более простой способ, так как в нём не используется отдельная служба и не привязываются номера определённых виртуальных терминалов. Создайте drop-in сниппет для , который будет применяться поверх оригинальной службы:
/etc/systemd/system/getty@.service.d/activate-numlock.conf
ExecStartPre=/bin/sh -c 'setleds -D +num < /dev/%I'
Примечание: В случае каких-либо проблем, замените на и/или отключите подсказку, как описано ниже.
Чтобы отключить подсказку активации Num Lock на экране входа, отредактируйте и добавьте к аргументам agetty:
ExecStart= ExecStart=-/sbin/agetty '-p -- \\u' --nohints --noclear %I $TERM
Что делать, если клавиша нажата, а цифровая панель не работает?
В редких случаях происходит так, что световой индикатор горит, показывая, что кнопка NumLock работает. Но цифры при этом не печатаются в документе. Такой сбой обычно происходит при включенной опции «Управление указателем с клавиатуры».
Для решения проблемы юзеру достаточно выполнить следующее:
- Открыть меню Пуск.
- Выбрать «Панель управления».
Зайти в раздел «Центр специальных возможностей».
Тапнуть по значению «Упрощение работы с мышью».
Убрать галочку в чек-боксе «Управление мышью с клавиатуры» (если она там есть).
Иногда проблема включения может возникнуть из-за сбоев в настройках питания. Проверить их и включить нужные параметры можно через меню Пуск в разделе «Система», выбрав подраздел «Питание и спящий режим».
В настройках автозапуска работы клавиши NumLock нет ничего сложного. Пользователю достаточно выбрать один из предложенных вариантов и следовать инструкции. После включения автоматического режима клавиатура NumPad будет работать до ручного отключения.
Раскладка клавиатуры и её настройки
Настройку раскладки клавиатуры можно выполнить тут (правый нижний угол, где часы), используя правую кнопку мышки и пункт с параметрами клавиатуры:
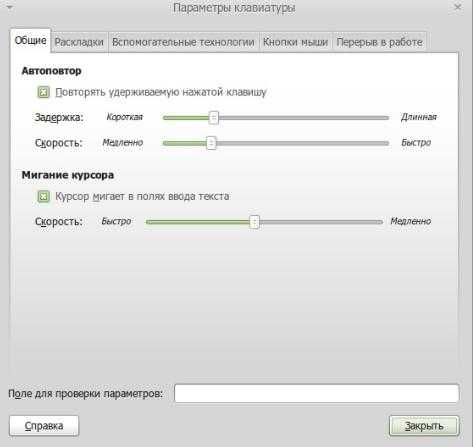
Думаю, что желающие легко настроят всё под себя, а посему не будем останавливаться на деталях. Кстати, некоторые, как я и, работая в Windows, привыкли использовать Punto Switcher. Для Linux есть неплохой аналог сей программы, а именно — gxneur.
Установка из официального репозитория проста (как всегда, используем команду в терминале):
После установки давайте сделаем первоначальные настройки:

Например я, для начала, всегда отключаю следующие два пункта:
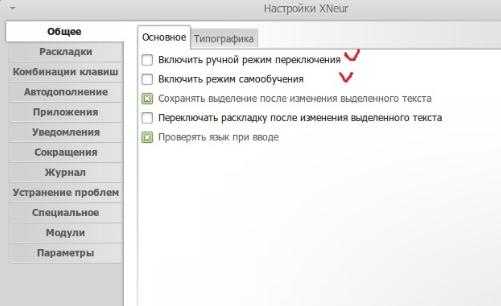
И активирую автозапуск программы:

Ну, а остальное уже по настроению, так что пробуйте, ковыряйтесь, думаю, что найдете для себя то, что Вам нужно, ведь даже комбинации клавиш для переключения у всех индивидуальны (я, например, вообще переключаю по одному левому шифту). Поехали далее.
Добавляем всяческие Windows-программы в Linux Mint
Для того, чтобы под Linux работали некоторые простые программы из Windows, нам потребуется такая штука как, можно сказать, своеобразный эмулятор под названием Wine. Установка Wine тоже не занимает много сил и делается командой терминала:
После установки у Вас появится виртуальный диск С:\ с реестром операционной системы Windows. Детально работу с Wine мы еще рассмотрим в одной из статей, а пока просто покажем запуск программы BlueScreenView (оная, как Вы уже возможно знаете, занимается помощью в анализе дампов синих экранов смерти), которая работает только под Windows и не имеет дистрибутива под Linux-системы.

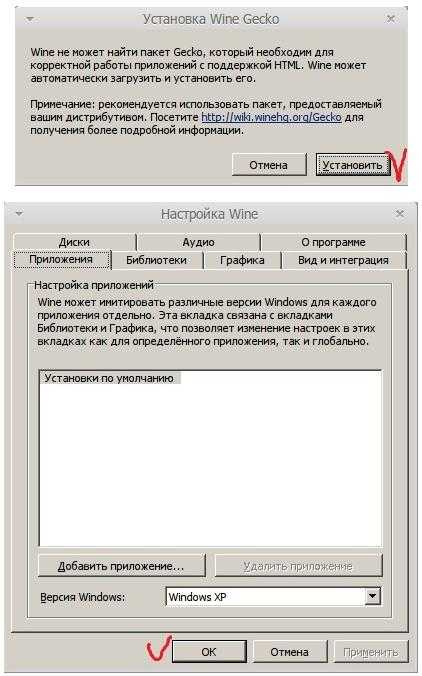

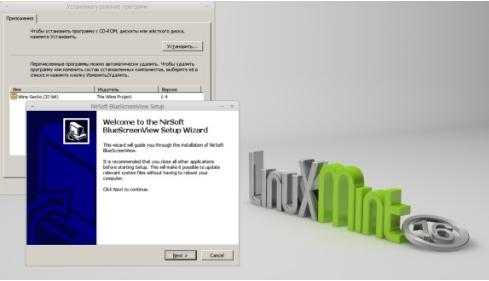

 я
я
Выше кратко в картинках изложен процесс донастройки Wine и финальный этап — возможность запуска BlueScreenView один в один как в Windows, т.е. просто кликом мышки по exe-файлу. Внимательные, думаю, разберутся как запускать другие приложения и всё такое прочее, а мы же пойдем дальше.
Бывают случаи, что некоторые программы невозможно запустить в Wine, а программа очень нужна. К нам на помощь придет VirtualBox, что был упомянут в самом начале данного материала (равно как и статья о нём ]).
Установку можно произвести через диспетчер программ, для чего переходим в «Меню -> Администрирование -> Менеджер программ»:
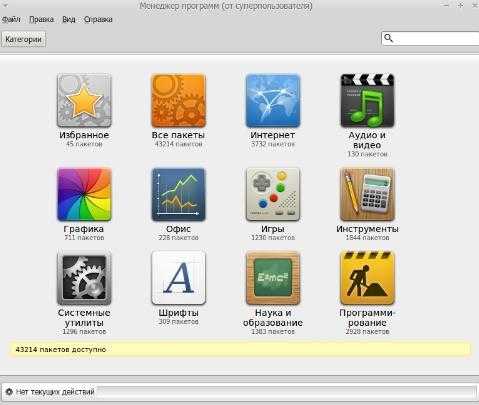
Где далее, в поиске, вводим название программы, т.е. VirtualBox:
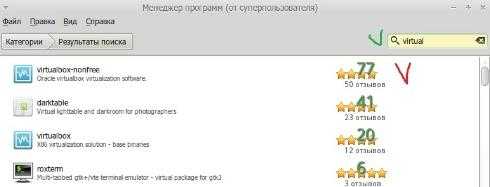
В списке, собственно, выбираем VirtualBox-nonfree двойным щелчком мыши и устанавливаем программу..
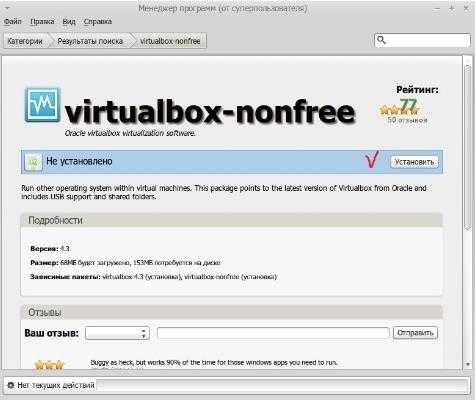
И, что логично, после недолгого ожидания увидим, что программа установлена:
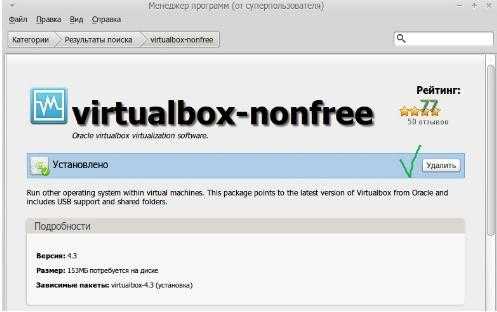
К слову, как видно на скриншоте выше, с помощью «Менеджера программ» можно не только устанавливать, но и удалять программы.
Установленный же VirtualBox находится тут — «Mеню -> Системные».
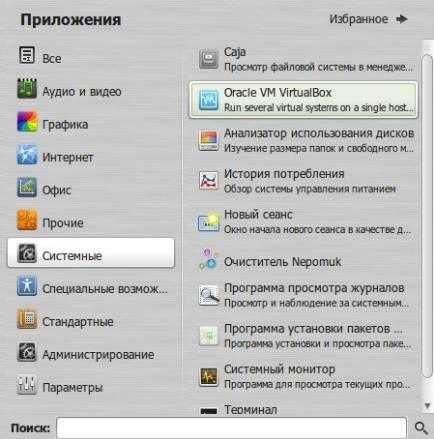
Как им пользоваться (в общих чертах), ищите в статье, что уже дважды упомянута выше.
Вариант третий для Debian 11
Тут я поступил самым длинным путем и просто скачал по очереди все пакеты которые требовались.
Да это заняло немного больше времени, но зато все работает.
Вот список пакетов которые я скачал в итоге:
Ставил в том же порядке, если порядок нарушите, ничего страшного. Система скажет, что нет какого то другого пакета из этого списка. Значит ставьте то что попросит система.
Все пакеты скачивал от разработчиков вот тут.
Ошибки со шрифтом 1с
Как правило после установки тонкого клиента многим не нравится шрифт.
Иногда не корректно отображается шрифт.
Для решения этих вопросов необходимо до установить пакеты с нужными шрифтами.
Порядок установки и их название описаны в статье по первоначальным настройкам debian и настройкам debian10.
Всем Удачи!
X.org
startx
Установите пакет и добавьте его в файл перед :
#!/bin/sh # # ~/.xinitrc # # Executed by startx (run your window manager from here) # numlockx & exec оконный_менеджер
MATE
По умолчанию MATE сохраняет последнее состояние перед выходом и восстанавливает его при следующем входе. Чтобы включать Num Lock при каждом входе, измените следующие значения DCONF:
dconf write org.mate.peripherals-keyboard remember-numlock-state false dconf write org.mate.peripherals-keyboard numlock-state 'on'
KDE Plasma
Перейдите в Параметры системы > Устройства ввода > Клавиатура и выберите необходимое поведение Num Lock в секции Режим NumLock при запуске Plasma.
GDM
Примечание: GDM больше не выполняет скрипты из .
Убедитесь, что пакет установлен, а затем добавьте следующий код в файл ~/.xprofile:
if [ -x /usr/bin/numlockx ]; then
/usr/bin/numlockx on
fi
GNOME
Если вы не используете экранный менеджер GDM, numlockx можно запускать при загрузке GNOME.
Установите пакет , а затем добавьте команду запуска .
$ gnome-session-properties
Данная команда откроет приложение Startup Applications Preferences. Нажмите на Add и введите следующее:
| Name: | Numlockx |
| Command: | /usr/bin/numlockx on |
| Comment: | Turns on numlock. |
Примечание: Это не общесистемная настройка, соответственно данную процедуру необходимо повторить для каждого пользователя, которому необходимо включать Num Lock после входа.
Xfce
Убедитесь, что следующим параметрам задано значение в файле :
<property name="Numlock" type="bool" value="true"/> <property name="RestoreNumlock" type="bool" value="true"/>
Примечание: Если файл не существует, откройте Настройки > Клавиатура, а затем проверьте и снимите галочку с опции , что создаст файл .
Задайте параметру Numlock значение on в секции файла :
... Numlock=on
Найдите следующую строку в файле и раскомментируйте её (уберите символ ):
#numlock on
Добавьте следующую строку в файл :
numlockx &
А затем сохраните файл.
numlock=1
Установка Preload в целях оптимизации
Для начала немного про странное слово «демон». Нет, речь идет не об исчадие ада. Де?мон (daemon, d?mon, др.-греч. ?????? божество ) — компьютерная программа в системах класса UNIX, запускаемая самой системой и работающая в фоновом режиме без прямого взаимодействия с пользователем.
Конкретно «Preload» — это демон, который работает в фоновом режиме, определяет наиболее часто используемые приложения, а потом хранит их в кэше, благодаря чему они быстрее запускаются. Для его установки выполним в терминале следующую команду:
Немного ожидания — и готово. Теперь можно наслаждаться еще одним проделанным шагом и перейти к такой штуке, как оптимизация работы оперативной памяти.
Настройка автоматического включения NumLock
Настройку включения цифровой клавиатуры мы будем производить через редактор реестра Windows. Вопрос о реестре Windows и его структуре подробно был рассмотрен в статье Изменение параметров cистемного реестра Windows.
Открываем редактор реестра Windows:
- Запускаем утилиту Выполнить перейдя в Пуск — Все программы — Стандартные (в Windows 10 утилита Выполнить находится в каталоге Служебные), либо зажав на клавиатуре клавиши Пуск (на некоторых клавиатурах она отмечается как Win) и R
- В открывшемся окне вбиваем команду
regedit
и жмём на клавишу Enter
Далее находим ветку реестра
HKEY_USERS\.DEFAULT\Control Panel\Keyyboard
Здесь нас интересует параметр InitialKeyboardIndicators. Нам нужно изменить данное значение, дважды щёлкнув по нему мышкой.
Если параметра InitialKeyboardIndicators по нужному пути нет, то его нужно просто добавить в левой части окна редактора реестра, выбрав при создании Строковый параметр
Стоит также отметить, что иногда, по определённым причинам, настройка в ветке .DEFAULT может не работать. В этом случае все манипуляции над параметром InitialKeyboardIndicators следует проводить в ветке:
HKEY_CURRENT_USER\Control Panel\Keyboard
Присваиваемое значение будет зависеть от того, какая операционная система установлена на нашем компьютере.
Автоматическое включение NumLock в Windows XP
Значение параметра InitialKeyboardIndicators в Windows XP задаётся по нашему желанию в соответствии с приведённой ниже схемой:
— NumLock отключен при старте системы;2 — NumLock включен при старте системы;3 — NumLock и CapsLock включены при старте системы;6 — NumLock и ScrollLock включены при старте системы;7 — NumLock, CapsLock и ScrollLock включены при старте системы.
Для удобства внесения изменений в реестр можно воспользоваться приложенным к статье рег-файлом (о том, как создавать подобные файлы, рассказывалось в публикации Создание reg-файлов. Синтаксис редактирования записей реестра) или батником (подробнее о редактировании реестра из командной строки в публикации Редактирование реестра Windows из командной строки, bat-файлы)
Автоматическое включение NumLock в Windows XP:
- reg-файл: numlock-windows-xp-reg
- bat-файл: numlock-windows-xp-bat
Автоматическое включение NumLock в Windows 7 (применимо к Windows Vista)
Для автоматической активации NumLock при включении компьютера с Windows 7 значение параметра InitialKeyboardIndicators необходимо изменить на 2147483650.
Соответственно, если нам нужно, чтобы Numpad при включении компьютера был неактивен, мы присваиваем вышеупомянутому параметру значение 2147483658.
Автоматическое включение NumLock в Windows 7 (Vista):
- reg-файл: numlock-windows-7-reg
- bat-файл: numlock-windows-7-bat
Автоматическое включение NumLock в Windows 10 (применимо к Windows 8/8.1)
После установки на компьютер ОС Windows 10 функция NumLock также может быть отключена по умолчанию. Это же будет наблюдаться, если вы обновили свою систему до Windows 10 с прежних версий, как описано в статье: Обновление Windows 7 и Windows 8/8.1 до Windows 10 после 29.07.2016
Для того, чтобы при запуске Windows 10 автоматически включалась функция NumLock, нам нужно присвоить параметру InitialKeyboardIndicators значение 80000002.
Автоматическое включение NumLock в Windows 10 (8/8.1):
- reg-файл: numlock-windows-10-reg
- bat-файл: numlock-windows-10-bat
После проведённых настроек закрываем окно редактора реестра и перезагружаем компьютер. Функция Num Lock будет активна сразу после входа в систему.
Простейшая первичная оптимизация Linux Mint
Начнем с отключения автоматически запускаемых приложений и служб. Для сего идем по пути «Меню -> Параметры -> Запускаемые приложения» или в поиске меню набираем на клавиатуре всё те же «Запускаемые приложения»..
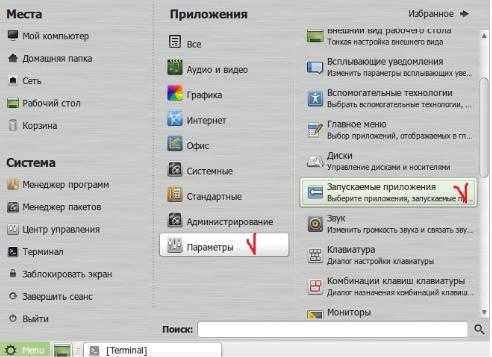
..где, собственно, отключаем ненужные нам службы и программы:
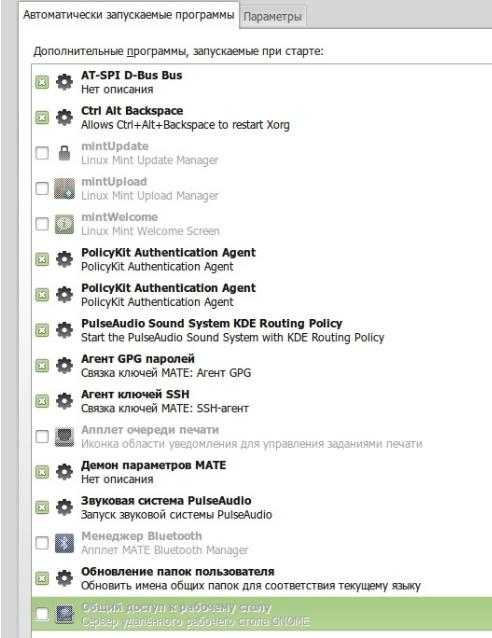
Встаёт резонный вопрос, что именно отключать. Тут, в общем-то, кому что, но для примера и в качестве рекомендаций, перечислим, что сделал автор статьи:
- Отключил всё автоматическое обновление, ибо оным лучше управлять вручную, да и при отключении данной службы потребляется меньше ресурсов.
- Отключил экран приветствия за ненадобностью и, опять же, в целях оптимизации.
- Отключил апплет очереди печати, так как дома нет принтера.
- Отключил апплет BlueTooth, опять же из-за отсутствия сего девайса.
- Отключил общий доступ к рабочему столу.
Это такой странный суровый минимум, но пусть будет так для начала (когда-нибудь рассмотрим эту тему подробней), а пока продолжим нашу оптимизацию, для чего займемся установкой демона Preload.
Настройка автоматического включения клавиши
Для включения кнопки нампад по умолчанию при запуске операционки можно выбрать один из нескольких способов. Неправильные действия приведут к серьезным сбоям в работе системы. Поэтому рекомендуется строго соблюдать пошаговую инструкцию, приведенную ниже.
Стандартные средства
Под этими средствами понимают активацию Num-клавиатуры соответствующей клавишей. После ее нажатия пользователь полноценно пользуется цифровым блоком. Также включить опцию можно с помощью функциональных клавиш ноутбука и настройками BIOS. Параметр должен быть включен по умолчанию.
Для активации нужно следовать инструкции:
- Зайти в BIOS.
- Найти параметр NumLock.
- Нажать Enter.
- Задать значение: On.
- Нажать клавишу F10 для сохранения значения и перезагрузки ПК.
У некоторых моделей нетбуков отсутствует отдельно расположенный блок с цифровыми клавишами. В гаджетах эти кнопки совмещены с буквенной клавиатурой.
Для включения цифровой опции достаточно на такой раскладке нажать комбинацию: «Fn + F11». Повторное нажатие этих же значений отключает функцию.
Редактирование параметра реестра
Утилита содержит полную информацию и настройки для аппаратного обеспечения, ПО, профилей, предустановки. В ее распоряжении также находятся настройки NumLock. Режим автоматического запуска NumPad через реестр сделать просто.
Пошаговая инструкция включает 6 основных этапов:
- Нажать комбинацию клавиш: «Win + R», вызвать командную строку.
- Ввести команду: regedit.
- Нажать Enter.
- Перейти: HKEY_USERS\.Default\Control Panel\Keyboard.
Найти значение: «InitialKeyboardIndicators», тапнуть два раза по нему.
Изменить параметр на «2» либо «80000002» и сохранить.
После выполнения всех пунктов пользователю останется только перезагрузить устройство. Только после этой процедуры изменения вступят в силу.
Использование команды для PowerShell
Утилита Windows PowerShell позволяет автоматизировать большинство рутинных задач. С помощью софта пользователи меняют настройки, останавливают и запускают программы, обслуживают большинство приложений. Использование командной оболочки рекомендуется для продвинутых пользователей.
Для автоматического включения нампада потребуется выполнить следующее:
- Нажать на «Пуск».
- Найти в списке: Windows PowerShell.
- Тапнуть по названию.
- Вставить в строку: Set-ItemProperty -Path ‘Registry::HKU\.DEFAULT\Control Panel\Keyboard’ -Name «InitialKeyboardIndicators» -Value «2».
Нажать Enter.
При успешном выполнении задачи появится строка ввода без уведомлений. Для того чтобы опция начала работать в автоматическом режиме, нужно перезагрузить гаджет.
Добавление скрипта в автозагрузку
Если пользователь испробовал все выше перечисленные методы, но они не помогли включить автоматическую работу Num-клавиатуры при запуске «десятки», то можно воспользоваться этим способом.
Чтобы включить автозагрузку клавиши NumLock, нужно:
- Открыть меню «Пуск».
- Найти и открыть «Блокнот».
Вставить в него: set WshShell = CreateObject(«WScript.Shell») WshShell.SendKeys «{NUMLOCK}».
Зайти в «Файл», нажать на «Сохранить как…».
Перейти: C:\Users\ИМЯ_ПОЛЬЗОВАТЕЛЯ\AppData\Roaming\Microsoft\Windows\Start Menu\Pro.
Задать имя: numlock.vbs и сохранить, выбрав формат «Все файлы».
Сохранить параметры.
Способ 3: Использование команды для PowerShell
Расширенная оболочка PowerShell позволяет использовать различные команды для внесения изменений в системные настройки. Это можно сделать и для определенных ключей реестра, изменяя их значения путем ввода всего одной строчки кода. Если вы не боитесь работать с такой оболочкой, осуществите следующие шаги:
- Щелкните ПКМ по значку «Пуск» и в появившемся контекстном меню отыщите пункт «Windows PowerShell (администратор)».
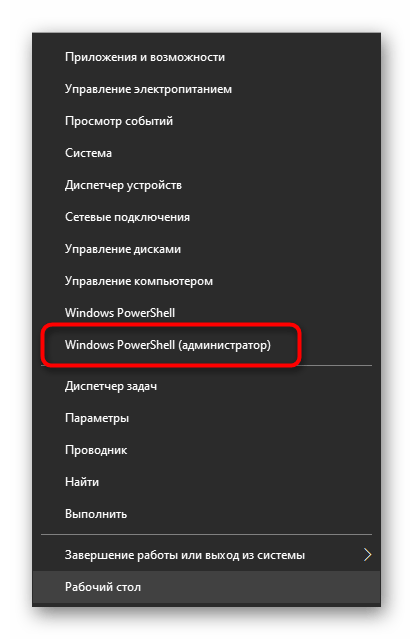
После загрузки оболочки вставьте туда команду и нажмите на Enter для ее активации. Замените значение на «80000002», если в первом случае настройка не сработает.
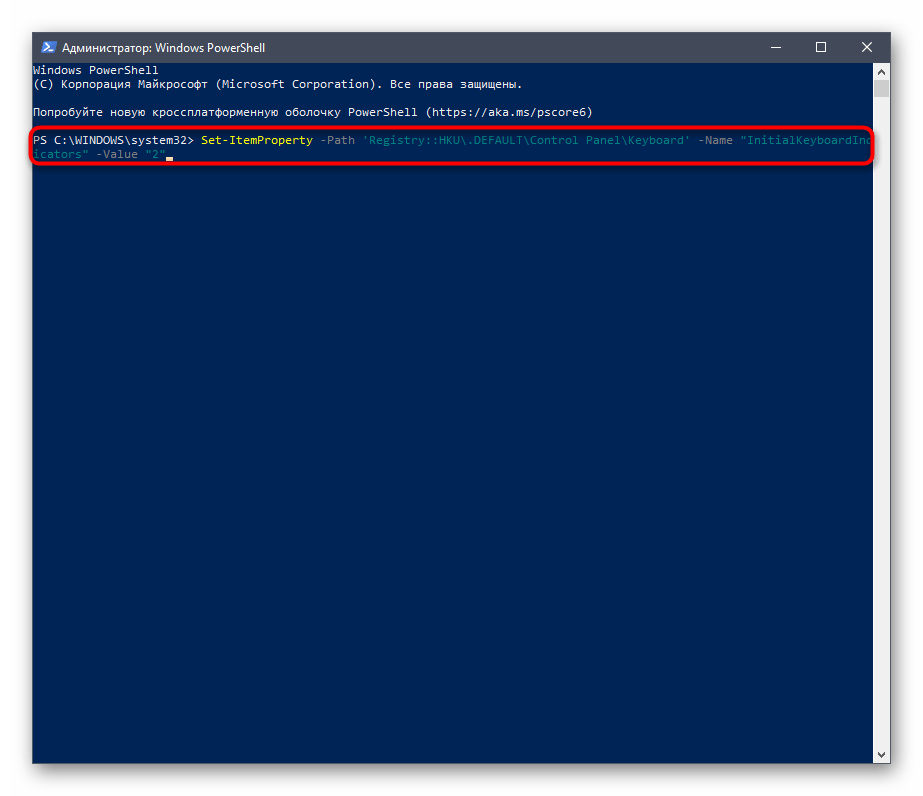
Об успешном выполнении действия сообщит появившаяся строка ввода без дополнительных уведомлений об ошибках.
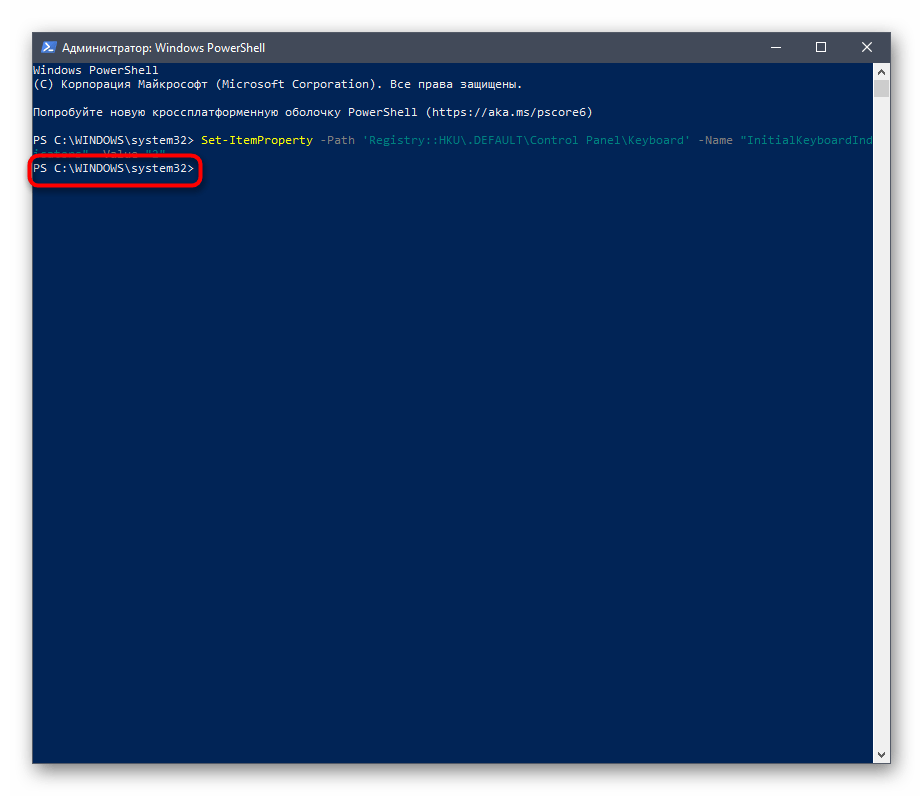
В этом случае тоже следует перезагрузить операционную систему, чтобы все изменения вступили в силу. При следующем входе в Виндовс уже можно проверить, работает ли цифровой блок на клавиатуре без предварительной его активации.
Мультимедийные программы и прочие полезности в Mint
Ну и куда же без музыки, фотографий и прочего. Давайте кратенько пробежимся по базовым программам в этой области.
По умолчанию в Linux Mint встроен мощный редактор изображений Gimp и этакая смотрелка-редактор gThumb. Предлагаю дополнить данный софт программой Pinta — аналог Paint для любимого многими Windows. Устанавливается следующей командой:
После установки, что естественно, прячется в разделе «Меню — Графика»:
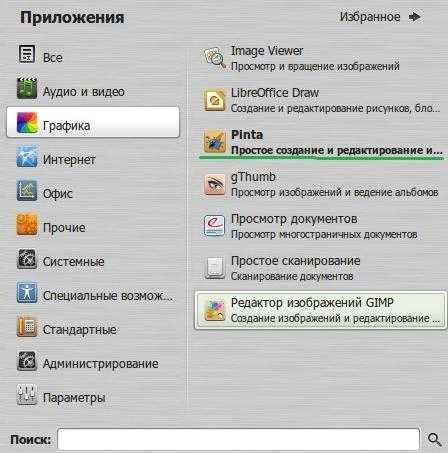 я
я
Как пользоваться, думаю, разберетесь, если захотите, благо всё на русском и ничего сложного из себя, опять же, не представляет. Ну, а нет — есть много других интересных программ в этой сфере.
Что касается просмотра видео.. Ну, для всяких там фильмов вполне подходит известный, наверное, многим VLC-плеер, который опять же включен в программы по умолчанию Linux и живет в соответствующем разделе.

Ну и на закуску..
Что за клавиша NumLock и для чего она нужна?
Кнопка ввода носит полное название «Number Lock», что с английского языка переводится, как «блокировка цифр». Кнопка, в основном, всегда располагается в левой верхней части цифрового блока. После ее включения загорается световой индикатор. Особенно востребован нампад на переносных гаджетах: ноутбуках, нетбуках.
Основное назначение клавиши – включение и выключение цифрового блока. Но мало кто знает, что у кнопки NumLock есть еще одно предназначение. Цифровая клавиатура в системе Виндовс может использоваться, как заменитель компьютерной мыши. Такая функция включается и отключается через настройки ОС.
В операционной системе Виндовс 10 предусмотрена опция, чтобы блок с цифрами включался при загрузке системы. В настройках по умолчанию он не работает, требуя ручного нажатия на клавишу NumLock. В некоторых моделях девайсов, например, от компании Apple, название кнопки сменили на Clear Key.
Установка Linux Mint 20.1 Cinnamon Edition
Перейдите на страницу загрузки Linux Mint и скачайте ISO образ (который соответствует вашим предпочтениям) – в моем случае мы будем использовать 64-битный вариант Linux Mint Cinnamon. Далее запишите образ на флешку или диск и приступите к установке.
1. После загрузки вы попадете на рабочий стол, там вы найдете компьютер, папку Home и значок установка Linux Mint (Install Linux Mint).
Linux Mint Cinnamon Desktop
2. Запускаете программу установки и почти сразу же вам предлагается экран выбора языка. Выберите язык установки, прежде чем продолжить.
Выбор Язык установки Linux Mint
3. На следующем этапе выберете раскладку клавиатуры. Если вы не уверены в выборе, вы можете ввести текст в пустое белое поле с серым текстом, а затем продолжить, нажав на кнопку «Продолжить» (Continue).
Выбор Раскладки клавиатуры Linux Mint
4. Далее вы увидите, что установщик просит вас установить “Мультимедийные кодеки” для воспроизведения различных видеоформатов и правильной визуализации веб-сайтов.
Установка мультимедийных кодов в Linux Mint
5. На следующем этапе установки вам будет предложено выбрать тип установки, который всегда по умолчанию соответствует первому варианту, и в зависимости от вашей системы. То есть если у вас уже установлена операционная система, вам будет предложено продолжить работу в конфигурации двойной загрузки или тройной загрузки (по мере необходимости).
Выберите Тип Установки Linux Mint
Однако, если системы нет, то параметры по умолчанию будут “Стереть диск и установить Linux Mint”, это показано на рисунке ниже.
Варианты ниже предназначены для продвинутых пользователей, и мой вам совет не лезть туда, если только вы знаете, что делаете или хотите научиться.
6. Как только вы нажмете кнопку “Установить сейчас”, появится диалоговое окно, показывающее вам изменения, которые будут применены к вашему диску – отобразится вся конфигурация, которая последует после завершения установки операционной системы Linux Mint.
Подтверждение Установки Linux Mint
7. После проделанного, вы выполнили наиболее важные этапы установки. Теперь выберете свой регион на карте.
Выберите Свою Страну Регион
8. На следующем экране введите свои данные – имя, пароль и так далее.
Создать Учетную Запись Пользователя
9. Установка начинается после того, как вы ввели свои данные.
Процесс установки Linux Mint
10. После этого вам будет предложено продолжить тестирование или перезагрузить компьютер.
Установка Linux Mint Завершена
11. На этом этапе вы введете свое имя пользователя, а затем пароль и нажмите клавишу enter, чтобы продолжить.
Вход в систему Linux Mint
12. Оказавшись на рабочем столе, вы попадаете на экран приветствия, после чего вам нужно перейти в правый нижний угол и снять галочку “Показать диалог при запуске”.
Экран приветствия Linux Mint
13. Как только вы сделаете это, вы должны обновить свою систему, поскольку это в первую очередь влияет на безопасность и стабильность Linux.
Обновление Linux Mint
Распространенная ошибка с пакетом libwebkitgtk в 1с
Как правило многие столкнутся с ошибкой в зависимостях с пакетом libwebkitgtk на момент написания статьи его версия 3.0 и полное го название libwebkitgtk-3.0
Последняя цифра это, как уже догадались, его версия.
Ошибка выглядит так
Соответственно, чтоб решить эту проблему нужно добавить репозиторий с этим пакетом и установить его.
Первый вариант
Подойдет для дистрибутивов Ubuntu и Mint
Подключаем репозиторий с этим пакетом, для этого в терминале откроем sources.list идобавим его туда.
Открываем файл sources.list командой в терминале, с помощью редактора nano
В конец добавляем строчку нашего репозитория
Выглядеть это будет так
Затем сохраняем сочетанием клавиш Ctrl+O и закрываем Ctrl+x
Далее традиционно обновляемся
Ну и затем ставим пакет
После установки пакета libwebkitgtk-3.0-0, рекомендуется удалить ранее добавленный репозиторий http://ru.archive.ubuntu.com/ubuntu/ в файле sources.list
Просто откройте снова его через терминал в редакторе nano
теперь удалите ранее добавленный репозиторий deb http://ru.archive.ubuntu.com/ubuntu/ bionic main universe
Не забудьте сохранить файл сочетанием клавиш Ctrl+O и закрываем Ctrl+x
Далее ставим наш клиент 1с, ошибок не должно быть, не забываем про пакет с поддержкой языков.
Вариант второй для Debian 10
Если у вас Debian 10 то добавьте в список репозиториев репозиторий stretch.
Откройте файл репозиториев в терминале при помощи редактора nano
Добавьте в конец репозиторий
Не забываем после изменений сохранить Ctrl+O и закрыть Ctrl+x
Далее традиционно обновимся
sudo apt update
Теперь поставим, недостающий пакет именно из того репозитория который указали
После ставим наш пакет 1с с тонким клиентом и его языковый пакет.
GNU/Linux Mint 20 Установка Java OpenJDK 15 — Краткое руководство
Привет! Учебное пособие покажет вам шаг за шагом Как установить Oracle-Sun OpenJDK 15 JRE / JDK на GNU + Linux Mint 20.x Ulyana / Ulyssa / Uma LTS 64-bit Desktop.
Разумеется, Java OpenJDK 15 для Mint 20 (Open Java Development Kit) — это бесплатная реализация с открытым исходным кодом платформы Java Standard Edition (Java SE).
Кроме того, Oracle Java JDK / JRE основана на OpenJDK Исходный код. В Дополнение, это содержит Компоненты с закрытым исходным кодом.
Наконец, OpenJDK 15 это первый, Выпуск долгосрочной поддержки Java.

Теги: Установите Java 15 Linux Mint 20, Установите Java 15 Mint 20, Установите Java Development Kit 15 Linux Mint 20, Установить Java Development Kit 15 Mint 20, Установите JDK 15 Linux Mint 20, Установите JDK 15 Mint 20, Установите OpenJDK 15 Linux Mint 20, Установите OpenJDK 15 Mint 20, Java 15 Linux Mint 20, Java 15 Linux Mint 20 Установить, Установка Java 15 Linux Mint 20, Установка Java 15 Linux Mint 20, Ява 15 Mint 20, Java 15 Mint 20 Установить, Установка Java 15 Mint 20, Настройка Java 15 Mint 20, Комплект для разработки Java 15 Установите Linux Mint 20, Java Development Kit 15 Установите Mint 20, Комплект для разработки Java 15 Linux Mint 20, Комплект для разработки Java 15 Linux Mint 20 Установить, Комплект для разработки Java 15 Linux Mint 20 Установка, Комплект для разработки Java 15 Установка Linux Mint 20, Комплект для разработки Java 15 Mint 20, Java Development Kit 15 Mint 20 Установить, Установка Java Development Kit 15 Mint 20, Установка Java Development Kit 15 Mint 20, JDK 15 Установить Linux Mint 20, JDK 15 Установить Mint 20, JDK 15 Linux Mint 20, JDK 15 Linux Mint 20 Установить, Установка JDK 15 Linux Mint 20, Установка JDK 15 Linux Mint 20, JDK 15 Mint 20, JDK 15 Mint 20 Установить, Установка JDK 15 Mint 20, Настройка JDK 15 Mint 20, Linux Mint 20 Установить Java 15, Linux Mint 20 Установите Java Development Kit 15, Linux Mint 20 Установите JDK 15, Linux Mint 20 Установите OpenJDK 15, Linux Mint 20 Java 15, Linux Mint 20 Java 15 Установить, Linux Mint 20 Установка Java 15, Linux Mint 20 Java 15 Linux Mint 20 Установить Java 15, Linux Mint 20 Настройка Java 15, Linux Mint 20 Комплект для разработки Java 15, Linux Mint 20 Java Development Kit 15 Установка, Linux Mint 20 JDK 15, Установка Linux Mint 20 JDK 15, Linux Mint 20 OpenJDK 15, Linux Mint 20 OpenJDK 15 Установить, Linux Mint 20 Установка OpenJDK 15, Linux Mint 20 Установка OpenJDK 15, Mint 20 Установить Java 15, Mint 20 Установить Java Development Kit 15, Mint 20 Установить JDK 15, Mint 20 Установить OpenJDK 15, Монетный двор 20 Ява 15, Mint 20 Java 15 Установить, Mint 20 Установка Java 15, Mint 20 Java 15 Mint 20 Установить Java 15, Mint 20 Настройка Java 15, Mint 20 Комплект разработчика Java 15, Mint 20 Java Development Kit 15 Установка, Монетный двор 20 JDK 15, Mint 20 JDK 15 Установка, Монетный двор 20 OpenJDK 15, Mint 20 OpenJDK 15 Установить, Установка Mint 20 OpenJDK 15, Mint 20 Установка OpenJDK 15, Mint Установить OpenJDK 15, Монетный двор OpenJDK 15, Установка Mint OpenJDK 15, OpenJDK 15 Linux Mint 20, OpenJDK 15 Linux Mint 20 Установить, Установка OpenJDK 15 Linux Mint 20, Установка OpenJDK 15 Linux Mint 20, OpenJDK 15 монетный двор 20, OpenJDK 15 Mint 20 Установить, Установка OpenJDK 15 Mint 20, Установка OpenJDK 15 Mint 20, Настройка Java Development Kit 15 Linux Mint 20, Установить Java Development Kit 15 Mint 20, Установка JDK 15 Linux Mint 20, Настройка JDK 15 Mint 20






























