Управление пользователями
Просмотр
Вся информация о пользователях хранится в файле .
Каждый аккаунт занимает одну строку, в формате
- — имя пользователя.
- — зашифрованный пароль пользователя.
- — идентификационный номер пользователя.
- — идентификационный номер основной группы пользователя.
- — необязательное поле, используемое для указания дополнительной информации о пользователе (например, полное имя пользователя).
- — домашний каталог ($HOME) пользователя.
- — командный интерпретатор пользователя (обычно /bin/sh).
Получение информации о пользователях
- – вывод информации (имя пользователя, рабочий терминал, время входа в систему, информацию о потребленных ресурсах CPU и имя запущенной программы) о всех вошедших в систему пользователях.
- – вывод информации (имя пользователя, рабочий терминал, время входа в систему) о всех вошедших в систему пользователях.
- или или – вывод вашего имени пользователя.
- – вывод имен пользователей, работающих в системе.
- – вывод о идентификаторах пользователя: его uid, имя_пользователя, gid и имя первичной группы и список групп в которых состоит пользователь
- – вывод списка групп в которых состоит пользователь.
Добавление пользователя
Добавление пользователя осуществляется при помощи команды useradd.
Ключи:
- Базовый каталог. Это каталог, в котором будет создана домашняя папка пользователя. По умолчанию /home.
- Комментарий. В нем вы можете напечатать любой текст.
- Название домашнего каталога. По умолчанию название совпадает с именем создаваемого пользователя.
- Дата, после которой пользователь будет отключен. Задается в формате ГГГГ-ММ-ДД. По умолчанию отключено.
- Количество дней, которые должны пройти после устаревания пароля до блокировки пользователя, если пароль не будет изменен (период неактивности). Если значение равно 0, то запись блокируется сразу после устаревания пароля, при -1 — не блокируется. По умолчанию -1.
- Первичная группа пользователя. Можно указывать как GID, так и имя группы. Если параметр не задан будет создана новая группа название которой совпадает с именем пользователя.
- Список вторичных групп в которых будет находится создаваемый пользователь
- Каталог шаблонов. Файлы и папки из этого каталога будут помещены в домашнюю папку пользователя. По умолчанию /etc/skel.
- Ключ, указывающий, что необходимо создать домашнюю папку. По умолчанию домашняя папка не создается.
- Зашифрованный пароль пользователя. По умолчанию пароль не задается, но учетная пользователь будет заблокирован до установки пароля.
- Оболочка, используемая пользователем. По умолчанию /bin/sh.
- Вручную задать UID пользователю.
Если при создании пользователя не указываются дополнительные ключи, то берутся настройки по умолчанию. Посмотерть настройки по-умолчанию можно с помощью команды .
Если вас не устраивают такие настройки, вы можете поменять их выполнив , где это ключ из таблицы выше.
Изменение пользователя
Изменение параметров пользователя происходит с помощью утилиты usermod. Пример использования:
Изменить пароль пользователю можно при помощи утилиты passwd.
Утилита passwd может использоваться и обычным пользователем для смены пароля.
Основные ключи passwd:
- Удалить пароль пользователю. После этого пароль будет пустым, и пользователь сможет входить в систему без предъявления пароля.
- Сделать пароль устаревшим. Это заставит пользователя изменить пароль при следующем входе в систему.
- Заблокировать учетную запись пользователя по прошествии указанного количества дней после устаревания пароля.
- Минимальное количество дней между сменами пароля.
- Максимальное количество дней, после которого необходимо обязательно сменить пароль.
- Заблокировать учетную запись пользователя.
- Разблокировать учетную запись пользователя.
Установка пустого пароля пользователя
Супер пользователь с помощью утилит командной строки passwd и usermod или путем редактирования файла /etc/shadow может удалить пароль пользователь, дав возможность входить в систему без указания пароля.
или
После этого имеет смысл принудить пользователя установить себе новый пароль при следующем входе в систему.
Удаление пользователя
Для того, чтобы удалить пользователя воспользуйтесь утилитой userdel.
Пример использования:
- Принудительно удалить пользователя, даже если он сейчас работает в системе.
- Удалить домашний каталог пользователя.
Как использовать команду su
Общий синтаксис команды следующий:
При вызове без каких-либо параметров по умолчанию запускает интерактивную оболочку от имени пользователя root:
Вам будет предложено ввести пароль root, и в случае аутентификации пользователь, выполняющий команду, временно станет пользователем root.
Переменные среды сеанса ( ) и home ( ) устанавливаются из замещающей записи пользователя , и текущий каталог не изменяется.
Чтобы подтвердить изменение пользователя, используйте команду :
Команда выведет имя пользователя, запустившего текущий сеанс оболочки:
Наиболее часто используемый параметр при вызове — это ( , ). Это делает оболочку оболочкой входа в систему со средой, очень похожей на реальный вход в систему, и меняет текущий каталог :
Если вы хотите запустить другую оболочку вместо той, которая определена в файле , используйте параметр , . Например, чтобы переключиться на root и запустить оболочку , вы должны ввести:
Чтобы сохранить всю среду ( , , и ) вызывающего пользователя, вызовите команду с параметром , .
Когда опция используется, игнорируется.
Если вы хотите запустить команду от имени замещающего пользователя без запуска интерактивной оболочки, используйте параметр , . Например, чтобы вызвать команду от имени пользователя root, вы должны ввести:
Чтобы переключиться на другую учетную запись пользователя, передайте имя пользователя в качестве аргумента . Например, чтобы переключиться на пользователя вы должны ввести:
Как понять, что ваш аккаунт был взломан?
Есть три основных признака, указывающих на активность мошенников на странице в Instagram:
- Вам недавно приходили сообщения или письма о сбросе пароля и смене почты, привязанной к странице.
- Вы потеряли доступ к аккаунту и не можете войти в него с помощью пароля.
- При попытке сбросить пароль на электронную почту, указанную при регистрации, не приходят письма от Instagram.
Основные механизмы взлома:
- Использование логина и пароля от инстаграма для входа на сторонние непроверенные сервисы, через которые можно украсть данные для входа.
- Подбор пароля через специальную программу, или же брутфорс. Наиболее популярный способ взлома пользователей, особенно тех, кто защищает все страницы и аккаунты одним паролем.
-
Фишинговые ссылки, которые скрываются в письмах якобы от Instagram с требованием ввести пароль от аккаунта. Обычно мошенники сообщают пользователю, что на его странице зафиксирована попытка входа из необычного места; что он нарушил авторское право и должен за 24 или 48 часов подать апелляцию. Особенный риск последний способ представляет для тех, кто использует музыку в сториз. Кроме того, вам могут предложить подать заявление на получение верифицированного аккаунта (той самой «галочки»), что выглядит соблазнительно, особенно для неопытных блогеров, только набирающих аудиторию.
Поддельные письма визуально и по стилистике могут напоминать официальные письма от Instagram, поэтому пользователи реагируют на них как на настоящие. - Массовая спам-атака на пользователя: мошенники заводят аккаунты, которые массово жалуются на страницу, а затем, после блокировки аккаунта, отправляют на электронную почту письмо с предложением услуг по решению проблемы. Жертвами мошеннической схемы обычно становятся блогеры с популярными аккаунтами.
- Предложение услуг псевдомаркетологов по продвижению инстаграма, получению значка верификации в обход правил социальной сети. Мошенники могут украсть аккаунт и потребовать деньги в обмен на его возврат. Работать стоит только с проверенными специалистами и по договору.
- Перевыпуск сим-карты, к которой привязан аккаунт с помощью поддельной доверенности. С новой сим-карты осуществляется вход в аккаунт и его кража.
- Взлом айклауда или электронной почты. Так мошенники получают доступ не только к соцсетям, но и к банковским картам.
- Фотошоп. При попытке смены пароля высылается фейковый пароль доступа, изготовленный с помощью графического редактора, благодаря чему перехватывается доступ к аккаунту.
Главное упущение пользователей: создание одного пароля для доступа ко всем соцсетям. Если одна страница была взломана, то с помощью специального бота можно взломать и оставшиеся. Аналогичная схема используется, если человек зарегистрировался на сайте с слабой защитой (например, бесплатные онлайн-кинотеатры с пиратскими копиями фильмов) под паролем от страницы в социальной сети.
Как подтвердить свою личность при отправке запроса на проверку?
В ходе восстановления учетной записи можно столкнуться со странной проблемой. Из раздела help.instagram.com многим пользователям не удается отослать в службу поддержки заполненную заявку. При нажатии на клавишу «Отправить» они видят странное требование в красной рамке.
Надпись «Прежде чем отправлять запрос на проверку, перейдите в Instagram и подтвердите свою личность» появляется из-за системной ошибки. Скорее всего, сервис не распознает ваш почтовый адрес или другие личные данные. Чтобы решить эту проблему, попробуйте следующее:
- Введите другой почтовый адрес. Иногда при указании e-mail система отказывается принимать ящик, уже привязанный к аккаунту.
- Если вы не можете использовать постороннюю почту, поступите наоборот. Введите адрес, на который регистрировали свой Инстаграм.
- Напишите название адреса с большой буквы. Данный метод помогает большинству пользователей, столкнувшихся с сообщением о необходимости подтвердить свою личность.
- Введите свой мэйл капслоком. Этот способ работает по тому же принципу, что и введение e-mail с большой буквы.
Если после отправки формы сервис перекидывает вас на страницу справочного центра, все идет правильно. Теперь остается только проверять почту, чтобы не пропустить сообщения от администрации.
Если вам долго не отвечают, продолжайте писать обращения с просьбой восстановить аккаунт. Из-за коронавирусной пандемии сотрудники компании могут быть чрезмерно загружены. Чтобы они не пропустили ваше письмо, желательно отправлять по несколько заявок сразу.
Вход под суперпользователем
Чтобы войти под пользователем root можно переключиться в одну из виртуальных консолей, например, с помощью сочетания клавиш Ctrl+Alt+F1 и затем ввести логин root и пароль root пользователя.
Вы получите полноценное окружение root с возможностью выполнять все действия, но такой способ очень непрактичный, так как вы теряете все преимущества использования графического интерфейса.
Можно поступить полностью противоположным путем, ввести логин root и его пароль в графическом менеджере входа, чтобы окружение рабочего стола работало от имени root, и мы получаем все права root linux, но такой вариант крайне не рекомендованный, и очень опасный, вы можете случайно повредить всю систему. Поэтому этот способ был отключен во многих менеджерах входа.
Проверка Rbash
Теперь выйдите из системы от имени пользователя root и снова войдите в систему с вновь созданным пользователем, в нашем случае с ostechnix.
Затем запустите несколько команд, чтобы проверить, работает он или нет. Например, я хочу очистить Терминал.
Для этого я запустил:
$ clear
Sample output:
-rbash: clear: command not found
Вы не можете использовать команду cd для перехода в другой каталог.
$ cd /root
Пример вывода:
-rbash: cd: restricted
Вы также не можете перенаправить вывод с помощью оператора >.
$ cat > file.txt
Пример вывода:
-rbash: file.txt: restricted: cannot redirect output
Пользователь «infoit» может использовать только команды, назначенные вами (системным администратором, конечно). В нашем случае пользователь может выполнять команды ls, mkdir и ping.
$ ls
$ mkdir infoit
$ ping -c 3 google.com
Кроме этих трех команд, пользователь ничего не может выполнять. Он / она полностью под вашим контролем.
Сброс пароля root или администратора
Сбросьте пароль root, если он был забыт.
Если вы забыли пароль , корневой и пароль пользователя, вам необходимо загрузиться в режиме восстановления, чтобы изменить их. Если вы знаете свой пароль пользователя и вам необходима смена пароля пользователя root, просто введите sudo passwd root, введите пароль пользователя, а затем создайте новый пароль пользователя root.
Перезагрузите компьютер и удерживайте левую кнопку . после экрана BIOS.
Это откроет меню GRUB. Возможно, придется попробовать данную процедуру несколько раз.
Выберите режим восстановления.
Это загрузит режим восстановления для вашего текущего дистрибутива.
Выберите вариант из меню.
Это запустит терминал, когда вы вошли в систему как пользователь root.
Диск с разрешениями на запись.
Когда вы загружаетесь в режиме восстановления, вы, как правило, имеете только права на чтение. Введите следующую команду, чтобы включить доступ для записи:
mount -rw -o remount /
Создайте новый пароль для любых учетных записей, из которых вы заблокированы.
После того как вы вошли в систему как пользователь root и изменили права доступа, вы можете создать новый пароль для любой учетной записи:
- Введите и нажмите . Если вам нужно изменить пароль root, введите .passwdaccountName passwd root
- Введите новый пароль дважды при появлении запроса.
Перезагрузите компьютер после сброса паролей.
После завершения сброса паролей вы можете перезагрузить компьютер и использовать его в обычном режиме. Ваши новые пароли вступят в силу немедленно.
Отключить root-вход
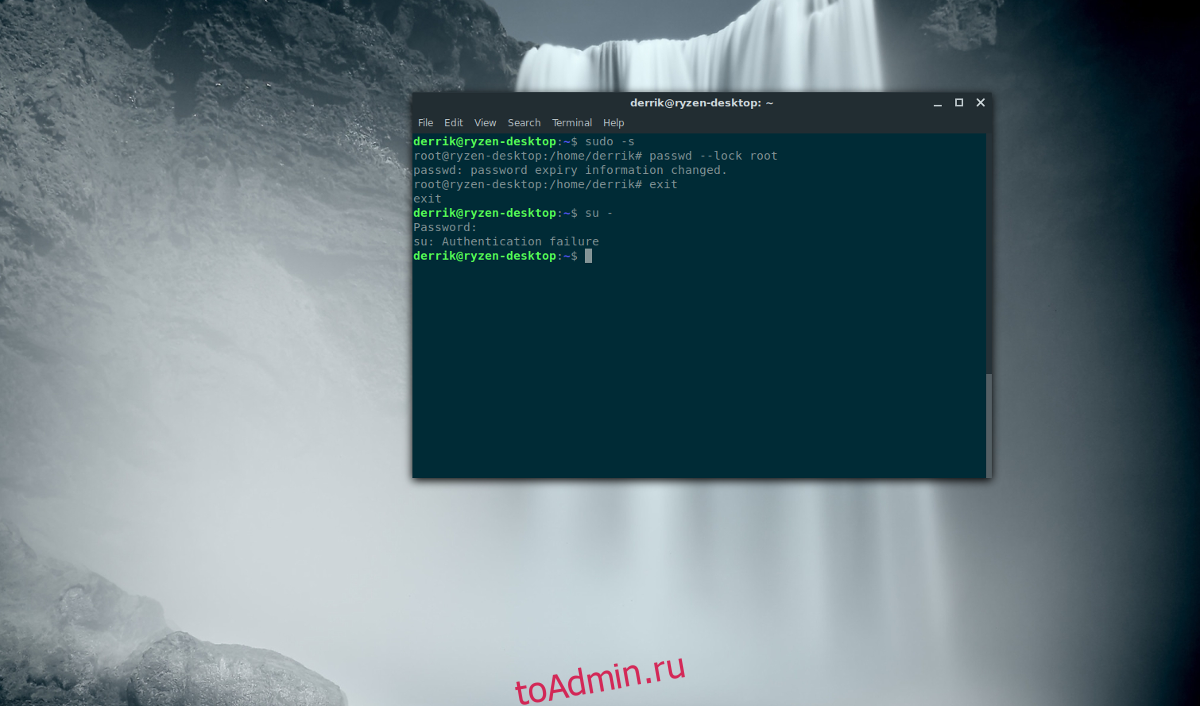
Больше не хотите входить в систему через SSH? К счастью, эту функцию так же легко отключить, как и включить. Первый способ — просто заблокировать учетную запись Root. Выполнение этого способа позволяет включать и выключать параметр на лету, разблокировав учетную запись Root. Чтобы заблокировать Root, получите оболочку суперпользователя через sudo и запустите:
passwd --lock root
Эта команда шифрует учетную запись root и фактически отключает ее. Чтобы вернуть его для использования с Root over SSH, следуйте инструкциям в верхней части статьи.
В качестве альтернативы, чтобы полностью отключить вход в систему Root, откройте терминал (с Root):
su -
или же
sudo -s
В файле конфигурации SSH найдите «PermitRootLogin» и измените его с «да» на «нет».
nano /etc/ssh/sshd_config
Нажмите Ctrl + O, чтобы сохранить, выйдите, нажав Ctrl + X, а затем перезагрузитесь. После сброса вход в систему Root работать не будет.
Как подтвердить учётную запись ЕСИА
Существует несколько способов как можно подтвердить свой аккаунт, не выходя из дома. Среди них является самым простым – через Сбербанк онлайн. Так как его карта есть практически у каждого. Понадобится выполнить вход в Сбер и запросить подтверждение данных. Банку уже были предоставлены копии необходимых документов – паспорта и СНИЛС. И сайт банка будет вынужден поделиться ими с порталом Госуслуги. А нам не придётся посещать одно из рекомендуемых учреждения для предоставления копий или оригинала документов.
- Открываем приложение Сбер онлайн;
- Внизу главного экрана выбираем пункт «Каталог»;
- Находим в этом разделе блок «Услуги»;
- Листаем его влево, чтобы найти «Регистрация на Госуслугах»;
- Нажимаем внизу на кнопку «Подтвердить учётную запись»;
- Заполняем форму и вводим дополнительные данные, если это необходимо.
Каким образом восстановить удаленную страницу в социальной сети
Обратиться в службу поддержки Instagram с просьбой возвратить доступ к утраченному аккаунту можно только в том случае, если он еще существует. Если вы или мошенники удалили профиль, то он не подлежит восстановлению. Придется создавать другой аккаунт. Все подписчики, фотографии и переписки будут утрачены.
Поэтому важно следить за безопасностью своих личных данных. Не выкладывайте у себя в открытом доступе телефонный номер и почтовый ящик, к которому привязан ваш аккаунт
Придумывайте сложные пароли, которые будет нелегко подобрать.
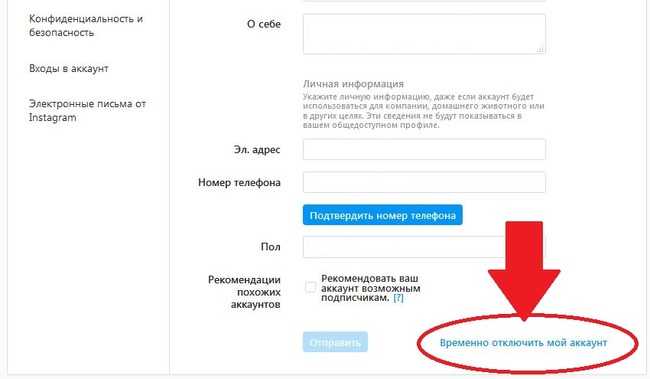
Кнопка для временного отключения аккаунта в Истаграме
Чтобы обезопасить пользователей от случайных неприятностей, администрация Facebook дает двухнедельный промежуток на принятие решения об удалении страницы. То есть, если ваш аккаунт был похищен злоумышленниками, в 14-дневный срок вы сможете восстановить доступ к своему профилю. Если вы не уложитесь в этот временной диапазон, данные будут полностью стерты с серверов компании.
Для стороннего наблюдателя нет разницы, деактивировали вы аккаунт или удалили. Если вы решили временно приостановить ведение профиля или у вас личностный кризис, стоит остановить свой выбор на первом варианте. Возможно, в будущем вы захотите вернуться на свою страницу.
Полезное
Увидеть список привилегий можно, запустив sudo –l (будет отображен список для текущего пользователя), либо sudo –l –U user (будет отображен список привилегий пользователя user):
Скриншот №4. Список привилегий пользователя
В состав sudo входит команда sudoedit, которая запускает текстовый редактор с указанным файлом сразу с повышенными привилегиями, то есть вместо команды:
можно запустить:
Если требуется длительная работа в режиме повышенных привилегий и вводить sudo для каждой команды неудобно, можно запустить через sudo экземпляр командного интерпретатора:
и продолжить работу в нем — все команды будут запускаться с повышенными правами. По завершении работы выходим из интерпретатора командой exit.
220140
Минск
ул. Домбровская, д. 9
+375 (173) 88-72-49
700
300
ООО «ИТГЛОБАЛКОМ БЕЛ»
700
300
Как атаки мошенников влияют на бизнес?
Основные болевые точки, на которых сказывается кража аккаунта — репутация и финансовое состояние блогера, бренда или магазина.
Репутационные риски заключаются не только в потере аудитории, но и в разрыве отношений с рекламодателями и брендами, которые могут произойти из-за того, что в результате кражи аккаунта блогер и его команда потеряли доступ к странице и не смогли выполнить договоренности.
Если блогер заключает большой рекламный контракт, то в нем четко оговариваются сроки размещения интеграций и возможные временные колебания, связанные с проблемами в социальной сети. В ситуации, когда селебрити теряет доступ к аккаунту и не получает к нему доступ в течение недели или двух, сотрудничающие с ним бренды могут потерять от 20 до 30 публикаций — это критичная цифра.
В связи с этим рекламодатели могут расторгнуть контракты, так как дальнейшее сотрудничество становится им невыгодно: в том числе и потому, что после возврата страницы аккаунт может попасть в теневой бан, а его охваты значительно снижаются.
Более того, после кражи аккаунт может быть лишен отдельных функций, важных для проведения рекламных интеграций: в частности, это запрет на смену изображения профиля, ссылки в био, размещения ссылки в сториз. Пользователю могут быть недоступны функции комментирования публикаций и лайков к постам.
Что можно сделать? Разумеется, в идеале необходимо ситуаций такого рода избегать, но если всё уже случилось, то стоит довериться своей пиар-команде. Прежде всего стоит принести официальные извинения подписчикам и брендам и провести переговоры с брендом для урегулирования ситуации.
Финансовые риски состоят в срыве контрактов, и суммы, которые может потерять блогер, можно просчитать только индивидуально.
В этой ситуации есть одна радостная новость: пострадавшая сторона имеет право решить вопрос с кражей аккаунта в юридической плоскости. Для того, чтобы грамотно составить заявление, необходимо поработать с юристом, который рассмотрит ситуацию и сформулирует претензию.
На данный момент в России есть прецеденты, когда лица, взломавшие личные страницы пользователей, были найдены и привлечены к закону, но эти ситуации касались взлома личных страниц и изменения содержащейся в них информации.
Добавление пользователя в файл sudoers
Привилегии sudo пользователей и групп определены в файле. Добавление пользователя в этот файл позволяет предоставить настраиваемый доступ к командам и настроить настраиваемые политики безопасности.
Вы можете настроить доступ пользователя sudo, изменив файл sudoers или создав новый файл конфигурации в каталоге. Файлы внутри этого каталога включены в файл sudoers.
Всегда используйте для редактирования файла. Эта команда проверяет файл на наличие синтаксических ошибок при его сохранении. Если есть какие-либо ошибки, файл не сохраняется. Если вы откроете файл в текстовом редакторе, синтаксическая ошибка может привести к потере доступа к sudo.
Как правило, использует vim для открытия . Если у вас нет опыта работы с vim, и вы хотите отредактировать файл с помощью nano, измените редактор по умолчанию, запустив:
Допустим, вы хотите разрешить пользователю запускать команды sudo без запроса пароля. Для этого откройте файл:
Прокрутите вниз до конца файла и добавьте следующую строку:
/etc/sudoers
Сохраните файл и выйдите из редактора . Не забудьте изменить «имя пользователя» на имя пользователя, которому вы хотите предоставить доступ.
Другой типичный пример — позволить пользователю выполнять только определенные команды через . Например, чтобы разрешить только и команды , которые вы будете использовать:
/etc/ sudoers
Вместо редактирования файла sudoers вы можете сделать то же самое, создав новый файл с правилами авторизации в каталоге. Добавьте то же правило, что и в файл sudoers:
Такой подход делает управление привилегиями sudo более понятным
Название файла не важно. Это обычная практика, когда имя файла совпадает с именем пользователя
Обход блокировки при помощи стандартной клавиатуры Android
Если предыдущий метод вам не помог, и вы не смогли войти в систему, можно попытаться это сделать другим путем. Перезагрузите устройство и вернитесь к тому шагу, которые требует войти в один из профилей.
- Сфокусируйте свой выбор на окне ввода данных, чтобы появилась виртуальная клавиатура.
- Нажмите и долго удерживайте символ «собака» или «эт» (@).
- Должен появится знак шестеренки, выберите его и нажмите на пункт «Клавиатура Android».
- Необходимо вернуться назад и здесь найти пункт «Диспетчер задач». Выберите его.
- После ваших действий должна появится панель поиска от системы Google. Выберите пункт «Настройки» и нажмите на нах в появившихся результатах.
- Заходим, как и в предыдущем методе, в раздел «DRM-лицензии» и удаляем их все.
После этого можно вместо удаления аккаунта выбрать сброс настроек устройства до значения по умолчанию. В этом случае вам не нужно будет повторно вводить данные от аккаунта или создавать новый.
Пароль root Ubuntu
Несмотря на приведенные выше способы решения проблемы, вы все еще не можете авторизоваться от имени суперпользователя в TTY или использовать утилиту su без sudo
Если это для вас важно дальше мы рассмотрим как установить пароль root Ubuntu и вернуть полноценного root пользователя. Только это все нужно делать когда у вас есть обычный пользователь и доступ к нему
Сначала смотрим /etc/shadow и убеждаемся, что пароля действительно нет:
sudo cat /etc/shadow | grep root
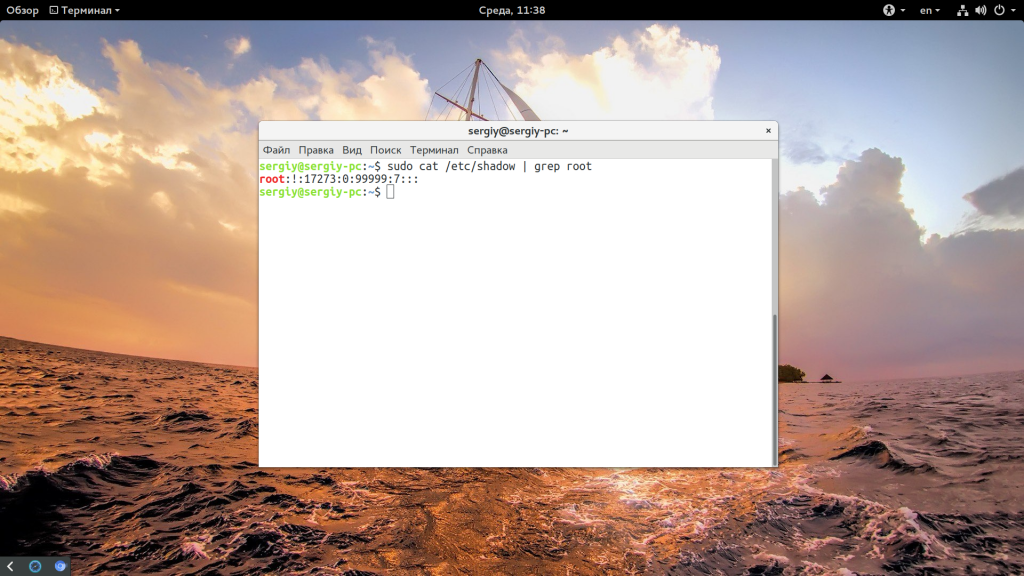
Для установки пароля для root наберите:
sudo passwd root
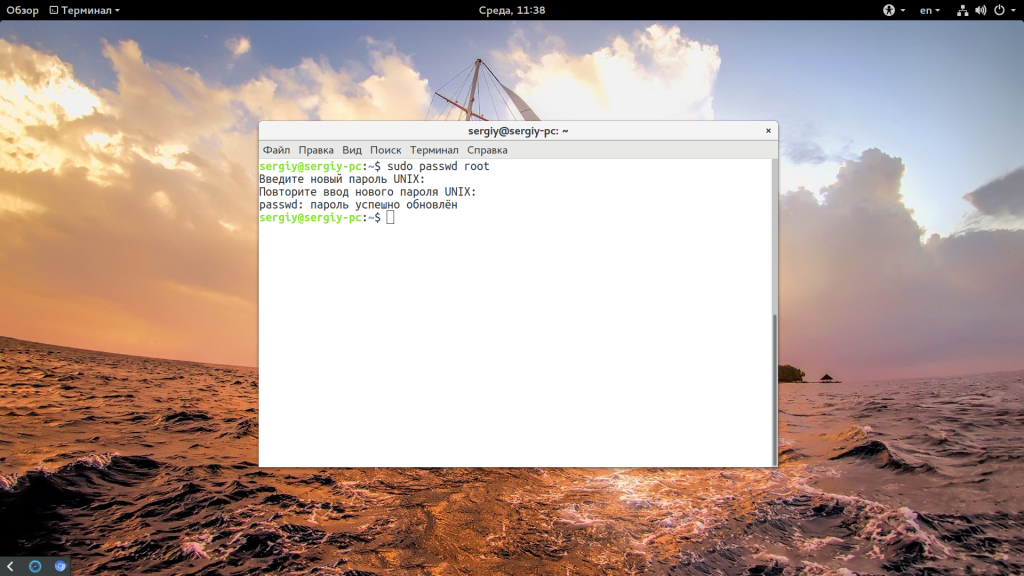
Теперь нужно ввести два раза пароль и готово. Проверяем снова:
sudo cat /etc/shadow | grep root
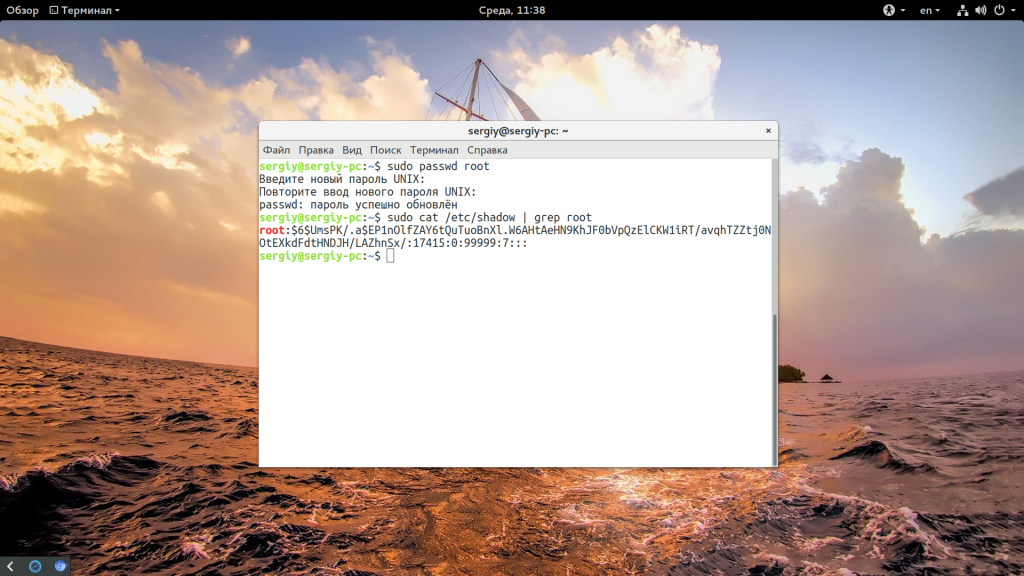
Если же вы потеряли пароль своего пользователя и вам нужна смена пароля root ubuntu, то вам понадобиться войти в режим восстановления и выполнять все действия там. Подробнее об этом читайте в статье сброс пароля Gentoo.
Дальше вы можете использовать команду su для авторизации, авторизоваться от root по ssh и многое другое. Например:
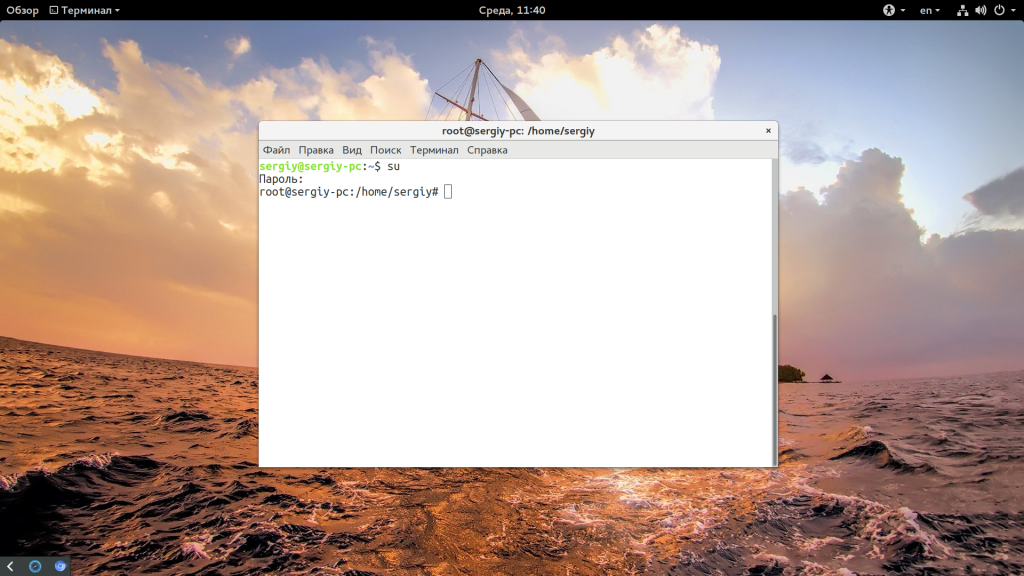
Введите только что полученный пароль и вы попадете в консоль суперпользователя. Только будьте осторожны, поскольку здесь можно случайно что-либо удалить. Используйте аккаунт суперпользователя только для административных задач, не пользуйтесь им постоянно и не запускайте графическое окружение от имени root.
Сброс с помощью команды wsl
Мы можем сделать то же самое с помощью команды WSL. В нашем тестировании мы получили противоречивые результаты, но, возможно, вам повезет больше, чем нам. Это более короткий метод, поэтому вы можете сначала попробовать его, а если он не сработает, попробуйте более длинный метод, который мы показали вам выше.
В командной строке Windows введите:
wsl — корень пользователя

Начнется сеанс Linux. Вы войдете в систему как root. Вы можете проверить это с помощью команды whoami.
кто я

Чтобы сбросить забытый пароль пользователя, используйте команду passwd и укажите имя учетной записи пользователя.
пароль Дэйв
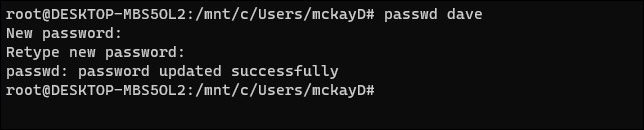
Вас дважды попросят ввести новый пароль. Так и должно быть.
Если вы выйдете из этого сеанса и начнете новый сеанс, вы снова войдете в систему как обычную учетную запись по умолчанию, и у вас будет новый пароль.
Пользователи Sudo
Пользователям Ubuntu рекомендуется выполнять системные административные задачи, предоставляя административные привилегии обычному пользователю с помощью инструмента с именем sudo. Sudo позволяет авторизованным пользователям запускать программы от имени другого пользователя, обычно пользователя root.
По умолчанию в системах Ubuntu членам группы sudo предоставляется доступ sudo. Первоначальный пользователь, созданный установщиком Ubuntu, уже является членом группы sudo. Скорее всего, пользователь, под которым вы вошли в систему, уже имеет права администратора.
Если вы хотите предоставить доступ к sudo другому пользователю, просто добавьте пользователя в группу sudo:
Чтобы временно повысить привилегии пользователя root, выполните команду с префиксом sudo:
При первом использовании sudo в сеансе вам будет предложено ввести пароль пользователя.
Если вы хотите запустить команду с привилегиями sudo без ввода пароля, вам необходимо отредактировать файл . Для этого введите :
Это откроет файл вашем любимом текстовом редакторе командной строки . Добавьте следующую строку, заменив своим именем пользователя:
/etc/sudoers






















![Root и другие пользователи [+группы] в linux - заметки сис.админа](http://fuzeservers.ru/wp-content/uploads/9/a/5/9a5430b67a5d1d7fba78bf26b70b6f2c.png)






