Шаг 2 — Настройка сервера VNC
Сервер VNC должен знать, какие команды следует выполнять при запуске. В частности, VNC должен знать, к какой графической среде рабочего стола следует подключиться.
Команды, запускаемые сервером VNC при старте, находятся в файле конфигурации с именем в папке вашего домашнего каталога. Скрипт запуска был создан при запуске команды на предыдущем шаге, однако мы создадим собственный сценарий для запуска рабочего стола Xfce.
Поскольку мы меняем настройку сервера VNC, вначале нужно остановить экземпляр сервера VNC, работающий на порту , с помощью следующей команды:
Результат должен выглядеть следующим образом, хотя вы увидите другой PID:
Прежде чем изменять файл , следует создать резервную копию исходного файла:
Теперь создайте новый файл и откройте его в текстовом редакторе, например :
Затем добавьте в файл следующие строки:
~/.vnc/xstartup
Первая строка называется шебанг. В исполняемых простых текстовых файлах на платформах *nix шебанг указывает системе, какому интерпретатору передавать данный файл для исполнения. В данном случае мы передаем файл интерпретатору Bash. Это позволит выполнять каждую последующую строку в качестве команды.
Первая команда в файле, указывает системе графического интерфейса VNC прочитать файл пользователя сервера . является файлом, где пользователь может изменять определенные параметры графического рабочего стола, такие как цвета терминала, темы курсора и рендеринг шрифтов. Вторая команда указывает серверу запустить Xfce. При запуске или перезагрузке сервера VNC эти команды будут выполняться автоматически.
После добавления этих строк сохраните и закройте файл. Если вы используете , нажмите , , затем .
Чтобы сервер VNC мог использовать новый файл запуска корректно, нужно сделать его исполняемым:
Затем запустите сервер VNC повторно:
Обратите внимание, что эта команда включает опцию , которая привязывает сервер VNC к циклическому интерфейсу вашего сервера. Благодаря этому VNC будет разрешать только соединения, исходящие от сервера, на котором он установлен
На следующем шаге вы создадите туннель SSH между вашим локальным компьютером и вашим сервером, заставив сервер VNC считать, что соединение с вашего локального компьютера происходит с вашего сервера. Эта стратегия добавит дополнительный уровень безопасности вокруг VNC, поскольку получить доступ к нему смогут только пользователи, которые уже имеют доступ SSH к вашему серверу.
Вывод будет выглядеть следующим образом:
После завершения настройки вы готовы подключаться к серверу VNC с вашего локального компьютера.
Шаг 4 — Запуск VNC в качестве системной службы
Настроив сервер VNC как службу systemd, вы можете запустить, остановить или перезапустить его, как и любую другую службу. Также вы можете использовать команды управления systemd, чтобы убедиться, что VNC запускается при загрузке сервера.
Сначала создайте новый файл блока с именем :
Символ позволит нам передать аргумент, который мы сможем использовать при настройке службы. Вы будете использовать его, чтобы задать порт дисплея VNC, который хотите использовать при управлении службой.
Добавьте в файл следующие строки. Обязательно измените значения параметров User, Group, WorkingDirectory и имя пользователя на значения PIDFILE, соответствующие вашему имени пользователя:
/etc/systemd/system/vncserver@.service
Команда останавливает сервер VNC, если он уже запущен. Команда запускает VNC и устанавливает 24-битную глубину цвета с разрешением 1280×800. Вы можете изменить эти параметры запуска в соответствии со своими потребностями
Также обратите внимание, что команда еще раз включает опцию
Сохраните и закройте файл.
Затем сообщите системе о новом файле блока:
Активируйте файл блока:
Цифра после символа указывает, на каком дисплее должна появляться служба. В данном случае это значение по умолчанию , как говорилось на шаге 2.
Остановите текущий экземпляр сервера VNC, если он еще работает:
Запустите его, как любую другую службу systemd:
Вы можете проверить запуск с помощью следующей команды:
Если запуск выполнен нормально, результат должен выглядеть следующим образом:
Теперь ваш сервер VNC готов к использованию при загрузке вашего сервера, и вы можете управлять им с помощью команд , как и любой другой службой systemd.
Но со стороны клиента не будет никаких различий. Для повторного подключения еще раз запустите туннель SSH:
Создайте новое подключение, используя клиентское программное обеспечение VNC для подключения к вашему компьютеру.
Что такое VNC
VNC (от англ. Virtual Network Computing) – система, позволяющая подключаться к удаленному компьютеру через протокол RFB. Алгоритм работы реализован следующим образом: для соединения используется специальная программа либо панель управления VMmanager, в нее вводятся данные для авторизации, и в результате пользователь получает полноценный доступ к запрашиваемой системе. С помощью этого протокола мы можем работать с компьютером, который находится в другой точке планеты.
Близким по понятию является соединение по RDP, но такой способ обычно ассоциируется с ОС Windows. VNC же больше относится к системам Linux, но также поддерживает и Windows, MacOS, Chrome, iOS, Android и даже Raspberry Pi.
Программное обеспечение распространяется в свободном доступе. Популярные утилиты, которые можно скачать – Ultra VNC remote access tools, TightVNC и VNC Viewer. Подробнее о том, как ими воспользоваться, мы поговорим чуть позднее, а пока давайте рассмотрим преимущества подключения по ВНС.
Ответы:
Насколько мне известно, нет способа изменить разрешение клиента, просто используя VNC, поскольку это просто приложение «зеркалирования монитора».
Однако TightVNC (который является клиентским и серверным приложением VNC) может изменять размер экрана на стороне клиента, то есть делать все немного меньше (аналогично методам изменения размера изображения в графических программах). Это должно сработать, если вы не используете слишком маленький размер шрифта. Теоретически VNC должен быть совместим с различными приложениями VNC.
BlaM, 19 августа 2008 г., 11:13
Я думаю, это зависит от вашего оконного менеджера.
Я пользователь Windows, поэтому это может быть неправильное предположение, но: Разве что-то под названием X-сервер не работает на машинах Linux — по крайней мере, на тех, которые могут быть интересными целями для VNC — к которым вы можете подключиться с помощью «X- Клиенты »?
VNC просто берет все, что на экране, и «туннелирует это через вашу сеть». Если я не совсем ошибаюсь, то протокол «X» должен дать вам возможность использовать разрешение рабочего стола вашего клиента.
Попробуйте X-сервер в Википедии, это может дать вам приблизительный обзор.
BlaM, 19 августа 2008 г., 11:54
Я думаю, что лучше всего запустить сервер VNC с другой геометрией на другом порту. Я бы попробовал на базе страница руководства
Затем вы можете подключаться с работы к одному порту и из дома к другому.
Обновлено: затем используйте xmove для перемещения окон между двумя x-серверами.
Pat, 19 августа 2008 г., 13:36
Я не уверен насчет linux, но под Windows tightvnc обнаруживает и адаптируется к изменениям разрешения на сервере.
Таким образом, вы должны иметь возможность подключать VNC к рабочей станции, делать то же самое, что и щелкать правой кнопкой мыши на рабочем столе, свойствах, устанавливать любое разрешение и соответственно изменять размер окна vnc вашего клиента.
Blorgbeard, 19 августа 2008 г., 14:32
Я думаю, вы можете использовать xmove для перемещения окон между двумя отдельными x-серверами. Так что, если это сработает, это должно, по крайней мере, дать вам возможность делать то, что вы хотите, хотя и не так легко, как изменение разрешения.
Pat, 19 августа 2008 г., 17:07
Решено
Настоящий сервер VNC 4.4 включает поддержку Xrandr, которая позволяет изменять размер VNC. Запустите сервер с помощью:
Затем измените размер с помощью:
Nathan, 5 июля 2009 г., 12:18
Выяснилось, что vnc4server (4.1.1), поставляемый с Ubuntu (10.04), исправлен, чтобы также поддерживать изменение разрешения на лету через xrandr. К сожалению, эту функцию было трудно найти, потому что она недокументирована. Итак, вот оно …
Запустите сервер с несколькими экземплярами ‘geometry’, например:
Из терминала в vncviewer (с включенным: ‘allow dymanic desktop resizing’) используйте xrandr для просмотра доступных режимов:
чтобы изменить разрешение, например, используйте:
Вот и все.
Tijs, 1 октября 2010 г., 17:47
Добавление к (принятому) ответу Натана:
Я хотел просмотреть список разрешений, но ничего не увидел:
Он получает текущий индекс, переходит к следующему и возвращается к 0 при ошибке (т. Е. В конце).
РЕДАКТИРОВАТЬ
Изменено для соответствия более поздней версии xrandr («*» находится в конце строки и не имеет ведущего идентификатора разрешения).
nhed, 3 июля 2011 г., 06:08
Я использую TigerVNC на моем сервере Linux, который имеет базовую поддержку Randr.
Я просто запускаю vncserver без опций -randr или multiple -geometry.
Когда я запускаю xrandr в терминале, он отображает все доступные разрешения экрана:
Затем я могу легко переключиться на другое разрешение (например, переключиться на 1360×768):
Я использую программу просмотра TightVnc в качестве клиента, и она автоматически адаптируется к новому разрешению.
Peter, 5 декабря 2011 г., 19:57
У меня есть простая идея, примерно такая:
Что ж, мне нужно лучшее решение для всех устройств отображения под Linux и подобными S.O.
inukaze, 25 июля 2012 г., 15:19
Установка и настройка VNC Server linux mint & ubuntu & debian
Пример установки серверной части проводилась с уже установленной графической оболочкой
$ sudo apt install vino
Для конфигурирования параметров в графической оболочки, установите еще
$ sudo apt install dconf-editor
Запускаем конфигуратор
$ sudo dconf-editor
После запуска оболочки конфигуратора переходим в раздел:
/org/gnome/desktop/remote-access
Устанавливаем параметры VNC сервера:
- uthentication-methods — снимаем чекбокс — Use default value и custom value укажем —
- prompt-enabled — снимаем чекбокс — Use default value и custom value укажем — false
- require-encryption — снимаем чекбокс — Use default value и custom value укажем — false
- View only — снимаем чекбокс — Use default value и custom value укажем — false
- VNC password — снимаем чекбокс — Use default value и custom value укажем пароль в формате base64
Запуск сервера можно поместить команду в автозагрузку /usr/lib/vino/vino-server
Arch Linux
Официального программного обеспечения RealVNC для Arch Linux нет. Однако это в AUR. Чтобы установить сервер, сделайте следующее:
sudo pacman -S git git clone https://aur.archlinux.org/realvnc-vnc-viewer.git cd realvnc-vnc-viewer
makepkg -si
RealVNC Viewer также находится в AUR и устанавливается аналогичным образом. Имейте в виду, что эта версия программы просмотра VNC устарела. Используйте на свой риск!
Чтобы начать установку, клонируйте последнюю версию pkgbuild.
git clone https://aur.archlinux.org/realvnc-vnc-viewer-5.git cd realvnc-vnc-viewer-5 makepkg -si
↓ 03 – TeamViewer | Free Personal | Windows | macOS | Linux

TeamViewer позволяет установить соединение с любым ПК или сервером всего за несколько секунд. Вы можете удалённо управлять компьютером партнёра так, как будто вы сидите прямо перед ним. Новые функции, такие как VoIP, веб-камера и выбор приложений, позволят вам еще лучше, проще и быстрее обмениваться данными на рабочем столе. Удаленная поддержка, удаленный доступ и программное обеспечение для онлайн-встреч, на которое полагается мир, — 1 миллиард инсталляций и более 20 миллионов устройств в режиме онлайн в любое время. Почему TeamViewer?
- Экономия времени и денег — поддержка, помощь, взаимодействие и сотрудничество с людьми. Обмен информацией. Доступ и использование технологий. Один инструмент позволяет работать так, как будто вы все находитесь в одной комнате, не тратя время и средства на поездки. С TeamViewer у вас есть все необходимое прямо перед глазами.
- Сосредоточьтесь на работе, а не заставляйте ее работать — решайте вопросы удаленно или собирайте клиентов и коллег вместе без сложных шагов или обременительного подготовительного времени. TeamViewer предназначен для того, чтобы вы могли работать в считанные секунды на любом устройстве.
- Безопасность и мощность — TeamViewer позволяет вам делать то, что вы хотите, безо всяких хлопот и беспокойства. Приватные данные, личные разговоры и личные встречи остаются такими же.
↓ 02 – DWService | Бесплатный | Windows | macOS | Linux
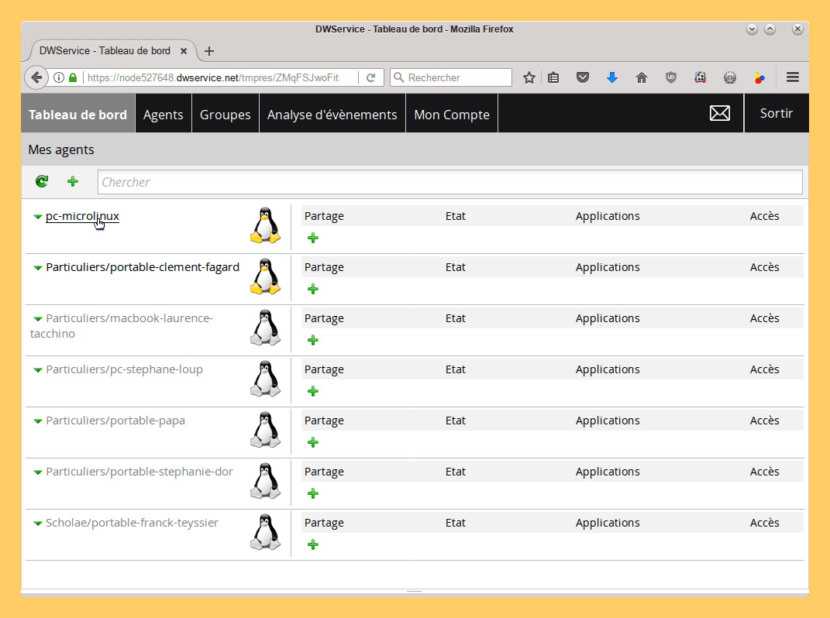
DWService предлагает услугу, которая обеспечивает доступ к удаленным системам с помощью стандартного веб-браузера. Предположим, что Вы находитесь в любой точке мира, где есть необходимость в домашнем компьютере, Вы можете запустить веб-браузер с любого устройства, подключенного к домашней странице DWService, и сразу же получить контроль над компьютером. Как это возможно? Очень просто, зарегистрируйтесь на DWService и установите DWAgent на домашнем компьютере.
DWService на самом деле позволяет вам сделать гораздо больше, давая вам возможность безопасно делиться, через Приложения, всем, что ваша система может предложить. Также вы можете поделиться с другими людьми, не зарегистрированными на DWService, без использования существующих облачных систем. Например, вы можете напрямую предоставлять общий доступ к папке на вашем ПК, содержащей фотографии с вашего праздника, членам семьи и друзьям без необходимости публиковать фотографии на других серверах.
↓ 08 – TigerVNC | Бесплатный | Windows | macOS | Linux
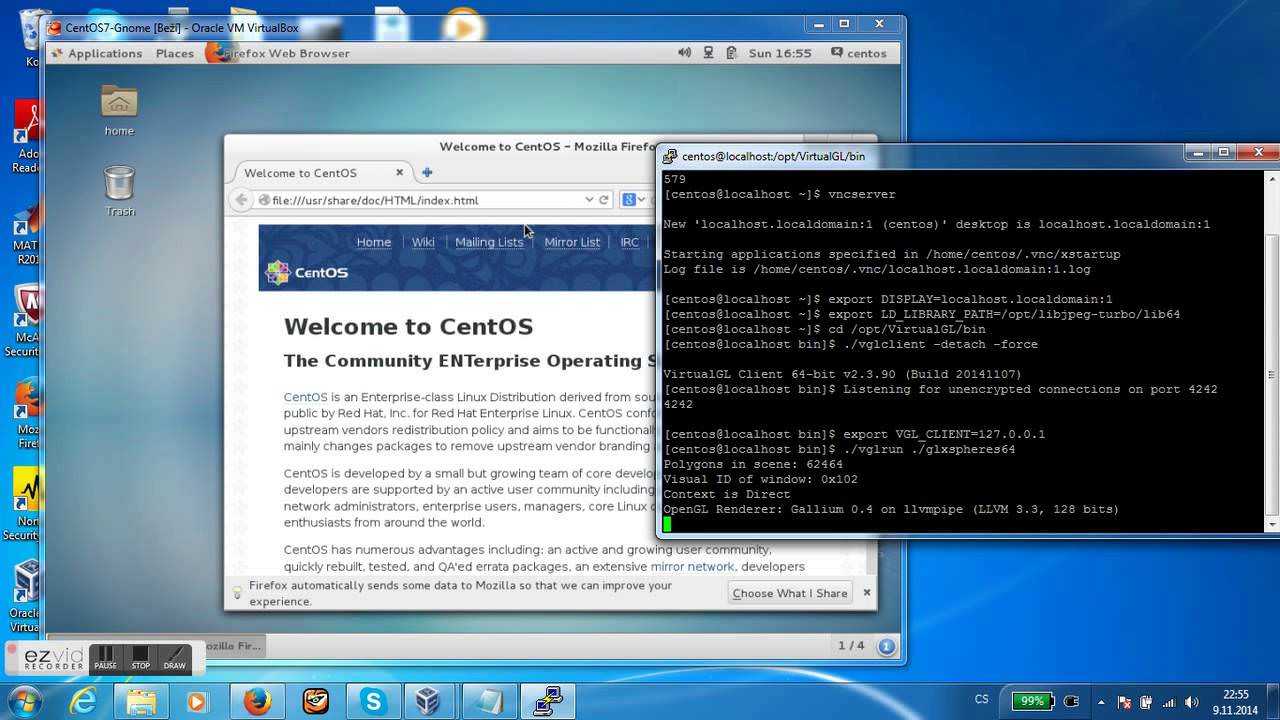
TigerVNC — это высокопроизводительная, платформонейтральная реализация VNC (Virtual Network Computing), клиентское/серверное приложение, позволяющее пользователям запускать и взаимодействовать с графическими приложениями на удаленных машинах. TigerVNC обеспечивает уровни производительности, необходимые для запуска 3D и видео приложений, и пытается поддерживать общий внешний вид и использовать компоненты повторно, где это возможно, на различных платформах, которые он поддерживает. TigerVNC также предоставляет расширения для расширенных методов аутентификации и TLS шифрования.
Что такое TightVNC и как ей пользоваться
TightVNC — это следующий клиент-сервер VNC.
TightVNC — это бесплатный программный пакет для дистанционного управления. С TightVNC вы можете видеть рабочий стол удалённого компьютера и управлять им с помощью локальной мыши и клавиатуры, как если бы вы делали это, сидя перед этим компьютером. TightVNC — это:
- бесплатно для личного и коммерческого использования, с полным исходным кодом,
- полезен в управлении, технической поддержке, образовании и для многих других целей,
- кроссплатформенный, доступный для Windows и Unix, с включённым клиентом Java,
- совместим со стандартным программным обеспечением VNC, в соответствии со спецификациями протокола RFB.
С помощью Krfb[править]
Krfb — vnc-сервер среды KDE для совместного доступа к рабочему столу. Пакет включен в Альт Рабочая Станция К 9.
1. Установить пакет kde5-krfb:
# apt-get install kde5-krfb
2. В главном меню выбрать «Сеть» ▷ «Krfb (Общий рабочий стол)» или запустить от обычного пользователя:
$ krfb
3. Настроить совместный доступ к рабочему столу:
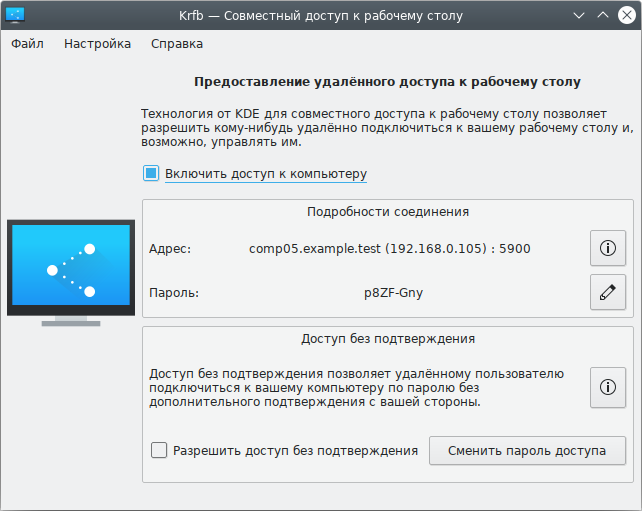
При подключении клиента будет появляться уведомление о попытке соединения:
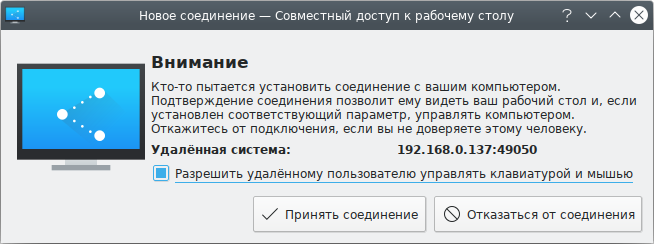
Если запретить удалённому пользователю управлять мышью и клавиатурой он сможет только наблюдать за вашими действиями.
Примечание: Можно разрешить удалённому пользователю подключаться без подтверждения. Для этого в окне настройки совместного доступа к рабочему столу следует отметить пункт «Разрешить доступ без подтверждения» и установить пароль доступа.
По умолчанию используется порт 5900, изменить его можно в окне Настройка ▷ Настроить совместный доступ к рабочему столу на вкладке «Сеть»:
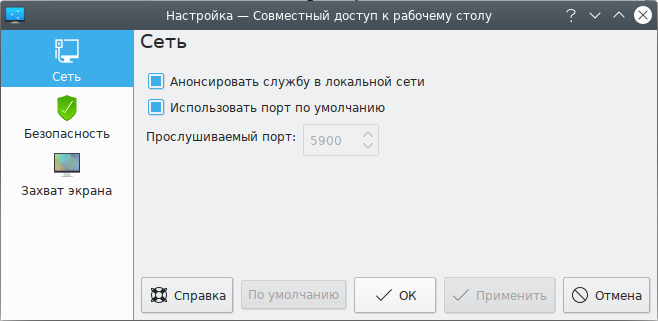
Krfb может использоваться совместно с .
Шаг 3 — Безопасное подключение рабочего стола VNC
Сервер VNC не использует защищенные протоколы при подключении. Для безопасного подключения к вашему серверу вы установите туннель SSH, а затем дадите указание клиенту VNC подключиться с использованием данного туннеля, а не создавать прямое подключение.
Создайте на локальном компьютере соединение SSH, которое безопасно перенаправляется в соединение для VNC. Для этого можно ввести через терминал в Linux или macOS команду :
Вот что означают опции команды :
: опция указывает, что данный порт на локальном компьютере () нужно перенаправить на заданный хост и порт на сервере назначения (, т. е. порт на сервере назначения, который определяется как )
Обратите внимание, что локальный порт, который вы указываете, выбран произвольно. Поскольку порт уже не связан с другой службой, вы можете использовать его в качестве форвардного порта для вашего туннеля.
: этот флаг активирует сжатие, что минимизирует потребление ресурсов и ускоряет процессы.
: эта опция указывает , что вы не хотите выполнять какие-либо удаленные команды
Эта настройка полезна в случае, если вы планируете только перенаправлять порты.
: опция позволяет определить пользователя, который должен войти в систему после подключения к серверу. Обязательно замените и на имя вашего пользователя без прав root и IP-адрес вашего сервера.
Примечание. Эта команда создает туннель SSH для перенаправления информации с порта на вашем сервере VNC в порт на вашем локальном компьютере через порт на каждом компьютере, порт SSH по умолчанию. Если вы выполнили предварительные требования из руководства по начальной настройке сервера Ubuntu 20.04, у вас добавится правило UFW, позволяющее подключения к вашему серверу через OpenSSH.
Это безопаснее, чем просто открыть брандмауэр вашего сервера для подключений к порту , так как при этом любой может получить доступ к вашему серверу через VNC. При подключении через туннель SSH вы ограничиваете доступ VNC к компьютерам, которые уже имеют доступ SSH к серверу.
Если вы используете PuTTY для подключения к вашему серверу, вы можете создать туннель SSH, нажав правой кнопкой мыши на верхнюю панель окна терминала, а затем выбрав опцию Change Settings…:
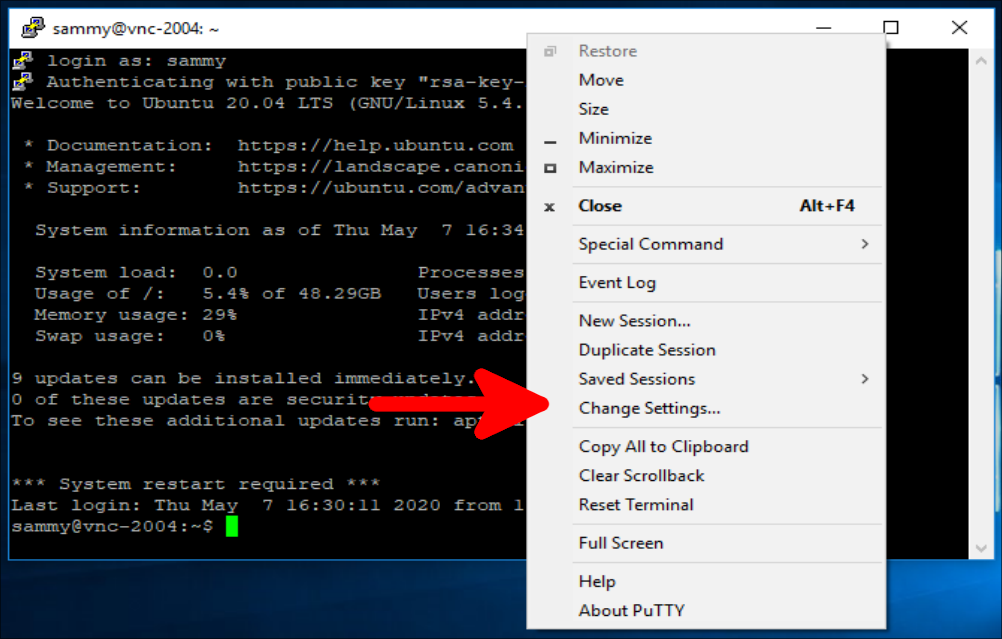
Найдите ветку Connection в меню слева окна реконфигурации PuTTY. Раскройте ветку SSH и нажмите на Tunnels. На экране Options controlling SSH port forwarding введите в поле Source Port и в поле Destination:
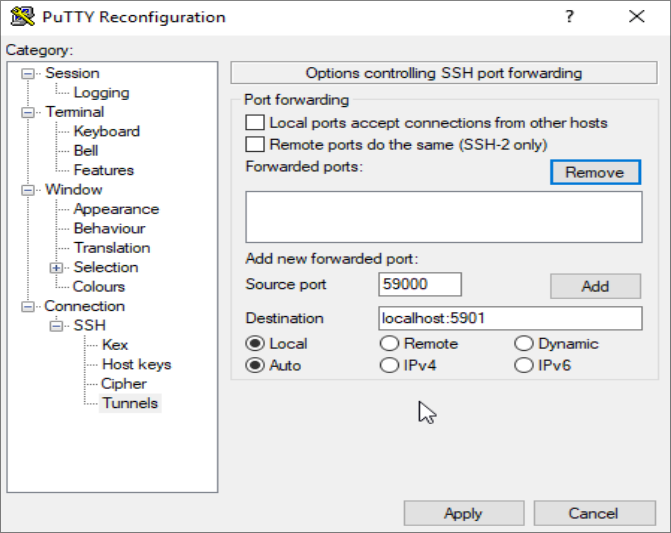
Затем нажмите кнопку Add, потом кнопку Apply для активации туннеля.
После запуска туннеля используйте клиент VNC для подключения к . Вам будет предложено пройти аутентификацию, используя пароль, заданный на шаге 1.
После подключения вы увидите рабочий стол Xfce по умолчанию. Она должна выглядеть следующим образом:
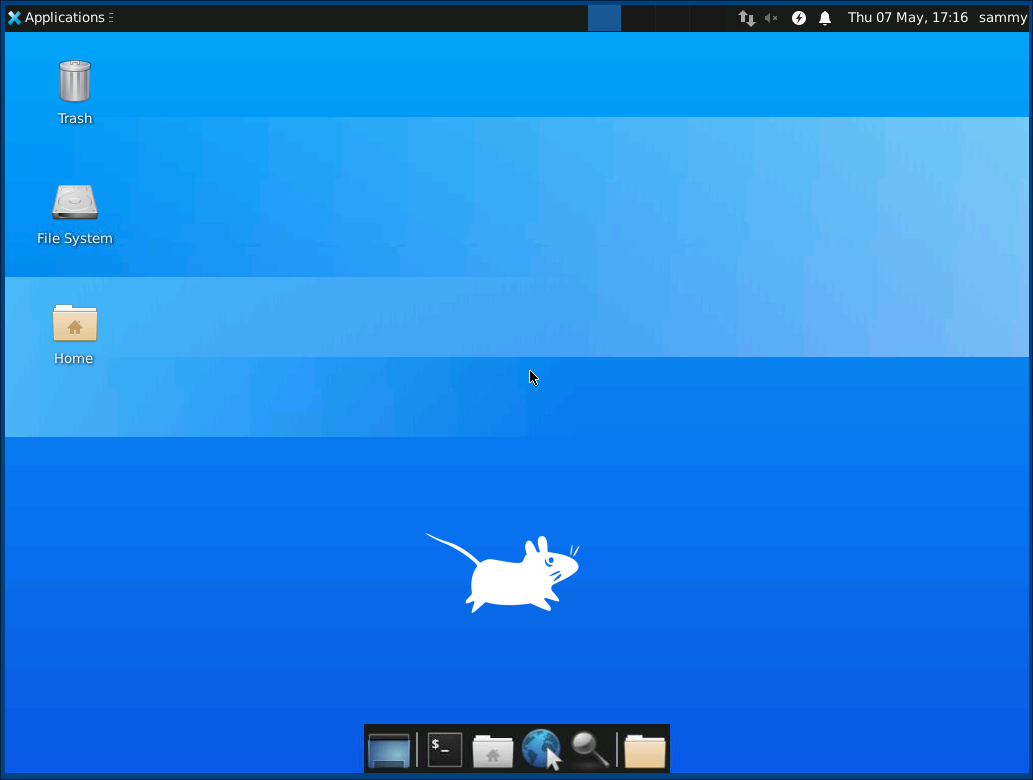
Для доступа к файлам в каталоге home вы можете использовать менеджер файлов или командную строку, как показано здесь:
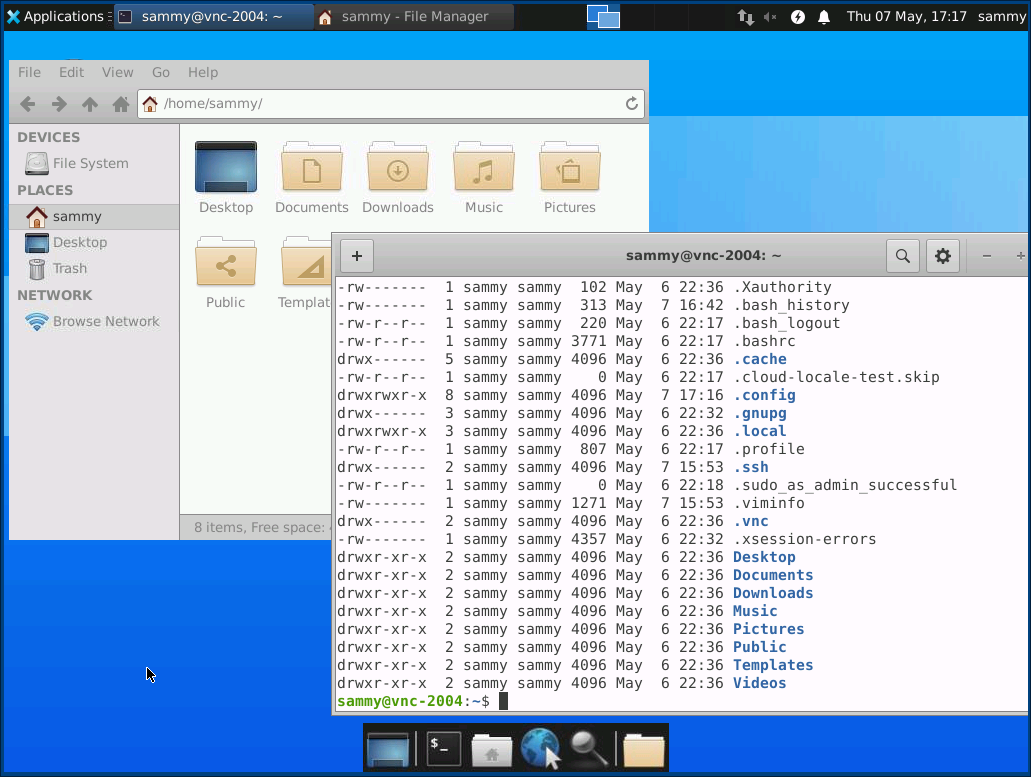
Нажмите в локальном терминале, чтобы остановить туннель SSH и вернуться к командной строке. При этом сеанс VNC также будет отключен.
Теперь вы можете настроить сервер VNC как службу systemd.
Клиент Remmina
Для установки клиента Remmina на Astra Linux Special Edition необходимо подключить репозиторий Astra Linux Common Edition. После подключения установка может быть выполнена командой:
sudo apt install remmina remmina-plugin-rdp remmina-plugin-secret remmina-plugin-spice
После установки клиент Remmina может быть запущен через графическое меню («Пуск» — «Сеть» — «Remmina») или из командной строки командой:
remmina
Astra Linux → Astra Linux
Для взаимодействия между системами Astra Linux следует:
- использовать на клиенте пакет xserver-xephyr версии 1.20.10-3ubuntu5astra1 или выше;
- использовать описанные выше настройки сервера Astra Linux и клиента Astra Linux;
-
дополнительно, только в Astra Linux Special Edition:
- на сервере: в файле /etc/X11/fly-dm/fly-dmrc в секции найти и задать параметр EnableAll=true (если параметра нет, добавить его вручную);
-
на клиенте:
-
в файле /etc/X11/trusted отредактировать строку разрешения для /usr/bin/Xephyr, приведя ее к виду:
/usr/bin/Xephyr(NESTED_R|MAC_R|KBD_R|REPARENT_R)
-
запустить сценарий
sudo fly-set-execid.sh
-
Ubuntu
Ubuntu — единственный дистрибутив Linux, на который нацелены многие разработчики программного обеспечения. В результате RealVNC имеет серьезную поддержку как сервера RealVNC, так и средства просмотра. Чтобы он работал в Ubuntu, вам не нужно включать какие-либо определенные PPA или сторонние репозитории программного обеспечения. Вместо этого для его использования требуется автономный файл пакета DEB.
Установка VNC Connect
После завершения загрузки пакета VNC Connect DEB откройте файловый менеджер. Щелкните «Загрузки» и дважды щелкните пакет DEB с надписью «VNC-Server-6.3.1-Linux-x64.deb». Двойной щелчок по пакету VNC Server DEB мгновенно откроет Центр программного обеспечения Ubuntu. Нажмите «Установить», чтобы загрузить программное обеспечение на свой компьютер с Ubuntu.
Либо, если у вас нет доступа к Ubuntu Software Center или вы предпочитаете терминал, установите VNC Connect с помощью инструмента dpkg:
cd ~/Downloads sudo dpkg -i VNC-Server-*-Linux-x64.deb sudo apt install -f
Установка VNC Viewer
Выберите папку «Загрузки» в файловом менеджере Ubuntu, найдите «VNC-Viewer-6.18.625-Linux-x64.deb» и дважды щелкните по нему, чтобы запустить Центр программного обеспечения Ubuntu. Нажмите «Установить», чтобы начать установку.
Предпочитаете терминал? Выполните следующие команды в окне терминала:
cd ~/Downloads sudo dpkg -i VNC-Viewer-*-Linux-x64.deb sudo apt install -f
Установка и настройка VNC сервера
Рассмотрим два варианта использования графической оболочки — xfce и gnome.
Если используем XFCE
Установка
Установку выполняем следующей командой:
apt install xfce4 xfce4-goodies tightvncserver
Задаем пароль для доступа по удаленному рабочему столу. Для этого вводим команду:
vncserver
… на запрос пароля вводим его дважды.
* Если система не затребует второй раз пароль, проверьте внимательно сообщение. Сервер может выдать ошибку, если пароль будет короткий.
После будет предложено ввод пароля для гостевого доступа — можно согласиться (y) и ввести пароль или отказаться (n).
Настройка
Для начала, останавливаем экземпляр VNC сервера:
vncserver -kill :1
* экземпляр :1, по умолчанию, слушает на порту 5900+1 (5901).
Настраиваем VNC сервер:
vi ~/.vnc/xstartup
#!/bin/bash
xrdb $HOME/.Xresources
startxfce4
Снова запускаем vncserver:
vncserver
Установка
Установку выполняем следующей командой:
apt install ubuntu-desktop gnome-panel gnome-settings-daemon metacity nautilus gnome-terminal vnc4server
Задаем пароль для доступа по удаленному рабочему столу. Для этого вводим команду:
vncserver
… на запрос пароля вводим его дважды.
* Если система не затребует второй раз пароль, проверьте внимательно сообщение. Сервер может выдать ошибку, если пароль будет короткий.
После будет предложено ввод пароля для гостевого доступа — можно согласиться (y) и ввести пароль или отказаться (n).
Настройка
Для начала, останавливаем экземпляр VNC сервера:
vncserver -kill :1
* экземпляр :1, по умолчанию, слушает на порту 5900+1 (5901).
Настраиваем VNC сервер для текущего пользователя:
vi ~/.vnc/xstartup
#!/bin/sh
# Uncomment the following two lines for normal desktop:
# unset SESSION_MANAGER
# exec /etc/X11/xinit/xinitrc
[ -x /etc/vnc/xstartup ] && exec /etc/vnc/xstartup
[ -r $HOME/.Xresources ] && xrdb $HOME/.Xresources
xsetroot -solid grey
vncconfig -iconic &
x-terminal-emulator -geometry 80×24+10+10 -ls -title «$VNCDESKTOP Desktop» &
x-window-manager &
gnome-panel &
gnome-settings-daemon &
metacity &
Снова запускаем vncserver:
vncserver
С помощью x11vnc[править]
VNC сервер x11vnc в первую очередь предназначен для работы в качестве службы или демона, но программа имеет и графический интерфейс.
x11vncправить
Установить пакет x11vnc:
# apt-get install x11vnc
Запуск VNC сервера выполняется командой:
$ x11vnc
Внимание! Запуск x11vnc без предварительной настройки небезопасен, настоятельно рекомендуется установить пароль.
Пример запуска сервера x11vnc из командной строки:
- Указать пароль для удаленного доступа (пароль будет записан в ~/.vnc/passwd):
-
$ x11vnc --storepasswd Enter VNC password: Verify password: Write password to /home/user/.vnc/passwd? /n y Password written to: /home/user/.vnc/passwd
-
- Запуск сервера x11vnc (порт указан в последнем параметре):
-
$ x11vnc -rfbauth .vnc/passwd -display :0 -ncache 1 -rfbport 5905
-
Поддержка файла конфигурации: если файл ~/.x11vncrc существует, то каждая строка в нем обрабатывается как один параметр командной строки:
$ vim ~/.x11vncrc rfbport 5905 rfbauth /home/user/vnc/passwd
Отключить использование файла конфигурации можно опцией -norc.
Если запустить x11vnc из «Меню запуска приложений» («Интернет» → «X11VNC Server») или из командной строки:
$ x11vnc -gui tray=setpass -rfbport PROMPT
будет запущен графический интерфейс x11vnc.
Примечание: Для возможности запуска графического интерфейса x11vnc Должен быть установлен пакет tk:
# apt-get install tk
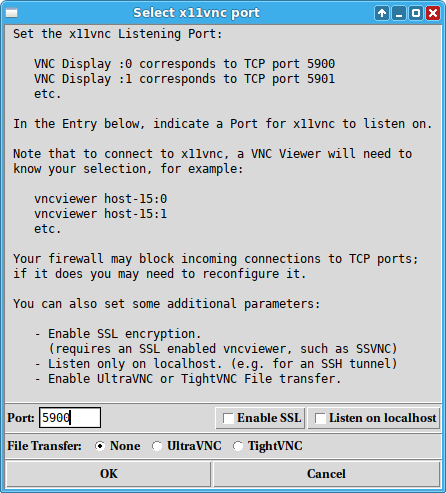
Необходимо указать номер порта и нажать кнопку «OK». В системном трее появится значок x11vnc, а на экране откроется окно с его свойствами:
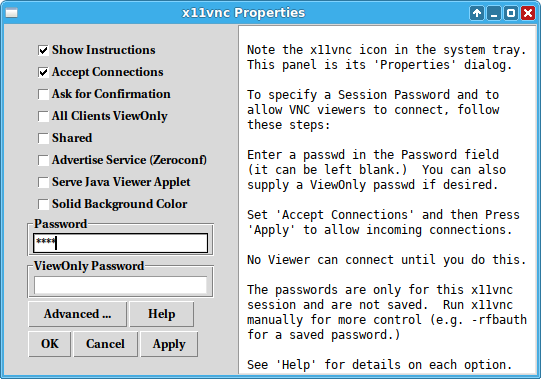
В окне свойств следует поставить отметку в пункте «Accept Connections» («Принимать подключения»), указать пароль в поле «Password» («Пароль») — здесь указывается пароль для возможности управления рабочим столом, можно также указать и другие опции, если они вам необходимы, например «ViewOnly Password» («Пароль только для просмотра») — зная данный пароль можно просматривать удаленный рабочий стол, без возможности управления им. Эти пароли будут использоваться только для данной сессии.
x11vnc-serviceправить
1. Установите пакет x11vnc-service (предназначен для популярных дистрибутивов с SystemD):
apt-get install x11vnc-service
2. Добавьте сервис в автозапуск и запустите его:
chkconfig x11vnc on service x11vnc start
3. Укажите пароль для удаленного доступа (необходимо записать его в /root/.vnc/passwd):
# x11vnc --storepasswd Enter VNC password: Verify password: Write password to /root/.vnc/passwd? /n
4. Параметры запускаемого сервисом сервера x11vnc указаны в скрипте запуска: /usr/sbin/x11vnc-start-daemon (x11vnc-service >= 0.2). Для внесения изменений — просто отредактируйте в нем последнюю строчку.
TODO:
Данный файл не является %config(noreplace), поэтому будет перезаписан при обновлении пакета!
В планах (когда потребуется внести какое-либо изменение в пакет) переместить параметры в отдельный конфигурационный файл.
5. Примеры настройки файла /lib/systemd/system/x11vnc.service для запуска x11vnc при старте дисплей менеджера (до авторизации пользователей):
Для дисплей менеджера lightdm:
Description=X11VNC Server After=prefdm.service User=root Restart=on-failure ExecStart=/usr/bin/x11vnc -auth /var/run/lightdm/root/:0 -dontdisconnect -notruecolor -noxfixes -shared -forever -rfbport 5900 -bg /var/log/x11.log -rfbauth /root/.vnc/passwd WantedBy=graphical.target
Для дисплей менеджера sddm:
Description=X11VNC Server
After=graphical.target
Restart=always
RestartSec=30
Type=simple
ExecStart=-/bin/bash -c "/usr/bin/x11vnc -display :0 -shared -dontdisconnect -many \
-auth $(ls /var/run/sddm/{*}) -rfbauth /root/.vnc/passwd -o /var/log/x11.log"
WantedBy=graphical.target






![Использование протокола vnc [айти бубен]](http://fuzeservers.ru/wp-content/uploads/7/4/e/74e3670816100f666cbcda5897ebedfa.png)



















