Как исправить проблемы с Windows 10 на Mac
Ждать не обязательно: решение есть уже сейчас. Для этого необходимо обновить драйверы Windows на нашем Mac. Порядок действий будет следующим:
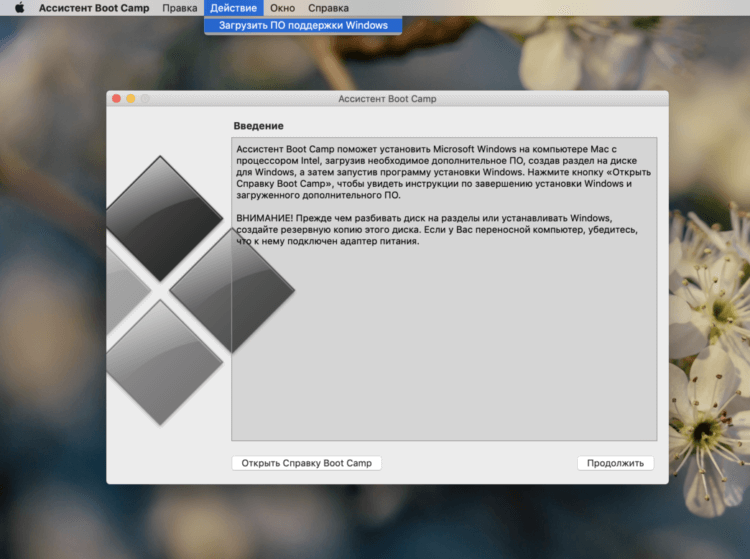
- Перезагружаемся в macOS;
- Вставляем флешку или любой другой накопитель;
- Открываем «Ассистент Boot Camp» и выбираем в контекстном меню «Действия — Загрузить ПО поддержки Windows»;
- Сохраняем скачанные драйвера на флешке;
- Запускаем Windows 10 и устанавливаем новые драйвера используя setup.exe.
После успешной установки драйверов и перезагрузки операционной системы, пользователи смогут без проблем установить Windows 10 May Update на свой Mac.
Новости, статьи и анонсы публикаций
Свободное общение и обсуждение материалов
Лонгриды для вас

macOS Big Sur, которую Apple представила на прошлой неделе, многие сразу же окрестили самым знаковым обновлением настольной платформы за последние 20 лет. На…

Традиционным для Apple днём обновлений является вторник. Именно в этот день компания выпускает все свежие апдейты своих операционных систем, даже если они на…
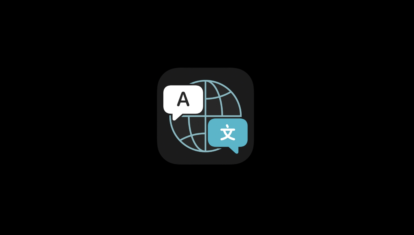
iOS 14, которую Apple представила 22 июня на конференции WWDC, можно смело считать одним из самых масштабных обновлений операционной системы со времён iOS 7….
Расширение раздела Boot Camp
Отдельным пунктом может возникнуть вопрос о расширении существующего раздела Boot Camp с уже установленной системой. Вот цитата из официального «Руководства по установке и настройке» (PDF):
Поэтому лучше заранее подумать, что будет требоваться от установленной системы и сколько свободного места для этого может понадобиться. В этом случае вспоминается русская пословица «семь раз отмерь, а один отрежь».
А теперь, внимание, вопрос: дефрагментация файлов на Mac — это хорошо или плохо? И что лучше: заниматься форматированием (и дальнейшим восстановлением системы из резервной копии) или дефрагментация?
Как запускать и переключаться между Windows 10 и macOS на компьютере с Boot Camp
Итак, на вашем компьютере теперь имеется не только macOS, но и Windows 10. Осталось лишь понять – как запускать ту или иную операционную систему. По умолчанию, при включении компьютера загружаться будет macOS, как это и было раньше. Выбрать загрузку другой системы можно с помощью специального меню. Для его появления во время запуска системы (например, после перезагрузки или включения) нажмите и удерживайте в таком состоянии клавишу ⌥Option (Alt).

Альтернативный метод: Перейдите по пути Системные настройки → Загрузочный диск, нажмите на значок замка в левом нижнем углу окна и введите пароль администратора для получения доступа к настройкам, сделайте активным для загрузки тот раздел, куда установлена Windows (обычно BOOTCAMP) и нажмите кнопку Перезагрузить.
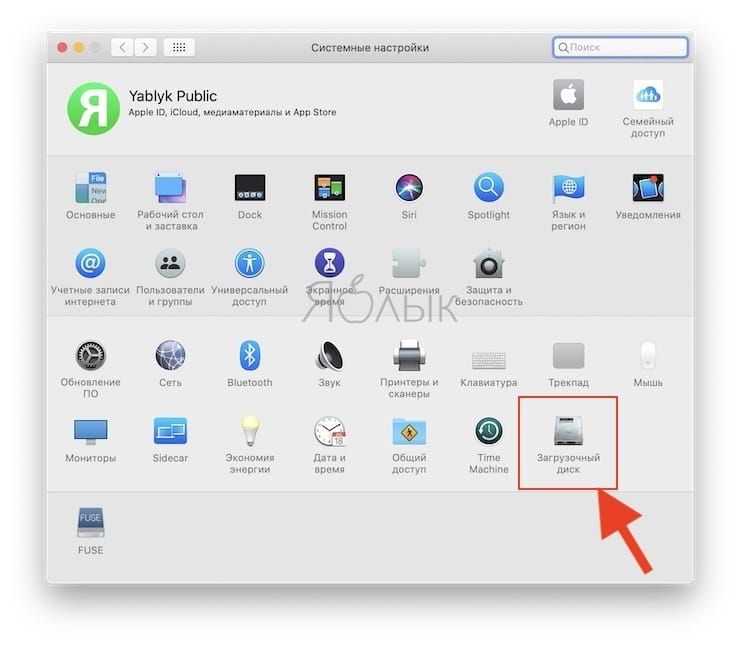
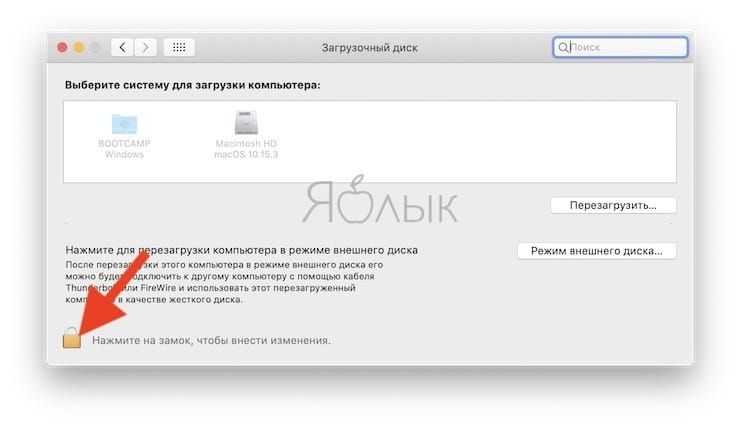
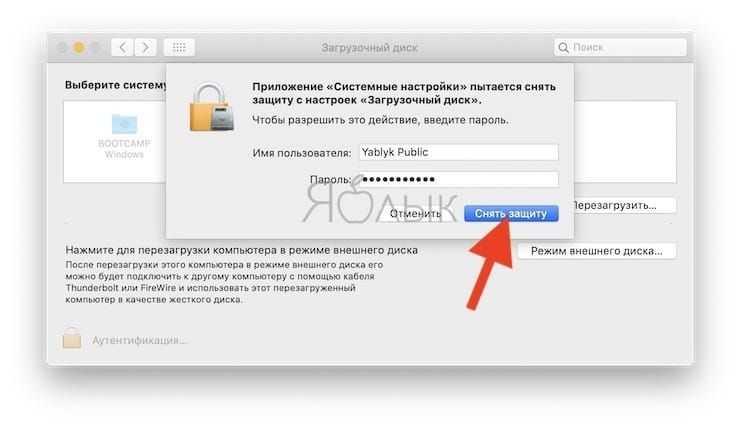
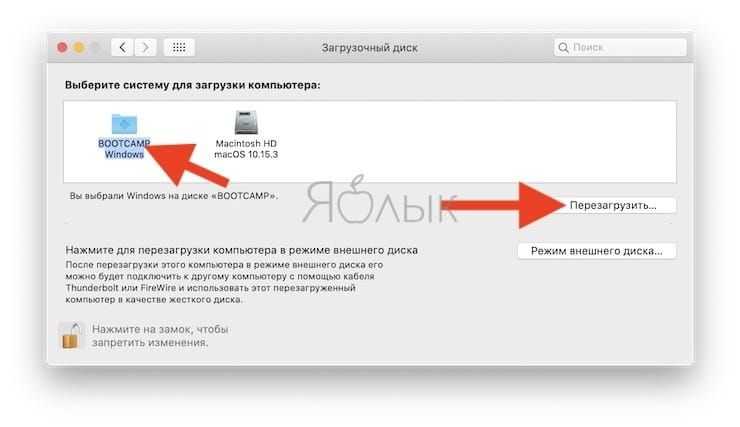
Для того чтобы быстро перейти из Windows в macOS поможет расположенная в трее утилита Boot Camp.
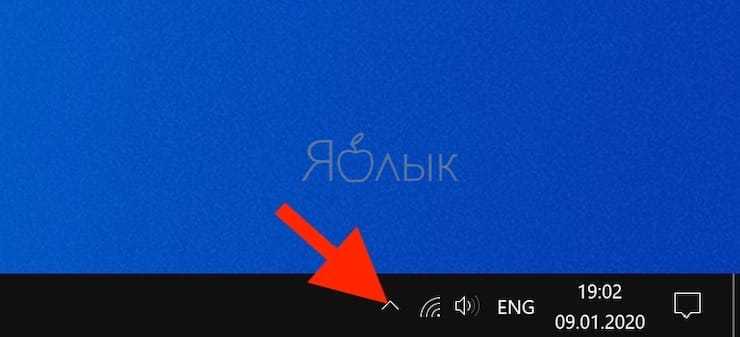
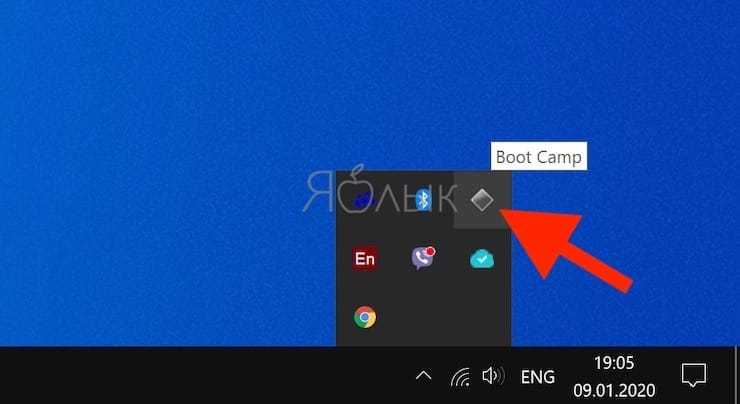
Нажмите на нее и выберите вариант Перезагрузить и запустить macOS.
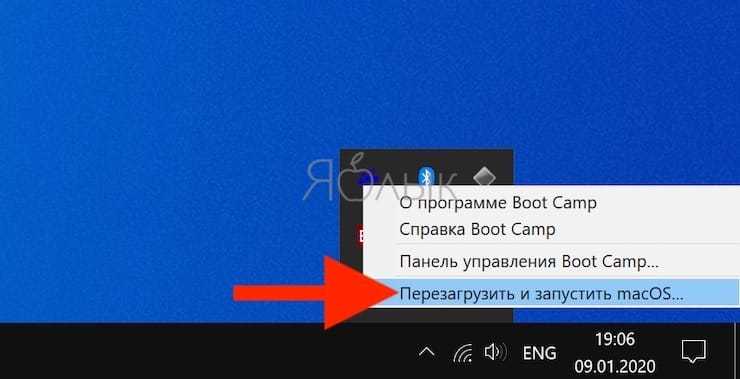
Установка Windows на Mac без bootcamp
Пользователи всего мира отдают предпочтение технике Apple из-за ее надежности и качественной сборки, но далеко не всех устраивает работа с MacOS. К счастью, эту ситуацию вполне можно исправить ― потребуется лишь установка Windows на MacBook.
Стоит сразу предупредить, что эта операция достаточно рискованная, если ее будет производить человек без опыта подобной работы. В результате любой ошибки может произойти достаточно серьезный программный сбой, поэтому лучше не рисковать и доверить работу по инсталляции системы профессионалам.
Способы установки Windows на MacBook
Получили распространение два способа установки Windows на MacBook. Для этого требуется специальное программное обеспечение.
1. При помощи Boot Camp.
Эта утилита позволяет произвести установку Windows на MacBook, причем инсталлировать можно практически любую современную операционную систему. Устанавливать Виндовс можно на ноутбук Apple всех серий ― MacBook, MacBook Pro или MacBook Air.
Данная программа создает отдельный раздел на диске и форматирует его под определенную файловую систему. Затем начинается инсталляция. После настройки параметров и инсталляции драйверов сама установка Windows на MacBook завершается.
Если за дело берется профессионал, то данная процедура отнимет немного времени ― от получаса до пары часов. Это еще одна причина обратиться за помощью к специалисту.
2. При помощи Parallels Desktop.
В системе MacOS при помощи этой утилиты можно создавать виртуальные компьютеры, и именно на один из них выполняется установка Windows. Преимущества такого варианта очевидны ― не потребуется выделять дисковое пространство, создавать новый раздел и форматировать его. Не потребуется и инсталляция драйверов. Все, что нужно будет сделать для установки Windows на MacBook при помощи Parallels Desktop ― грамотно настроить виртуальную машину. В этом случае новая операционная система будет запускаться в отдельном окне, а при необходимости ее просто можно будет удалить и деинсталлировать утилиту.
Гарантии работы на Маке операционной системы Windows
Гарантировать нормальную работу операционной системы Windows, установленной на MacBook, можно лишь в случае правильной настройки. Справиться с этой задачей человеку без опыта практически невозможно, поэтому только профессионал сможет инсталлировать ОС и обеспечить ее функционирование.
Что будет, если не активировать установленную Windows 10 на Mac позднее?
Неактивированная версия Windows 10 на Mac сможет работать без ограничений по времени. Другими словами, без ввода кода активации Windows, система продолжит корректно работать без блокировок и через месяц, через год, пять и т.д.
Кроме невозможности персонализации, в параметрах системы будет указано, что Windows 10 не активирована. Также через месяц использования Windows в правой нижней части рабочего стола появится напоминание о том, что система не активирована. Повторимся, что никаких блокировок текущего сеанса работы в неактивированной версии Windows 10 не предусмотрено.
Это сообщение легко убрать при помощи изменения параметра PaintDesktopVersion в разделе реестра HKEY_CURRENT_USER\Control Panel\Desktop c 1 на 0 и последующей перезагрузкой компьютера.
При желании, вы можете приобрести код активации Windows 10 позже. Для этого, перейдите по пути: «Параметры» → «Обновление и безопасность» → «Активация» и нажмите «Перейти в магазин». На этой странице можно купить лицензионный код активации Windows 10 Home или Windows 10 Pro при помощи банковской карты. После покупки, вернитесь в «Параметры», нажмите кнопку «Изменить ключ продукта» и введите полученный лицензионный код активации Windows.
Обратите внимание, что купить код активации Windows 10 можно не только у Microsoft, но и множества реселлеров. В этом случае, как правило, лицензия обойдется значительно дешевле
Configuring Windows
Mapping Your Mac Keyboard
Install and run SharpKeys and then configure the following mappings to
correct your Mac keyboard so that it behaves like a regular Windows keyboard:
Function: F13 -> Special: PrtSc
Special: Left Alt => Special: Left Windows
Special: Left Windows => Special: Left Alt
Special: Right Alt => Special: Right Windows
Special: Right Windows => Special: Right Alt
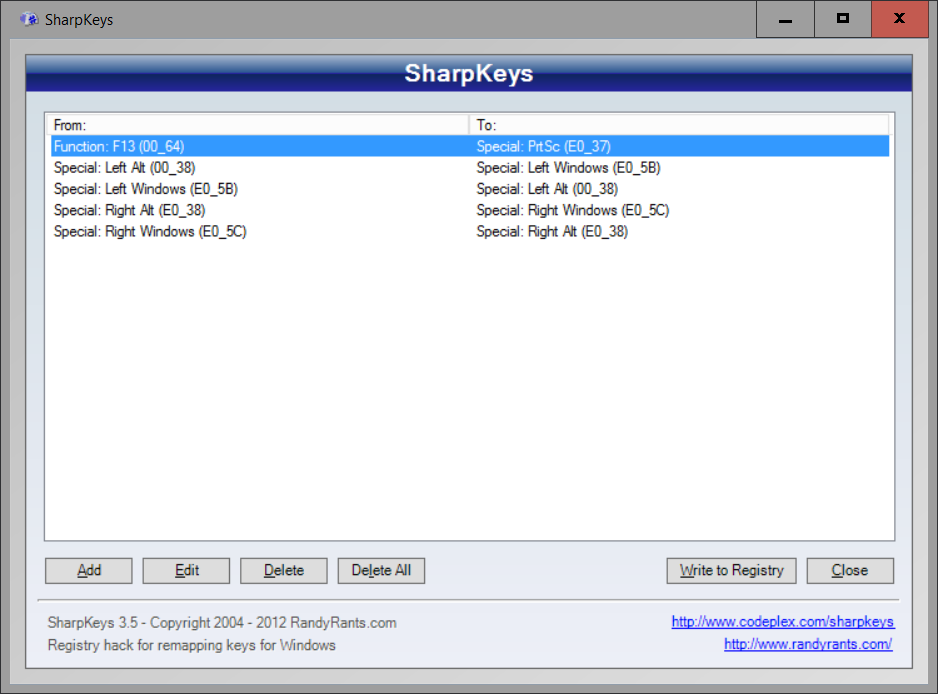
Note: for F13, you’ll need to select Press a key and click F13 on your
keyboard.
If you wish to flip scrolling direction to match that on OS X, run
FlipWheel.exe and then click on Flip All.
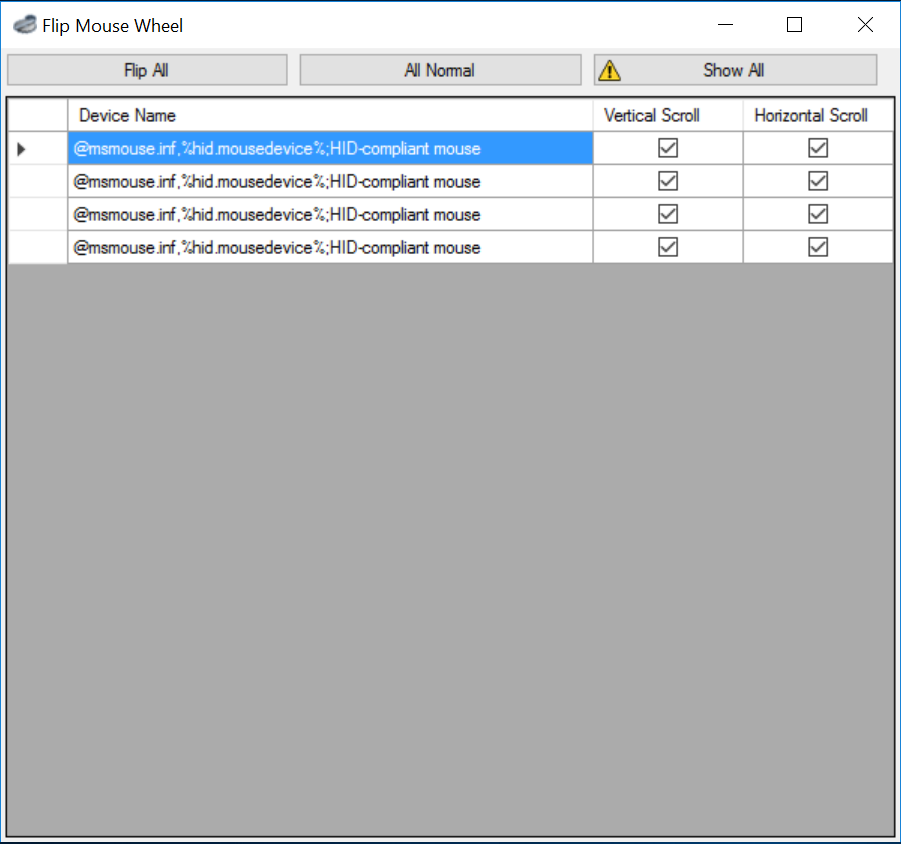
Enabling Num Lock on Boot
Paste the following into a file named Enable NumLock on Boot.reg then
import this into the registry to enable NumLock when Windows boots up
(it doesn’t by default).
Completing Configuration
That’s it, give your machine one last reboot and you’ll have a fully working
Windows 10 installation.
Note: I have found Apple’s Magic Mouse to be extremely unreliable using
the Boot Camp drivers from Apple. As such, I recommend purchasing a Logitech
(or similar) mouse for use in Windows. I have no trouble plugging the
wireless receiver for my Logitech mouse into one of the USB ports of my wired
Apple Keyboard and it’s so tiny that you can’t see it at all.
Помощник Boot Camp — создайте раздел Windows
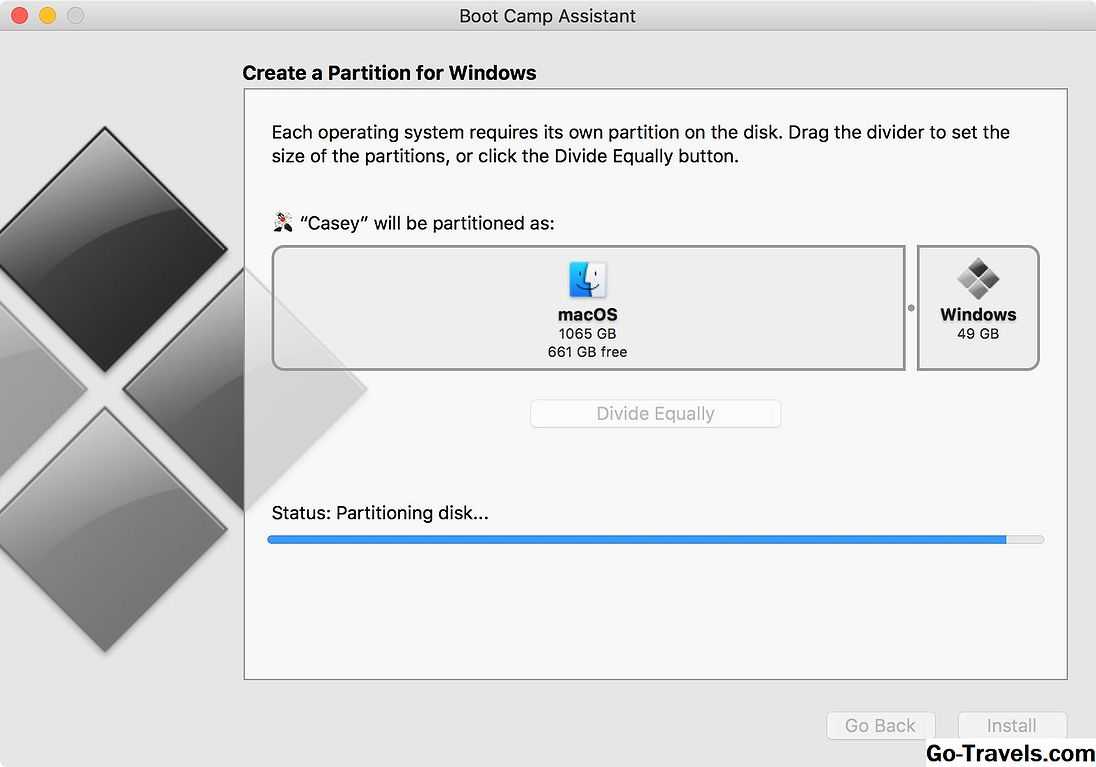
Одной из основных функций Boot Camp Assistant является разделение диска Mac, добавив раздел, посвященный Windows. Процесс секционирования позволяет вам выбрать, сколько места будет занято из вашего существующего раздела Mac и назначено для использования в разделе Windows. Если ваш Mac имеет несколько дисков, как это делают некоторые iMac, Mac mini и Mac Pro, у вас будет возможность выбрать диск для разделения. Вы также можете выделить весь диск для Windows.
Те из вас, у кого есть один диск, не будут выбирать, какой диск использовать, но вы все равно сможете назначить объем пространства, который вы хотите использовать для Windows.
Помощник Boot Camp — Разделение диска на Windows
Запустите Boot Camp Assistant, расположенный в / Applications / Utilities.
Boot Camp Assistant откроет и отобразит экран ввода. Если вы устанавливаете Windows на портативный Mac, убедитесь, что Mac подключен к источнику питания переменного тока. Вы не хотите, чтобы ваш Mac закрылся на полпути через этот процесс, потому что у его батареи закончился сок.
Нажмите «Продолжить».
Откроется опция «Выбор задач», позволяющая выбрать одну или несколько из трех функций, которые может выполнять Boot Camp Assistant.
Установите галочку рядом с установкой Windows 10 или более поздней.
Хотя вы можете выбрать все задачи, которые необходимо выполнить сразу, это руководство предполагает, что вы делаете их по одному, поэтому удалите две другие галочки из списка задач.
Нажмите «Продолжить».
Если ваш Mac имеет несколько внутренних дисков, вам будет показан список доступных дисков. Если ваш Mac имеет один диск, пропустите этот шаг и перейдите к шагу 12.
Выберите диск, который вы хотите использовать для установки Windows.
Вы можете разделить диск на два раздела, со вторым разделом, который будет использоваться для установки Windows, или вы можете выделить весь диск для использования Windows. Если вы решите использовать весь диск для Windows, любые данные, хранящиеся на диске, будут удалены, поэтому не забудьте вернуть эти данные на другой диск, если хотите их сохранить.
Сделайте свой выбор и нажмите «Продолжить».
Жесткий диск, который вы выбрали на предыдущем шаге, будет отображаться с одним разделом, указанным как macOS, а новый раздел указан как Windows. Разделение еще не выполнено; сначала вам нужно решить, насколько большой размер раздела Windows.
Между двумя предложенными разделами находится небольшая точка, которую вы можете щелкнуть мышью и перетащить. Перетащите точку до тех пор, пока раздел Windows не станет нужным
Обратите внимание, что любое пространство, которое вы добавляете в раздел Windows, будет взято из свободного места, доступного в настоящее время в разделе Mac.
После того, как вы сделали раздел Windows желаемого размера, вы готовы начать процесс создания раздела и установки Windows 10. Обязательно загрузите загрузочный USB-накопитель с помощью Windows 10 Installer, а также поддержку Windows которое вы создали на более раннем этапе.
Закройте любые другие открытые приложения, сохраняя при этом любые данные приложения
Как только вы нажмете кнопку «Установить», ваш Mac перераспределит выбранный диск и автоматически перезапустится.
Вставьте USB-накопитель, содержащий установочный диск Windows 10, и нажмите «Установить».
Boot Camp Assistant создаст раздел Windows и назовет его BOOTCAMP. Затем он перезагрузит ваш Mac и начнет процесс установки Windows.
Download Boot Camp drivers on Windows 10
If you are unable to download Boot Camp drivers on your Mac computer for some reason or want to download Boot Camp on a Windows PC, you can use a third-party tool called Brigadier to download Boot Camp drivers.
Дополнительные сведения о том, какие операционные системы поддерживаются различными моделями компьютеров Mac, см. здесь: http://support.apple.com/ru-ru/HT204048
• Загруженный пакет будет иметь формат .zip. Если архив автоматически не распаковывается, дважды щелкните его. • Дважды щелкните папку Boot Camp5. • Скопируйте все содержимое файла .zip в корневой каталог флэш-накопителя или жесткого диска USB, отформатированного для файловой системы FAT • При запущенной ОС Windows найдите папку Boot Camp на носителе USB, созданную на этапе 3, и откройте ее двойным щелчком. • Дважды щелкните файл установки, чтобы запустить установку ПО поддержки Boot Camp. • Когда появится запрос на разрешение изменений, нажмите кнопку «Да» и следуйте инструкциям на экране. • Установка может занять несколько минут. Не прерывайте процесс установки. После завершения установки нажмите кнопку «Готово» в открывшемся диалоговом окне. • Отобразится диалоговое окно перезагрузки компьютера. Нажмите кнопку «Да», чтобы завершить установку.
Попросили на днях помочь с проблемой — человек установил на iMac 21″ 2011 года Windows 10 (64bit, хотя, думаю, это не важно). Установка с диска прошла отлично, активация тоже, но выяснилось, что официально Windows 10 не поддерживается на данном iMac
Из-за этого возникло несколько проблем: — не воспроизводился звук (хотя драйвера были установлены и, что самое интересное, через TeamViewer звук ко мне приходил). — не были установлены драйверы BootCamp Assistant из-за чего на клавиатуре Apple не работала кнопка Option ⌥.
В итоге, оба способа перезагрузки обратно в Mac OS X (через отсутствующую иконку Boot Camp или при помощи кнопки Option) не работали.
Решение было очевидно — надо установить драйвера Boot Camp ESD (Electronic Software Distribution). Но хитрые Apple нигде не дают прямых ссылок для их скачивания. В интернете нашлись способы ручного получения ссылок и скачивания драйверов, но они не очень удобны, требуют много ручных манипуляций.
К счастью, на GitHub-е нашелся репозиторий Brigadier, содержащий скрипт на Python-е для автоматического определения версии Mac, выкачивания пакета и установки его (только для Windows).
Для скачаивания доступен как сам Python скрипт, так и скомпилированная в исполняемый файл версия для Windows. Она может не только скачать драйвера, но и сразу установить их (запускать с ключом —install). Запускать Brigadier, разумеется, надо из консоли с административными правами (они требуются устанавливки 7zip, который скрипт использует для распаковки полученного архива, а также для установки самих драйверов). В Windows 10 сходу установить драйвера не удалось (т.к. официальной версии для Windows 10 под этот старый iMac нет).
Пришлось в свойствах Brigadier указать совместимость с Windows 7. В принципе, можно запустить Brigadier без ключа Install, скачать драйвера и установить их отдельно. По большому счету, нужен был только драйвер клавиатуры AppleKeyboardInstaller64.exe, который скачивается в папку ../BootCamp/Drivers/Apple.
Требования
Mac OS X 10.7 Lion и OS X 10.8 Mountain Lion
В системных требованиях Apple Boot Camp перечислены следующие требования для Mac OS X Lion и OS X Mountain Lion :
- USB-накопитель на 8 ГБ или внешний диск, отформатированный как MS-DOS ( FAT ), для установки драйверов Windows для оборудования Mac
- 20 ГБ свободного места на жестком диске для первой установки или 40 ГБ для обновления предыдущей версии Windows
- Полная версия одной из следующих операционных систем:
- Windows 7 Home Premium, Professional или Ultimate (только 64-разрядные версии)
- Windows 8 и Windows 8 Professional (только 64-разрядные версии)
- Windows 10 Home, Pro, Pro для Workstation, Education или Enterprise (только 64-разрядные версии)
Mac OS X 10.5 Leopard и Mac OS X 10.6 Snow Leopard
Apple перечисляет следующие требования для Mac OS X 10.5 Leopard и Mac OS X 10.6 Snow Leopard :
- Компьютер Macintosh на базе Intel с последней версией микропрограммы (для компьютеров Macintosh ранних версий на базе Intel требуется обновление микропрограммы EFI для совместимости с BIOS).
- Mac OS X 10.5 Leopard или Mac OS X 10.6 Snow Leopard установочный диск или Mac OS X Disc 1 в комплекте с компьютерами Mac , которые имеют Mac OS X 10.5 Leopard или Mac OS X 10.6 Snow Leopard предустановленным; этот диск необходим для установки драйверов Windows для оборудования Mac
- 10 ГБ свободного места на жестком диске (для Windows 7 рекомендуется 16 ГБ)
- Полная версия одной из следующих операционных систем:
- Windows XP Home Edition или Windows XP Professional Edition с пакетом обновления 2 или выше (только 32-разрядные версии)
- Windows Vista Home Basic, Home Premium, Business, Enterprise или Ultimate (32- и 64-разрядные версии)
- Windows 7 Home Premium, Professional, Enterprise или Ultimate (32- и 64-разрядные версии)
Поддерживаемые компьютеры Macintosh с Windows 8
Официально самыми ранними моделями Macintosh, поддерживающими Windows 8, являются MacBook Air середины 2011 г., MacBook Pro 13 дюймов — середина 2011 г. или 15 и 17 дюймов — середина 2010 г. , Mac Mini середины 2011 г. , 21 дюйм — середина 2011 г. IMac 2011 года или 27 дюймов, середина 2010 года и Mac Pro начала 2009 года . Запустив помощник Boot Camp с совместимой версией установочного диска Microsoft Windows в приводе и переключившись на диск Windows 8, когда Mac OS X перезагружает машину, чтобы начать установку Windows, Windows 8 может быть установлена на устаревшем неподдерживаемом оборудовании. Это также может работать с Windows 10.






























