Установка ADB
На устройствах под управлением Windows, установите драйвер для вашего Android-устройства.
Если драйвера для вашего устройства не нашлось на указанных страницах, попробуйте поискать его на сайте производителя.
Для MacOS и Linux установка драйверов не требуется.
Далее потребуется установить Android SDK Platform Tools. Если вы используете , скорее всего SDK Platform Tools у вас уже установлен.
Установка ADB в Windows
Скачайте и распакуйте папку platform-tools на диск (рекомендуется в С:\platform-tools).
В системную переменную Path добавьте путь к распакованной папке, для этого:
- перейдите в Панель управления – Система и безопасность – Система;
- выберите пункт Дополнительные параметры системы;
- нажмите кнопку Переменные среды;
- в поле Системные переменные выберите значение Path и нажмите кнопку Изменить, чтобы добавить новое значение;
- укажите путь к папке platform-tools содержащую adb;
- перезагрузите компьютер.
Установка ADB в Linux
Чтобы установить SDK Platform Tools в Ubuntu выполните следующую команду.
или
Либо вручную скачать , распаковать на диск и добавить путь к распакованной папке с platform-tools в переменную среды $PATH.
Установка ADB в MacOS
Самый простой способ установить SDK Platform Tools на MacOS, используя Homebrew.
Либо установить вручную.
Сперва удалите предыдущую версию android-platform-tools, если такая имеется.
Затем скачайте .
Перейдите в папку с загрузками, распакуйте скачанный архив и переместите файлы программы в удобное для вас место, например в домашнюю директорию.
Добавить путь к platform-tools в переменную среды $PATH.
Обновите bash профиль или перезапустите терминал.
Проверка ADB
Зайдите в консоль и введите следующую команду:
Если все сделали верно, в ответ в консоль будет выведена информация о версии ADB.
Нюансы длинных путей в приложениях
Есть один нюанс. Этот новый параметр (имеется ввиду та политика и ключ реестра) не обязательно будет работать со всеми существующими приложениями, но он будет работать с большинством. В частности, любые современные приложения должны работать нормально, как и все 64-битные приложения. Старые 32-разрядные приложения должны быть применимы для работы, что на самом деле просто означает, что разработчик указал в файле манифеста приложения, что приложение поддерживает более длинные пути. Большинство популярных 32-битных приложений не должно вызывать проблем. Тем не менее, вы ничем не рискуете, пробуя настройку. Если приложение не работает, единственное, что произойдет, это то, что оно не сможет открывать или сохранять файлы, сохраненные в местах, где полный путь превышает 260 символов.
Если вы разработчик, то чтобы ваше приложение имело возможность работать с длинными путями Windows, в манифесте обязательно указывайте следующие настройки:
<application xmlns=»urn:schemas-microsoft-com:asm.v3″> <windowsSettings> <longPathAware xmlns=»http://schemas.microsoft.com/SMI/2016/WindowsSettings»>true</longPathAware> </windowsSettings> </application>
Android ADB: device unauthorized, откуда ошибка взялась и как исправить?
Ошибка unauthorized в ADB может возникнуть абсолютно на любом компьютере Windows, macOS, Linux! Откуда она взялась?
Когда появилась версия Android 4.2 Jelly Bean, была введена новая функция безопасности при подключении Android к компьютеру, а именно дополнительная авторизация.
Как исправить adb unauthorized?
Для того чтобы точно исправить ошибку device unauthorized, давайте начнем все с самого начала!
- Скачиваем программу ADB Run или же скачиваем самую последнюю версию adb
- Берем USB кабель и осматриваем его, не имеет ли он повреждений, если таковых нет, то подключаем к компьютеру
- Далее включаем «Отладку по USB» на Android, для этого перейдите в «Настройки ->О смартфоне/О планшете ->Номер сборки и нажмите по нему примерно 7 — 10 раз, после чего вернитесь вНастройки -> Для Разработчиков -> Отладка по USB— поставить галочку»
- Подключите Android к компьютеру
- Введите команду adb, например adb devices
- После чего на вашем Android устройстве появится диалоговое окно (разблокируйте Android), где вам необходимо поставить галочку «Всегда разрешать» и нажать «Да/ОК»
Данную процедуру нужно повторять, на каждом новом компьютере где вы планируете работать с adb (android debug bridge).
Ошибка unauthorized дола исчезнуть!
Если возникли проблемы… с подключением ADB и авторизацией
Если не получается пройти авторизацию, появляется сообщение «неточный запрос приложения», то воспользуйтесь следующими путями решения!
Для начала, поменяйте кабель подключения и порт USB, а далее смените тип подключения, выбрав вместо зарядки по USB, вариант MTP или PTP.
Обратите внимание, что в момент прохождения авторизации, необходимо установить галочку напротив «всегда разрешать отладку с этого компьютера». Вот и все! Оставайтесь вместе с сайтом Android +1, дальше будет еще интересней! Больше статей и инструкций читайте в разделе Статьи и Хаки Android
Вот и все! Оставайтесь вместе с сайтом Android +1, дальше будет еще интересней! Больше статей и инструкций читайте в разделе Статьи и Хаки Android.
Эмулятор запускается медленно, не запускается из-за истечения времени ожидания, или развертывание приложения завершается с ошибкой
При определенных условиях запуск эмулятора занимает несколько минут, либо при его запуске происходит сбой из-за истечения времени ожидания. Если запустить эмулятор не удается, появляется следующее сообщение: . Эта ошибка может происходить по следующим причинам.
-
Запуск эмулятора Visual Studio для Android с загрузочного виртуального жесткого диска. Такая конфигурация не поддерживается.
-
Неисправный жесткий диск. Рекомендуется запустить программу chkdsk.
-
Жесткий диск необходимо дефрагментировать. Рекомендуется выполнить дефрагментацию диска.
-
Жесткий диск почти полностью заполнен. Проверьте объем свободного места на диске.
-
Не хватает памяти из-за других работающих приложений. Сократите количество приложений, которые потребляют память, или увеличьте объем памяти.
-
В целом, любой фактор, который приводит к снижению производительности системы. Начните устранение неполадок с компонента, имеющего наименьший показатель в индексе производительности Windows, который можно найти на странице «Счетчики и средства производительности» на панели управления.
Пошаговое выполнение скрипта
А теперь давайте пошагаем по нашему коду.
В правой части панели для этого есть несколько кнопок. Рассмотрим их.
– продолжить выполнение. Быстрая клавиша – F8.
Возобновляет выполнение кода. Если больше нет точек останова, отладчик прекращает работу и позволяет приложению работать дальше.
Вот, что мы увидим, кликнув на неё:
Выполнение кода возобновилось, дошло до другой точки останова внутри , и отладчик снова приостановил выполнение
Обратите внимание на пункт «Call stack» справа: в списке появился ещё один вызов. Мы теперь внутри функции .
– сделать шаг (выполнить следующую команду), не заходя в функцию
Быстрая клавиша – F10.
Если мы нажмём на неё – будет вызван
Важно: на месте может быть любая другая функция, выполнение просто перешагнёт через неё, полностью игнорируя её содержимое.
– сделать шаг. Быстрая клавиша – F11.
В отличие от предыдущего примера, здесь мы «заходим» во вложенные функции и шаг за шагом проходим по скрипту.
– продолжить выполнение до завершения текущей функции
Быстрая клавиша – Shift+F11.
Выполнение кода остановится на самой последней строчке текущей функции. Этот метод применяется, когда мы случайно нажали и зашли в функцию, но нам она неинтересна и мы как можно скорее хотим из неё выбраться.
– активировать/деактивировать все точки останова.
Эта кнопка не влияет на выполнение кода, она лишь позволяет массово включить/отключить точки останова.
– разрешить/запретить остановку выполнения в случае возникновения ошибки.
Если опция включена и инструменты разработчика открыты, любая ошибка в скрипте приостанавливает выполнение кода, что позволяет его проанализировать. Поэтому если скрипт завершается с ошибкой, открываем отладчик, включаем эту опцию, перезагружаем страницу и локализуем проблему.
Continue to here
Если щёлкнуть правой кнопкой мыши по строчке кода, в контекстном меню можно выбрать опцию «Continue to here» («продолжить до этого места»).
Этот метод используется, когда нам нужно продвинуться на несколько шагов вперёд до нужной строки, но лень выставлять точки останова.
Recording a device screen
The command is a shell utility for recording the display of devices
running Android 4.4 (API level 19) and higher. The utility records screen activity to an MPEG-4
file.
Note: Audio is not recorded with the video file.
A developer can use this file to create promotional or training videos. While in a shell, the syntax is:
screenrecord <filename>
To use from the command line, type the following:
$ adb shell screenrecord /sdcard/demo.mp4
Stop the screen recording by pressing Ctrl-C, otherwise the recording stops automatically
at three minutes or the time limit set by .
To begin recording your device screen, run the command to record
the video. Then, run the command to download the video from the device to the host
computer. Here’s an example recording session:
$ adb shell shell@ $ screenrecord --verbose /sdcard/demo.mp4 (press Ctrl-C to stop) shell@ $ exit $ adb pull /sdcard/demo.mp4
The utility can record at any supported resolution and bit rate you
request, while retaining the aspect ratio of the device display. The utility records at the native
display resolution and orientation by default, with a maximum length of three minutes.
There are some known limitations of the utility that you should be aware
of when using it:
- Some devices may not be able to record at their native display resolution.
If you encounter problems with screen recording, try using a lower screen resolution. - Rotation of the screen during recording is not supported. If the screen does rotate during
recording, some of the screen is cut off in the recording.
Table 4. options
| Options | Description |
|---|---|
| Displays command syntax and options | |
| Sets the video size: . The default value is the device’s native display resolution (if supported), 1280×720 if not. For best results, use a size supported by your device’s Advanced Video Coding (AVC) encoder. |
|
| Sets the video bit rate for the video, in megabits per second. The default value is 4Mbps. You can increase the bit rate to improve video quality, but doing so results in larger movie files. The following example sets the recording bit rate to 6Mbps: screenrecord --bit-rate 6000000 /sdcard/demo.mp4 |
|
| Sets the maximum recording time, in seconds. The default and maximum value is 180 (3 minutes). |
|
| Rotates the output 90 degrees. This feature is experimental. | |
| Displays log information on the command-line screen. If you do not set this option, the utility does not display any information while running. |
Как решить ошибку ADB «более одного устройства и эмулятора»
http-equiv=»Content-Type» content=»text/html;charset=UTF-8″>style=»clear:both;»>
1. При каких обстоятельствах возникает проблема?
Несколько устройств подключены к одному компьютеру, введите adb devices в командной строке, появятся несколько устройств
2. Решение
Если ввести adb devices, отобразить
2.1 Если вы хотите выбрать первое устройство для работы, выполните команду adb -s DG4064b7ac4408 shell, чтобы войти в операцию устройства.
2.2 Если вы не хотите переходить в режим оболочки устройства, выполнитеadb -s DG4064b7ac4408 инструкция(Например, событие 3 для ввода оболочки (возврат на домашнюю страницу))
2.3 Если к компьютеру подключен только один эмулятор и один мобильный телефон; adb -e может использоваться для обозначения эмулятора; adb -d может использоваться для обозначения устройства
Интеллектуальная рекомендация
1. Для реальных сигналов (для понимания): A (ω) является соотношением амплитуды выходного сигнала и амплитуды входного сигнала, называемого частотой амплитуды. Φ (ω) — это разница межд…
Один. вести Многие люди задавали некоторые вопросы о создании проекта Flex + LCDS (FDS) в сообщениях и группах. Из-за операции ее трудно четко объяснить, поэтому я написал простой учебник (я обещал эт…
package com.example.phonehttp; import android.os.Bundle; import android.os.Handler; import android.app.Activity; import android.widget.ScrollView; import android.widget.TextView; public class MainActi…
Он предназначен для реализации подкласса того же родительского класса с родительским классом. Полиморфизм Один и тот же ссылочный тип использует разные экземпляры для выполнения разных операций; Идея …
тема: Объедините два упорядоченных слоя в новый заказанный список и возврат. Новый список состоит из всех узлов двух связанных списков, данных сплавным. Пример: Анализ: два связанных списка состоит в …
Вам также может понравиться
D. Самая ценная строка Пример ввода 2 2 aa aaa 2 b c Образец вывода aaa c На самом деле, будучи задетым этим вопросом, вы должны быть осторожны. После инвертирования строки, если две строки имеют один…
Given a 2D integer matrix M representing the gray scale of an image, you need to design a smoother to make the gray scale of each cell becomes the average gray scale (rounding down) of all the 8 surro…
calc () может быть очень незнакомым для всех, и трудно поверить, что calc () является частью CSS. Поскольку он выглядит как функция, почему он появляется в CSS, поскольку это функция? Этот момент такж…
Основываясь на дереве регрессии, сформированном CART, а также на предварительной и последующей обрезке дерева, код выглядит следующим образом:…
Откат Обновление в режиме онлайн с версии Centos (CentOS Linux версии 7.3.1611 (Core) до CentOS Linux версии 7.5.1804 (Core)) # ошибка соединения yum-ssh после обновления yexpected key exchange group …
Шаг3: Тестирование ADB и установка драйверов для Вашего смартфона
Откройте папку, где установлен SDK и там откройте папку platform-tools. Здесь хранится ADB программа. Удерживайте клавишу Shift и щелкните правой кнопкой мыши внутри папки. Выберите пункт «Открыть окно команд».
Чтобы проверить, правильно ли работает ADB, подключите устройство Android к компьютеру с помощью кабеля USB и выполните следующую команду:
adb devices
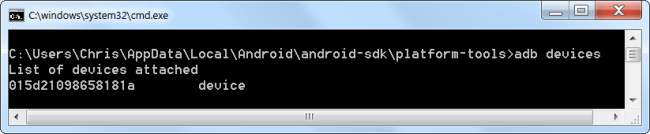
Вы должны увидеть устройство в списке. Если устройство подключено к компьютеру, но оно не отображается в списке, то необходимо установить ADB driver для Вашего устройства. На сайте производителя Вашего устройства должны быть соответствующие файлы. Например для устройств Motorola их можно скачать здесь, для Samsung здесь, для HTC драйвера входят в программу HTC Sync Manager. Вы также можете найти необходимые файлы на сайте XDA Developers без дополнительных программ.
Вы также можете установить Google USB Driver из папки Extras в окне SDK Manager, как мы упоминали в первом шаге.
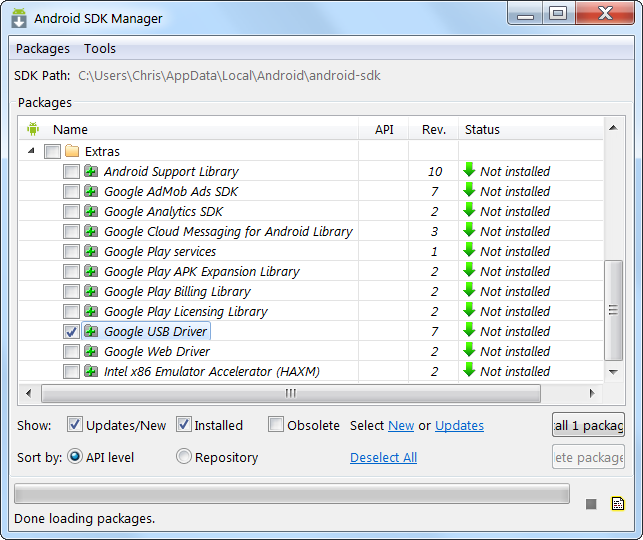
Если вы используете Google USB driver, то придется заставить Windows использовать установленные драйверы для вашего устройства. Откройте Диспетчер устройств (правой кнопкой мыши на ярлыке Мой компьютер и выбрать Свойства — Диспетчер устройств), найдите в списке свое устройство. Нажмите правой кнопкой на нем и выберите Свойства. Перейдите на вкладку Драйвер и нажмите кнопку Обновить. Выберите «Выполнить поиск драйверов на этом компьютере».
Найдите Google USB Driver в папке Extras с установленным SDK, и выберите папку googleusb_driver и нажмите Далее. Как только драйвера установятся, пробуйте еще раз выполнить команду adb devices. Если все сделано правильно и драйверы подходят, то Вы увидите свое устройство в списке. Поздравляем, Вы смогли установить ADB driver.
Панель «Исходный код» («Sources»)
Версия Chrome, установленная у вас, может выглядеть немного иначе, однако принципиальных отличий не будет.
- Работая в Chrome, откройте тестовую страницу.
- Включите инструменты разработчика, нажав F12 (Mac: Cmd+Opt+I).
- Щёлкните по панели («исходный код»).
При первом запуске получаем следующее:
Кнопка-переключатель откроет вкладку со списком файлов.
Кликните на неё и выберите . Вот что появится:
Интерфейс состоит из трёх зон:
- В зоне Resources (Ресурсы) показаны файлы HTML, JavaScript, CSS, включая изображения, используемые на странице. Здесь также могут быть файлы различных расширений Chrome.
- Зона Source показывает исходный код.
- Наконец, зона Information and control (Сведения и контроль) отведена для отладки, вскоре мы к ней вернёмся.
Чтобы скрыть список ресурсов и освободить экранное место для исходного кода, щёлкните по тому же переключателю .
Точки останова (breakpoints)
Давайте разберёмся, как работает код нашей тестовой страницы. В файле щёлкните по строчке номер . Да, щёлкайте именно по самой цифре, не по коду.
Ура! Вы поставили точку останова. А теперь щёлкните по цифре на восьмой линии. Номер строки будет окрашен в синий цвет.
Вот что в итоге должно получиться:
Точка останова – это участок кода, где отладчик автоматически приостановит исполнение JavaScript.
Пока исполнение поставлено «на паузу», мы можем просмотреть текущие значения переменных, выполнить команды в консоли, одним словом, мы выполняем отладку кода.
В правой части графического интерфейса мы видим список точек останова. А когда таких точек выставлено много, да ещё и в разных файлах, этот список поможет эффективно ими управлять:
- Быстро переместиться к любой точке останова в коде – нужно щёлкнуть по точке в правой части экрана.
- Временно деактивировать точку – в общем списке снимите галочку напротив ненужной в данный момент точки.
- Удалить точку – щёлкните по ней правой кнопкой мыши и выберите Remove (Удалить).
- …и так далее.
Условные точки останова
Можно задать и так называемую условную точку останова – щёлкните правой кнопкой мыши по номеру строки в коде. Если задать выражение, то именно при его истинности выполнение кода будет приостановлено.
Этот метод используется, когда выполнение кода нужно остановить при присвоении определённого выражения какой-либо переменной или при определённых параметрах функции.
Описание проблемы длинных путей
Раньше имена файлов в Windows ограничивались форматом 8.3 — всего восемь символов для имени файла и три для расширения. С появлением Windows 95 Microsoft сняла этот предел и позволила использовать гораздо более длинные имена.
Тем не менее, файловая система Windows по-прежнему накладывает некоторые ограничения, например, какие символы могут использоваться в именах файлов и общую длину путей. Некоторое время максимальная длина пути составляла 260 символов, но с появлением Windows 10, часть ограничений начала потихоньку уходить, например для приложений и появилась возможность отключить проверку MAX_PATH и использовать длинные пути без префикса \\?\.
Что интересно, значение в 260 символов обусловлено значением MAX_PATH Win32 API. У файловой системы NTFS максимальная длина пути ″немного″ больше и составляет 32767 символа. Для обхода ограничений Win32 API некоторые приложения используют формат UNC, указывая абсолютный путь с префиксом \\?\, например так:
\\?\C:\директория\поддиректория\имя файла
Хочу отметить, что на период ноября 2020 года и последней версий Windows 10 1909, в ПРОВОДНИКЕ Windows до сих пор есть ограничения в 260 символов, и мы все слышим обещания, что их исправят
Большинство людей может и не столкнуться с ней, а вот почти каждый системный администратор обязательно это увидит. Тут все дело в том, что в большинстве организаций есть свои сетевые файловые ресурсы, через которые пользователи производят обмен и работу с документами. В какой-то момент люди могут создать такой путь, который будет 258 или 260 символов, попытаются туда скопировать файл, а им выдастся ошибка:
Слишком длинный целевой путь: Имена файлов слишком длинны для помещения в эту целевую папку. Попробуйте использовать более короткое имя имя файла или расположение с более коротким путем
Тоже самое при копировании в папку, так же выскакивает «Слишком длинный целевой путь».
Вот ошибка при извлечении архива в сетевую папку:
Не удается завершить извлечение. Слишком длинный конечный путь. Переименуйте сжатую ZIP-папку и повторите попытку
Соединение через Wi-Fi
Обычно для тестирования программы на реальном устройстве использует USB-соединение. Предположим, кот уволок куда-то USB-кабель или расшатал USB-порт (ага, валите всё котов). В этом случае можно попробовать использовать Wi-Fi. Описанный ниже способ не гарантирует работоспособность на всех устройствах. Пробуйте.
Сначала соединитесь обычным способом через USB (не знаю, как вы собираетесь это сделать, если у вас утащили кабель и сломали порт). Включите Wi-Fi на компьютере и на устройстве.
Запустите команду:
Появится ответ.
Убедитесь, что устройство присоединено.
Ответ (у вас будет свой набор символов):
Меняем режим работы с USB на TCP/IP:
Ответ:
Теперь вам надо узнать IP-адрес вашего устройства. Пример для Nexus 7: Запускаем Настройки | О планшете | Общая информация | IP-адрес. Перепишите адрес на бумажку. Запускаем команду с этим адресом (у вас будет свой адрес).
Ответ:
Теперь можете отсоединить кабель. Отдайте его коту, пусть играет.
Проверяем, что устройство по прежнему на связи.
Ответ:
Отлично! Запускайте приложение и оно по воздуху установится на устройстве.
Учтите, что передача данных будет идти медленнее и для больших приложений будет не слишком удобно использовать данный способ. Хотя я особых тормозов не заметил для учебных примеров.
Если вам надо вернуться к старому способу, то вызываем команду:
Указанный способ очень удобен. Недаром на баше есть такие строчки:
Слава Wi-Fi! Котэ не может его перегрызть.
Звонок в техподдержку одного интернет-провайдера.
ТП(техподдержка): Добрый день! Я вас слушаю.
А (абонент): У меня тут проблема возникла.
ТП: Какая у вас проблема?
А: Я гонял кота шашкой и перерубил кабель.
Если бы абонент позаботился о настройке через Wi-Fi, то и проблемы бы не было.
Эмулятор перестает отвечать, так как ему не удалось настроить UDP-порт
Эта проблема может возникнуть из-за несовместимости с Xamarin Player. Признаком возникновения такой неполадки является отсутствие отклика эмулятора или появление сообщения об ошибке «Эмулятору не удалось подключиться к ОС устройства: не удалось настроить порт UDP. Некоторые функциональные возможности могут быть отключены.» Выполните следующие действия.
-
Удалите Xamarin Player.
-
Убедитесь в удалении виртуального окна (Xamarin Player работает на базе виртуального окна).
-
Перейдите в диспетчер устройств, выберите параметр отображения скрытых устройств и удалите все, кроме физических сетевых карт.
-
Можно попробовать удалить и повторно установить Hyper-V после удаления любого нефизического сетевого адаптера.
Отладка Android по Wi-Fi
Для начала разрешите на Android устройстве отладку по USB, как описано в предыдущем разделе.
Устройство и компьютер должны быть в одной Wi-Fi сети. Убедитесь, что ваш брандмауэр или антивирусное не блокирует adb соединения.
Подключите устройство к компьютеру с помощью USB кабеля.
Разрешите устройству принимать соединения TCP/IP через порт 5555. Для этого выполните в командной строке следующую команду.
Параметр -d отправит команду только на устройство подключенное через USB.
В ответ должно появиться сообщение restarting in TCP mode port: 5555.
Если подключенных устройств несколько, возможно придется дополнительно указать серийный номер устройства.
Узнать серийный номер и получить информацию о подключенных устройствах можно следующей командой.
После того, как разрешите устройству принимать соединения TCP/IP через порт 5555, отсоедините кабель USB от компьютера.
Далее понадобится узнать ip-адрес вашего Android-устройства.
Например, для устройств Nexus, ip-адрес можно посмотреть в разделе Настройки — О телефоне (О планшете) – Статус – IP-адрес. Иногда ip-адрес указан в настройках Wi-Fi.
Подключитесь к устройству по его ip-адресу.
Убедитесь, что устройство появилось в списке.
Теперь можно выполнять отладку по Wi-Fi, без использования кабеля.
Если соединение ADB потеряно. Убедитесь, что устройство и компьютер все еще подключены к одной Wi-Fi сети. Переподключитесь, выполнив adb connect снова. Или, если не поможет, перезагрузите хост adb:
Затем повторите попытку.
После проделанных шагов вы сможете подключаться к устройству без использования USB-кабеля.
Using package manager (pm)
Within an adb shell, you can issue commands with the package manager () tool to
perform actions and queries on application packages installed on the device. While in a shell,
the syntax is:
pm <command>
You can also issue a package manager command directly from adb
without entering a remote shell. For example:
adb shell pm uninstall com.example.MyApp
Table 3. Available package manager commands.
| Command | Description |
|---|---|
| Prints all packages, optionally only those whose package name contains the text in . Options:
|
|
| Prints all known permission groups. | |
| Prints all known permissions, optionally only those in . Options:
|
|
| List all test packages.
Options:
|
|
| Prints all features of the system. | |
| Prints all the libraries supported by the current device. | |
| Prints all users on the system. | |
| Print the path to the APK of the given . | |
| Installs a package (specified by ) to the system.
Options:
|
|
| Removes a package from the system.
Options: -k: Keep the data and cache directories around after package removal. |
|
| Deletes all data associated with a package. | |
| Enable the given package or component (written as «package/class»). | |
| Disable the given package or component (written as «package/class»). | |
|
Options: —user : The user to disable. |
|
| Grant permissions to applications. Only optional permissions the application has declared can be granted. |
|
| Revoke permissions to applications. Only optional permissions the application has declared can be revoked. |
|
Changes the default install location. Location values:
Note: This is only intended for debugging; using this can cause |
|
Returns the current install location. Return values:
|
|
| Specifies whether the given permission should be enforced. | |
| Trim cache files to reach the given free space. | |
| Create a new user with the given , printing the new user identifier of the user. |
|
| Remove the user with the given , deleting all data associated with that user |
|
| Prints the maximum number of users supported by the device. |
Как удалять, копировать, переносить файлы и папки при ошибке с длинными путями
Разобравшись с тем, как отключить проверку MAX_PATH в приложениях, давайте теперь поймем и научимся решать проблему длинных путей на файловых шарах и просто в проводнике. Классическая ситуация, когда пользователь попытался перенести свой файл или удалить его, создать папку и так далее, и он получает ошибку с пресловутыми длинными путями. Он просит разобраться вас и тут начинаются танцы с бубнами, вы просите его либо переименовать часть пути, или попросить его произвести действия в другом расположении, или просто забить, сказав, что виновата Windows со своими ограничениями, но мы же с вами профессионалы и инженеры, поэтому должны уметь выходить из таких ситуаций.
Команды ADB
Перед выполнением команд adb полезно знать, какие экземпляры устройств подключены к серверу adb. Список подключенных устройств можно посмотреть следующей командой.
В ответ adb выведет серийный номер, состояние и описание (параметр -l) подключенных устройств.
В примере ниже показаны три устройства. Первые два — эмуляторы, третье — аппаратное устройство, подключенное к компьютеру.
Если запущен только один эмулятор или подключено только одно устройство, команда adb отправится на это устройство по умолчанию. Если же запущено несколько эмуляторов и / или устройств, необходимо использовать параметры -d, -e или -s, чтобы указать устройство, на которое должна быть направлена команда.
Нижеприведенная команда отправится на устройство с указанным серийным номером.
Команда отправится только на устройство подключенное через USB. Выдаст ошибку, если подключено больше одного устройства.
Команда отправится на устройство в эмуляторе. Выдаст ошибку, если подключено больше одного эмулятора.
Подсоединиться к андроид хосту по протоколу TCP/IP (по умолчанию порт 5555, если не указан другой).
Отсоединиться от андроид подключенного через TCP/IP (по умолчанию порт 5555). Если не задан ни один параметр, отключиться от всех активных соединений.
Перезапуск демона с правами root.
В некоторых случаях может потребоваться остановить сервер adb, и перезапустить его, чтобы решить проблему (например, если adb не отвечает на команды).
Остановить сервер.
Запустить сервер.
Копировать файл или папку на устройство.
Например,
Копировать файл или папку с устройства на компьютер.
Копировать с компьютера на устройство только новые файлы. С ключом -l не копировать, только создать список.
Установить приложение на устройство.
Например,
Ключи:-l блокировка приложения;-r переустановить приложение, с сохранением данных;-s установить приложение на карту памяти.
Чтобы удалить приложение с устройства используйте следующую команду.
Ключ -k означает, не удалять сохраненные данные приложения и пользователя.
Сделать скриншот экрана устройства.
Полученный скриншот можно сразу забрать на компьютер.
Для записи видео с экрана устройства используйте команду screenrecord.
или с параметрами
Чтобы остановить запись используйте комбинацию клавиш Control + C (Command + C на Mac). По умолчанию максимальный лимит для видео составляет 3 минуты.
С полным списком команд adb можно ознакомиться на сайте .
Прошивка через режим загрузчика
Для начала нужно скачать прошивку для вашего смартфона (у каждой модели она своя), а также программу MiFlashPro. После её установки можно приступать к процессу прошивки через Fastboot.
Как прошить Xiaomi через Fastboot:
- Запустить программу двойным кликом и перейдите на вкладку MiFlash.
- Появится окно программы и предложение установить необходимые драйверы. Соглашаемся при помощи кнопки «Install».
- Скачайте архив с прошивкой Fastboot ROM в формате tgz и распакуйте архив.
- Переведите устройства в режим Fastboot и подключите его к ПК при помощи кабеля.
- В верхней части окна MiFlash кликните по кнопке «Select».
- Выберите каталог с распакованными файлами прошивки и нажмите «ОК».
- Щёлкните по кнопке «Refresh».
- Когда программа определит телефон, внизу окна выберите один из вариантов: clean all (удалить всё), save user data (сохранить данные пользователя) или clean all and lock (удалить всё и заблокировать загрузчик). Обычно используют второй вариант.
- Нажмите кнопку «Flash».
Остаётся дождаться завершения процесса. Обычно он занимает около 5 минут. Если Fastboot не видит телефон, проверьте соединение кабеля.
Не удается подключить отладчик к проекту Xamarin
При запуске Windows 10 на процессорах Intel Skylake приложений Xamarin могут завершаться со сбоем в эмуляторе либо к ним может не подключаться отладчик Visual Studio. Это вызвано проблемой, связанной с Hyper-V и процессорами Skylake. Чтобы избежать этого, выполните указанные ниже действия.
-
Откройте диспетчер Hyper-V и выберите виртуальную машину для профиля эмулятора, который вы используете.
-
Выберите Удаление сохраненного состояния (внизу справа).
-
Выберите Параметры…
-
Разверните узел процессора и выберите Совместимость.
-
Включите параметр Выполнить перенос на физический компьютер с другой версией процессора.
-
Перезапустите службу (в разделе Действия) и повторите попытку.
Проблемы EasyTether: невозможно подключиться по ADB
Некоторые люди, использующие как Mac, так и Android, пытаются поделиться своим интернет-соединением через интерфейс USB с помощью приложения EasyTether. Тем не менее, мы не рекомендуем это. Приложение стоит денег, и существуют бесплатные методы, которые одновременно превосходят и просты в использовании.
Например, в более новых версиях Android Google предлагает собственный модем Bluetooth и USB. Если ваш телефон имеет дизайн с двумя антеннами, вы даже можете создать точку доступа, используя соединение Wi-Fi.
Если EasyTether (или любое приложение USB-модема) не работает, лучшее решение — найти правильный драйвер, как описано выше. Это означает, что нужно найти неправильный драйвер ADB, установленный Windows, и заменить его на то, что работает.
Это может потребовать дополнительных действий по устранению неполадок, поэтому мы рекомендуем эти приложения только для старых устройств Android, которые не поддерживают новейшие технологии привязки.
Теперь вы знаете, что делать, когда АБР не работает. Этот метод очистки плохих драйверов USB для Android и установки драйверов Koush работает на всех устройствах Android, на которых мы его пробовали. Немного смешно, что Google никогда не выпускал универсальный драйвер ADB для устройств Android, несмотря на проблемы, с которыми продолжают сталкиваться многие пользователи.
Итого
Приостановить выполнение скрипта можно тремя способами:
- Точками останова.
- Использованием в коде команды .
- При ошибке (если инструменты разработчика открыты и опция включена).
При остановке мы можем отлаживать – проанализировать переменные и пошагово пройти по процессу, что поможет отыскать проблему.
Нами описаны далеко не все инструменты разработчика. С полным руководством можно ознакомиться здесь: https://developers.google.com/web/tools/chrome-devtools.
Для простой отладки вполне достаточно сведений из этой главы, но в дальнейшем рекомендуем вам изучить официальное руководство, если вы собираетесь разрабатывать для браузеров.
И, конечно, вы можете просто покликать в разных местах инструментов разработчика. Пожалуй, это наискорейший способ ими овладеть. Не забывайте про правый клик мыши и контекстные меню!




























