adb uninstall
Вводить нужно аналогично предыдущей команде. При этом приложение удалится.
У этой команды есть интересная фишка. Если вы добавите ключ -k
,то при удалении игры или программы их данные и кэш не удалятся, а останутся на Android устройстве.
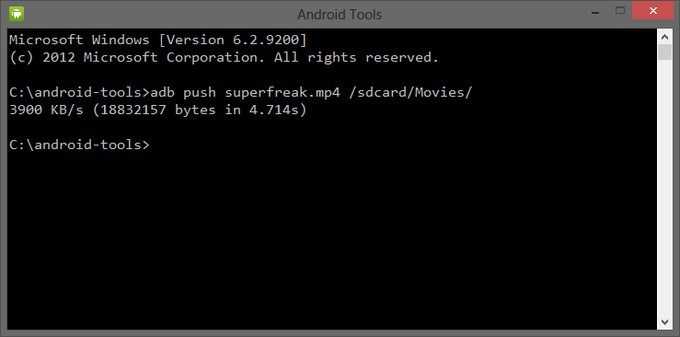
Благодаря этой команде вы можете перекидывать файлы с компьютера на Android. Для этого вам нужно знать полный путь, где хранится файл и куда его перемещать.
adb push D:\papka_s_faylom\nazvanie_fayla/sdcard/Android
Чтобы не писать длинных путей, скопируйте файл в директорию android-tools. Тогда вводить нужно:
adb push nazvanie_fayla/sdcard/Android
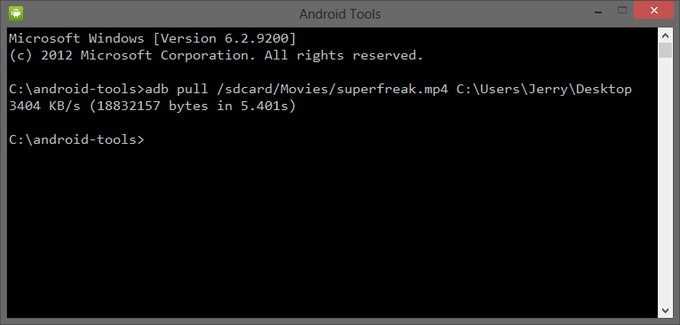
Эта команда копирует файлы с Android на компьютер. Вам нужно знать путь, где находится файл на смартфоне или планшете и указать место, где вы хотите сохранить файл. Если вы не укажете последнее, то файл сохранится в директории android-tools.
adb pull /sdcard/nazvanie_fayla\D:\papka_gde_sohranity
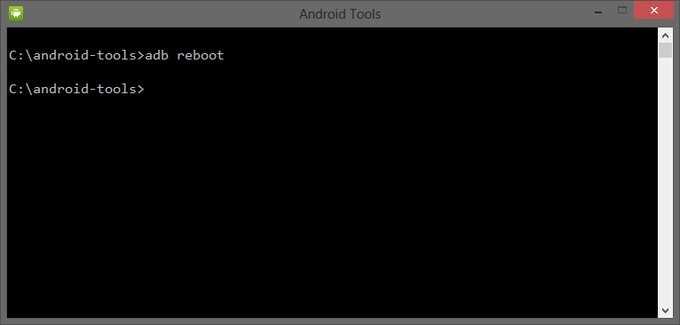
Эта команда перезагрузит ваш Android телефон или планшет.
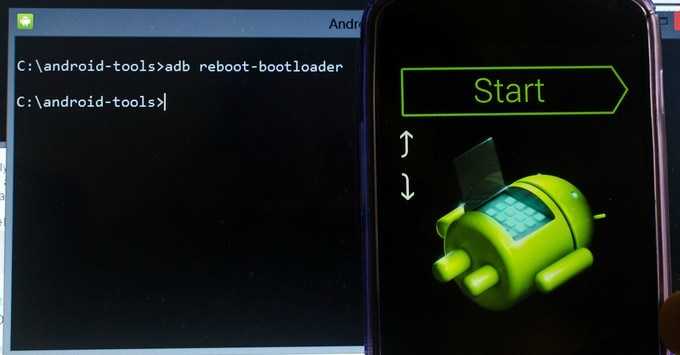
Благодаря этой команде вы можете напрямую загрузиться в режиме bootloader.
Плитка
Меню быстрых настроек может выполнять все виды полезных задач прямо из тени уведомлений. Но вы также можете улучшить его, добавив настраиваемые переключатели быстрой настройки.
Tiles собирает эти пользовательские переключатели быстрых настроек в одном месте. Существует почти 70 категорий, позволяющих управлять жизненно важными настройками телефона, включая яркость, громкость, местоположение, данные сотовой связи и многое другое. Вы можете активировать или деактивировать каждую плитку, чтобы не загромождать экран быстрых настроек.
Настройка ADB
Некоторые быстрые настройки переключателей требуют ADB. Для этого настройте ADB и вставьте эту команду:
Получив доступ, вы можете контролировать или управлять анимацией, роумингом данных, режимом погружения, расположением, отладкой по USB и многим другим.
Уникальные черты
- У вас есть контроль, чтобы показать или скрыть видимость плитки.
- С плитками активности вы можете добавлять плитки для запуска скрытой активности некоторых приложений.
- Вы можете выбрать режим выборочного местоположения с помощью плиток местоположения. Опции включают высокую точность, экономию батареи и режим только устройства.
Скачать: Плитка (1 доллар)
Четыре, намерение
Существует множество параметров и флагов Intent.Для удобства эта статья разделена на 3 типа параметров: часто используемые параметры, дополнительные параметры и параметры флагов.
4.1 Общие параметры
- : Задайте действие Intent, принцип реализации Intent.setAction ();
- : Укажите имя компонента, формат: {имя пакета} /. {Имя основного действия}, принцип реализации Intent.setComponent ();
- : Укажите URI данных Intent
- : Укажите тип намерения MIME
- : Укажите категорию Intent, принцип реализации Intent.addCategory ()
- : Задайте имя пакета и реализуйте принцип Intent.setPackage ();
- : Добавить флаги, принцип реализации Intent.setFlags (int), следующий параметр должен быть типа int;
Пример
4.2 Дополнительные параметры
(1). Основные типы
| параметр | -e/-es | -esn | -ez | -ei | -el | -ef | -eu | -ecn |
| Типы | String | (String)null | boolean | int | long | float | uri | component |
Например, параметр es является аббревиатурой Extra String. Примеры:
Вот, Эквивалент Intent.putExtra («веб-сайт», «gityuan.com»);
(2). Тип массива
| параметр | -esa | -eia | -ela | -efa |
| Тип массива | String[] | int[] | long[] | float[] |
Например, параметр eia является аббревиатурой от Extra int array, а несколько значений значений разделяются запятыми. Примеры:
Вот, Эквивалентно Intent.putExtra («будний день», новый int [] {1,2,3,4,5});
(3). Тип ArrayList
| параметр | -esal | -eial | -elal | -efal |
| Тип списка | String | int | long | float |
Например, параметр efal является аббревиатурой от Extra float Array List, а несколько значений значений разделяются запятыми. Примеры:
Вот, Эквивалентно созданию сначала переменной ArrayList, а затем помещению второго параметра через putExtra.
4.3 Параметр флагов
В параметре типа 1 упоминается, что есть, ПроходитМетод установки флагов намерения. Этот раздел также посвящен флагам черезметод. Как показано ниже, все параметры флагов
Например, чтобы отправить широковещательную рассылку с действием = «broadcast.demo», а приложению forceStopPackage () не разрешено принимать широковещательную рассылку, команда выглядит следующим образом:
adb connect
При помощи этой команды можно подключить устройство к Wi-Fi сети. Для этого нужно знать ip адресс и порт устройства.
adb connect ip:port
При помощи этой команды вы получаете полный доступ ко всем файлам на вашем устройстве.
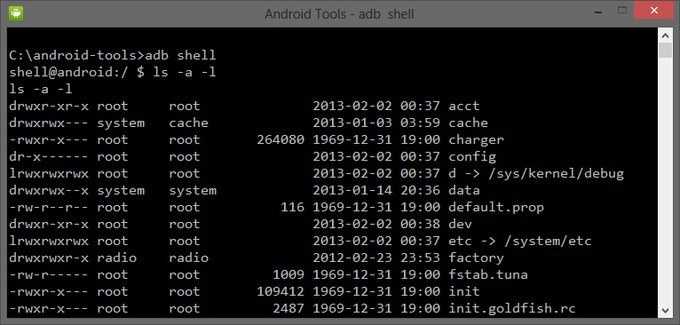
Второй способ использования adb shell — это выполнение единичной команды Android shell с помощью такой конструкции:
adb shell
Если вы переведете ваш телефон или планшет под управлением Андроид в режим bootloader, то команды adb
больше срабатывать не будут. Здесь нужно использовать команды fastboot.
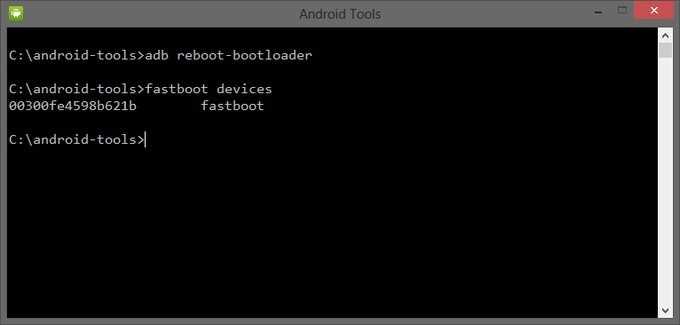
Чтобы проверить, видят ли ПК и Android друг друга, используем команду:
После её ввода должен появится серийный номер вашего аппарата.
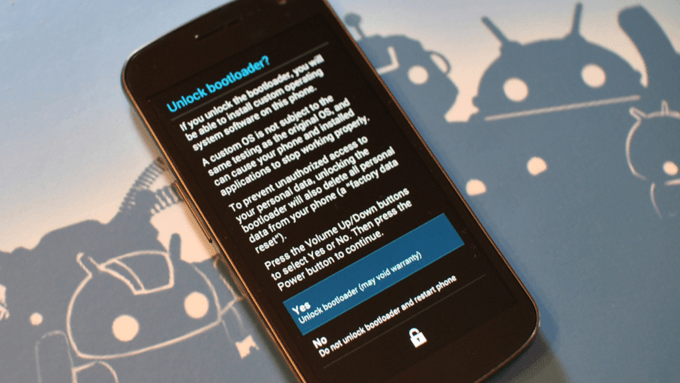
При вводе этой команды можно разблокировать загрузчик телефонов и планшетов Asus и HTC. Когда ваше устройство находится в режиме bootloader, введите:
Также все ваши установленные программы и персональные данные будут потеряны.
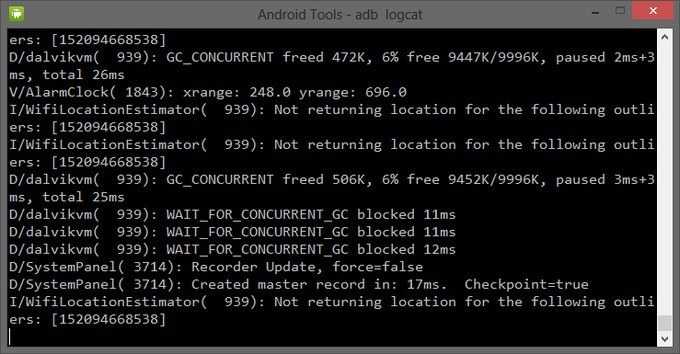
При помощи этой команды можно вывести содержимое log файла: изменения, ошибки и т.д. Данные будут слишком быстро прокручиваться, поэтому верным решением будет сохранить их в один TXT-файл. Для этого введите:
adb logcat > filename.txt
App Ops
App Ops — это фреймворк внутри Android, который позволяет настраивать разрешения отдельных приложений. Впервые он появился в Android 4.3, но как-то напрямую не отображался в интерфейсе.
Android 6.0 внес существенные изменения в работу разрешений Android
Что такое разрешения для Android и почему вас это должно волновать?
Что такое разрешения для Android и почему вас это должно волновать?Вы когда-нибудь устанавливали приложения для Android, не задумываясь? Вот все, что вам нужно знать о разрешениях приложений Android, как они изменились и как они влияют на вас.
Прочитайте больше
, Вместо старой модели разрешений «все или ничего» вы можете, наконец, контролировать отдельные разрешения для приложений в Разрешения приложений экран.
Однако разрешения, которыми вы управляете, не настолько гранулированы. Например, когда вы предоставляете WhatsApp доступ к своим контактам, он может как читать, так и изменять ваши контакты. Вы не можете выборочно разрешать или запрещать каждый компонент разрешения. App Ops предоставляет вам доступ ко всем разрешениям для любого приложения в красивом интерфейсе.
Настройка ADB
Приложение Ops требует Android 6.0 и выше. Вам также необходимо приложение Shizuku Manager для вызова и обработки API-интерфейсов системного уровня, а также для обеспечения эффективной работы App Ops.
После настройки ADB откройте Сидзуку Менеджер, Введите эту команду в PowerShell:
Теперь откройте App Ops, нажмите любое приложение и изучите глубину разрешений. Как только вы измените разрешения, нажмите обновление кнопку, чтобы сохранить настройки.
Уникальные черты
- Поставляется с поддержкой 13 языков и красивых тем (включая ночной режим).
- Резервное копирование и восстановление настроек не-каркасных приложений.
- Вы можете разрешить или выборочно запретить разрешения для вновь установленных приложений, настроив шаблоны.
- Несколько параметров группировки и сортировки — по имени приложения, разрешениям, времени установки и т. Д.
Скачать: App Ops (бесплатная, доступная премиум-версия)
adb sideload
Команда пригодится для владельцев устройств линейки Google Nexus. При помощи нее можно обновить прошивку девайса. Скачайте её на компьютер, подключите к нему Nexus, зайдите в режим Recovery, выберите пункт «Apply update from ADB» и после этого введите команду.
Я узнал, что это Apply update from ADB входит в комплект инструментария для разработчиков программного обеспечения, являясь одним из компонентов Android SDK. С помощью Apply update from ADB, установив необходимые драйверы, и переведя устройство в режим прямого взаимодействия с компьютером через USB-интерфейс, вы получаете над ним полный контроль.
Возможности консольной утилиты Apply update from ADB позволяют выполнять следующие операции:
- Установка и удаление любых, в том числе предустановленных, приложений;
- Передача файлов на устройство и их извлечение;
- Создание резервных копий операционной системы;
- Установка новых, в том числе кастомных, прошивок;
- Восстановление Android в случае повреждения системных файлов.
Соединение через Wi-Fi
Обычно для тестирования программы на реальном устройстве использует USB-соединение. Предположим, кот уволок куда-то USB-кабель или расшатал USB-порт (ага, валите всё котов). В этом случае можно попробовать использовать Wi-Fi. Описанный ниже способ не гарантирует работоспособность на всех устройствах. Пробуйте.
Сначала соединитесь обычным способом через USB (не знаю, как вы собираетесь это сделать, если у вас утащили кабель и сломали порт). Включите Wi-Fi на компьютере и на устройстве.
Запустите команду:
Появится ответ.
Убедитесь, что устройство присоединено.
Ответ (у вас будет свой набор символов):
Меняем режим работы с USB на TCP/IP:
Ответ:
Теперь вам надо узнать IP-адрес вашего устройства. Пример для Nexus 7: Запускаем Настройки | О планшете | Общая информация | IP-адрес. Перепишите адрес на бумажку. Запускаем команду с этим адресом (у вас будет свой адрес).
Ответ:
Теперь можете отсоединить кабель. Отдайте его коту, пусть играет.
Проверяем, что устройство по прежнему на связи.
Ответ:
Отлично! Запускайте приложение и оно по воздуху установится на устройстве.
Учтите, что передача данных будет идти медленнее и для больших приложений будет не слишком удобно использовать данный способ. Хотя я особых тормозов не заметил для учебных примеров.
Если вам надо вернуться к старому способу, то вызываем команду:
Указанный способ очень удобен. Недаром на баше есть такие строчки:
Слава Wi-Fi! Котэ не может его перегрызть.
Звонок в техподдержку одного интернет-провайдера.
ТП(техподдержка): Добрый день! Я вас слушаю.
А (абонент): У меня тут проблема возникла.
ТП: Какая у вас проблема?
А: Я гонял кота шашкой и перерубил кабель.
Если бы абонент позаботился о настройке через Wi-Fi, то и проблемы бы не было.
Android-хаки не нуждаются в руте
Rooting открывает ваш телефон целой кучей отличных настроек. Но это может помешать работе некоторых приложений и увеличить риск для вашего устройства с потенциальными проблемами безопасности. Для многих пользователей рутирование не является жизнеспособным вариантом.
С помощью ADB и некоторых удивительных сторонних приложений, как обсуждалось выше, вы можете улучшить взаимодействие с пользователем даже без рутирования. Для получения дополнительной информации взгляните на некоторые популярные хаки, которые вы можете выполнять без рутирования вашего устройства.
7 продвинутых хаков для Android, которые не нуждаются в руте
7 продвинутых хаков для Android, которые не нуждаются в рутеВам не нужно рутировать свой телефон, чтобы получить отличные настройки.
Прочитайте больше
,
Узнайте больше о: приложениях Android, настройке Android.
Жесткие навигационные жесты
Использование жестов для навигации по вашему устройству не является чем-то новым. Но большинство производителей Android используют собственные жесты, которые работают по-разному. С таким большим количеством вариантов они не являются интуитивно понятными или настраиваемыми. В большинстве случаев вы можете только включить или выключить их.
Жидкие навигационные жесты позволяют настраивать практически все аспекты навигационных жестов. Для начала он предлагает три основных жеста: пролистывание, удерживание и перетаскивание. Вы можете использовать эти жесты на левом и правом краях экрана, внизу слева и справа и внизу по центру.
Настройка ADB
Чтобы использовать определенные функции и скрыть клавиши навигации, используйте эту команду:
Чтобы восстановить клавиши навигации, отключите приложение и удалите. Или введите эту команду:
Уникальные черты
- Вы можете скрыть клавиши навигации и использовать жесты для навигации.
- Установить действия для быстрого и во время проведения удержания. Сконфигурируйте кнопку «Назад» для быстрого пролистывания, недавних приложений при пролистывании и удержании, переключения быстрых настроек и многого другого.
- Вы можете установить чувствительность, местоположение и звук для обратной связи жеста.
Скачать: Жидкие навигационные жесты (бесплатная, премиум-версия доступна)
Using package manager (pm)
Within an adb shell, you can issue commands with the package manager () tool to
perform actions and queries on application packages installed on the device. While in a shell,
the syntax is:
pm <command>
You can also issue a package manager command directly from adb
without entering a remote shell. For example:
adb shell pm uninstall com.example.MyApp
Table 3. Available package manager commands.
| Command | Description |
|---|---|
| Prints all packages, optionally only those whose package name contains the text in . Options:
|
|
| Prints all known permission groups. | |
| Prints all known permissions, optionally only those in . Options:
|
|
| List all test packages.
Options:
|
|
| Prints all features of the system. | |
| Prints all the libraries supported by the current device. | |
| Prints all users on the system. | |
| Print the path to the APK of the given . | |
| Installs a package (specified by ) to the system.
Options:
|
|
| Removes a package from the system.
Options: -k: Keep the data and cache directories around after package removal. |
|
| Deletes all data associated with a package. | |
| Enable the given package or component (written as «package/class»). | |
| Disable the given package or component (written as «package/class»). | |
|
Options: —user : The user to disable. |
|
| Grant permissions to applications. Only optional permissions the application has declared can be granted. |
|
| Revoke permissions to applications. Only optional permissions the application has declared can be revoked. |
|
Changes the default install location. Location values:
Note: This is only intended for debugging; using this can cause |
|
Returns the current install location. Return values:
|
|
| Specifies whether the given permission should be enforced. | |
| Trim cache files to reach the given free space. | |
| Create a new user with the given , printing the new user identifier of the user. |
|
| Remove the user with the given , deleting all data associated with that user |
|
| Prints the maximum number of users supported by the device. |
Три, варианты
3.1 Начало занятия
В основном для запуска команды ActivityИспользуйте параметр options, а затем укажите параметр команды Activity:
- -D: разрешить функцию отладки
- -W: дождаться запуска приложения
- -R >: Повторить действие COUNT раз
- -S: перед запуском действия вызовите метод forceStopPackage (), чтобы принудительно остановить приложение.
- —Opengl-trace: запустить, чтобы получить трассировку функции OpenGL
- –user > Текущий: укажите пользователя для запуска приложения, по умолчанию — текущий пользователь.
- –start-profiler >: Запустить профилировщик и отправить результат в>;
- -P >: Аналогично —start-profiler, разница в том, что когда приложение переходит в состояние ожидания, профилирование останавливается.
- —Sampling INTERVAL: установить временной интервал выборки профилировщика, единицы мс;
Принцип реализации запуска Activity: если есть параметр -W, вызовите метод startActivityAndWait () для запуска, в противном случае startActivityAsUser ().
3.2 Затянуть память
команда
Например: для процесса с pid = 12345 введите команду уплотнения памяти с level = RUNNING_LOW
Тогда диапазон значений уровня: HIDDEN, RUNNING_MODERATE, BACKGROUND, RUNNING_LOW, MODERATE, RUNNING_CRITICAL, COMPLETE.
3.3 Другое
Для подкоманды am можно установить дополнительные параметры startservice, stopservice, broadcast, kill, profile start, profile stop, dumpheap.. Большинство мобильных телефонов, представленных в настоящее время на рынке, работают в однопользовательском режиме, поэтому вы можете игнорировать этот параметр и использовать по умолчанию текущего пользователя.
Например: start id =Указанная услуга пользователя.
Команды ADB
Перед выполнением команд adb полезно знать, какие экземпляры устройств подключены к серверу adb. Список подключенных устройств можно посмотреть следующей командой.
В ответ adb выведет серийный номер, состояние и описание (параметр -l) подключенных устройств.
В примере ниже показаны три устройства. Первые два — эмуляторы, третье — аппаратное устройство, подключенное к компьютеру.
Если запущен только один эмулятор или подключено только одно устройство, команда adb отправится на это устройство по умолчанию. Если же запущено несколько эмуляторов и / или устройств, необходимо использовать параметры -d, -e или -s, чтобы указать устройство, на которое должна быть направлена команда.
Нижеприведенная команда отправится на устройство с указанным серийным номером.
Команда отправится только на устройство подключенное через USB. Выдаст ошибку, если подключено больше одного устройства.
Команда отправится на устройство в эмуляторе. Выдаст ошибку, если подключено больше одного эмулятора.
Подсоединиться к андроид хосту по протоколу TCP/IP (по умолчанию порт 5555, если не указан другой).
Отсоединиться от андроид подключенного через TCP/IP (по умолчанию порт 5555). Если не задан ни один параметр, отключиться от всех активных соединений.
Перезапуск демона с правами root.
В некоторых случаях может потребоваться остановить сервер adb, и перезапустить его, чтобы решить проблему (например, если adb не отвечает на команды).
Остановить сервер.
Запустить сервер.
Копировать файл или папку на устройство.
Например,
Копировать файл или папку с устройства на компьютер.
Копировать с компьютера на устройство только новые файлы. С ключом -l не копировать, только создать список.
Установить приложение на устройство.
Например,
Ключи:-l блокировка приложения;-r переустановить приложение, с сохранением данных;-s установить приложение на карту памяти.
Чтобы удалить приложение с устройства используйте следующую команду.
Ключ -k означает, не удалять сохраненные данные приложения и пользователя.
Сделать скриншот экрана устройства.
Полученный скриншот можно сразу забрать на компьютер.
Для записи видео с экрана устройства используйте команду screenrecord.
или с параметрами
Чтобы остановить запись используйте комбинацию клавиш Control + C (Command + C на Mac). По умолчанию максимальный лимит для видео составляет 3 минуты.
С полным списком команд adb можно ознакомиться на сайте .
Установка и снятие отметки для потока
Вы можете помечать требующие внимания потоки, чтобы следить за ними.
Устанавливайте и снимайте метки потоков в редакторе исходного кода или в окне Потоки. Выберите, следует ли отображать только помеченные потоки или все потоки, в окне Место отладки или Потоки. Выбор, сделанный из любого расположения, влияет на все расположения.
Установка и снятие метки для потоков в исходном коде
Чтобы открыть панель инструментов Место отладки, выберите Вид > Панели инструментов > Место отладки. Можно также щелкнуть правой кнопкой мыши в области панели инструментов и выбрать Место отладки.
Панель инструментов Место отладки содержит три поля: Процесс, Поток и Кадр стека
Откройте раскрывающийся список Поток и обратите внимание на количество потоков. В списке Поток выполняющийся в данный момент поток помечается символом > .
В окне исходного кода наведите указатель мыши на значок маркера потока в поле и выберите значок флага (или один из пустых значков флагов) в подсказке
Значок флага становится красным.
Можно также щелкнуть правой кнопкой мыши значок маркера потока, навести курсор на Флаг, а затем выбрать поток для пометки в контекстном меню.
На панели инструментов Место отладки нажмите значок Показывать только помеченные потоки справа от поля Поток. Значок неактивен, если ни один поток не помечен.
Теперь в раскрывающемся списке Поток на панели инструментов отображается только помеченный поток. Нажмите кнопку Показывать только помеченные потоки еще раз, чтобы снова отображались все потоки.
Dica
Пометив несколько потоков, поместите курсор в редакторе кода, щелкните правой кнопкой мыши и выберите Запустить помеченные потоки до курсора. Обязательно выберите код, которого достигнут все потоки. Запустить помеченные потоки до курсора — потоки будут приостановлены в выбранной строке кода, что упрощает управление порядком выполнения путем .
Чтобы снять или установить метку текущего выполняющегося потока, выберите флаг Переключить состояние пометки текущего потока слева от кнопки Показывать только помеченные потоки. Помечать текущий поток удобно для поиска текущего потока, когда отображаются только помеченные потоки.
Чтобы снять метку с потока, наведите указатель мыши на маркер потока в исходном коде и выберите значок красного флажка, чтобы удалить его, или щелкните правой кнопкой мыши маркер потока и выберите Снять метку.
Установка и снятие меток для потоков в окне «Потоки»
В окне Потоки рядом с помеченными потоками стоит значок красного флажка, а у непомеченных потоков нет значков.
Выберите значок флага, чтобы изменить состояние потока на «помечено» или «не помечено» в зависимости от его текущего состояния.
Можно также щелкнуть правой кнопкой мыши строку и выбрать Пометить, Снять метку или Снять метку для всех потоков из контекстного меню.
На панели инструментов в окне Потоки также есть кнопка Показывать только помеченные потоки (правая из двух значков с флагом). Она работает так же, как кнопка на панели инструментов Место отладки, и обе кнопки управляют отображением в обоих расположениях.
Другие функции окна «Потоки»
В окне Потоки выберите заголовок любого столбца, чтобы отсортировать потоки по этому столбцу. Щелкните еще раз, чтобы изменить порядок сортировки. Если отображаются все потоки, то при выборе столбца со значком флага выполняется сортировка потоков по наличию метки.
Вторым столбцом окна Потоки (без заголовка) является столбец Текущий поток. Желтая стрелка в этом столбце отмечает текущую точку выполнения.
В столбце Расположение показано, где каждый поток отображается в исходном коде. Щелкните стрелку «Развернуть» рядом с пунктом Расположение или наведите указатель мыши на пункт, чтобы отобразить частичный стек вызовов для этого потока.
Dica
Для графического представления стеков вызовов для потоков используйте окно Параллельные стеки. Чтобы открыть это окно, во время отладки выберите Отладка> Окна > Параллельные стеки.
Помимо пунктов Пометить, Снять метку и Снять метку для всех потоков, в контекстном меню для окна Поток есть следующие элементы.
- Кнопка Показать потоки в исходном коде.
- Шестнадцатеричное отображение, которое изменяет идентификатор потока в окне Потоки с десятичного на шестнадцатеричный формат.
- — немедленное переключение на выполнение этого потока.
- Переименовать — изменение имени потока.
- Команды .
Что такое ADB?
ADB представляет собой специальный пакет Android Debug Bridge, который является своеобразным мостом между компьютером и мобильным устройством в виде консольного приложения, работающего по типу командной строки, но использующего несколько другие команды.
Применение этой среды позволяет не только получить полный контроль над своим девайсом, но и устанавливать программы, производить отладку и разблокировку устройства, а также очень часто применяется на начальной стадии при получении root-прав, причем даже с установкой всевозможных сред восстановления вроде TWRP и CWM или контролирующего приложения SuperSU, что на «неразлоченном» девайсе сделать не получится никакими другими способами. Как уже можно было догадаться, команда adb devices для «Андроида» является основной, поскольку именно она позволяет установить связь между мобильным устройством и компьютером. Остальные команды строятся на ее основе. О них поговорим позже, а пока остановимся на некоторых нюансах установки и обязательных условиях для работы этой среды.
Методики установки Apply update from ADB
Воспользоваться ADB можно несколькими способами. Самым простым и подходящим для большинства пользователей будет установка пакета ADBKit. В нем содержится сама утилита и динамически подключаемые библиотеки, необходимые для ее взаимодействия соперационной системой Windows. Отдельно устанавливается набор универсальных драйверов для Android устройств. Скачать необходимые файлы можно на сайте проекта ADB Shell . Страница англоязычная, но раздел Commands cодержит подробное описание управляющих команд.

Утилита Apply update from ADB является консольным приложением, поэтому для работы с ней используется командная строка Windows. Рекомендуемым местом установки для пакета Android Debug Bridge является корневая директория. Папка, в которую производится распаковка ADBKit не должна содержать кириллических символов. Все эти рекомендации, в конечном счете, упрощают работу пользователя в командной строке, минимизируя возможные при вводе управляющих команд ошибки, за счет сокращения пути к файлам.
Android устройство для работы в консольном режиме необходимо перевести в режим «отладки по USB». После подключения кабелем к компьютеру, выбирается пункт «Только зарядка». Таким образом вы подготовите устройство для взаимодействия с компьютером. Надеюсь вы поняли, что это такое Apply update from ADB. Последовательность описанных действий хорошо показана в этом видео.
В нем вы ознакомитесь с порядком установки и запуска утилиты в командной консоли ОС Windows. Дополнительно в нем приводится синтаксис основных команд, требующихся при прошивке устройства. Работа утилиты Apply update from ADB c Android смартфоном, после перевода в режим взаимодействия с консолью хорошо показаны в следующем материале.
Для более продвинутых пользователей, можно рекомендовать установку набора Software Development Kit предназначенного для Android разработчиков. SDK регулярно получает обновления, необходимые для создания приложений с поддержкой новых устройств. Благодаря этому, набор драйверов для ваших Android девайсов всегда будет поддерживаться в актуальном состоянии. Скачивать инструментарий Development Kit лучше всего с официальной страницы, при этом, не путая его с полным набором утилит Android Studio.
В заключение
Что такое Apply update from ADB? Разнообразие моделей устройств, работающих под управлением Android OS, модифицированной версии Linux, не позволяет привести универсальные рекомендации по их настройке. Данный материал предназначен для того, чтобы указать правильное направление поиска и привести основы использования инструментария Android Debug Bridge. Используя эти рекомендации, вы сможете подключить к компьютеру любое мобильное устройство и выполнять с ним действия, которые недоступны через официальные утилиты производителей.
Отладка кода, не являющегося пользовательским
По умолчанию отладчик пытается выполнить отладку только кода вашего приложения, так как включена функция Только мой код. Подробнее о том, как эта функция работает с проектами различных типов и на разных языках, а также о том, как настроить ее, см. в статье Только мой код.
Для просмотра кода платформы, кода сторонней библиотеки или системных вызовов во время отладки можно отключить функцию «Только мой код». В меню Сервис (или Отладка) выберите пункты Параметры > Отладка и снимите флажок Включить только мой код. Когда функция «Только мой код» отключена, в окнах отладчика отображается код, не являющийся пользовательским, и отладчик может выполнять его по шагам.
Observação
Режим «Только мой код» не поддерживается для проектов устройств.
Отладка системного кода
Если вы загрузили отладочные символы для системного кода Майкрософт и отключили режим «Только мой код», можно производить шаг с заходом в системный вызов так же, как в любой другой вызов.
Сведения о загрузке символов Майкрософт см. в разделе .
Чтобы загрузить символы для определенного системного компонента, выполните указанные ниже действия.
-
Во время отладки откройте окно Модули, выбрав пункт Отладка > Окна > Модули или нажав клавиши CTRL+ALT+U.
-
Определить, для каких модулей символы загружены, можно по значению в столбце Состояние символов в окне Модули. Щелкните правой кнопкой мыши модуль, для которого требуется загрузить символы, и выберите команду Загрузить символы.
Fastboot Commands Lists
These commands can be used only when the device is in the Fastboot mode. You can try a button combination to put your device into this mode or use the ADB command mentioned above.
adb reboot bootloader
Once in Fastboot mode, you can use a number of Fastboot commands as mentioned below.
fastboot devices
Displays all the connected devices. Can be used similarly as the ‘adb devices’ command to make sure the device is properly connected.
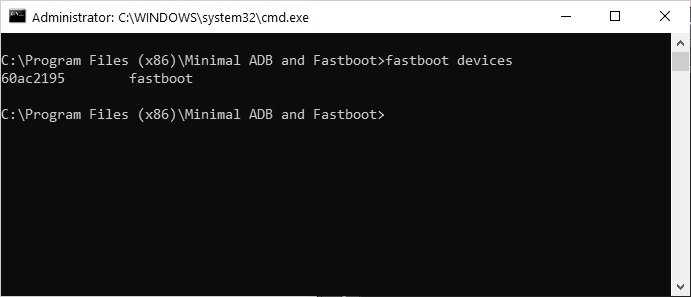 fastboot devices
fastboot devices
fastboot oem unlock
Unlocks the bootloader on some Android devices such as Pixel or OnePlus. Most other Android devices require you to get an unlock key from the OEM.
fastboot reboot bootloader
Reboots the device from the fastboot mode back into fastboot mode. Sometimes this may be necessary when you’re flashing things in the fastboot mode.
fastboot boot image_file.img
This command can be used to boot your device using a certain image file without having to flash it first. Can be useful to test an image before flashing it. Should you have any questions about Fastboot commands, please let us know.
So, here end our list of useful ADB and Fastboot commands that can help Android users perform a plethora of commands using cmd. Let’s know if we forgot to mention any command that should have been our list.
Read Next
Hackbench — Find Best Performing Kernel for Android
ADB для Android — что это такое?
Вам наверняка известно, что операционная система Android основана на модифицированном ядре Linux. Поэтому и с ней возникает необходимость использовать командную строку. Именно программа adb
помогает устанавливать связь между компьютером и Android. Она является составляющей среды разработки Android SDK, поэтому чтобы установить Android Debug Bridge, вам нужно скачать Android SDK с официального сайта . Есть версии для всех популярных операционных систем: Windows, Mac OS и Linux. То есть, проще говоря, adb
позволяет при помощи компьютера управлять телефоном или планшетом
.
Также я советую следующие инструкции:
Два, команда Am
Формат команды:
Список команд:
| команда | особенности | Реализация |
|---|---|---|
| am start ] > | Начать деятельность | startActivityAsUser |
| am startservice > | Начать службу | startService |
| am stopservice > | Остановить службу | stopService |
| am broadcast > | Отправить трансляцию | broadcastIntent |
| am kill > | Убить указанный фоновый процесс | killBackgroundProcesses |
| am kill-all | Убить все фоновые процессы | killAllBackgroundProcesses |
| am force-stop > | Убить процесс | forceStopPackage |
| am hang | Система зависла | hang |
| am restart | перезагружать | restart |
| am bug-report | Создать отчет об ошибке | requestBugReport |
| am dumpheap > > | Вывести информацию о куче pid процесса в файл | dumpheap |
| am send-trim-memory >> | Затяните память процесса | setProcessMemoryTrimLevel |
| am monitor | монитор | MyActivityController.run |
Фактическая реализация команды am находится в Am.java, и она почти всегда вызывается в концеСоответствующий метод для завершения,Кроме. Например, команды, представленные в предыдущем обзоре, Starting Acitivty, наконец, вызывает метод startActivityAsUser () класса ActivityManagerService для завершения. Другой примерCommand, окончательная работа по реализации завершается методом killBackgroundProcesses () ActivityManagerService.
Далее поговорим о]с > Смысл параметра и как правильно получить значение.





























