How to fix MBR with Hiren’s Boot CD
Hey there! Do you know why today is a great day? Well, the answer to that is simple – we are teaching you how to solve the issue with MBR on your Windows! Great, huh? Let’s get down to business then.
Before we proceed to the actual instruction part of this article, we first have to tell you what an MBR is. “MBR” stands for “master boot record” of a hard drive. It becomes created the minute Windows gets installed on to your computer.
The Master Boot Records is made of three different pieces – a Boot Loader, which is an app that is responsible for loading your operating system every time you turn your PC on, a Partition Table, which stores all the partition data on your computer’s local disks, and a Magic Number.
A Magic number (looks like this: 0xAA55/0x55AA) basically indicates that your device is valid for bootable media. If your Magic Number is not valid, it would then mark that the whole MBR is either corrupted or missing, both of which are not particularly great, as you can understand.
If the MBR of your computer is somehow damaged, booting into Windows will not be a possibility to you. 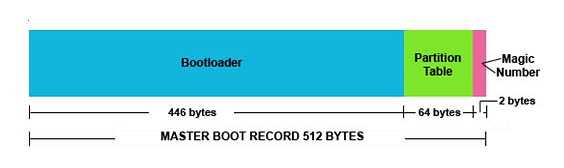
Why is it necessary to fix an MBR?! – you would ask
Well, if you don’t already know, it’s not particularly significant to have anything damaged on your computer. Many things can cause such an issue, some of them being a virus attack or a power outage.
An MBR being broken can lead to you not being aware of some other errors that might have occurred to your PC. Those could be:
- “Error loading operating system_”
- “Invalid partition table_”
- “Operating System not found_”
- “Reboot and Select proper Boot device or Insert Boot Media in selected Boot device and press a key_”
So, we think it’s pretty clear that you absolutely have to sort out an issue with your MBR in case it has occurred, if you want your computer to work correctly in the future (and who doesn’t?).
We think that nothing works better for booting all the nasty stuff than a Hiren’s Boot CD! You can get it here: https://yepdownload.com/hirens-bootcd, and before you go into fixing all the stuff, you have downloaded and boot the program in order for it to work.
Read the article that we wrote on that if you don’t already have Hiren’s all set and come back to this tutorial!
You don’t need any professional knowledge in order to fix an MBR with a third-party software and there are only a few easy steps required for you to follow.
Step 1. Create a bootable CD/USB drive that will make it possible for you to work with Hiren’s. If you have it all done, then connect the flash drive the boot is situated on.
Step 2. Setthe computer to the booting process from the bootable media. For that, press “+” “-” in order to move the bootable media to the first place. Press the F10 key to save. 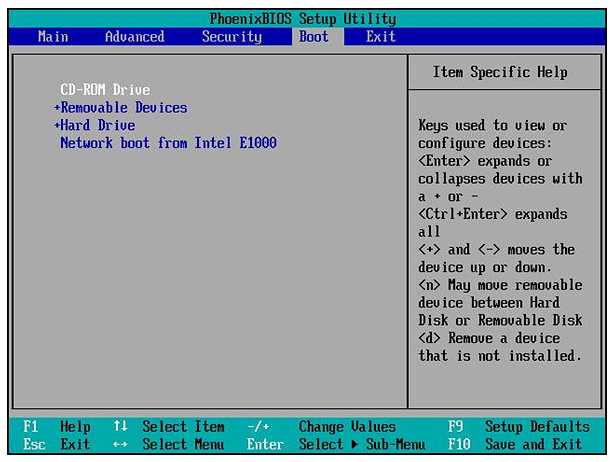 Step 3. Wait for a few moments, and you will see a specific black screen interface. Use arrow keys to select a “Hiren’s Boot CD.”
Step 3. Wait for a few moments, and you will see a specific black screen interface. Use arrow keys to select a “Hiren’s Boot CD.”
Step 4. If your boot went successfully, you should see the main window of the bootloader pop up. There, you should go ahead and type in the Hiren’s Boot CD.
Step 5. Now is the time to actually get down to fixing MBR for your Windows. Select a target disk and then pick the “Rebuild MBR” function. Once that is done, click on the “Apply” button – that will execute the needed changes.
Once you are finished with all of that, we can say that you have successfully repaired the MBR on your Windows computer. Now, remove all the bootable media and proceed to set your PC to run from the system disk.
So there you have it – you have completed a step-by-step tutorial on how to fix MBR with the ever-so-wonderful Hiren’s Boot CD. If you ever need to fix that again or do some other things that Hiren’s is capable of doing, then you can turn to us, for we probably have the salvation to all of your issues! Have a nice day and leave us a comment if you enjoyed it!
WinSetupFromUSB
Схожая внешне с предыдущей Rufus утилита WinSetupFromUSB в плане функционала являет собой более продвинутый инструмент. В число её возможностей входит создание мультизагрузочных USB-носителей на базе загрузчика Grub4dos. Записать с помощью этой утилиты загрузочную флешку, адаптированную под BIOS UEFI, можно, прежде отформатировав носитель в файловой системе FAT32. Если установка Windows будет проводиться на компьютере с обычной BIOS, при этом в составе дистрибутива имеются файлы, весящие больше 4 Гб, форматирование флешки необходимо осуществить в файловой системе NTFS. Для этого выставляем галочку опции ««Auto format it with FBinst» и выбираем нужный вариант файловой системы. Жмём внизу «Go» и дважды подтверждаем запуск операции.
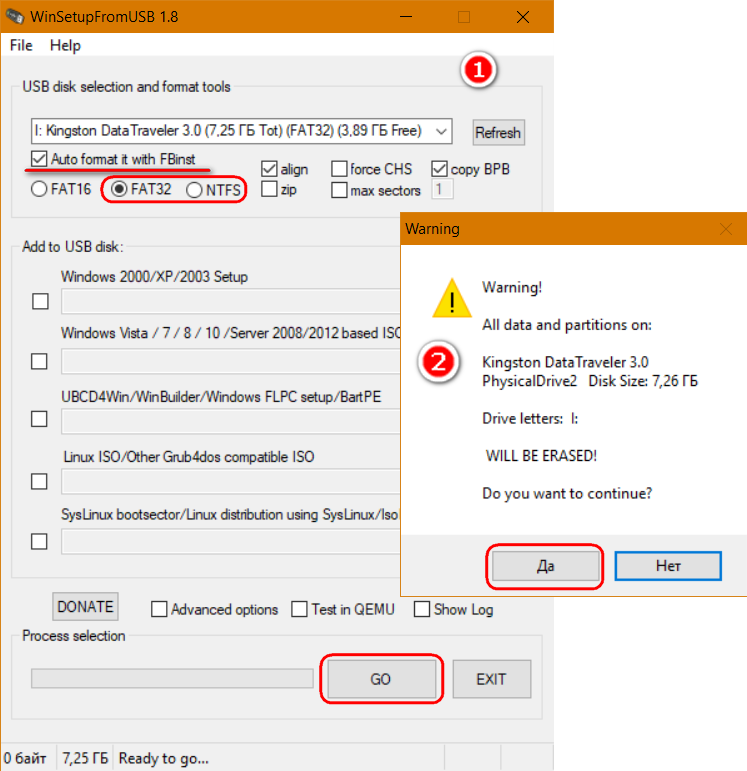
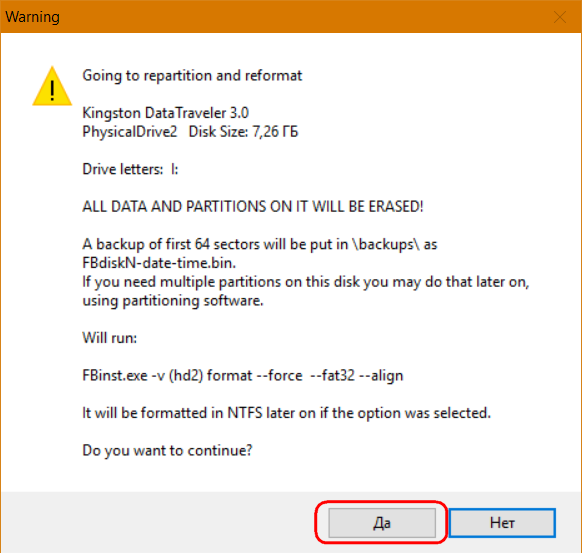
По завершении процесса форматирования флешки в первых двух графах добавления дистрибутива Windows указываем путь к ISO-файлу нужной версии системы. И для старта процесса записи жмём кнопку «Go».
Как попасть в BIOS или UEFI
Чтобы попасть в BIOS или UEFI, сразу после включения компьютера следует нажать и удерживать кнопку Del, F2, или Esc. Какая кнопка должна использоваться для входа в BIOS/UEFI в вашей модели десктопа или ноутбука, должно указываться в поставляемой в комплекте инструкции пользователя. Однако на новых компьютерах с Windows 8.1 с этим могут возникнуть проблемы. Если в системе активирована технология быстрой загрузки, вовремя нажать Del или F2 вы просто не успеете. В этом случае необходимо выполнить следующие действия:
Откройте Параметры -> Изменение параметров компьютера -> Обновление и восстановление -> Восстановление -> Особые варианты загрузки, а затем нажмите «Перезагрузить сейчас». После перезагрузки вы попадете в окно «Выбор действия». Нажмите Диагностика -> Дополнительные параметры -> Параметры встроенного ПО UEFI. Компьютер перезагрузится, и вы прямиком попадете в интерфейс UEFI.
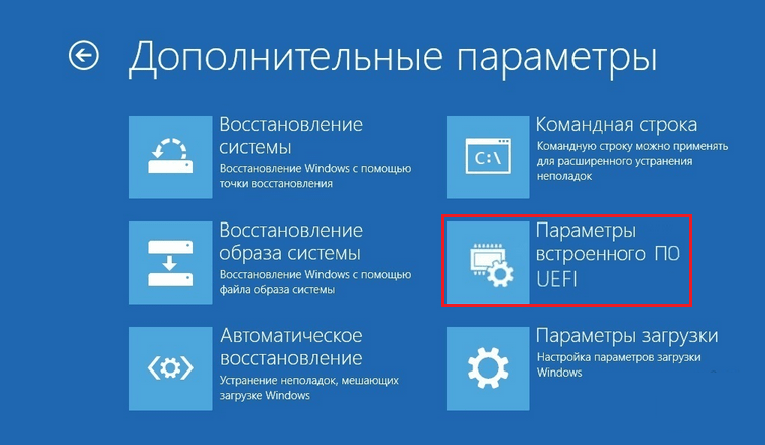
Примечание
Определить какой интерфейс использует ваш компьютер очень просто. Для этого нужно нажать Win + R и в открывшемся окошке выполнить команду msinfo32, а затем в окне сведений о системе отыскать пункт «Режим BIOS». Старая версия системы ввода-вывода будет иметь пометку «Устаревший», новая — «UEFI».
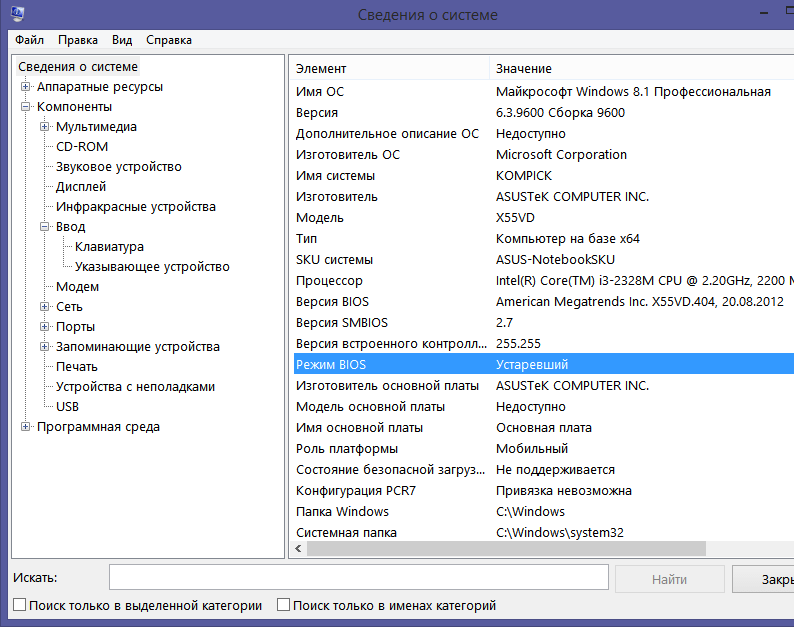
Самые распространённые причины, когда вам придётся прибегнуть к помощи диска LiveCD/DVD , это невозможность загрузить windows из-за:
- Проведения диагностики установленного оборудования и его работоспособности
- Повреждения загрузочной записи
- Повреждения или удаления некоторых файлов из-за вирусов
- Повреждения или удаления некоторых файлов из-за действий пользователя
- Восстановления удалённых и повреждённых файлов и разделов жёсткого диска
- Более корректного удаления программ, ненужных файлов
- Исправления автозапуска копии или нескольких копий Windows.
Таким образом, самые насущные утилиты располагаются как я ниже опишу, либо отошлю вас в первоначальное DOS-меню диска.
НЕИСПРАВНОСТИ КОМПЬЮТЕРА. ЧТО ВИНОВАТО – ЖЕЛЕЗО ИЛИ ПРОГРАММЫ?
Если у вас есть подозрения на то, что ваш жёсткий диск неисправен обратитесь к этому пункту:
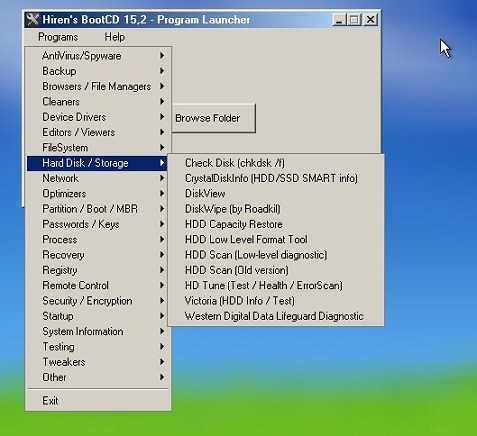
Как видите, здесь представлен целый список программ и утилит от различных производителей HDD (в том числе и доступная из-под Windows утилита chkdsk; в статье Как восстановить информацию с помощью CHKDSK можно увидеть, как ей пользоваться прямо в windows). Но не обязательно (хотя и рекомендуется) использовать утилиты именно этой фирмы. Так, например, одной из лучших программ по работе со всеми видами жёстких дисков считается “отечественная” Victoria, представленная здесь сразу в нескольких каталогах. C помощью этих программ можно проверить состояние диска, предварительное окончание его работы, полный паспорт, наличие повреждений и попытаться исправить имеющиеся ошибки.
Если у вас есть основания полагать, что windows мешают запуститься вирусы, вам нужен этот пакет утилит:
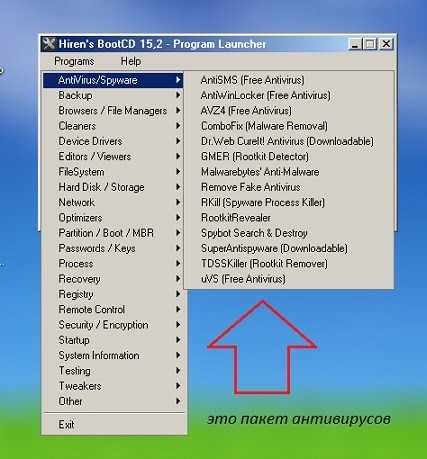
Сигнатуры вирусов здесь устарели, однако описание в скобках Dowloadable говорит о том, что при наличии соединения с интернетом, вы сможете либо обновить антивирусную базу, либо прямо из сети скачать саму портативную версию антивирусной утилиты и запустить её в режиме, когда антивирусу точно ничто не помешает найти и удалить вирусы из windows.
Иногда, в случае серьёзного системного сбоя, действия вирусов, а нередко просто по неосмотрительности, пользователи умудряются уничтожать не только любимые фотографии и документы, но и целые разделы жёсткого диска. Тогда вам пригодится вот этот пункт:
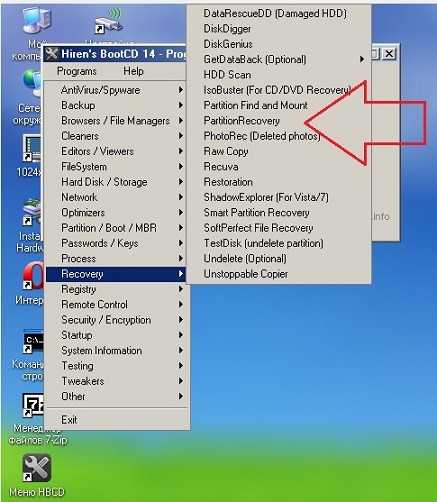
Отсюда восстанавливается буквально всё: от фотографий до удалённых разделов винчестера. Успех операций зависит от того, что вы успели (а точнее, не успели) ещё “напредпринимать” после ошибочного или преднамеренного удаления.
Это набор утилит и программ по работе с загрузочным сектором носителей и не только:

Если есть подозрения, что загрузке системы мешает зловред, запускающийся сразу с запуском windows, блокируя другие программы, вам нужен вот этот раздел:

Если вас неожиданно застал синий экран смерти BSOD, прямо сейчас вы можете выяснить причину с помощью программы BlueScreenView:
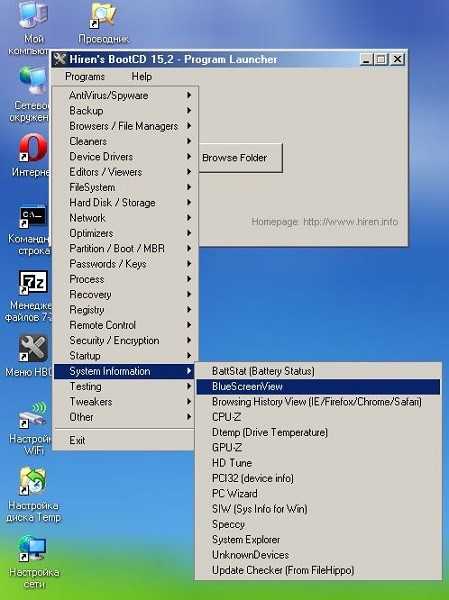
и проводим последовательно всевозможное тестирование установленных компонентов компьютера и ноутбука.
Аварийный диск Hiren’s – это не только программная оболочка Windows XP. До загрузки mini windows XP вы наблюдаете меню дополнительных утилит, которые способны напрямую проводить тестирование и ремонт напрямую, минуя “посредников”, а значит и сводя ошибки в результатах в работе к минимуму:

их мы будем рассматривать по отдельности
Давайте-ка я закончу наш краткий экскурс и торжественно пообещаю снабдить каждый пример и фото соответствующей ссылкой и статьёй о применении утилит на конкретных примерах.
LiveCD/DVD . Первый запуск Hiren’s BootCD .
LiveCD/DVD – знакомство с Hiren’s BootCD
Итак, мы запустили только что записанную на диск Hiren’s BootCD , оболочка операционной системы MiniXP покажет полноценную систему со встроенными утилитами. Чтобы посмотреть на список программ, включённых в сборку диска, найдите на рабочем столе системы характерный ярлык и, дважды щёлкнув по нему, выберите в появившемся меню пункт Programs.
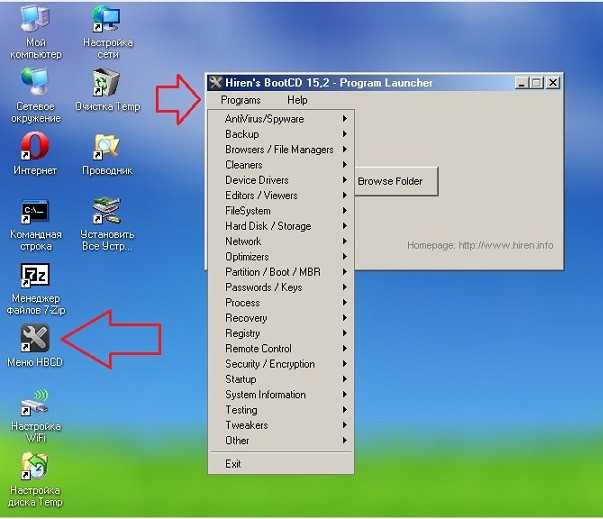
Если вы посвятите несколько минут беглому изучению списка, вы увидите, что набор утилит, входящих в пакет, огромен. Что каждая из них обозначает, нет смысла. Некоторые из них вообще утрачивают смысл, если на жёстком диске системы установлена ОС не ниже Windows 7. Но и это не главное.
↓ 04 — Все в одном — Набор средств восстановления системы
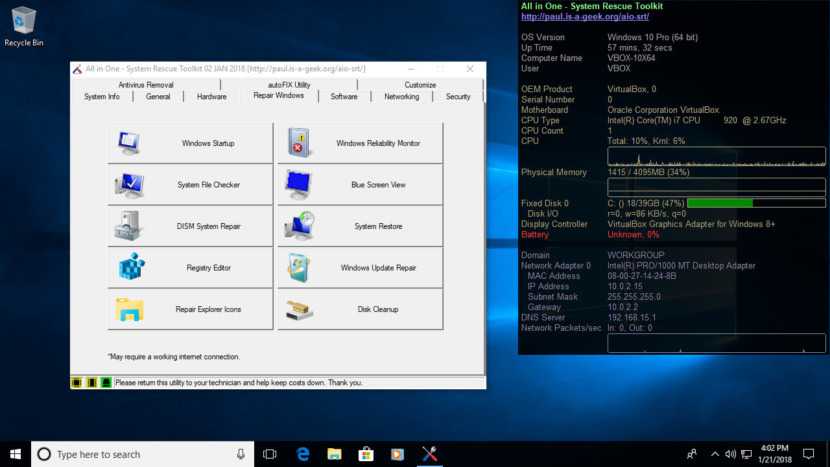
All in One — System Rescue Toolkit разработан, чтобы быстро и эффективно помочь техническому специалисту в устранении неполадок и ремонте компьютеров под управлением Windows. Доступ к части Live CD на диске можно получить, загрузив компьютер с компакт-диска AiO-SRT или USB. Среда Live CD — это настроенная среда Ubuntu с поддержкой загрузки BIOS и UEFI (должна поддерживать новое оборудование Apple), сетей Ethernet / Wireless, программных raid-настроек mdadm linux, настроек dmraid «fakeraid». Ремонт Windows включает:
- Запуск Windows
- Проверка системных файлов
- Ремонт системы DISM
- Редактор реестра
- Восстановить значки проводника
- Монитор надежности Windows
- Вид на синий экран
- Восстановление системы
- Восстановление Windows Update
- Очистка диска
Старый-добрый BIOS
Основные принципы функционирования BIOS (базовой системы ввода-вывода) для персональных компьютеров были определены еще в конце 70х годов прошлого века. На протяжении довольно большого промежутка времени, прошедшего с той поры, компьютерная отрасль интенсивно развивалась, это приводило к тому, что на определенных этапах возможностей BIOS было недостаточно, поскольку выпускаемые производителями устройства имели на борту новые технологии, часто не совместимые с текущими версиями BIOS. Что бы уйти от подобных проблем, разработчикам приходилось порой довольно существенно модифицировать код BIOS, однако целый ряд ограничений так и остался неизменным до настоящего времени. И, если первоначально архитектура BIOS была достаточно простой, то по прошествии времени она неминуемо усложнялась, адаптируясь под все новые и новые технологии, поэтому, к определенному моменту она стала напоминать нагромождение различного рода устаревшего и плохо взаимодействующего между собой кода. Ограничения, которые и по сей день можно встретить в коде BIOS, объясняются необходимостью сохранять совместимость с базовыми функциями, необходимыми для функционирования старого ПО. Всё это привело к тому, что BIOS, по сути, стал самым устаревшим компонентом современных ПК. На данный момент BIOS мало удовлетворяет требованиям новейшего оборудования и имеет следующие недостатки:
- 16-битный код, реальный режим. BIOS написан на языке ассемблера и функционирует на 16-битном коде в реальном режиме (real mode) процессора со свойственными ему ограничениями, самое существенное из которых — ограничение адресного пространства памяти объемом 1 Мегабайт.
- Отсутствие доступа к 64-битному железу. BIOS не способна напрямую взаимодействовать с 64-битным оборудованием, доминирующим на рынке в настоящее время.
- Отсутствие единого стандарта. Для BIOS отсутствует единая спецификация — каждый производитель предлагает собственный вариации реализации.
- Сложность разработки. Проблема заключается в том, что практически для каждой очередной модели системной платы производителем разрабатывается собственная версия BIOS, в которой реализуются уникальные технические особенности данного устройства: взаимодействие с модулями чипсета, периферийного оборудования и прч. Разработку BIOS можно разделить на два этапа. На первом этапе создается базовая версия микропрограммы, в которой реализуются те функции, которые не зависят от специфики оборудования. Разработчики подобного кода хорошо известны, это такие компании как American Megatrends (AMIBIOS), Phoenix Technologies (+ приобретенная ею легендарная Award Software (AwardBIOS)) и некоторые другие. На втором этапе к разработке BIOS подключаются программисты производителя материнской платы. Тут уже базовая сборка модифицируется под специфику каждой конкретной модели платы, учитываются ее особенности. После выхода системной платы на рынок, работа над прошивкой продолжается, регулярно выпускаются обновления, в которых исправляются ошибки, добавляется поддержка нового оборудования (например, процессоров) и, иногда даже расширяются функциональные возможности прошивки.
Все эти, а так же некоторые другие, недостатки традиционной модели BIOS и привели к тому, что коалиция производителей аппаратуры и ПО начала работать над созданием спецификации UEFI. Начиная, по собственным наблюдениям, где-то с 2010 года, спецификация UEFI начала массово внедряться во все вновь выпускаемые материнские платы ведущих производителей, поэтому на данный момент найти новый компьютер с традиционным BIOS практически невозможно. Однако, сильно огорчаться из-за этого не стоит, поскольку многие производители в своих системных платах сохраняют совместимость с функционалом традиционных BIOS. К примеру, очень важным моментом является поддержка традиционного режима загрузки при помощи MBR. С этой целью был разработан UEFI-модуль режима эмуляции BIOS, который носит название Compatibility Support Module (CSM). Правда, я так полагаю, со временем все меньше и меньше производителей будут поддерживать в своих прошивках данный режим.
↓ 01 — MediCat USB
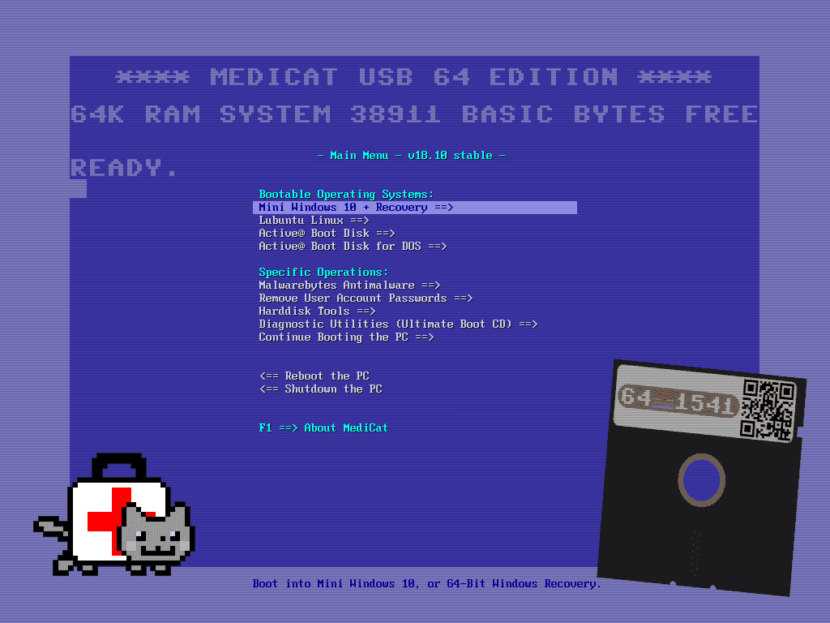
MediCat USB — это полная замена загрузочного диска Hiren для современных компьютеров. MediCat USB призван заменить снятый с производства и устаревший загрузочный диск Hiren. Он ориентирован на современное оборудование и следует циклу выпуска Ubuntu с обновлением выпуска каждые 6 месяцев. Автор MediCat DVD разработал этот загрузочный инструментарий как неофициальный преемник популярной загрузочной среды Hiren’s Boot CD. В этом отношении в меню перечислены следующие параметры:
- 64-битное восстановление Windows: выбор Microsoft или Easy Recovery для Windows 10, Windows 8.1 и Windows 7.
- Инструменты жесткого диска: в настоящее время включают Acronis TrueImage 2017, GParted, Norton Ghost 11.5, Paragon Hard Disk Manager, PloP Boot Manager, SpinRite, SuperGrubDisk, Darik’s Boot и Nuke.
- Утилиты диагностики: в настоящее время включает инструмент обнаружения оборудования Memtest86 +, TestDisk / PhotoRec / LiliPad, Ultimate Boot Cd.
- Сканировать на наличие вирусов: в настоящее время запускается только Comodo Rescue Disk.
- Удаление паролей учетных записей пользователей: средство смены активного пароля, средство восстановления паролей Windows Daossoft, автономный редактор паролей NT и реестра, PCUnlocker, загрузочный компакт-диск Kon-Boot.
↓ 02 — WinPE Сергея Стрелеца
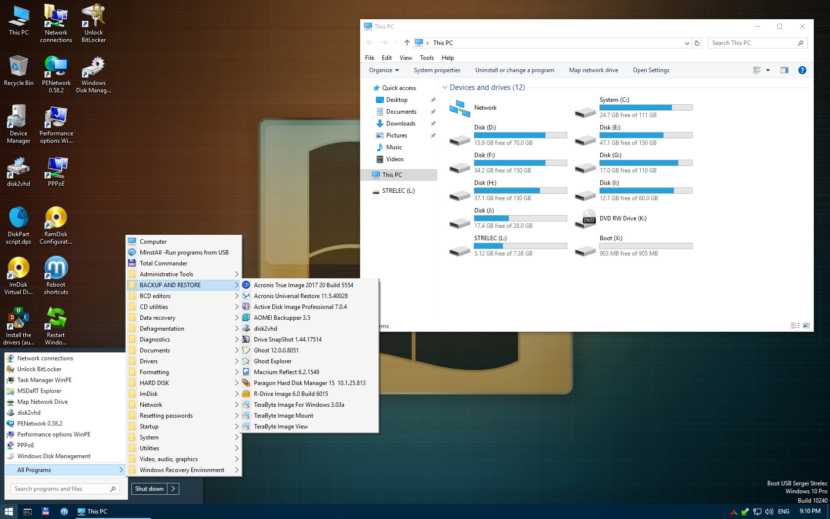
Загрузочный диск Windows 10 и 8 PE — для обслуживания компьютеров, жестких дисков и разделов, резервного копирования и восстановления дисков и разделов, диагностики компьютера, восстановления данных, установки Windows. Он включает в себя множество бесплатных программ для восстановления данных, таких как R-Studio 8.7, Active File Recovery, Active Partition Recovery, Runtime GetDataBack для NTFS, Runtime GetDataBack для FAT, DM Disk Editor и Data Recovery, UFS Explorer Professional Recovery, Hetman Partition Recovery, Eassos Recovery , Мастер восстановления данных EaseUS и Ontrack EasyRecovery
Rufus
Преимущество утилиты Rufus заключается в минимуме действий пользователя. Форматирование флешки вместе с прочими значимыми действиями установлены по умолчанию. Основной выбор пользователя будет касаться типа BIOS. Если флешка создаётся для BIOS UEFI, в графе схемы разделов необходимо указать «GPT для компьютеров с UEFI». Далее с помощью кнопки обзора прописывается путь к ISO-файлу с дистрибутивом системы и нажимается кнопка «Старт».
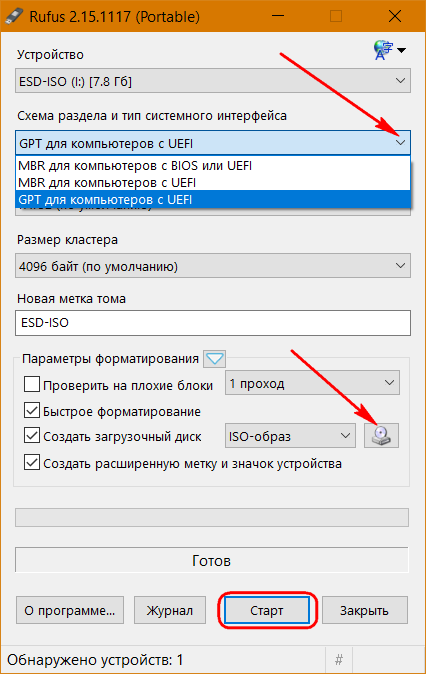
Rufus позволяет создавать универсальные загрузочные носители, совместимые с любым режимом BIOS, для этого нужно выбрать схему раздела «MBR для компьютеров с BIOS или UEFI». При этом если в составе дистрибутива Windows, подготовленного для установки на компьютер с обычной BIOS, присутствуют файлы с весом больше 4 Гб, необходимо установить тип файловой системы NTFS.
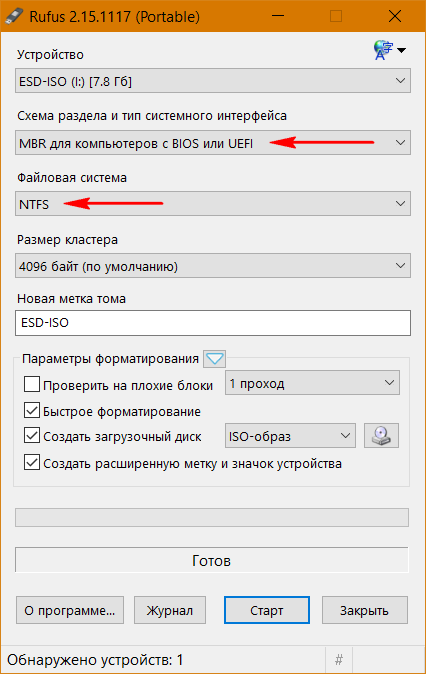
Загрузочная UEFI GPT флешка с Windows 7
Многие задаются вопросом — можно ли записать UEFI флешку с Windows 7? Да, можно, но только 64-х разрядную, USB флешка обязательно должна быть отформатирована в файловую систему FAT32 и иметь емкость не менее 4-х гб. Диск c разделом на который будет установлена система должна быть в стандарте GPT!
Запустите утилиту Rufus и укажите следующие настройки:
- Устройство: выберите вашу USB флешку;
- Метод загрузки: укажите iso образ Windows 7;
- Схема раздела: GPT;
- Целевая система: UEFI (non-CSM);
- Файловая система: FAT32
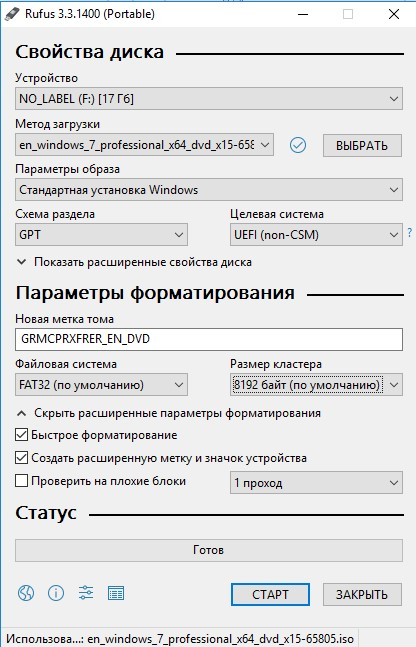
Далее нажимаем на кнопку «Старт» и через 10-15 минут ваша установочная USB флешка с Windows 7 для UEFI BIOS готова.
Скачать RUFUS v.3.5 (1 mb) или перейти на сайт.
Создаем загрузочную флешку с Windows 10 для UEFI
UEFI – это интерфейс управления, который позволяет операционной системе и микропрограммам корректно взаимодействовать между собой. Он пришел на смену известному всем BIOS. Проблема в том, что для установки ОС на компьютер с UEFI приходится создавать накопитель с соответствующей поддержкой. В противном случае могут возникнуть сложности в процессе инсталляции. Есть два основных метода, которые позволят достичь нужно результата. О них мы и расскажем далее.
Способ 1: Media Creation Tool
Сам же процесс будет выглядеть следующим образом:
- Подготовьте флешку, на которую в дальнейшем будет загружена операционная система Windows 10. Объем памяти накопителя должен быть не менее 8 гб. Кроме того, стоит предварительно отформатировать ее.
Подробнее: Утилиты для форматирования флешек и дисков
- Запустите Media Creation Tool. Необходимо будет немного подождать, пока завершится подготовка приложения и ОС. Как правило, это занимает от нескольких секунд до минут.
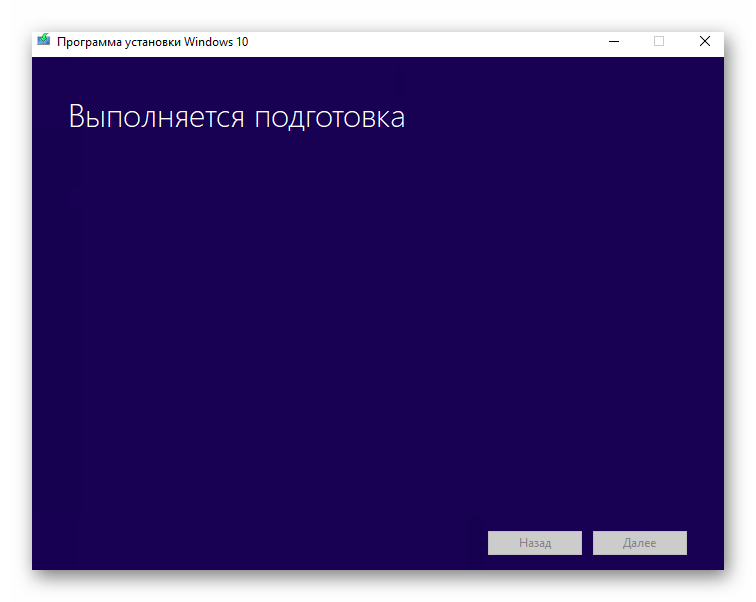
Спустя некоторое время вы увидите на экране текст лицензионного соглашения. Ознакомьтесь с ним по желанию. В любом случае для продолжения необходимо принять все указанные условия. Для этого нажмите кнопку с одноименным названием.
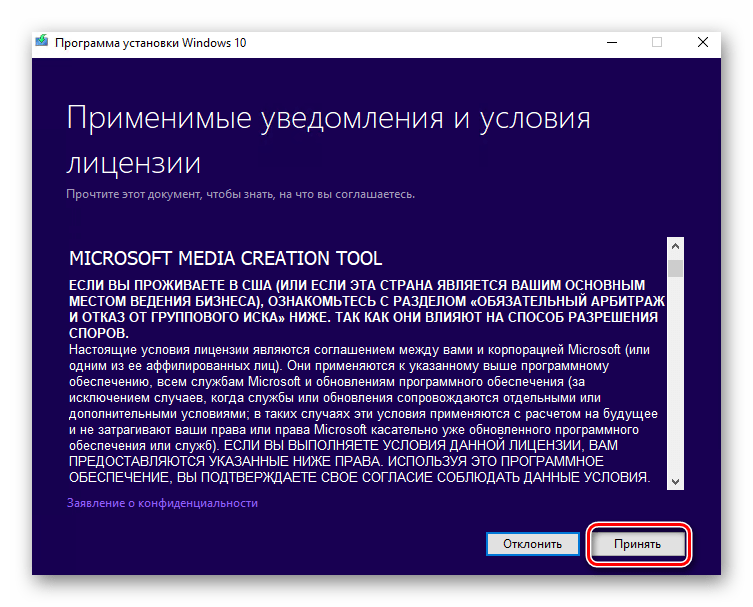
Далее вновь появится окно подготовки. Придется вновь немного подождать.
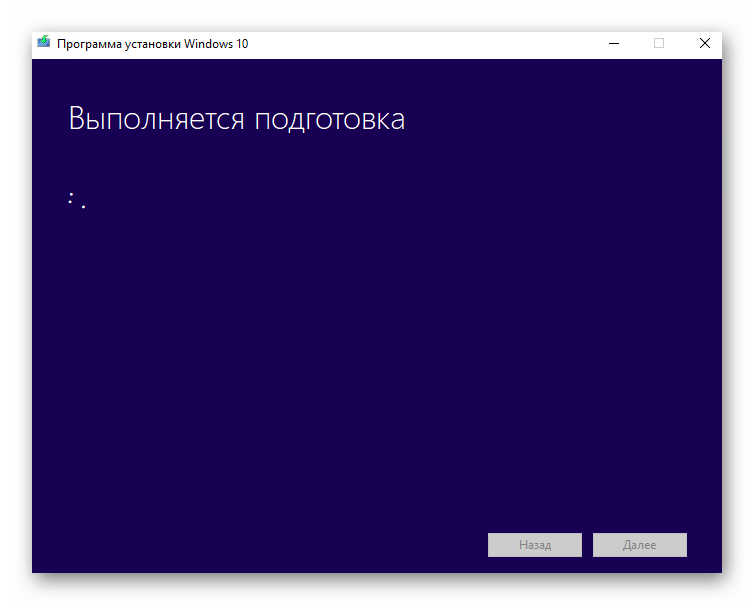
На следующем этапе программа предложит выбор: обновить ваш компьютер или же создать установочный накопитель с операционной системой. Выбираем второй вариант и жмем кнопку «Далее».
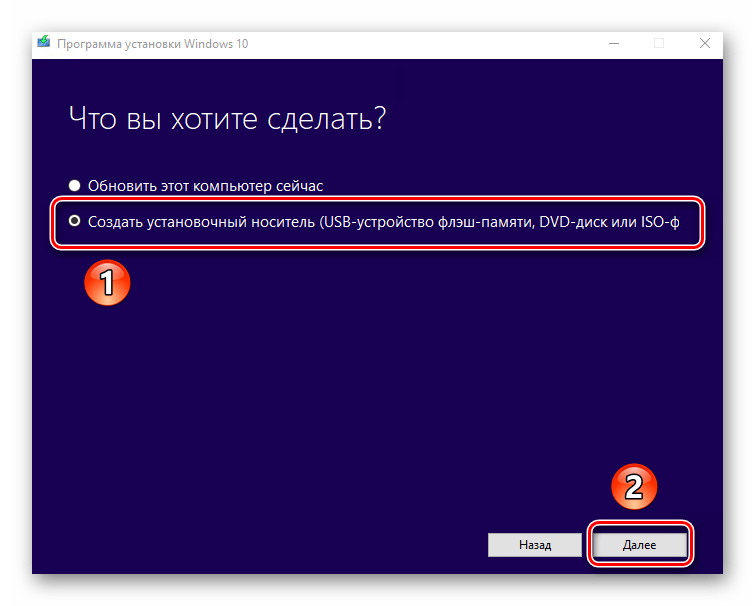
Теперь нужно указать такие параметры, как язык Windows 10, выпуск и архитектуру. Предварительно не забудьте снять галочку напротив строки «Использовать рекомендованные параметры для этого компьютера». Затем нажмите кнопку «Далее».
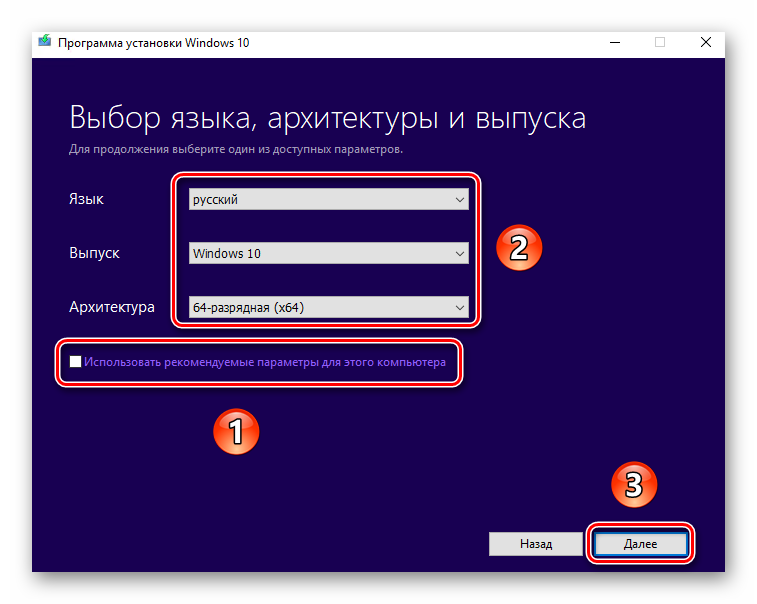
Предпоследним шагом будет выбор носителя для будущей ОС. В данном случае необходимо выбрать пункт «USB-устройство флэш-памяти» и кликнуть по кнопке «Далее».
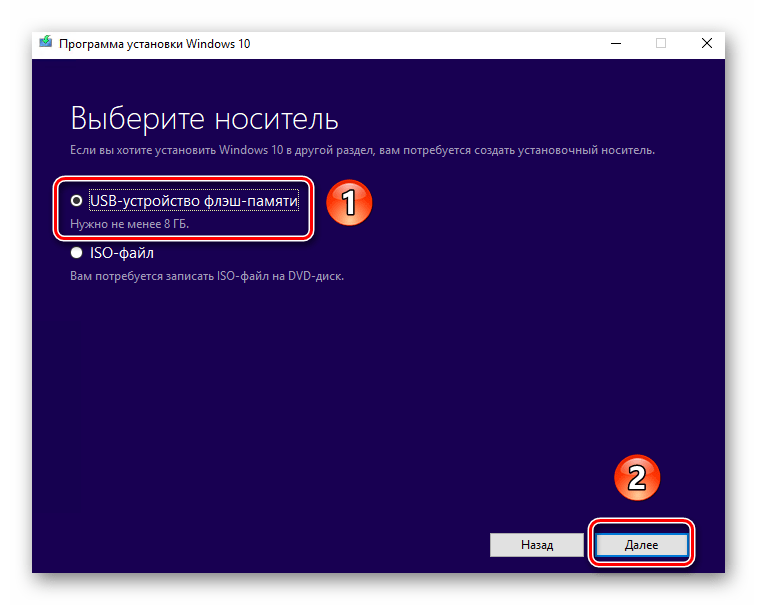
Остается лишь выбрать из списка ту флешку, на которую в дальнейшем будет установлена Windows 10. Выделите в списке нужное устройство и в очередной раз нажмите «Далее».
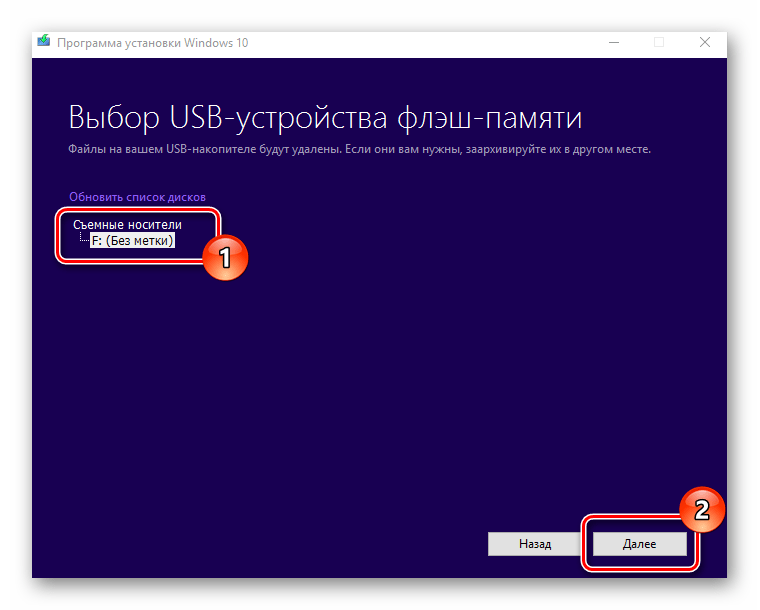
На этом ваше участие завершится. Далее необходимо подождать, пока программа загрузит образ. Время выполнения этой операции зависит от качества интернет-соединения.
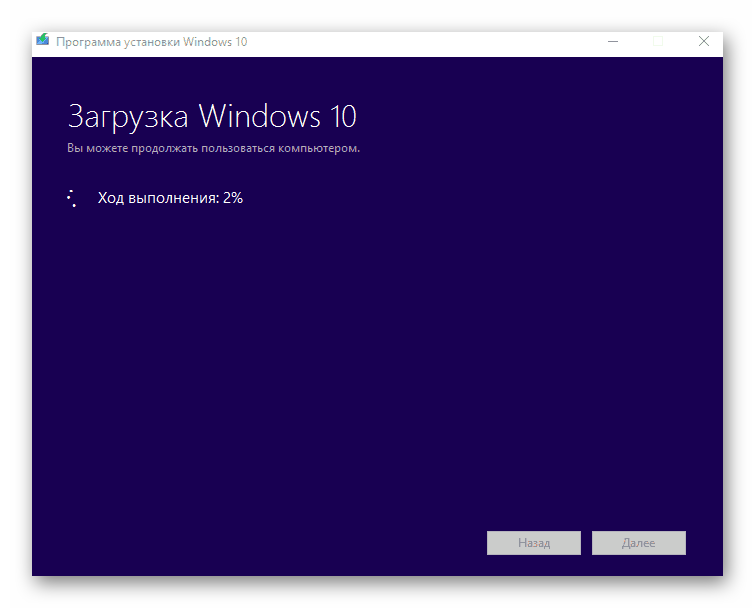
В завершении начнется процесс записи скачанной информации на выбранный ранее носитель. Снова придется подождать.
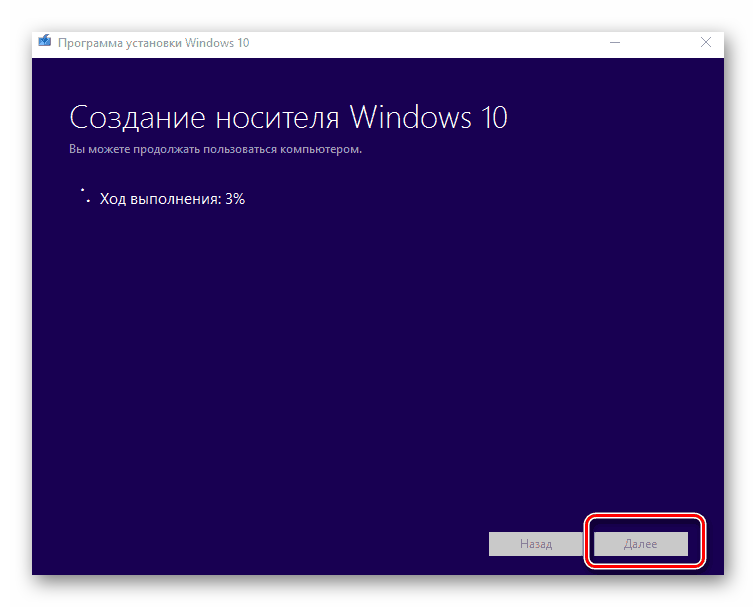
Через некоторое время на экране появится сообщение об удачном завершении выполняемой процедуры. Остается лишь закрыть окно программы и можно приступать к инсталляции Windows. Если вы не уверены в своих силах, рекомендуем ознакомиться с отдельной обучающей статьей.
Подробнее: Руководство по установке Windows 10 с флешки или диска
Способ 2: Rufus
Для использования данного метода нужно будет прибегнуть к помощи Rufus, наиболее удобного приложения для решения нашей сегодняшней задачи.
От конкурентов Rufus отличается не только удобным интерфейсом, но и возможностью выбора целевой системы. А это именно то, что необходимо в данном случае.
- Откройте окно программы. Первым делом нужно установить соответствующие параметры в верхней его части. В поле «Устройство» следует указать флешку, на которую в результате будет записан образ. В качестве метода загрузки выбираем параметр «Диск или ISO-образ». В завершении нужно будет указать путь к самому образу. Для этого нажмите кнопку «Выбрать».
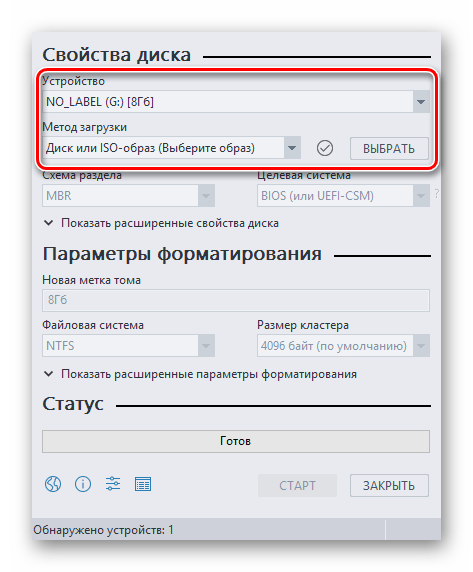
В открывшемся окне перейдите в папку, в которой хранится необходимый образ. Выделите его и нажмите кнопку «Открыть».
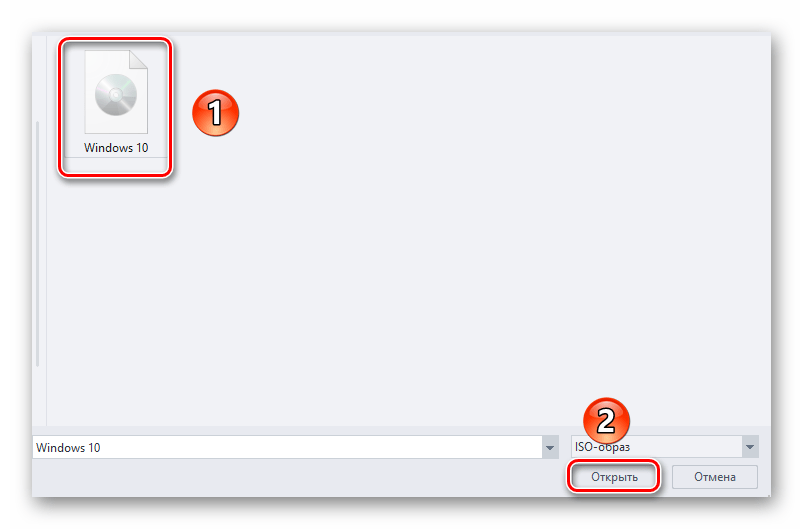
К слову, скачать образ вы можете самостоятельно из интернета, либо же вернуться к 7 пункту первого способа, выбрать пункт «ISO-образ» и следовать дальнейшим инструкциям.
Далее следует выбрать из списка целевую и файловую систему для создания загрузочной флешки. В качестве первой укажите «UEFI (non-CSM)», а второй — «NTFS». После установки всех необходимых параметров нажмите кнопку «Старт».
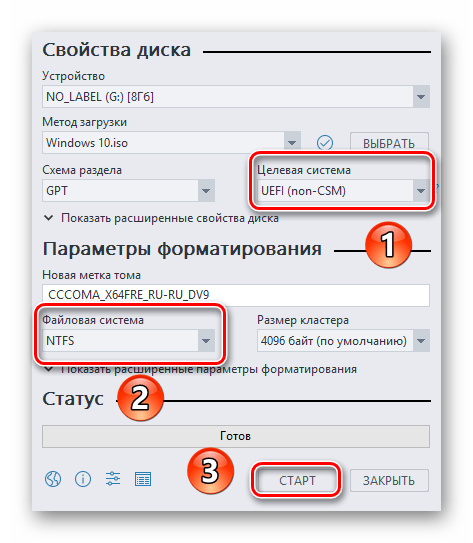
Появится предупреждение о том, что в процессе с флешки будут стерты все имеющиеся данные. Жмем «OK».
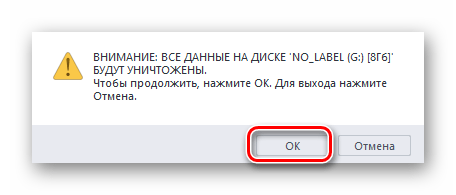
Начнется процесс подготовки и создания носителя, который займет буквально несколько минут. В самом конце вы увидите следующую картину:
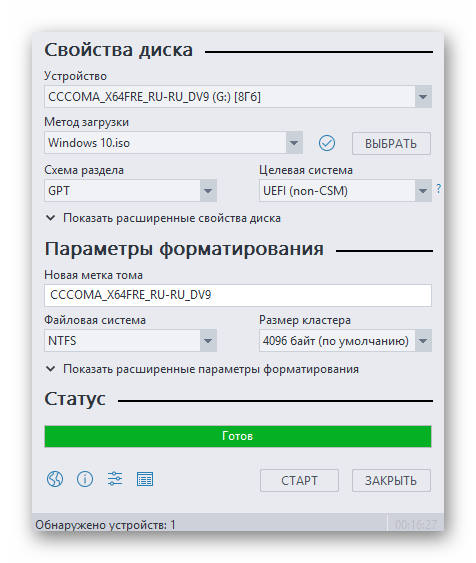
Это значит, что все прошло успешно. Можно извлекать устройство и приступать к инсталляции ОС.
Наша статья подошла к своему логическому завершению. Надеемся, что у вас не возникнет трудностей и проблем в процессе. Если же вам когда-то понадобится создать установочную флешку с Windows 10 под BIOS, рекомендуем ознакомиться с другой статьей, в которой подробно описаны все известные способы.
Подробнее: Руководство по созданию загрузочной флешки с Windows 10
Опишите, что у вас не получилось.
Наши специалисты постараются ответить максимально быстро.
Как пользоваться и где скачать BootCD?
1) Скачать Hiren’s BootCD
Переходим на сайт hirensbootcd.org/download/ и скачиваем архив с образом. Ссылка находится ближе к концу страницы — пролистайте вниз. На сегодняшний день актуальна версия 15.2. Распакуйте архив.
2) Записать образ на диск
Запишите образ Hiren’s.BootCD.15.2.iso на диск любым удобным для Вас способом: с помощью Nero, UltraISO, CDBurner или любой другой программы. Я рекомендую пользоваться Nero Burning ROM:
Также в архиве с Hiren’s BootCD Вы найдете программу BurnCDCC. Запустите ее; нажмите Browse и укажите путь к нашему iso-образу. Переместите бегунок Speed вправо, до значения Optimal. Поставьте галочку на Read Verify. Нажмите Start и начнется запись образа на диск (надеюсь, Вы не забыли вставить его в привод?).
3) Загрузиться с диска
Так или иначе, Вы записали образ. Теперь нужно загрузить его. Для этого настройте BIOS на загрузку с диска (или флешки). Не буду подробно останавливаться на этом пункте, подробнее Вы можете прочитать в этой статье.
Итак, Hiren’s BootCD загрузился. В списке нужно выбрать запуск Mini XP. Через пару минут Вы увидите привычный рабочий стол Windows XP.
4) Запуск нужных программ и утилит
На рабочем столе есть значок HBCD Menu. С помощью этой программы можно легко запустить нужные Вам утилиты и программы. Чтобы запустить, например, антивирус Avira, нужно открыть меню Programs — AntiVirus/Spyware — Avira AntiVir.
Настройка загрузки с CD/DVD/флешки в BIOS
В большинстве версий BIOS за настройку параметров загрузки отвечает раздел Boot.
Именно он содержит список всех подключенных к компьютеру устройств. Так как жесткий диск и CD-ROM являются встроенными компонентами, в списке они будут присутствовать по любому, если же вы хотите, чтобы там была и флешка, ее нужно вставить в USB-порт заранее, еще до входа в BIOS. Первым в списке идет устройство, с которого в данный момент производится загрузка системы. Используя клавиши-стрелки, вы можете менять приоритет загрузки, а нажатием клавиши F10 применять новые настройки.
В ряде версий BIOS в разделе Boot могут иметься дополнительные опции, в частности Boot Device Priority, Hard Disk Drives и так далее.
В случае загрузки с CD/DVD-диска или обычной флешки достаточно будет переместить это устройство в начало списка в Boot Device Priority и сохранить настройки. Если флешка отформатирована как HDD, сначала нужно будет зайти в Hard Disk Drives, выбрать в списке первое устройство (1st Drive), нажать Enter и в появившемся меню указать флешку. Затем то же самое нужно будет проделать в подразделе Boot Device Priority. Сохраняем настройки клавишей F10. Это что касается AMI BIOSов.
«Чиним» Windows с помощью Hiren’s BootCD
Здравствуйте, Дорогие Читатели!
Я продолжаю отвечать на Ваши вопросы, и это уже вторая статья, написанная по просьбе одного из читателей — Якова. В прошлый раз он просил написать статью о «лечении» компьютера с помощью Ubuntu Live-CD. Сегодня же мы поговорим о такой полезной вещи, как Hiren’s BootCD. С ее помощью так же можно «обеззаразить» Windows.
Что вообще такое Hiren’s BootCD? Это загрузочный диск с большим количеством программ для диагностики работы компьютера, «чистки» от ненужных файлов и вирусов, работы с драйверами и устройствами, создания бэкапов и так далее по списку. Этакий мультитул, который не раз выручит в сложных ситуациях.
Приведу лишь несколько примеров программ:
- Антивирусы: Avira AntiVir, Dr. Web CureIt, ClamWin Antivirus.
- Чистильщики: CCleaner, CleanUp, Data Shredder.
- Работа с жестким диском и оборудованием: DiskView, Partition Wizard.
И еще несколько десятков полезных программ и утилит. Но самая, пожалуй, важная функция Hiren’s BootCD — возможность запустить Mini XP (Live-CD для Windows XP). Уже из Live-CD можно запустить проверку диска на вирусы, исправить записи в реестре и т. п.
Замечу, что все программы в списке Hiren’s BootCD бесплатны! Под сомнение можно поставить только использование Mini XP. Вообще, любой Live-CD для любой Windows незаконен — это нарушение лицензии. Но я считаю так: если Вы пользуетесь лицензионной Windows, то использовать «пиратский» Live-CD для ее лечения вполне честно. Вы же запустите его лишь раз-другой, и то в исключительном случае, а за лицензию в любом случае уже заплатили (впрочем, об этом я писал здесь).
Недостатки UEFI
А теперь хотелось бы осветить недостатки технологии UEFI:
- Усложнение архитектуры. Все преимущества EFI не являются настолько уж значимыми перед основным её недостатком — усложнением структуры кода. Значительное увеличение объема кода, его логическое усложнение никак не способствуют облегчению разработки, скорее даже наоборот. А ведь до и параллельно с UEFI, альтернативой устаревшей модели BIOS были открытые реализации, к примеру OpenBIOS, которые были отвергнуты.
-
Secure Boot. Тут разработчики операционных систем решили сразу несколько проблем: частично проблему пиратства, исключив обход активации путем внедрения активаторов в этапы загрузки, проблему вредоносного кода (вирусов) стадии загрузки и проблему сохраняющих популярность устаревших операционных систем, с которых ну никак не хотят уходить пользователи
 В действительности вышло так, что в отдельных особенно умных устройствах, из-за наличия не отключаемой опции «Secure Boot», зачастую невозможно установить никаких ОС кроме систем линейки Windows версии 8+, поскольку сертифицированные загрузчики на данный момент имеют лишь последние. Согласитесь, смахивает на довольно топорный способ борьбы со скупыми пользователями и конкурентами, хотя сама Microsoft всячески отрицает подобную ситуацию. Одним словом, технология способна доставить массу неудобств, хорошо хоть у большинства вендоров эта опция (пока еще) отключается в настройках.
В действительности вышло так, что в отдельных особенно умных устройствах, из-за наличия не отключаемой опции «Secure Boot», зачастую невозможно установить никаких ОС кроме систем линейки Windows версии 8+, поскольку сертифицированные загрузчики на данный момент имеют лишь последние. Согласитесь, смахивает на довольно топорный способ борьбы со скупыми пользователями и конкурентами, хотя сама Microsoft всячески отрицает подобную ситуацию. Одним словом, технология способна доставить массу неудобств, хорошо хоть у большинства вендоров эта опция (пока еще) отключается в настройках. - Невозможность установки старых ОС (в некоторых случаях). Невозможно установить старые системы при отсутствии режима совместимости (CSM).
- Отступление от стандарта. Каждый производитель аппаратных компонентов по своему усмотрению модифицирует UEFI, тем самым создавая для пользователя дополнительные трудности, фактически возвращая нас в хаос BIOS? Например, на различных устройствах менеджер загрузки может быть реализован по-разному, при этом иметь достаточно существенные отступления от рекомендаций спецификации UEFI. На практике, иногда попадались забагованные UEFI, которые игнорировали параметры списка загрузки NVRAM и просто грузили код из или . Или менеджер загрузки в одних реализациях может содержать комбинированный список из MBR и GPT устройств, в других же разные списки загрузки, что вводит некоторую сумятицу.
- Внедрение средств контроля контента. Стандарт UEFI предусматривает наличие неких драйверов, которые будут перехватывать вызовы операционной системы, таким образом можно реализовать DRM (Digital Restrictions Management, технические средства защиты авторских прав). Суть алгоритма следующая: человеку, у которого все работает, предлагается за его же счет установить такое программное обеспечение или оборудование, чтобы часть функций в его работающих системах воспроизведения цифрового контента (компьютеры, мультимедиа-плееры и др.) более не работала привычным образом. Существуют небезосновательные опасения, что создание UEFI — это завуалированный способ введения в ПК нежелательных для конечного пользователя функций.
- Возможность внедрения нежелательных модулей. Невозможно гарантировать, что операционная система на 100% контролирует компьютер, если она загружается с помощью UEFI!
Как создать загрузочную флешку Windows для UEFI BIOS и старых BIOS
Дата: 2019-06-27 • Просмотров: 2318 • Статьи

Материнские платы и ноутбуки на базе BIOS UEFI, успевшие примерно за 7 лет с момента создания последней наполнить рынок компьютерных устройств, для загрузочных USB-носителей сформировали дополнительное требование – адаптация к режиму UEFI. Как создать загрузочную флешку с процессом установки Windows, в том числе совместимую с программным обеспечением UEFI для версий системы Windows 7, Windows 8.1 и Windows 10?
Не все программы для записи загрузочных флешек предусматривают адаптацию к UEFI, лишь некоторые. Тройку таких программ, а также непосредственно сам процесс записи с их помощью дистрибутива Windows на съёмный флеш-носитель и рассмотрим ниже. Все эти три программы доступны бесплатно.
О загрузочной флешке rufus в деталях
Программа Rufus распространяется с 2011 года и разработана для создания загрузочных накопителей с интерфейсом USB. После записи образа ОС носитель используется для чистой установки на устройство, исправления ошибок предыдущей установки, как средство восстановления ОС, хотя спектр возможностей программы шире.
Сразу стоит сделать оговорку, что утилита бесплатная и доступа к скачиванию с официального сайта разработчиков, где и можно найти последнюю, обновленную версию программы. Совместим Rufus с ОС windows XP сервис пак 2 и до последней редакции – десятки. С его помощью пользователь создаст загрузочную флешку Linux или Windows, при этом скорость записи в два раза выше, чем у конкурирующих программ. Отдадим должное разработчикам за то, что на своем ресурсе они указали список образов и дистрибутивов, с которыми работает приложение.
Итак, рекомендуется использование Rufus, если пользователь преследует такие цели:
- создание загрузочного носителя с интерфейсом USB на основе имеющегося образа для последующей установки ОС;
- работу с ПК без предустановленной операционки;
- прошивка БИОСа;
- запуск низкоуровневой утилиты.
Кроме этого создатели предоставляют на выбор два типа программы:
- стандартная – устанавливается на устройство;
- портативная – скачивается и работает без установки.
Единственное отличие в том, что по завершению работы с портативной версией на носителе сохраняется файл настроек, а на ПК этот документ записывается в файловую систему ОС.
Как отключить Secure Boot (безопасную загрузку)
Опция Secure Boot в UEFI предотвращает запуск неавторизованных ОС и программных компонентов при загрузке девайса, сканируя цифровые подписи загрузчиков, чем обеспечивая безопасность. В некоторых случаях она может стать помехой для загрузки девайса с флешки, при установке Windows 7, XP или Ubuntu, поэтому требует отключения. Деактивация может потребоваться также прежде, чем включение эмуляции BIOS, поскольку в настройках может изначально не отображаться возможность переключения режима.
В зависимости от версии прошивки Secure Boot может располагаться в Boot, Security, Advanced – System Configuration, Authentication. Чтобы деактивировать опцию безопасного запуска, переводим её в положение Disable (отключено). В некоторых вариациях прошивки кроме активации BIOS и выключения Secure Boot в настройках ПО также нужно указывать тип загружаемой ОС – «Other OS».






























