Создание скрытого процесса
Любое выполнение программы является процессом, который нуждается в определённой части оперативной памяти. Процессы подразделяются на:
- системные;
- анонимные;
- пользовательские;
- связанные с интернетом.
Не рекомендуется тем, кто не имеет практического опыта и необходимых технических знаний вмешиваться в системные процессы, поскольку такое неразумное внедрение способно спровоцировать крайне нежелательные последствия. Одним из таких последствий может выступать сбой последующего запуска операционной системы.
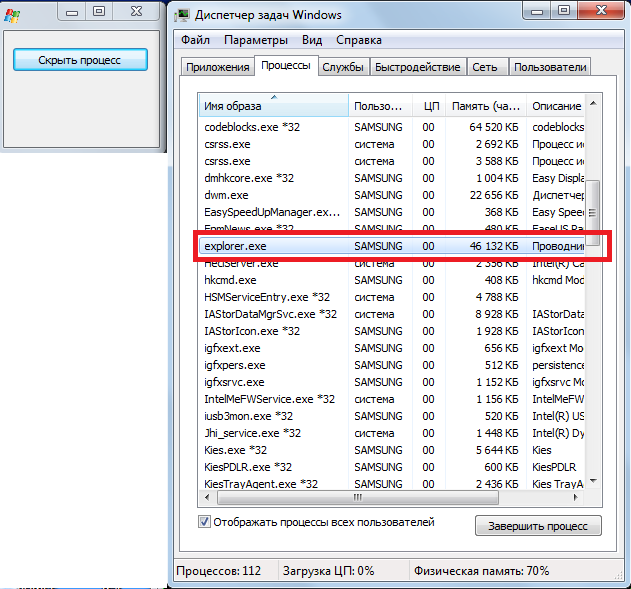
Иногда анонимность и скрытность играют ключевую роль в успешном выполнении каких-либо действий
Научиться скрывать какие-либо пользовательские программы можно, при этом не понадобится прилагать огромные усилия, достаточно внимательно ознакомиться с нашими рекомендациями
Мы акцентируем ваше внимание, что даже продвинутый инженер, не подозревающий о ваших «творческих деяниях» не заметит просто так «левый» процесс
Алгоритм действий
Если вам потребовалось скрыть программное приложение, сначала нужно разобраться, а является ли оно простым, не запускает ли оно дополнительные процессы, которые способны просто выдать её, как бы вы не попытались программу скрыть.
Если, действительно, ваша программа является простой, если она отображается в Диспетчере задач единственной строкой, предлагаем простейшим способом скрыть процесс. Для этого вам всего потребуется переименовать его.
Итак, мы поможем разобраться, как переименовать процесс в Диспетчере задач, чтобы программа продолжила прекрасно функционировать в анонимном режиме.
Шаг 1
Первоначально следует зайти в папку, где размещается файл исполнения конкретной программы. Если вы знаете, где он размещён, то воспользуйтесь привычным для вас «маршрутом», открыв окно «Компьютер», перейдя в системный диск C, а далее проследовав в его корневую папку.
Если же вы не знаете, где скрывается файл исполнения, не беда, вам достаточно найти этот процесс в списке, отображаемом в Диспетчере задач, кликнуть по нему правой клавишей мышки, а затем в открывшемся окне выбрать строку «Открыть место хранения файла».
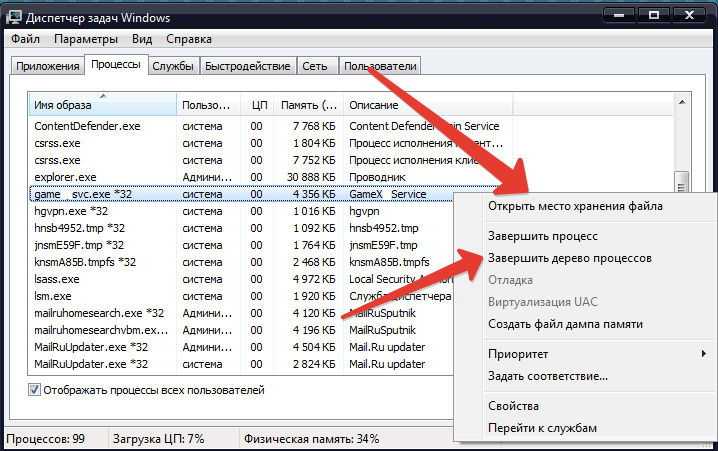
Найдите вкладку «Открыть место хранения файла»
Шаг 2
После таких ваших действий откроется вами разыскиваемая папка, в ней остаётся вам найти файл исполнения. Искать будет несложно, поскольку этот файл имеет точно такое же название, как и в списке процессов в Диспетчере задач. Кроме этого, этот файл имеет расширение «exe».
Шаг 3
Чтобы переименовать файл, кликните по нему вновь правой клавишей мышки, а затем выберите строку «Переименовать». Теперь, когда вы сумели присвоить новое имя вашему программному приложению, откройте «Диспетчер задач», посмотрите, что это переименование отобразилось и там.
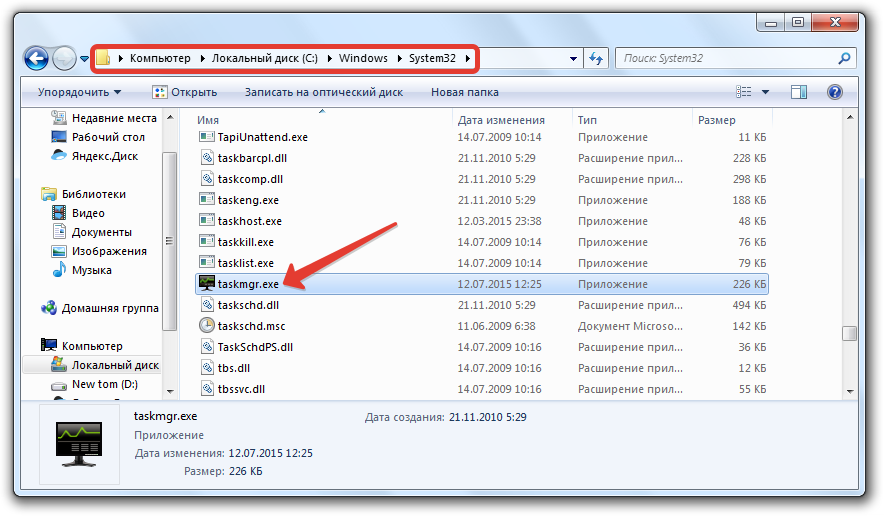
Присвойте найденному файлу новое название
Конечно, от того, какое название вы придумаете, будет зависеть, насколько ваша программа станет «завуалированной» для остальных пользователей ПК. Незнакомый процесс с новым именем ещё быстрее вызовет подозрение и заставит технического инженера разобраться, что за программа работает на ПК.
По этой причине многие опытные пользователи рекомендуют придумывать названия, которые с первого взгляда не вызывают никаких подозрений.
В частности, открытый браузер Chrome создаёт одновременно несколько процессов, так же, как Windows. Желательно взять такое же название процесса, но поскольку система не позволит функционировать двум одноимённым процессам одновременно, рекомендуется при переименовании применить небольшую хитрость. Вместо некоторых английских букв в названии как будто случайно прописать русские. Внешне отличить русские буквы от английских невозможно, а система различит, поэтому позволит работать программам с условно одинаковыми именами.
Не запускается «Диспетчер задач»
Отказ запуска «Диспетчера задач» имеет под собой несколько причин. Чаще всего это удаление или повреждение файла , находящегося в папке, расположенной по пути
Происходит такое из-за действия вирусов (или антивирусов) или самого пользователя, по ошибке удалившего файл. Также открытие «Диспетчера» может быть искусственно заблокировано все теми же вредоносными программами или системным администратором.
Далее мы разберем способы восстановления работоспособности утилиты, но для начала настоятельно рекомендуем проверить ПК на наличие вредителей и избавиться от них в случае обнаружения, иначе ситуация может повториться снова.
Подробнее: Борьба с компьютерными вирусами
Способ 1: Локальные групповые политики
С помощью данного инструмента определяются различные разрешения для пользователей ПК. Это касается и «Диспетчера задач», запуск которого можно запретить с помощью всего одной настройки, выполненной в соответствующем разделе редактора. Обычно этим занимаются системные администраторы, но причиной может стать и вирусная атака.
Обратите внимание, что данная оснастка отсутствует в редакции Windows 10 Home
-
Получить доступ к «Редактору локальных групповых политик» можно из строки «Выполнить» (Win+R). После запуска пишем команду
Нажимаем ОК.
-
Раскрываем по очереди следующие ветки:
-
Кликаем по пункту, определяющему поведение системы при нажатии клавиш CTRL+ALT+DEL.
-
Далее в правом блоке находим позицию с названием «Удалить диспетчер задач» и кликаем по ней дважды.
-
Здесь выбираем значение «Не задано» или «Отключено» и жмем «Применить».
Если ситуация с запуском «Диспетчера» повторяется или у вас Домашняя «десятка», переходим к другим способам решения.
Способ 2: Редактирование системного реестра
Как мы уже писали выше, настройка групповых политик может не принести результата, так как прописать соответствующее значение можно не только в редакторе, но и в системном реестре.
-
Кликаем по значку лупы возле кнопки «Пуск» и в поисковое поле вводим запрос
Нажимаем «Открыть».
-
Далее идем в следующую ветку редактора:
-
В правом блоке находим параметр с названием, указанным ниже, и удаляем его (ПКМ – «Удалить»).
- Перезагружаем ПК, чтобы изменения вступили в силу.
Способ 3: Использование «Командной строки»
Если по каким-то причинам не удается выполнить операцию удаления ключа в «Редакторе реестра», на помощь придет «Командная строка», запущенная от имени администратора
Это важно, так как для совершения приведенных ниже манипуляций требуются соответствующие права
Подробнее: Открытие «Командной строки» в Windows 10
-
Открыв «Командную строку», вводим следующее (можно скопировать и вставить):
Жмем ENTER.
-
На вопрос, действительно ли мы хотим удалить параметр, вводим «y» (Yes) и снова нажимаем ENTER.
- Перезагружаем машину.
Способ 4: Восстановление файла
К сожалению, восстановить только один исполняемый файл не представляется возможным, поэтому придется прибегнуть к средствам, с помощью которых система проверяет целостность файлов, а в случае их повреждения заменяет рабочими. Это консольные утилиты DISM и SFC.
Подробнее: Восстановление системных файлов в Windows 10
Способ 5: Восстановление системы
Неудачные попытки вернуть «Диспетчер задач» к жизни могут говорить нам о том, что в системе произошел серьезный сбой. Здесь стоит задуматься о том, чтобы восстановить Windows до того, состояния, в котором она была до его возникновения. Сделать это можно с помощью точки восстановления или вовсе «откатиться» к предыдущей сборке.
Подробнее: Восстанавливаем ОС Windows 10 к исходному состоянию
Заключение
Восстановление работоспособности «Диспетчера задач» приведенными выше способами может не привести к желаемому результату из-за значительного повреждения системных файлов. В такой ситуации поможет только полная переустановка Windows, а если имело место заражение вирусами, то и с форматированием системного диска.
Как отключить зависшую программу
Самое популярное применение Диспетчера задач — выключение зависших приложений. Собственно, это его наиважнейшая функция — отрубать те программы, которые не получается закрыть обычным способом.
А также он спасает, когда из-за проблем с одной программой виснет вся система. То есть компьютер не реагирует ни на какие действия (бывает, даже курсор мыши не двигается).
Решается эта проблема так:
- Запускаем Диспетчер задач.
- Щелкаем по нужной программе во вкладке «Приложения» один раз левой кнопкой мышки (чтобы выделить ее) и нажимаем на кнопку «Снять задачу» внизу.
В графе «Состояние» показывается статус каждого запущенного приложения. У проблемной программы он обычно указан как «Не отвечает».
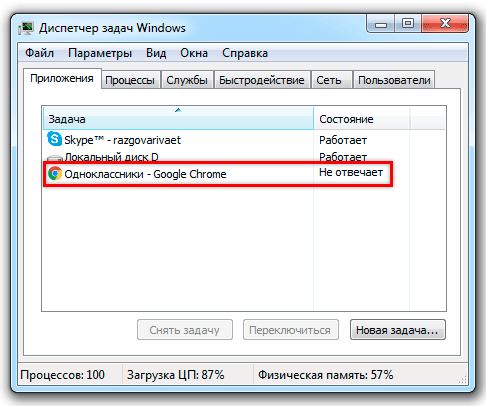
На заметку. Если после этого программа по-прежнему «висит», щелкните по ней правой кнопкой мыши и в списке выберите «Перейти к процессу». Откроется вкладка «Процессы», где уже будет выделен тот, что нужно выключить. Для этого нажмите на кнопку «Завершить процесс» (внизу).
Для чего еще нужен Диспетчер задач
Еще здесь можно найти данные об объеме занятой оперативной памяти, нагрузке на центральный процессор и общем количестве запущенных процессов. Эта информация всегда показывается внизу, независимо от открытой вкладки.
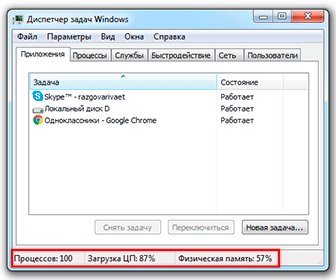
Но самую ценную информацию можно получить из вкладок программы (вверху). Там же можно управлять некоторыми процессами компьютера.
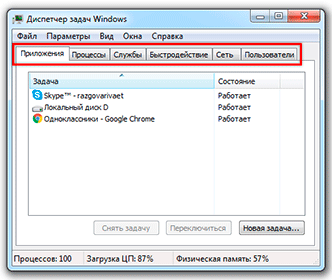
Процессы. Здесь показывается детальная информация обо всех процессах, которые сейчас запущены — то, как они нагружают процессор и занимают оперативную память. Их можно сортировать: по убыванию, возрастанию, в алфавитном порядке. Для этого просто нажать на нужный столбец.
Таким образом, например, можно узнать, какой процесс использует больше всего памяти.
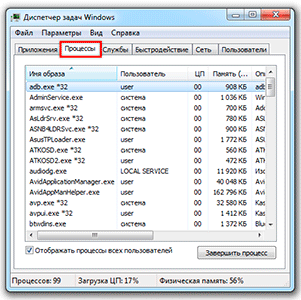
В отличие от вкладки «Приложения», здесь мы можем управлять и теми, которые не видны на Панели задач — работают в фоновом режиме или находятся в системном трее.
С каждым из них можно проделать различные манипуляции: открыть папку, в которой хранится этот файл, установить для него приоритет, завершить процесс и др. Для этого нужно щелкнуть по нему правой кнопкой мышки.
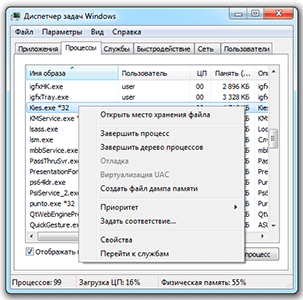
Если нужно получить больше данных, нажмите кнопку «Вид» вверху, выберите пункт «Выбрать столбцы», птичками отметьте то, что нужно отображать, и нажмите ОК.
Также именно здесь (среди процессов) можно обнаружить работу вирусов и вредоносных программ. Но закрывать их особого смысла нет, так как после перезагрузки компьютера они запустятся снова. Избавляться от них нужно по-другому — при помощи хорошего антивируса.
На заметку. В попытках ускорить работу компьютера некоторые пользователи начинают завершать разные неизвестные им процессы
Делать этого не рекомендуется, так как можно случайно закрыть что-то важное и компьютер начнет работать неправильно или вообще зависнет. Страшного в этом ничего нет – после перезагрузки все они запустятся снова
Но все же лучше не рисковать, ведь можно потерять несохраненную информацию.
Службы. В этой вкладке показаны приложения, которые запускаются операционной системой (как правило, в автоматическом режиме) и выполняются вне зависимости от статуса пользователя.
Через правую кнопку мыши эти службы можно редактировать. Но лучше этого не делать, так как все они нужны для корректной работы компьютера.
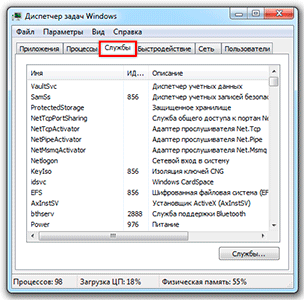
Быстродействие. Полная информация о загруженности процессора и объеме занятой оперативной памяти.
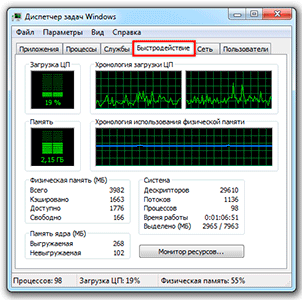
При желании можно получить еще более подробную информацию, нажав на кнопку «Монитор ресурсов» внизу.
Сеть. Информация о сетевых подключениях. Используется крайне редко в случае неполадок с интернет-соединением.
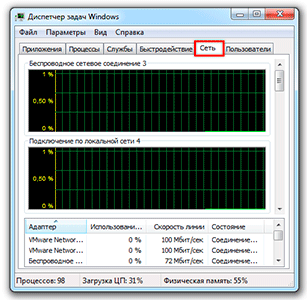
Пользователи. Предоставляет информацию о пользователях системы. А также здесь можно отключать отдельных пользователей, отправлять им сообщения и завершать сеансы.
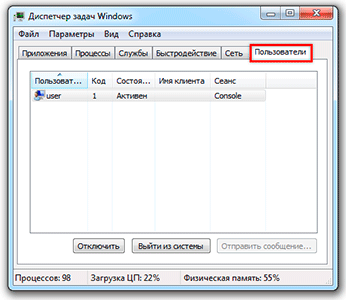
Эта вкладка может пригодиться только в том случае, если к вашему компьютеру кто-то подключается удаленно.
Как отслеживать использование процессора с помощью Resource Monitor
Давайте начнем с изучения вкладки CPU. Всю информацию легче увидеть, если развернуть окно «Монитор ресурсов» до полноэкранного размера (щелкните поле «Плитка» в верхнем правом углу). Нажмите на вкладку CPU, и вы увидите, что раздел Processes расширен. Под ним находятся свернутые окна для служб, связанных дескрипторов и связанных модулей. Процессы в списке могут быть запущены (написаны черным шрифтом) или приостановлены (написаны синим цветом).
Связанные дескрипторы и связанные модули заполняются данными только после выбора запущенного процесса или службы.
Модули — это вспомогательные файлы или программы, такие как файлы динамически подключаемой библиотеки (DLL), используемые выбранным вами процессом. Дескрипторы — это указатели, которые ссылаются на системные элементы, такие как файлы, ключи реестра, события или каталоги, используемые выбранным процессом.
Справа вы видите графики использования процессора, которые прокручиваются, чтобы показать вам ваши данные в режиме реального времени. Если у вас многоядерный процессор, первые два графика показывают средние данные для всех ядер, в то время как остальные независимы для каждого ядра.
Давайте посмотрим на раздел «Процессы». Слева вы видите список процессов, PID (идентификатор процесса), название процесса (что полезно для определения, что это такое), его состояние (запущено или нет), его потоки (основной элемент Процессы Windows, о которых большинству людей не нужно беспокоиться), ЦП (загрузка процессора в любой момент времени) и средний ЦП (усреднение по времени). Если вы не можете прочитать заголовки столбцов или их содержимое, возьмите разделитель каждого столбца в строке заголовка и сдвигайте их вправо, пока все не станет видимым. Если навести курсор на заголовок каждого столбца, появится описание этого столбца.
Если у вас есть процессы, которые не отвечают, их имена отображаются красным цветом. Что вы можете сделать с этим списком? Как и многие другие программы Windows, Resource Monitor позволяет сортировать содержимое столбцов в порядке возрастания или убывания. Нажмите / коснитесь списка Средняя загрузка ЦП, чтобы отсортировать его по процессам, использующим наибольшее количество ресурсов в верхней части. Скорее всего, вы не заметите больших проблем с ресурсами, так как большинство программ Windows ведут себя хорошо. Однако, если вы обнаружите, что ваш компьютер неожиданно замедляется, посмотрите на этот столбец. Если что-то отнимает много ресурсов процессора, вы можете подумать о том, чтобы закрыть его и перезапустить. Если вы не уверены, что именно, что-то, щелкните правой кнопкой мыши (или нажмите и удерживайте) на имя и выберите Поиск в Интернете из списка. Это приводит к поиску в вашем браузере и поисковой системе по умолчанию, и вы можете узнать больше о том, что представляет каждое из этих иногда загадочных имен.
Если процесс отображается красным цветом и имеет статус «Не отвечает» или что-то подобное, вы можете остановить этот процесс, щелкнув правой кнопкой мыши на имени процесса и выбрав «Завершить процесс».
ВНИМАНИЕ: не используйте «Завершить процесс», если вы не уверены, что знаете, что делаете. Windows спросит вас, уверены ли вы, что хотите завершить процесс, прежде чем он остановит его
Некоторые процессы взаимосвязаны, и остановка только одного может нанести ущерб другим. Кроме того, вы не хотите завершать процесс SYSTEM или svchost.exe, которые важны для его работы. Завершая процессы, убедитесь, что вы знаете, что они и что они делают.
Раздел «Службы» аналогичен окну «Процессы». Попробуйте развернуть его, не сворачивая окно «Процессы», и посмотрите. Вы видите список имен, которые отличаются от имен в окне «Процессы», которые также меняются при просмотре. Разница в том, что эти вещи работают под управлением внутренних служб Windows.
Если вы выберете один или несколько запущенных процессов, в окне «Служба» отображаются только службы, связанные с этими процессами. Если вы щелкнете правой кнопкой мыши (нажмите и удерживаете) на имя службы, вы увидите, что у вас есть возможность остановить службу, перезапустить ее (если она работает со сбоями, но вам нужно ее использовать) или найти дополнительную информацию о ней. онлайн.
Июньское обновление 2020:
Теперь мы рекомендуем использовать этот инструмент для вашей ошибки. Кроме того, этот инструмент исправляет распространенные компьютерные ошибки, защищает вас от потери файлов, вредоносных программ, сбоев оборудования и оптимизирует ваш компьютер для максимальной производительности. Вы можете быстро исправить проблемы с вашим ПК и предотвратить появление других программ с этим программным обеспечением:
- Шаг 1: (Windows 10, 8, 7, XP, Vista — Microsoft Gold Certified).
- Шаг 2: Нажмите «Начать сканирование”, Чтобы найти проблемы реестра Windows, которые могут вызывать проблемы с ПК.
- Шаг 3: Нажмите «Починить все», Чтобы исправить все проблемы.
Как следует из названия, на вкладке «Обзор» отображается основная информация об использовании системных ресурсов других четырех основных вкладок:
-
-
- CPU
- Память
- Диск
- сеть
-
Вы можете просмотреть основную графику для каждой из четырех категорий. Он предоставляет базовый обзор текущего состояния вашей системы с первого взгляда.
Как видите, на графике ЦП показан общий процент используемой в данный момент мощности ЦП (зеленые кривые вдоль графика) синим цветом, указывающим максимальную частоту ЦП. Рядом с ним — схема диска, показывающая общий ток ввода / вывода зеленым цветом и наибольшее активное время синим цветом. Аналогичные результаты также отображаются для графика сети и графика памяти. При использовании памяти текущие твердые дефекты в секунду отображаются зеленым, а процент физической памяти — синим.
Чтобы узнать больше о конкретной вкладке, просто выберите соответствующую вкладку.
CPU
На вкладке ЦП можно фильтровать каждое представление указанных вкладок в соответствии с процессом. Просто установите флажок для этого процесса, и только активность для этого процесса появится в нижнем окне. Если процесс не выбран, нижние окна преобразуются в страницу активности для всех активных процессов. Числовой масштаб правых диаграмм изменяется с изменением активности. Справа вы видите графики потребления, которые помогут вам контролировать процессоры.
Вкладка памяти
На вкладке «Память» отображается память, используемая каждым из текущих процессов, и графика справа. Это дает нам краткий обзор использования физической памяти. Вы можете легко увидеть всю физическую память и ее активное использование, а также аппаратное резервирование. Аппаратное обеспечение представляет адреса физической памяти, зарезервированные аппаратным обеспечением и недоступные для Windows.
Вкладка диска
На вкладке Диск вы найдете процессы, связанные с работой диска. На этом этапе вы можете найти некоторые процессы, которые участвуют во многих операциях чтения-записи. Щелчок правой кнопкой мыши по процессу позволяет завершить процесс, завершить все дерево процессов и т. Д.
Вкладка Сеть
На вкладке Сеть указано, какие программы обращаются к сети и к какому IP-адресу она подключена. Это помогает ограничить проблему, если вы испытываете чрезмерно высокую сетевую активность.
Монитор ресурсов предлагает много преимуществ по сравнению с предыдущими отдельными инструментами, такими как системный монитор, журналы производительности и оповещения и советник по производительности сервера, так что он объединяет функциональность этих инструментов в единый интерфейс. Он также предоставляет гораздо более подробный обзор системной активности и потребления ресурсов, чем предыдущие инструменты, такие как диспетчер задач.
Смотрите это сообщение, если монитор ресурсов не работает.
Связанные видео
https://youtube.com/watch?v=eoTJCa67kZE
Описание диспетчера задач
Ниже пойдет описание основных вкладок диспетчера задач в Windows 7 и что с ними можно делать.
Вкладка Приложения
На данной вкладке показываются все приложения которые вы запустили при работе в Windows 7. Показывается их список и можно посмотреть состояние каждой из задач. Если задача Работает, то все нормально. В противном же случае, если программа зависает, то в строке Состояние указывается статус Не отвечает. В таком случае вы не сможете, скорее всего, управлять программой. Если это будет продолжаться длительное время, придется закрывать программу принудительно. Это делается выделением не отвечающей программы и нажатием на кнопку внизу Снять задачу
Не спешите с этой операцией, возможно программе для выполнения ваших указаний потребовалось дополнительное время. Подождите несколько минут. Что бы такие моменты случались реже можно попробовать увеличить быстродействие компьютера прочитав статью Тормозит компьютер что делать?
Нажав на кнопку Новая задача… откроется окно Выполнить в котором можно запустить необходимую вам задачу.
При нажатии на кнопку Переключиться в диспетчере задач Windows 7 произойдет переключение к выбранной вами задаче, если ничего не выбрано, вы переключитесь в первую задачу в списке.
Вкладка Процессы диспетчера задач Windows 7
В данной вкладке отображаются все запущенные процессы в вашей Windows 7. Количество процессов так же отображается в нижнем левом углу Диспетчера задач Windows 7
Данная вкладка имеет несколько столбцов нажав на который вы можете отсортировать процессы по данному параметру. Очень удобно это делать если требуется посмотреть какое из приложений потребляет больше всего памяти
Вы можете завершить любой процесс выделив его, и нажав на соответствующую кнопку внизу справа. Будьте аккуратны при завершении процессов запущенных не от вашего пользователя. Возможно это процессы необходимые для поддержания работоспособности операционной системы. Принадлежность процесса можно посмотреть в столбце Пользователь.
В столбце ЦП можно узнать информацию о потреблении процесса мощности вашего процессора.
Вкладка Службы
В этой вкладке представлена таблица со всеми службами в операционной системе Windows 7. Можно просмотреть имя службы, ее описание и состояние
Вы можете остановить или запустить службу нажав на ней правой кнопкой мыши и выбрав соответствующее действие в открывшемся меню.
Вкладка Быстродействие
Наверное является самой популярной вкладкой диспетчера задач Windows 7. В ней вы наглядно можете посмотреть загрузку вашего процессора, количество используемой памяти и хронологию их использования и загрузки
Внизу в разделе Физическая память (МБ) вы можете посмотреть дополнительные параметры памяти. В частности сколько у вас ее всего. Загрузку центрального процессора и количество используемой памяти вы можете посмотреть внизу окна диспетчер задач. Если сведений предоставленный диспетчером задач Windows 7 вам мало, тогда жмете Монитор ресурсов… и смотрите подробно.
Вкладка Сеть в окне Диспетчера Задач
На данной вкладке вы может посмотреть состояние и загрузку всех ваших сетевых подключений. Все наглядно представлено в виде графика
Внизу представлена таблица в которой можно узнать актуальную информацию о использовании сети, скорости сетевого подключения и его состояние.
Вкладка Пользователи
В таблице данной вкладки диспетчера задач Windows 7 вы можете посмотреть всех пользователей компьютера. Если вы администратор компьютера, то вы может отключить или подключить любого пользователя
Имеется функция Послать сообщение пользователю и Удаленное управление. Вероятно при осуществлении этого самого удаленного управления и требуется посылать сообщения.
Диспетчер задач Windows 10
Сочетание клавиш
Для вызова диспетчера задач используйте сочетание клавиш Ctrl+Shift+Esc. После чего мгновенно откроется окно диспетчера задач. Пользователям доступно множество других полезных горячих клавиш в Windows 10.
В предыдущих версиях операционной системы для запуска диспетчера задач пользователю было достаточно нажать сочетание клавиш Ctrl+Alt+Del. В новой версии системы пользователь попадает на экран выбора действия. Чтобы открыть диспетчер задач нужно выбрать соответствующий пункт.
Контекстное меню
Запустить диспетчер задач можно используя контекстное меню кнопки пуск или панели задач. Пользователю же достаточно просто нажать правой кнопкой по одному свыше указанных элементов (кнопке пуск или панели задач) и в открывшемся контекстном меню выбрать пункт Диспетчер задач.
Текущие способы работаю даже в последних версиях операционной системы Windows 10.
Выполнение команды
Существует множество команд после выполнения которых будут открываться нужные приложения, расположения или же меняться настройки операционной системы. Ранее мы уже знакомились с множеством полезных команды выполнить в Windows 10. Диспетчер задач не стал исключением, так как выполняемый файл классического приложения находится непосредственно на системном диске.
Пользователю достаточно ввести имя программы, папки, документа или ресурса Интернета, которые требуется открыть. Конкретно для вызова диспетчера задач нужно выполнить команду taskmgr или taskmgr.exe в окне Win+R.
Дополнительно при необходимости можно выполнить вышеуказанную команду в классической командной строке или обновленной оболочке Windows PowerShell
Не важно где будет выполнена команда, в результате все равно будет запущен диспетчер задач
Обновленный поиск
Обновленный поиск позволяет буквально в считанные секунды найти любое приложение или файл в системе. Для поиска приложений, файлов, настроек и результатов с Интернета начните вводить нужное название. Пользователю достаточно в пуске начать вводить словосочетание Диспетчер задач и в результатах поиска нажать кнопку Открыть.
Дополнительно окно поиска можно открыть нажав сочетание клавиш Win+Q. А также всегда можно закрепить приложение на начальном экране или же панели задач для получения возможности быстрого запуска. Если же закрепить программу на панели задач, тогда для запуска диспетчера задач нужно будет выполнить буквально одно нажатие.
Не стоит забывать о возможности поиска файлов в проводнике. Если же в поиске проводника ввести точное название приложения: taskmgr.exe, спустя некоторое время на системном диске будет найдено несколько классических приложений диспетчера задач.
Пользователю остается только двойным нажатием запустить программу от имени администратора. Такой способ подойдет только пользователям обладающим правами администратора системы. Такой поиск занимает значительно больше времени по сравнению с поиском через меню пуск.
Заключение
Для исправления множества проблем, а именно принудительного завершения работы программ, управления автозагрузкой приложений или отключения ненужных служб используется диспетчер задач. Однозначно функциональность диспетчера задач на этом не заканчивается, и будет расширяться в будущем. А способы запуска диспетчера задач несколько изменились в последних версиях операционной системы Windows 10.
- http://procomputer.su/win/161-kak-otkryt-dispetcher-zadach-v-windows-7
- https://remontka.pro/open-task-manager-windows-10/
- https://windd.ru/kak-otkryt-dispetcher-zadach-v-windows-10/
Решение 4 — Переименуйте папку RtBackup
Наконец, если ни одно из предыдущих решений не дало жизнеспособного и постоянного разрешения, остался еще один обходной путь. Теперь, хотя это выглядит легко, это сложный обходной путь, который займет у вас некоторое время. Кроме того, вам понадобится сторонний инструмент, который слишком часто воспринимается как печально известный из-за бесчисленных шансов вызвать критические системные ошибки. Мы, конечно, имеем в виду Unlocker.
Мы также понимаем, что это рискованно, но если вы привыкли использовать все преимущества Resource Monitor, это может быть единственным способом снова его использовать.
Следуйте приведенным ниже инструкциям, чтобы переименовать папку RtBackup и решить проблему с помощью Resource Monitor:
- Загрузите и установите Unlocker, пройдя по этой ссылке.
- Следуйте по этому пути:
- Щелкните правой кнопкой мыши папку RtBackup и откройте Unlocker из контекстного меню.
- Выберите «Переименовать как действие» и нажмите «ОК».
- Переименуйте RtBackup в RtBackupOld и сохраните изменения.
- Перезагрузите компьютер и попробуйте снова использовать Resource Monitor.
После этого мы советуем вам посмотреть, как обходится Unlocker. Если его неправильно использовать, это может привести к большим неприятностям.
Это должно завершить это. В случае, если у вас есть вопросы или предложения по теме, мы будем рады услышать от вас. Вы можете разместить их в разделе комментариев ниже.
Способ 4
Если Вы не любите пользоваться комбинациями клавиш или клавиатура компьютера не работает (отсутствует), открыть диспетчер задач можно при помощи мышки.
С этой целью необходимо щелкнуть правой кнопкой мышки по пустому пространству в панели задач и в появившемся списке левой кнопкой мышки щелкнуть по пункту “Диспетчер задач” (в Windows 7 этот пункт называется “Запустить диспетчер задач”).
Напомню, что панель задач – это, как правило, горизонтальная полоса, находящаяся в самом низу экрана, на которой размещены часы, дата, языковая панель, кнопки свернутых и открытых окон, кнопка входа в меню “Пуск” и др.
Перечисленные выше способы являются универсальными, то есть, они подходят для всех версий Windows.
Существует много других способов, работающих в одних версиях Windows и не работающих в остальных. Чтобы не запутать читателей, их описывать не стану.




























