КАК НАЛАДИТЬ ОБРАТНУЮ СВЯЗЬ В ОРГАНИЗАЦИИ
Обратная связь – следствие информирования, и направлена она снизу вверх, в отличие от информирования. Руководство любой организации всегда интересуют результаты работы подразделений и отдельных сотрудников, реакция коллектива на те или иные события, предложения по совершенствованию работы, информация о возможных правонарушениях, злоупотреблениях и иные сведения из недр трудового коллектива. Рассмотрим, какие методы используются для обратной связи.
Докладные и пояснительные записки
Создают сотрудники в рабочем порядке по производственным вопросам и подают руководителю на рассмотрение, который принимает соответствующее решение (Пример 5).
Отчеты сотрудников о проделанной работе
Эту форму обратной связи применяют наиболее часто. Отчеты, как правило, выполняют в утвержденной форме с заданной периодичностью (Пример 6). Данный вид информирования касается только рабочих вопросов.
Общее собрание трудового коллектива подразделения и организации
Это самая открытая и демократичная форма общения руководства с подчиненными. Но далеко не каждый сотрудник, которому есть что сказать по теме вопроса, осмелится выступить, да еще и высказать все в лицо руководителю. К тому же общие собрания бывают нечасто и посвящены более значимым событиям, чем выслушивание претензий работников.
При проведении общего собрания трудового коллектива обязательно оформляется протокол (Пример 7).
Альтернативные способы обратной связи
Поскольку общее собрание коллектива – мероприятие публичное, сказать правду в глаза руководителю и всем коллегам решаются далеко не все. Поэтому руководство часто выбирает альтернативные способы обратной связи.
Между сотрудниками и руководством не должно быть недосказанностей.
Телефон доверия
Это телефонная линия, обычно многоканальная, предназначенная для приема анонимных звонков и записи на автоответчик сообщений сотрудников, которые пожелали остаться инкогнито.
Как правило, подобные телефонные линии не нуждаются в операторе. Текст вступительного сообщения записывается на автоответчик.
Самый весомый недостаток подобного канала связи – уважения к руководству со стороны сотрудников становится меньше, ведь телефон доверия означает, что руководитель поощряет анонимное доносительство.
Ящик для жалоб и предложений
Назначение его точно такое же, как и у телефона доверия. Ящик для жалоб и предложений должен быть антивандальным, висеть в укромном месте. Обычно на этот ящик направляют одну из внутренних скрытых камер, так что анонимность чаще всего не соблюдается.
Личный прием сотрудников руководителями
В рабочей «сетке» руководителя предприятия выделяются приемные часы, в течение которых он принимает сотрудников по личным вопросам. Как правило, от секретаря требуется вести предварительную запись в журнале (Пример 8).
Иногда в журнал добавляют графу «Результат приема», но этим нарушается конфиденциальность обращения.
Секретарь в день приема незадолго до его начала напоминает записавшимся о предстоящей встрече.
Мы рассмотрели все основные и самые популярные виды информирования. Технический прогресс движется вперед семимильными шагами: изобретают новые и все более современные средства коммуникации и, следовательно, информирования.
Но, как бы там ни было, ни один гаджет и ни одно программное обеспечение пока не может обойтись без квалифицированного и ответственного сотрудника – то есть без секретаря! Относитесь ответственно к вопросу информирования коллектива предприятия, не ленитесь перечитывать и критически осмысливать составленные тексты, предназначенные для обнародования, – и вы всегда будете на высоте.
Почему Application.Exit не работает?
У меня есть приложение, которое выдает странные ошибки при выходе из диалогового окна. Приложение не может продолжить работу, если окно отменено, поэтому оно закрывается, но по какой-то причине не работает, поэтому оно продолжает работать и дает сбой.
Я отладил эту проблему, и каким-то образом приложение запускается сразу после вызова Application.Exit. Я работаю в режиме отладки, и это актуально из-за небольшого объема кода, который зависит от определяемой переменной RELEASE. Вот мой код выхода из приложения. Я отследил код, он вошел в метод ExitApp и продолжает работать, возвращая управление вызывающей стороне и, в конечном итоге, дает сбой.
Это приложение, которое предоставляет отчеты по подключению к удаленному рабочему столу, поэтому код выхода немного странный. Он пытается завершить удаленный сеанс, но только при работе в режиме выпуска, потому что я не хочу выключать свою машину разработчика при каждом тестовом запуске.
Я запустил отладчик сразу после строки Application.Exit, и ничего не произошло, затем управление возвращается вызывающей стороне после того, как я перешагнул эту строку.
В чем дело? Это приложение Windows Forms.
Свойства
|
Получает значение, определяющее, может ли вызывающий объект выйти из этого приложения. |
|
|
Получает путь для данных приложения, являющихся общими для всех пользователей. |
|
|
Получает раздел реестра для данных приложения, являющихся общими для всех пользователей. |
|
|
Возвращает название компании, сопоставленное с приложением. |
|
|
Получает или задает данные о языке и региональных параметрах для текущего потока. |
|
|
Получает или задает текущий язык ввода для текущего потока. |
|
|
Получает путь для исполняемого файла, запустившего приложение, включая исполняемое имя. |
|
|
Возвращает текущий режим высокого DPI для данного приложения. |
|
|
Получает путь для данных приложения локального неперемещающегося пользователя. |
|
|
Получает значение, указывающее, существует ли цикл обработки сообщений в данном потоке. |
|
|
Получает коллекцию открытых форм, принадлежащих приложению. |
|
|
Получает название продукта, сопоставленного с данным приложением. |
|
|
Получает версию продукта, сопоставленную с данным приложением. |
|
|
Получает значение, указывающее, будет ли текущее приложение прорисовывать элементы управления с помощью визуальных стилей. |
|
|
Получает или задает строку формата для использования в заголовках окон верхнего уровня, когда они отображаются с предупреждающим объявлением. |
|
|
Получает путь для исполняемого файла, запустившего приложение, не включая исполняемое имя. |
|
|
Получает путь для данных приложения пользователя. |
|
|
Получает раздел реестра для данных приложения пользователя. |
|
|
Возвращает значение, указывающее, включены ли визуальные стили для приложения. |
|
|
Получает или задает значение, которое указывает, используется ли курсор ожидания для всех открытых форм приложения. |
|
|
Получает значение, указывающее, каким образом визуальные стили применяются к окну приложения. |
Другие способы
Самый тяжелый случай, это когда зависла какая-нибудь программа или игра, которая была развернута на весь экран монитора. В этом случае вы не будете иметь доступа к «Рабочему столу», к «Диспетчеру задач», а также в меню «Пуск».
В этом случае попробуйте выйти из окна с зависшей программой на «Рабочий стол», при помощи клавиш на клавиатуре.
Нажмите на клавиши клавиатуры «Alt» + «F4». Эта комбинация клавиш в операционной системе Windows служит для закрытия приложений.
Можно попробовать нажать на клавиатуре на клавиши «Esc» или «Enter», возможно, в некоторых случаях, получится получить доступ к Рабочему столу.
При нажатии на клавишу «Windows» также, иногда, можно попасть на Рабочий стол, при зависшей программе.
Попробуйте нажать на клавиатуре на функциональные клавиши «F1» — «F12». В некоторых случаях, нажатие на эти клавиши приводит к открытию Рабочего стола. Какая конкретно функциональная клавиша может помочь, зависит от конкретного компьютера, у разных компьютеров это бывает по-разному.
Если открылся Рабочий стол, то для выхода из зависшего приложения проделайте действия, описанные выше в этой статье.
Но, бывают такие ситуации, когда компьютер не реагирует ни на какие действия пользователя. Мышь не работает, на нажатия клавиш на клавиатуре, компьютер также никак не реагирует. В этом случае перезагрузки операционной системы уже не удастся избежать. Тогда вам придется нажать на кнопку «Reset» (Перезагрузка).
Рекомендации пользователей
Читателю уже, должно быть, понятно, как принудительно закрыть программу на Windows. Все перечисленные способы помогают без особого труда воплотить задумку в жизнь. Какие советы помогут избежать зависания приложения в следующий раз?
Среди них чаще всего встречаются следующие рекомендации:
- Убедиться в том, что зависла именно программа, а не компьютер. Список действий в том или ином случае будет отличаться. Чаще всего при зависании компьютера помогает экстренная перезагрузка или выключение.
- Проверить компьютер на наличие вирусов. При необходимости пролечить его.
- Переустановить зависающую программу. Иногда такой метод помогает весьма эффективно.
- Не открывать много программ и приложений при работе с проблемным софтом. Чем меньше будет загружен процессор, тем быстрее на нем выполнятся те или иные операции.
- Научиться ждать. Как уже было сказано, иногда процессы просто долго обрабатываются. И поэтому начинает казаться, что компьютерная программа зависла.
- Перепробовать все перечисленные методы. Перезагрузку и выключение компьютера рекомендуется отложить на крайний случай.
Вот и все. На самом деле нет ничего сложного в завершении зависшей программы. Все перечисленные методы успешно используются пользователями ПК в той или иной степени.
С тем, как закрыть зависшую программу, сталкивался любой пользователь компьютера. Такая ситуация встречается довольно часто при работе на компьютере.
В процессе работы на компьютере, бывает, что какая-нибудь программа не отвечает на команды пользователя. Программа не реагирует на мышь, на клавиатуру, появляется окно с надписью «программа не отвечает».
Как закрыть зависшую программу? Некоторые пользователи сразу нажимают кнопку «Reset» (Перезагрузка), которая расположена на передней панели компьютера. После этого происходит перезагрузка операционной системы Windows.
Но это делать не рекомендуется. Перезагрузка может негативно сказаться на работе операционной системы, или отдельных запущенных в этот момент программ. После нового запуска, в работе программы, выполнявшейся в момент внезапного завершения работы, могут появится ошибки.
Если в момент перезагрузки происходила дефрагментация, то из-за перезагрузки могут пострадать файлы, которые в это время проходили обработку. А если это были какие-нибудь системные файлы, то тогда могут начаться неполадки с операционной системой.
Если неполадки с операционной системой уже начались, то одним из выходов будет восстановление операционной системы до времени ее работоспособного состояния.
Что же делать, если программа не отвечает?
Разберем сначала самый легкий случай. Программа зависла и не отвечает на команды пользователя компьютера. Вам необходимо отключить зависшую программу, для этого нужно запустить «Диспетчер задач», нажимая для этого, одновременно на клавиатуре на клавиши «Ctrl» + «Alt» + «Del», в операционной системе Windows XP.
В операционных системах Windows 7, Windows 8.1, Windows 10 после нажатия на эти клавиши, в новом окне операционной системы, в открытом меню нужно будет выбрать в самом внизу пункт «Запустить диспетчер задач», или нажать одновременно на клавиатуре сочетание клавиш «Ctrl» + «Shift» + «Esc».
В операционной системе Windows есть более удобный способ запуска «Диспетчера задач» — щелкаете правой кнопкой мыши по «Панели задач», а потом выбираете в контекстном меню пункт «Запустить диспетчер задач» (В Windows XP, Windows 8.1, Windows 10 — «Диспетчер задач»).
В открывшемся окне «Диспетчера задач» войдите во вкладку «Приложения». Обычно, напротив имени зависшей программы, в графе «Состояние» будет видна надпись «Не отвечает».
Далее выделяете зависшую программу, а затем нажимаете на кнопку «Снять задачу», или выбираете в контекстном меню, после нажатия правой кнопки мыши, пункт «Снять задачу». В окне с предупреждением согласитесь на завершение процесса.
Через некоторое время зависшее приложение отключится. Если этого не произошло, войдите во вкладку «Процессы».
Внимание! В этой вкладке необходимо будет соблюдать осторожность. Не ищите зависший процесс, если точно не знаете имя этого процесса!
Во вкладке «Приложения» выделите зависшую программу, а затем при нажатии правой кнопки мыши выберите пункт «Перейти к процессу»
Во вкладке «Приложения» выделите зависшую программу, а затем при нажатии правой кнопки мыши выберите пункт «Перейти к процессу».
Диспетчер задач автоматически переключит вас во вкладку «Процессы» и выделит зависшее приложение.
После этого нажимаете кнопку «Завершить процесс», или выбираете в контекстом меню, при нажатии правой кнопки мыши, пункт «Завершить процесс».
Если зависшая программа не отображается во вкладке «Приложения», то тогда вам нужно самим войти во вкладку «Процессы», найти процесс зависшей программы и отключить его, если вы можете правильно найти этот процесс. Если не знаете имя процесса, то лучше ничего не делайте в этой вкладке!
Если эти действия не помогли, то тогда войдите во вкладку «Пользователи», нажмите на кнопку «Выйти из системы», или после нажатия правой кнопки мыши, выберите в контекстном меню пункт «Выход из системы».
Придется подождать некоторое время, пока система завершит все процессы, а затем на вашем мониторе появится окно операционной системы со значком вашей учетной записи. Нажмите на этот значок, а потом войдите обратно в операционную систему для дальнейшего продолжения работы.
Подобные действия можно совершить с помощью меню «Пуск», если имеется доступ к меню. В меню «Пуск» наводите курсор мыши на кнопку «Завершение работы», а потом во всплывающем контекстном меню выбираете пункт «Выйти из системы».
Способ 2: через меню
Как закрыть программу, если она не закрывается? Следующий прием работает чаще, чем сочетание клавиш. Пользователи используют его на практике с заметным успехом. Чтобы закрыть зависшее приложение, можно вызвать меню действий с программой, а затем выбрать там соответствующую функцию.
Для этого нужно:
- Навести курсор на окно программы на панели задач.
- Нажать по соответствующему приложению правой кнопкой мышки.
- В появившемся меню выбрать «Закрыть окно». Если система выдаст какое-то предупреждение, согласиться с ним.
- Подождать некоторое время.
Как правило, после проделанных действий программа закрывается самостоятельно через 10-15 секунд. Если данный способ не помог, не нужно паниковать. Можно попробовать воспользоваться иными методами. К счастью, в Windows предусмотрено довольно много способов закрытия приложений.
1 ответ
Наконец-то мы узнали об этом больше (но к тому времени моя машина была перестроена и потеряла файлы cookie в моем незарегистрированном профиле; надеюсь, это позволит встретить этот ответ).
Далее расследование в конечном итоге обнаружило еще несколько событий, которые мы сочли полезными:
— срабатывает при выходе из цикла обработки сообщений.
— срабатывает при выходе из всех циклов сообщений
— срабатывает при выходе из домена, отличного от домена по умолчанию
— срабатывает при выходе из домена приложения по умолчанию
— срабатывает, когда возникает неперехваченное исключение, завершающее приложение.
Возможно только одно из событий или для данного домена приложения, в зависимости от того, является ли он доменом по умолчанию (верхнего уровня) для процесса или был создан как поддомен (например, на веб-сервере). Если приложение не знает, что это может быть (как в нашем случае), ему необходимо подписаться на оба, если оно хочет поймать фактическую выгрузку для себя. Кроме того, похоже, что (которое в .NET2.0 всегда фатально) может предотвратить два других события, так что это может быть третьим случаем для обработки. Эти три события должны работать для любого приложения .NET.
Есть предостережение, что время выполнения для ограничено (около 4 секунд?), Поэтому может оказаться невозможным выполнить обширную «финальную» работу в этом обработчике событий. Это должно быть что-то, что можно сделать быстро.
События применимы только к приложениям WinForms (однако мы подозреваем, что они не могут применяться в приложениях, чистых WPF). Названия могут вводить в заблуждение, потому что они названы в соответствии с их самым основным нормальным использованием, которое имеет определенные допущения. относится не к фактическому , а скорее к циклу сообщений ()) потока пользовательского интерфейса, и аналогичным образом относится к сбору форм приложения в одном или нескольких потоках пользовательского интерфейса. Как обычно, как только вызов возвращается, вызванный из метода входа потока, метод входа быстро завершается, а затем сам поток завершается. И как только все потоки пользовательского интерфейса завершены, приложение WinForms обычно готово и завершает работу.
Еще одно важное событие — это событие. Цикл сообщений Windows может быть настроен на перехват исключений, возникающих при обработке сообщения, и отправку этого события, вместо того, чтобы позволить им быть неперехваченными (и, следовательно, фатальными) исключениями
Перехват этих исключений позволяет циклу сообщений (и этому потоку пользовательского интерфейса) продолжать работу (после прерывания текущего обработчика сообщений). В любой момент времени для данного потока может быть только один подписчик на это событие (подписки перезаписывают любого предыдущего подписчика), и он должен быть настроен перед созданием любой формы и подпиской перед входом в цикл сообщений. См. Справку MSDN для этого события и для получения дополнительных сведений.
ответ дан 13 December 2019 в 22:18
Другие вопросы по тегам:
Запуск из проекта
Вы можете запустить проект C# или CSPROJ-файл, если это готовая к запуску программа. Если проект содержит файл C# с методом , а его выходные данные представляют собой исполняемый файл (EXE), скорее всего, он запустится в случае успешной сборки.
-
Если код программы уже находится в проекте Visual Studio, откройте проект. Для этого дважды щелкните CSPROJ-файл в проводнике Windows или выберите пункт Открыть проект в Visual Studio, найдите CSPROJ-файл и выберите его.
-
После загрузки проекта в Visual Studio, если решение Visual Studio содержит несколько проектов, убедитесь, что для проекта задан метод , чтоб он считался запускаемым проектом. Чтобы задать запускаемый проект, щелкните имя проекта или узел правой кнопкой мыши в Обозревателе решений, затем выберите пункт Назначить запускаемым проектом в контекстном меню.
-
Чтобы запустить программу, нажмите клавиши CTRL+F5, выберите Отладка > Запуск без отладки в верхнем меню или нажмите зеленую кнопку Запуск.
Visual Studio пытается выполнить сборку и запуск проекта. В нижней части экрана Visual Studio выходные данные сборки отображаются в окне Выходные данные, а все ошибки сборки — в окне Список ошибок.
Если сборка выполнена успешно, приложение запускается в соответствии с типом проекта. Консольные приложения запускаются в окне терминала, классические приложения Windows запускаются в новом окне, веб-приложения запускаются в браузере, размещенном в IIS Express.
std::atexit
Поскольку завершает программу немедленно, вы можете перед завершением выполнить какую-либо очистку вручную (в приведенном выше примере мы вручную вызывали функцию ). Поэтому программисту необходимо не забывать вручную вызывать функцию очистки перед каждым вызовом .
Чтобы помочь в этом, C++ предлагает функцию , которая позволяет вам указать функцию, которая будет автоматически вызываться при завершении программы через .
Эта программа имеет тот же вывод, что и предыдущий пример:
Так зачем вам это делать? Это позволяет вам указать функцию очистки в одном месте (возможно, в ), а затем не беспокоиться о том, чтобы не забыть вызвать эту функцию явно перед вызовом .
Несколько замечаний о и функции очистки: во-первых, поскольку вызывается неявно при завершении , если программа завершается таким образом, это вызовет любые функции, зарегистрированные . Во-вторых, регистрируемая функция не должна принимать никаких параметров и должна не иметь возвращаемого значения. Наконец, с помощью вы можете зарегистрировать несколько функций очистки, если хотите, и они будут вызываться в порядке, обратном порядку регистрации (последняя зарегистрированная будет вызываться первой).
Для продвинутых читателей
В многопоточных программах вызов может привести к сбою вашей программы (поскольку поток, вызывающий , будет очищать статические объекты, к которым могут обращаться другие потоки). По этой причине в C++ появилась еще одна пара функций, которые работают аналогично и , – и . завершает программу нормально, но не очищает статические объекты и может выполнять или не выполнять другие типы очистки. выполняет ту же роль, что и для программ, завершаемых с помощью .
Удаление зависшего процесса в командной строке
Запустите командную строку от имени администратора. В интерпретаторе командной строки введите команду: «tasklist» (без кавычек), а затем нажмите на клавишу «Enter».
Вы увидите список всех запущенных в операционной системе процессов. Напротив каждого имени приложения отображается его «PID» и объем потребляемой памяти.
Запомните «PID» (цифры) зависшего приложения, которое необходимо отключить. в окне интерпретатора командной строки введите новую команду: «taskkill/pid…» (без кавычек). Вместо «…» после PID вставьте значение, которое вы запомнили. Затем нажмите на клавишу «Enter». Зависшее приложение будет закрыто.
Устранение неполадок
Код может содержать ошибки. Или код может быть правильным, но зависит от отсутствующих сборок или пакетов NuGet или предназначен для другой версии .NET. В таких случаях вы можете легко исправить сборку.
Добавление ссылок
Для успешной сборки код должен быть правильным и иметь правильные ссылки на библиотеки или другие зависимости. Красные волнистые линии в коде или записи в списке ошибок показывают ошибки еще перед компиляцией и запуском программы. Если возникают ошибки, связанные с неразрешенными именами, возможно, потребуется добавить ссылку и/или директиву . Если код ссылается на отсутствующие сборки или пакеты NuGet, необходимо добавить эти ссылки в проект.
Visual Studio пытается помочь определить отсутствующие ссылки. Если имя не разрешено, в редакторе появляется значок лампочки. Если щелкнуть лампочку, можно увидеть некоторые рекомендации по устранению проблемы. Возможные исправления:
- Добавление директивы using
- Добавление ссылки на сборку
- Установка пакета NuGet
Ниже приведен пример отсутствующей директивы . Добавьте в начало файла кода, чтобы разрешить неразрешенное имя .
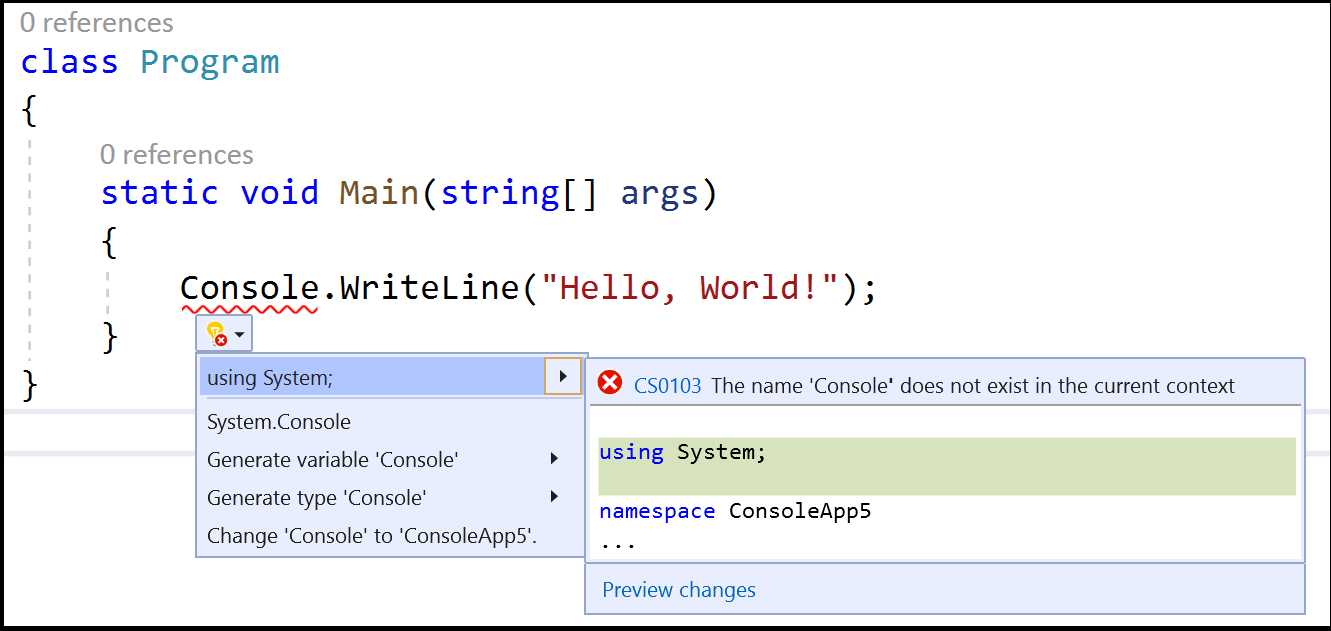
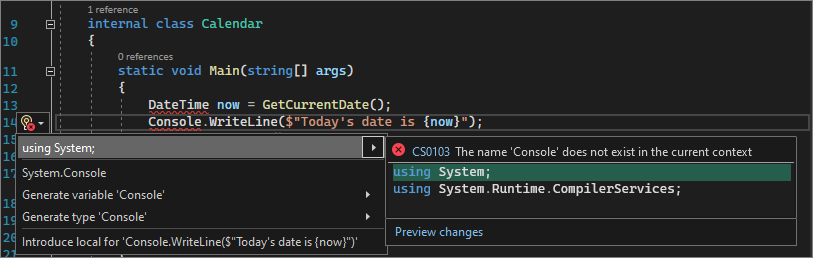
Добавление ссылки на сборку
Ссылки .NET могут быть сборками или пакетами NuGet. В исходном коде издатель или автор обычно объясняет, какие сборки требуются коду и от каких пакетов он зависит. Чтобы добавить ссылку в проект вручную, в Обозревателе решений щелкните правой кнопкой мыши узел Ссылки и выберите команду Добавить ссылку. В диспетчере ссылок найдите и добавьте требуемую сборку.
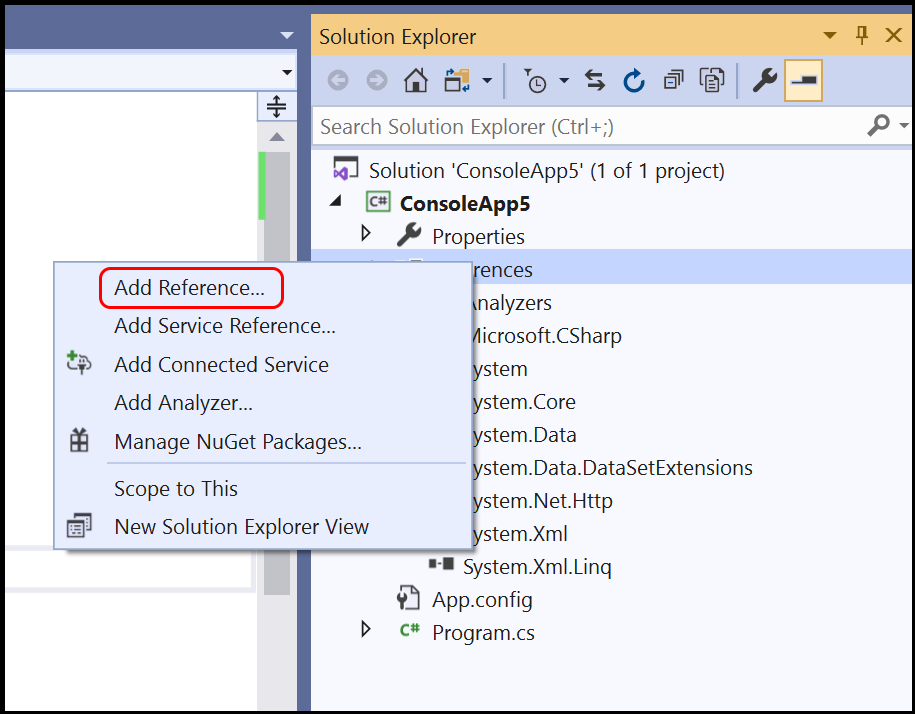
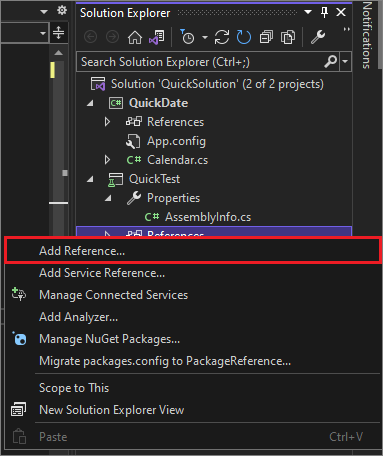
Вы можете найти сборки и добавить ссылки, следуя инструкциям в разделе Добавление и удаление ссылок с помощью диспетчера ссылок.
Добавление пакета NuGet
Если Visual Studio обнаруживает отсутствующий пакет NuGet, появляется лампочка, позволяющая установить его.
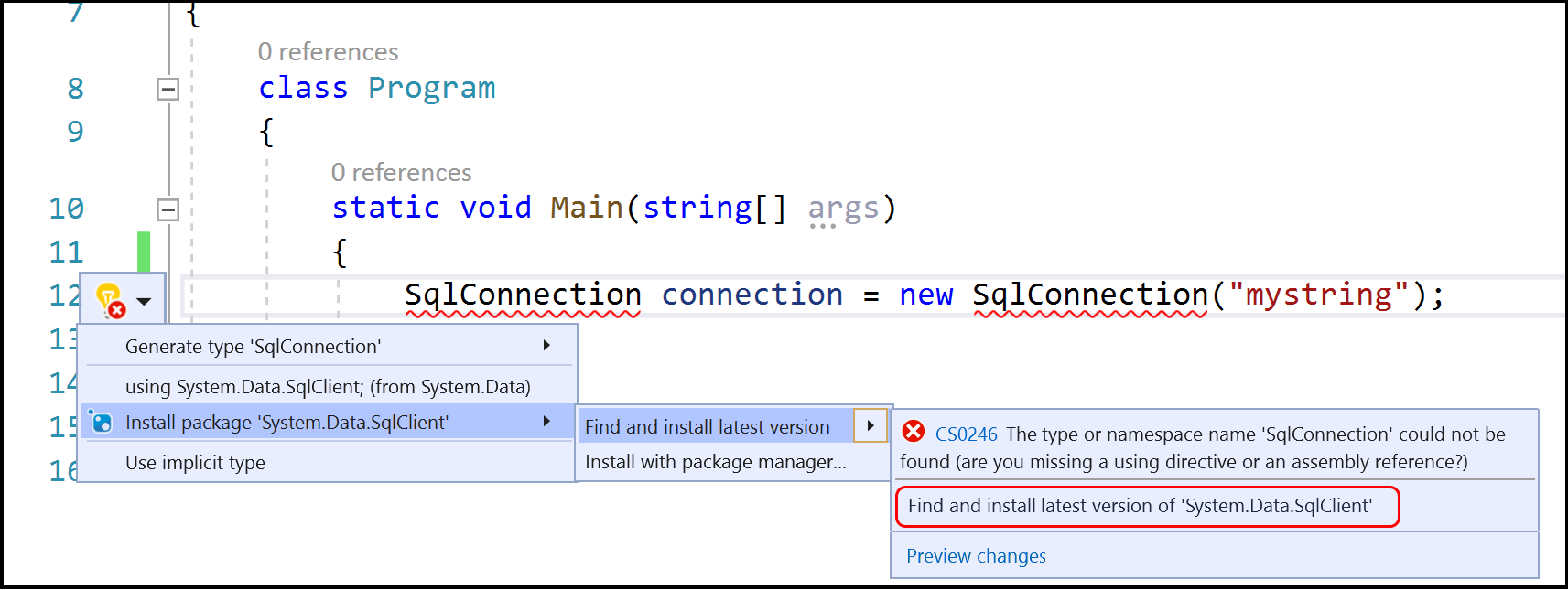
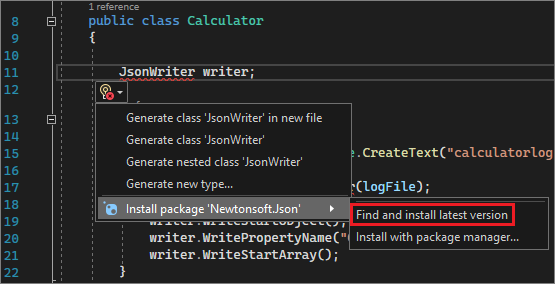
Если это не решает проблему и Visual Studio не удается найти пакет, попробуйте выполнить поиск в Интернете. См. раздел Установка и использование пакета NuGet в Visual Studio.
Использование правильной версии .NET
Так как разные версии .NET Framework обеспечивают некоторую степень обратной совместимости, более новая платформа может выполнять код, написанный для более старой платформы, без каких-либо изменений. Но иногда необходимо ориентироваться на конкретную версию .NET. Вам может потребоваться установить определенную версию .NET Framework или .NET Core. См. раздел Изменение Visual Studio.
Чтобы изменить требуемую версию .NET Framework, см. раздел . Дополнительные сведения см. в разделе Устранение неполадок, связанных с настройкой для определенных версий платформы .NET Framework.
7 ответов
Проблема в том, что насос сообщений для вашего приложения не запускается до тех пор, пока вы не вызовете Run и не будет создана форма.
Согласно MSDN, Application.Exit()
Так как окон приложений пока нет, ничего не происходит (насколько я понимаю). Затем вы запускаете приложение, потому что Application.Exit() , как вы думаете, не останавливает выполнение программы.
Я предполагаю, что ваша проблема на самом деле не так тривиально проста, как вы описали в вопросе — в любом случае просто return; без вызова Application.Run() , вероятно, является решением.
В этот момент приложение даже не запущено. Вызов выхода не имеет никакого эффекта. В основной функции вы хотите вернуться. Нравится:
Код ниже должен вам помочь.
Добавьте оператор return; вместо Application.Exit();
Application.Exit — это «хороший способ» завершить работу программы. Обрабатываются невыполненные оконные сообщения, и только после этого все окна закрываются. Это также означает, что Application.Exit имеет значение только тогда, когда выполняется цикл сообщений Windows, то есть когда программа находится внутри Application.Run . Вы вызываете Application.Exit перед Application.Run , поэтому нет цикла обработки сообщений для выхода.
Вероятно, вы ищете System.Environment.Exit, что более-менее убивает процесс. Environment.Exit все еще занимается очисткой. Если вам нужно немедленно завершить процесс, вы можете использовать System.Environment .FailFast.
Ну, по логике, это не может работать. Application не может выйти, если он не работает.
Источник
Как «Выйти» в мобильном Сбербанке Онлайн
В Сбербанке Онлайн кликаем в левом верхнем углу на круглый значок. Откроется ваш профиль. В правом верхнем углу находится значок со стрелкой, который приглашает пользователя на выход. Щелкаем по этому значку и на этом всё, вы вышли из Сбербанка онлайн.
Далее процесс, как выйти из Сбербанка на телефоне, пошагово показан на скриншотах.
Рис. 1. Главная страница Сбербанка онлайн. Значок для входа в профиль обведен в красную рамку.
Нажимаем на круглый значок (рис. 1). После этого откроется страница с вкладками «Профиль», «Сбер ID» и «Настройки» (рис. 2).
Рис. 2. Вкладка «Профиль». В правом верхнем углу есть стрелка для выхода из Сбербанка (в красной рамке).
Кликаем по маленькой стрелке, которая зовет на выход (рис. 2). Теперь потребуется подтвердить свое намерение выйти из мобильного приложения.
Рис. 3. Кнопка «Выход» для подтверждения выхода из Сбербанк онлайн.
Если передумали покидать приложение, можно нажать «Отмена» (рис. 3). А если нажать на кнопку «Выход» (в красной рамке на рис. 3), появится экран для входа в приложение (рис. 4).
Рис. 4. Результат на экране телефона после выхода из Сбербанка.
Экран для ввода секретного кода, представленный на рис. 4, означает, что пользователь вышел из Сбербанка. Можно «смахнуть», то есть, закрыть этот экран.
Явный вызов std::exit()
Хотя при завершении функции вызывается неявно, она также может быть вызвана явно, чтобы остановить программу до того момента, как она завершится нормально. Когда вызывается таким образом, вам нужно будет включить заголовок cstdlib.
Вот пример явного использования :
Эта программа печатает:
Обратите внимание, что инструкции после вызова никогда не выполняются, потому что программа уже завершена. Хотя в приведенной выше программе мы вызываем из функции , можно вызвать из любой функции для завершения программы в необходимой точке
Хотя в приведенной выше программе мы вызываем из функции , можно вызвать из любой функции для завершения программы в необходимой точке.
Одно важное замечание о явном вызове : не очищает никакие локальные переменные (ни в текущей функции, ни в функциях вверх по стеку вызовов). По этой причине обычно лучше избегать вызова
Предупреждение
Функция не очищает локальные переменные в текущей функции и в функциях выше по стеку вызовов.
Способ 5: радикальный подход
Как можно закрыть программу, если она зависла? Следующий метод является радикальным. Торопиться с ним не нужно, хоть он и считается самым простым. Дело все в том, что для успешного завершения программ, требуется. перезагрузка операционной системы.
Не закрывается программа «Скайп»? Как закрыть ее? Точно так же, как и все иные приложения. Для начала испробовать все перечисленные ранее методы. Если они не помогли, то пользователю не остается ничего, кроме как осуществить перезагрузку компьютера.
Пользоваться «Пуском» не рекомендуется. Ведь зависшие программы иногда мешают осуществлению соответствующей операции. Вместо этого требуется отыскать на компьютере кнопку Reset и нажать на нее. Это экстренная перезагрузка. Данный вариант действует на стационарных компьютерах. Перед тем как пользоваться им, рекомендуется сохранить все данные в других приложениях. Кроме того, стоит учитывать, что постоянная перезагрузка компьютера не лучшим образом сказывается на работоспособности устройства.
Как сменить пользователя в Сбербанке Онлайн
Сменить пользователя в Сбербанке означает, что в приложение нужно войти с другим логином, либо с другим номером телефона, либо с иным секретным кодом. Так бывает, если есть необходимость войти в Сбербанк онлайн для другого человека, либо у пользователя не один-единственный логин (номер телефона, код) для входа, а два.
Чтобы сменить пользователя, надо войти в свой профиль (показано выше на рисунках 1 и 2). В профиле понадобится перейти на вкладку «Настройки», прокрутить страницу вниз, и появится команда «Сменить профиль». Это наглядно продемонстрировано ниже на рис. 5 и 6.
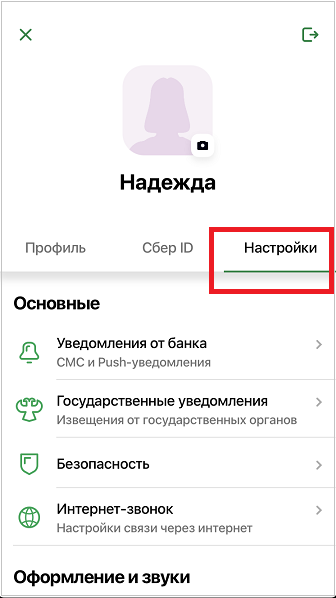
Рис. 5. Вкладка «Настройки» в приложении Сбербанк онлайн.
Страница с настройками длинная, ее потребуется скролить вниз до тех пор, пока не появится команда «Сменить пользователя».
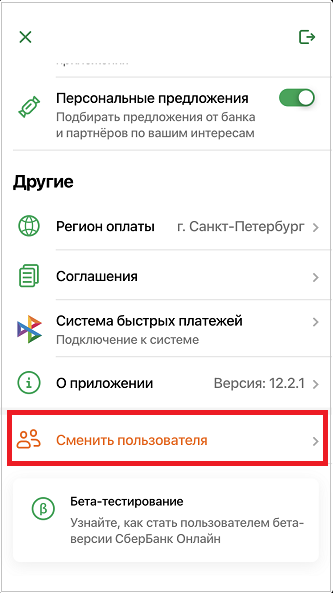
Рис. 6. Команда «Сменить пользователя».
После нажатия на «Сменить пользователя» (рис. 6) появится следующий экран: «Подтвердите смену пользователя приложения на данном устройстве. Смена пользователя позволит Вам зайти под другим клиентом или сменить 5-значный код. Для этого Вам придется заново пройти регистрацию.»

Рис. 7. Необходимо подтвердить смену пользователя в приложении Сбербанка.
Здесь следует нажать «ОК», чтобы сменить пользователя. Если этого делать не нужно, надо нажать «Отмена».
Другой вариант, чтобы сменить пользователя состоит в том, чтобы выйти из Сбербанка онлайн, например, так, как это было описано выше. Потом можно открыть приложение заново и ввести логин (либо телефон, либо секретный код) другого пользователя.






























