Пятый способ: поиск нарушителей
Если вы пользуетесь беспроводным соединением, и разогнать скорость домашнего интернета предыдущими методами не вышло, проверьте вашу сеть на посторонние подключения. Любителей бесплатного интернета вокруг хватает! Если скорость упала внезапно, и все попытки ускорить соединение не работают, передача может замедляться именно по этой причине.
Поиск и определение подключившихся к вашей Вай-Фай сети — видео.
Чтобы выяснить, не подключился ли к вашему Вай-Фаю кто-то еще, необходимо зайти в меню настройки роутера. Введите свой логин и пароль – если вы еще не посещали эту страницу, правильное значение для обоих пунктов «admin». Перейдите в меню «Беспроводной режим», и найдите в нем пункт «Статистика беспроводного режима».
Здесь отображаются все подключенные к вашему маршрутизатору устройства. Если вы заметили незнакомое, следует поменять пароль для вашего подключения в настройках защиты. В зависимости от производителя и модели, они могут называться по-разному.
Перезагрузите роутер, и все сторонние подключения сбросятся. Если все удалось, повышение скорости до нормального параметра произойдет мгновенно.
Как настроить роутер Asus в режиме клиента беспроводной сети?
А сейчас хочу подробно показать, как именно настроить роутер в качестве wifi приемника в режиме клиента на примере модели от Asus. Удивительно, но производители до сих пор, так и не определились, как все-таки правильно называть WISP режим роутера в качестве беспроводного адаптера. У каждой фирмы он имеет разное наименование — WISP, WDS, Мост, Bridge.
Особенно это заметно у Asus, где в каждой модели он может обозначаться по-разному. Например, на Asus EA-N66 он называется «Беспроводной сетевой адаптер». Для его активации нужно зайти в раздел «Администрирование», вкладка «Режим работы» и установить флажок на необходимом пункте.
Режим клиента WISP в очень многих случаях недоступен в официальных прошивках, установленных на маршрутизаторах с завода. Например, как на моем домашнем Asus RT-N10U — данного режима официально нет. Поэтому если вы планируете использовать такой тип подключения, то убедитесь, что приобретаемая модель имеет режим клиента — обычно он указывается как «Client mode».
Ваше мнение — WiFi вреден?
Да 22.93%
Нет 77.07%
Проголосовало: 33634
Но если вы уже его купили и оказалось, что функции WISP у маршрутизатора нет, то еще не все потеряно — можно воспользоваться неофициальной прошивкой, например, к моему подошла от группы DD-WRT, в которой данная возможность открылась.
Подробно о данной прошивке в видео
Общие советы
Если вы разобрались в причинах падения скорости, то можно приступать к разбору самых простых и действенных методов увеличения быстродействия сети. Старайтесь пользоваться только теми, которые подходят вам и, с которыми вы сможете справиться самостоятельно. Часто, пользователи сети Internet прибегают к слишком сложным методам и делают скорость ещё ниже, чем она была до вмешательства.
Как увеличить скорость на Windows 7:
- посмотрите настройки сетевого оборудования. Если роутер или маршрутизатор настроены неподобающим образом – обратитесь за помощью в службу технической поддержки или самостоятельно перенастройте устройство;
- посмотрите, есть ли на вашем компьютере вирусы. Если обнаружите вредоносное ПО или вирусы – незамедлительно удаляйте их, так как они могут стать главными врагами вашего интернет соединения;
- измените план энергопотребления сетевой карты;
- перенастройте планировщик пакетов QoS;
- выключите автообновления программ и операционной системы Windows;
- отследите приложения, которые пользуются ресурсами интернета и отключите их;
- обновите свой тип подключения (кабель на оптоволокно и так далее);
- посмотрите исправен ли сетевой кабеля и в случае чего – устраните повреждение;
- проверьте, отключены ли все Торренты, активные загрузки, мессенджеры и так далее. Всё это забирает интернет трафик и замедляет работу сети;
- очистите ваши рабочие браузеры от лишнего «хлама» (кэш, файлы cookies, данные сайтов и т.д.);
- следует проверить наличие обновлений для ПО и сетевых драйверов на ПК;
- закройте лишние вкладки в браузере, с которыми вы не работаете в данный момент;
- смените тариф у вашего интернет провайдера на тот, где заявленная скорость более высокая, чем на нынешнем тарифном плане;
- установите программу-оптимизатор интернет соединения (рекомендуется только опытным пользователям).
С помощью этих простых методов вы сможете повысить скорость интернет соединения.
Smart Connect на роутере TP-Link
В компании TP-Link решили придумать свое название для Band Steering — Smart Connect. Что сути дела, по большому счету, не меняет. Точно также роутер автоматически выбирает, к какой из сетей — 2.4 или 5 ГГц — конкретному клиенту будет оптимально подключиться в данный момент времени. Находится эта настройка в разделе «Беспроводной режим»
А вот что положительно отличает функцию Smart Connect на TP-Link от реализации Band Steering в Keenetic, так это то, что здесь не надо сначала прописывать одинаковые параметры для каждой из сетей, и только потом включать режим. На ТП-Линке все задается автоматически после активации галочки «Smart Connect».
Не помогло
Переходим на диапазон 5 ГГц
Бытует заблуждение, что в России использование радиодиапазона 5 ГГц для локальных беспроводных сетей запрещено из-за того, что тот применяется военными. На самом деле это ограничение было снято ещё в июле 2010 года и роутеры Wi-Fi для диапазона 5 ГГц могут без каких-либо дополнительных разрешений использоваться как организациями, так и физическими лицами.
Переход с 2,4 ГГц на диапазон 5 ГГц может оказаться выгодным по нескольким причинам. Во-первых, роутеры с поддержкой стандарта IEEE 802.11n могут одновременно работать в обоих диапазонах, причём более устройства с поддержкой более быстрого стандарта не будут ограничено скоростью устаревшего оборудования. Во-вторых, даже если ваш роутер неспособен одновременно работать в обеих диапазонах, всё равно стоит выбрать именно 5 ГГц, поскольку он организует ещё 23 дополнительных канала, не пересекающихся с каналами диапазона 2,4 ГГц, поэтому у вас значительно меньше шансов попасть в каналы, уже забитые соседними сетями.
Какие бывают режимы роутера?
Прежде всего нужно разобраться с понятиями. Всего у роутера существует четыре основных режима:
- Точка доступа
- Репитер или Усилитель
- Клиент, Мост или Адаптер
- Модем
Точка доступа (Access Point)
В режиме точки доступа, или как его называют иностранцы «Access Point», роутер работает как устройство, которое превращает кабельный сигнал в беспроводной. Основное отличие маршрутизатора в режиме точки доступа от другого сетевого прибора, который собственно называется «точка доступа», в том, что он не только раздает WiFi, то есть превращает в радиосигнал проводной интернет, но и имеет функционал для раздачи IP адресов и перенаправления портов, в чем и заключается основная функция именно роутера.

Режим модема (ADSL Modem)
В чистом видео модем — это аппарат, который предназначен для работы с провайдерами, предоставляющими доступ во всемирную паутину через телефонный кабель по технологии ADSL. И больше ни для чего другого — сам модем в режиме роутера работать либо просто не может. А вот роутер в режиме модема с поддержкой ADSL способен не только получать интернет по телефонному шнуру, но и ретранслировать его беспроводным способом и назначать IP другим клиентам.

Репитер (Repeater)
Вообще «репитер» — это беспроводной удлинитель или повторитель сигнала, продлевающий его от точки раздачи wifi на некоторое расстояние для присоединения к интернету компьютеров, находящихся в зоне неуверенного приема. Если наш любимый с вами wifi роутер имеет режим репитера, значит умеет делать то же самое — удлинять беспроводной сигнал, тем самым расширяя зону приема. Кроме того, режим повторителя полезен, если необходимо обойти какое-либо препятствие при создании беспроводного моста, когда между двумя точками доступа нет прямой видимости. Тогда помещаем роутер в режиме ретранслятора в прямой видимости от обеих точек и передаем сигнал через него.

Клиент, или Мост (Client, WISP, WDS, Bridge)
У роутера в режиме моста много названий, но суть сводится к одному — он принимает беспроводной сигнал и передает его по кабелю на присоединенное к нему устройство. Режим моста удобно использовать, когда необходимо подключить к wifi «клиента», то есть какой-то девайс, у которого нет встроенного беспроводного модуля, например, телевизор или принтер.
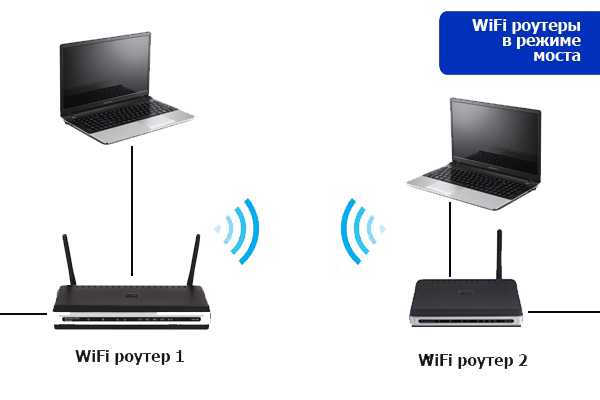
Что такое WISP, или режим wifi приемника (клиента) в роутере?
По сути, в режиме приемника роутер превращается в некое подобие wifi адаптера. То есть он не раздает по беспроводному сигналу интернет, получаемый по кабелю, как это происходит в наиболее привычной для него роли. А наоборот — принимает интернет по wifi от другой точки доступа и передает его на компьютер, ноутбук, принтер или ТВ при помощи сетевого шнура.
Общий алгоритм настройки второго роутера в качестве приемника wifi следующий:
- Берем роутер и переводим его в режим клиента
- Настраиваем его на сеть от основного маршрутизатора, раздающий интернет по квартире
- Подключаем кабелем к компьютеру
И вуаля — на нем уже появился беспроводной интернет, хотя изначально у него имеется только порт LAN для кабельного соединения.
При этом конфигурации основной беспроводной точки можно не менять, кроме одной:
Моновендорный vs. мультивендорный подход
Заказчики, как правило, строят промышленные сети на основе решений одновременно от разных вендоров, говорят в КРОК. Компания работает в промышленности с порядка 15 вендорами решений в этой области. Но, полагает Павел Филатов, все же удобнее управлять сетями, имея единую моновендорную инфраструктуру.
Помимо удобства управления, в моновендорных решениях, например, отпадают проблемы совместимости компонентов между собой. Кроме того, вендоры обладают специализированной документацией, в которой изложено, как правильно выстроить взаимодействие решений. К преимуществам можно отнести и единую точку входа сервисов технической поддержки со стороны вендора. Это позволяет клиенту получить четко сформулированные рекомендации по сквозной интеграции продуктов. И, наконец, когда приобретается комплексное моновендорное решение, у заказчика есть шанс получить более выгодные цены.
Поэтому ниже мы рассмотрим опции построения надежных беспроводных промышленных сетей на примере использования решений одного из вендоров, чье оборудование часто выбирают заказчики – Cisco.
Где применяются промышленные беспроводные сети
И аналитики, и игроки рынка констатируют, что в последние несколько лет спрос на решения промышленного интернета вещей (Industrial Internet of Things, IIoT) со стороны заказчиков в России стабильно растет. Так, например, в КРОК говорят, что за последние два года запросы клиентов на внедрение решений IIoT увеличились практически в два раза.
 Сферы применения беспроводных сетей в промышленности
Сферы применения беспроводных сетей в промышленности
Беспроводные сети позволяют промышленным предприятиям переходить на новый уровень цифровой трансформации.
| Беспроводные технологии и сети позволяют решать большой класс задач в промышленности. К таковым можно отнести, например, подключение любых подвижных объектов – от персонала до карьерной техники, отслеживание и анализ перемещений персонала и объектов по территории предприятия, удаленное управление подвижной техникой, подключение средств обеспечения безопасности в труднодоступных местах, диспетчерское управление и контроль, — отмечает Виктор Беляев, эксперт по беспроводным сетям ИТ-компании КРОК. |
Также есть большой класс задач промышленной автоматизации, таких как беспилотная техника, видеоаналитика на подвижных объектах, роботизация производства.
Современная промышленная беспроводная сеть может выступать как транспорт для любого приложения или сервиса
При этом каждое приложение и отрасль имеют свои особые требования, поэтому важно выбрать правильные решения и технологии
Информационная безопасность промышленной беспроводной сети
Ключевым вопросом при построении любой беспроводной сети, особенно промышленной, является вопрос информационной безопасности. Проприетарный протокол Prodigy на базе MPLS в решении Cisco Ultra-Reliable Wireless Backhaul полностью невидим для других Wi-Fi устройств.
| Злоумышленнику не удастся подключиться к беспроводной сети или перехватить трафик, запустив снифер. Данные, передаваемые внутри сети, инкапсулированы в MPLS и защищены на уровне MPLS. По умолчанию аутентификация радиомодулей осуществляется по ключам, с целью повышения безопасности аутентификацию радиомодулей можно осуществлять через внешний RADIUS сервер, — объясняет принцип защиты Виктор Беляев. |
Port Forwarding, Port Triggering, DMZ & UPnP
Из-за того, как работает преобразование сетевых адресов (NAT), маршрутизаторы блокируют входящий трафик по умолчанию. Если вы хотите настроить компьютер в качестве сервера или использовать другие службы, для которых требуются входящие подключения, такие как передача файлов однорангового доступа или некоторые формы VoIP, вам могут понадобиться эти входящие соединения.
Маршрутизаторы предоставляют множество способов для этого. Вы можете перенаправить порты, чтобы входящие соединения на этих портах всегда отправлялись на определенный компьютер. Вы можете настроить запуск порта, поэтому переадресация портов будет автоматически включаться всякий раз, когда программа открывает соединение на определенном порту. Вы можете использовать демилитаризованную зону (DMZ) для автоматической отправки всех входящих соединений в вашей сети на один компьютер. UPnP также обычно включен по умолчанию. UPnP позволяет программам пересылать свои собственные порты по требованию, хотя это не очень безопасно.
Если вы настраиваете переадресацию портов или DMZ, вам также следует рассмотреть возможность назначения статического IP-адреса, чтобы IP-адрес внутреннего компьютера не изменялся и не нарушал правил перенаправления портов. Все эти параметры и многое другое доступны в веб-интерфейсе вашего маршрутизатора.
Точки доступа: режимы работы и сценарии применения
Точки доступа Cisco поддерживают несколько режимов работы. Первый – классический режим (режим Local в терминологии Cisco). В этом случае каждая точка доступа стационара подключается в сеть витой парой или оптикой и обеспечивает покрытие всеми радиоинтерфейсами.
| Данный режим обеспечивает наиболее прогнозируемое качество покрытия и подходит для объектов, на которых не происходит частых изменений в расположении точек доступа, — объясняет Виктор Беляев. |
Второе – режимы Point-to-point и Point-to-Multipoint. Они позволяют устанавливать беспроводные соединения на длинных дистанциях для организации опорных сетей, например, там, где нет возможности проложить оптику. Для построения радиолинков на большие дистанции применяются узконаправленные антенны.
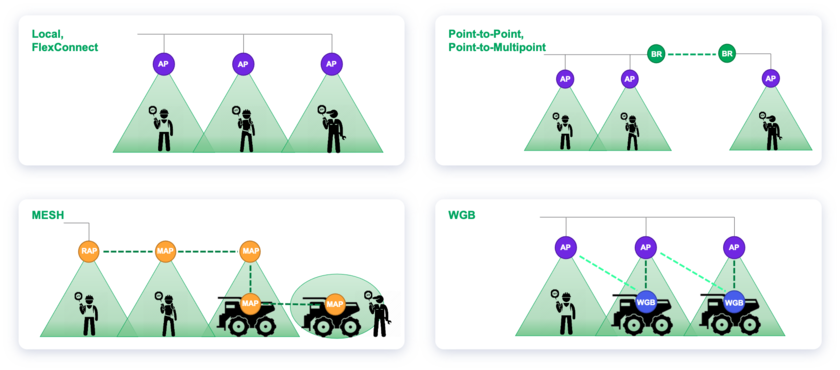 Режимы работы точек доступа Wi-Fi и сценарии применения
Режимы работы точек доступа Wi-Fi и сценарии применения
Третий режим – MESH. В этом случае точки доступа автоматически выстраивают беспроводное соединение с ближайшими точками доступа по одному из радиоинтерфейсов, а по второму радиоинтерфейсу точки доступа подключают беспроводных клиентов.
| Данный режим работы часто используется для покрытия быстроменяющихся объектов и там, где нет возможности подвести к каждой точке доступа витую пару или оптику, — рассказывает Виктор Беляев. |
И, наконец, в режиме работы Work Group Bridge точка доступа имитирует работу беспроводного клиента и подключается к стационарной Wi-Fi сети.
| Режим Work Group Bridge максимально адаптирован под применение на подвижной технике. Точка доступа в этом режиме устанавливает два радиосоединения к одной или нескольким точкам доступа, что позволяет выполнять скоординированный роуминг без разрыва соединений, — пояснил представитель КРОК. |
Модельный ряд промышленных точек доступа Cisco на сегодняшний день включает три основные линейки: младшая в линейке точка доступа IW3702, флагманская точка доступа во взрывозащищенном корпусе IW6300 и бескорпусная встраиваемая точка доступа ESW6300.
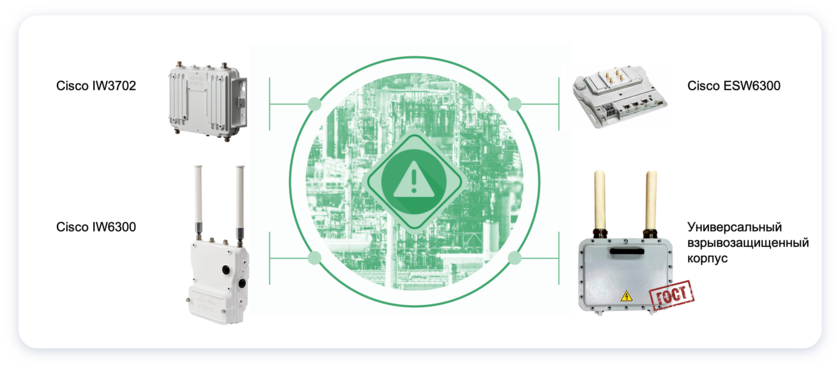 Модельный ряд промышленных точек доступа Wi-Fi
Модельный ряд промышленных точек доступа Wi-Fi
В промышленных зонах, где имеются или могут образовываться взрывоопасные газовые смеси, точки доступа целесообразно устанавливать в специальном универсальном корпусе для взрывоопасных атмосфер. Такой корпус изготавливается индивидуально под каждого заказчика в зависимости от условий эксплуатации, требований к видам взрывозащиты и категорий взрывоопасных газовых смесей.
Band Steering на маршрутизаторе Zyxel Keenetic
Рассмотрим, как работает Band Steering на конкретном примере — на маршрутизаторе Zyxel Keenetic Viva. При первом подключении по умолчанию эта функция включена.
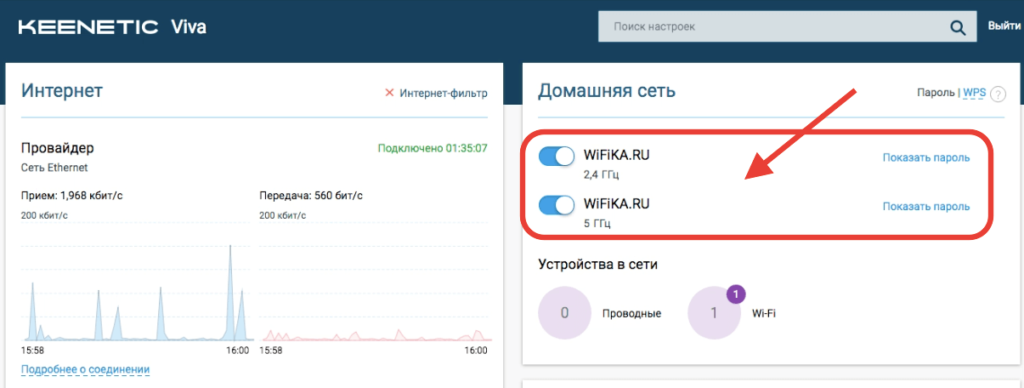
Ваше мнение — WiFi вреден?
Да 22.93%
Нет 77.07%
Проголосовало: 33636
То есть одновременно создаются две сети 2.4 ГГц и 5 ГГц с одинаковым названием и паролем. И роутер в соответствии со своими алгоритмами перекидывает клиентов между ними.
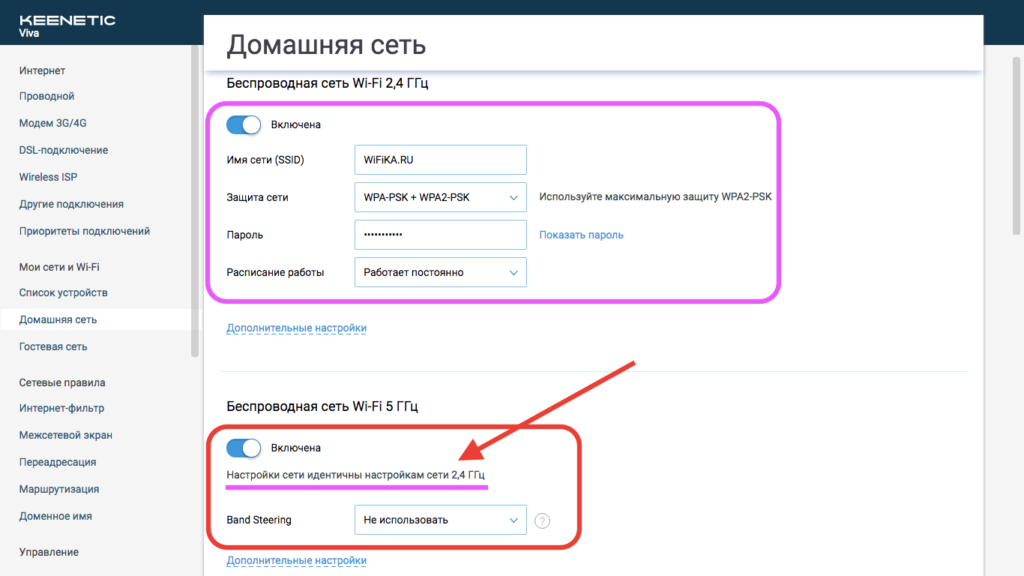
Если же сделать SSID на 2.4 и на 5 ГГц разными, то Band Steering будет недоступен для работы.
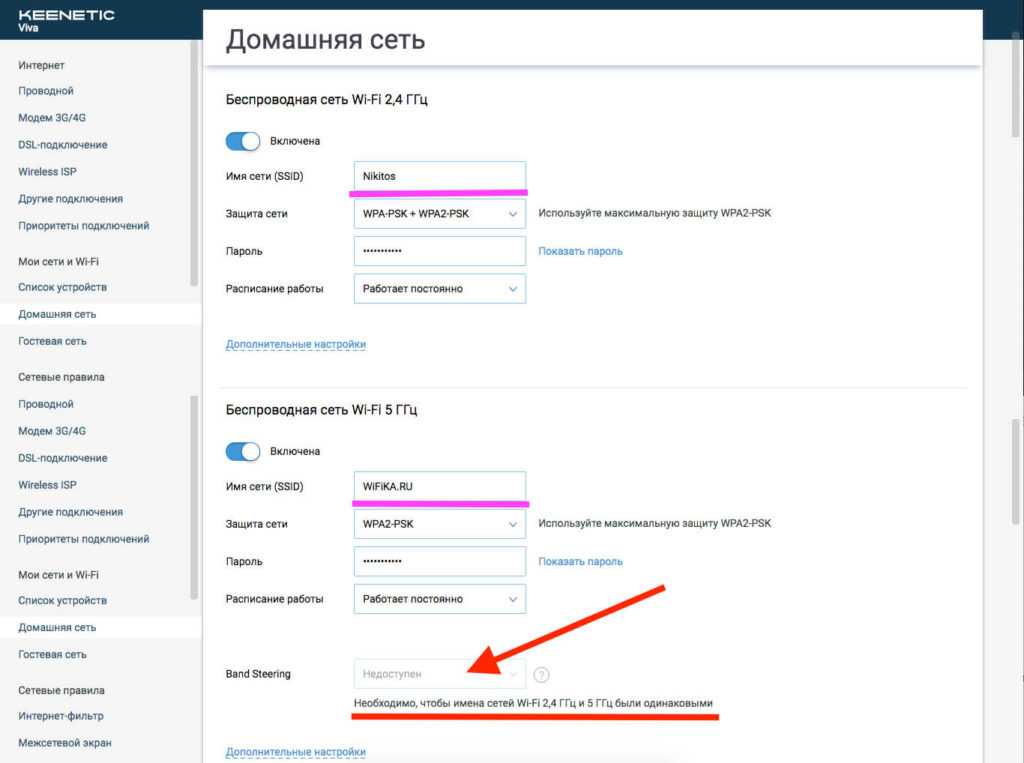
В качестве настроек режима Band Steering на роутере Zyxel Keenetic присутствует 4 варианта:
- Предпочитать 2.4 ГГц. По умолчанию все девайсы коннектятся именно к этому диапазону. Выталкивание на другой происходит очень редко в случае потери связи. По сути, то же самое, что если бы сеть 5 GHz вообще не работала.
- Предпочитать 5 ГГц. Здесь роутер сразу оценивает возможности устройства к работе в 5 ГГц и при ее наличии подсоединяет его именно к нему. И отключают только в крайнем случае при совсем плохом приеме. Рекомендуется использовать, если у вас большинство гаджетов двухдиапазонные.
- По умолчанию. Этот тот самый «умный» режим выбора частот в зависимости от качества приема и характеристик клиентского компьютера или смартфона. Оптимален при наличии как старых, так и новых устройств.
- Не использовать. Режим Band Steering отключен.
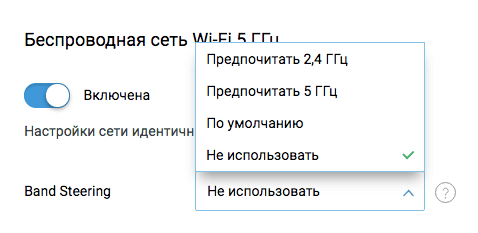
Я, разумеется, рекомендую пользоваться вариантом «По умолчанию», чтобы нагрузка в сети распределялась равномерно. Раз уж роутер умеет это делать, то почему бы не возложить на него эту работу?
Проблемы заказчиков при построении промышленных сетей
Решения, используемые в промышленных беспроводных сетях, должны соответствовать весьма суровым стандартам: например, таким, как взрывозащита, помехоустойчивость, наработка на отказ и т.д. Это влечет за собой немало проблем и задач.
| У заказчиков нередко возникают задачи, связанные с масштабируемостью, безопасностью, управлением сетями и реализацией новых сервисов для сетей. И решать их необходимо не по отдельности, а комплексно, чтобы в дальнейшем исключить возникновение проблем, связанных со сложностью эксплуатации сетей, — говорит Павел Филатов, менеджер по работе с сетевыми решениями в промышленности ИТ-компании КРОК. — Ведь современные индустриальные решения имеют очень сложную инфраструктуру, и сложно обеспечить для всех сегментов промышленной сети безопасность и масштабируемость. |
Достаточно частая проблема заказчиков – упущение факторов, связанных с производственными мощностями, оборудованием при планировании сетей. Например: выделили бюджет, построили сеть, а через три года, когда масштабы и потребности организации возросли, стало невозможным модернизировать либо нарастить производительность сети.
Как настроить режим роутера Asus?
В разных моделях настройка режима роутера происходит по-разному. Нам надо будет подключиться к какому-то уже существующему вайфайю, который раздается каким-то другим роутером, и распространять его уже в нашей квартире. Показываю на примере Asus RT-N10U B в новой прошивке.
Заходим в админку (http://192.168.1.1), пункт «Администрирование», вкладка «Режим работы» (красным) или сразу кликаем на «Беспроводной роутер» в самом верху страницы настроек (зеленым).
В данный момент по умолчанию активирован режим «Беспроводной роутер». Его настройки вы найдете в этой статье, а мы поставим флажок на втором по счету — режим повторителя. И нажимаем кнопку «Сохранить».
Ваше мнение — WiFi вреден?
Да 22.93%
Нет 77.07%
Проголосовало: 33639
Откроется страница, на которой отобразятся все беспроводные сети, находящиеся в радиусе приема роутера. Выбираем из них ту, к которой нам надо подключиться и вводи ключ доступа, если она запаролена.
Жмем подключить. После соединения со сторонним роутером, вы сможете сделать еще одну интересную настройку: либо использовать данные для доступа той существующей сети, которую мы удлиняем. Либо задать свои собственные — тогда к нашему мы подключаемся с одними данными (SSID и паролем), а к тому, второму, в который непосредственно вставлен кабель интернета и сигнал которого мы удлиняем, — с другими.
Дальше дело техники — ждем, когда все эти настройки применятся, и вы отключитесь от сети. После чего в списке доступных беспроводных подключений появится то новое, которое только что создали. Подключаемся к нему — и вперед, по просторам рунета!
Маршрутизатор Асус в режиме точки доступа
Режим точки доступа а Асуса заключается в том, что он соединяется кабелем с другим роутером или модемом, который в свою очередь подключен к провайдеру и уже передает дальше сигнал wifi. Его удобно использовать, если у вас интернет работает через ADSL модем, а у самого роутера такой встроенной возможности нет. Либо если ваш маршрутизатор не оснащен беспроводным модулем и не может раздавать сигнал по вайфай. Думаю, разбирать его нет смысла, так как подробно все описано в статье про модем в режиме роутера, ссылку на которую я уже дал выше.
Роутер Asus в режиме моста, или клиента
Клиент — тот, кто что-то получает. Этот режим называется так, потому что при нем роутер работает в обратном направлении — не вещает беспроводной сигнал из подключенного кабеля, а наоборот, получает по wifi интернет от другой точки доступа и распространяет его на другие устройства при помощи кабеля. Этот порядок работы доступен только в некоторых моделях.
Самым ярким примером аппарата, работающего в этом ключе — wifi адаптер. А из роутеров такой способностью обладает Asus EA-N66.
Называется этот режим в данной модели «Беспроводной сетевой адаптер».
Данный тип также позволяет объединить две автономные сети при помощи беспроводного «моста». При создании такого подключения нужно, чтобы оба роутера имели данный режим (Bridge). Либо можно сделать так, чтобы одно устройство было активировано как «точка доступа», транслирующая сигнал, а другое — как «клиент», принимающее его и распространяющее по кабелям на компьютеры своей сети. Из линейки Асуса, коего поклонником я являюсь, для организации такого моста подойдет современная моделька RT-N13U.
Роутер TP-Link в качестве wifi адаптера беспроводного сигнала (WISP)
В модельном ряду маршрутизаторов TP-Link клиентский режим адаптера WISP для приема wifi сигнала называется «WDS мост». Для примера я взял модель TL-WR1043ND. Панель администратора у него находится по адресу 192.168.0.1 — заходим здесь в меню «Беспроводной режим — Настройки» и активируем галочку «Включить WDS мост» — откроются дополнительные поля для настроек.
Здесь делаем все то же самое, что и с другими роутерами — прописываем SSID, пароль и другие данные от основной сети wifi, после чего сохраняем настройки.
Более наглядно все показано в видео по настройке режима клиента TP Link в качестве приемника беспроводной сети
Необходимая оговорка
По приведенному списку плюсов и минусов получается так, что проводная сеть выглядит гораздо предпочтительнее беспроводной. Ну, абстрактно это действительно так: если нужна именно «скорость, стабильность и надежность», то приходится выбирать проводное подключение. Но у Wi-Fi есть огромное преимущество, которое перевешивает многие недостатки. Это преимущество – удобство.
Многие работодатели склонны его преуменьшать, мол «и на своем месте посидит, не развалится». Удобство – с одной стороны, штука эфемерная, ее в цифрах не выразишь. С другой стороны, при комфортных условиях работы работник, как правило, больше делает и меньше устает. Но решение нужно принимать исходя из того, чем занят сотрудник. Для инженера, который работает на ПК с двумя большими мониторами, и при этом постоянно работает с проектами по сети – проводное подключение является наилучшим выбором. А для менеджера по продажам, который проводит в офисе мало времени и не нуждается в отдельном рабочем месте, лучше организовать беспроводной доступ. Это лишь один из примеров, на самом деле их гораздо больше.
Итоги и выводы
Когда какие сети выбрать? Ну, если отбросить аргументы типа «лень тянуть кабели, поэтому пусть будет WiFi» или «все равно денег на точки доступа нормальные не дали, поэтому у всех будет кабель плюс WiFi в переговорке для финдира на б/у точке доступа с рынка», и сосредоточиться на объективных характеристиках…
Если нужна стабильность и высокая скорость доступа, если работа ведется с использованием сетевых сервисов или вообще организована через тонкие клиенты, то без полноценной проводной инфраструктуры не обойтись, и создавать ее все равно придется – включая протяжку кабелей, организацию коммутации и размещение соответствующего оборудования.
Если сотрудников относительно немного, они не нуждаются в полноценном рабочем месте (того же ноутбука достаточно), если количество работников в офисе и структура их размещения частенько меняются, а потребности в скорости и стабильности доступа невелики — то проще и удобнее использовать Wi-Fi. Тем более, что при такой схеме у работников скорее всего будут ноутбуки, где адаптеры уже есть, а точку доступа Wi-Fi можно просто воткнуть в одну из свободных розеток.
Главное – помнить о тонких моментах (и, например, ставить надежное шифрование заранее, а не после взлома сети), правильно составить проект и грамотно подбирать оборудование.
Ну и хорошо бы строить сеть исходя из потребностей и нужд работников и предприятия, а не имеющегося бюджета и степени самодурства руководителей, но это уже как повезет.





























