8 ответов
Лучший ответ
Чтобы удалить конфиги:
После удаления конфигов вы можете удалить папку установки anaconda, которая обычно находится в вашей домашней директории:
Кроме того, команда создает резервную копию в вашем домашнем каталоге в формате . Убедитесь, что удалили это также.
РЕДАКТИРОВАТЬ (v5.2.0) . Теперь, если вы хотите очистить все, вам также придется удалить две последние строки, добавленные в . Они похожи:
219
HashRocketSyntax
19 Дек 2018 в 22:02
Чтобы удалить Anaconda, откройте окно терминала и удалите весь каталог установки Anaconda:
Редактировать*:
И удалите каталог anaconda из вашей переменной среды .
Удалите следующие скрытые файлы и каталоги, которые могли быть созданы в домашнем каталоге:
Использование:
Вам может потребоваться изменить и / или
33
gogasca
1 Июн 2019 в 04:52
В моем случае (Mac High Sierra) он был установлен в ~ / opt / anaconda3.
Laknath
25 Янв 2020 в 03:03
Это еще одно место, где у анаконды была запись, которая нарушала мою установку python после удаления Анаконды. Надеюсь, что это помогает кому-то еще.
Если вы используете пряжу, я нашел эту запись в моем файле .yarn.rc в ~ / «username»
Python «/ Пользователи / кто-то / anaconda3 / bin / python3»
Удаление этой строки исправило одно последнее место, необходимое для полного удаления. Я не уверен, как эта запись была добавлена, но это помогло
1
jstamis
7 Мар 2018 в 16:31
После выполнения очень полезных советов от spicyramen & jkysam без немедленного успеха потребовалась простая перезагрузка моего Mac, чтобы система распознала изменения. Надеюсь, это поможет кому-то!
1
riot
21 Авг 2018 в 07:51
Откройте терминал и удалите весь каталог Anaconda, который будет иметь имя, например «anaconda2» или «anaconda3», введя следующую команду: rm -rf ~ / anaconda3. Затем удалите conda с помощью команды «conda uninstall» https://conda.io/docs/commands /conda-uninstall.html.
2
Monika Bozhinova
12 Фев 2017 в 00:10
Добавление (или , если у вас есть анаконда 3) в мой файл ~ / .bash_profile, исправил эту проблему для меня.
StOchastiC_
7 Июн 2018 в 16:09
Это сработало для меня:
Затем также удалите из $ PATH в .bash_profile
localhost
27 Окт 2017 в 23:09
4.2 Другие IDE используют anaconda
Поскольку установка anaconda идет с интегрированной средой разработки Spyder, она не требует прямой настройки для какой-либо конфигурации, но другие IDE, которые вы устанавливаете самостоятельно, должны быть настроены для использования anaconda.
На самом деле, если anaconda установлен до Pycharm, тогда будет возможность, когда вы столкнетесь с выбором переводчика, и мы напрямую выберем OK. Если он установлен после Pycharm, нам нужно только вручную установить интерпретатор, используемый Pycharm.
5. Установочный пакет
Чтобы просмотреть установленные пакеты, мы можем ввести pip list в командной строке или использовать conda (список conda), который поставляется с собственным менеджером пакетов anaconda.
ПО из сторонних источников
Программы, полученные не из магазина Microsoft, зачастую оставляют после себя файлы в системе. Иногда они могут даже отображаться в списке установленных, хотя и были удалены. Подчистить все следы можно двумя способами – вручную и с помощью специализированного ПО. Рассмотрим оба варианта подробнее.
Способ 1: Специализированный софт
Подробнее: Программы для удаления программ, которые не удаляются
В качестве примера мы используем Soft Organizer, но предложенный ниже алгоритм будет применим и для других программ.
Способ 2: Ручная очистка
К сожалению, даже самым продвинутым программам не всегда удается корректно и полностью стереть остатки удаленного ПО. В таких случаях приходится делать все самостоятельно. Это значит, что нужно проверить все основные папки и реестр на предмет наличия лишних файлов. Выполните следующие действия:
- Откройте «Проводник» Windows и перейдите в папку «Документы». По умолчанию ссылка на нее есть в левой части окна.
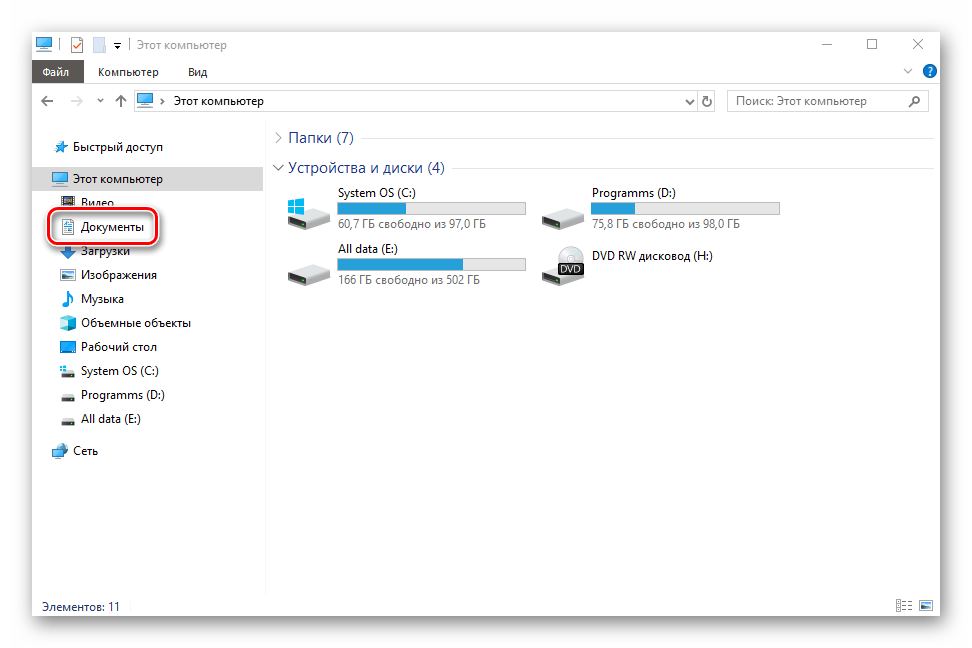
Проверьте, есть ли в данной папке каталог, который относится к удаленной ранее программе. Как правило, он имеет такое же название, как и сам софт. Если есть, тогда просто удалите его стандартным способом, поместив в «Корзину» или минуя ее.
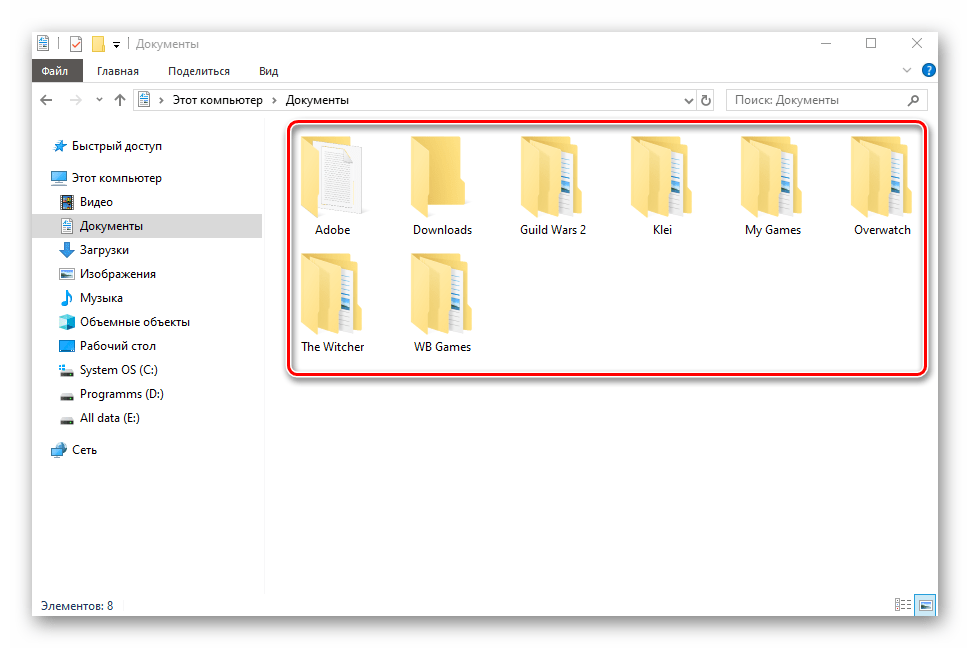
Аналогичным образом нужно проверить другие папки – «Program Files» и «Program Files (х86)». Если у вас 32-разрядная система, последняя папка будет отсутствовать. Находятся они по следующим адресам:
Именно в данные каталоги по умолчанию устанавливаются все программы. Если после деинсталляции в них остались папки, попросту удалите их, но будьте осторожными, чтобы не затронуть лишнее.
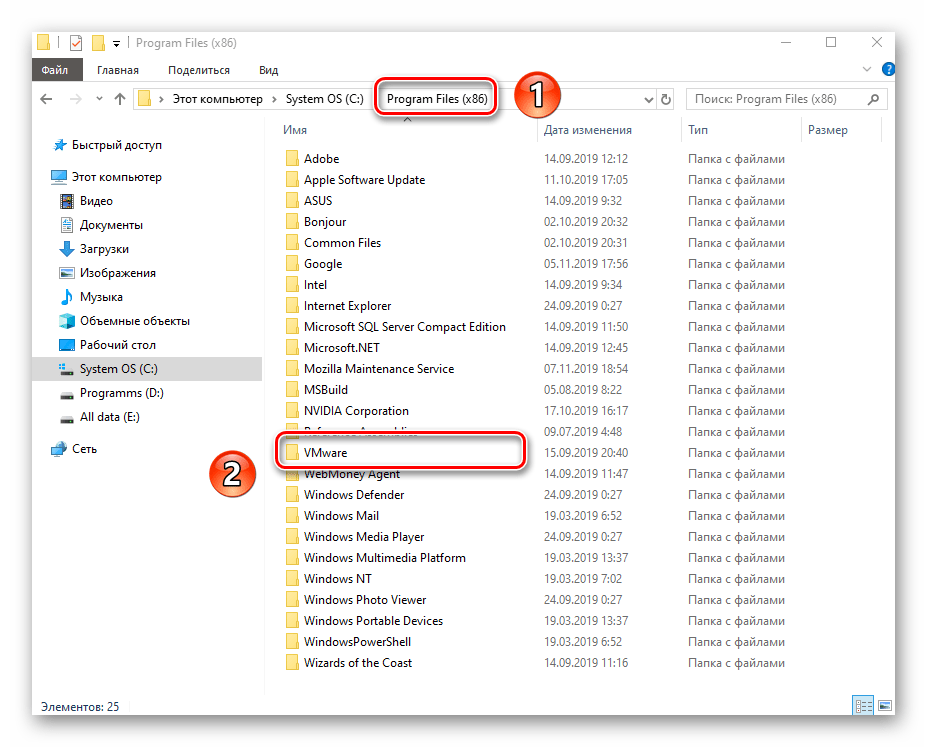
Следующим шагом будет очистка директорий, которые скрыты от пользователя. Для доступа к ним откройте «Проводник» и кликните по адресной строке правой кнопкой мышки. Из появившегося контекстного меню выберите пункт «Изменить адрес».
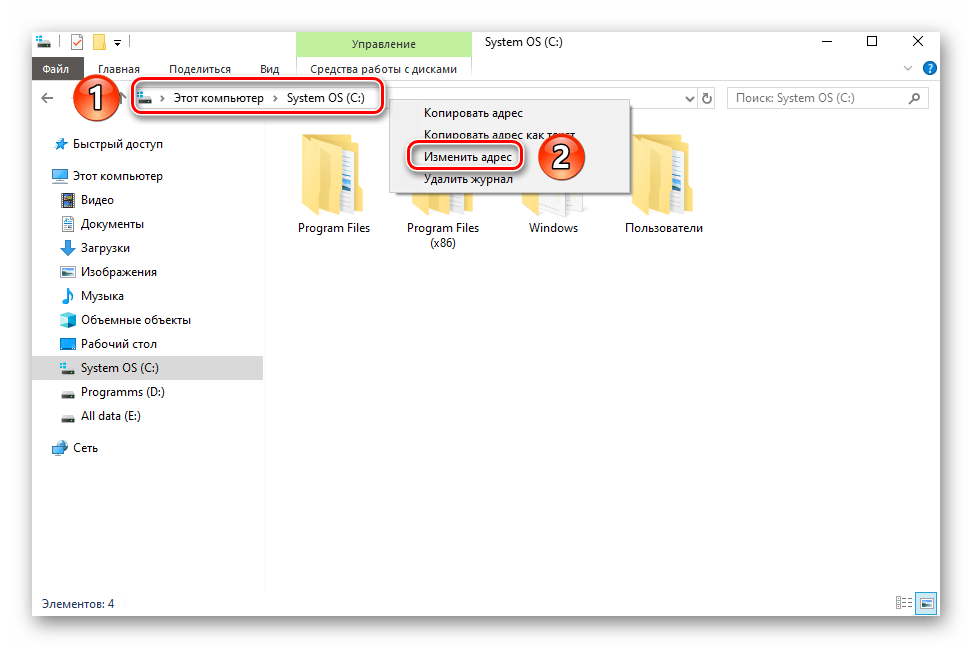
В активированное поле введите команду , после чего нажмите «Enter» на клавиатуре.
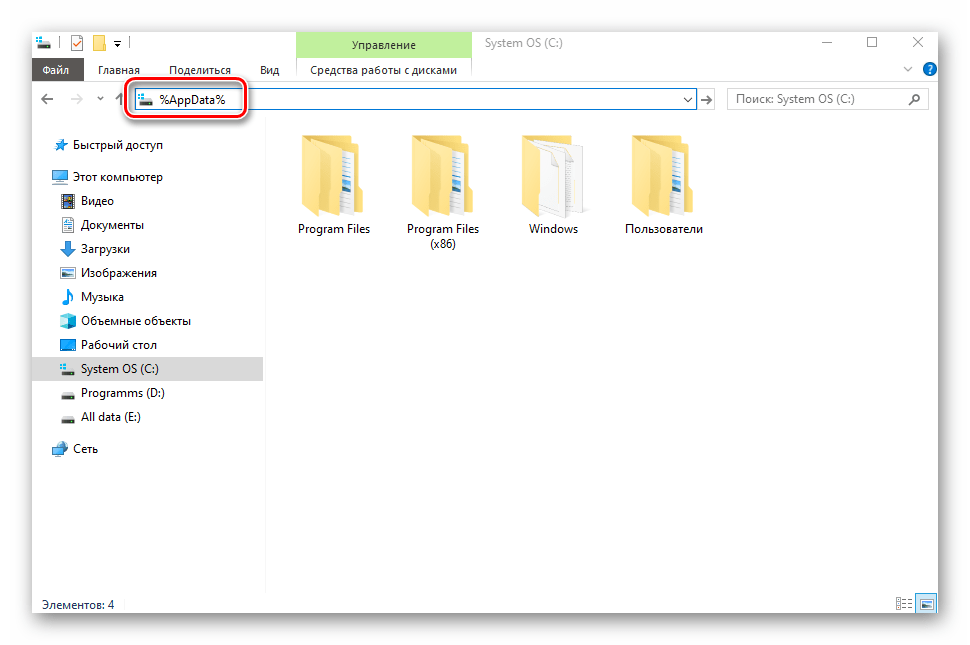
Появится перечень директорий, которые создаются при инсталляции той или иной программы. Как и в других папках, в этой вам нужно отыскать остатки удаленного софта по названию. Если найдете их – смело удаляйте.
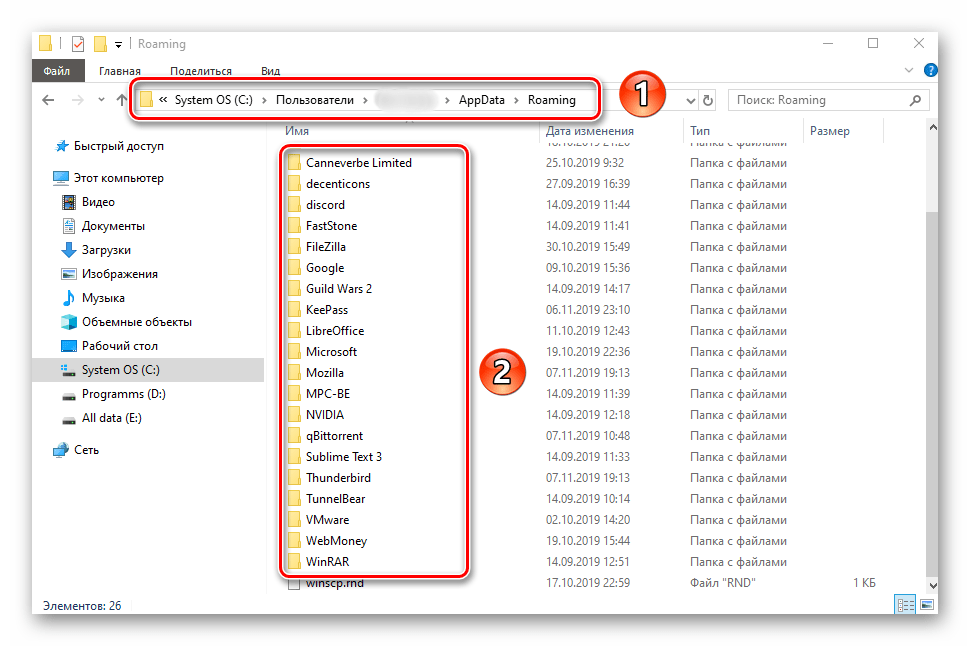
Далее точно таким же образом, через адресную строку, перейдите в каталог . Если есть следы удаленных приложений – сотрите их.
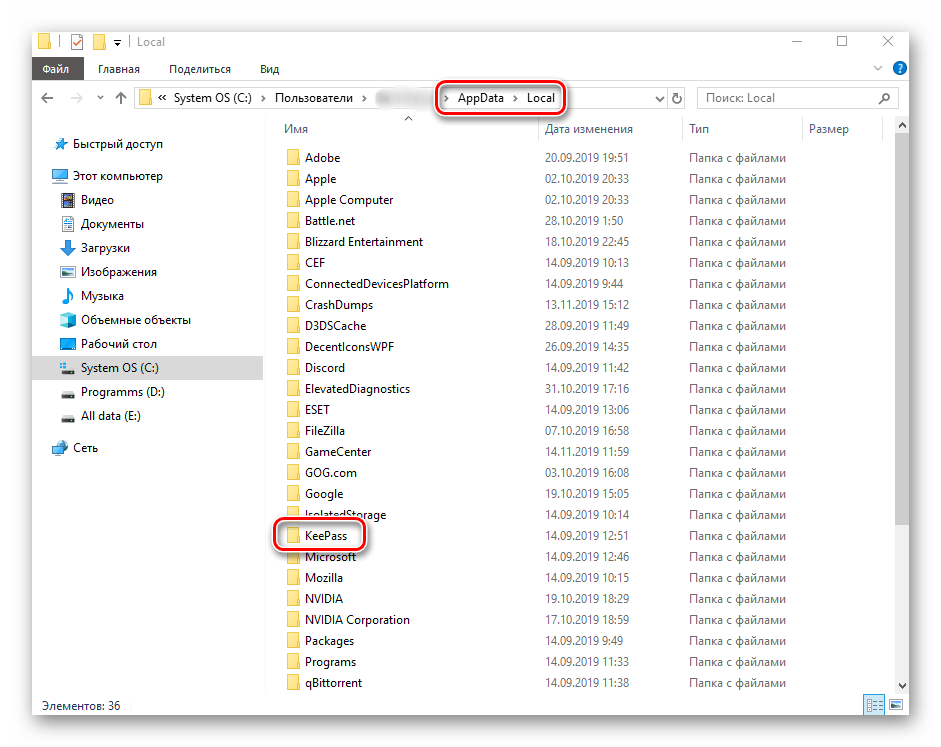
Теперь нужно проверить реестр. Все дальнейшие действия следует выполнять очень внимательно, иначе можно навредить системе. Для вызова редактора нажмите сочетание клавиш «Windows+R» и введите в поле открывшегося окна команду и нажмите «Enter».
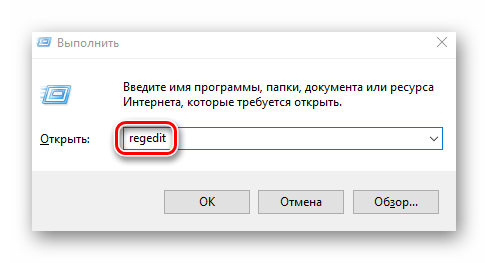
Когда откроется окно «Редактор реестра», нажмите в нем комбинацию «Ctrl+F». Это позволит открыть окно поиска, которое также можно вызвать через меню «Правка» и пункт «Найти».
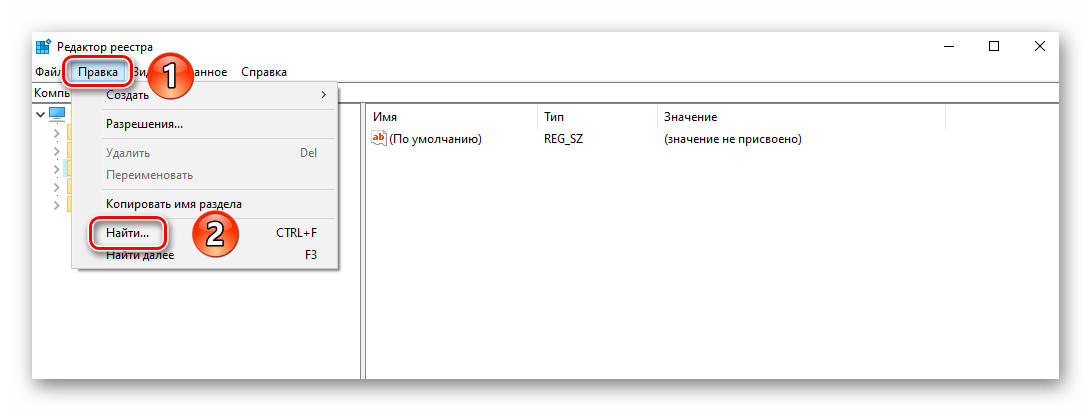
Введите в поисковое поле название программы или имя организации производителя. Тут сложно угадать, по какому именно пути будут храниться ключи в реестре. После ввода запроса нажмите кнопку «Найти далее».
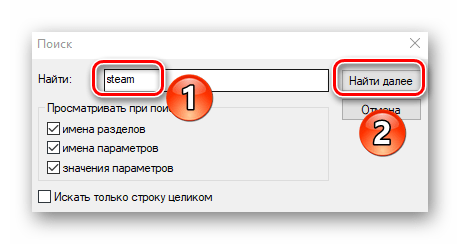
Спустя некоторое время дерево реестра откроется в том месте, где найдено совпадение по поисковому запросу. Обратите внимание, что это может быть как целая папка, так и отдельный файл внутри другого каталога. Удалите найденный элемент, затем нажмите кнопку «F3» для продолжения поиска.
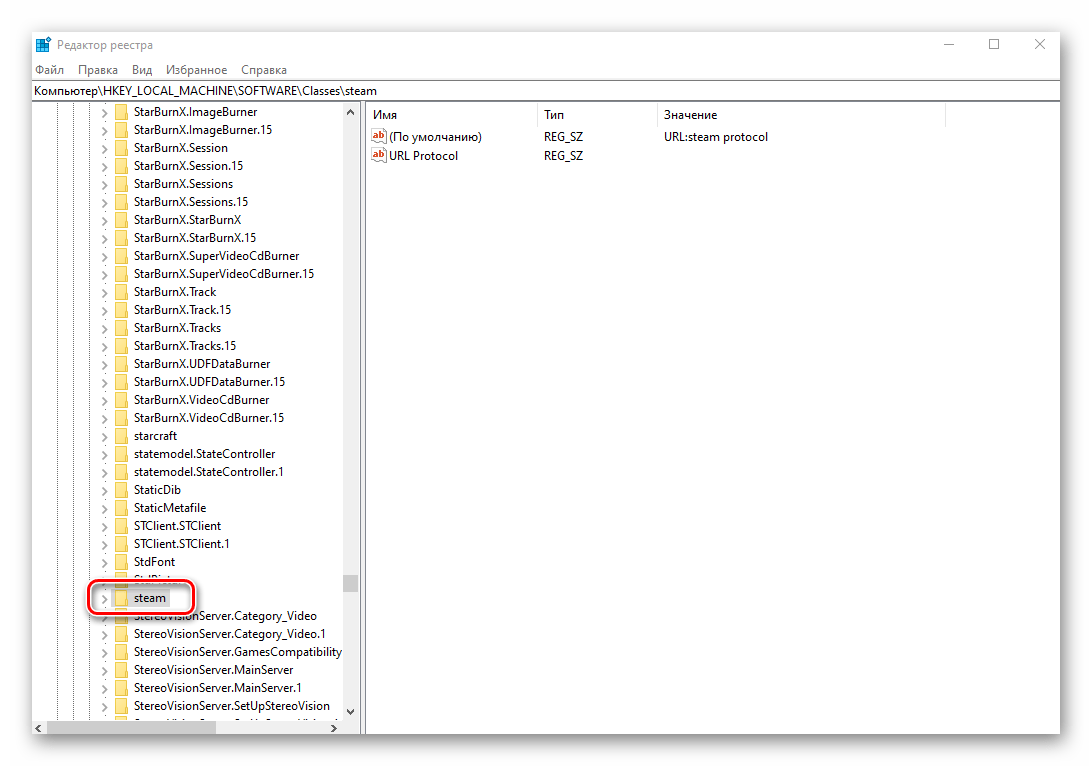
Повторяйте поиск до тех пор, пока не появится окно с сообщением «Поиск в реестре завершен». Это значит, что больше совпадений нет. В такой ситуации можно закрыть «Редактор реестра», так как вы стерли все следы удаленных ранее программ. При желании можно повторить поиск с другим запросом.
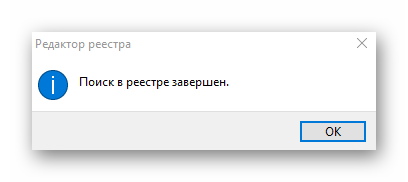
Как удалить вторую Windows 10?
Удалить вторую операционную систему Windows 7, 8, 10 можно при помощи раздела «Управление дисками». Принцип остаётся неизменным, следует очистить остатки деятельности ОС и вернуть высвобожденную память в активное состояние.
- Нажмите на Пуск и «Панель управления»;
- Клик по плитке «Администрирование»;
- Теперь следует выбрать «Управление компьютером»;
- Среди перечня в левой стороне находится элемент «Управление дисками»;
- ПКМ по разделу, который содержит ненужную Windows;
- Выберите «Сделать раздел неактивным»;
- Снова ПКМ и «Удалить том».
Теперь раздел полностью удален, а оставшееся после тома место останется нераспределенным. Таким образом использовать его пока что нельзя. Для получения доступа к месту необходимо сформировать том, делается это нажатием правой кнопки по нераспределенному пространству и выбрать «Создать простой том».
После присвоения буквы логического диска, на него можно записывать необходимую информацию без каких-либо ограничений.
Следует знать, если деинсталлировать основную Windows, с ней удалится и mbr. Эта запись необходима для запуска ОС и её потребуется перезаписать. Процесс переноса mbr раздела уже описывался ранее, поэтому рассматриваться подробно не будет. Отметим только, что вам необходимо иметь установочный носитель с системой. Затем запустившись с него выберите «Восстановление системы», вероятно, автоматически будет найдена и устранена проблема, иначе придется вручную переносить запись.
Иногда возникает необходимость полученное пространство не просто сформировать в том, а добавить к другому разделу. Увы, но эта процедура, в рамках стандартных средств Windows обязательно затронет информацию, то есть диск будет отформатирован. Зато, если использовать сторонние программы такая возможность присутствует. Хорошим примером профильного приложения является AOMEI Partition Assistant. Программа также способна перемещать свободное место между уже сформированными томами без утраты данных.
Оцените материал
Рейтинг статьи / 5. Голосов: 8
—>
Не так давно я установил на своем компьютере две операционные системы, на диске С: установлена Windows 10 версии 1803, а на диске D: Windows 10 версия 1809. Поскольку это решение не оправдало себя, плюс на жестком диске стало недостаточно свободного места, при включении компьютера необходимо выбрать в какую из двух систем необходимо загрузится или подождать несколько секунд, чтобы войти в систему, было решено удалить вторую систему. В любом случае используется только одна система, поэтому мы можем удалить ненужную.
Сегодня мы поделимся с вами простым способом удаления второй операционной системы.
Сперва, необходимо удалить двойную загрузку Windows 10.
- Нажмите сочетание клавиш win + R, и введите в диалоговом окне Выполнить: msconfig, нажмите «ОК»
- В открывшимся окне «Конфигурация системы», перейдите на вкладку «Загрузка», затем выберите операционную систему, которую вы хотите оставить, а затем нажмите кнопку, «Использовать по умолчанию», см. картинку ниже:
В моем случае система которую я хочу оставить находится на диске C:
- Теперь выберите мышкой систему, которую нужно удалить и нажмите кнопку «Удалить» и перезагрузите компьютер:
После выполнения вышеуказанных операций осталось только удалить все папки второй операционной системы.
- Перейдите на диск на котором находится ненужная нам система, в моем случае это диск D: и удалите следующие папки:
- Program Files
- Program Files (x86)
- ProgramData
- Windows
- Пользователи
Поскольку удаление данных файлов непростая задача у вас есть выбор А, В, С:
А. Если на этом диске нет нужной информации: откройте «Этот компьютер», кликните правой кнопкой мыши на диске где находится система которую вы хотите удалить, и выберите «Форматировать».
В. Изменить владельца папок и файлов для их удаления.
С. Создайте новую папку и переименуйте ее в Windows.old, теперь переместите в нее папки указанные выше, откройте «Этот компьютер», кликните правой кнопкой мыши на диске где находится системные папки которые вы хотите удалить, и выберите «Свойства».
- На вкладке «Общие» нажмите кнопку «Очистка диска»:
- В следующем окне нажмите «Очистить системные файлы»,
- Установите галочку напротив «Предыдущие установки Windows» и нажмите кнопку «ОК».
Будьте терпеливы, удаление файлов второй системы займет какое-то время.
Все!
Рейтинг: /5 — голосов —>
- https://info-kibersant.ru/kak-udalit-vtoruyu-operatsionnuyu-sistemu.html
- https://tvoykomputer.ru/kak-udalit-vtoroj-windows-s-kompyutera/
- https://g-ek.com/kak-udalit-odnu-iz-dvux-sistem-windows-10
2 ответа
Лучший ответ
— это переменная среды, представляющая собой список мест, где находятся исполняемые программы (см. Также страница Википедии.
Всякий раз, когда вы находитесь в командной строке и пытаетесь выполнить какую-либо программу, например , тогда cmd не знает, что вы имеете в виду . Вместо этого он выполняет поиск исполняемого файла с именем во всех местах вашего и находит его в , который является одной из стандартных частей в Windows.
Кроме того, почему возиться с может быть опасно, если вы не знаете, что делаете , потому что это может привести к тому, что что-то перестанет работать, если, например, вы удалите части пути или добавьте к нему пользовательские каталоги.
При этом теперь вы должны иметь представление о том, что происходит, когда вы «Добавить анаконду в путь». Это просто означает, что Anaconda добавляет каталог, в котором находятся его исполняемые файлы, в PATH, что делает его доступным для поиска, когда, например, вы набираете в своем cmd.
При этом добавление Anaconda в PATH — это удобно , поскольку команды всегда могут быть найдены автоматически, и они также будут найдены другими программами, сканирующими ваш на наличие исполняемого файла python.
В то же время это не обязательно . Когда вы используете, например, pycharm, то вы можете указать путь к интерпретатору внутри pycharm. он не обязательно должен присутствовать в вашем PATH.
Примечание :
У меня лично он есть на моем , потому что я слишком ленив, чтобы открывать подсказку Anaconda каждый раз, когда мне это нужно в , и я не вижу в этом вреда, если вы понимаете последствия и мои в любом случае только установка python.
Также полезно :
В Windows вы можете использовать команду , чтобы узнать, откуда загружаются команды. Например:
Дает
Это может быть особенно полезно при отладке проблем с PATH.
27
FlyingTeller
5 Окт 2018 в 12:54
Python.exe базовой среды находится в
Если вы добавите эту папку в PATH, вы можете вызвать эту версию прямо из приглашения, и Python также найдет многие из установленных пакетов через эту якорную папку. Однако это неверно, например, для пакет Numpy, который сильно зависит от скомпилированных библиотек C. Таким образом, вам также необходимо добавить следующие папки в PATH:
Именно для этого и предназначена активация, плюс она также дает вам возможность легко переключаться между средами.
Итог: Добавление Anaconda в PATH может помочь в простых случаях, но вся концепция управления зависимостями Anaconda зависит от сред и их активации. Лучше использовать Anacona с самого начала и НЕ добавлять Anaconda в PATH.
1
Peter
31 Янв 2021 в 08:49
С помощью специальных деинсталляторов
Далее мы рассмотрим специальные программы, с помощью которых можно не только стандартно уничтожить приложение, но и подчистить все оставшиеся папки и файлы. В обзоре я покажу несколько проверенных бесплатных деинсталляторов.
Revo Uninstaller
Деинсталлятор можно использовать в двух редакциях Free (бесплатной) и Pro (платной). Для стандартных задач подойдет Free версия.
1. После запуска в окне проявится список всех установленных приложений. Щелкните по названию нужного и нажмите «Удалить».
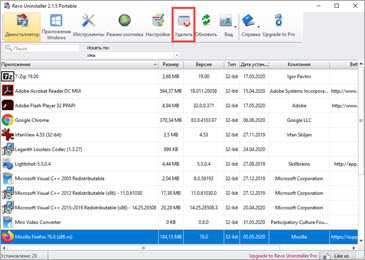
2. Будет предложено создать контрольную точку восстановления, на случай если что-то пойдет не так. Мы пропустим этот шаг.
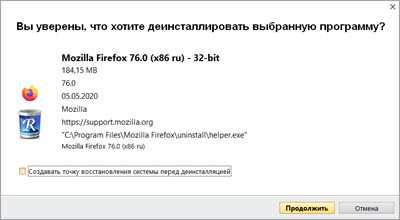
3. Откроется стандартный деинсталлятор, через который сотрите приложение. Для этого нужно просто нажимать «Далее» или «Next».
Если в деинсталляторе будут ошибки или он не сработает, автоматически откроется следующее меню.
4. Выберите один из режимов сканирования для очистки остаточных файлов — в большинстве случаев подойдет «Умеренный». Нажмите «Сканировать».
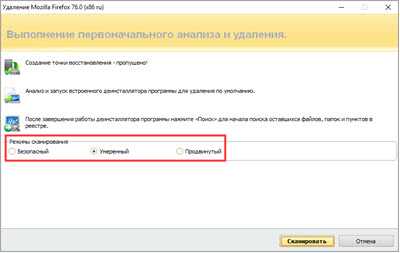
5. Revo Uninstaller покажет все найденные файлы и отметит их галочкой. Щелкнув по «Готово», они будут уничтожены.
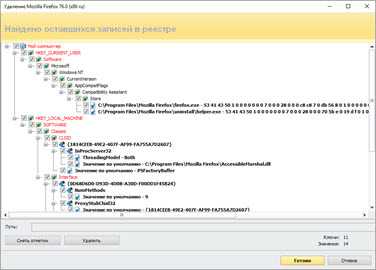
На заметку. В приложении есть уникальный инструмент «Охотник». С помощью него можно навести прицел на любой ярлык, выбрать меню «Деинсталлировать» и быстро стереть программу.
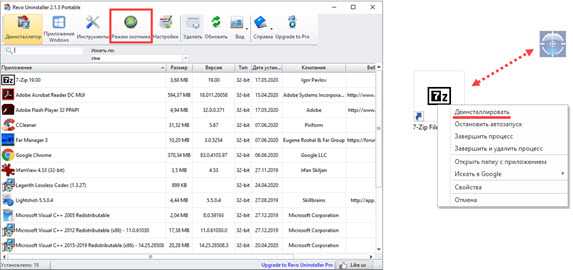
Плюсы:
- Полное и эффективное удаление программ и их файлов.
- Быстрая очистка в режиме охотника.
- Гибкий и понятный интерфейс.
- Возможность использовать портативную версию без установки.
IObit Uninstaller
IObit Uninstaller представлен в двух версиях: Free и Pro. В версии Pro больше инструментов для очистки, но для рядовых задач вполне достаточно Free.
В главном окне можно пройтись по подразделам и посмотреть объемные или редко используемые приложения.
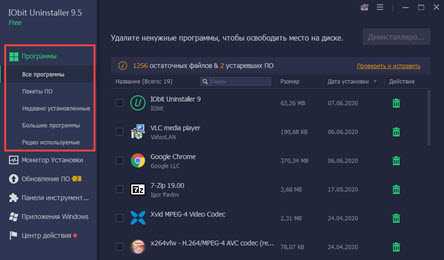
Можно и даже нужно включить «Монитор установки». Тогда IObit Uninstaller будет прослеживать все пути при загрузке новых приложений.
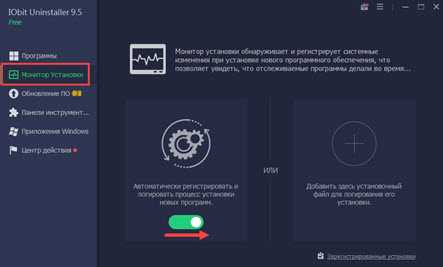
Для удаления определенной программы нажмите на значок корзины рядом с ней.
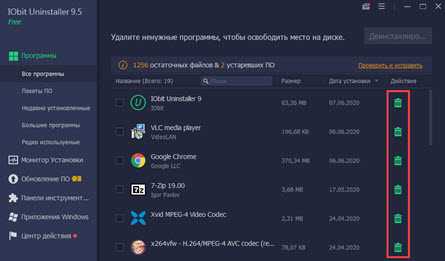
Откроется окно с предложением создать контрольную точку восстановления и автоматически вычистить все остатки.
Обычно я создаю резервные копии только если стираю что-то серьезное, вроде антивируса или графического редактора. А вот остаточные файлы убираю всегда.
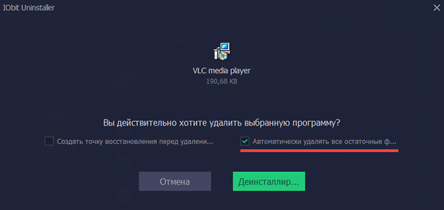
После успешной очистки откроется окно с отображением выполненных действий. Ну, и реклама платной версии – куда ж без этого:)
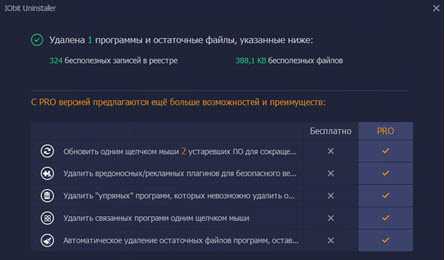
Преимущества:
- Легкая и быстрая очистка в пару кликов.
- Автоматическое сканирование и проверка наличия остаточных файлов.
- Монитор установленных приложений.
Geek Uninstaller
Пожалуй, самый просто деинсталлятор, который загружается с официального сайта в портативной версии. После распаковки представляет собой всего один запускаемый файл.
1. Дважды щелкните по приложению, которое нужно убрать.
2. Выполните шаги в деинсталляторе.
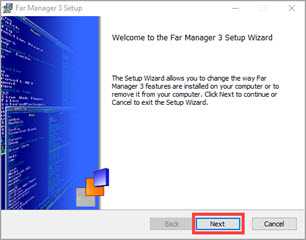
3. После запустится сканер, который покажет путь к оставшимся файлам и веткам в реестре.
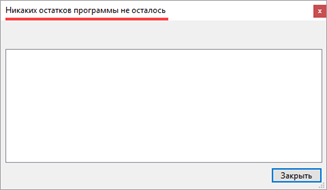
Плюсы:
- Портативная версия, не требующая установки.
- Очистка записей из реестра о несуществующих приложениях.
- Принудительное уничтожение «упрямых» программ.
CCleaner
Помимо стандартных функций, CCleaner поможет убрать запись из реестра, когда программа уже удалена, но отображается в списке установленных. Кроме того, с ее помощью можно очистить остаточные ветви и ускорить работу ПК.
1. Откройте вкладку «Инструменты», щелкните по приложению, которое нужно убрать. Справа можно выбрать меню «Деинсталляция (стандартное удаление)». Или очистить запись об уже удаленной программе – для этого нажать на «Удалить».
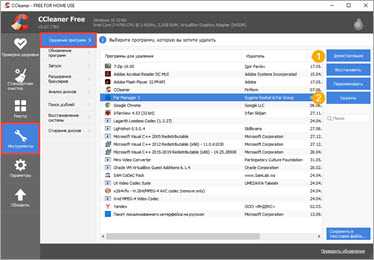
2. На запрос деинсталляции из реестра нажмите «ОК», и запись исчезнет из меню.
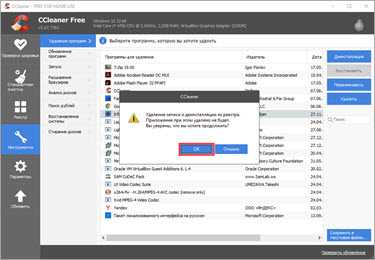
3. Перейдите на вкладку «Реестр». Установите галочки в пункты «Приложения и пути приложений». Нажмите кнопку «Поиск проблем».
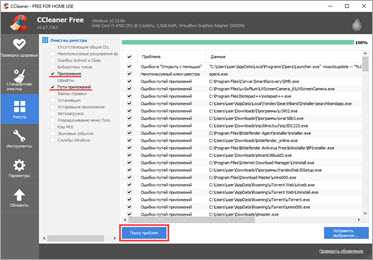
4. Щелкните по «Исправить выбранное».
На запрос создания резервной копии я обычно жму «Нет». Но можете для надежности нажать «Да» и выбрать папку для ее сохранения.
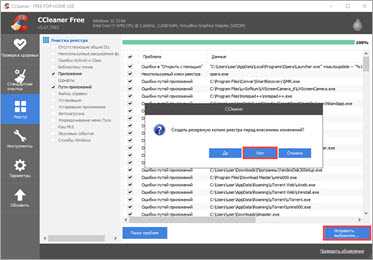
Преимущества:
- Очистка несуществующих записей.
- Исправление и очистка реестра.
- Чистка кеша браузеров.
Conda vs. Pip vs. Venv — в чем разница?
- pip — это менеджер пакетов для Python.
- venv — является менеджером среды для Python.
- conda — является одновременно менеджером пакетов и среды и не зависит от языка.
создает изолированные среды только для разработки на Python, а может создавать изолированные среды для любого поддерживаемого языка программирования.
Примите во внимание, что pip устанавливает только пакеты Python из PyPI, с помощью conda можно
- Установить пакеты (написанные на любом языке) из репозиториев, таких как Anaconda Repository и Anaconda Cloud.
- Установить пакеты из PyPI, используя pip в активной среде Conda.
Удалить программу это просто!
Удаление программы из списка программ и компонентов.
Меню пуск ⇒ Панель управления
Удаление программы.
Здесь видим список установленных программ на вашем компьютере.Выбираем ту, которую необходимо удалить, для этого кликаем по ней левой кнопкой мыши, после чего сверху списка жмем на кнопку удалить.
Подтверждаем действие, программа исчезнет из общего списка.
Следующий способ.
Меню пуск ⇒ Все программы.
В открывшемся списке находим папку с программой кликаем по ней правой кнопкой мыши, выбираем в контекстном меню ⇒ Удалить.
Как найти программу и удалить ее?
Способ №1
Не всегда можно найти в списке ту программу, которую хотим удалить. Если при ее установке не был указан путь, то в большинстве случаев установка осуществляется по умолчанию на системный диск, обычно обозначенный буквой «С».
О том, куда загружается файл, по умолчанию я писал здесь.
Eсли такого файла нет, значит просто удаляем саму папку с программой.
Способ №2
Как правило, при установке, какой либо программы всегда запрашивается разрешение на «Ярлык» на рабочем столе и в «Панели задач» или же без запроса устанавливается сам по умолчанию.
Наводим курсор мыши, на ярлык, щелкая правой кнопкой вызывая «Контекстное меню», здесь нужно выбрать вкладку Расположение файла, после чего вы сразу окажетесь в папке расположения файла.
Также можно воспользоваться вкладкой Свойства, которая укажет вам путь к файлу.
Удаление совершаем так же как в способе №1.
Способ №3
Если по каким то причинам ярлык пропал или был удален, то заходим в Меню пуск, в строке поиска пишем название программы, которую нужно найти далее проводим все те действия по удалению, описанные в способе №2.
Как удалить программу, которая не удаляется
Бывает такое, что программа ни как не удаляется, даже повторное удаление как вариант не помогает, для этого существует немало эффективных способов, некоторые из них мы сейчас разберем.
1. Попытаться просто вырезать папку с файлом и переместить ее на внешний носитель, например на флешку, после чего ее отформатировать, не забыв естественно переместить с нее нужную информацию перед форматированием.
2. Удаление с помощью реестра. Сочетаем клавиши Win+R ⇒ в текстовом поле вписываем Regedit ⇒ ОК.
Выбираем ⇒ Правка ⇒ Найти.
В строке поиска пишем название программы ⇒ Найти далее, причем совсем неважно писать полное название. Теперь в левой части реестра увидите выделенный файл с названием нужной программы, спокойно удаляете его
Теперь в левой части реестра увидите выделенный файл с названием нужной программы, спокойно удаляете его.
А затем саму программу одним из выше описанных способов. Ни чего лишнего в реестре не стоит удалять, чтобы не навредить OC, вообще без каких либо экспериментов!
3. Можно использовать восстановление системы компьютера, вернувшись к состоянию того времени до установки удаляемой программы.
Этот способ хорош тогда если программа была установлена совсем недавно.
4. Удаление в безопасном режиме, что такое Безопасный режим и как туда войти, сначала прочитайте эту статью.
Когда вход будет осуществлен в данный режим, используем выше описанные способы поиска и удаления программы.
При удалении может возникнуть ошибка, тогда можно попробовать изменить название удаляемой папки сделать перезагрузку компьютера повторяя те же действия удаления.
5. Касаемо игр, бывает такое, что игру не получается ни как удалить, а решение ведь совсем простое!
Просто вставляем в дисковод диск с игрой, производим запуск, находим пункт удалить, вот и все.
Бывает, что при удалении появляется вот такое модальное окно ,где написано о том, что операция не может быть завершена, поскольку эти папка или файл открыты в другой программе, а в какой неясно.
Есть несколько путей решения самый радикальный просто перезагрузить компьютер, что не всегда удобно по ряду причин.
Поэтому воспользуемся Меню пуск, в поисковой строке пишем Монитор ресурсов ⇒ Запускаем его ⇒ выбираем вкладку ЦП.
В строке поиска пишем название программы в моем примере это «3DMark». Результат поиска показал, что целых четыре файла использует «BitComet».
Щелкаем правой кнопкой мыши по одному из четырех запущенных процессов, нажимаем Завершить процесс вот и все!
Далее можно спокойно производить процесс удаления.
Вот далеко не полный перечень способов для удаления программ, папок и файлов. Но для начинающего пользователя незнающего как удалить ненужные программы этот пост окажет весомую помощь.
Все предоставленные способы удаления не имеют 100% гарантии, что сработают у всех все, но они на самом деле действенные и все рабочие.
Валерий Семенов, moikomputer.ru
Добавление пакетов в Python Anaconda
Более 250 пакетов автоматически устанавливаются с помощью Anaconda, и более 75,00 пакетов с открытым исходным кодом могут быть дополнительно установлены с помощью команды conda install .
1. Использование conda-forge
Чтобы установить пакеты с помощью команды conda-forge , выполните следующий синтаксис в командной строке anaconda:
conda install -c conda-forge PACKAGENAME
Пример:
conda install -c conda-forge numpy
2. Использование команды pip
Чтобы установить пакеты с помощью команды pip , выполните следующий синтаксис в командной строке anaconda:
pip install PACKAGENAME
Пример:
pip install pandas
Управление пакетами из вашего терминала
Теперь, когда мы запустили наш первый скрипт, вы можете добавить новый пакет. Допустим, ваш проект требует подключения к одному из API Google. Google предоставляет нам пакет для этого, но он не установлен в вашей среде по умолчанию. К счастью, нам доступно много пакетов. Анаконда имеет свойхранилище пакетови есть много других хранилищ для нас, чтобы найти наши пакеты. Пакет, который мы ищем в нашем примере, этоGoogle API Python Client, Продолжайте и следуйте этим шагам.
Откройте Терминал. Убедитесь, что вы работаете в своей базовой среде. Терминал должен сказать нам об этом, показывая вам что-то вроде этого:
(base) myMac:DataScienceProject myUser$
Проверьте, установлен ли пакет, введя следующую команду в Терминале:
conda list
Это вернет список пакетов, которые в данный момент установлены в вашей базовой (корневой) среде. Теперь установите пакет, выполнив следующую команду в вашем терминале:
conda install -c conda-forge google-api-python-client
Пакет теперь будет установлен в вашей базовой среде. Если все идет хорошо, вы должны увидеть следующее сообщение в вашем терминале. Я не копировал все сообщение, но это должно дать вам представление.
Collecting package metadata (current_repodata.json): doneSolving environment: done## Package Plan ##environment location: /Users/myUser/anaconda3added / updated specs: - google-api-python-clientThe following packages will be downloaded.........Proceed (/n)? y...Preparing transaction: doneVerifying transaction: doneExecuting transaction: done
Потрясающе! Мы успешно установили новый пакет в нашей среде. Это позволит вам импортировать библиотеки пакетов и использовать Python-клиент Google API из ваших скриптов.
Но что, если у вас уже есть пакет, запущенный в базовой среде, и вы не хотите рисковать путаницей в текущих настройках среды? Вы можете использовать новую среду и устанавливать различные пакеты для этой среды. Теперь мы знаем, как установить пакет, но позвольте мне показать вам, как изменить среду Python из кода VS.
сам Python
Прежде всего, нам нужно начать с самого python и найти проблему в основной причине. Нам нужно загрузить интерпретатор python перед написанием программы на языке python. Это основная часть python. Без интерпретатора python, даже если мы напишем его очень правильным и элегантным способом Скрипт python не может работать, так что где интерпретатор? Именно туда вы установили python, например мой, в F: \ develop_tools \ python \ python-install Структура проекта показана выше,
p
y
t
h
o
n
.
e
x
e
\color{red}python.exe
python.exe, Который является интерпретатором Python Кроме того, есть еще одна очень важная вещь:
L
i
b
\color{red}Lib
Lib, Это файл пакета python, включая его собственный пакет и сторонние пакеты
Папка lib
Каталог Lib, как показано выше, вот пакеты, которые поставляются с python, и все сторонние пакеты помещаются в папку site-packages. Понимая это, мы получаем общее представление обо всей среде python. На самом деле, наиболее важным является то, что среде python нужен интерпретатор и набор пакетов.
- Переводчик Интерпретатор примерно разделен на 2 и 3 в соответствии с версией python. Python 2 и 3 несовместимы друг с другом, то есть скрипты, написанные с синтаксисом python2, могут не работать в интерпретаторе python3. Вбежать.
- Сбор пакетов Коллекция пакетов содержит свои собственные пакеты и сторонние пакеты. Обычно мы загружаем сторонние пакеты через pip или easy_install. Если среда python не содержит этого пакета, то это Упакованная программа не может работать в этой среде Python. Например, сценарий сканера использует пакет сторонних запросов, а другой компьютер только что установил исходный Python, что означает, что стороннего пакета нет вообще, тогда этот сценарий сканера Его нельзя запустить на другой машине.




























