Почему на Андроид приложение не устанавливается?
Основная причина – нехватка внутренней памяти смартфона или планшета. Если на телефоне недостаточно памяти, он не может сохранить установочный файл приложения и произвести инсталляцию (установку). Устранить проблему можно двумя способами:
- Почистить внутреннюю память – удалить лишние файлы и ненужные приложения, стереть кэш и временные файлы (читайте Как установить кэш к игре на Android).
- Установить приложение на карту microSD. В данном случае подразумевается перенос установленной программы. При этом приложение должно поддерживать перенос на карту памяти.
Чтобы посмотреть куда устанавливаются приложения, зайдите в раздел «Память» в настройках. Наверху будет пункт «Место установки», при нажатии на который появится список с доступными вариантами. Чтобы приложения устанавливались на карту памяти, нужно выбрать её в этом списке. В таком случае система будет скачивать инсталляционный файл и хранить данные приложения на microSD. Место хранения не имеет значения – с карты памяти будет одинаково хорошо работать и Flash Player, и Viber.
Увеличить
Данная опция доступна не на всех устройствах и зависит от оболочки, которую предоставляет производитель смартфона.
Нужна помощь?
Не знаешь как решить проблему в работе своего гаджета и нужен совет специалиста? На вопросы отвечает Алексей, мастер по ремонту смартфонов и планшетов в сервисном центре.
Еще одна возможная причина ошибки при установке – нестабильный интернет при скачивании инсталляционного файла из Плей Маркет через 3G. Подключитесь к точке Wi-Fi, чтобы обеспечить соединение с нормальной скоростью.
Если приложение устанавливается не из Play Market, а просто из интернета в виде .apk файла, то причиной отказа системы от его инсталляции может быть несовместимость прошивки или блокировка со стороны антивируса. Рекомендуется устанавливать приложения только из Play Market, которые подходят для версии на Android на телефоне/планшете.
Кроме проблем с приложением, могут возникнуть и ошибки в работе аккаунта Google. Чтобы устранить их, удалите аккаунт и добавьте повторно.
Откройте настройки, найдите раздел «Аккаунты».
Выберите пункт «Google».
Нажмите на используемый аккаунт.
Раскройте дополнительное меню и выберите «Удалить аккаунт» (обратите внимание, будут удалены связанные с ним данные, необходимо сделать резервную копию).
Увеличить
После удаления учетной записи перезагрузите смартфон. При следующем включении добавьте аккаунт заново и попробуйте скачать приложения из Play Market.
Крайней мерой при возникновении проблем с установкой приложений будет сброс настроек до заводского состояния или перепрошивка устройства (актуально для телефонов с кастомной, а не официальной прошивкой).
Причины ошибки при установке Bluestacks
Каждое ПО на вашем ноутбуке или компьютере при установке размещает свои файлы в разных местах локального диска. А в определённых ситуациях даже в нескольких локальных дисках.
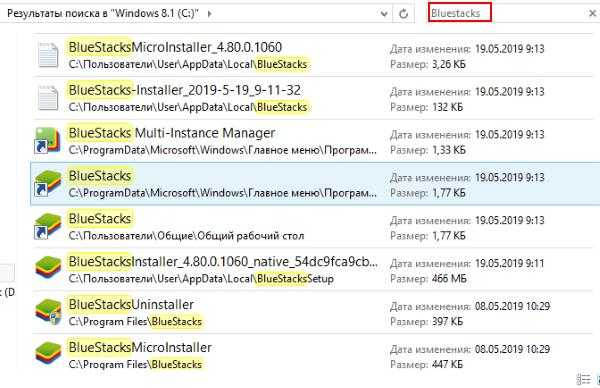
В реестре Windows размещаются файлы с настройками и инструкциями для компонентов компьютера. Их ещё называют конфигурационными файлами. Также программы при запуске и работе помещают файлы во временную папку. Они помогают ей быстрее и лучше работать. Яркий пример использования временных файлов: когда вы в Photoshop создаёте несколько графических файлов и работаете с ними в реальном времени.
Все эти данные и файлы тесно связанны с программой, в нашем случае с Bluestacks. И они считаются её частью. Новая версия эмулятора с большой вероятностью уже не сможет с ними работать. Так как её внутренняя архитектура изменилась. А в некоторых случаях файлы старой версии эмулятора могут даже мешать работе новой. Когда вы запускаете установщик, он видит эти файлы и принимает их за установленную программу. Поэтому все файлы со старой версии являются просто мусором. От которого нужно избавиться. Когда вы это сделаете, вы сможете установить новый Bluestacks на свой компьютер.
Как отключить контроль учетных записей в панели управления Windows 10
Первый способ — использовать соответствующий пункт в панели управления Windows 10 для изменения настроек контроля учетных записей.
- Откройте панель управления, для этого можно использовать поиск в панели задач или нажать клавиши Win+R, ввести control и нажать Enter. А можно сразу перейти к 4-му шагу, нажав Win+R и введя UserAccountControlSettings
- В панели управления вверху справа в поле «Просмотр» вместо «Категории» установите «Значки», а затем откройте пункт «Учетные записи пользователей».
- В следующем окне нажмите «Изменить параметры контроля учетных записей».
- Далее вы можете вручную задать параметры UAC или отключить контроль учетных записей Windows 10, достаточно выбрать один из вариантов настроек работы UAC, каждый из которых пояснён далее.
Возможные варианты настроек контроля учетных записей в панели управления от верхнего к нижнему:
- Всегда уведомлять, когда приложения пытаются установить программное обеспечение или при изменении параметров компьютера — самый безопасный вариант, при любом своем действии, которое может что-то изменить, а также при действиях сторонних программ вы будете получать уведомление об этом. Обычные пользователи (не администраторы) должны будут ввести пароль для подтверждения действия.
- Уведомлять только при попытках приложений внести изменения в компьютер — этот параметр установлен в Windows 10 по умолчанию. Он означает, что контролируются только действия программ, но не действия пользователя.
- Уведомлять только при попытках приложений внести изменения в компьютер (не затемнять рабочий стол). Отличие от предыдущего пункта в том, что рабочий стол не затемняется и не блокируется, что в некоторых случаях (вирусы, трояны) может быть угрозой безопасности.
- Не уведомлять меня — UAC отключен и не уведомляет о каких-либо изменениях в параметрах компьютера, инициированных вами или программами.
Если вы решили отключить контроль учетных записей Windows 10, что является совсем не безопасной практикой, в дальнейшем следует быть очень внимательным, поскольку все программы будут иметь к системе тот же доступ, что и вы, в то время как контроль учетных записей не сообщит, если какая-то из них может повлиять на работу системы. Иными словами, если причина отключения UAC только в том, что он «мешает», я настойчиво рекомендую включить его обратно.
Причина 1: Установлено много неиспользуемых приложений
Нередко происходит такая ситуация – вы установили какое-то приложение (например, игру), попользовались им некоторое время, а затем больше к нему не прикасались. Естественно, забыв удалить. Однако это приложение, даже будучи неиспользованным, может обновляться, соответственно разрастаясь в размерах. Если таких приложений несколько, то со временем подобное поведение может стать проблемой, особенно на девайсах с объемом внутреннего накопителя 8 Гб и меньше. Чтобы узнать, есть ли у вас такие приложения, проделайте следующее.
- Войдите в «Настройки».

В группе общих настроек (могут также называться как «Другое» или «Еще») отыщите «Диспетчер приложений» (иначе называется «Приложения», «Список приложений» и т. п.)
Войдите в этот пункт.
Нам нужна вкладка пользовательских приложений. На устройствах Samsung она может называться «Загружено», на аппаратах других производителей – «Пользовательские» или «Установлено».
В этой вкладке войдите в контекстное меню (нажатием на соответствующую физическую клавишу, если она есть, или кнопкой с тремя точками вверху).
Выберите «Сортировать по размеру» или подобное.
Теперь установленный пользователем софт будет отображаться в порядке занимаемого объема: от самого крупного до самого маленького.
Поищите среди этих приложений те, которые отвечают двум критериям – крупные и редко используемые. Как правило, под эту категорию чаще всего попадают игры. Чтобы удалить такое приложение, тапните по нему в списке. Попадете в его вкладку.
В ней сначала нажмите «Остановить», потом «Удалить». Будьте внимательны, не удалите действительно нужное приложение!
Если в списке на первых местах находятся системные программы, то нелишним будет ознакомиться с материалом ниже.
Проблема № 2: что делать, если на вашем Galaxy S8 возникают проблемы с производительностью с игровым приложением
Мы играли в игру под названием Munzee через приложение. Он использует местоположение, камеру, контакты и память в телефоне. В приложении есть два основных вида деятельности: физическая и виртуальная. Кстати, физические манзе — это QR-коды. Физические манзе захватывают 1-2 секунды. Проблема в виртуальных манзе. Это мунзе, которые появляются на карте и не существуют в физической форме, но вы должны быть на таком большом расстоянии, чтобы поймать их. На моем старом телефоне (LG Aristo) виртуальный манзи обрабатывался за 1-2 секунды. С новым S8 на это уходит 6-15 секунд. Я отключил все фоновые приложения. Я даже сделал сброс к заводским настройкам и установил только приложение Munzee, но без разницы. По характеристикам S8 намного превосходит Aristo, но выход Aristo предлагает новый S8. Я проверил, нет обновлений для приложения или телефона. Я открыл параметры разработчика и изменил масштаб анимации окна на 0,5x, масштаб анимации перехода на 0,5x и масштаб продолжительности аниматора на 0,5x.. Это помогло сократить время захвата до 6-8 секунд, но это все равно слишком долго, когда вам нужно захватить много мунзи.
Пожалуйста, не предлагайте найти другое хобби … мы увлекаемся и развлекаемся этим. Также отмечу, что все остальные приложения работают очень быстро и абсолютно без проблем. Я связался с Samsung, и они предложили остановить фоновые приложения, проверить наличие обновлений и проконсультироваться с разработчиком. Мы это сделали. Нам пришлось прибегнуть к созданию S8 в точке доступа и сделать снимок с помощью старого телефона. Не идеально, но временное решение. Я связался с разработчиком… «они изучают это». Мы будем благодарны за любые предложения.
Решение: ваша проблема связана с конкретным приложением, что означает, что решение, скорее всего, может быть предоставлено разработчиком. Вы ничего не можете сделать со своим телефоном, чтобы улучшить его текущую производительность. Если вы намеренно не замедлили его раньше, используя режимы энергосбережения телефона, о повышении производительности вашего S8 по умолчанию не может быть и речи. Мы даже не уверены, связана ли проблема с мощностью ЦП вашего телефона. Есть вероятность, что приложение или игра неправильно оптимизированы для работы с вашим текущим телефоном. Вы должны спросить разработчика игры, потому что только он может дать правильный ответ. Samsung, Google или любые сторонние службы поддержки, подобные нам, не имеют подробных сведений о том, как должна работать игра и можно ли ее улучшить на этом устройстве.
Проблема № 3: Galaxy Приложение S8 Weather Forecast не работает должным образом
Привет. Это новая проблема для Samsung Galaxy S8. Конкретное приложение, «прогноз погоды», работало нормально еще неделю назад. Теперь он будет сообщать мое местоположение и погоду, как они есть «прямо сейчас», но при нажатии, чтобы перейти к прогнозу (используйте, чтобы дать прогноз на 5 дней вперед), он запрашивает мое местоположение (раньше он знал это автоматически). Когда я набираю свое местоположение, он просто постоянно ищет это местоположение … и никогда не находит его (то же самое местоположение, для которого он дает мне прогноз на данный момент). Как я могу исправить эту проблему? Спасибо.
Решение. Во-первых, вы хотите проверить, есть ли доступные обновления для этого приложения. Ошибки исправляются разработчиками приложений только с помощью обновлений. Если у многих людей такой же опыт, как и у вас, они, должно быть, уже сообщили о проблеме разработчику, а обновление с исправлением уже может быть выпущено.
Если приложение уже было обновлено до обращения к нам, попробуйте посмотреть, поможет ли удаление его данных. Это вернет приложение к заводскому состоянию. Во многих случаях такой шаг может решить большинство проблем с приложением. См. Описанные выше действия по очистке данных приложения.
Проблемы с интернетом
Банальные перебои с подключением могут вызвать зависание приложений при загрузке из App Store. При полном отсутствии сети iOS проинформирует об ошибке подключения, а вот при периодических дисконектах или потере некоторых пакетов загрузка может просто остановиться.
При подключении по мобильному интернету может банально закончиться трафик или упасть скорость подключения при исчерпании установленного лимита.
Для проверки попробуйте скачать другое приложение небольшого размера, включить воспроизведение видео на YouTube или просто зайти на несколько сайтов в Safari. Вы сразу же заметите перебои с подключением, если таковые имеются.
Обновление приложения недоступно
Довольно редко обновление приложения отзывается разработчиком из App Store. Это может быть связано с какими-то проблемами или багами. Если в этот момент вы уже начали загрузку программы, то она может зависнуть и не дойти до конца.
Сбой при загрузке апдейта при этом может повредить уже имеющуюся старую версию программы.
Для начала зайдите в App Store и перейдите в меню пользователя для просмотра доступных обновлений. Затем потяните экран вниз для обновления списка.
Если приложение, которое зависло при обновлении, пропало из списка апдейтов, просто удалите его и переустановите имеющуюся в App Store версию.
Как откатить версию приложения на iPhone и iPad
- Запустите программу Charles. На компьютерах с macOS при первом запуске программы нажмите кнопку Grand Priviliges
- Откройте iTunes и авторизуйтесь под своей учетной записью Apple ID, найдите приложение которое хотите откатить и нажмите кнопку Загрузить
- Перейдите к программе Charles и в панели Structure (слева) найдите строчку содержащую «buy.itunes.apple.com». Кликните на ней правой клавишей мыши и выберите пункт Enable SSL Proxying
- Вернитесь обратно к iTunes, остановите загрузку приложения и удалите его из списка загрузок (кликните на иконку загрузок в правом верхнем углу, выберите загружаемое приложение и 2 раза нажмите клавишу Delete ). Если загрузка уже завершилась, тогда перейдите в раздел «Мои программы» и удалите скаченное приложение
- Снова воспользуйтесь поиском в iTunes и повторно загрузите приложение. Если iTunes выдаст предупреждение, что не может проверить подлинность сервера, нажмите Продолжить . Начнется загрузка приложения, остановите ее и удалите
Если у вас появляется предупреждение, что сертификат сервера недействительный и нет кнопки Продолжить , нужно на свой компьютер
Перейдите к Charles и найдите новую строчку содержащую «buy.itunes.apple.com». Раскройте ее и выберите «buyProduct»
В правой панели программы выберите вкладку Contents (вместо Contents, в некоторых ОС может быть Response) и укажите тип отображения «XML Text». Среди строчек кода найдите:
<key>softwareVersionExternalIdentifier</key><integer>821085078</integer>
В строчке <integer> указывается текущая версия приложения, а под ней уже идут идентификаторы всех предыдущих версий:
<key>softwareVersionExternalIdentifies</key><integer>785833618</integer><integer>811158353</integer><integer>811420549</integer><integer>811474632</integer>
Выберите версию, которую Вы хотите установить и скопируйте ее номер
Вернитесь в левую панель Structure и на строчке «buyProduct» кликните правой клавишей мыши, выберите пункт Breakpoints
В iTunes заново найдите и загрузите приложение
Как только Вы нажмете Загрузить , в программе Charles появиться новое окно. Перейдите к нему, выберите вкладки Edit Request и XML Text
Найдите строчку <string>XXXX</string> и вместо XXXX (набор цифр) вставьте номер версии приложения, который Вы скопировали ранее и нажмите кнопку Execute один раз, а затем еще раз
В iTunes должна начаться загрузка выбранной версии. По окончанию загрузки в разделе «Мои программы» появится скачанное приложение. Посмотрите версию программы, вызовите контекстное меню правым кликом мыши и выберите Сведения или нажмите Cmd+I (macOS) / Ctrl+I (Windows). Если вас не устраивает версия, скопируйте другой идентификатор версии и повторите Шаги 10 — 13
Подключите свой iPhone или iPad к компьютеру и установите приложение на устройство
После выполнения всех операций не забудьте в Charles вернуть все по умолчанию, снова перейдите в программу, выберите строчку «buyProduct», кликните по ней правой клавишей мыши и нажмите Disable SSL Proxying, а также снимите галочку с Breakpoints или просто удалите программу.
Как установить сертификат Charles на компьютере
В программе Charles откройте Help→SSL Proxying и нажмите Install Charles Root Certificate. Откроется окно для добавления сертификата, нажмите Добавить для macOS и Установить сертификат для Windows
- в macOS
Откройте программу «Связка ключей» и в связке Вход отыщите только-что добавленный сертификат Charles. Кликните по нем два раза левой кнопкой мыши, чтобы открыть. Отобразите скрытые параметры поля «Доверие», для этого кликните по иконке треугольника рядом со словом и в выпадающем списке пункта «Параметры использования сертификата» выберите Всегда доверять, закройте окно и введите свой пароль пользователя
в Windows
Появится новое окно «Мастер импорта сертификата», выберите расположение Текущий пользователь и нажмите Далее . Потом Поместить все сертификаты в следующее хранилище, кликните по кнопке Обзор и выберите Доверенные корневые центры сертификации. Для завершения нажмите кнопки Далее и Готово
Инструкция непростая и требует усилий, но это того стоит, если Вы хотите вернуть старую версию приложения.
Расскажите об этом лайфхаке своим друзьями, поделитесь с ними ссылкой в соц.сетях и подписывайтесь на наши паблики в , или
Другие программы для полного удаления софта
Если Revo Uninstaller вам по каким-то причинам не подошел, то вы можете попробовать другие подобные приложения. Сейчас существует множество программ, которые специализируются на удалении софта из операционной системы Windows. Ниже мы рассмотрим только некоторые из них.
IObit Uninstaller — софт для быстрого удаления большого количества программ. IObit Uninstaller позволяет просто отметить программы, которые нужно удалить, и избавиться от них за один раз. Кроме этого, IObit Uninstaller умеет удалять не только полноценные программы, но и расширения браузеров, а также сторонние приложения, которые установились вместе с условно-бесплатным софтом. Также IObit Uninstaller умеет удалять оставшиеся после деинсталляции файлы, обеспечивая таким образом полное удаление. IObit Uninstaller не перегружена дополнительными функциями, поэтому с ней не сложно разобраться и она подойдет даже неопытным пользователям.
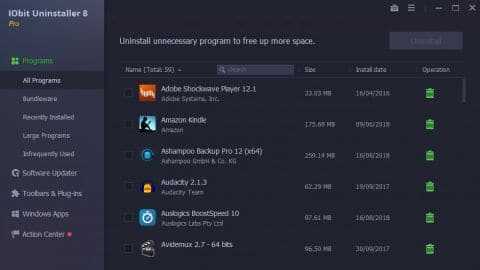
Ashampoo UnInstaller — достаточно мощное ПО для полного удаления программ. Ashampoo Uninstaller отслеживает установку нового софта на компьютер, что позволяет удалять даже то, что было установлено без разрешения пользователя. При этом Ashampoo Uninstaller позволяет выполнять деинсталляцию как по одной программе, так и целыми группами.
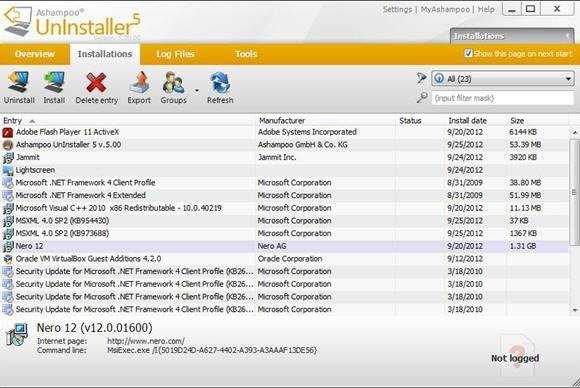
Кроме основных функций, в Ashampoo Uninstaller есть ряд дополнительных возможностей. Программа умеет очищать накопитель от неиспользуемых файлов, выполнять дефрагментацию, оптимизировать реестр Windows, а также менять настройки системных служб и автозагрузки.
Uninstall Tool — приложение для полного удаления нежелательных программ с функцией очистки реестра и оставшихся файлов. При этом Uninstall Tool позволяет выполнять как одиночную так и пакетную деинсталляцию. Одной из особенностей Uninstall Tool является возможность наблюдения за процессом установки. Благодаря этому обеспечивается более полное удаление программы в будущем. Также данное приложение может управлять некоторыми системными параметрами, например, автозагрузкой.
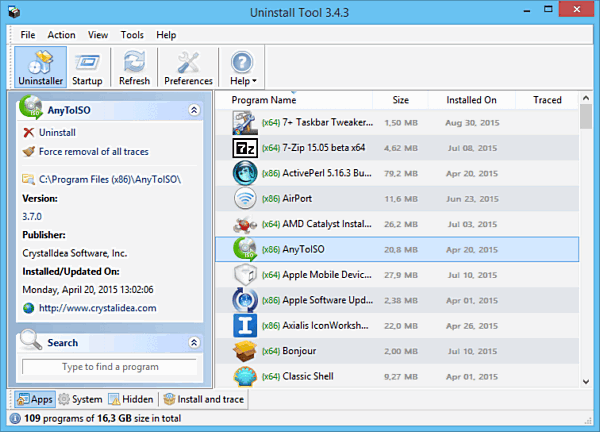
Total Uninstall — утилита для полного удаления программ и очистки временных файлов. Total Uninstall анализирует программу, которую нужно удалить, и определяет связанные с ней файлы. Таким образом обеспечивается полное удаление всех следов программы с компьютера. Также Total Uninstall умеет следить за процессом установки, для того чтобы зафиксировать все изменения, которые были сделаны и потом их отменить. Используя данную утилиту можно удалять даже те программы, которые не имеют собственного деинсталлятора.
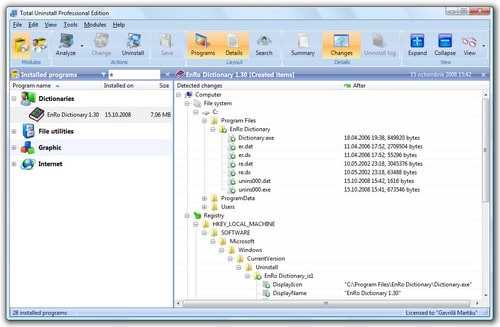
Display Driver Uninstaller — достаточно узкоспециализированная утилита для полного удаления драйверов видеокарт. С помощью Display Driver Uninstaller можно полностью удалить драйвер от видеокарты NVIDIA или AMD. Display Driver Uninstaller имеет минимум настроек. Для того чтобы удалить драйвер нужно просто запустить данную утилиту, выбрать производителя (NVIDIA или AMD) и нажать на кнопку удаления. Выполнять всю эту процедуру желательно из безопасного режима.
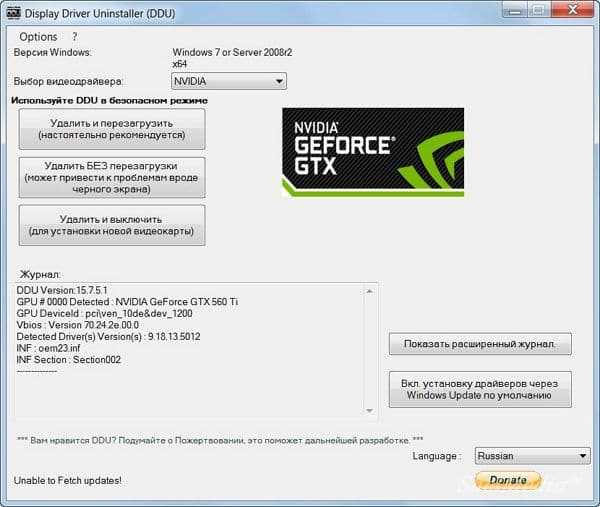
Метод 3. Выйдите из iCloud
Наконец, если два вышеупомянутых решения не работают для вас, тогда вам придется выйти из своей учетной записи iCloud. Это необходимо сделать после удаления приложения-виновника. Для этого следуйте приведенным ниже инструкциям:
- Прежде всего, удалите приложение-виновник, зайдя в Настройки, а затем в хранилище устройства.
- Если вы уже это сделали, прокрутите экран настроек вниз и перейдите в iTunes и App Store.
- Там будет отображаться ваш Apple ID, подключенный к App Store.
- Теперь, чтобы выйти, нажмите на опцию Apple ID. Это вызовет новое диалоговое окно с большим количеством опций. Здесь просто нажмите «Выйти».Выйти из Apple ID
- После этого выключите устройство, а затем снова включите его.
- Как только устройство снова включится, снова зайдите в Настройки.
- Нажмите на опцию Войти на свой iPhone.Настройки iPhone
- Введите учетные данные для завершения входа.
- После того, как вы вошли в систему, перейдите в App Store и снова загрузите приложение, которое вы удалили ранее.
- Посмотрите, решит ли это проблему.
Как удалить обновление приложения на Android
Каждый разработчик старается регулярно выкладывать в магазине Google Play обновления для своего приложения или игры. Как правило, такой плановый апдейт программного обеспечения предназначен для исправления ошибок, внедрения дополнительного функционала и многого другого. К сожалению, в некоторых случаях пользователи сталкиваются с проблемой, когда после очередного обновления, приложение начинает медленно работать, вылетать или зависать. Возникает вопрос, как удалить обновление и вернуть нормальную его работоспособность?
Из статьи вы узнаете
Может ли пользователь отменить обновление приложения?
Ответ на этот вопрос – и да, и нет.
Прежде всего, вы должны понимать, что на всех версиях Андроид ниже 10-й, так называемое «обратное обновление» стандартным способом через «Настройки», возможно только для системных программ. То есть, пользователь может провести процедуру для тех программ и сервисов, которые предустановленны на смартфоне. Это всем известные Google Play Market, Chrome, Карты, Контакты, Календарь и другие.
В свою очередь, любое стороннее приложение на Андроидах, вы можете откатить к предыдущей версии только не напрямую. Это значит, что необходимо сначала удалить конкретное приложение с телефона, затем найти на каком-то надежном ресурсе ту версию, которая была у вас до обновления. Скачать установочный файл и установить его.
По слухам, в Android 10 (Q) или в более новых сборках, должна появиться возможность удаления обновлений и сторонних программ.
Какая версия будет после удаления обновлений?
Будет восстановлена та версия программного продукта, с которой вы купили свой телефон.
Рассмотрим на примере самого Google Play Market. Если производитель установил на заводе версию 10.0 этого приложения, а в процессе использования устройства осуществились обновления до 11.0, потом до 12.0, а затем еще и до 13.0, то после отката восстановится 10.0, а не предпоследняя 12.0. А если после этого пользователь опять обновит программу, то установится версия 12.0 или новее.
Удаление обновления любого системного приложения
В «Настройках» смартфона необходимо перейти в раздел «Приложения и уведомления»
Обратите внимание, что само название может немного отличаться в зависимости от поколения вашего Андроида и оболочки интерфейса
Таким образом, вы удалили обновления приложения, и у вас теперь появится оригинальная версия.
Удаление обновления любого стороннего приложения
В этом случае программа удаляется и переустанавливается из неизвестных источников.
Чтобы удалить, выполните следующие действия:
- Запустите «Настройки», далее перейдите в «Приложения», затем найдите и выберите конкретное приложение. На нашем примере – это WebMoney Keeper.
Правильное удаление программ из компьютера
Любые программы должны удаляться из ПК правильно. Иначе вы оставите массу файлов в системе, которые будут помехой для других программ. В каждой ОС есть мастер удаления программ.
Вызывается он следующим образом:
| Версия ОС: | Способ: |
|---|---|
| Windows 7 | Нажмите пуск слева внизу и выберите пункт «Панель управления» (ПУ). Затем выберите «Удаление программ» (УП). |
| Windows выше 7 версии | Вместе нажмите WIN+R и введите «control». Или нажмите по кнопке Пуск ПКМ и выберите соответствующий пункт. |
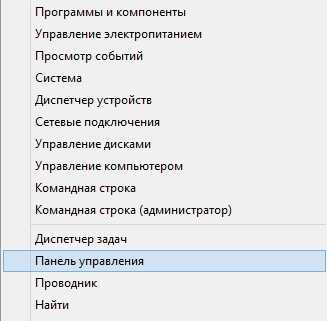
Выберите «Панель управления» при нажатии правой кнопкой мыши по значку «Пуск»
Дальнейший порядок действий:
- Выберите «УП». После чего найдите эмулятор в списке;
- Нажмите на названии программы курсором мыши и выберите вверху кнопку «Удалить».
Изменение параметров контроля учетных записей в редакторе реестра
Отключение UAC и выбор любого из четырех вариантов работы контроля учетных записей Windows 10 возможен и с помощью редактора реестра (чтобы запустить его нажмите Win+R на клавиатуре и введите regedit).
Параметры работы UAC определяются тремя ключами реестра, находящимися в разделе
HKEY_LOCAL_MACHINESOFTWAREMicrosoftWindowsCurrentVersionPoliciesSystem
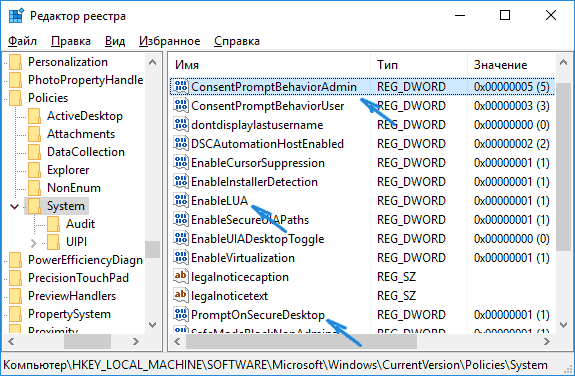
Перейдите в этот раздел и найдите следующие параметры DWORD в правой части окна: PromptOnSecureDesktop, EnableLUA, ConsentPromptBehaviorAdmin. Для полного отключения контроля учетных записей достаточно изменить значение параметра EnableLUA на (ноль), закрыть редактор реестра и перезагрузить компьютер.
Однако, когда вы меняете параметры UAC в панели управления, сама Windows 10 оперирует тремя параметрами одновременно и делает это несколько иначе (хотя предыдущий метод проще и быстрее). Далее привожу значения каждого из ключей PromptOnSecureDesktop, EnableLUA, ConsentPromptBehaviorAdmin в том порядке, как они указаны для разных вариантов оповещений контроля учетных записей.
- Всегда уведомлять — 1, 1, 2 соответственно.
- Уведомлять при попытках приложений изменить параметры (значения по умолчанию) — 1, 1, 5.
- Уведомлять без затемнения экрана — 0, 1, 5.
- Отключить UAC и не уведомлять — 0, 1, 0.
Проблема №4: что делать, если Galaxy S8 не может установить обновление Android
Привет. Меня зовут Петр. В настоящее время проживает в Турции. Примерно год назад я купил свой Samsung S8 + в Дубае. Но с тех пор я не могу обновить свой телефон до последней версии Android, то есть Android 8.. Когда пытаюсь вручную загрузить из настроек, пишет, что телефон в актуальном состоянии. Подскажите, пожалуйста, что не так с моим телефоном и как его обновить. Телефон имеет следующие характеристики: Модель: SM-G955U Код продукта: SM-G955UZKAXAA КПК: G955USQS1AQF7 CSC: G955UOYN1AQF7 Полоса частот: G955USQS1AQF7 Загрузчик: G955USQS1AQF7 Версия Android: С уважением. >
Решение: если у вас есть телефон под торговой маркой оператора связи, что означает, что он изначально был создан для работы с определенным оператором сети в Дубае, вы не сможете обновить его через OTA (по воздуху). Операторы модифицируют обычный Android, чтобы добавить свои собственные сервисы и сделать его «своим». Другими словами, микропрограмма каждого носителя в определенной степени «уникальна» и поэтому несовместима с другим носителем. Проще говоря, вы не сможете установить прошивку турецкой сети на свое мобильное устройство в Дубае.
Если вы очень хотите получить Android Oreo на своем Galaxy S8, вы можете вручную обновить его с помощью перепрошивки. Используйте Google, чтобы найти правильное руководство по прошивке для вашей конкретной модели телефона.
Не забывайте: перепрошивка опасна и рекомендуется только опытным пользователям Android. При этом будьте особенно осторожны, чтобы не повредить телефон. И делаете это на свой страх и риск.
Удаление обновлений для Android приложений
К счастью, в операционной системе Андроид предусмотрен механизм, используя который можно удалить обновление, которое установилось на телефон с помощью сервиса Google Play. Для этого необходимо открыть настройки Андроид и перейти в раздел «Диспетчер приложений» или просто «Приложения», если у вас стандартная оболочка.
После этого перед вами появится список всех установленных приложений на вашем Андроид смартфоне. Здесь вам нужно найти приложение, обновление которого вы хотите удалить.
Открыв нужное приложение, вы увидите экран с информацией. Здесь нужно нажать на кнопку «Удалить обновления», которая будет находиться сразу под названием вашего приложения.
После этого появятся предупреждение о том, что система собирается удалить обновления и восстановить исходное приложение. Нажимаем на кнопку «Да» для того чтобы продолжить.
После этого обновления приложения будут удалены, и перед вами снова появится экран с информацией о приложении. Здесь вы сможете посмотреть, до какой версии вы откатились.








![Вы хотите разрешить следующую программу от неизвестного издателя ...? [fix] - gadgetshelp,com](http://fuzeservers.ru/wp-content/uploads/a/d/a/ada84fba1d4b70d5360d8654b0853067.png)




















