Как включить все ядра на компьютере — миф или реальность?
Сегодня существуют компьютеры, вычислительной мощностью которых уже мало кого удивишь. 4-х или 6-ти ядерные ПК и ноутбуки не удивляют людей, но находятся и новички в этой области, которым все интересно и хочется узнать, как можно больше информации. Сегодня мы разберем интересный вопрос: как включить все ядра на компьютере с Windows 10 для увеличения его производительности.
Если вы хотите узнать, сколько ядер процессора стоит на компьютере, то это можно узнать, например, с помощью программ, руководству к компьютеру или штатных возможностей Windows. Теперь разберем все возможные способы.
Руководство к ЦП
Если у вас есть документы к компьютеру, то сведения о ядрах можно посмотреть там, в разделе о ЦП. Тоже самое можно сделать и в интернете, вбив модель своего процессора, и посмотреть все необходимые характеристики.
Сведения о ЦП можно посмотреть, если перейти в соответствующее меню. Для этого нажимаем правой кнопкой мыши по меню Пуск, выбираем «Система», смотрим на блок «Система». Но там показывается только модель процессора, остальное придется искать где-то еще.
Средства Windows 10
Откроем диспетчер устройств. Это можно сделать, если ввести в поле поиска «диспетчер устройств».
Находим вкладку «Процессоры» и раскрываем ее. Сколько там пунктов находится, столько и ядер на вашем процессоре.
Специальные утилиты
Теперь разберем несколько сторонних программ, которые помогут нам определить количество ядер в процессоре.
CPU-Z
Полезная и бесплатная программа CPU-Z отображает множество характеристик компьютера, а точнее, его компонентов. Она легка и не требовательна.
Для того, чтобы посмотреть информацию о ядрах, переходим во вкладку ЦП и смотрим строчку «число активных ядер».
AIDA64
Эту программу я упоминал уже не раз в своих статьях. Она содержит полный комплект информации о всех компонентах компьютера.
Скачайте программу, запустите, потом переходите во вкладку «Системная плата», далее «ЦП». Блок «Multi CPU» отображает нам количество ядер.
В той же самой программе можно перейти во вкладку «Компьютер», потом «Суммарная информация» в блоке «Системная плата» нажимаем на названии процессора, где строка «Типа ЦП».
Сколько ядер используется процессором
Некоторые думают, что в многоядерном компьютере работают не все ядра, на самом деле это не так, работают они все и всегда, но на разной частоте.
Дело в том, что при большом количестве ядер, происходит лишь оптимизация работы, то есть, данные обрабатываются быстрее. Еще один момент. Если программа не оптимизирована под несколько ядер, то, сколько бы их не было в компьютере, программа все равно будет использовать только определенное количество.
Как включить все ядра компьютера или ноутбука
Никак. Ядра на всех современных компьютерах всегда работают без ограничений. Зачем разработчикам ограничивать работу процессора и памяти, особенно при запуске Windows.
Заметьте, что если галочки в утилите MSConfig, которая описана ниже выключены, это значит, что ограничений никаких нет. Но вы можете сами это сделать, поскольку эта утилита предназначена для тестирования программного обеспечения.
Даже если вы сейчас попробуете изменить настройки на максимальные, то ничего не изменится, можете убедиться в этом сами, используя нижеследующую инструкцию.
Включить все ядра с помощью Windows
Здесь все просто, следуем вот этой инструкции:
- Нажмите Win+R и введите в окне msconfig
- Перейдите во вкладку «Загрузка», потом перейдите в «Дополнительные параметры».
- Ставим галочку на «Число процессоров» и «Максимум памяти», остальные галочки снимаем.
- В пункте «Максимум памяти» указываем максимальное значение.
После того, как все сделаете, сохраните изменения и перезагрузите компьютер.
Включить все ядра с помощью BIOS
Тут все немного сложнее. В BIOS стоит лезть только в случае нестабильной работы компьютера. Если глюков и тормозов не замечается, то все нормально и ядра обычно включены автоматически.
- Если решили попробовать включить ядра через BIOS, то вам нужно перейти в раздел Advanced Clock Calibration и установите значение «All Cores», либо «Auto».
- Сложность тут заключается в том, что в разных версия материнских плат и ноутбуках разделы в BIOS называются по-разному, сказать куда точно заходить не могу.
- Таким образом, мы разобрали, как посмотреть ядра процессора, как задействовать все ядра для сокращения времени загрузки компьютера и бесполезность этого действа.))
Чёрный экран после загрузки Linux
В последние годы, Linux стал гораздо дружелюбнее к обычным пользователям и в большинстве случаев всё устанавливается и работает прямо “из коробки”. Но это утверждение справедливо скорее для настольных компьютеров, а вот с ноутбуками и моноблоками далеко не всё так радужно. Ради интереса можете заглянуть в темы про управление подсветкой экрана или возвращения из спящего режима.
Но первое место я бы отдал проблеме чёрного экрана и полному зависанию Linux в процессе загрузки. Остановилась ли загрузка на эмблеме дистрибутива или предлагает любоваться значком курсора на чёрном фоне, в том нет принципиальной разницы. В любом случае, на этом всё и заканчивается.
Почему появляется чёрный экран после загрузки Linux?
Во время установки современные дистрибутивы Linux пытаются автоматически применить наилучшие настройки, запуская различные сценарии для проверки оборудования. На ноутах и моноблоках, в виду специфичности оборудования, это не всегда происходит корректно и система может загрузиться с пустым экраном.
Подобное поведение системы вызывает недоумение, ведь первоначальная установка и загрузка с флешки проходят корректно. И в финале, по завершении установки, мы никак не ожидаем увидеть чёрный экран. Впрочем, проблема с запуском Linux решается добавлением всего одного параметра в загрузчик ядра.
Проблемы при установке
Система не загружается после установки
При попытке запуска Ubuntu после установки вы наблюдаете лишь черный (фиолетовый?) экран без каких бы то ни было дальнейших действий системы. Чаще всего проблема заключается в драйвере установленной видеокарты.Решение:
- Необходимо до начала загрузки ОС зажать левый Shift, таким образом отобразив меню GRUB;
- Выбрав верхнюю строчку (наведя на неё курсор, но не нажимая Enter) нужно нажать клавишу «e» для редактирования параметров загрузки;
- В строке параметров загрузки ядра (после quiet splash …) необходимо дописать (параметры вводимые таким образом действуют только до перезагрузки, удалять их в последствии не нужно);
- Нажать F10 для загрузки ОС с введёнными параметрами;
- После корректной загрузки необходимо установить через меню «Параметры системы» → «Драйверы устройств» и перезагрузить систему.
Связанная статья: Kernel Mode Setting
Другая документация по конфигурации ядра
До сих пор обсуждались только основные концепции и специфические проблемы, относящиеся к конфигурации ядра, без углубления в подробности; подробности оставлены для изучения пользователю. Однако, другие части документации Gentoo предусматривают специализированные подробности для рассматриваемых тем.
Эти документы могут быть полезны при конфигурации специфичных областей ядра. Хотя это предупреждение было упомянуто ранее в этом руководстве, запомните: пользователям, которые только начали осваивать конфигурацию ядра, не следует смело изменять любые настройки в ядре. Сначала настройте базовое и загружающееся ядро, всегда можно вернуться к настройке позже, чтобы добавить поддержку звука, печати и так далее.
Настройки «базово-рабочего» ядра помогут в последующей конфигурации, поскольку пользователь будет знать, что может нарушить базовую работу систему, а что нет. Разумно будет сохранить базовую (рабочую) конфигурацию ядра в другой каталог, а не в каталог с исходным кодом ядра до добавления новых функций или поддержки аппаратного обеспечения.
Статья ALSA описывает в подробностях параметры, требуемые для звуковой карты. Следует заметить, что ALSA является исключением из предложенной схемы сборки компонентов не в качестве модулей: систему ALSA намного проще сконфигурировать, если компоненты являются модульными.
Статься Bluetooth описывает параметры, необходимые для использования устройств Bluetooth.
Руководство по развертыванию IPv6-маршрутизатора описывает как сконфигурировать ядро для маршрутизации, используя схему сетевой адресации нового поколения.
При использовании закрытых графических драйверов nVidia для улучшенной производительности 3D-графики, в руководстве по nVidia перечисляются параметры, которые требуется выбрать или отключить.
В числе прочих вещей, в руководстве по управлению питанием объясняется как настроить ядро для управления частотой центрального процессора и для функций энергосбережения и режима сна.
Если используется система PowerPC, в списке часто задаваемых вопросов по PPC имеются несколько разделов, посвященных конфигурации ядра для PPC.
Руководство по печати перечисляет параметры ядра, необходимые для поддержки печати в Linux.
Руководство по USB описывает конфигурацию, необходимую для использования распространенных USB-устройств, таких как клавиатуры и мыши, запоминающие устройства и USB-принтеры.
Предварительные требования
-
Эта функция применяется к:
- macOS 10.13.2 и более новые (расширения ядра)
- macOS 10.15 и более новые (расширения системы)
С macOS 10.15 до 10.15.4 расширения ядра и расширения системы могут работать бок о бок.
-
Чтобы использовать эту функцию, устройства должны быть:
-
Регистрация в Intune с помощью программы регистрации устройств Apple (DEP). Автоматически регистрация macOS-устройств имеет дополнительные сведения.
ИЛИ
-
Регистрация в Intune с «одобренной пользователем регистрацией» (термин Apple). Подготовка к изменениям расширений ядра в macOS High Sierra (открывает веб-сайт Apple) имеет дополнительные сведения.
-
Влияние параметра «nomodeset» на загрузку Linux
Быстро исправить проблему чёрного экрана и запустить Linux нам поможет добавление параметра «nomodeset» в стандартный загрузчик GRUB (GRAND Unified Bootloader). Параметр «nomodeset» указывает ядру не запускать видеодрайверы до тех пор, пока система не будет загружена.
Изменение параметров запуска Linux в загрузчике GRUB
Ставим курсор на нужный пункт меню в загрузчике grub и нажимаем “e” (для редактирования команд до загрузки). Находим строку quiet splash и через пробел пописываем nomodeset . Жмём F10 или Ctrl+X для загрузки Linux с новыми параметрами.
Такая правка вносит одноразовые изменения до первой перезагрузки, чтобы сделать их постоянными, следует отредактировать файл /etc/default/grub:
(в примере я использовал консольный редактор nano , но можете заменить его любым удобным для вас – gedit , vi , emacs и т.д.)
В открывшемся файле находим параметр GRUB_CMDLINE_LINUX_DEFAULT=”quiet splash” и дописываем значение nomodeset . Должно получиться так:
GRUB_CMDLINE_LINUX_DEFAULT=”quiet splash nomodeset”
Остается обновить параметры загрузчика grub:
Послесловие
Итак, настройка ядра закончена. Теперь коснёмся вопроса о сборке. Процесс сборки и установки ядра можно выполнить одной командой:
Когда ядро будет собрано, у Вас должны появиться следующие файлы:
и каталог модулей
И последним шагом подправим строки загрузчика, чтобы можно было загрузиться с новым ядром (пример для grub-legacy):
Единственное, что там не указано: как в этом случае будут выглядеть
настройки загрузчика. В них больше не будет указания на initrd — последней
строки — и ram0:
Если сборка не первая, вы увидите в старое ядро, оно будет выглядеть
как . В случае неудачной сборки, вы всегда можете загрузиться со старым ядром.
P.S: при указанном способе сборки в gentoo автоматически не появится initrd. Если он вам нужен, наиболее простой способ: после сборки ядра использовать для его создания :
P.S2: не забудьте добавить своего пользователя в соответствующие группы. Если нет звука, прежде всего проверьте, добавлен ли пользователь в группу , если не заводится камера — в группу .
Да, надо бы ещё отметить, что при необходимости можно обратиться к документации ядра.
Располагаются эти файлы в каталоге . Вот, вроде бы, и всё.
General setup
Содержит общие настройки
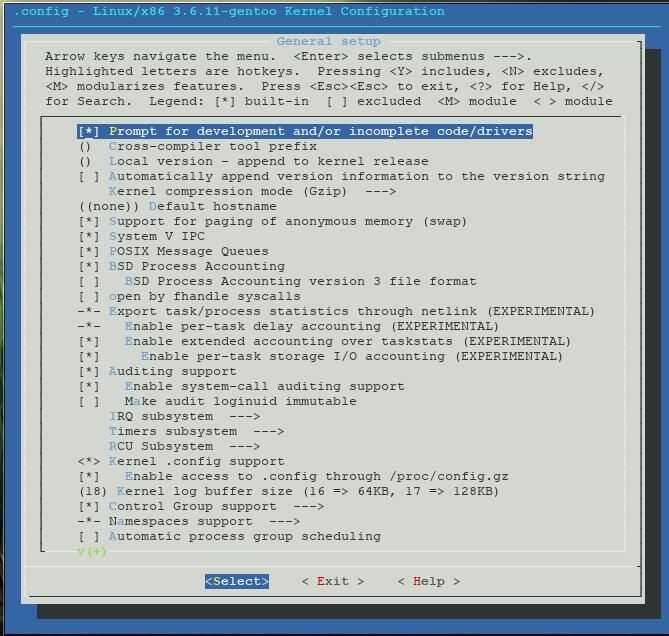
Некоторые вещи, которые поддерживает Linux (таких, как сетевые драйверы,
файловые системы, сетевые протоколы и т.д.) могут находиться в состоянии
разработки, где функциональность, стабильность или уровень тестирование еще
не достаточно высоки для общего использования. То есть данная опция включает
дополнительные экспериментальные настройки. Рекомендуется включить, чтобы
отображались все доступные опции.
Сюда можно внести наименование, которым дополнится название вашего ядра.
Бывает полезно, когда вы собираете несколько ядер одной и той же версии. Обычно не нужно.
Доступные алгоритмы сжатия, отличающиеся по скорости, эффективности,
компрессии и декомпрессии. Скорость сжатия имеет значение только при сборке ядра.
Поддержка ядром своп-файла. Включаем.
— механизм связи между процессами. Набор библиотечных
функций и вызовов ядра, позволяющий процессам обмениваться информацией. Некоторые
программы требуют этого механизма.
— очередь для сообщений формата POSIX с использованием
приоритетов. Часть механизма связи между процессами. Нужно, если запускать программы написанные под этот формат, например с ОС Solaris.
— поддержка дополнительных сведений о процессах
(время запуска, владелец, командная строка запуска, использование памяти).
Полезно для контроля процессов.
— включение механизма проверки ядра. Например
используется системой SELinux (система расширенной безопасности для Linux).
— включение системных вызовов для
механизма проверки ядра.
Сохранять настройки ядра в нем самом. Это полезно, если у Вы удалите папку с
исходниками ядра, а потом захотите немного изменить ядро.
Если эта опция включена, вы сможете получать параметры текущего ядра из
Рекомендуется включить. Пригодится.
Поддержка группирования процессов. Используется такими подсистемами как CPUSETS,
CFS, контроль памяти или устройства изоляции.
Позволяет двум процессам в разных виртуальных средах иметь один и тот же .
Эта возможность делает реальными такие сценарии, как апгрейд сервера без необходимости его перезагрузки.
Включает поддержку интерфейса некоторых файловых систем (таких как debugfs). Предназначена для эффективного механизма передачи больших объёмов данных из пространства ядра в пользовательское пространство.
Поддержка initrd/initramfs.
Если собирается ядро без оных, следует отключить опцию.
Оптимизация кода ядра по размеру. Может быть полезно для создания загрузочных дискет. В обычных случаях не требуется.
Включение расширенной поддержки профилирования (например, OProfile). Обычно не нужно.
Черный экран после обновления до Ubuntu 18.04
Пару дней назад я решил обновиться до Ubuntu 18.04. Но, как часто бывает, столкнулся с проблемой, а именно после перезагрузки я получил черный экран, без признаков жизни..
Прежде всего, я подождал..

Немного подождал
Через пару минут ничего не происходило и я решил действовать, попробовал переключиться на терминал через Ctrl+Alt+F1, ничего не произошло. Затем я попытался понажимать Ctrl+C, мало ли где-то там за черным экраном, меня о чем-то спрашивают, но нет и это не помогло. Тогда я решил перезагрузиться, но Ctrl+Alt+Del не реагировали. Приплыл..

Ну и что теперь делать?
Перезагрузился с помощью Reset — та же история…
Т.к. работал grub (у меня стоит еще Windows и появляется диалог выбора ОС), я попробовал добавить параметр nomodeset в аргументы запуска, чтобы исключить проблему с драйверами видеокарты — не помогло, все тот же черный экран..

Что за фигня?
В общем, еще пара экспериментов и перезагрузок через кнопку reset все тоже самое, и тут я случайно во время черного экрана нажал кнопку Delete, вжуууух и появился лог загрузки

Жми Delete когда нет других вариантов
В логе была надпись:
A start job is running for Raise newtwork interfaces (3min 2s / 5 min)
Время соответственно увеличивалось, после того как прошло 5 минут, такая же фигня вылезла опять. Я решил немного подождать и посмотреть, что будет дальше, т.к. судя по ошибке «оно» пыталось дождаться запуска сетевых интерфейсов, а их у меня 2 (2-е встроенные сетевые карты). И я был прав, после 10 минут (!!!) ожидания, комп загрузился.

Ну долго еще?
Теперь предстояло разобраться с проблемой, полез я в гугл. В итоге выяснилось что в файле конфигурации интерфейсов, вместо auto eth0 надо теперь писать allow-hotplug eth0.
- открываем файл интерфейсов sudo nano /etc/network/interfaces
- ищем наши интерфейсы и меняем им auto eth0 (имя может быть другое, например eno1 или enps16s0) на allow-hotplug eth0
- для localhost интерфейса менять не надо, т.е. auto lo, так и оставляем.
Разница в том, что auto пытается запустить интерфейс в момент загрузки, а allow-hotplug после получения события «интерфейс определен через udev hotplug api» или «подключен кабель».
Лично я предполагаю, что в момент загрузки появилась какая-то проблема с очередностью загрузки драйверов материнки, потому и нет связи с карточками, а после они уже детектятся и интерфейсы поднимаются нормально, но это так, предположения..
Сохраняемся и отправляем комп в перезагрузку и .. получаем сообщение о отключении карточек..
A stop job is running for ifup for enp16s0 (52s / 1min 33s)
Ну, уже знаем что к чему, ждем… Перезагружаемся. Все стартует за пол-минуты, как и ожидалось..

Ну, наконец-то
Черный экран после запуска Kali Linux
Доброго времени суток, у меня проблема при запуске системы с USB флешки с загрузочной версией Kali Linux. После Запуске оболочка не появляется а вместо этого весит черный экран. Приложил видео. Может кто то знает в чем причина?
Просто Kali нередко ставят для выпендрежу и/или хулиганских действий — вот и сформировалось такое отношение. Днем с огнём не сыскать того, кто её по назначению использует — для пентестов.
Очевидно, что проблема с поддержкой вашего оборудования. Но вам ни кто не поможет – причины и методы решения могут быть самые разнообразные, необходима ваша компетентная помощь, которую пока вы оказать не можете.
Если вы действительно хотите узнать мир Linux, то вам предстоит пройти долгий путь. Но это не страшно – в целом наше сообщество довольно дружелюбно (хотя и порой не стесняется) и радо помочь.
Вам я посоветую начать с прочтения двух книг, как раз по теме Kali Linux:
https://0x0.st/zaHU.pdf – Рафаэль Херцог, Джим О’Горман, Мати Ахарони – Kali Linux от разработчиков (русский).
Это не «варез», эту книгу я купил, по этому имею полное право передать её вам. Всех мимопроходящих я прошу воздержаться от скачивания документа по этой ссылке – уважайте авторское право и закон. Вторая является официальной документацией и имеет свободную лицензию:
Первая – это о Kali linux из первых рук, история дистрибутиваи руководство по использованию. Вторая – так как Kali сегодня основывается на Debian будет вам необходима.
Из этих книг вы не получите исчерпывающих знаний, но это будет хорошим стартом для вас.
Что представляет собой ядро мобильного устройства?
Ядро операционной системы является основой программного обеспечения, которое управляет аппаратной частью устройства. От него зависят основные параметры любого гаджета. Следует заметить, что операционная система Андроид состоит из трёх взаимосвязанных компонентов — ядра Linux, вертикальной машины Dalvik и разных низкоуровневых сервисов и библиотек. Если речь идёт о кастомной прошивке, то затрагиваются только два компонента, которые позволяют добавлять новые системные сервисы, оптимизировать существующие параметры и изменять графическую оболочку.
Желающие установить ядро на Андроид должны понимать, что существует различие между понятиями кастомное ядро и кастомная прошивка. Последняя является неофициальной версией программного обеспечения. Кастомная прошивка разработана командой специалистов под конкретные устройства. Кастомное ядро основывается на ядре Linux, представляя собой его неофициальную версию. Часто кастомное ядро идёт в комплекте с прошивкой. Но его можно установить отдельно после смены прошивки. По сути, оно не заменяет родное ядро мобильного устройства, что является конечной целью такой операции.
Прошивка ядра Android производится в основном, чтобы увеличить время работы устройства на несколько часов при помощи настроек параметров энергопотребления. Пожалуй, это основная причина, по которой пользователи проводят сложные преобразования программного обеспечения своих гаджетов. Прошивка позволит изменить частоту процессора и видеочипа без последствий для смартфона или планшета. Продвинутые юзеры таким образом настраивают работу экрана, меняя его цветопередачу, чувствительность. Прошивка ядра позволяет усовершенствовать звук устройства, обновить драйвера и внедрить поддержку нестандартных внешних гаджетов.
Перед тем как прошивать ядро, мы рекомендуем убедиться в том, что вы выбрали удачную версию, которая создана опытными разработчиками
Кроме этого, важно удостовериться, что она подходит к вашей версии прошивки Андроид. Желательно ознакомиться с отзывами людей, которые успели установить подходящую версию ядра на свой мобильный телефон
Отзывы могут содержать важную информацию о проблемах, которые могут возникнуть на этапе прошивки либо дальнейшего функционирования устройства.
Расширения системы
Расширения системы работают в пространстве пользователя и не имеют доступа к ядру. Цель заключается в повышении безопасности, предоставлении большего контроля над конечными пользователями и ограничении атак на уровне ядра. Эти расширения могут быть:
- Расширения драйверов, в том числе драйверы для USB, сетевые карты интерфейса (NIC), серийные контроллеры и устройства интерфейса человека (HID)
- Расширения сети, включая фильтры контента, прокси-службы DNS и VPN-клиенты
- Расширения безопасности конечных точек, включая обнаружение конечной точки, ответ конечной точки и антивирус
Расширения системы включаются в пакет приложения и устанавливаются из приложения.
Дополнительные сведения о расширении системы см. в странице расширения системы (открывает веб-сайт Apple).
Конфигурация
Эта статья описывает конфигурацию с использованием утилиты make menuconfig, но процедура аналогична и для других конфигураторов.
Использование меню
Нажатие клавиш A—Z переместит курсор к пункту меню у которого эта буква выделена жирным шрифтом. Буквы Y, M, N не используются для такой навигации; они нужны для других целей. Если пункт меню начинается с букв Y, M, или N, обычно используется следующая буква для выделения. Например для такого пункта меню «Network Device Support —>» нужно нажать клавишу E.
Могут быть следующие символы перед пунктом меню:
| Символ(ы) | Описание |
|---|---|
| Пункт меню с квадратными скобками может быть включен или выключен. Звездочка отмечает пункт меню как включенный. Это значение также может быть изменено с помощью клавиши space. Кроме того, можно нажать клавишу Y (Yes) для включения или клавишу N (No) для отключения выбранного пункта.
Если пункт включен, то эта функция/драйвер будет собрана в ядро и всегда будет доступна во время загрузки. |
|
| Пункт меню с квадратными скобками может быть включен или выключен, но так же включен как модуль (обозначается как M). Значение, как и ранее, может быть изменено нажатием клавиш Y/N или нажатием клавиши M, для включения функции/драйвера как модуля.
Смотрите статью Kernel Modules с более подробным описанием. |
|
| Пункт меню с фигурными скобками может быть включен или включен как модуль, но не может быть выключен. Это происходит потому, что другая функция/драйвер зависит от этой функции. | |
| Пункт меню с дефисами включен по зависимости от другой функции/драйвера. Здесь нельзя изменить выбор. |
Кроме того, некоторые пункты меню имеют метки в конце:
| Метка | Описание |
|---|---|
| Этот драйвер является новым в ядре и, может быть, не достаточно стабилен. | |
| Этот драйвер является экспериментальным и, скорее всего, он достаточно не стабилен. | |
| Этот драйвер является устаревшим и не требуется для большинства систем. | |
| Этот драйвер является устаревшим и его не нужно включать. |
Большинство параметров имеют описание, которое можно посмотреть нажимая клавишу H или набрав Help в строке меню.
Поиск модулей
Внутри можно использовать для поиска модулей по имени.
Как будет показано ниже, результат поиска покажет число перед совпадениями. Нажатие клавиши 1, в примере ниже, заставит make menuconfig перейти прямо к опции Bluetooth device drivers в структуре меню.
Ядро Пример вывода после поиска HCIBTUSB
Symbol: BT_HCIBTUSB
Type : tristate
Prompt: HCI USB driver
Location:
-> Networking support (NET )
-> Bluetooth subsystem support (BT )
(1) -> Bluetooth device drivers
Defined at drivers/bluetooth/Kconfig:5
Depends on: NET && BT && USB
Включение общих настроек Gentoo Linux
Пока данная настройка автоматически выбирает поддержку и , которые нужны для работы с /dev в Gentoo Linux, но в будущем эта настройка может включать и другие обязательные опции для системы на Gentoo Linux. Для более детальной информации, прочитайте информацию, которую можно получить через систему конфигурации ядра (как было описано выше в данной статье).
Processor type and features

Поддержка симметричной мультипроцессорности. Включается в случае, если у вас
многопроцессорный компьютер или многоядерный процессор.
Для старых систем SMP, которые не имеют надлежащей поддержки ACPI.
Поддержка платформ, отличных от PC.
Поддержка паравиртуализации (например, для Xen).
Следует выбрать тип своего процессора. Если не знаете или рассчитываете использовать созданную конфигурацию ядра на разных машинах, отмечайте Generic.
Включение технологии Hyperthreading.
Для процессоров Intel Core, AMD Athlon64/Phenom.
Для поддержки UEFI. В данном примере она отключена.
Чёрный экран при установке Ubuntu
Большинство ошибок, вроде «чёрный экран Ubuntu во время установки», возникают потому, что образ был неправильно либо скачан, либо записан на носитель. Сначала проверьте md5 сумму образа. Подсчитать её можно командой:
Полученное значение должно совпадать со значением md5, которое указанно на сайте, откуда вы скачали образ:
Если значения не совпадают, образ придётся загрузить ещё раз. Дальше надо проверить записанный образ на ошибки, возможно, проблема возникла во время записи. Для это выберите пункт Check disk for errors в меню диска:
Если проблема всё ещё не была решена, возможно, система не загружается из-за несовместимости свободного драйвера и вашего оборудования. К счастью, этому есть решение. Необходимо использовать параметр ядра nomodeset. Он используется для того, чтобы включить особый режим работы драйвера. Нажмите в меню установщика F6 и выберите из выпавшего списка nomodeset:
Дальше нажмите Esc, а затем Enter, чтобы начать загрузку:
Затем можете запускать установку Ubuntu. Чёрный экран Ubuntu после установки может быть вызван, опять же, несовместимостью оборудования — вам придётся повторить все шаги, описанные выше, а затем установить необходимые драйверы.
Расширения ядра
Расширения ядра добавляют функции на уровне ядра. Эти функции имеют доступ к частям ОС, к которые обычные программы не могут получить доступ. В организации могут быть определенные потребности или требования, недоступные в приложении, функции устройства и т. д.
Например, у вас есть программа сканирования вирусов, которая проверяет устройство на вредоносное содержимое. Вы можете добавить расширение ядра этой программы сканирования вирусов в качестве разрешенного расширения ядра в Intune. Затем «назначьте» расширение на устройства macOS.
С помощью этой функции администраторы могут разрешить пользователям переопределять расширения ядра, добавлять идентификаторы группы и добавлять определенные расширения ядра в Intune.
Дополнительные сведения о расширении ядра см. в странице расширения ядра (открывает веб-сайт Apple).
Важно!
Расширения ядра не работают на устройствах macOS с чипом M1, которые являются устройствами macOS, работающими на кремнии Apple. Это поведение является известной проблемой без ETA. Это возможно, вы можете получить их на работу, но это не рекомендуется. Дополнительные сведения см. в странице Расширение ядра в macOS (открывает веб-сайт Apple).
Для любых устройств macOS, работающих с 10.15 и более новыми, рекомендуется использовать расширения системы этой статье). Если вы используете параметры расширений ядра, рассмотрите возможность исключения устройств macOS с чипами M1 из получения профиля расширений ядра.





























