Пошаговый процесс создания диаграммы
Создание графика происходит после подготовки исходной таблицы.
С простым содержимым
- Выделить всю таблицу.
- В главном меню книги перейти в раздел «Вставка», кликнуть по пункту «График» – в выпадающем меню будет показано 6 рисунков.
- Если клацнуть по тому или иному виду, на листе сразу появится результат.
- На рисунке будет 2 линии (кривая и прямая). Прямая не несет никакой смысловой нагрузки, поэтому ее следует удалить, выделив кликом левой кнопки мышки и нажав «Del».
- Поскольку есть только одна кривая, справа стоит удалить легенду «прибыль, руб.». Выделить ее кликом мышки и нажать «Del».
- Перейти в раздел «Макет», где с помощью опции «Подписи данных» определить расположение цифр.
- Подписать оси с помощью одноименной опции.
- Использование дополнительных параметров опции «Название диаграммы» поможет переместить или вовсе удалить заголовок, изменить его стиль, добавить заливку, градиент или тень и т.д.
- Чтобы на горизонтальной оси вместо порядковых чисел были года 2015-2019, выделить числа кликом, вызвать контекстное меню правой кнопкой мышки и «Выбрать данные». Изменить подписи, указав диапазон годов.
Если нужно перенести созданный рисунок на другой лист книги, следует перейти на вкладку «Конструктор», где на верхней панели справа есть опция «Переместить…». В новом окне клацнуть по пункту «На отдельном листе» и подтвердить действие нажатием на «Ок».
С несколькими кривыми
- Выделить всю таблицу – «Вставка» – «График» – выбор желаемого варианта рисунка.
- Удалить нижнюю прямую, но оставить легенду справа, иначе ничего не будет понятно. Добавить заголовок, подписи данных, названия осей, придать рисунку другой стиль по желанию.
С последующим добавлением дополнительной оси
- Построить график по данным таблицы.
- Выделить ось, для которой будет добавлена еще одна. Клацнуть по ней правой кнопкой мышки, из контекстного меню выбрать «Формат ряда данных». В новом открывшемся окне во вкладке «Параметры ряда» отметить пункт «По вспомогательной оси».
- После закрытия настроек появится на рисунке вторая ось, которая автоматически подстроится под значения кривой.
Также существует другой способ добавления оси – через изменение типа диаграммы:
- Выделить кликом ось. Из выпадающего меню выбрать пункт «Изменить тип диаграммы для ряда».
- Щелкнуть по одному из видов из множества диаграмм – «Ок».
- На рисунке появится дополнительная ось для другого типа измерений.
С функцией
- Составить таблицу с исходными данными. Первая ячейка столбца X – это 1, вторая – содержимое первой ячейки + 0,3. Формула имеет следующий вид: =A2+0,3. При помощи маркера заполнения протянуть вычисление вниз.
- В столбце Y прописать формулу для расчета: =A2*(КОРЕНЬ(A2)-2). Протянуть ее вниз до B
- Выделить стороннюю ячейку, щелкнув по ней мышкой. Далее перейти по пути «Вставка» – «График» – выбор рисунка.
- Кликнуть по пустому месту в окне диаграммы правой кнопкой мышки и выбрать данные.
- Выделить диапазон данных. Нажать «Добавить». Откроется окно с изменением ряда.
- Задать название ряда – функция, значения X и Y – первый и второй столбец соответственно. Нажать «Ок».
- В пустой области диаграммы отобразится результат.
- На оси X вместо значений из таблицы стоят порядковые числа. Чтобы отредактировать их, нужно кликнуть по числам правой кнопкой мышки и выбрать данные.
- Для изменения подписи горизонтальной оси клацнуть по соответствующей кнопке и выделить диапазон с нужными значениями в таблице. График преобразится.
С наложением нескольких функций
- В первую ячейку столбца Z вписать формулу =A2*(КОРЕНЬ(A2)-4). Размножить ее по остальным ячейкам.
- Выделить числа из столбца Z, скопировать их (Ctrl+C) и вставить (Ctrl+V) на область диаграммы. Некорректное название ряда и отображение цифр на оси редактируются посредством опции «Выбрать данные».
С зависимостью между данными
Есть условие: A=f(E); B=f(E); C=f(E); D=f(E). Необходимо построить диаграмму стандартным способом.
В пункте выбора источника данных следует добавить элементы легенды:
- Первый ряд: название – A, значения X – числа из столбца A, значения Y – числа из столбца E.
- Второй ряд: название – B, значения X – числа из столбца B, значения Y – числа из столбца E.
- Третий ряд: название – C, значения X – числа из столбца C, значения Y – числа из столбца E.
Что можно сказать об «Excel»?
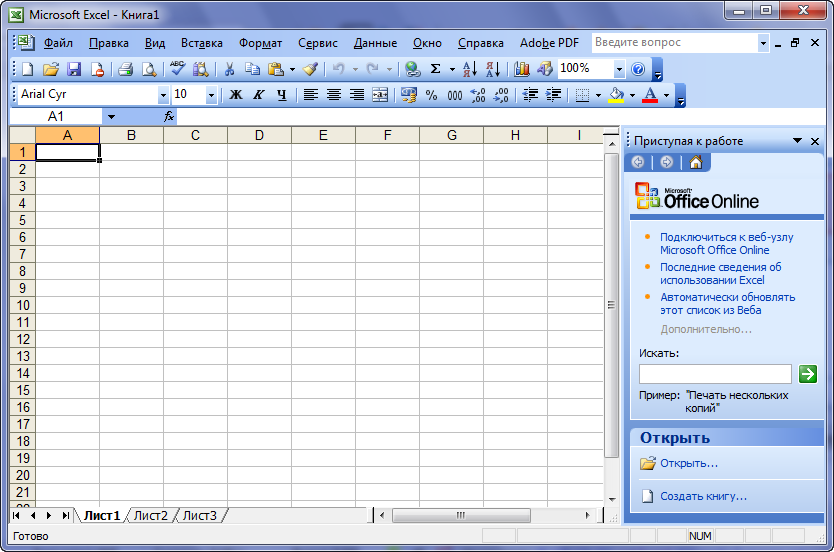 «Microsoft Excel»
«Microsoft Excel»
«Microsoft Excel» является многофункциональным и универсальным табличным редактором, хотя составление и редактирование таблиц – это еще не единственные его возможности. «Excel» действительно будет полезен самым продвинутым пользователям – с его помощью вы будете создавать базы данных, осуществлять сложные вычисления, делать различные прогнозы и анализы. Программа значительно упростит и ускорит вашу работу, а также расширит возможности для предпринимаемых действий.
В общем, программа «Excel» подойдет для ведения:
- Бухгалтерского учета
- Экономической и финансовой аналитики
- Научной деятельности различного рода
- Исследований: социологических, маркетинговых и прочих
- Деятельности в банковской сфере
- Копирайтинга и рерайтинга в Интернете
- Базы данных
Если вы менеджер или сотрудник офиса (тем более со стажем), то для работы в «Excel» и осуществления каких-либо вышеуказанных задач вам потребуются лишь базовые знания по владению данным табличным редактором. Что касается простых пользователей компьютеров, то здесь, конечно, необходимо быть более «продвинутыми», нежели все обычные пользователи. Но во втором случае человек не потратит свое время зря, а наоборот, только заложит фундамент для своего будущего трудоустройства.
Построение графиков других функций
Теперь, когда у нас есть основа в виде таблицы и диаграммы, можно строить графики других функций, внося небольшие корректировки в нашу таблицу.
Квадратичная функция y=ax2+bx+c
Выполните следующие действия:
- В первой строке меняем заголовок
- В третьей строке указываем коэффициенты и их значения
- В ячейку A6 записываем обозначение функции
- В ячейку B6 вписываем формулу =$B3*B5*B5+$D3*B5+$F3
- Копируем её на весь диапазон значений аргумента вправо
Получаем результат
График квадратичной функции
Кубическая парабола y=ax3
Для построения выполните следующие действия:
- В первой строке меняем заголовок
- В третьей строке указываем коэффициенты и их значения
- В ячейку A6 записываем обозначение функции
- В ячейку B6 вписываем формулу =$B3*B5*B5*B5
- Копируем её на весь диапазон значений аргумента вправо
Получаем результат
График кубической параболы
Гипербола y=k/x
Для построения гиперболы заполните таблицу вручную (смотри рисунок ниже). Там где раньше было нулевое значение аргумента оставляем пустую ячейку.
Далее выполните действия:
- В первой строке меняем заголовок.
- В третьей строке указываем коэффициенты и их значения.
- В ячейку A6 записываем обозначение функции.
- В ячейку B6 вписываем формулу =$B3/B5
- Копируем её на весь диапазон значений аргумента вправо.
- Удаляем формулу из ячейки I6.
Для корректного отображения графика нужно поменять для диаграммы диапазон исходных данных, так как в этом примере он больше чем в предыдущих.
- Кликните диаграмму
- На вкладке Работа с диаграммами перейдите в Конструктор и в разделе Данные нажмите Выбрать данные.
- Откроется окно мастера ввода данных
- Выделите мышкой прямоугольный диапазон ячеек A5:P6
- Нажмите ОК в окне мастера.
Получаем результат
График гиперболы
Построение тригонометрических функций sin(x) и cos(x)
Рассмотрим пример построения графика тригонометрической функции y=a*sin(b*x). Сначала заполните таблицу как на рисунке ниже
Таблица значений функции sin(x)
В первой строке записано название тригонометрической функции. В третьей строке прописаны коэффициенты и их значения
Обратите внимание на ячейки, в которые вписаны значения коэффициентов. В пятой строке таблицы прописываются значения углов в радианах
Эти значения будут использоваться для подписей на графике. В шестой строке записаны числовые значения углов в радианах. Их можно прописать вручную или используя формулы соответствующего вида =-2*ПИ(); =-3/2*ПИ(); =-ПИ(); =-ПИ()/2; … В седьмой строке записываются расчетные формулы тригонометрической функции.
Запись расчетной формулы функции sin(x) в Excel
В нашем примере =$B$3*SIN($D$3*B6). Адреса B3 и D3 являются абсолютными. Их значения – коэффициенты a и b, которые по умолчанию устанавливаются равными единице. После заполнения таблицы приступаем к построению графика.
Выделяем диапазон ячеек А6:J7. В ленте выбираем вкладку Вставка в разделе Диаграммы указываем тип Точечная и вид Точечная с гладкими кривыми и маркерами.
Построение диаграммы Точечная с гладкими кривыми
В итоге получим диаграмму.
График sin(x) после вставки диаграммы
Теперь настроим правильное отображение сетки, так чтобы точки графика лежали на пересечении линий сетки. Выполните последовательность действий Работа с диаграммами –Конструктор – Добавить элемент диаграммы – Сетка и включите три режима отображения линий как на рисунке.
Настройка сетки при построении графика
Теперь зайдите в пункт Дополнительные параметры линий сетки. У вас появится боковая панель Формат области построения. Произведем настройки здесь.
Кликните в диаграмме на главную вертикальную ось Y (должна выделится рамкой). В боковой панели настройте формат оси как на рисунке.
Кликните главную горизонтальную ось Х (должна выделится) и также произведите настройки согласно рисунку.
Настройка формата горизонтальной оси Х графика функции
Теперь сделаем подписи данных над точками. Снова выполняем Работа с диаграммами –Конструктор – Добавить элемент диаграммы – Подписи данных – Сверху. У вас подставятся значения числами 1 и 0, но мы заменим их значениями из диапазона B5:J5. Кликните на любом значении 1 или 0 (рисунок шаг 1) и в параметрах подписи поставьте галочку Значения из ячеек (рисунок шаг 2). Вам будет сразу же предложено указать диапазон с новыми значениями (рисунок шаг 3). Указываем B5:J5.
Вот и все. Если сделали правильно, то и график будет замечательным. Вот такой.
Аналогичным способом можно строить графики других функций. Главное правильно записать вычислительные формулы и построить таблицу значений функции. Надеюсь, что вам была полезна данная информация.
PS: Интересные факты про логотипы известных компаний
Сообщение для ввода данных
Чтобы у пользователей после ввода информации подобных ошибок не возникало, необходимо указывать такие подсказки заранее. Делается это очень просто.
- Кликните на любую клетку, для которой вы хотите задать какие-нибудь правила.
- Откройте в меню раздел «Данные».
- Выберите инструмент «Работа с данными».
- Нажмите на иконку «Проверка данных».
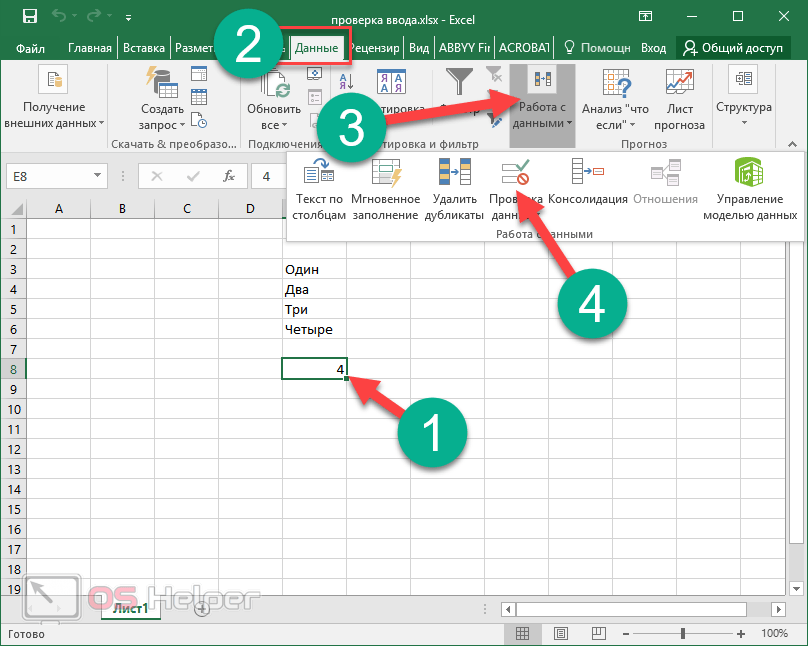
- В появившемся окне перейдите на вкладку «Сообщение для ввода».
- Укажите любой текст в указанных полях.
- Для продолжения нажмите на «OK».
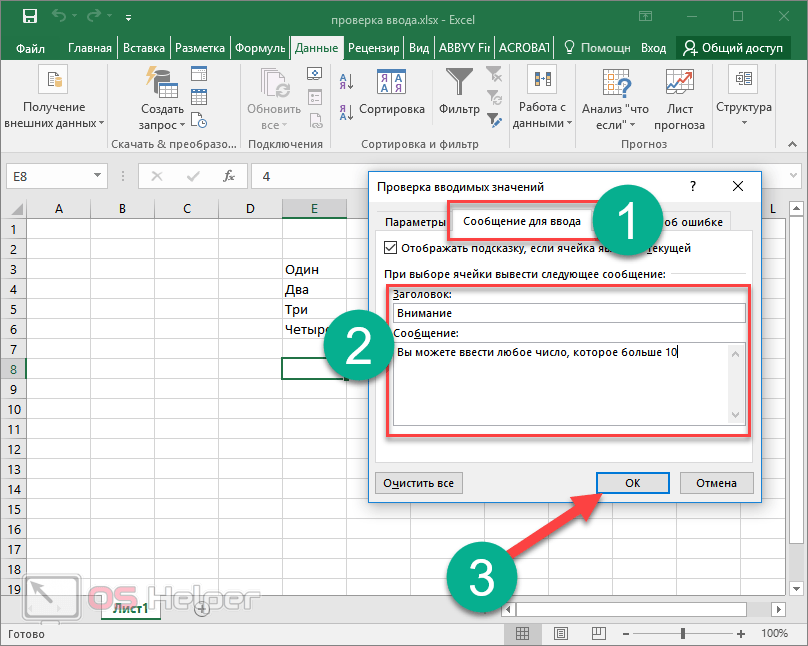
- Теперь каждый раз, когда бы будете активировать эту ячейку, будете видеть подобную подсказку. Это значительно облегчит ситуацию другим пользователям, которые будут работать с созданными вами файлами.
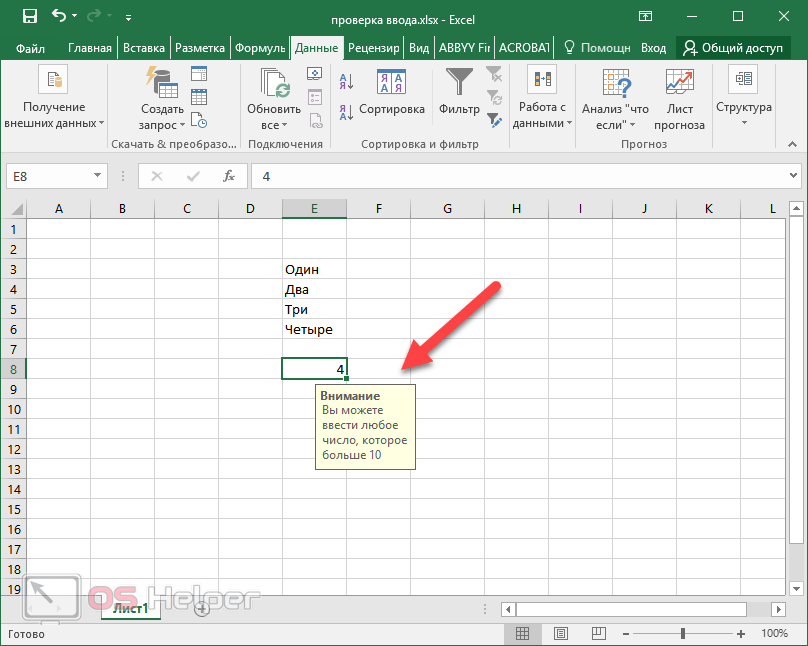
Как отключить эту ошибку
Если вы открыли чужую таблицу и вам нужно сделать какие-нибудь изменения, но при этом видите подобную ошибку при вводе данных, то не нужно отчаиваться. Исправить ситуацию довольно просто.
- Выберите ячейку, в которой вы не можете указать нужное вам значение.
- Перейдите на панели инструментов на вкладку «Данные».
- Нажмите на инструмент «Работа с данными».
- Кликните на иконку «Проверка данных».
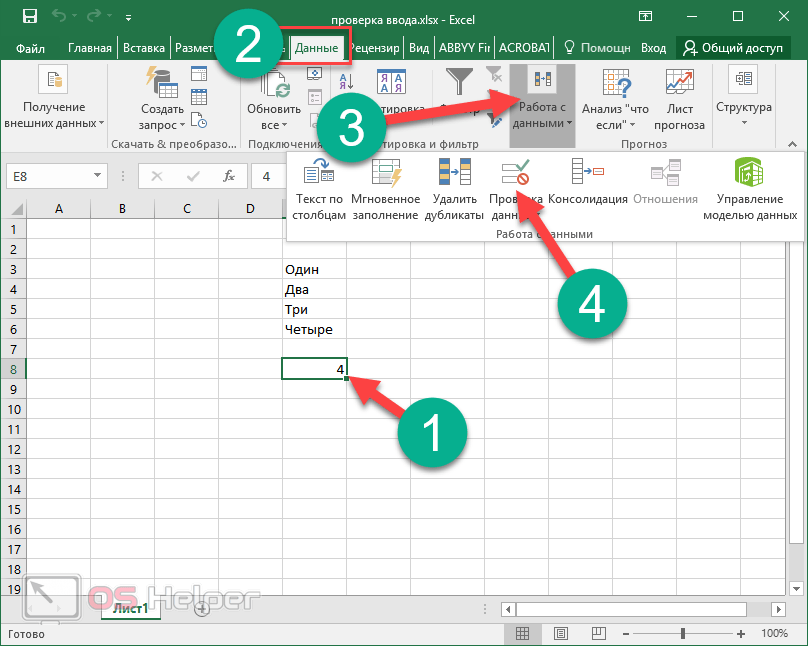
- Для того чтобы убрать все настройки, достаточно нажать на кнопку «Очистить всё».
- Сохраняем изменения кликом на «OK».
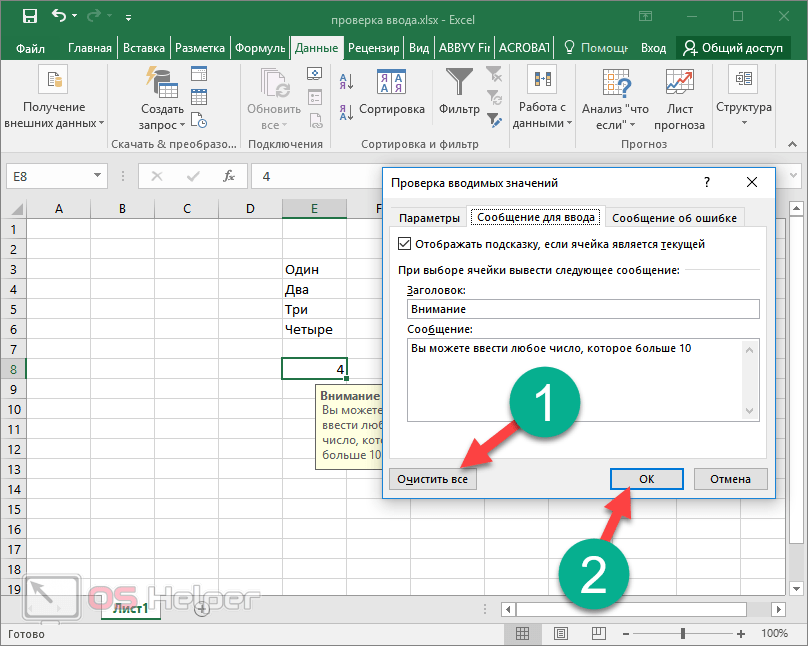
- Теперь можно вносить любые данные, словно вы открыли пустой файл и никаких настроек там нет.
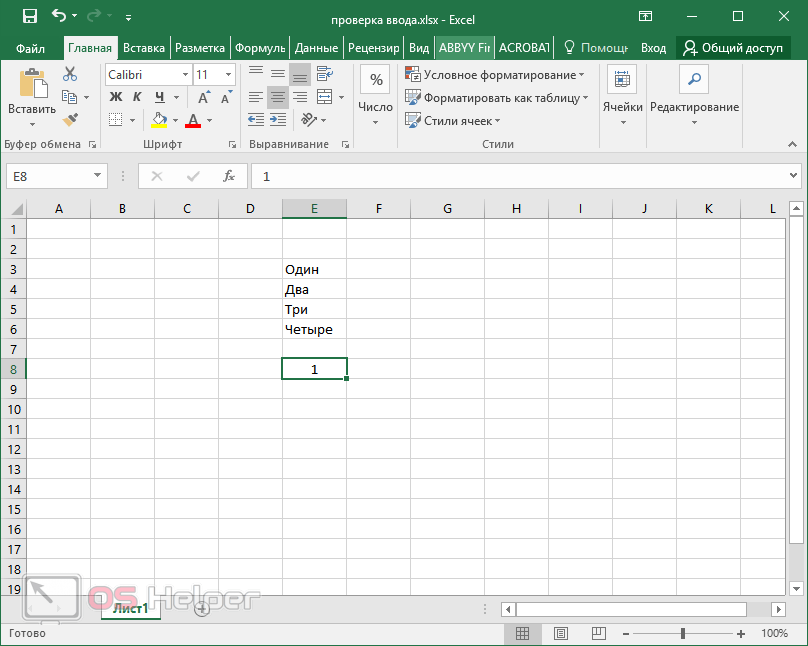
Что такое стили WordArt
Чтобы оформить текст внутри фигуры, используйте блок команд Средства рисования – Формат – WordArt. По аналогии со стилями фигур, здесь есть выпадающее меню с готовыми стилями и кнопки ручной настройки: Заливка, Контур, Эффекты. Поэкспериментируйте с форматами фигур и текста, здесь можно получить настоящее эстетическое удовольствие!
Когда Вы вставляете на лист несколько фигур, при наложении одна на другую, они перекрывают друг друга. При этом объекты, созданные раньше, будут в самом низу, а последние – вверху.
Для изменения порядка следования фигур, на ленте есть группа команд: Средства рисования – Формат – Упорядочение. Чтобы фигура располагалась выше – нажмите «Переместить вперед». В выпадающем меню выберите:
- Переместит вперед – поднять фигуру на один уровень вверх;
- На передний план – сделать фигуру самой верхней;
Аналогично можно понижать уровень фигуры.
Если у Вас на листе несколько фигур, которые нужно выровнять относительно какой-то базовой линии, выделите все выравниваемы фигуры (кликайте по ним с зажатой клавишей Ctrl). После этого выполните на ленте Средства рисования – Формат – Упорядочение – Выровнять. В выпадающем меню будет несколько вариантов выравнивания, выберите тот, который подходит Вам. Благодаря миниатюрам возле каждого пункта, проще сориентироваться, что делает каждая из команд.
В этом же меню есть две важные опции: «Распределить по вертиали» и «Распределить по горизонтали». Они выстраивают объекты так, чтобы между ними было одинаковое расстояние.
Комбинируйте команды выравнивания и распределения, тогда Ваши фигуры будут не просто набросаны на лист, а будут выстроены в строгом порядке, что важно для любого уважающего себя эксперта Эксель. Любая фигура будет выглядеть гармоничнее, если назначить для нее подходящий стиль
Для этого, на ленте найдите выпадающий список Средства рисования – Формат – Стили фигур. Кликнув на кнопке «Дополнительные параметры», Вы увидите сразу весь список предустановленных стилей, вероятно, что там будет подходящий вариант
Любая фигура будет выглядеть гармоничнее, если назначить для нее подходящий стиль. Для этого, на ленте найдите выпадающий список Средства рисования – Формат – Стили фигур. Кликнув на кнопке «Дополнительные параметры», Вы увидите сразу весь список предустановленных стилей, вероятно, что там будет подходящий вариант.
Если же не будет, можно воспользоваться дополнительными меню в этой группе команд:
-
Заливка фигуры – задайте здесь цвет и способ заливки:
- Сплошным цветом;
- Вашим рисунком;
- Градиентом;
- Текстурой;
-
Контур фигуры:
- Цвет контура;
- Толщина линии контура;
- Штрихи (сплошной контур или прерывистый)
- Вид стрелки (для объектов из группы «Линия»)
-
Эффекты фигуры – различные визуальные эффекты для более «продвинутых» решений:
- Заготовка – несколько уже сгруппированных эффектов, готовые решения;
- Тень;
- Подсветка;
- Отражение;
- Сглаживание;
- Рельеф;
- Поворот объемной фигуры
Назначайте стили фигур, чтобы получить самый выразительные визуальные эффекты на своих графических объектах.
Если нужно получить объект строго заданных размеров, на ленте есть блок: Средства рисования – Формат – Размер. Задайте здесь точные размеры Вашего изображения искусства. Учтите, изменяя масштаб печати, вы измените и размеры напечатанной фигуры.
Построение графика функции
Для начала – график простой функции, например, квадратной y=x2. Поскольку построение графика по таблице не вызывает уже проблем, то и надо этим воспользоваться, создать таблицу. В excel это очень просто:
В столбце Y напротив -5 ставится = и нажимается значок функции fx. В появившемся окне Мастер функций выбирается категория Математические и находится (по алфавиту) СТЕПЕНЬ. Курсор на неё и нажать ОК. В появившемся окне Аргументы функции вставить курсор в строку Число, а потом в таблице выделить значения Х. В строке Число введётся диапазон. В строке окошка Степень поставить 2, раз функция квадратичная. В столбце Y таблицы напротив -5 появится цифра 25. Курсор в нижний правый угол ячейки с 25 и протащить вниз до конца таблицы. В каждой ячейке появится цифра.
Далее – по отработанной схеме: выделяем столбец Y, потом – Вставка-График-первый из появившегося окна. Получаем:
Кривая построена по точкам, её надо сгладить. Для этого наводим курсор на график, правой кнопкой выбираем Изменить тип диаграммы, переходим на Точечную диаграмму, а в ней на ту, что без точек и жмём ОК. Получается:
Но это ещё не график функции y=x2, (при х=0, у=6). Для корректировки горизонтальной оси наводим курсор на эту ось, правой кнопкой нажимаем на Выбрать данные и в левом столбце появившегося окошка жмём Изменить. Появляется окошко Изменение ряда. В нём в строку Х вносим столбец Х из нашей таблицы (только значения), два раза – ОК и получаем:
После нескольких завершающих штрихов:
Несколько общих советов:
• когда график нарисован, то с помощью правой кнопки можно выбрать нужный шрифт, его размеры – для всех названий;
• все названия можно перетаскивать по графику в нужное место;
• можно также в разных стилях размещать подписи, используя Метки данных из окошка Элементы диаграммы;
• можно поиграть с видами графиков из вкладки Конструктор, выбирая шаблоны в Стилях диаграмм.
ОБЪЕМЫ ЗАПАСОВ НА «ШКАЛЕ»
Объем запасов компании зафиксирован в годовом балансе и пояснениях к бухгалтерскому балансу. Однако эти формы не дают представления о достаточном уровне запасов или их переизбытке. Показатели по запасам лаконично предоставляют руководству на диаграммах со «шкалой». Это следующий тип нестандартной, но информативной диаграммы. Рассмотрим три примера ее применения.
ПРИМЕР 1
На отчетный год был утвержден план завоза пигмента в количестве 2700 т (рис. 7, красная черта). Критический низкий объем завоза для компании составляет 2000 т и ниже (красная зона рис. 7). Средний уровень выполнения плана по завозу — это желтая зона от 2000 до 2500 т (2000 + 500 согласно табл. 3). Хорошее выполнение плана — от 2500 до 3000 т. Это зеленая зона. Допускается превышение плана на 300 т, что составляет 11 %.
Фактически за год служба снабжения обеспечила завоз в 2900 т пигментов (черный уровень).
Как построить два графика в Excel
Перейдем к вопросу, как построить два графика в Excel. Добавим еще один график кубической параболы. Создадим в таблице еще один столбец (столбец С), в котором введем формулу кубической параболы. Теперь наша таблица выглядит следующим образом:
Теперь во вкладке «Конструктор» выбираем пункт «Выбрать данные».
В появившемся окне, Excel предлагает выбрать источник данных.
Как построить график в Excel – Выбор источника данных
Мы можем либо изменить «Диапазон данных для диаграммы», выбрав нашу обновленную таблицу; либо добавить еще один ряд с помощью кнопки «Добавить». Мы воспользуемся вторым способом, и просто добавим еще один ряд.
В открывшемся окне в поле «Имя ряда» выбираем ячейку с заголовком столбца, в поле «Значения Х» – выбираем первый столбец таблицы, «Значения У» – третий. Нажимаем кнопку «ОК».
Как построить график в Excel – Два графика на одной точечной диаграмме
Для удобства добавим легенду и название диаграммы, и выберем желаемый стиль. Ну вот, график функции в Excel построен:
Смешанный тип диаграмм
Приложение Excel позволяет совмещать в одной диаграмме несколько типов. В качестве примера совместим тип графика и гистограммы.
Для начала все ряды строятся с применением одного вида, затем он меняется для каждого ряда отдельно. Кликнув по требуемому ряду правой кнопкой мыши, из списка выберите пункт «Изменить тип диаграммы для ряда…», затем «Гистограмма».
Иногда, из-за сильных различий значений рядов диаграммы, использование единой шкалы невозможно. Но можно добавить альтернативную шкалу. Перейдите в меню «Формат ряда данных…» и в разделе «Параметры ряда» переместите флажок на пункт «По вспомогательной оси».
Теперь диаграмма приобрела такой вид:
Что за функция
Перед рассмотрением сути вопроса важно разобраться, что это за функция не равно в Excel. Она применяется при использовании опции «СУММЕСЛИ»
С ее помощью можно просуммировать не все цифры, а только определенные числовые значения (те, которые соответствуют логическим условиям).
Указанная функция не равно нулю в Excel работает с учетом ряда аргументов:
- Суммирующий диапазон. Здесь подразумевается суммирование ячеек, которые удовлетворяют поставленным условиям.
- Критерий. Подразумевает выбор ячеек с учетом установленного диапазона.
- Оценка ячеек по конкретным параметрам.
Иногда может потребоваться исключение первого аргумента, но последние два всегда продолжают работать. Что касается самого значка ≠, он чаще всего применяется для визуального отображения и не является полноценной функцией.
Изменение фигуры трехмерной линейчатой диаграммы
Трехмерные линейчатые диаграммы тоже пользуются популярностью, поскольку выглядят красиво и позволяют профессионально продемонстрировать сравнение данных при презентации проекта. Стандартные функции Excel умеют менять тип фигуры ряда с данными, уходя от классического варианта. Дальше можно настроить формат фигуры, придав ему индивидуальное оформление.
- Изменять фигуру линейчатой диаграммы можно тогда, когда она изначально была создана в трехмерном формате, поэтому сделайте это сейчас, если график еще не добавлен в таблицу.
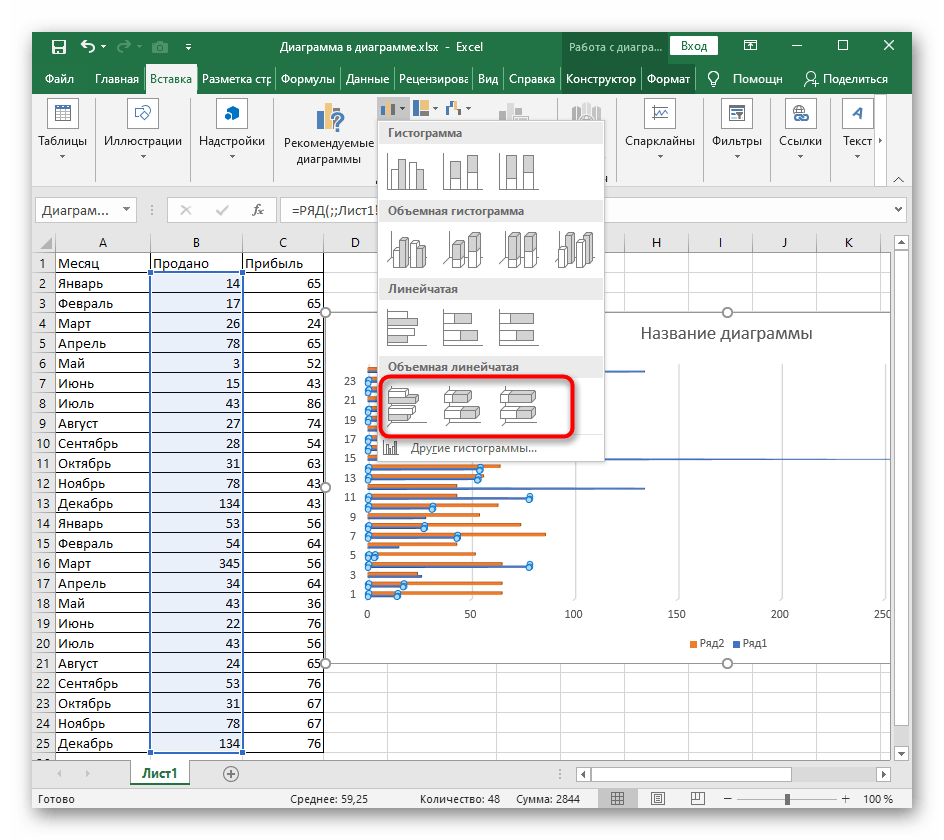
Нажмите ЛКМ по рядам данных диаграммы и немного проведите вверх, чтобы выделить все значения.
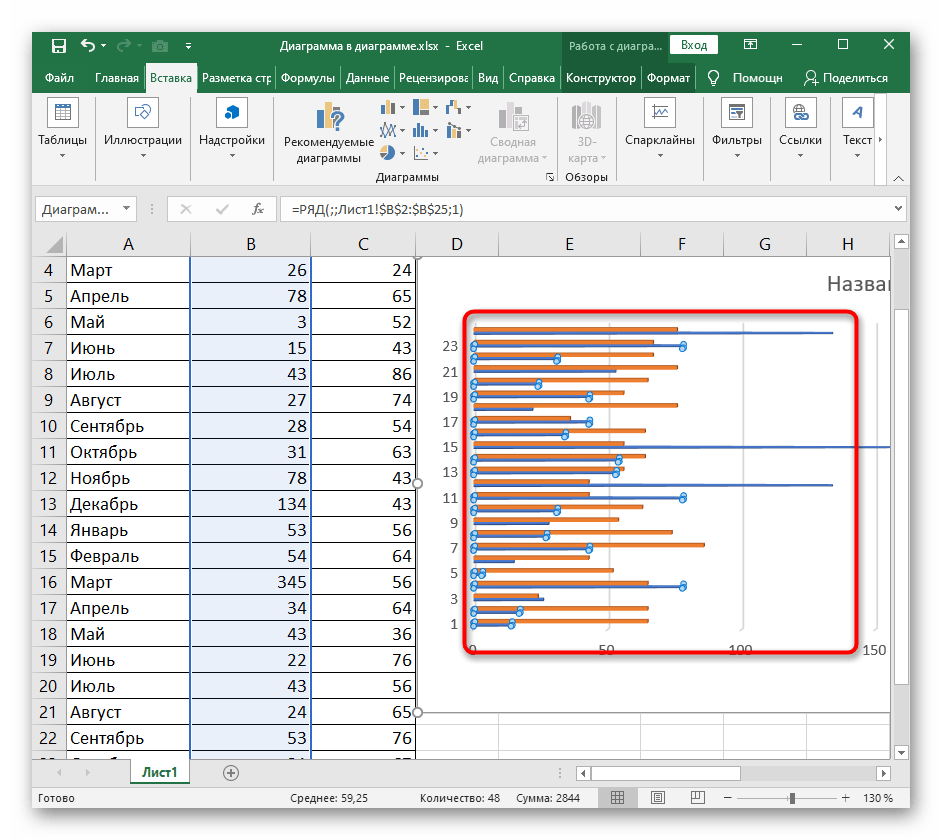
Сделайте клик правой кнопкой мыши и через контекстное меню перейдите к разделу «Формат ряда данных».

Справа откроется небольшое окно, отвечающее за настройку параметров трехмерного ряда. В блоке «Фигура» отметьте маркером подходящую фигуру для замены стандартной и посмотрите на результат в таблице.

Сразу же после этого откройте раздел посередине, отвечающий за редактирование формата объемной фигуры. Задайте ей рельеф, контур и присвойте текстуру при надобности. Не забывайте следить за изменениями в диаграмме и отменять их, если что-то не нравится.
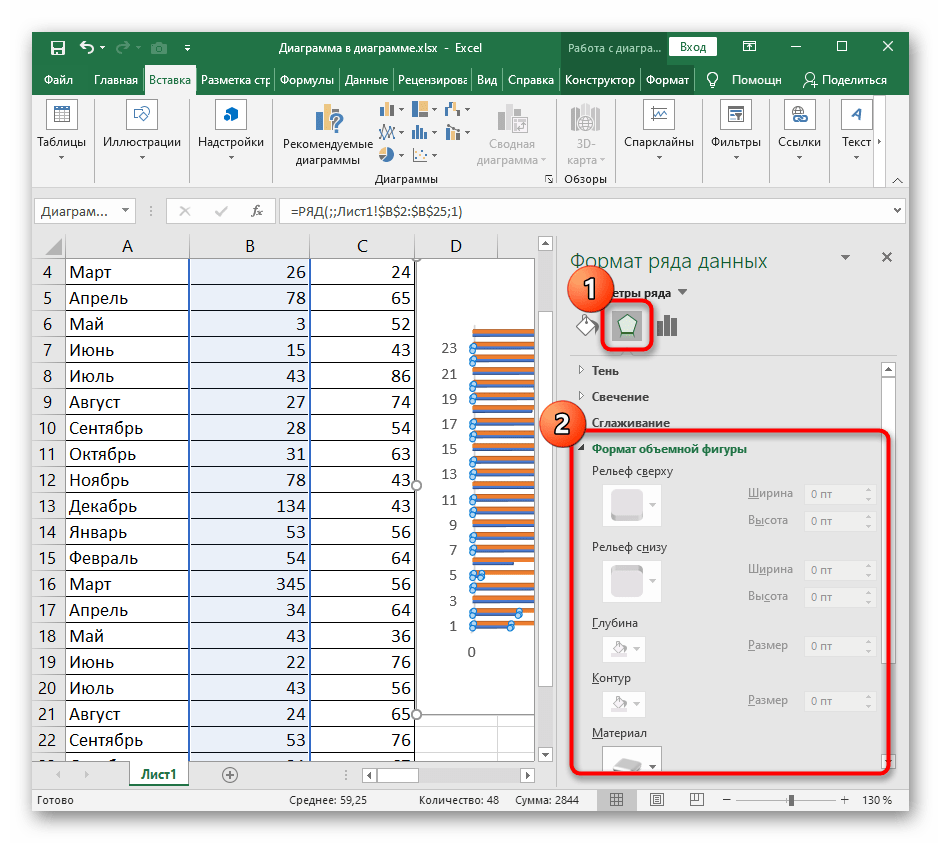
Особенности оформления графиков в Excel
Несколько советов по оформлению графиков в Excel:
Первое, что следует сделать пользователю, — ввести правильно название зависимости. Для этого нужно выделить щелчком мыши блок «Название диаграммы», щёлкнуть по нему ещё раз и ввести требуемое наименование. При необходимости этот блок можно удалить, выделив его и нажав клавишу Delete.
Если требуется изменить не только название, но и стиль написания, следует, снова выделив блок, вызвать контекстное меню и выбрать в нём раздел «Шрифт». Подобрав подходящий вариант, юзер может нажимать на «ОК» и переходить к дальнейшим действиям.
Вызвав меню «Формат названия диаграммы», можно определить, в какой части рисунка будет располагаться наименование: в центре, в левом верхнем, нижнем правом углу и так далее.
Чтобы добавить на график названия осей, следует щёлкнуть мышью по «плюсику» справа от рисунка и в выплывающем списке установить галочку в соответствующем чекбоксе.
Если изначальное расположение названий не устраивает пользователя, он может свободно перетаскивать их по полю графика, а также менять их наименования описанным ранее способом.
Чтобы добавить на любую линию графика подписи (размещаются прямо на сетке) или выноски данных (в отдельных окошечках), нужно выделить её щелчком правой клавишей мыши и выбрать соответствующий параметр во вложенном меню «Добавить подписи данных».
Юзер может свободно сочетать способы размещения подписей, выбирая любой из пунктов в расширенном меню окошка «Элементы диаграммы».
Выбрав в том же меню «Дополнительные параметры», в боковом меню следует указать категорию представленных данных: простые числа, дроби, проценты, деньги и так далее.
Чтобы добавить таблицу с данными непосредственно на график, нужно вызвать нажатием на «плюсик» всё те же «Дополнительные параметры» и установить галочку в одноимённом чекбоксе.
Сетку, позволяющую найти значения графика в каждой точке, с помощью того же меню можно совсем убрать или добавить на неё основную и вспомогательную разметку.
«Легенда» — не самый полезный, но привычный блок графиков Excel. Убрать или перенести его можно, сняв галочку в окне «Дополнительные параметры» или вызвав вложенное меню. Более простой вариант — выделить блок щелчком мыши и нажать клавишу Delete или перетащить по полю графика.
Понять общее направление движения графика поможет линия тренда; добавить её для каждого ряда значений можно в том же окне.
Перейдя на вкладку «Конструктор», пользователь может кардинально изменить вид графика, выбрав один из стандартных шаблонов в разделе «Стили диаграмм».
А вызвав находящееся там же меню «Изменить цвета» — подобрать палитру для каждой линии в отдельности или для всего графика в целом.
Меню «Стили» вкладки «Формат» позволяет найти оптимальное представление для текстовых элементов графика.
Изменить фон, оставив нетронутым тип диаграммы, можно с помощью раздела «Стили фигур».
На этом настройку графика можно считать оконченной. Пользователь может в любой момент изменить тип диаграммы, перейдя в одноимённое меню и выбрав понравившийся вариант.
Дюжина рекомендаций по развитию навыков решения проблем и принятия решений
1. Определите проблему, требующую решения. Подумайте:
- какую информацию вам нужно собрать;
- из каких источников ее получить: отраслевые отчеты, эксперты, клиенты;
- что вы будете считать лишней и неподходящей информацией;
- что будет проблемой, а что – нет;
- по каким критериям выбираете возможные решения;
- что будет хорошим результатом.
2. Начинайте с конца. Прежде чем собирать информацию, подумайте, что вы будете делать после решения проблемы. Это поможет сфокусировать усилия и сократить затраты на предварительный анализ и генерацию идей. Если ответ «ничего», возможно, эту проблему не нужно решать в принципе.
3. Ищите «причины причин» имеющихся событий. Обычно настоящая проблема находится глубже на два—три слоя, чем проблемы на поверхности.
4. Насыщайте свое «фоновое знание» контекста. Оставайтесь в курсе событий своей специализации, регулярно читайте отраслевые публикации, обзоры и дискуссии.
5. Обменивайтесь опытом с коллегами. Обсуждайте подходами к решению проблем с командой, коллегами в компании, отрасли или профессии.
6. Ищите интересные подходы в других областях. Коллекционируйте метафоры решения проблем и аналогии из других профессий.
7. Визуализируйте свои идеи. Неаккуратные закорючки, нарисованные от руки на листке бумаги, или элегантные графики в Excel: визуальное отображение ситуации, проблем и возможных путей решения добавит ясности и разовьет абстрактное мышление.
8. Изучайте разные источники. Знакомьтесь с разными моделями решения проблем, но главное — ставьте себе задачи на экспериментирование. Пробуйте как можно быстрее применить тот или иной подход, чтобы собрать собственный инструментарий.
9. Наблюдайте за профессиональными аналитиками. Попросите аналитиков описать ключевые этапы их работы. Фиксируйте для себя, как именно они подходят к сбору данных, обработке, анализу и интерпретации данных.
10. Участвуйте в мозговых штурмах. Присоединяйтесь к генерации идей и инициируйте их сами, но убедитесь, что в основе обсуждения лежит настоящая проблема.
11. Ищите возможности, чтобы применить навыки:
- сбора подходящей информации;
- упрощения сложной информации;
- формирования выводов на основе ограниченных данных;
- определения критериев оценки;
- генерации и отбор идей;
- оценки своих личностных характеристик и их влияния на решения.
12. Запросите обратную связь. Попросите людей, с которыми вы работаете, дать обратную связь:
какую информацию вы обычно принимаете во внимание;
как точно вы формулируете выводы о ситуации;
понятно ли вы описываете суть проблемы;
насколько оригинальные и при этом действенные решения вы обычно предлагаете;
внимательны ли вы к анализу результатов.
Больше информации и новостей о трендах образования в нашем Telegram-канале. Подписывайтесь.





























