See your Chrome info on all your devices
After you’ve turned on sync, you can see information you’ve saved on other devices. When you’re signed in to Chrome, you can also access your passwords saved to your Google Account and payment info from Google Pay.
See and manage your bookmarks
- On your computer, open Chrome.
- At the top right, click More .
- Click Bookmarks Bookmark manager.
- On the left, you’ll see folders with all your bookmarks.
See sites you’ve visited before
- On your computer, open Chrome.
- At the top right, click More .
- Click History History.
If you use a sync passphrase, you’ll only see sites you visited on other devices if you typed their web addresses into the search bar.
See tabs open on other devices
- On your computer, open Chrome.
- At the top right, click More .
- Click History History.
- On the left, click Tabs from other devices.
See your saved passwords
- On your computer, open Chrome.
- Go to passwords.google.com.
- Sign in to your Google Account.
- Under «Saved passwords,» you’ll see all your passwords.
By syncing saved passwords to Chrome, you’ll also see them available when you sign in to an Android app. Learn more about syncing passwords.
See your saved payment methods and addresses
- On your computer, open Chrome.
- At the top right, click Profile Payment methods or Addresses and more .
Learn more about filling out forms automatically.
See your extensions
- On your computer, open Chrome.
- At the top right, click More .
- Click More Tools Extensions.
Changes to your settings will update on all your devices. New themes and apps will be added to all your computers.
Блиц must-have приложений
- Full page screen capture одним кликом делает снимок страницы;
- Emoji for google chrome — собрание эмоджи;
- One click — как раз для любителей расширений, когда иконок больше, чем строки для ввода сайта, пора использовать. Выключает и включает нужные расширения;
- Save to pocket — классика, использую чаще всего. Одним кликом сохраняет сайты в get pocket, чтобы прочитать позже;
- Lastpass — самое крутое расширение для сохранения паролей.
Выбирайте расширения, которые облегчают вам ежедневные задачи и превращают Google Chrome в вашего верного помощника.
Обязательно поделитесь вашим любимым приложением в комментариях.
Как настроить синхронизацию данных
Когда включена синхронизация, все данные профиля сохраняются в вашем аккаунте Google. Однако вы можете выбрать, какая именно информация должна синхронизироваться.
- Откройте Chrome на надежном компьютере.
- В правом верхнем углу окна нажмите на значок с тремя точками Настройки.
- В разделе «Я и Google» выберите пункт Синхронизация сервисов Google
Чтобы узнать, какие данные у вас синхронизированы, нажмите Проверить синхронизированные данные.
.
- В разделе «Синхронизация» выберите Управление данными для синхронизации.
- Отключите параметр «Синхронизировать все».
- Выберите, какие данные не должны синхронизироваться.
Как сменить аккаунт Google для синхронизации
При смене аккаунта все закладки, пароли, история и другие синхронизированные данные будут скопированы в новый аккаунт.
- Откройте Chrome на компьютере.
- В правом верхнем углу окна выберите значок с тремя точками Настройки.
- В разделе «Я и Google» в верхней части страницы нажмите Отключить Отключить.
- В разделе «Я и Google» выберите Включить синхронизацию.
- Войдите в нужный аккаунт Google.
- Нажмите ОК.
Если браузером, кроме вас, пользуется кто-то другой или вы хотите хранить данные разных аккаунтов отдельно, то можете создать ещё один профиль. Подробнее…
Как персонализировать сервисы Google с помощью истории Chrome
По умолчанию данные истории Chrome сохраняются в аккаунте Google, а также в истории приложений и веб-поиска. На основе этой информации мы показываем вам наиболее релевантные результаты поиска и рекламу, которая может вас заинтересовать. Кроме того, в вашей ленте может появляться рекомендованный контент, например новости.
Управление Историей приложений и веб-поиска доступно на странице . Подробнее…
Не хотите настраивать сервисы Google? Вы все равно можете пользоваться нашим облачным хранилищем для размещения и синхронизации данных Chrome
Обратите внимание, что эта информация будет недоступна Google
Вставьте синхронизирующую фразу-пароль
Есть ли у вас пароль для синхронизации Chrome? Это здорово для безопасности, и, очевидно, вам нужно вставить его, если вы хотите синхронизировать свои данные. Скорее всего, вы должны были увидеть уведомление, предупреждающее вас об этом в настройках Chrome Sync, но если вы этого не сделали, вот как это проверить самостоятельно.
Шаг 1. На панели «Настройки Chrome» нажмите свой профиль, нажмите «Синхронизация», прокрутите вниз, а затем нажмите «Шифрование».
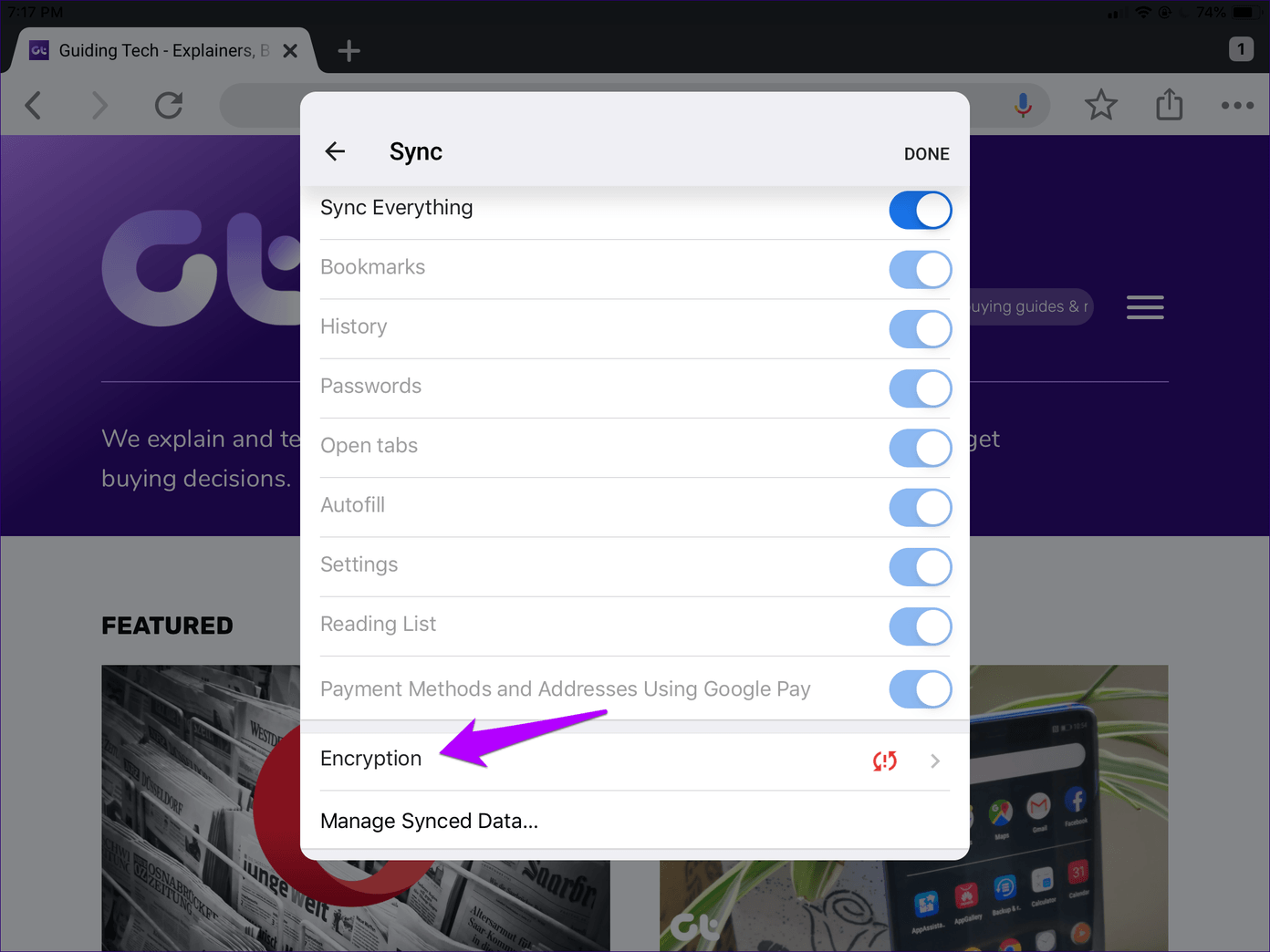
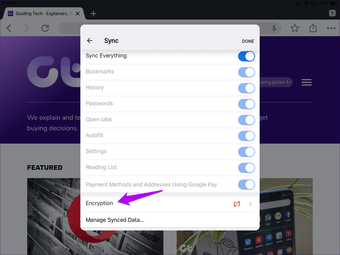
Шаг 2: Если запрашивается фраза-пароль, вставьте ее, а затем нажмите «Отправить».
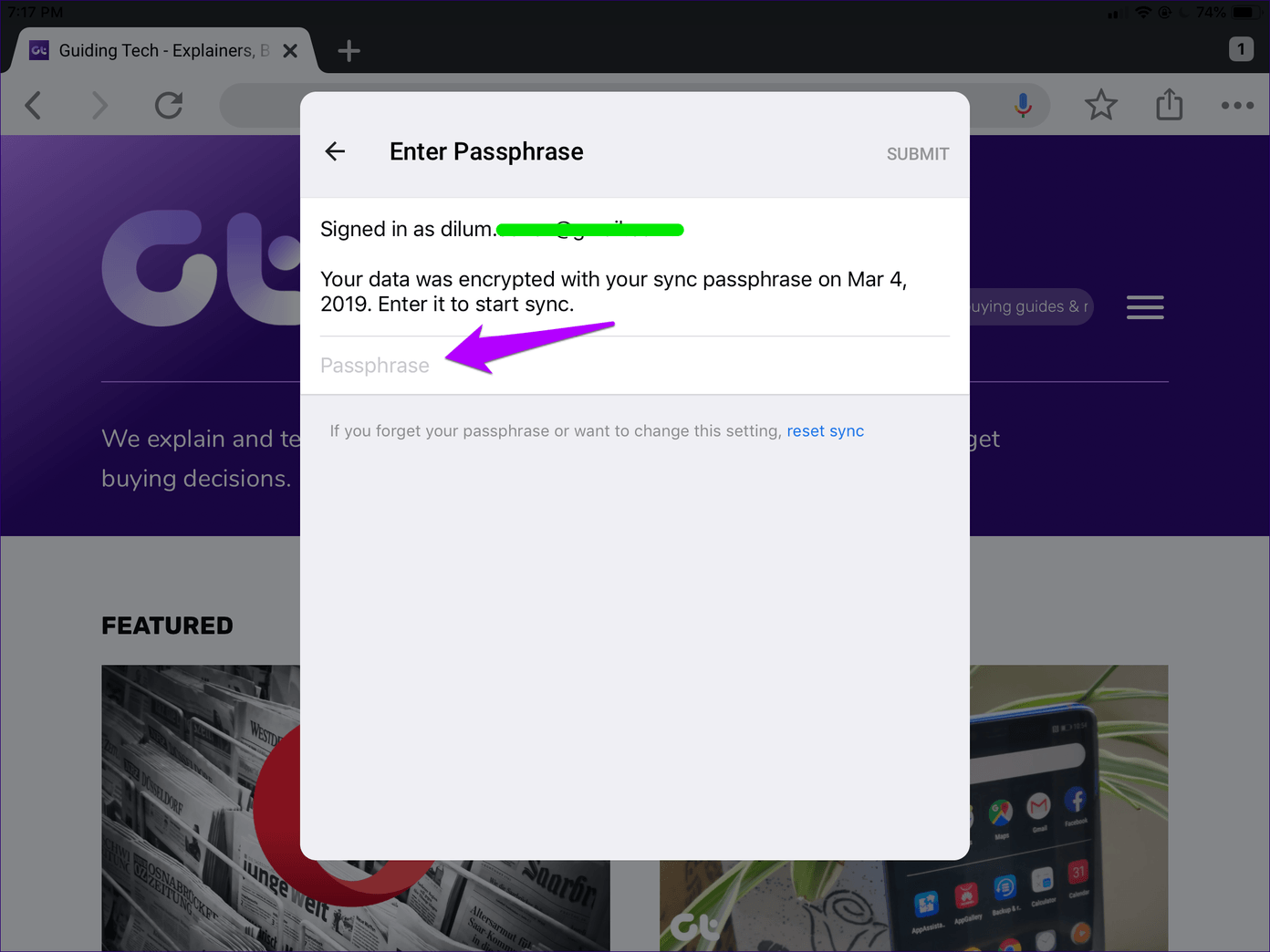
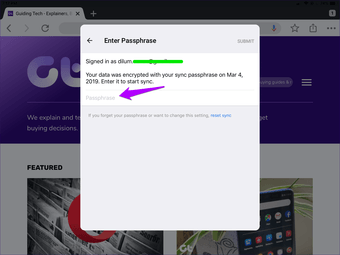
Если вы забыли свою фразу-пароль для синхронизации, ознакомьтесь с нашим руководством о том, как ее можно удалить, не теряя при этом данные о просмотре.
Choose what info is synced
When you turn on sync, all your profile information is saved to your Google Account. If you don’t want to sync everything, you can change what info is saved.
- On a trusted computer, open Chrome.
- At the top right, click More Settings.
- Click You and Google Sync and Google services
To find out what you’ve synced, select Review your synced data.
.
- Under «Sync,» click Manage what you sync.
- Turn off Sync everything.
- Turn off any data you don’t want synced to your account.
Change the Google Account where you save info
When you switch your sync account, all your bookmarks, history, passwords, and other synced info is copied to your new account.
- On your computer, open Chrome .
- At the top right, select More Settings.
- At the top, click You and Google.
- Select Turn off Turn off.
- Click You and Google Turn on sync.
- Sign in to the Google Account you want to sync with.
- Select Yes, I’m in.
If someone else is signed in or you want to keep your data separate, you can create a new profile in your browser. Learn more about how to share Chrome and keep your info separate.
Use your Chrome history to personalize Google
By default, Chrome history that’s saved to your Google Account is also added to Web & App Activity. Your activity may be used to personalize your experience on other Google products, like Search or ads. For example, you may see a news story recommended in your feed based on your Chrome history.
You can always control your Web & App Activity in your . Learn more about seeing and controlling Web & App Activity.
If you don’t want to personalize your Google products, you can still use Google’s cloud to store and sync your Chrome data without letting Google read any of your data. Learn more about .
Как настроить синхронизацию данных
Когда включена синхронизация, все данные профиля сохраняются в вашем аккаунте Google. Однако вы можете выбрать, какая именно информация должна синхронизироваться.
- Откройте приложение Chrome на надежном устройстве iPhone или iPad.
- Нажмите на значок «Ещё» Настройки.
- Выберите пункт Синхронизация.
- Отключите функцию Синхронизировать все.
- Выберите объекты для синхронизации.
Как сменить аккаунт Google для синхронизации
При смене аккаунта все закладки, пароли, история и другие синхронизированные данные будут скопированы в новый аккаунт.
- Откройте приложение Chrome на устройстве iPhone или iPad.
- Нажмите на значок «Ещё» Настройки.
- Коснитесь своего имени.
- Нажмите Выйти.
- Выберите Не удалять данные.
- В разделе «Настройки» нажмите Включить синхронизацию.
- Выберите аккаунт или добавьте новый.
- Нажмите ОК.
- Выберите Объединить данные.
Вы можете выбрать вариант Не объединять данные. Сохраненная на устройстве информация будет удалена, и ее заменят данные нового аккаунта.
Как персонализировать сервисы Google с помощью истории Chrome
По умолчанию данные истории Chrome сохраняются в аккаунте Google, а также в истории приложений и веб-поиска. На основе этой информации мы показываем вам наиболее релевантные результаты поиска и рекламу, которая может вас заинтересовать. Кроме того, в вашей ленте может появляться рекомендованный контент, например новости.
Управление Историей приложений и веб-поиска доступно на странице . Подробнее…
Не хотите настраивать сервисы Google? Вы все равно можете пользоваться нашим облачным хранилищем для размещения и синхронизации данных Chrome
Обратите внимание, что эта информация будет недоступна Google
Как обеспечить дополнительную защиту данных
Создав кодовую фразу, вы сможете пользоваться облаком Google для хранения и синхронизации данных Chrome. У Google не будет доступа к вашей информации
Обратите внимание, что способы оплаты и адреса из Google Pay не зашифрованы кодовой фразой
Использовать кодовую фразу необязательно. Синхронизированная информация всегда шифруется при передаче между устройством и сервером.
Как создать кодовую фразу
Если вы создадите кодовую фразу:
- Ее нужно будет вводить при каждой синхронизации на новом устройстве.
- Ее потребуется вводить на устройствах, где синхронизация уже включена.
- В ленте перестанут появляться предложения, основанные на истории браузера Chrome.
- Вы не сможете просматривать сохраненные пароли на сайте passwords.google.com или использовать функцию «Smart Lock для паролей».
- История с разных устройств синхронизироваться не будет, за исключением веб-адресов, введенных в адресной строке Chrome.
Как создать кодовую фразу
- Откройте приложение Chrome на надежном устройстве iPhone или iPad.
- Включите синхронизацию с аккаунтом Google.
- Нажмите на значок «Ещё» Настройки.
- Выберите пункт Синхронизация.
- В нижней части экрана выберите Шифрование.
- Нажмите Задать кодовую фразу для шифрования синхронизированных данных.
- Введите и подтвердите кодовую фразу.
- Нажмите Отправить.
Как сбросить кодовую фразу, если вы ее забыли
Если вы измените кодовую фразу, все синхронизированные данные будут удалены с серверов Google, а устройства – отключены от аккаунта
Обратите внимание, что способы оплаты и адреса из Google Pay не зашифрованы кодовой фразой
Закладки, пароли, история и другие настройки Chrome останутся на устройстве. Синхронизация данных с аккаунтом будет возобновлена, когда вы снова включите эту функцию на устройстве.
Шаг 1. Удалите кодовую фразу
- Откройте приложение Chrome на устройстве iPhone или iPad.
- Перейдите в Личный кабинет Google.
- Внизу экрана выберите Сбросить синхронизацию ОК.
- Нажмите на значок «Ещё» Настройки.
- Выберите Включить синхронизацию.
Синхронизация возобновится, но без кодовой фразы.
Шаг 2. Создайте кодовую фразу снова (необязательно)
- Нажмите на значок «Ещё» Настройки.
- Выберите пункт Синхронизация.
- В нижней части экрана выберите Шифрование.
- Выберите Выполнить шифрование синхронизированных данных, используя кодовую фразу.
- Введите и подтвердите кодовую фразу.
- Нажмите Отправить.
Как обеспечить дополнительную защиту информации
Создав кодовую фразу, вы сможете пользоваться облаком Google для хранения и синхронизации данных Chrome. У нас не будет к ним доступа
Обратите внимание, что шифрование с помощью кодовой фразы не применяется к способам оплаты и адресам из Google Pay
Использовать кодовую фразу необязательно. Синхронизированная информация всегда шифруется при передаче между устройством и сервером.
Если вам не удается выполнить синхронизацию с помощью кодовой фразы, установите последнюю версию Chrome.
Как создать кодовую фразу
Если вы создадите кодовую фразу:
- Ее нужно будет вводить при включении синхронизации на новом устройстве.
- Ее будет нужно ввести на устройствах, на которых уже выполняется синхронизация.
- В ленте перестанут появляться подсказки, основанные на истории браузера Chrome.
- Сохраненные пароли больше не будут доступны на сайте passwords.google.com. Вы также не сможете использовать функцию «Smart Lock для паролей».
- Перестанет синхронизироваться история с разных устройств, за исключением веб-адресов, введенных в адресной строке Chrome.
Чтобы создать кодовую фразу, выполните перечисленные ниже действия.
Шаг 2. Создайте кодовую фразу
Откройте Chrome. В правом верхнем углу окна нажмите на значок с тремя точками Настройки.
В разделе «Я и Google» в верхней части страницы выберите Синхронизация.
В разделе «Параметры шифрования» нажмите Задать кодовую фразу для шифрования синхронизированных данных
Обратите внимание, что шифрование не применяется к способам оплаты и адресам из Google Pay.
Введите и подтвердите кодовую фразу.
Нажмите Сохранить.
Как сбросить кодовую фразу
Если вы измените кодовую фразу, все синхронизированные данные будут удалены с серверов Google, а устройства – отключены от аккаунта
Обратите внимание, что шифрование не применяется к способам оплаты и адресам из Google Pay
Закладки, пароли, история и другие настройки Chrome останутся на устройстве. После повторного включения синхронизации данные снова начнут сохраняться на всех устройствах.
Шаг 1. Удалите кодовую фразу
- Откройте Chrome на компьютере.
- Откройте Личный кабинет Google.
- В нижней части страницы выберите Остановить синхронизацию.
- Нажмите ОК.
- Снова включите синхронизацию.
Синхронизация возобновится, но без кодовой фразы.
Шаг 2. Создайте кодовую фразу снова (необязательно)
Откройте Chrome. В правом верхнем углу окна нажмите на значок с тремя точками Настройки.
В разделе «Я и Google» в верхней части страницы выберите Синхронизация.
В разделе «Параметры шифрования» нажмите Задать кодовую фразу для шифрования синхронизированных данных
Обратите внимание, что шифрование не применяется к способам оплаты и адресам из Google Pay.
Введите и подтвердите кодовую фразу.
Нажмите Сохранить.
Выполнив эти действия, повторно включите синхронизацию на других устройствах. Подробнее о том, как это сделать…
Keep your info private
With a passphrase, you can use Google’s cloud to store and sync your Chrome data without letting Google read it. Your payment methods and addresses from Google Pay aren’t encrypted by a passphrase.
Passphrases are optional. Your synced data is always protected by encryption when it’s in transit.
If you’re having trouble syncing with your passphrase, you may have to update Google Chrome to the latest version.
Create a passphrase
When you have a sync passphrase:
- You’ll need your passphrase whenever you turn on sync somewhere new.
- You’ll need to enter your new passphrase on your devices where you have already turned on sync.
- Your feed won’t show suggestions based on sites you browse in Chrome.
- You can’t view your saved passwords on passwords.google.com or use Smart Lock for Passwords.
- All your history won’t sync on all devices. Only web addresses that you enter in Chrome’s address bar are synced.
To create a sync passphrase:
Step 2: Create a passphrase
- In Chrome, at the top right, click More Settings.
- Click You and Google Sync.
- Click Encryption options Encrypt synced data with your own sync passphrase. This doesn’t include payment methods and addresses from Google Pay.
- Enter and confirm a passphrase.
- Click Save.
Reset your passphrase
When you change your sync passphrase, all your data is deleted from Google’s servers and all your synced computers and devices are signed out. This doesn’t include payment methods and addresses from Google Pay.
Your bookmarks, history, passwords, and other settings aren’t deleted from Chrome on your device. When you turn sync on again, your info will save across all your devices.
Step 1: Remove the sync passphrase
- On your computer, open Chrome.
- Go to the Google Dashboard.
- At the bottom, click Reset sync.
- Confirm by clicking OK.
- Turn sync on again.
Sync will start again, and you’ll no longer have a sync passphrase.
Step 2: Make a new sync passphrase (optional)
- In Chrome, at the top right, click More Settings.
- Click You and Google Sync.
- Click Encryption options Encrypt synced data with your own sync passphrase. This doesn’t include payment methods and addresses from Google Pay.
- Enter and confirm a passphrase.
- Click Save.
When you’re done, turn sync on again on all your other devices. Learn how to turn sync on in Chrome.
Как посмотреть сведения об использовании приложений и расширений
Вы можете посмотреть указанные ниже данные о каждом приложении, установленном в управляемых браузерах Chrome и на устройствах с Chrome OS.
| Сведения о приложении |
Описание |
|---|---|
| Название приложения | Название и значок приложения. |
| Тип приложения |
Указывает на тип приложения. Возможен один из следующих вариантов:
|
| Тип установки |
Описывает способ установки приложения.
|
| Количество установок | Число браузеров и устройств, где установлено приложение. |
| Разрешения | Количество разрешений, запрошенных приложением. |
При нажатии на строку с приложением откроется боковая панель с дополнительными сведениями.
Импорт и экспорт закладок в браузере Edge предыдущей версии
Для того, чтобы импортировать закладки из другого браузера в Microsoft Edge, достаточно нажать по кнопке настроек справа вверху, выбрать пункт «Параметры», а затем — «Просмотр параметров избранного».
Второй способ зайти в параметры закладок — нажать по кнопке содержимого (с изображением трех строк), затем выбрать «Избранное» (звездочка) и нажать «Параметры».
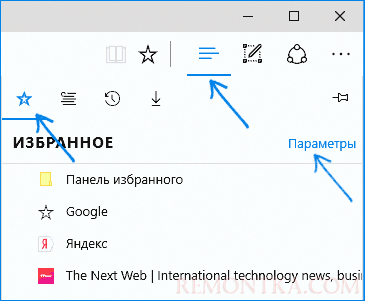
В параметрах вы увидите раздел «Импорт избранного». Если ваш браузер представлен в списке, просто отметьте его и нажмите «Импортировать». После чего закладки, с сохранением структуры папок, будут импортированы в Edge.
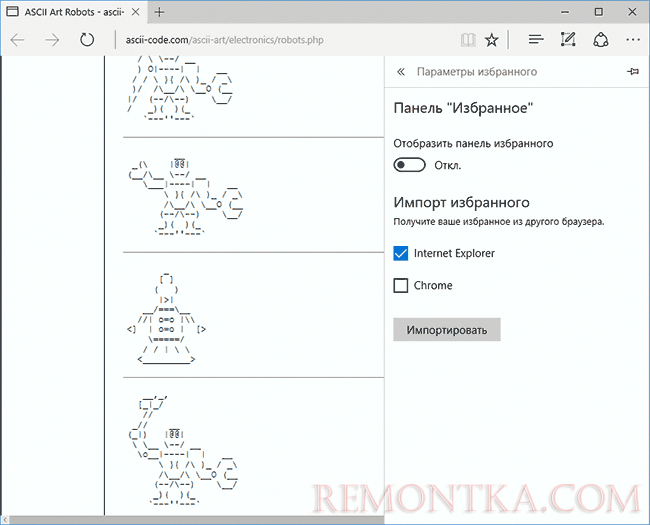
Что делать, если браузер в списке отсутствует или же ваши закладки хранятся в отдельном файле, ранее экспортированном из какого-либо иного браузера? В первом случае сначала используйте средства своего браузера для экспорта закладок в файл, после чего действия будут одинаковыми для обоих случаев.
Microsoft Edge по какой-то причине не поддерживает импорта закладок из файлов, однако можно поступить следующим образом:
- Импортируйте ваш файл закладок в какой-либо браузер, поддерживаемый для импорта в Edge. Идеальный кандидат, в котором работает импорт закладок из файлов — Internet Explorer (он есть на вашем компьютере, даже если вы не видите иконки на панели задач — просто запустите его, введя Internet Explorer в поиск панели задач или через Пуск — Стандартные Windows). Где находится импорт в IE показано на скриншоте ниже.
- После этого, импортируйте закладки (в нашем примере из Internet Explorer) в Microsoft Edge стандартным способом, как это было описано выше.
Как видите, импортировать закладки не так уж и сложно, а вот с экспортом дела обстоят иначе.
Как экспортировать закладки из Microsoft Edge
В Edge не предусмотрено средств для того, чтобы сохранить закладки в файл или как-то иначе экспортировать их. Более того, даже после появления поддержки расширений этим браузером, среди доступных расширений не появилось ничего, что бы упрощало задачу (во всяком случае, на момент написания этой статьи).
Немного теории: начиная с версии Windows 10 1511 закладки Edge перестали храниться в виде ярлыков в папке, теперь они хранятся в одном файле базы данных spartan.edb, находящемся в
C:Usersимя_пользователяAppDataLocalPackagesMicrosoft.MicrosoftEdge_8wekyb3d8bbweACMicrosoftEdgeUserDefaultDataStoreDatanouser1120712-0049 DBStore
Есть несколько способов, позволяющих экспортировать закладки из Microsoft Edge.
Первый из них — использовать браузер, который имеет возможность импорта из Edge. На сегодняшний момент времени это точно умеют:
- Google Chrome (Настройки — Закладки — Импортировать закладки и настройки).
- Mozilla Firefox (Показать все закладки или Ctrl+Shift+B — Импорт и резервные копии — Импорт данных из другого браузера). Также Firefox предлагает импорт из Edge при установке на компьютер.
При желании, после импорта избранного одним из браузеров, вы можете сохранить закладки Microsoft Edge в файл уже средствами этого браузера.
Второй способ экспорта закладок Microsoft Edge — сторонняя бесплатная утилита EdgeManage (ранее — Export Edge Favorites), доступная для загрузки на сайте разработчика http://www.emmet-gray.com/Articles/EdgeManage.html
Утилита позволяет не только экспортировать закладки Edge в файл html для использования в других браузерах, но и сохранять резервные копии базы данных избранного, управлять закладками Microsoft Edge (редактировать папки, конкретные закладки, импортировать данные из других источников или добавлять их вручную, создавать ярлыки для сайтов на рабочем столе).
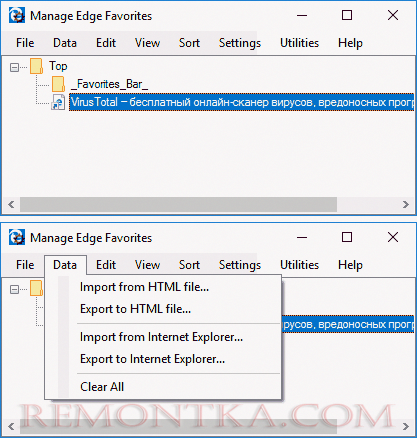
Примечание: по умолчанию утилита экспортирует закладки в файл с расширением .htm. При этом, при импорте закладок в Google Chrome (а возможно и других браузеров на базе Chromium), диалоговое окно «Открыть» не отображает файлов .htm, только .html. Потому рекомендую сохранять экспортированные закладки со вторым вариантом расширения.
На текущий момент времени утилита полностью работоспособна, чиста от потенциально нежелательного ПО и ее можно рекомендовать к использованию. Но на всякий случай проверяйте загружаемые программы на virustotal.com ( Что такое VirusTotal ).
Как экспортировать закладки из Microsoft Edge
В Edge не предусмотрено средств для того, чтобы сохранить закладки в файл или как-то иначе экспортировать их. Более того, даже после появления поддержки расширений этим браузером, среди доступных расширений не появилось ничего, что бы упрощало задачу (во всяком случае, на момент написания этой статьи).
Немного теории: начиная с версии Windows 10 1511 закладки Edge перестали храниться в виде ярлыков в папке, теперь они хранятся в одном файле базы данных spartan.edb, находящемся в C: Users имя_пользователя AppData Local Packages Microsoft.MicrosoftEdge_8wekyb3d8bbwe AC MicrosoftEdge User Default DataStore Data nouser1 120712-0049 DBStore
Есть несколько способов, позволяющих экспортировать закладки из Microsoft Edge.
Первый из них — использовать браузер, который имеет возможность импорта из Edge. На сегодняшний момент времени это точно умеют:
- Google Chrome (Настройки — Закладки — Импортировать закладки и настройки).
- Mozilla Firefox (Показать все закладки или Ctrl+Shift+B — Импорт и резервные копии — Импорт данных из другого браузера). Также Firefox предлагает импорт из Edge при установке на компьютер.
При желании, после импорта избранного одним из браузеров, вы можете сохранить закладки Microsoft Edge в файл уже средствами этого браузера.
Второй способ экспорта закладок Microsoft Edge — сторонняя бесплатная утилита EdgeManage (ранее — Export Edge Favorites), доступная для загрузки на сайте разработчика http://www.emmet-gray.com/Articles/EdgeManage.html
Утилита позволяет не только экспортировать закладки Edge в файл html для использования в других браузерах, но и сохранять резервные копии базы данных избранного, управлять закладками Microsoft Edge (редактировать папки, конкретные закладки, импортировать данные из других источников или добавлять их вручную, создавать ярлыки для сайтов на рабочем столе).
Примечание: по умолчанию утилита экспортирует закладки в файл с расширением .htm. При этом, при импорте закладок в Google Chrome (а возможно и других браузеров на базе Chromium), диалоговое окно «Открыть» не отображает файлов .htm, только .html. Потому рекомендую сохранять экспортированные закладки со вторым вариантом расширения.
На текущий момент времени (октябрь 2016) утилита полностью работоспособна, чиста от потенциально нежелательного ПО и ее можно рекомендовать к использованию. Но на всякий случай проверяйте загружаемые программы на virustotal.com (Что такое VirusTotal).
Если вы ранее пользовались браузерами Google Chrome, Mozilla, Opera и желаете перенести закладки из этих программ в Microsoft Edge, достаточно создать HTML-файл и выполнить простой импорт элементов. Тем более, что разработчики браузера для Windows 10 представляют своим пользователям возможность не только создавать резервные копии закладок, но и экспортировать и импортировать их в любые другие браузеры.
Для того, чтобы выполнить экспорт в HTML-файл в браузере Microsoft Edge стоит проделать следующие шаги:
Открываем браузер и нажимаем на значок вызова меню. Из списка выбираем «Параметры».
В следующем окне выбираем раздел «Избранное» и нажимаем «Просмотр параметров избранного».
Опускаем ползунок вниз и в разделе «Импорт и экспорт в файл» выбираем «Экспорт в файл». Если же у вас имеется файл с закладками от другого браузера, то выбираем «Импорт».
Далее появится окно Проводника, в котором нужно указать место сохранения файла, название и нажать кнопку «Сохранить».
Резервная копия готова. Её можно использовать для импорта закладок браузера Edge в другой браузер.
Стоит отметить, что импорт закладок с других браузеров выполняется точно так же, как и экспорт, только при условии, что используется HTML-файл.
Так как программа Майкрософт Эдж начинает пользоваться все большим спросом, многим пользователям будет полезно узнать ответы на вопросы, связанные с управлением закладками в данном браузере. Так как эта функция имеет основной спрос, здесь предусмотрены расширенные возможности, чтобы сделать серфинг человека в сети интернет максимально комфортным. Разумеется, чтобы знать, как использовать эти возможности софта, предварительно следует наглядно изучить, как настраиваются закладки в Microsoft Edge.
Поделиться блокнотом
Хотите ли вы создать список дел или записать что-то, важно иметь цифровой блокнот наготове. Веб-приложение, такое как Writer, Simplenote или Laverna, является хорошим выбором для этого
Это будет автоматически синхронизировать ваши заметки. Держите приложение на закрепленной вкладке для быстрого ознакомления.
Если вы используете Google Keep, установите его официальное расширение Chrome и неофициальную версию Firefox. И помните, есть много других расширений Google Keep, которые стоит попробовать
10 полезных расширений Google Keep для Chrome и Firefox
10 полезных расширений Google Keep для Chrome и FirefoxЭти расширения Chrome и Firefox делают Google Keep еще лучше. Получите быстрый доступ к заметкам и быстрее сохраняйте информацию. Делать заметки никогда не было проще.
Прочитайте больше
!
Better History
Да, в Google Chrome есть отдельное окно для управления историей, но оно не отличается богатой функциональностью. В нем даже нет удобного способа навигации по времени. А ведь зачастую мы напрочь забываем хотя бы приблизительное название посещенных сайтов, но помним, когда мы на них заходили.
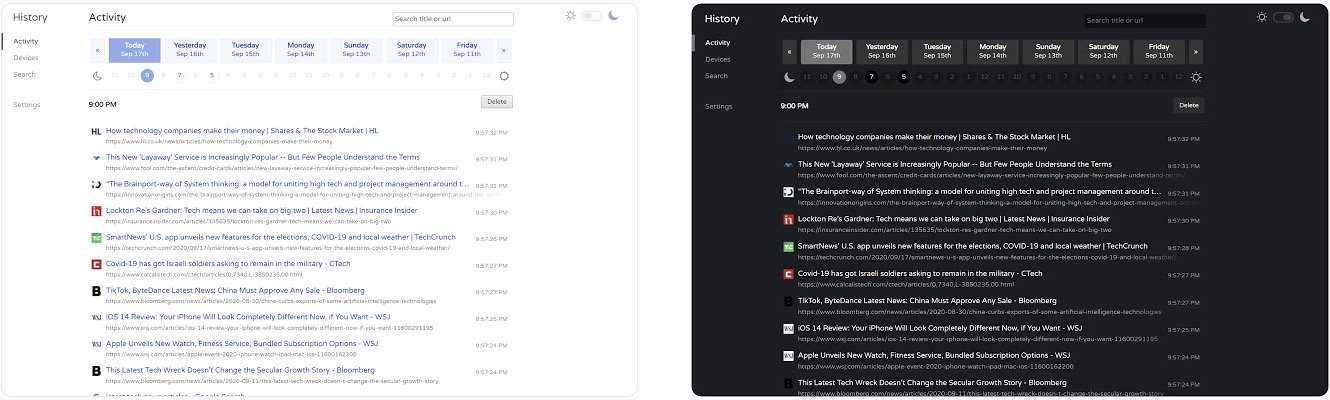
Better History расширяет возможности встроенного окна с историей и добавляет в него горизонтальный ползунок, позволяющий перемещаться по конкретным датам в истории браузинга. Можно радикально сузить поиск сайтов до конкретного дня и часа.
Также Better History совершенствует встроенный поиск, чтобы можно было искать не только по названию сайтов, но и по контенту, который эти сайты в себе содержали. Это уж точно поможет разыскать забытую страницу.
Choose what info is synced
When you turn on sync, all your profile information is saved to your Google Account. If you don’t want to sync everything, you can change what info is saved.
- On a trusted computer, open Chrome.
- At the top right, click More Settings.
- Click You and Google Sync and Google services
To find out what you’ve synced, select Review your synced data.
.
- Under «Sync,» click Manage what you sync.
- Turn off Sync everything.
- Turn off any data you don’t want synced to your account.
Change the Google Account where you save info
When you switch your sync account, all your bookmarks, history, passwords, and other synced info is copied to your new account.
- On your computer, open Chrome .
- At the top right, select More Settings.
- At the top, click You and Google.
- Select Turn off Turn off.
- Click You and Google Turn on sync.
- Sign in to the Google Account you want to sync with.
- Select Yes, I’m in.
If someone else is signed in or you want to keep your data separate, you can create a new profile in your browser. Learn more about how to share Chrome and keep your info separate.
Use your Chrome history to personalize Google
By default, Chrome history that’s saved to your Google Account is also added to Web & App Activity. Your activity may be used to personalize your experience on other Google products, like Search or ads. For example, you may see a news story recommended in your feed based on your Chrome history.
You can always control your Web & App Activity in your . Learn more about seeing and controlling Web & App Activity.
If you don’t want to personalize your Google products, you can still use Google’s cloud to store and sync your Chrome data without letting Google read any of your data. Learn more about .
Как использовать данные Chrome на всех устройствах
Включив синхронизацию данных, вы сможете пользоваться ими на других своих устройствах. Если вы вошли в аккаунт в браузере Chrome, вам также будут доступны пароли, сохраненные в аккаунте Google, и платежные данные из Google Pay.
Как перейти к закладкам
- Откройте Chrome на компьютере.
- В правом верхнем углу окна нажмите на значок с тремя точками .
- Выберите Закладки Менеджер закладок.
- Слева появятся папки со всеми закладками.
Как посмотреть список посещенных сайтов
- Откройте Chrome на компьютере.
- В правом верхнем углу окна нажмите на значок с тремя точками .
- Выберите История История.
Если вы используете кодовую фразу, то увидите в истории сайты с других устройств, только если вводили их веб-адреса в строку поиска.
Как посмотреть вкладки, открытые на других устройствах
- Запустите Chrome на компьютере.
- В правом верхнем углу окна нажмите на значок с тремя точками .
- Выберите История История.
- В левой части страницы нажмите Вкладки с других устройств.
- Откройте Chrome на компьютере.
- Перейдите на страницу passwords.google.com.
- Войдите в аккаунт Google.
- В разделе «Сохраненные пароли» появятся все сохраненные пароли.
Разрешив синхронизацию сохраненных паролей с браузером Chrome, вы сможете использовать их при входе в некоторые приложения на устройствах Android. Подробнее…
- Откройте Chrome на компьютере.
- В правом верхнем углу окна нажмите на значок профиля «Способы оплаты» или «Адреса и другие данные» .
Подробнее об автозаполнении форм…
Как посмотреть установленные расширения
- Откройте Chrome на компьютере.
- В правом верхнем углу окна нажмите на значок с тремя точками .
- Выберите Дополнительные инструменты Расширения.
Настройки будут изменены на всех устройствах. Новые темы и приложения появятся в Chrome на всех компьютерах.



























