Как избежать ошибки выхода индекса списка python из диапазона?
1)Списки индексируются с нуля:
Мы должны помнить, что индексация в списке python начинается с 0, а не с 1. Итак, если мы хотим получить доступ к последнему элементу списка, оператор должен быть записан как lst , а не last, где len – количество элементов, присутствующих в списке.
Итак, первый пример можно исправить следующим образом:
color = print(color)
Выход
объяснение:
Теперь, когда мы использовали color, он обращается к элементу color, который является последним элементом списка. Таким образом, вывод отображается без каких-либо href=”https://en.m.wikipedia.org/wiki/Error”>ошибка. href=”https://en.m.wikipedia.org/wiki/Error”>ошибка.
2)Используйте range() в цикле:
Когда вы перебираете список чисел, то range() должен использоваться для доступа к индексу элементов. Мы забываем использовать его вместо индекса, доступ к самому элементу осуществляется, что может привести к ошибке индекса списка вне диапазона.
Итак, чтобы устранить ошибку второго примера, мы должны выполнить следующий код:
def check(x):
for i in range(0, len(x)):
print (x)
lst =
check(lst)
Выход
Объяснение:
Теперь, когда мы использовали функцию range() от 0 до длины списка, вместо прямого доступа к элементам списка мы получаем доступ к индексу списка, таким образом избегая каких-либо ошибок.
Как настроить SSH сервер (sshd)
Служба sshd считывает настройки из конфигурационного файла /etc/ssh/sshd_config. Этот файл содержит пары «ключевое слово — аргумент», одна пара на одной строке. Для каждого ключевого слова будет использовано первое полученное значение (исключение составляют несколько директив, которые можно использовать несколько раз, и каждого значение будет учтено, например это Port и ListenAddress).
Опционально аргументы можно заключить в двойные кавычки («), чтобы передать аргументы, содержащие пробелы.
Ключевые слова не чувствительны к регистру, а аргументы чувствительны к регистру.
Многие директивы закомментированы, но они указывают на значение по умолчанию, которое всё равно используется. Если вас устраивает значение по умолчанию, то не нужно ничего менять. Если же вы хотите другое значение, то нужно раскомментировать строку с соответствующей директивой (убрать символ #) и внести изменения.
Дополнительно можно указать опции командной строки — они имеют приоритет над настройками в конфигурационном файле.
Настройка сервера DLNA с помощью Plex Media Server
Операционная система не включает в себя сервер DLNA, поскольку она предназначена для профессиональных сред, но мы можем установить популярный и мощный Plex Media Server. Если мы перейдем в раздел «Плагины», мы можем щелкнуть Plex Media Server или бета-версию, как только мы щелкнем по нему, мы можем создать тюрьму, где будет храниться все необходимое для ее реализации. Как только мы введем имя тюрьмы и конфигурацию на сетевом уровне, мы будем готовы к ее установке.
TrueNAS CORE автоматически загрузит и установит Plex, и как только он будет загружен и установлен, мы сможем получить доступ к его обычной конфигурации через Интернет, где нам нужно будет указать источник мультимедийного контента.
Способы исправления
Так как основной причиной появления ошибки «Вне диапазона» является несовместимость видеосигнала
, то в качестве решения необходимо просто изменить настройки на совместимые. Сделать это можно различными способами, большая часть которых не отнимет у пользователя много времени.
Изменяем разрешение экрана в системе
В качестве первого способа можно попробовать изменить разрешение как в системе, так и при запуске игры (в которой проявляется ошибка «Вне диапазона»). В первом случае все делается очень просто:

Оптимальным выбором будет значение с пометкой «Рекомендуется
». Оно является самым высоким и нередко называется «родным».
В том случае, если это не помогло следует прописать нужное значение при самом запуске игры:

В указанном примере оптимальным размером
являлись показатели 1366 х 768 точек. Перед каждым значением обязательно указывать ширину (-w) и высоту (-h). Также, если требуется чтобы игра запускалась в окне, после указанных параметров необходимо прописать атрибут «-windowed»
.
Изменяем настройки игры
Альтернативным методом изменения разрешения в игре для устранения ошибки «Вне диапазона» (out of range) может послужить изменение настроек в файле конфигурации (работает не для всех игр):
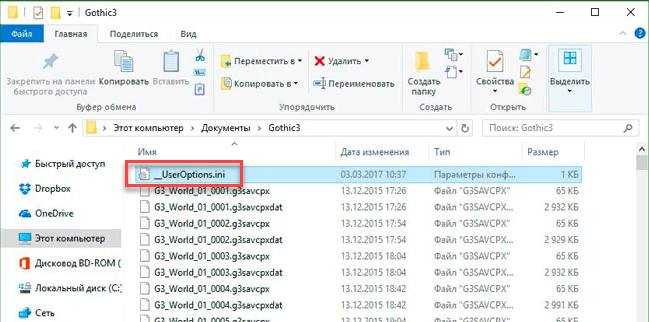
Результат выполненных действий будет аналогичен методу с обычным изменением разрешения, описанным выше.
Используем второй монитор
Данный способ гарантирует 100% положительный результат при исправлении ошибки «Out of Range». Главная сложность – это отыскать дополнительный монитор. Им может послужить и обычный телевизор с выходом HDMI.
От пользователя требуется, подключив второй монитор зайти в настройки разрешения экрана
и выставить рекомендуемые значения. Также можно выставить показатели на низкие значения, которые точно будут поддерживаться основным монитором, а при подключении его к ПК уже указать оптимальные параметры.
Безопасный режим
Если возможности подключить второй монитор нет, то следует воспользоваться безопасным режимом Windows. Для этого:
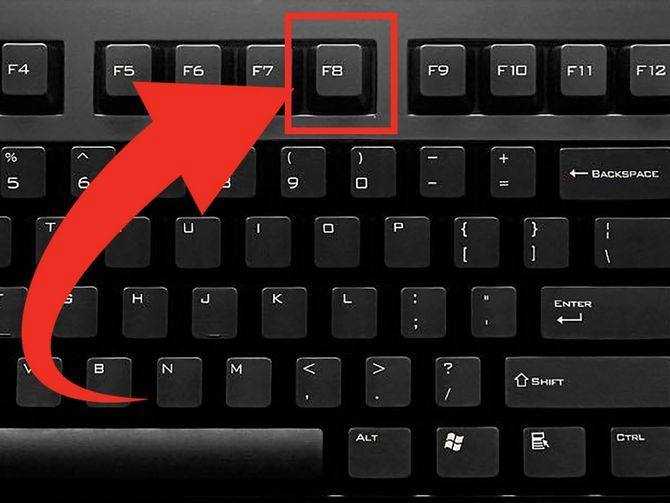
Если ничего не изменилось необходимо выбрать пункт «Включить режим
VGA
». В этом случае система загрузится в очень упрощенном режиме с поддержкой минимального количества драйверов.
Обновление драйверов
В том случае, если все предыдущие способы не решили проблему возникновения ошибки «Out of Range» следует подозревать видеокарту компьютера
. Может ее драйвера работают неправильно или банально устарели. Для решения необходимо:
-
Скачать актуальную версию
драйверов с официального сайта разработчиков видеокарты. - Произвести установку драйверов
как обычной программы, выполняя все требования установщика. -
Перезагрузить
компьютер.
В редких случаях даже переустановка драйверов не всегда гарантирует исправление ошибки «Out of Range». Тогда это свидетельствует о неисправности видеокарты.
Работая с компьютером, к сожалению, невозможно не столкнуться с различными ошибками и неисправностями системы. Техника есть техника. Любые проблемы с компьютером не возникают на ровном месте, что-то, так или иначе, негативно повлияло на работу операционной системы или какого-нибудь компонента. Некоторые пользователи сталкиваются с ошибкой Out of range при включении компьютера либо при запуске какой-либо игры или программы. В этой статье подробно рассмотрим, в чём же, собственно, кроется причина этой неисправности, и как устранить ошибку Out of range при подключении монитора. Давайте разбираться. Поехали!
Out of range можно перевести с английского языка как «вне диапазона». Как правило, подобное сообщение видят у себя на экране те пользователи, у которых очень маленькое разрешение монитора, либо сама частота монитора меньше минимальной для конкретной версии программы или игры.

Вариант надписи ошибки Out of range на русском языке
Современные версии Windows рассчитаны на новое оборудование, поэтому желательно устанавливать современные мониторы и видеокарты, способные поддерживать высокое разрешение. Даже в минимальных системных требованиях к Windows 8 или Windows 10 указывается, что минимальное разрешение должно быть 1024 × 768. Далеко не каждый старый монитор или видеокарта могут похвастаться такими характеристиками. Поэтому, при получении сигнала, разрешение которого гораздо выше, чем способен обработать компонент компьютера, возникает ошибка Out of range.
Чаще всего такая проблема встречается владельцам устаревших компьютеров и ноутбуков. Кроме того, те, кто, пусть и недавно купил себе дешёвый монитор, который имеет слабые технические характеристики, также могут столкнуться с этой проблемой. К счастью, описанную проблему исправить можно, и особых усилий для этого не нужно.
Монитор вне диапазона как исправить
» Железо » Монитор пишет вне диапазона что делать
Здравствуйте. Когда-то я был заядлым геймером, но сейчас «отошел от дел». Но связь с этой темой у меня осталась, поскольку частенько помогаю другим игроманам устранять различные проблемы. К примеру, на экране отображается ошибка «вне диапазона» при запуске игры, как исправить? Знакомая ситуация? На самом деле, решение очень простое.
- Причина неисправности
- Как исправить?
Причина неисправности
Многие пользователи ПК сразу пугаются, поскольку экран темнеет, и только небольшой прямоугольник с непонятным сообщением указывает на работоспособность монитора. Что бы это значило?
Подобные уведомления (текст и цифры могут отличаться) указывают на то, что разрешение в игре не соответствует разрешающей способности дисплея. Зачастую «вне допустимого диапазона» оказываются устаревшие широкоформатные мониторы.
Как исправить?
Устранение данной неисправности не займет у Вас много времени. Вам нужно узнать рекомендуемое расширение экрана и указать такое же (но не больше) в настройках игровой графики. Для этого:
На рабочем столе следует кликнуть правой кнопкой мышки и выбрать пункт «Параметры…»:
Просматриваем перечень, указанный на скриншоте ниже, чтобы понять, какая максимальная разрешающая способность поддерживается Вашим устройством:
- Запоминаем количество пикселей по горизонтали и вертикали;
- Теперь открываем свойства ярлыка, который запускает игру, на вкладке «Ярлык» видим поле «Объект» со ссылкой на исполняемый файл:
Вставляем в конце этой строки нужные нам показатели допустимого разрешения. Например, если наш монитор работает в режиме «1600 х 900», значит пишем:
-w1600 -h900
w – ширина, h — высота
А если хотим, чтобы игра открывалась в окне, то следует в строке после вышеуказанных параметров дописать атрибут «-windowed».
Второй способ
Конечный результат будет таким же, но порядок действий чуть отличается от предыдущей инструкции. Может Вам такой метод больше понравится.
Монитор пишет «вне диапазона» что делать? Открываем «Проводник» (Этот компьютер), идем в папку «Документы» и там ищем каталог с названием Вашей игры. Внутри него будет множество элементов:
Но нам нужно отыскать тот, который отвечает за конфигурацию. Такие файлы имеют расширение «ini» или «xml», а их название указывает на опции. К примеру, «UserOptions» или «Config». В нашем случае, следует в любом текстовом редакторе открыть это объект и найти в нем показатели ширины (width), высоты (height) и частоты обновления (refreshRate):
Укажите правильные значения, соответствующие Вашему монитору. Значение частоты должно быть 60.
Иногда конфигурационные файлы могут иметь такой вот хаотичный вид:
Но суть от этого не меняется.
Внимание! Удаление таких файлов приводит к установке настроек по умолчанию. А при следующем запуске игрового приложения он будет создан заново. Стоит отметить, что иногда сообщение ошибки содержит такую надпись: «d sub вне диапазона» или « range»
Это просто указывает на способ подключения монитора – через интерфейс D-Sub (VGA)
Стоит отметить, что иногда сообщение ошибки содержит такую надпись: «d sub вне диапазона» или « range». Это просто указывает на способ подключения монитора – через интерфейс D-Sub (VGA).
it-tehnik.ru
Вне диапазона при запуске игры как исправить
При запуске некоторых программ (обычно игрового типа) пользователь может столкнуться с сообщением «Вне диапазона» на чёрном фоне, при этом игра отказывается запускаться.
Кроме вышеуказанной фразы в тексте сообщения может быть указан ряд цифр (к примеру, «вне диапазона 75 khz 60 hz»), о сути которых пользователь также не догадывается.
В этом материале я расскажу, что делать когда запуске игры появляется сообщение Вне диапазона, познакомлю читателя с причинами данной дисфункции, а также перечислю комплекс методов по решению проблемы.
Скриншот ошибки при запуске игр
Устранение ошибки «Вне диапазона» в играх
Исправление неполадки при запуске игры обычно не составляет труда и сводится к изменению разрешения в параметрах игры.
- При появлении ошибки «Вне диапазона» на мониторе в момент запуска игры нажмите Alt + Enter, в некоторых играх это позволит вам перевести приложение в оконный режим и получить доступ к интерфейсу. Если это не поможет, перезагрузите ПК кнопкой Reset;
- Откройте системные настройки разрешения вашего экрана и убедитесь, что выбрано рекомендуемое разрешение или то, которое соответствует физическому разрешению дисплея. Запомните или запишите его;
- Откройте свойства ярлыка игры и в поле «Объект» добавьте через пробел строчку –w1366 –h768 (у вас разрешение будет свое) и сохраните настройки.
Если вы теперь откроете игру кликом по этому ярлыку, она запустится с указанным разрешением. После этого вы сможете изменить настройки в меню самой игры.
Использование режима совместимости
Как вариант, попробуйте запустить игру в режиме совместимости. Процедура очень проста:
- Откройте свойства ярлыка игры и переключитесь на вкладку «Совместимость»;
- Отметьте птичкой опцию «Использовать разрешение экрана 640 х 480» и сохраните настройки:
- Запустите игру и измените в ней параметры разрешения.
Редактирование конфигурационного файла игры
Этот способ скоординировать настройки разрешения заключается в ручном редактировании конфигурационного файла игры. Прибегать к нему начинающим пользователям не рекомендуется, так как нужно точно знать название конфигурационного файла данной конкретной игры и название редактируемых параметров. Чаще всего такие файлы имеют расширение INI, XML или реже LTX либо LUA.
Нужно отыскать в них параметры width (ширина), height (высота) и установить для них значения, соответствующие разрешению вашего дисплея
Стоит также обратить внимание на параметр refreshRate, его значение не должно превышать рабочую частоту обновления дисплея. Если вы сомневаетесь в правильности своих действий, используйте более доступные варианты решения проблемы или обратитесь за помощью на тот ресурс, с которого скачали игру
С помощью GeForce Experience
Изменить параметры оказавшейся игры вне диапазона разрешения можно с помощью утилиты от Nvidia — GeForce Experience.
- Откройте утилиту и выберите в ней вашу игру:
- В правой области окна нажмите иконку в виде гаечного ключа;
- В открывшейся панели выберите подходящее разрешение и сохраните настройки:
К сожалению, GeForce Experience поддерживает не все игры, с другой стороны, это не единственный инструмент, позволяющий поменять разрешение в игре, не заходя в ее настройки. Подобная функция имеется, например, в Steam.
Как установить SSH MITM
В качестве машины атакующего я буду использовать Kali Linux. Там уже имеются программы tshark, ettercap, arpspoof, nmap и iptables. Поэтому устанавливаем оставшиеся зависимости и SSH MITM следующим образом:
sudo apt install python3-netaddr python3-netifaces git clone https://github.com/jtesta/ssh-mitm cd ssh-mitm/ export LANG=en_US.utf-8 sudo ./install.sh
Обратите внимание на строку export LANG=en_US.utf-8 — если у вас система на английском языке, то эту строку можно пропустить. Она нужна поскольку будет скачен исходный код SSH и будет проверена его подлинность с помощью GPG
Но дело в том, что GPG выводит сообщения на языке системы, а проверка в установочном скрипте install.sh выполняется только для английского языка. В общем, если не выполнить эту команду, то установка не завершиться из-за того, что установочный скрипт будет всё время спотыкаться о проверку подписи.
Также ближе к концу установки программа напишет:
Kali Linux detected with no AppArmor installed. For added safety, it is highly recommended (though not required) that sshd_mitm is run in a restricted environment. Would you like to automatically enable AppArmor? (y/n) n
Я выбрал «n».
Как установить OpenSSH
Для некоторых конфигураций служба OpenSSH установлена и включена по умолчанию. Как правило, это относится к системам, к которым затруднительно получить доступ иным способом, кроме как по SSH. Например, на хостингах VPS (виртуальных частных серверов) устанавливаемые системы практически всегда даже в минимальной конфигурации уже имеют установленную и запущенную службу SSH, поэтому после развёртывания нового сервера, клиенту достаточно подключиться используя присланные учётные данные.
В образах для ARM компьютеров, которые зачастую не имеют дисплея, как правило служба OpenSSH уже установлена и запущена.
В Debain и производных (Kali Linux, Linux Mint, Ubuntu), программы OpenSSH можно установить по отдельности, например, имеются пакеты для клиента и для сервера openssh-client и openssh-server. Либо можно установить метапакет ssh, который содержит и клиентскую, и серверную часть.
sudo apt install ssh
В Arch Linux клиент и сервер OpenSSH собраны в один пакет. Для установки OpenSSH в Arch Linux выполните:
sudo pacman -S openssh
В других дистрибутивах Linux поищите пакет openssh или ssh.
Шаблоны в файле настроек SSH
Шаблон состоит из нуля или более символов, которые не являются белыми пробелами, ‘*’ (подстановочного символа, который соответствует нулю или более символам), а также ‘?’ (подстановочный символ, который соответствует ровно одному любому символу). Например, чтобы охарактеризовать любой хост в наборе доменов «.co.uk» можно использовать следующий шаблон:
Host *.co.uk
Следующий шаблон будет соответствовать любому хосту в сетевом диапазоне 192.168.0.:
Host 192.168.0.?
Список шаблонов — это несколько шаблонов, разделённых запятой. Шаблоны внутри списка могут иметь противоположное значение если перед ними стоит восклицательный знак («!»). Например, для разрешения ключа использовать откуда угодно внутри организации, кроме пула «dialup», можно использовать следующее (в authorized_keys):
from="!*.dialup.example.com,*.example.com"
Помните, что отрицательное совпадение никогда само по себе не даст положительных результатов. Например, попытка сопоставить хост «host3» следующими списку шаблонов не найдёт совпадений:
from="!host1,!host2"
Решением для предыдущей ситуации является включение термина, который приведёт к положительному совпадению, им может быть подстановочный символ:
from="!host1,!host2,*"
Конфигурация sshd_config для максимальной безопасности
Измените порт по умолчанию для SSH-сервера
По умолчанию серверы SSH используют порт 22 для подключений. Рекомендуется изменить этот номер порта, чтобы предотвратить попытки ботов или киберпреступников войти в систему, хотя само по себе это не обеспечивает безопасности, мы можем остаться незамеченными при массовом сканировании из Интернета. Если, например, мы хотим использовать порт 22445, мы должны поместить в файл конфигурации следующее:
Порт 22445
Блокировать root-доступ для удаленных подключений
По умолчанию любой пользователь операционной системы, имеющий разрешения Shell, сможет войти на сервер. Кроме того, мы должны помнить, что если у нас активирован пользователь root, он также сможет подключаться к серверу локально или удаленно, избегая того, чтобы злоумышленник «угадывал» имя пользователя. По умолчанию боты всегда пытаются атаковать порт 22 и пользователя «root».
PermitRootLogin no
Таким образом, корневые подключения будут заблокированы, что не позволит неавторизованным пользователям проводить атаки методом грубой силы на наш SSH-сервер, чтобы угадать учетные данные пользователя root. У нас также есть другие варианты в этом разделе, например » PermitRootLogin без пароля », Где аутентификация разрешена, но не с использованием имени пользователя и пароля, а с использованием криптографических ключей RSA.
Что такое и для чего нужен SSH
SSH — это набор программ, которые позволяют выполнить вход на удалённую машину для выполнения команд на ней. Он предназначен для обеспечения защищённой зашифрованной связи между двумя узлами через незащищённую сеть. Соединения X11, произвольные порты TCP и сокеты домена UNIX также могут быть переадресованы по защищённому каналу. В SSH входят программы, которые дополнительно позволяют передавать файлы по зашифрованному соединению.
SSH несёт в себе различные улучшения безопасности, среди них аутентификация пользователя/хоста, шифрование данных и целостность данных, благодаря чему невозможны популярные атаки вроде подслушивания (сниффинга), DNS/IP спуфинга, подделка данных (data forgery), перехват соединения (connection hijacking) и т. д. Пользователям ftp, telnet или rlogin, которые используют протокол, передающий данные в виде открытого текста, крайне рекомендуется переключиться на SSH.
OpenSSH — это реализация с открытым исходным кодом протокола SSH, позволяющая шифровать соединение в сети посредством набора программ. Если вам хочется иметь SSH на Linux, вы можете установить OpenSSH, который состоит из сервера OpenSSH и клиентских пакетов.
Технология работает по принципу сервер-клиент. То есть на удалённой машине, на которой вы хотите выполнять команды, нужно запустить сервер OpenSSH. К этому серверу можно подключаться с помощью клиентов OpenSSH. На одном компьютере могут быть одновременно установлены и сервер и клиент. Их запуск и настройка выполняется независимо друг от друга.
Настройки безопасности клиента OpenSSH
Доступно множество клиентов SSH, поэтому рассказать о каждом из них в одной статье невозможно. Остановимся подробнее на инструменте клиента OpenSSH.
Конфигурация клиента
Клиент OpenSSH можно настроить тремя способами. Они обрабатываются по порядку и проверяются для каждого доступного параметра конфигурации. Выбирается первый подходящий.
- Настройки задаются через командную строку;
- Через файл конфигурации в домашней директории ();
- Через файл конфигурации для всех пользователей ().
Допустим, есть настройка А. Она задана для всей системы (3 способ) со значением «True». Пользователь michael установил для нее значение «False» (2 способ). В этом случае второе значение в приоритете, т.к. оно рассматривается перед настройками всей системы.
Просмотр активных настроек
Помните, как мы просматривали настройки для сервера ()? У клиента есть похожий инструмент.
ssh -G abc
Здесь abc является произвольным именем хоста. Или, возможно, не совсем произвольным. Можно использовать что угодно, включая реальное имя хоста. Клиент может использовать блоки Host и Match для настройки конфигурации группы систем или отдельной системы. Если хоста abc не существует, будут рассматриваться настройки по умолчанию.
Настройки SSH для отдельной системы
Допустим, есть система secureserver. Вместо того, чтобы работать на порте 22, она принимает соединения по SSH на порте 2222. Вместо применения в командной строке можно добавить блок Host в файл конфигурации. Для этого необходимо в каталоге .ssh домашней директории создать файл config ().
Затем создадим блок и определим нужные настройки.
Host secureserver
Hostname hostname.example.org
User mynickname
Port 2222
MACs hmac-sha2-512
KexAlgorithms curve25519-sha256@libssh.org
Отступы необязательны, но рекомендуются, чтобы отличать, какие настройки к какому хосту относятся.
Какие же настройки следует определять в файле конфигурации клиента?
Рекомендуем использовать те, которые облегчат вам ежедневную работу. Если вы отдаете предпочтение безопасности, задайте надежные настройки по умолчанию. Если какой-то хост использует другой SSH-порт, создайте блок Host и переопределите его настройки нужным образом. Что касается KexAlgorithms, используйте более новые доступные алгоритмы. Это сильно зависит от версии OpenSSH на серверах. Если на сервере используется новая версия OpenSSH, то хорошо подойдет curve25519. Это высокоскоростной алгоритм на основе эллиптических кривых, который на данный момент считается безопасным.
Как разрешить подключение только с определённого IP или группы IP. Как заблокировать определённые IP для SSH
С помощью директив (перечислены в порядке обработки) DenyUsers, AllowUsers, DenyGroups и AllowGroups и шаблонов можно настроить разрешения для доступа к SSH по IP.
Рассмотрим несколько примеров. Если в файл sshd_config добавить фильтрацию с AllowUsers:
AllowUsers johndoe@192.168.1.* admin2@192.168.1.* otherid1 otherid2
Это разрешит доступ для johndoe и admin2 только с адресов 192.168.1.*, а для otherid1, otherid2 доступ будет открыт с любого адреса.
Чтобы разрешить доступ к SSH любым пользователям, но только с определённых IP, в файле /etc/ssh/sshd_config используйте директиву AllowUsers с подстановочным символом:
AllowUsers *@192.168.1.100
Или:
AllowUsers *@ИМЯ_ХОСТА
Возможно ограничить ключ ssh или ключ на основе ca набором адресов в файле .ssh/authorized_keys домашнего каталога данного пользователя:
from="192.168.1.*,192.168.2.*" ssh-rsa AAAAB3NzaC1yc2EAAAADAQABAAABA...etc...mnMo7n1DD useralias
В этом примере открытый ключ для useralias будет действовать только с заданных адресов.
Другие важные опции командной строки сервера SSH
-c host_certificate_file
Указывает путь к файлу сертификата для идентификации sshd во время обмена ключами. Файл сертификата должен соответствовать файлу ключа хоста, указанному с помощью параметра -h или директивы конфигурации HostKey.
-h host_key_file
Указывает файл, из которого читается ключ хоста. Эта опция должна быть указана, если sshd не запускается от имени пользователя root (поскольку обычные файлы ключей хоста как правило не читаются никем, кроме root). По умолчанию это /etc/ssh/ssh_host_ecdsa_key, /etc/ssh/ssh_host_ed25519_key и /etc/ssh/ssh_host_rsa_key. Можно иметь несколько файлов ключей хоста для разных алгоритмов ключей хоста.
-E файл_журнала
Добавить журналы отладки в файл_журнала вместо системного журнала.
-e
Записывать журналы отладки в стандартный вывод ошибок вместо системного журнала.
-o опция
Может использоваться для задания параметров в формате, используемом в файле конфигурации (sshd_config). Это полезно для указания параметров, для которых нет отдельного флага командной строки. Самые важные директивы конфигурационного файла рассмотрены выше.
-p порт
Указывает порт, на котором сервер прослушивает соединения (по умолчанию 22). Допускается использование нескольких портов. Порты, указанные в файле конфигурации с параметром «Port», игнорируются, если указан порт командной строки. Порты, указанные с помощью параметра ListenAddress, переопределяют порты командной строки.
-q
Тихий режим. Ничего не отправляется в системный журнал. Без этой опции обычно запуск, аутентификация и завершение каждого соединения регистрируются.
«Вне диапазона» при запуске Windows
Вначале, чтобы сэкономить свое время и не проделывать лишних действий, пользователю необходимо удостовериться в исправности своего ПК. Необходимо отсоединить монитор от системного блока, после чего вставить шнуры в другой компьютер. При отсутствии проблем можно приступать к решению проблемы по нижеописанным инструкциям. Но если монитор выдает ту же ошибку, то придется отнести его в сервисный центр и оплачивать ремонт.
Пользователь должен проделать простые действия:
- Сначала нужно включить свой компьютер, а именно подсоединить шнур монитора к системному блоку после прошлой проверки и включить кнопку питания.
- Как только появится окно загрузки, необходимо быстро нажать кнопку «F8» 2-3 раза. Если все сделано верно, то на черном фоне появится меню выбора загрузки.
- Мышка в данном случае не понадобится, все действия необходимо проделывать с помощью стрелок на клавиатуре и кнопки «Enter». В меню нужно будет выбрать конкретный пункт, который разнится в разных операционных системах. Если пользователь устанавливал ОС Windows XP, то нужно выбрать «Включить режим UGA». Пользователям ОС Windows XP нужно выбрать «Включить режим UGA»
А вот для владельцев ОС Windows 7 и Vista необходимо отыскать и выбрать «Включение режима с низким разрешением (640х480)». Данные действия нужны для того, чтобы запустить компьютер в безопасном режиме и решить проблему «Вне диапазона».
Пользователям ОС Windows 7 и Vista необходимо отыскать и выбрать «Включение режима с низким разрешением (640х480)»
- Пользователь сразу отметит, что при запуске в данном режиме все файлы, ярлыки и другие значки будут довольно большими. Чтобы вернуть им привычный вид, необходимо настроить правильное разрешение экрана . Для этого достаточно щелкнуть правой кнопкой мыши по пустому месту на «Рабочем столе». Там нужно найти и выбрать вкладку «Разрешение экрана». Выбираем вкладку «Разрешение экрана»
- Это был быстрый способ захода в «Разрешение экрана». Можно воспользоваться более длинным путем, а именно «Все элементы управления» — «Экран» — «Разрешение экрана». В появившемся окне имеется вкладка «Разрешение». Нужно нажать на нее левой кнопкой мыши, в появившемся списке выбрать «1366х768». Окно с настройками «Разрешение экрана»
- Для подтверждения изменения настроек пользователь должен нажать левой клавишей мыши кнопку «Ок». Для подтверждения изменения настроек нажимаем левой клавишей мыши кнопку «Ок»
Если проблема не разрешилась, что встречается очень редко, то причиной может являться некорректная работа видеокарты. Для исправления ситуации потребуется скачать драйверы и установить их на свой ПК. Подойдет только самая обновленная версия, при этом все программы нужно скачивать только с официальных источников, не доверяя непроверенным сайтам.
Как выбрать интерфейс (IP) для прослушивания
В системе может быть несколько сетевых интерфейсов с несколькими IP адресами, по умолчанию sshd прослушивает их все, в том числе IPv6 адреса:
ListenAddress 0.0.0.0 ListenAddress ::
Если вы хотите, чтобы компьютер в локальной сети был доступен только для устройств в локальной сети, то можно указать его локальный IP:
ListenAddress 192.168.1.20
Кстати, смотрите статью «Как настроить Kali Linux на использование статичного IP адреса».
Директиву ListenAddress можно использовать несколько раз в одном конфигурационном файле. Разрешены следующие форматы:
ListenAddress hostname|address ListenAddress hostname:port ListenAddress IPv4_address:port ListenAddress :port
Если порт не указан, то sshd будет прослушивать на указанном порту в соответствии со всеми установленными опциями Port в этом файле.
Квалификатор rdomain является необязательным, он имеет отношение к маршрутизации.
Также обратите внимание, что с ListenAddress обязательно должен быть указано имя хоста (адрес) ИЛИ порт. Можно указать отдельно имя хоста (адрес), можно указать отдельно порт, а также можно указать их вместе
Во всех вариантах rdomain может отсутствовать.
Опции командной строки (об их использовании далее) имеют приоритет над директивами конфигурационного файла. В том числе опция для установки используемого порта приводят к тому, что Port в конфигурационном файле игнорируется. Но порты указанные с ListenAddress перезаписывают порты в строке команды.
Вы можете указать конкретный IP, который будет прослушиваться в ожидании подключений. А опцией AddressFamily вы можете выбрать для прослушивания все адреса, только IPv4 или только IPv6:
AddressFamily any
Варианты:
- any (по умолчанию — любые адреса),
- inet (использовать только IPv4),
- inet6 (использовать только IPv6),
Установка и запуск OpenSSH
OpenSSH — это программа SSH-сервер / клиент, наиболее используемая маршрутизаторами, коммутаторами, серверами и многими другими устройствами. Эта программа полностью бесплатна и имеет открытый исходный код. В установка этого SSH-сервера (если он еще не установлен по умолчанию) очень просто, нам просто нужно ввести следующую команду в терминал:
После установки мы должны учитывать определенные каталоги и команды для запуска, остановки и перезапуска службы SSH.
Чтобы отредактировать конфигурация SSH-сервера мы должны сделать в консоли:
Еще один каталог, который мы должны принять во внимание, — это каталог известных хостов, поскольку именно здесь мы будем настраивать криптографические ключи RSA / DSA. В каталог, в котором расположены известные хосты и открытые ключи заключается в следующем:. Этот каталог по умолчанию скрыт (.ssh), и для каждого пользователя операционной системы есть каталог, который подключается к удаленному серверу
Этот каталог по умолчанию скрыт (.ssh), и для каждого пользователя операционной системы есть каталог, который подключается к удаленному серверу.
Чтобы запустить сервер:
Чтобы остановить сервер:
Чтобы перезапустить сервер:
После того, как мы установили SSH-сервер, мы знаем, где находятся файлы конфигурации сервера и каталог, в котором хранятся открытые ключи, мы переходим к настройке sshd_config, поскольку это основной файл конфигурации OpenSSH.
Показ публичного ключа из приватного
Опция -y прочитает файл OpenSSH формата с приватным ключом и напечатает в стандартный вывод публичный ключ OpenSSH.
Также с помощью опции -f нужно указать путь до приватного ключа, из которого будет извлечён соответствующий ему публичный ключ:
ssh-keygen -y -f ПРИВАТНЫЙ-КЛЮЧ
Например, приватный ключ помещён в файл id_rsa, тогда команда извлечения из него публичного ключа следующая:
ssh-keygen -y -f id_rsa
Вы можете столкнуться с ошибкой:
@@@@@@@@@@@@@@@@@@@@@@@@@@@@@@@@@@@@@@@@@@@@@@@@@@@@@@@@@@@ @ WARNING: UNPROTECTED PRIVATE KEY FILE! @ @@@@@@@@@@@@@@@@@@@@@@@@@@@@@@@@@@@@@@@@@@@@@@@@@@@@@@@@@@@ Permissions 0644 for 'id_rsa' are too open. It is required that your private key files are NOT accessible by others. This private key will be ignored. Load key "id_rsa": bad permissions
Она означает, что приватный ключ доступен для чтения кому угодно и программа ssh-keygen отказывается работать с ним по этой причине. Чтобы исправить эту ошибку, просто установите на файл с приватным ключом права доступа 600:
chmod 600 id_rsa





















