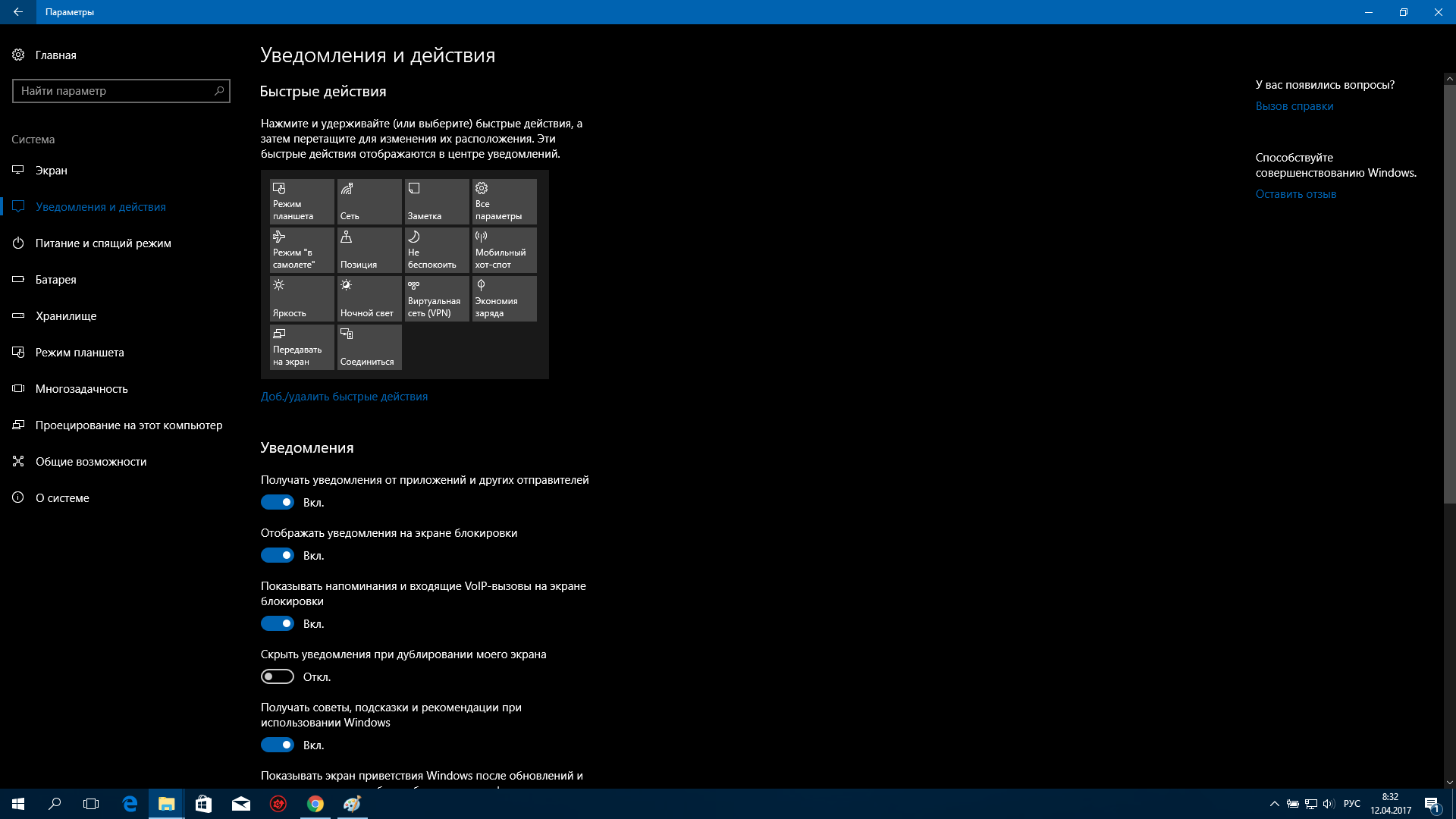Настройка брандмауэра
Многие пользователи пренебрежительно относятся к встроенному файерволу, считая его неэффективным. Вместе с тем, данный инструмент позволяет значительно повысить уровень безопасности ПК с помощью простых инструментов. В отличие от сторонних (особенно бесплатных) программ, брандмауэр довольно легок в управлении, имеет дружественный интерфейс и понятные настройки.
Добраться до раздела опций можно из классической «Панели управления» Windows.
-
Вызываем меню «Выполнить» комбинацией клавиш Windows+R и вводим команду
Жмем «ОК».
-
Переключаемся на режим просмотра «Мелкие значки» и находим апплет «Брандмауэр защитника Windows».
Типы сетей
Различают два типа сетей: частные и общественные. Первыми считаются доверенные подключения к устройствам, например, дома или в офисе, когда все узлы известны и безопасны. Вторыми – соединения с внешними источниками через проводные или беспроводные адаптеры. По умолчанию общественные сети считаются небезопасными, и к ним применяются более строгие правила.
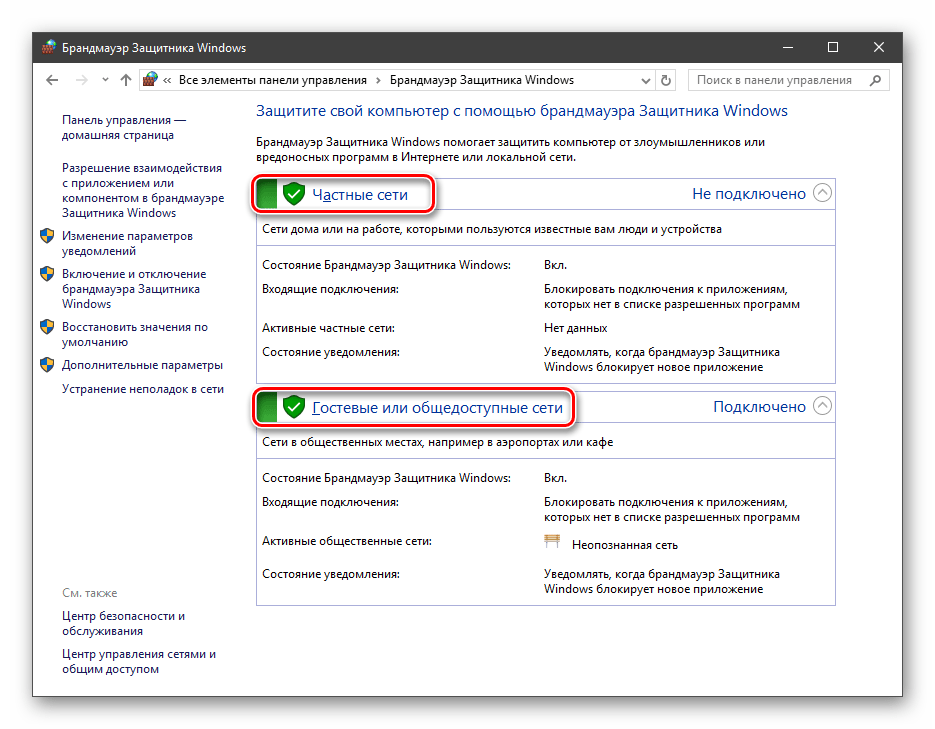
Включение и отключение, блокировка, уведомления
Активировать брандмауэр или отключить его можно, перейдя по соответствующей ссылке в разделе настроек:
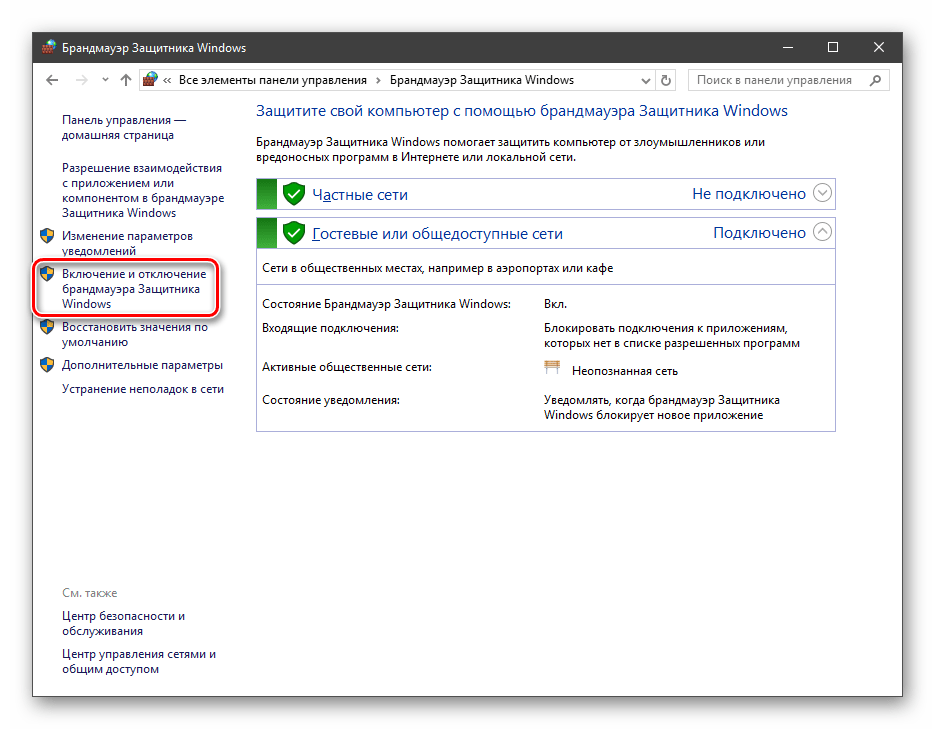
Здесь достаточно поставить переключатель в нужное положение и нажать ОК.
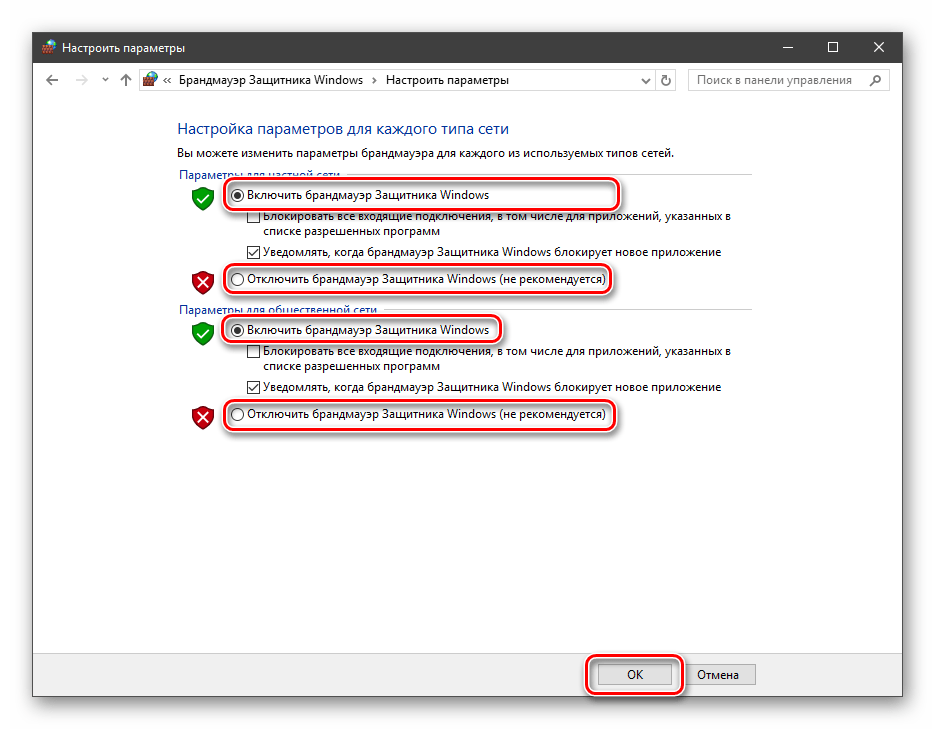
Блокировка подразумевает запрет всех входящих подключений, то есть любые приложения, в том числе и браузер, не смогут загружать данные из сети.
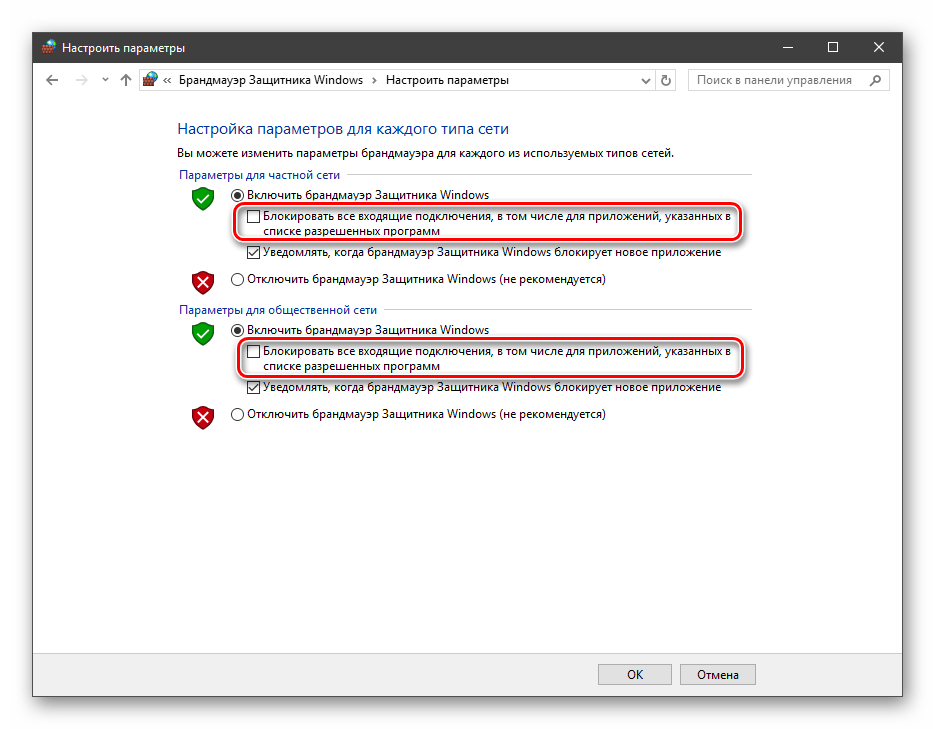
Уведомления представляют собой особые окна, возникающие при попытках подозрительных программ выйти в интернет или локальную сеть.
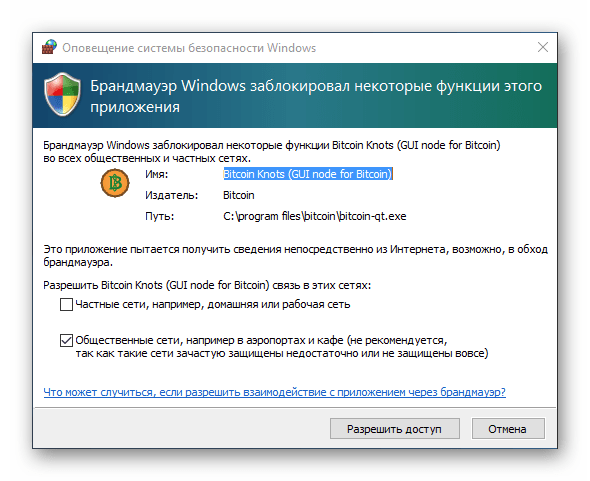
Функция отключается снятием флажков в указанных чекбоксах.

Сброс настроек
Данная процедура удаляет все пользовательские правила и приводит параметры к значениям по умолчанию.
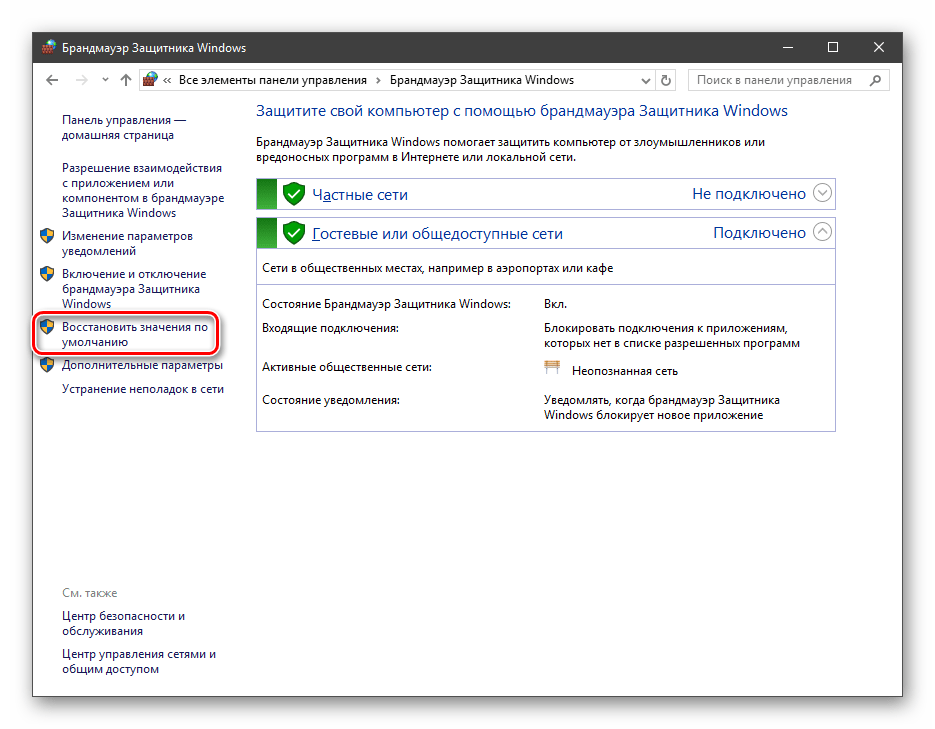
Сброс обычно производится при сбоях в работе брандмауэра в силу различных причин, а также после неудачных экспериментов с настройками безопасности. Следует понимать, что и «правильные» опции также будут сброшены, что может привести к неработоспособности приложений, требующих подключения к сети.
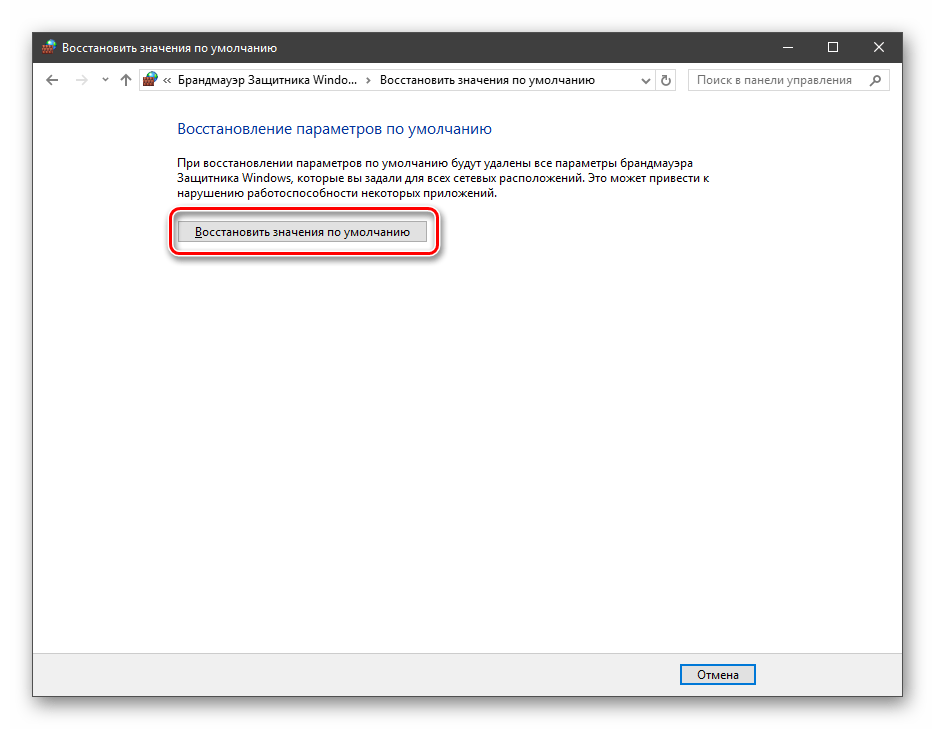
Взаимодействие с программами
Данная функция позволяет разрешить определенным программам подключение к сети для обмена данными.
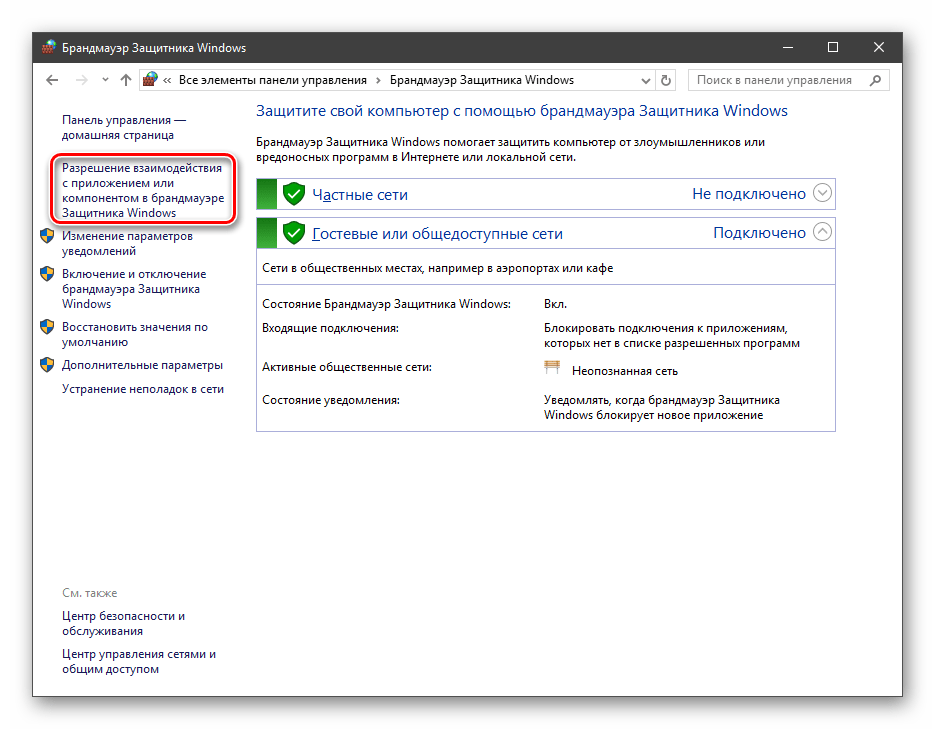
Этот список еще называют «исключениями». Как с ним работать, поговорим в практической части статьи.
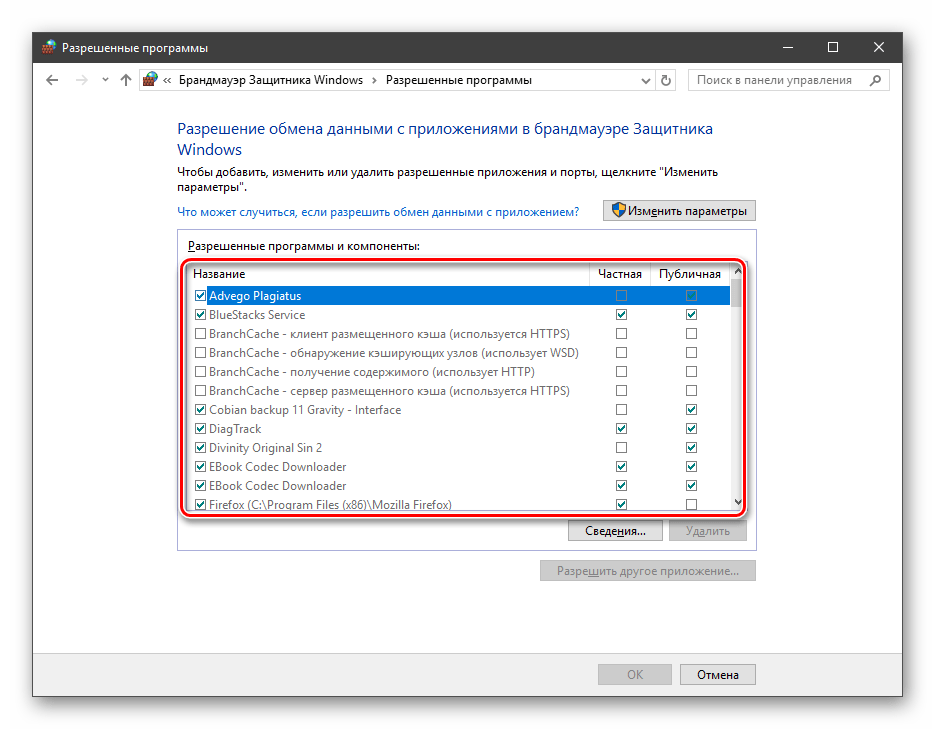
Правила
Правила – это основной инструмент брандмауэра для обеспечения безопасности. С их помощью можно запрещать или разрешать сетевые подключения. Эти опции располагаются в разделе дополнительных параметров.
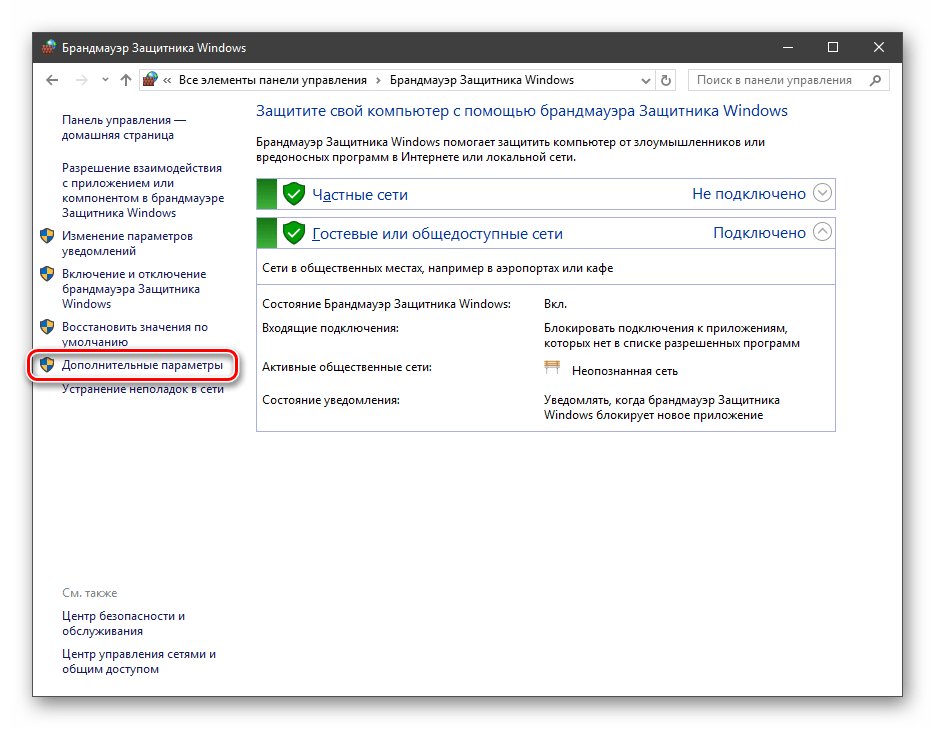
Входящие правила содержат условия для получения данных извне, то есть загрузки информации из сети (download). Позиции можно создавать для любых программ, компонентов системы и портов. Настройка исходящих правил подразумевает запрет или разрешение отправки запросов на сервера и контроль процесса «отдачи» (upload).
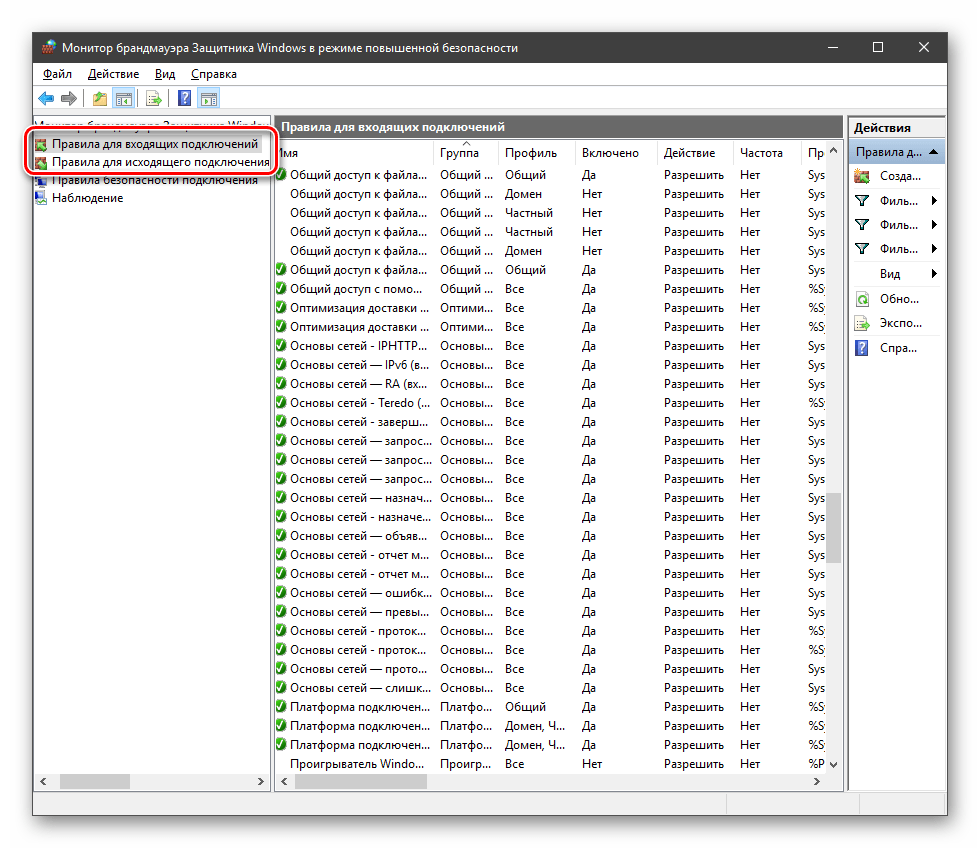
Правила безопасности позволяют производить подключения с использованием IPSec – набора специальных протоколов, согласно которым проводится аутентификация, получение и проверка целостности полученных данных и их шифрование, а также защищенная передача ключей через глобальную сеть.
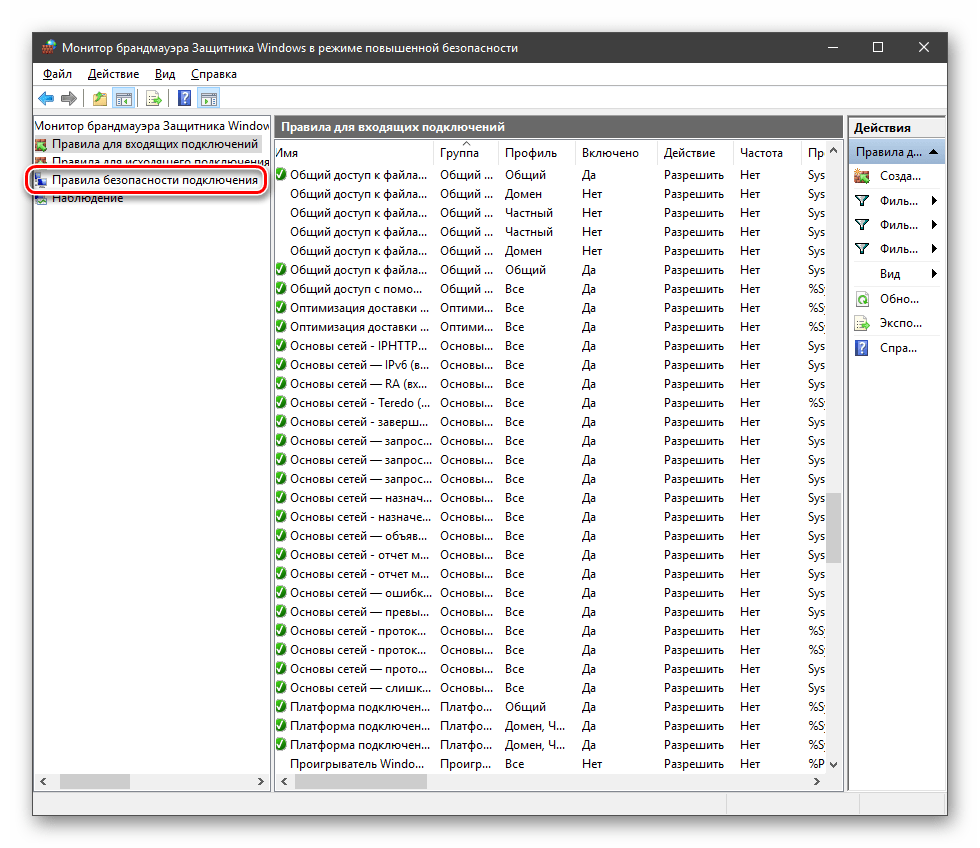
В ветке «Наблюдение», в разделе сопоставления, можно просматривать информацию о тех подключениях, для которых настроены правила безопасности.
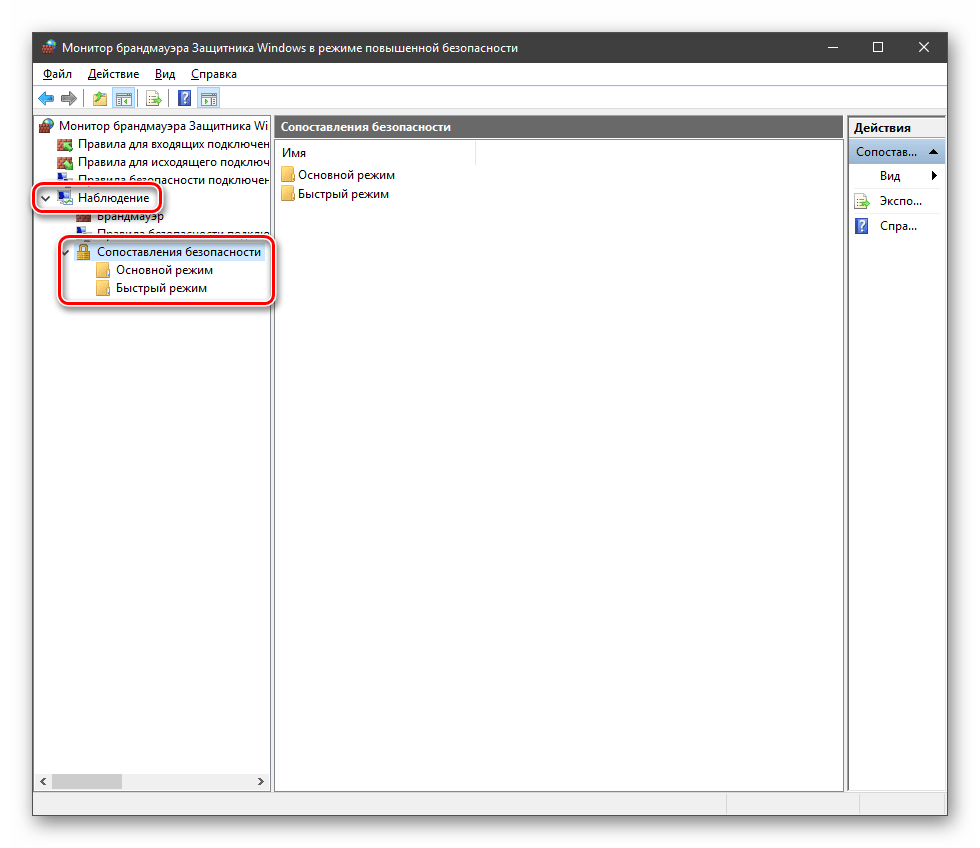
Профили
Профили представляют собой набор параметров для разных типов подключений. Существуют три их типа: «Общий», «Частный» и «Профиль домена». Мы их расположили в порядке убывания «строгости», то есть уровня защиты.

При обычной работе эти наборы активируются автоматически при соединении с определенным типом сети (выбирается при создании нового подключения или подсоединении адаптера – сетевой карты).
Блокировка вынужденных обновлений
Мало что вызывает такую же оживлённую реакцию при разговоре о Windows 10, как навязываемые кумулятивные обновления. Microsoft хочет заставить нас поверить в то, что нам нужно устанавливать все патчи безопасности и все не связанные с безопасностью обновления сразу же после их выхода.
Многие считают, что безопаснее избегать использования Internet Explorer, Edge и Flash, для которых Microsoft выпускает больше всего обновлений безопасности, а также стоит подождать неделю-другую и посмотреть, не вызывает ли установка кумулятивных обновлений проблем у других пользователей. Проблемы возникают часто, обычно пользователи не могут установить обновления, может пропасть меню «Пуск», падают приложения, настройки сбрасываются до значений по умолчанию, удаляются программы. В общем, нет сомнений в том, что не все патчи одинаково полезны.
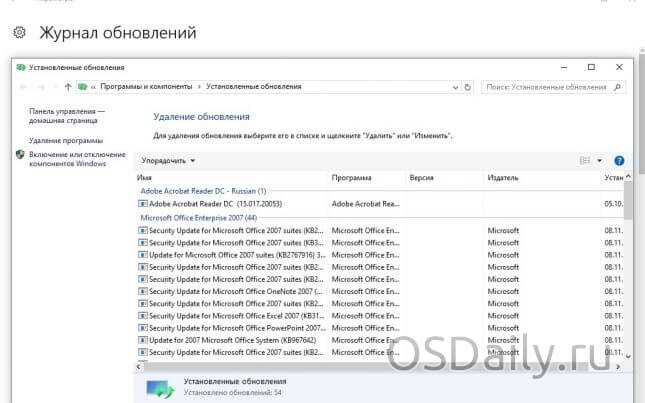
Если вы хотите заблокировать обновления Windows 10 и используете Wi-Fi, укажите в настройках, что у вас лимитное подключение, то есть вы платите за каждый мегабайт отдельно.
Если вы не используете Wi-Fi и у вас редакция Windows 10 Pro, существует сложный метод отсрочить установку обновлений. Если у вас редакция Windows 10 Home и вы подключены через Ethernet, блокировка обновлений намного сложнее, желательно перейти на Wi-Fi.
Как решить, если Windows 10 автоматически прокручивает вниз?
Эта простая ошибка может разочаровать пользователей, поскольку автоматическая прокрутка экрана может снизить производительность в рабочее время. Если вы неоднократно видите эту ошибку, ваш компьютер может оказаться практически бесполезным, и вы не сможете выполнить какую-либо работу. Вот некоторые потенциальные исправления, которые можно развернуть, чтобы решить, если вы видите Windows 10 прокрутка сама.
ИСПРАВЛЕНИЕ 1. Изменение настроек Windows для вашей мыши
В Windows 10 есть функция, которую я считаю очень полезной, это неактивная прокрутка окна. Лично это позволяет мне настраивать экранный контент без необходимости менять активное окно. Однако это также подвержено ошибкам, и многие пользователи сообщают, что включение этого параметра приводит к их прокрутка мышью самостоятельно.
Чтобы отключить этот параметр, необходимо выполнить следующие действия:
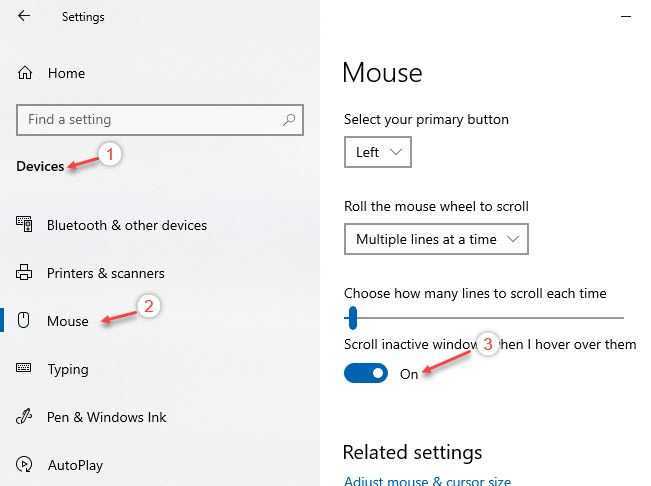
Теперь проверьте, если Windows 10 неуправляемая прокрутка ошибка сохраняется на вашем устройстве.
ИСПРАВЛЕНИЕ 2: Проверьте физические кнопки
Если устройство продолжает прокручиваться автоматически без какого-либо пользовательского ввода, проверьте, есть ли какие-либо проблемы с вашей клавиатурой, особенно клавиша со стрелкой вниз и страница вниз.
Некоторые пользователи в сообществе Microsoft обсуждали, что действительно была аппаратная проблема с их клавиатурой, что привело к Windows 10 прокрутка сама без ввода мышью. Это может произойти по многим причинам, таким как пыль, повреждение от использования и т. Д.
Убедитесь, что у вас нет физических повреждений клавиатуры и колесика мыши. Если есть, отремонтируйте устройство, если можете, или отнесите его в сервисный центр и замените ключи. Подключите ваше отремонтированное устройство и проверьте, если все еще Windows 10 продолжает прокручиваться вниз.
ИСПРАВЛЕНИЕ 3. Обновление или откат драйверов мыши
Чтобы исключить возможность устаревшего драйвера, необходимо проверить и обновить все доступные драйверы мыши, если Windows 10 продолжает прокручиваться вниз.
Примечание: это предполагает, что вы используете последнюю версию Windows и все обновления установлены.
Чтобы обновить драйверы мыши, выполните следующие действия:
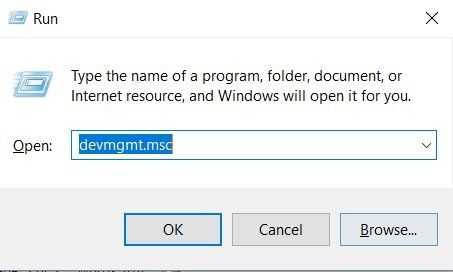
Если были какие-либо конфликтующие устаревшие драйверы, их обновление должно решить вашу проблему.
Если приведенные выше решения не помогли решить вашу проблему, возможно, что-то не так с самой вашей операционной системой. Это могло произойти из-за недавнего обновления системы, которое было установлено неправильно, или из-за вируса или вредоносной программы, которая испортила вашу систему.
Если вы регулярно выполняете резервное копирование своих данных в режиме онлайн или в автономном режиме на жестких дисках, вы можете перезагрузить компьютер или выполнить восстановление системы, если у вас нет резервных копий.
Чтобы выполнить восстановление системы, выполните следующие действия:
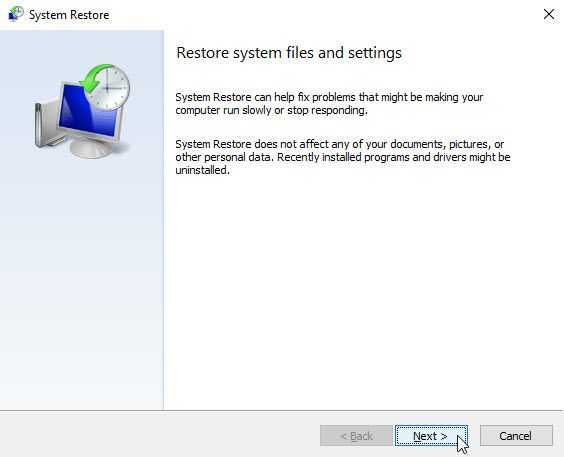
Перезагрузить компьютер
Если у вас есть резервные копии или вы не хотите сохранять существующие данные, вы можете выполнить сброс, который восстановит настройки по умолчанию на вашем устройстве. Для этого выполните следующие действия:
Каков максимальный размер границы?
максимальный поддерживаемый размер границы в Windows Mixed Reality — это 18x18ft (5.7 x 5.7 m) или 13 футов (4 m) от центра. Размер границы зависит от точки привязки и от точки привязки, которую можно переместить перед тем, как вы рискуете стабильность границы. Windows Mixed Reality построены на основе абстракции этапа, на котором размещается пространство, в котором выполняется перемещение. Этот этап зависит от одной привязки, что почти для каждого приложения также предполагается, так как Naopak и Окулус работают с единой системой координат
Это важно, поскольку при внутреннем отслеживании по мере того, как вы перемещаетесь дальше от точки привязки, отслеживание гарнитуры является надежным при сохранении границы. Если граница предназначена для того, чтобы избежать физических препятствий, она становится больше из-за того, что вы перейдете из центра
На максимальный размер границы было принято два фактора. максимальное расстояние, на которое Windows Mixed Reality гарнитуры, может обеспечить лучшее масштабирование комнаты с границей и длиной шлейфа, который для большинства Windows Mixed Reality гарнитуры — 10 футов (3 m).
Откат бракованного обновления
Если вы столкнулись с проблемой при установке кумулятивного обновления, а подобное случается довольно часто, нужно удалить его при помощи следующих шагов:
Шаг 1. Меню «Пуск» > Параметры > Обновления и безопасность.
Шаг 2. Выберите раздел Центр обновления Windows, нажмите ссылку Журнал обновлений. Здесь показывается список кумулятивных обновлений Windows и прочих обновлений, таких как Office, .Net, драйверов и т д.
Шаг 3. Наверху списка нажмите ссылку Удалить обновления. Отобразится классическая панель управления со списком обновлений, таким же, как в Windows 7 и 8.1.
Шаг 4. Для установки определённого патча дважды нажмите на него, появится диалоговое окно. Нажмите на кнопку Удалить.
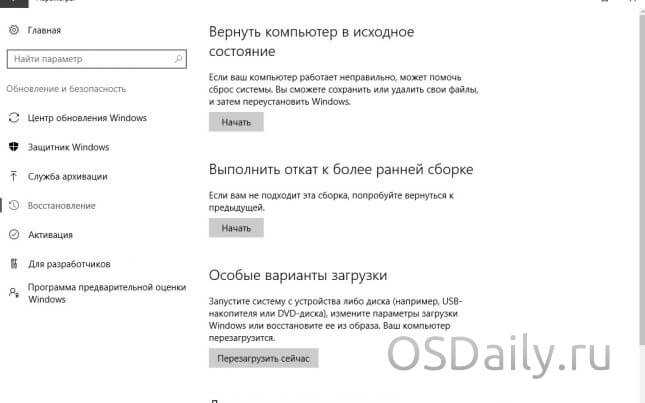
Существуют также крупные обновления, которые в прежние времена назывались Service Pack. Теперь Microsoft называет их Feature updates, компания в плане названий не отличается постоянством и путает своих пользователей. При переходе с одной версии Windows 10 на другую, например, с ноябрьского обновления 1511 на Anniversary Update 1607, можно вернуться обратно при условиях:
- Обновление должно быть установлено не более 10 дней назад
- Не были удалены резервные файлы, не запускалась Очистка диска с вариантом удаления предыдущих установок Windows
Microsoft обозначает крупные версии Windows 10 четырьмя цифрами, вроде версии 1607, а кумулятивные обновления получают номера KB и сборки системы, вроде 14393.448. Приложение Параметры называет их Ранними сборками, как показано на скриншоте.
Если вы при помощи приложения Параметры решите вернуться на прежнюю сборку, происходит откат к более ранней версии системы. В настоящее время речь может идти о переходе с версии 1607 на версию 1511. В середине 2017 года переход будет осуществляться с версии 1703 на 1607.
Для возвращения на более раннюю сборку сделайте следующее:
Шаг 1: нажмите меню «Пуск» > Параметры > Обновления и безопасность.
Шаг 2. Слева выберите раздел Восстановление.
Шаг 3. Если описанные выше два условия соблюдены и опция доступна, нажмите в разделе «Выполнить откат к более ранней сборке» кнопку Начать. Следуйте за инструкциями и надейтесь, что всё пройдёт гладко.
Переходите ли вы обратно с кумулятивного обновления или с полноценный версии системы, есть подвох: как только вы удалили обновления, система автоматического обновления Windows 10 снова выбирает его для установки. Об этом будет сказано в следующем разделе.
Причины неполадок с прокруткой на тачпаде
Не на всех гаджетах с операционной системой Виндовс 10 программное обеспечение работает грамотно ввиду молодого возраста программы. Главной причиной неработающего скролла на тачпаде становится программная проблема. Обычно она связана с драйверами устройства или неправильными настройками системы.
Иногда причиной неработающего touchpad становится проникновение в ОС вредоносного ПО. В этом случае пользователь может самостоятельно решить задачу по настройке и восстановлению работоспособности прокрутки тачпада.
Редко проблема возникает по причине выхода из строя оборудования. Если элемент перестал работать из-за технических неисправностей, пользователю придется воспользоваться услугами сервисного центра.
С описываемой проблемой могут столкнуться владельцы ноутбуков различных производителей: Asus, HP, Samsung и других. Принцип восстановления работоспособности touchpad у них практически одинаковый.
Технические гайды для геймеров на ПК
- Как настроить Windows 10 для игр: максимальная производительность, игровой режим и другие советы
- Как узнать температуру процессора в Windows 10
- Как настроить мониторинг MSI Afterburner в играх: узнаем температуру и загрузку процессора и видеокарты
- Загрузка видеокарты в играх: как проверить, почему нагружена не на 100%, что такое раскрытие
В прошлом гайде мы рассказали, как настроить видеокарту NVIDIA для игр. Теперь рассмотрим, какие настройки нужно сделать в Windows 10 для игровой оптимизации системы. В отличие от многочисленных гайдов в сети, следуя которым вы сломаете систему полностью или убьете часть функционала, мы не будем лезть в дебри. Только те настройки и методы, которые автор статьи лично использует на домашнем ПК.
Как спрятать отдельные обновления
Вот что нужно сделать, чтобы Windows 10 снова не установила только что удаленные обновления:
Шаг 1. Выберите обновление KB 3073930 и скачайте инструмент Microsoft wushowhide. Нажмите на ссылку Скачать пакет «Показать или скрыть обновления» средства устранения неполадок. Переместите скачанный файл Wushowhide.diagcab в папку по своему усмотрению.
Шаг 2 . Запустить этот файл.
Шаг 3. В появившемся окне нажмите на ссылку Дополнительно и снимите галочку с поля «Автоматически применять исправления». Нажмите Далее.
Шаг 4. Wushowhide некоторое время будет работать. Затем нажмите ссылку Show hidden update («Показать скрытые обновления»). Появится список «Скрытые обновления», как на скриншоте.
Шаг 5. Поставьте галочку рядом с каждым обновлением, которые вы не хотите устанавливать. Нажмите кнопку Далее.
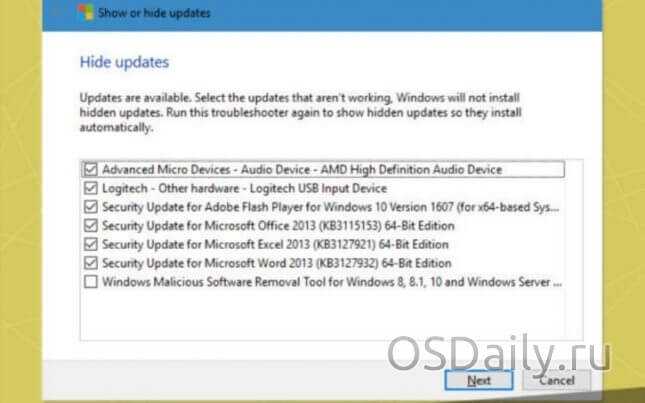
Wushowhide является странной программой с напоминающим о временах Windows XP интерфейсом приложений решения проблем. Если программа успешно скроет обновления и патчи, вы не получается экрана подтверждения, появиться лишь диалоговое окно «Модуль устранения неполадок завершил работу».
Если вы хотите установить скрытые обновления, выполните вышеописанные шаги, но на шаге 4 нажмите на ссылку Show hidden updates («Показать скрытые обновления»).
Включить плавную прокрутку в Windows 10, Chrome, Edge, Firefox, IE, Opera
Возможно, вы заметили, что всякий раз, когда вы прокручиваете вверх или вниз любой документ или веб-страницу с помощью мыши, они прокручиваются по 3 строки за раз. Это настройка по умолчанию в Windows, в результате чего при прокрутке документов Word или любой веб-страницы в любом браузере одна выемка колеса прокрутки заставляет страницу перескакивать на 3 строки.
Если вы хотите изменить этот параметр в масштабах всей системы Windows или в большинстве основных браузеров, таких как Microsoft Edge, Internet Explorer, Chrome, Firefox и Opera — изначально или воспользовавшись помощью сторонних инструментов, вы можете сделать это следующим образом:
Настройка визуальных эффектов рабочего стола
Заходим в «Пуск», папка Служебные-Windows, далее нажимаем на «Панель управления».
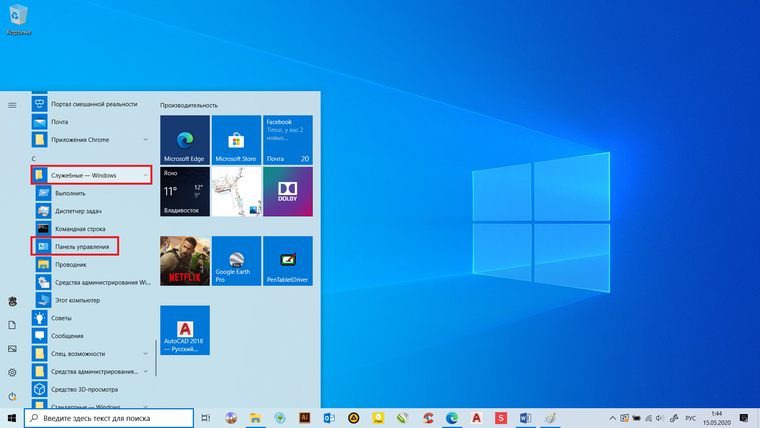
Далее «Система и безопасность», «Система».
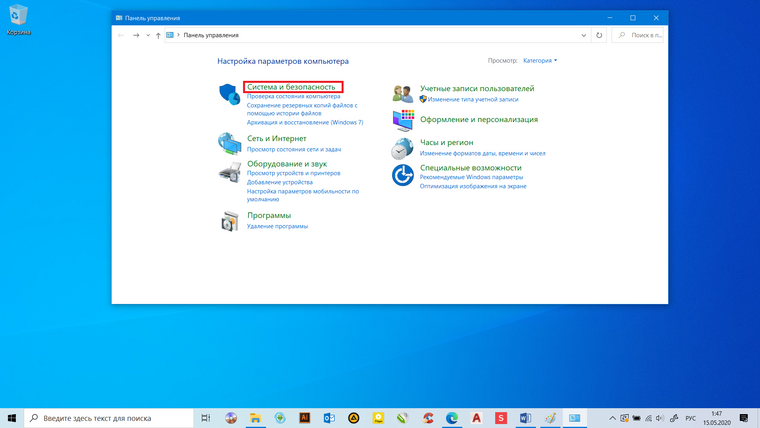
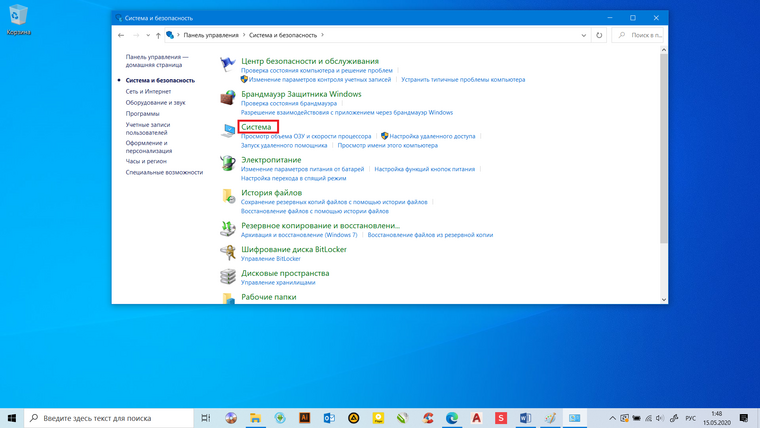
В «Системе» нажимаем на «Дополнительные параметры».
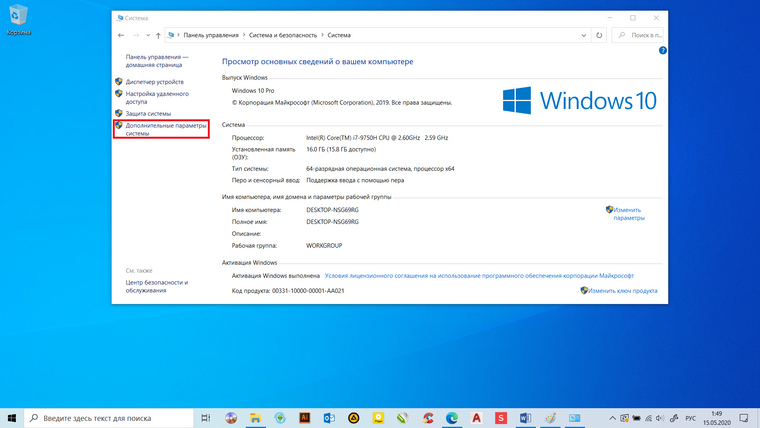
В открывшимся окне «Свойства системы», в листе «Дополнительные» кликаем на «параметры быстродействия».
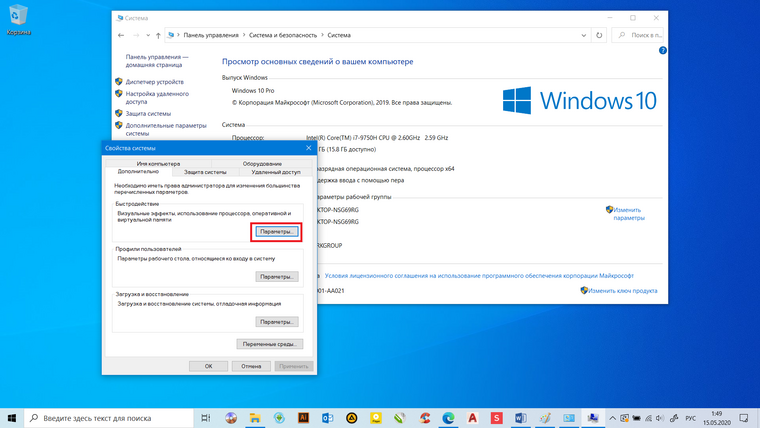
Кликаем на «Обеспечить наилучшее быстродействие», тут же все галочки спадают.
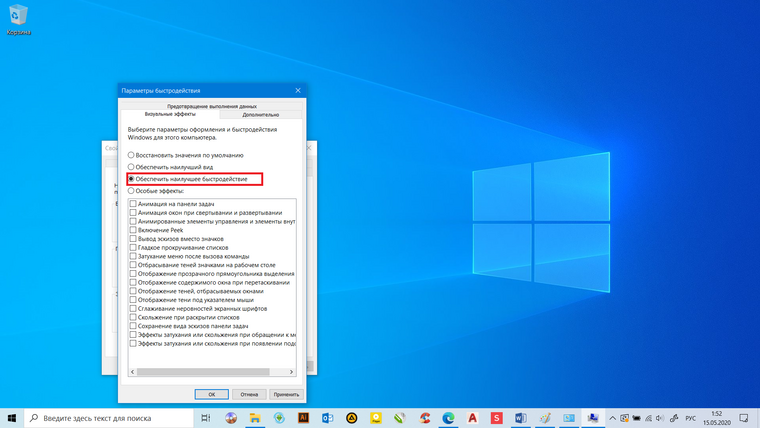
Есть одно «НО», если вы работаете с картинками или фотографиями «Вывод эскизов вместо значков» вам пригодится, поэтому его стоит оставить. Также стоит оставить такой параметр, как «Сглаживание неровностей экранных шрифтов», поскольку без них текст будет «резать» глаза.
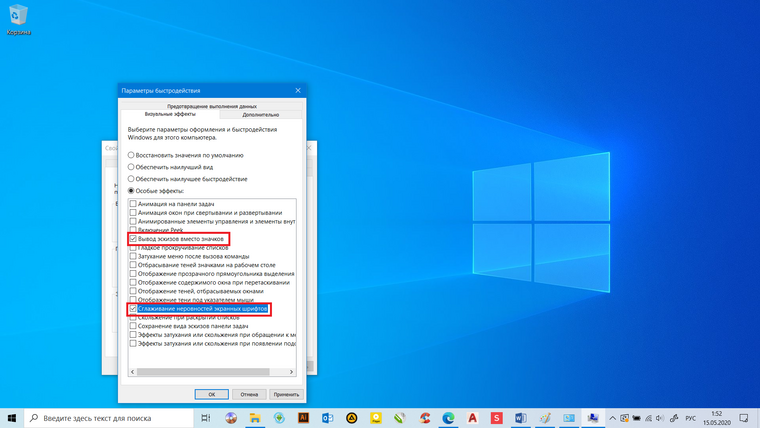
Способов повышения быстродействия ПК/ноутбука достаточно много. Зачастую методы, достаточно, простые и их можно спокойно применять обычному «Юзеру». При хорошем быстродействии ОС пользование ПК приносит удовольствие и не вызывает раздражения. Самое главное не стоит использовать сомнительные способы, при котором состояние компьютера ухудшится.
Использование Cortana
Если вы работаете на Windows 10 Anniversary Update, возможность отключить голосовой ассистент Cortana отсутствует. Приложение интегрировано в систему и не может быть убрано из неё.
Как сказал в своё время представитель Microsoft, в Windows 10 1607 поисковая панель теперь работает только в Cortana. Пользователи могут получить ответы на вопросы к системе Bing из браузера Microsoft Edge с персонализацией от Cortana.
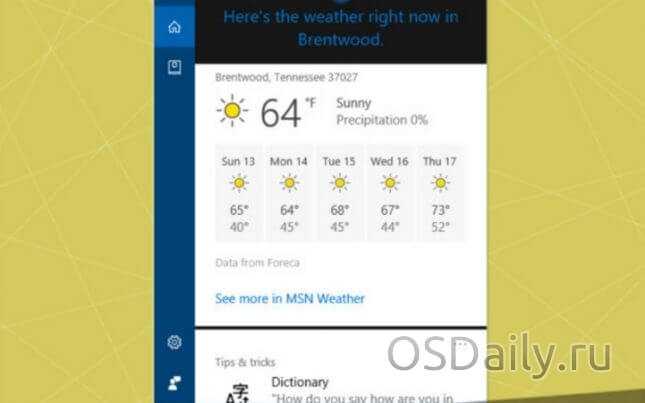
Пользователи могут выйти из учетной записи Cortana, однако ассистент работает даже при отключении поисковой панели Cortana при работе в локальной учетной записи, при отключении всех сканирующих возможностей ассистента и прочих настроек.
Возможности Cortana можно ограничить локальным поиском файлов, папок, приложений и настроек. Есть варианты урезания возможностей Cortana при помощи редактирования реестра и редактора групповых политик, но здесь мы их описывать не будем.
Клавиатура и мышь не реагируют при выходе из спящего режима
Далее мы рассмотрим некоторые действия, которые мы можем выполнить в случае, если наша клавиатура и мышь перестают работать, когда мы выходим из спящего режима.
Убедитесь, что периферийные устройства могут восстановить ПК
Первое, что мы должны проверить, это то, что наши USB-устройства настроены на повторную активацию Windows, поскольку в противном случае мы не сможем выйти из спящего режима с помощью клавиатуры или мыши. Для этого мы собираемся нажать команду «Windows + R», с помощью которой мы получим доступ к команде «Выполнить». Здесь мы напишем devmgmt.msc и нажимаем ОК, с этим мы войдем в Диспетчер устройств.
Здесь мы отображаем опцию «Мышь и другие указывающие устройства», чтобы показать нам мышь, которую мы подключили к ПК. Щелкаем правой кнопкой мыши и выбираем «Свойства».
Затем мы выбираем вкладку «Управление питанием» и проверяем, включена ли опция «Разрешить этому устройству повторно активировать компьютер». Если нет, мы отмечаем окошко и нажимаем ОК, чтобы сохранить изменения.
В случае с клавиатурой мы отображаем раздел «Клавиатуры» и проделаем те же шаги. Имейте в виду, что некоторые компьютеры, особенно ноутбуки, не позволяют выходить из спящего режима с помощью клавиатуры, поэтому параметр «Управление питанием» может не отображаться.
Обновите драйверы мыши и клавиатуры
Иногда проблемы, вызванные мышью и клавиатурой, могут быть вызваны устаревшими драйверами, поэтому рекомендуется постоянно обновлять их. Затем мы собираемся нажать команду Windows + R, с помощью которой мы получим доступ к команде Выполнить. Здесь мы напишем devmgmt.msc и нажимаем ОК, с этим мы войдем в Диспетчер устройств.
Мы расширили возможности для «Клавиатуры» и «Мыши и другие указывающие устройства». Щелкните правой кнопкой мыши на клавиатуре или мышке и выберите «Обновить драйвер». Это приведет к появлению окна, в котором мы должны выбрать Автоматический поиск драйверов, чтобы Windows позаботилась о поиске и установке последних версий драйверов.
Убедитесь, что Windows не закрывает USB-порты
Проблема может быть вызвана тем, что ПК снижает мощность на портах USB после того, как Windows переходит в спящий режим, что предотвращает попадание сигнала на мышь и клавиатуру. Для этого из Диспетчер устройств мы разверните опцию «Контроллеры универсальной последовательной шины». В каждом из них мы дважды щелкаем и переходим на вкладку «Управление питанием». В каждом из них мы отключаем поле «Разрешить компьютеру выключать это устройство для экономии энергии».
Сбросить настройки параметров питания
Другой вариант, который мы можем попробовать, — сбросить настройки параметров питания. Для этого пишем CMD в поле поиска меню Пуск и выполните Командная строка с правами администратора. Как только он появится, мы пишем следующую команду и нажимаем Enter:
Дожидаемся выполнения команды и закрываем командную строку. Это приведет к сбросу параметров питания, поэтому, если мы внесли какие-либо изменения, препятствующие использованию клавиатуры или мыши в спящем режиме, они будут отключены, и мы сможем использовать их снова.
Проверьте схему электропитания ПК
Мы также можем проверить схему электропитания, установленную в компьютере. Для этого пишем панель управления в поле поиска меню «Пуск». Затем мы выбираем «Параметры электропитания» и «Изменить настройки плана» в рамках выбранного нами плана. На следующем экране мы выбираем «Изменить дополнительные параметры питания», что откроет новое окно.
В этом новом окне мы расширяем «Конфигурация USB», а затем «Конфигурация выборочной приостановки USB». Здесь мы должны изменить параметры на «Отключено» и нажмите ОК. Это предотвратит отключение системой USB-портов для экономии энергии и может помешать нам выйти из спящего режима с помощью клавиатуры или мыши.
Используйте средство устранения неполадок оборудования и устройств
При подключенных клавиатуре и мыши мы должны запустить средство устранения неполадок оборудования и устройств, чтобы посмотреть, может ли оно помочь нам решить проблему. Это то, что мы должны сделать из командной строки. Для этого мы должны написать cmd в поле поиска меню «Пуск» и выбрать командную строку, запустив ее от имени администратора. Далее мы вводим следующую команду и нажимаем Enter:
Это запустит средство устранения неполадок оборудования и устройств в Windows 10, поэтому нам нужно дождаться его завершения и позаботиться об устранении любых проблем, с которыми он может столкнуться.
Настройка параметров общего доступа в Windows 10
Нам нужно открыть окно «Дополнительные параметры общего доступа». Это можно сделать через «Центр управления сетями и общим доступом», или в параметрах, в разделе «Сеть и Интернет» – «Параметры общего доступа».
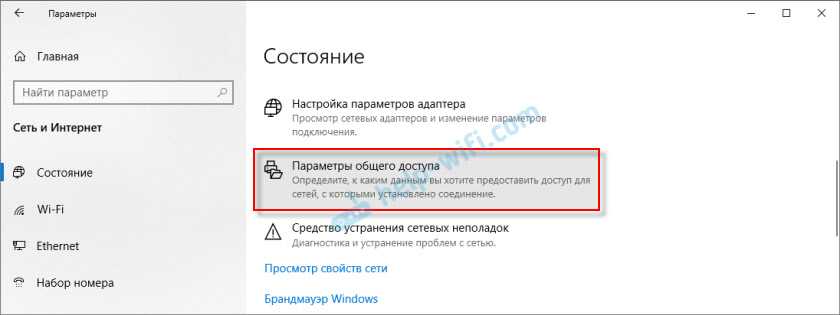
Для профиля «Частная (текущий профиль)» нам нужно установить такие настройки:
- Включить сетевое обнаружение – если сетевое обнаружение включено, то наш компьютер будет видеть другие компьютеры в сети, и будет виден другим компьютерам.
- Включить общий доступ к файлам и принтерам – после включения все папки и принтеры к которым разрешен общий доступ будут доступны другим устройствам в этой локальной сети. По умолчанию это стандартные общие папки (Общая музыка, Общие документы, Общие видеозаписи и т. д.). Дальше в статье я покажу, как открыть общий доступ к любой папке на вашем компьютере.
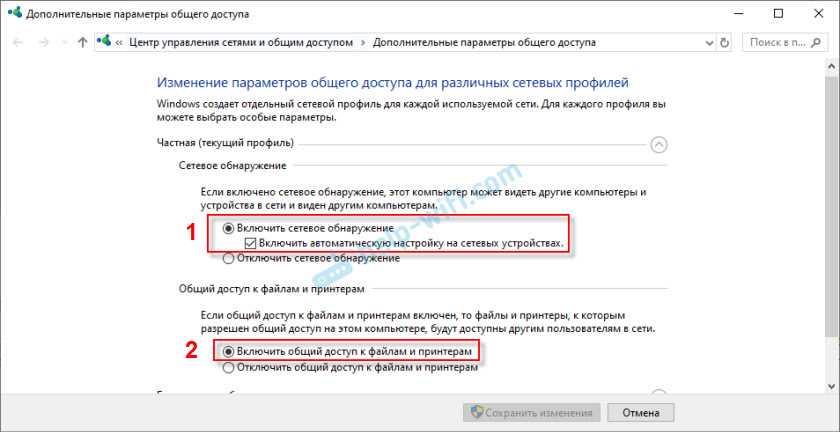
Так же меняем следующие настройки для профиля «Все сети»:
- Включить общий доступ, чтобы сетевые пользователи могли читать и записывать файлы в общих папках.
- Отключить общий доступ с парольной защитой. Что касается общего доступа с парольной защитой или без, то разница в том, нужно ли вводить пароль при доступе к общей папке на данном компьютере. В домашней сети, как правило, пароль не нужен. Но если есть необходимость, вы можете оставить парольную защиту. Тогда на других компьютерах будет появляться запрос имени пользователя и пароля (пользователя удаленного компьютера).
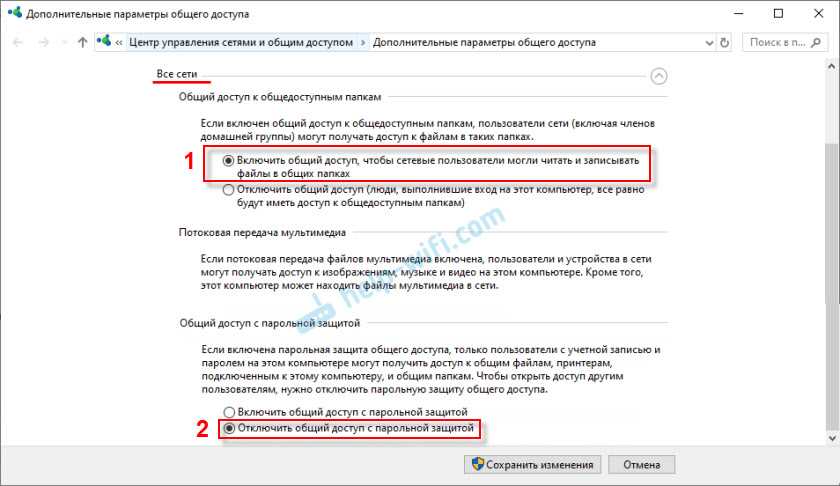
Обязательно нажимаем на кнопку «Сохранить изменения»!
Все! Настройка локальной сети в Windows 10 завершена.
Доступ к общим папкам с другого компьютера в локальной сети
После настройки общего доступа мы можем получить доступ к общим папкам с других компьютеров, которые находятся в одной сети (подключены через один роутер или свитч).
На других компьютерах желательно выполнить такие же настройки общего доступа, как я показывал выше. Если вы это сделаете, то в проводнике на вкладке «Сеть» сразу появится компьютер из сетевого окружения. В противном случае сетевое обнаружение придется включать с самом проводнике (скриншоты ниже).
Можно сразу перейти в проводник, на вкладку «Сеть». Если сетевое обнаружение на этом компьютере отключено, то вы увидите сообщение: «Сетевое обнаружение отключено. Сетевые компьютеры и устройства не видны».
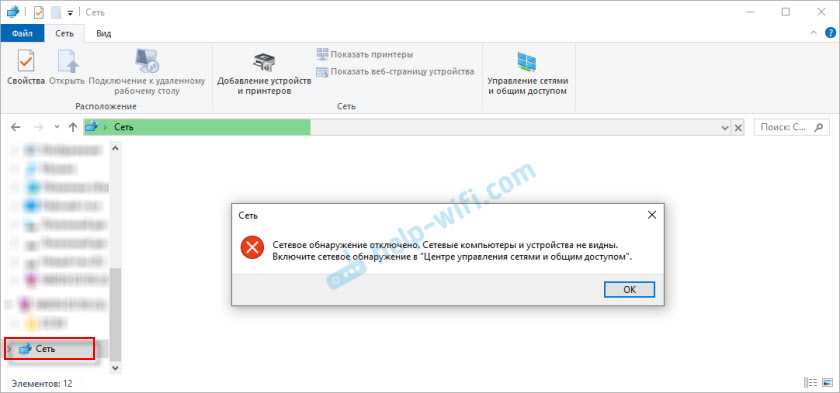
Нажимаем «OK» и сверху появится желтая полоска, где можно «Включить сетевое обнаружение и общий доступ к файлам».
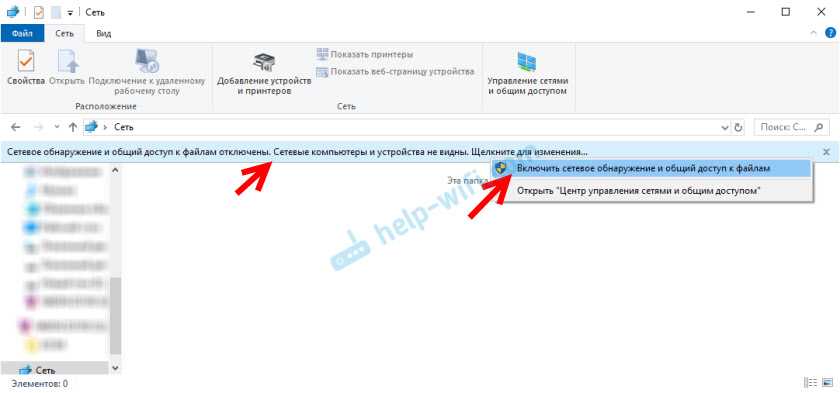
А если сети, к которой вы подключены присвоен статус «Общедоступные», то появится еще одно окно. Выберите следующий пункт: «Нет, сделать сеть, к которой подключен этот компьютер, частной».
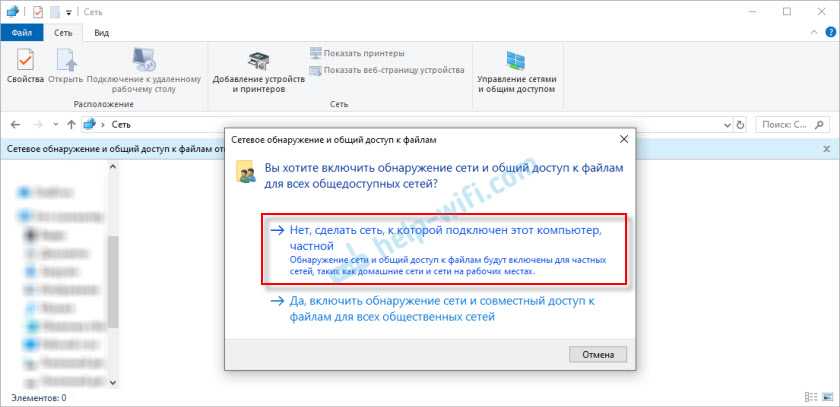
После этого на вкладке «Сеть» в проводнике сразу появляться «Компьютеры». Наш компьютер так же будет отображаться вместе с другими компьютерами из локальной сети.
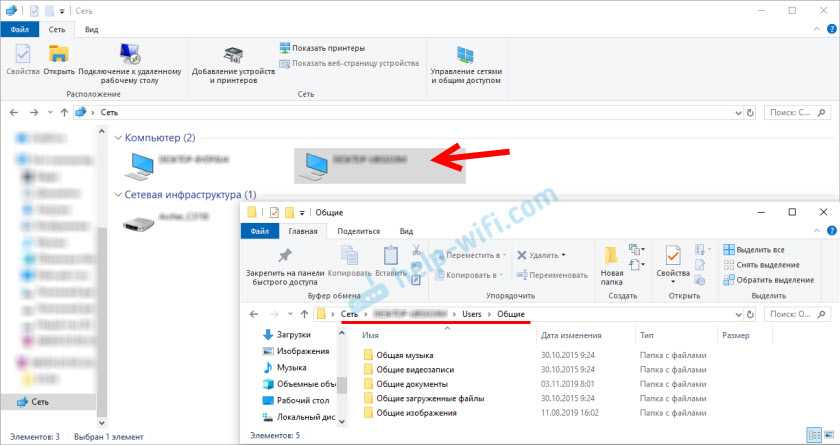
Все готово!
Если не удается получить доступ к общей папке на другом компьютере, то нужно проверить, разрешен ли общий доступ к файлам и папкам в настройках файервола (антивируса) для частной сети на компьютере, на котором мы открывали общий доступ к этим папкам. Можно на время (для проверки) остановить работу файервола (антивируса). Так же на эту тему у нас есть отдельная, подробная статья: не отображаются общие папки, сетевые компьютеры, флешки, диски на вкладке «Сеть» проводника Windows.
Мы только что настроили локальную сеть между двумя компьютерами на Windows 10. С обеих компьютеров есть доступ друг к другу по сети (в моем случае по Wi-Fi, через роутер). По умолчанию доступ открыт только к отдельным общим папкам. Для обмена файлами между компьютерами можно использовать эти папки (копировать в них файлы, просматривать, удалять), либо же вручную открыть общий доступ к другим папкам, которые находятся на жестком диске компьютера. Дальше я более подробно покажу, как расшарить папку в Windows 10.
Отключение автоматического обновления (Windows update)
Автоматическая установка новых версий драйверов для видеокарт АМД обычно приводит к отключению режима компьютерных вычислений (Compute mode) ,что приводит к значительному падению хешрейта, особенно при майнинге на алгоритме Ethash. Кроме того, автоматическое обновление значительно загружает интернет-трафик, сами обновления занимают много места и отбирают часть ресурсов.
Периодически Microsoft интегрирует различные шпионские закладки в свои обновления? которые не только тормозят систему, но и воруют личную информацию о пользователе. Поэтому к установке обновлений нужно относится с особой внимательностью, а на машинах, которые используются исключительно для майнинга, лучше их вообще отключать. В системах поколений Windows 7/8/8.1 это делается довольно просто путем отключения служб автоматического обновления и фоновой передачи данных, но в Windows 10 это не столь легко.








![При прокрутке колесиком мышки страница прыгает. [решение за 5 сек]](http://fuzeservers.ru/wp-content/uploads/0/a/9/0a97cec3127af0f859e9b451fe0f9d78.png)